Как установить пароль на текстовый документ Microsoft Word — пошаговая инструкция для разных версий
О том как установить пароль на текстовый документ Word пойдёт речь в нынешней статье:
Вообще… это весьма правильно закрывать доступ паролем ко всяким своим текстам, набранным в редакторе Ворд. Ни к чему делиться сокровенными мыслями до поры.
По тексту ниже рассмотрим практически все версии Word и то, каким способом устанавливается пароль на любой текстовый файл в различных версиях Microsoft Word. Дело в том, что есть некие принципиальные особенности той или иной сборки программы о коих следует знать… ибо установка пароля имеет разные пути решения задачи:
Приступим к задачнику ближе:
буду показывать на примере Ворд 2010 со скриншотами. …все иные версии Word по шагам и «путями» к соответствующим настройкам: без излишних скринов, чтоб не удлинять бессмыслие, как говорили древние!
ставим пароль на документ в Word 2010
Как в Microsoft Word скопировать сразу весь текст на страницах документа? или — как создать txt документ в текстовом редакторе Яндекс Диска (есть и такой по типу Word !!) как с ним работать ?
Верхнее горизонтальное меню открытой программы Ворд нам потребуется:
В тот момент, когда пришло время установить пароль на документ, переходим в соответствующие настройки — кликам «Файл» откроется вертикальная менюшка, в которой изберём подпункт «Сведения» и тут же пред наши очи следующий выбор опций: «Защитить документ»…
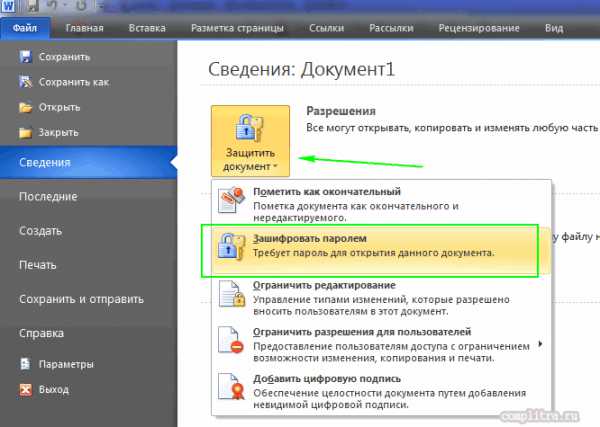
При установке пароля на документ требуется бдительность! впрочем, об этом сообщается в пояснениях…
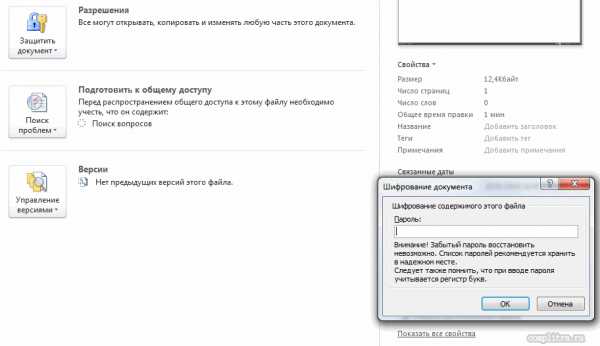
Откроется окно шифрования:
вводим свои тайные знаки в окно «Пароль» — и — готово Word дело!
Помните пословицу: самое плохое чернило, лучше всякой сильной памяти!
записывайте в укромные уголки свои тайные знаки.
Опосля наших действий — всем остальным господам, посягнувшим на ваши сочинения предстанет такое сообщение:
Теперь рассмотрим и решим весьма логичную задачу:
как снять пароль на документ в Word 2010
Если решили открыть доступ для всеобщего обозрения документа — т.е. снать установленный пароль — то поступаете равно противоположно ранее описанным действиям:
Кликаете «Файл» «Сведения» «Защитить паролем» и в окошке:

…стираем все имеющиеся «точки»… далее, отчаянно кликаем «OK» (не путать с Одноклассниками)).
Для того чтобы снать установленный пароль, для начала нужно открыть документ: то есть ввести правильный пароль!
После снятия пароля с Word обязательно сохраняем изменения общего документа.
Теперь по порядку имеющихся в наших пользовательских арсеналах программ:
как установить пароль на документ Word 2003
Открываем документ, на просмотр которого требуется установка пароля.
Здесь немного отличны действия от описанных выше. А именно:
…в горизонтальном меню открытого документа выбираем ни что иное как «Сервис»…и в подменю кликнем по «Параметры»…
В новом окне, как понимаете, требуется тюкнуть по «Безопасность».
Далее поступаем по аналогии установки пароля на файл с описанием к Word 2010 !!
И точно таким же макаром, можно снять установленный пароль в Ворд 2003.
установить пароль на документ Word 2007
В этой версии Ворд 2007 (уж я не ведаю почему) разработчики слегка запутали несведущего пользователя путём — слегка изменив интерфейс программы!
Главное ! принцип тот же!
Взгляните на самый первый скриншот статьи (к Word 20010) и ровно точно также отыщите то место, где располагается пункт «Файл» (в версии 2007 на этом месте логотип!) — туда же и кликнуть нужно. Всё аналогично.
Далее… присмотримся к подменю… …изберём «Подготовить» затем «Зашифровать документ»…
…ну и… ну… и… установка пароля на прогу 2007 завершена!
снять пароль в версиях Ворд просто: следуйте шагами по обратной аналогии установки пароля… ))
как установить пароль на файл Microsoft Word 2013
Случай с редактором Word 2013 полностью и практически совпадает с редактором 2010. Можете вернуться и по шагам повторить операцию применения пароля к текстовой документации в файле ворд 2013…
Путь: «Файл» «Сведения» — и только нюанс в «Защитить паролем» — нужно будет избрать «Зашифровать с использованием пароля»…
установка пароля на документ Ворд 2016
Полное совпадения в действиях по установке пароля в программе 2013 (см. выше).
И вновь повторюсь: снимаются пароли в любой версии Word путём обратных шагов… Главное не забывать свой настоящий пароль! Его восстановить невозможно!!
…И конечно же, читайте статьи сайта: делюсь горьким опытом, для вашего сладкого благополучия))
…А мне остаётся только раскланяться… и пожелать полезной работы в сети
Самое время рассказать о статье в соцсетях, буду признателен… complitra.ru !
перетаскивайте строку
Как снять защиту от редактирования документа в Microsoft Word
Иногда случается так, что при просмотре документа, созданного с помощью текстового редактора Microsoft Word, пользователю не удается ни скопировать текст, ни изменить содержимое файла. Причина этого проста: создатель установил защиту паролем, именуемую owner. Тот, кто знает в этом толк, потратит не более минуты на “взлом” защищенного документа, так как препятствие данного типа серьезным можно назвать лишь с натяжкой. На самом деле, снять ограничения на копирование и редактирование файла в формате RTF, docx или doc абсолютно не сложно, при этом применяется с данной целью все та же программа Microsoft Word. Ниже представлены два простых метода снятия защиты.

Способ 1
Первый метод пошагово выглядит следующим образом:
- Запускаем редактор;
- Жмем Ctrl + N, создавая новый документ;
- Идем на вкладку “Вставка”;
- В ленте меню находим блок “Текст”, далее – инструмент “Объект”;
- Щелкаем на стрелке рядом с инструментом, в вызванном меню выбираем “Текст из файла”;
- Указываем путь к защищенному паролем файлу в окне проводника, жмем “Вставить”;
- Сохраняем созданный документ в желаемом формате.
Метод 2
Первый метод действенен, но структура документа переносится без проблем лишь в случае, если файл создавался с помощью Word аналогичной версии. Это же касается и шрифтов. Гарантия корректного извлечения мультимедийных объектов и фотографий и вовсе отсутствует. Какой здесь выход? Второй способ, более хлопотный, но зато более эффективный, так как он позволяет удалить сам пароль, что подразумевает получение полного доступа к содержимому и его изменению. Действовать в данном случае следует так:
- Открываем редактируемый файл;
- Сохраняем документ в формате HTML;
- Открываем сохраненный документ, используя Notepad++ или редактор “Блокнот”;
- Отыскиваем теги и .
Между этими тегами – нужный нам пароль, который и надо применять для разблокировки файла.
Вместо послесловия
Вот неполный перечень методов получить полный доступ к содержимому документов Microsoft Word. Благодаря вышеописанным способам нам не придётся искать и устанавливать сторонний софт или нарушать лицензионные права, мы ограничились возможностями самого текстового редактора!
OK
wd-x.ru
Как разблокировать выбранный фрагмент в ворде?
Такое изменение запрещено, поскольку выделенный фрагмент заблокирован. Чтобы вернуться в область задач и найти фрагмент, который разрешено изменять, сделайте следующее: На вкладке Рецензирование в группе Защитить нажмите кнопку Защитить документ и выберите пункт Ограничить форматирование и редактирование.
Как разблокировать Word для редактирования?
Запустите программу Microsoft Word, выполните команду «Файл» – «Открыть» либо нажмите кнопку «Открыть» на стандартной панели инструментов. Выберите документ, который необходимо разблокировать. Чтобы убрать защиту документа Word, выполните команду «Файл» – «Сохранить как».
Что делать Если Ворд не дает редактировать документ?
Что делать, Microsoft Word не будет редактировать документы
- Разблокировать документ из Свойства
- Используйте Word Online.
- Проверьте, используете ли вы пробную версию
- Используйте Отменить (CTRL + Z)
- Назначить разрешения/Снять защиту
- Проверьте, открыт ли или используется документ у другого пользователя
Каким образом сохраняются шаблоны электронных форм?
Сохранение электронных форм.
Для этого выбираем Меню Файл Сохранить как, выбрать имя и сохранить в необходимой папке данный документ как «Шаблон документа» в разделе «Тип файла» вместо предлагаемого по умолчанию «Документ Word». По умолчанию все шаблоны сохраняются в папке «Шаблоны» (Templates).
Почему документ Ворд заблокирован?
Файл может быть заблокирован по следующим причинам: к файлу предоставлен общий доступ и его в настоящее время редактирует другой пользователь; файл уже открыт в другом экземпляре приложения Office, который работает в фоновом режиме; файл помечен как окончательный и его больше невозможно обновить.
Как активировать Ворд без ключа?
Как активировать Microsoft Office без ключа
- Скачать, распаковать и запустить.
- Выбрать в появившемся меню KMSAuto Lite.
- В открывшейся программе выбрать Активация Office.
- Кликнуть еще раз для подтверждения.
- В появившемся диалоговом окне нажать Да.
Что делать если документ заблокирован для редактирования?
Unlocker это решение!
- Просто щелкните правой кнопкой мыши папку или файл и выберите Unlocker.
- Если папка или файл заблокированы, появится окно со списком шкафчиков
- Просто нажмите Разблокировать все, и все готово!
Как разблокировать файл только для чтения?
Удаление доступа только для чтения
- Нажмите кнопку Microsoft Office. и выберите команду Сохранить или Сохранить как, если вы раньше уже сохраняли документ.
- Щелкните Сервис.
- Щелкните Общие параметры.
- Снимите флажок рекомендовать доступ только для чтения.
- Нажмите кнопку «ОК».
- Сохраните документ.
Как разблокировать заблокированные файлы?
Как разблокировать файл в Windows 10
Щелкаете по заблокированному файлу правым кликом, переходите в его свойства и на вкладке «Общие» ставите птичку на против слова «Разблокировать». Применяем настройку, в итоге у вас пропадет поле «Разблокировать», в результате чего файл станет как проверенный и заслуживающий доверия.
Как внести изменения в документ Word?
Включить редактирование в документе
- В меню Файл выберите пункт Сведения.
- Выберите Защитить документ.
- Выберите Включить редактирование.
Почему я не могу редактировать Гугл документ?
Если вам не удается внести изменения в файл, причина может заключаться в следующем: Владелец не предоставил вам разрешения на просмотр файла. Вы вошли в аккаунт Google, не имеющий доступа к файлу. Ваш уровень доступа был изменен другим пользователем с правом на редактирование.
Включаем режим правки в Word
- Перейдите на закладку «Рецензирование».
- Нажмите на кнопку «Исправления».
Как сохранить форму как шаблон?
Сохранение документа Word в виде шаблона
- Выберите пункты Файл > Открыть.
- Дважды щелкните элемент Этот компьютер. (В Word 2013 дважды щелкните элемент Компьютер.)
- Перейдите в папку Пользовательские шаблоны Office, которая находится в папке Документы.
- Щелкните шаблон и нажмите кнопку Открыть.
- Внесите необходимые изменения, а затем сохраните и закройте шаблон.
Каким образом можно создать шаблон на основе имеющегося документа?
Сохранение документа в виде шаблона
- Откройте документ Word, который вы хотите сохранить как шаблон.
- В меню «Файл» выберите пункт «Сохранить как шаблон».
- В поле Сохранить как введите имя нового шаблона.
- (Необязательно) В поле «Место» выберите расположение, в котором будет сохранен шаблон.
Где хранятся шаблоны в ворде?
Откройте папку C:Usersимя_пользователяAppDataRoamingMicrosoftTemplates. Откройте шаблон «Обычный» (Normal. dotm). Внесите необходимые изменения в шрифты, поля, интервалы и другие параметры.
Как защитить документ паролем
Здравствуйте Друзья! В предыдущих статьях мы с вами научились делать архивы с паролем и взламывать их. В этой статье разберемся как защитить документ Microsoft Word паролем. Для этого нам не нужно никаких дополнительных программ. Защита документа обеспечивается функциями самого документа (как в архиве) и может различаться.
Можно (и это самый надежный способ) защитить документ полностью паролем. То есть при открытии будет требоваться пароль и если он будет введен не правильно или не введен, то документ не откроется. Можно защитить документ от редактирования, то есть без ввода пароля пользователь не сможет добавить или изменить информацию в документе.
Есть еще одни вариант защиты о котором расскажу в конце, а так же расскажу как можно обойти эту защиту.
Как зашифровать документ Microsoft Word паролем
Самая надежная защита это требование пароля на открытие документа. Делается это следующим образом. Переходите на вкладку Файл, выбираете раздел Сведения в поле Разрешения нажимаете Защитить документ. Из выпадающего списка выбираете Зашифровать паролем
https://youtube.com/watch?v=CZSgpEsctxY
Появится окошко для ввода пароля. Задаете пароль, желательно хороший (латинские буквы в нижнем и верхнем регистре + цифры + специальные знаки, если добавите еще и буквы в русской раскладке будет еще лучше), не меньше 8 знаков. Нажимаете ОК
Появляется такое же окошко с требованием повторить ввод пароля. Повторяем и жмем ОК
Поле Разрешение принимаем следующий вид
Теперь без пароля этот документ не открыть.
Пароль рекомендуют куда-то записать иначе если его забудешь, то придется прибегнуть к платным программам для восстановления. Так же это займет очень много времени. (Зависит от сложности пароля и от мощности процессора и вашей видеокарты).
Защита документа от редактирования
Например вам нужно что бы документ могли открыть, но не могли изменить. На изменение документа можно также поставить пароль, без которого ничего не получиться. Идем на вкладку Файл > Сведения > Разрешения. Нажимаем кнопку Защитить документ и выбираем Ограничить редактирование
В правой части открывается поле Ограничить форматирование и редактирование документа. Нас интересует раздел 2. Ограничения на редактирование. Из выпадающего списка выбираем только чтение
Затем спускаемся в вниз и жмем кнопку Да, включить защиту
Вводим пароль два раза и нажимаем ОК.
Поле справа принимаем следующий вид
Теперь для внесения изменений в этот документ требуется отключить защиту введя правильный пароль
Если с паролем ошиблись увидите предупреждение
Из этого положения можно найти выход скопировав содержимое в другой документ и внеся требуемые поправки. Но, это уже будет другой документ. Что бы пресечь копирование таким образом, можно прибегнуть к третьему варианту.
Как защитить документ от копирования
Идем по уже знакомому пути Вкладка Файл > Сведения > Разрешения. Нажимаем кнопку Защитить документ и выбираем Ограничить редактирование
В появившимся поле справа в разделе 2. Ограничения на редактирования из выпадающего списка выбираете Ввод данных в поля форм
Нажимаете на кнопку внизу Да, включить защиту
Появляется уже знакомое вам окошко с требованием ввести пароль и подтверждение. После этого документ будет защищен от копирования. Невозможно будет выделить и скопировать какой-либо кусок текста.
Выше рассмотрели три способа защиты документа Microsoft Word: защита на открытие и просмотр документа, защита от редактирования документа и защита от копирования. Выбирайте что вам необходимо и защищайте свою информацию.
Способы обхода защиты документа
С защитой разобрались самое время рассмотреть способы ее обхода.
Сразу скажем, что если документ требует при открытии пароль, то обойти такую защиту не получиться. Только подбор пароля с помощью специализированных программ. Это займет время в зависимости от сложности пароля.
Рассмотрим способ обхода защиты от изменения документа и от копирования. Есть одна поправка. Это сработает с документами сделанным в Microsoft Word 2007 и старше. То есть для документов с расширением docx
Сделать нужно следующее:
- Меняете расширение документа на zip
- Открываете полученный архив и вытаскиваете из него файл settings.xml
- Открываете на редактирование settings.xml и убираете из него информацию
Способ 1: Установка пароля при сохранении файла
Самый быстрый метод, который подойдет большинству пользователей, – установка пароля на Excel-файл при его сохранении. В этом случае не нужно переходить в дополнительные меню и искать специальные параметры, достаточно будет открыть всего одну панель, куда и вписывается ключ доступа.
-
Допустим, вы уже завершили редактирование электронной таблицы и готовы перейти к ее сохранению с добавлением пароля. Тогда на верхней панели выберите меню «Файл».
-
В появившемся окне на левой панели выберите пункт «Сохранить как».
-
Далее щелкните по «Обзор», чтобы перейти к «Проводнику» и не только выбрать место сохранения таблицы, но и указать сам пароль.
-
В небольшом окошке сохранения разверните меню «Сервис» и выберите из него пункт «Общие параметры».
-
Вы можете задать два пароля: для открытия и изменения файла. Здесь уже сами решайте, нужно ли добавить два ключа или достаточно будет только какого-то одного. В конце обязательно подтвердите свой пароль и завершите экспорт XLSX-файла.
-
Теперь при следующем запуске данного защищенного файла появится окно со строкой для ввода пароля. Доступ к содержимому и редактирование будет доступно только после ввода этого ключа.
Снять установленный пароль можно через специальное меню «Сведения», о котором как раз пойдет речь в следующем методе.
Комьюнити теперь в Телеграм
Подпишитесь и будьте в курсе последних IT-новостей
Подписаться
Как снять защиту от редактирования с документа в Word
Вопрос от пользователя
Добрый день.
Подскажите, с одним вопросом. Я купил новый ПК и перенес все свои документы на него. Все было нормально какое-то время, но потом я обнаружил, что часть документов Word недоступна для редактирования…
Как теперь мне можно снять защиту от редактирования этих «вордовских» документов, если доступа к старому компьютеру у меня нет? Совсем не хочется вручную переписывать десятки страниц…
Доброго времени!
То, что документы целы и они открываются — уже очень неплохо! Обычно, защищают от редактирования для того, чтобы случайно не удалить нужные данные из документа (особенно, если его используют на локальных ресурсах). Возможно, на вашем старом ПК Word автоматически был как-то настроен, что включал защиту «по умолчанию»…
Что можно предпринять с документом, для которого нет разрешения
Вариант #1
Создать новый документ и сделать копию текста из защищенного документа
- запускаем Word (если уже открыть — нажмите Ctrl+N, т.е. создать новый документ);
- далее откройте раздел «Вставка» и нажмите по меню «Объект/Текст из файла» (см. скрин ниже);
Вставка — текст из файла
Кстати, возможно, что у вас будет отображено немного отличное меню: «Вставка/Текст/Объект/текст из файла» (см. скрин ниже).
Вставка — текст — объект — текст из файла (кликабельно!)
- после чего укажите тот документ Word, который вы не можете отредактировать. Вся информация с него должна будет открыться в этом новом документе.
- теперь можно редактировать…
Вариант #2
Попробовать «занулить» пароль, защищающий редактирование
Если первый способ вам не подошел по каким-либо причинам, можно попробовать альтернативный вариант. Правда, при его реализации может пострадать разметка документа (но это же получше, чем вручную его заново набивать?).
- Сначала необходимо просто открыть документ Word;
- Далее сохраните документ как «Веб-страницу». Закройте Word;
Выбор формата документа при сохранении
- после нужно открыть страничку html в блокноте и найти в нем строчку: 2EF4C71F (это пример, вместо «2EF4C71F» у вас будут свои значения. Для поиска по большому файлу используйте слово «Password»);
- редактируем эту строчку так: 0000 и сохраняем файл.
- открываем эту html страничку в Word и переходим во вкладку «Рецензирование»;
- далее щелкаем по инструменту «Защитить/Ограничить редактирование» и снимаем защиту (см. скрин ниже).
Рецензирование — Защитить — Ограничить редактирование
- задача выполнена!
Вариант #3
Заново «перегнать» документ в скрины, а затем в текст с помощью Fine Reader
Этот способ самый «муторный» с одной стороны, с другой — позволяет решить подобные проблемы даже в самых сложных случаях, когда все остальное бессильно…
Суть в чем:
- открываем документ для просмотра в любой программе (лишь бы открылся и на экране вы увидели текст).
- делаем скриншоты нужных страничек (всего того, что отображено на экране). Для удобства и быстроты можно использовать спец. скриншотеры, которые по одной кнопке могут сразу же автоматически сохранять скрин в выбранный вами каталог;
- после, запускаете программу Fine Reader, открываете в ней сделанные скриншоты с экрана и переводите их в текст. В общем-то, работа с программой достаточно простая — нужно-то выделить текстовые блоки и нажать по кнопке «Распознать»…
Работа в Fine Reader
Удачи!
RSS (как читать Rss)
Полезный софт:
ВидеоМОНТАЖ
Отличное ПО для начала создания своих собственных видеороликов (все действия идут по шагам!).Видео сделает даже новичок!
Ускоритель компьютера
Программа для очистки Windows от мусора (ускоряет систему, удаляет мусор, оптимизирует реестр).
Другие записи:
- Как отформатировать флешку (FAT32, exFAT, NTFS)
- Как соединить два видео в одно (за 3 шага)
- Лучшие бесплатные видеоредакторы для Windows (на русском языке)
Установка пароля в Word 2010, 2013, 2016 (Excel 2010, 2013, 2016)
Процесс установки пароля на документ в современных версиях офисных приложений от компании Microsoft не сильно отличается от варианта для Office 2007. Однако современные программы получили новый дизайн, и привести пример не помешает:
Процесс деактивации пароля в Word 2010 и более поздних версиях идентичен тому, как он происходит в Word 2007.
Важно:
Если шифровка файла Word или Excel происходила в современной версии Microsoft Office (после 2010) или в онлайн-варианте программы Office 365, открыть документ не получится в Word 2007 и более ранних версиях. Как часто вы работаете в программе MS Word? Обмениваетесь ли вы документами с другими пользователями? Загружаете ли их в интернет или сбрасываете на внешние накопители? Создаете ли вы в этой программе документы, предназначенные исключительно для личного пользования?
Как часто вы работаете в программе MS Word? Обмениваетесь ли вы документами с другими пользователями? Загружаете ли их в интернет или сбрасываете на внешние накопители? Создаете ли вы в этой программе документы, предназначенные исключительно для личного пользования?
Если вы цените не только свое время и усилия, потраченные на создание того или иного файла, но и собственную приватность, наверняка, вам будет интересно узнать о том, как предотвратить несанкционированный доступ к файлу. Установив пароль, вы не только сможете таким образом защитить документ Ворд от редактирования, но и исключите возможность его открытия сторонними пользователями.
Как установить пароль на документ MS Word
1. В документе, который требуется защитить паролем, перейдите в меню «Файл»
.
2. Откройте раздел «Сведения»
.
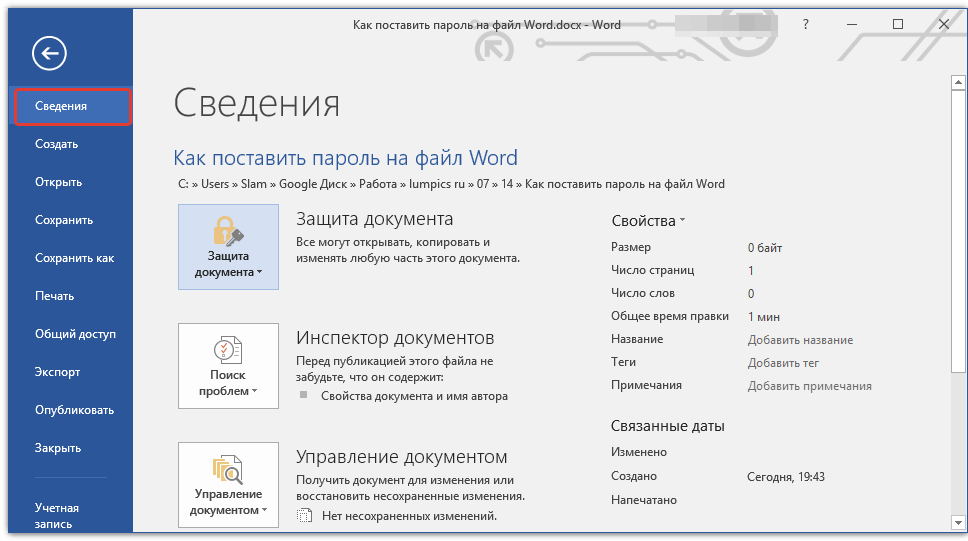
3. Выберите раздел «Защита документа»
, а затем выберите пункт «Зашифровать с использованием пароля»
.
4. Введите пароль в разделе «Шифрование документ»
и нажмите «ОК»
.
5. В поле «Подтверждение пароля»
повторно введите пароль, после чего нажмите «ОК»
.
После того, как вы сохраните и закроете этот документ, получить доступ к его содержимому можно будет только после ввода пароля.
Совет:
Не используйте для защиты файлов простые пароли, состоящие из одних только цифр или букв, напечатанных по порядку. Совмещайте в своем пароле разные типы символов, написанные в разных регистрах.
Если вы забудете пароль от файла или он будет утерян, Ворд не сможет восстановить данные, содержащиеся в документе.
Вот, собственно, и все, из этой небольшой статьи вы узнали, как поставить пароль на файл Word, тем самым защитив его от несанкционированного доступа, не говоря уже о возможном изменении содержимого. Не зная пароля, никто не сможет открыть этот файл.
Если Вы создаёте документ Word, содержащий конфиденциальную информацию, предназначенную для определённого круга лиц, то можете установить пароль для открытия документа. Таким образом, открыть документ сможет только тот, кто знает пароль. Мы покажем Вам два способа сделать это.
Первый способ – при помощи представления Backstage. Откройте документ, для которого необходимо установить пароль на открытие, и перейдите на вкладку Файл
(File).
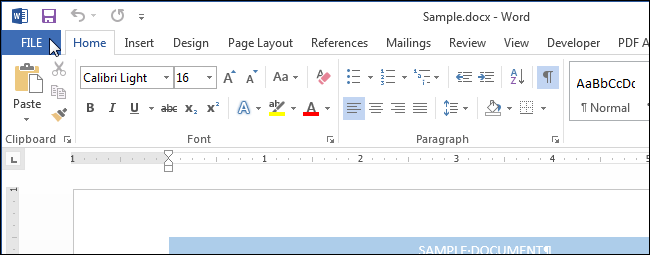
В окне Сведения
(Info) нажмите Защита документа
(Protect Document) и в выпадающем меню выберите Зашифровать с использованием пароля
(Encrypt with Password).
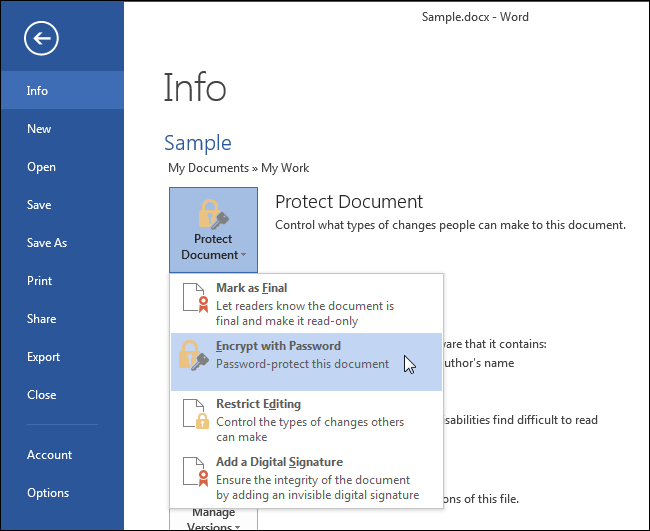
Откроется диалоговое окно Шифрование документа
(Encrypt Document). Введите пароль в поле Пароль
(Password) и нажмите ОК
.
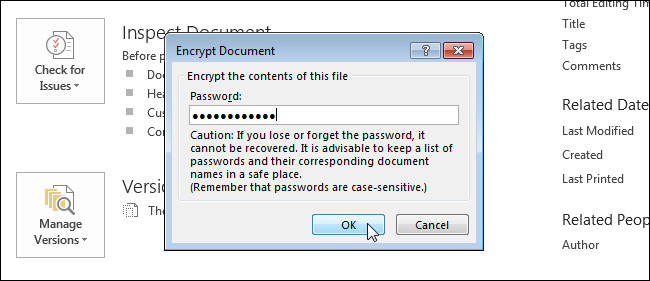
В появившемся диалоговом окне ещё раз введите тот же самый пароль и нажмите ОК
.
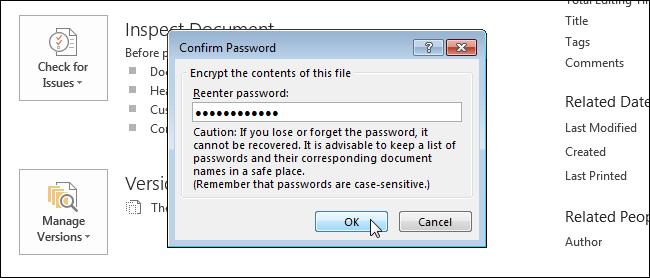
Раздел Защита документа
(Protect Document) в окне Сведения
(Info) выделится жёлтым цветом, а Вам будет показано сообщение о том, что для открытия документа требуется пароль.
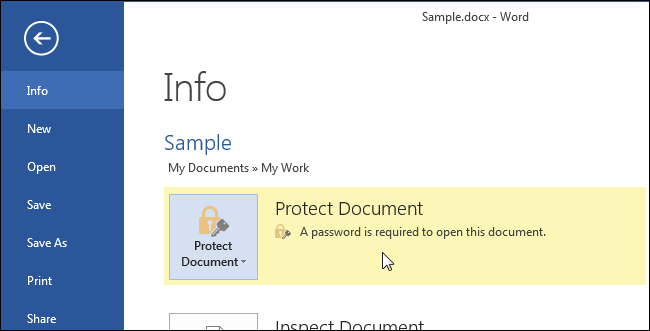
Второй способ создать пароль на открытие документа Word – при помощи диалогового окна Сохранение документа
(Save As). Откройте документ, для которого нужно задать пароль на открытие, и перейдите на вкладку Файл
(File). В меню слева нажмите Сохранить как
(Save As).
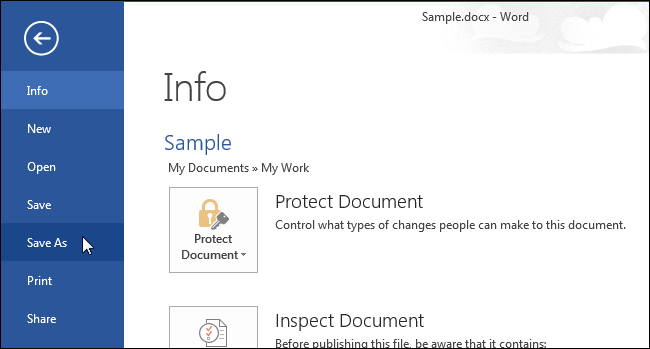
Выберите папку, в которой нужно сохранить защищённый паролем документ. Вы можете выбрать вариант Текущая папка
(Current Folder), папку из перечня Последние папки
(Recent Folders) или воспользоваться кнопкой Обзор
(Browse).
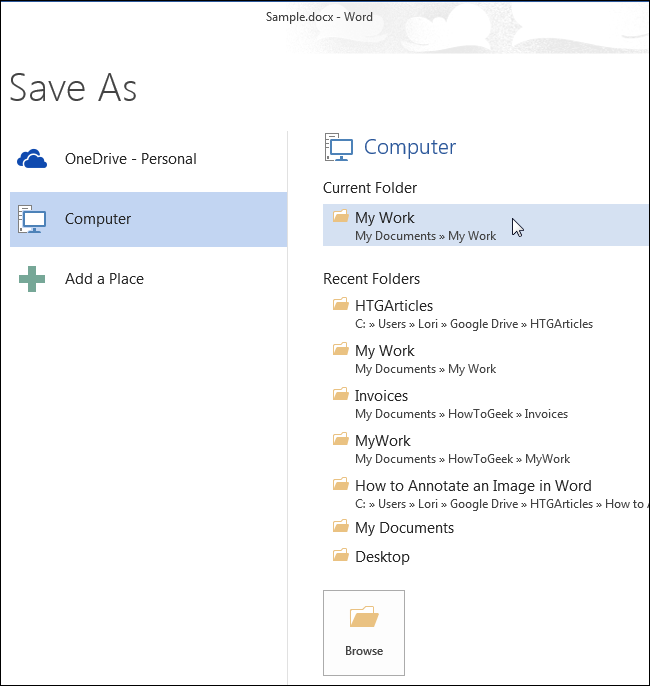
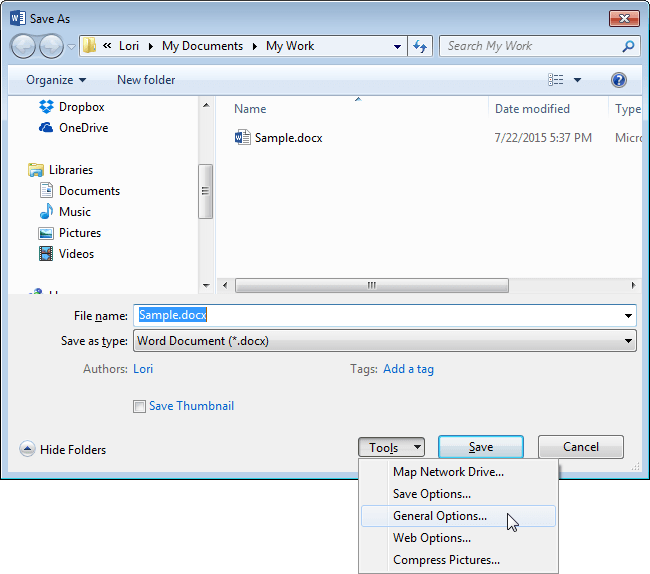
В появившемся диалоговом окне введите пароль в поле Пароль для открытия файла
(Password to open) и нажмите ОК
.
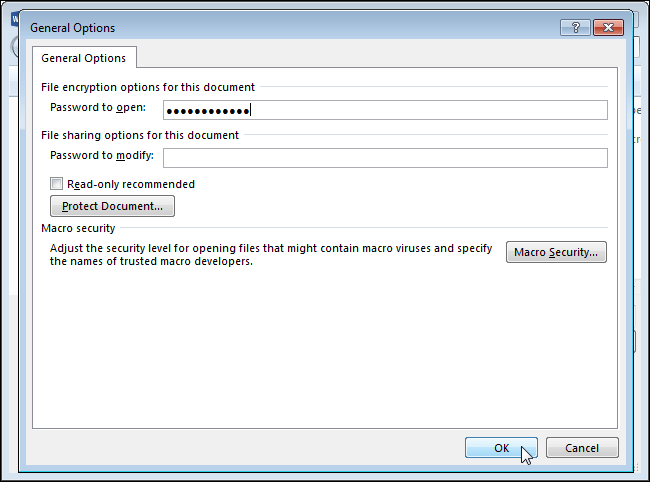
В диалоговом окне Подтверждение пароля
(Confirm Password) еще раз введите тот же самый пароль и нажмите ОК
.
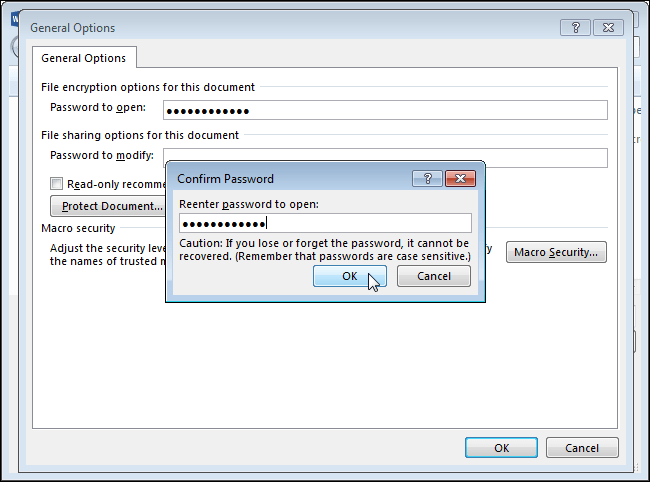
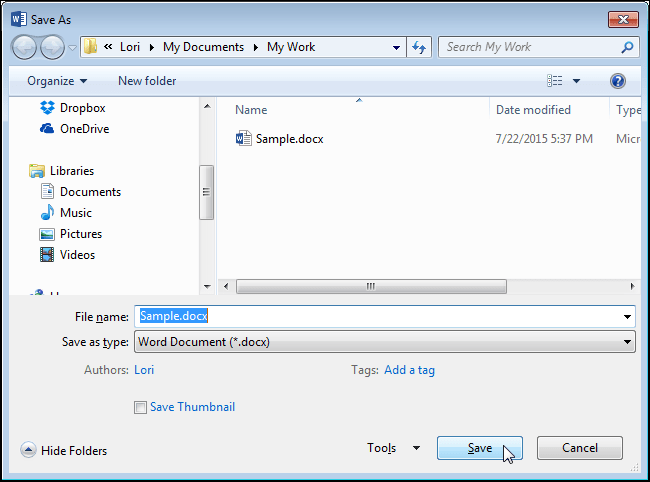
Оба способа позволяют создать один и тот же пароль. Если Вы захотите удалить пароль, откройте документ Word, вызовите диалоговое окно Шифрование документа
(Encrypt Document) или Общие параметры
(General Options), как было описано выше, и удалите пароль. Не забудьте сохранить документ!
Парольная блокировка в Microsoft Word
Парольная блокировка в Microsoft Word – это стойкая защита от публичного доступа к данным («Пароль на Открытие») и простая защита от непреднамеренных
изменений (вся остальная парольная защита).
- Защита от публичного доступа к данным (стойкая защита):
- Защита от непреднамеренных изменений (слабая защита):
- Пароль записи изменений
- Пароль Ограничения Редактирования
- Пароль защиты VBA макросов
Использование «Пароля на Открытие» означает шифрование всех данных Word документа, а разблокировать зашифрованный файл без пароля невозможно. Поиск такого пароля
(по другому восстановление, а по факту подбор, перебор вариантов) требует времени, которое зависит от версии формата Word и сложности установленного пароля.
Использование любых других паролей не шифрует данные. Оно лишь блокирует отдельные действия с ними. Word файл по прежнему можно открыть, а с данными можно работать
в ограниченном режиме. Пароль потребуется только для записи (или применения) изменений. Особенности такой защиты – разблокировать её можно моментально для любой версии Word.
Парольная защита в Word применяется для контроля доступа к информации и является полезной возможностью с первых версий пакета Office. Но время течёт и случается, что пароли
становятся не нужны, их нужно снять.
Надо – значит надо! Давайте научимся разблокировать Word файл и удалим ненужные пароли.
Как снять пароль с документа Word 2010 — 2019
В Ворде данных версий пароль снимается одним и тем же способом. Я покажу как его снимать на примере Ворд 2019. Итак, открываем наш документ Ворда под паролем. Нас попросят ввести шифр, вводим его. Переходим в меню «Файл», далее вкладочка «Сведения». Затем, кликнем по выделенному желтым ярлыку «Защита документа». У нас открывается ниспадающее меню, где нас интересует команда «Зашифровать с использованием пароля».
Затем открывается окошко «Шифрование документа». Из этого окна удаляем пароль и жмём Ок.
Далее, когда мы будем закрывать Word, у нас появится окошко с вопросом – «Сохранить изменения…?». Жмём «Сохранить». Дело сделано, пароль снят.


























