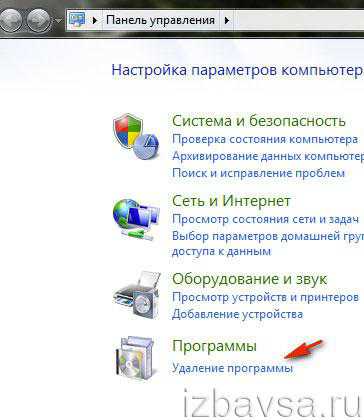Как полностью удалить BlueStacks с компьютера Windows 10
Microsoft сделала упрощенный вариант для удаления приложения uwp или Win32 на компьютере с Windows, иногда это может быть «некачественное удаление». Эти приложения иногда имеют тенденцию оставлять записи реестра или нежелательные файлы даже после их удаления. Это создает дополнительный труд, потому что нам нужно вручную искать оставшиеся файлы и удалять их вручную. Если говорить о реестре, то это не лучший вариант, так как там содержится сотни тысяч записей и не качественное удаление программ, создают там пользовательские настройки и некоторые сохранение данных. Это руководство будет полезно в случае, когда пользователь планирует переустановить программу и правильно удалить Bluestacks.
Полностью удалите BlueStacks с ПК.
Прежде всего, чтобы удалить программу, вам нужно будет открыть Панель управления. Вы можете сделать это, выполнив поиск в поле поиска Кортаны.
Это окно появится, когда вы откроете панель управления.
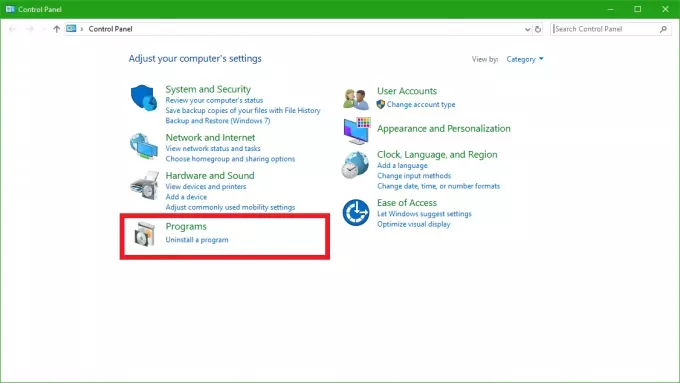
Теперь вам нужно будет нажать на Удалить программу подменю под Программ меню.
instagram story viewer
Теперь загрузится новое представление списка, в котором вам нужно будет искать Bluestacks и выберите его. После этого просто щелкните правой кнопкой мыши запись в списке и нажмите Удалить.
Теперь вы должны увидеть запрос UAC (Контроль учетных записей пользователей) с просьбой разрешить программе вносить изменения в ваш компьютер. Нажмите на Да.
После этого появится диалоговое окно с вопросом, хотите ли вы удалить Bluestacks App Player. Там вы должны нажать на да чтобы продолжить.
Теперь приложение Bluestacks App Player будет удалено, и вы увидите сообщение о том, что Bluestacks удален. Вот как выглядит подсказка.
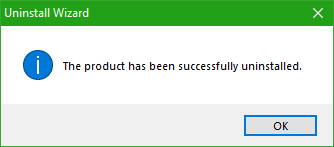
Ваша работа еще не сделана. Теперь, как обсуждалось выше, вам нужно будет удалить весь оставшийся мусор один за другим.
Удаление оставшихся ненужных файлов и записей
Теперь будет оставшаяся папка с именем BluestacksSetup.
Вы можете найти эту папку, вероятно, скрытую в папке ProgramData в корне или на диске C: \. Эта папка тоже может быть скрыта.
Как только вы его нашли, удалите BluestacksНастройка папка.
Теперь нажмите комбинацию клавиш WINKEY + R на клавиатуре или выполните поиск Запустить в поле поиска Кортаны, чтобы начать Запустить полезность.
Внутри введите % темп% и нажмите ОК.
Откроется новая папка. Выберите все файлы в этой папке и нажмите SHIFT + Удалить комбинация. Нажмите Да в ответ на запрос, хотите ли вы удалить эти временные файлы навсегда.
В качестве меры предосторожности позвольте нам сделать еще один шаг, который обеспечит правильную очистку Bluestacks с вашего компьютера. Для этого необходимо сделать следующее
В поле поиска Кортаны найдите regedit. Или просто откройте поле «Выполнить» и введите Regedit внутри и нажмите ОК.
Теперь перейдите по этому пути:
HKEY_LOCAL_MACHINE \ ПРОГРАММНОЕ ОБЕСПЕЧЕНИЕ \ BlueStacks
Внутри этой папки реестра выберите все файлы и удалите их.
После этого Bluestacks будет должным образом очищен с вашего компьютера, не оставив никаких остатков нежелательной почты.
Зачем мне вручную удалять все файлы?
Этим методом мы также снижаем нашу зависимость от стороннего программного обеспечения. Программное обеспечение для удаления. На мой взгляд, операционная система Windows способна самостоятельно управлять собственными остаточными и ненужными файлами. и как он использует и обрабатывает временные или постоянные файлы при условии, что программное обеспечение создано должным образом. Кроме того, аналогичный метод полезен для правильной очистки всех остаточных файлов для всего программного обеспечения, которое было удалено с использованием метода панели управления по умолчанию в Windows.
Если по какой-то причине ты невозможно удалить программы, вы можете найти следующие ссылки полезными:
- Как удалить программы в безопасном режиме
- Удаление программ с помощью реестра.
Если у вас есть какие-либо сомнения или предложения по этому поводу, пожалуйста, прокомментируйте ниже и сделайте это двусторонним общением.
Удаление эмулятора на Windows 7, 8, 10
Эмулятор работает практически на всех современных версиях операционной системы Windows. При этом, чтобы правильно удалить BlueStacks с компьютера Windows 7, 8 или 10, достаточно знать основополагающий принцип, по которому деинсталлируется софт. На практике принцип работы вышеупомянутых операционных систем идентичен. Значит, вам не составит труда удалить любую программу, включая эмулятор.
Через панель управления
Практически любую установленную утилиту можно снести в Windows с помощью «Панели управления», в частности, в разделе «Программы и компоненты». Таким способом вы сможете произвести удаление BlueStacks на Windows 10 и с легкостью воспользоваться этой же методикой на седьмой версии ОС:
Отметим, что эмулятор представлен в виде двух элементов в таблице – в виде самой программы и центра поддержки. Стирать их можно в любой последовательности. Однако, если вы желаете полностью деинсталлировать софт, будьте внимательны: после клика «Удалить» (кнопку хорошо видно на скриншоте) появится сообщение о том, что утилита может сохранить сделанные вами настройки. Для полного удаления лучше отказаться от данного предложения, нажав No.
Именно таким образом проводится полная деинсталляция как эмулятора, так и любых программ, которые ранее были установлены на ПК.
Очистка реестра
Решив удалить приложение BlueStacks по вышеописанной схеме или с помощью какой-либо дополнительной утилиты, обратите внимание на записи в реестре. Даже после стирания программы ее следы остаются, ложась мертвым грузом на систему
Если вы хотите сэкономить время на очистке реестра, рекомендуем скачать BSMultiTool. Благодаря этой утилите вы проведете качественную чистку реестра всего за несколько минут. Для этого нужно:
Удаление остатков программы из файловых директорий
Если вы просто переместите папки программы в корзину, обязательно придется решать вопрос, как удалить BlueStacks с компьютера, если не удаляется. Выполняйте деинсталляцию софта по вышеизложенной схеме. Только так вы добьетесь желаемого результата.
При этом отметим: даже после удаления из панели управления и чистки реестра, эмулятор оставляет после себя некоторые папки, которые были созданы в процессе его установки. От них следует тоже избавиться. Для этого вы можете использовать Total Commander. о Необходимые нам папки стандартно находятся в директориях:
До некоторых из них вы не сможете добраться, пока не включите параметр «Показывать скрытые файлы».
Профилактика работоспособности Windows
Старайтесь при удалении любых программ очищать весь свой компьютер. Это позволит сохранить его высокие показатели работоспособности на протяжении длительного времени. Систематически проверяйте реестр, основные пути расположения файлов и директории, которые создаются программами. Помните, что работоспособность вашего ПК зависит от того, насколько ответственно вы подходите к процессу эксплуатации.
Удаление программ с помощью Soft Organizer
Существует множество программ для Windows, которые позволяют быстро и качественно удалить любое приложение и все его записи с ПК. Отличным примером является Soft Organizer. При использовании этой утилиты процесс займет минуты.
Деинсталляция BlueStacks
Soft Organizer адаптирован под работу на различных версиях ОС. Таким образом, вы сможете удалить BlueStacks полностью с компьютера с Windows 8, 7 и 10. Работа программы адаптирована под обычного пользователя. Поэтому произвести качественное удаление софта сможет юзер без специальных навыков.
Удаление следов утилит
Soft Organizer отлично справляется с чисткой реестра и удалением папок различных программ, которые ранее были деинсталлированы. Чтобы воспользоваться данной функцией, достаточно открыть приложение и перейти в раздел «Следы уже удаленных программ». Здесь вы активируете встроенную утилиту, которая быстро проанализирует жесткие диски на предмет наличия остатков эмулятора или любого другого приложения.
Удаление Notification Center
Ранее уже было отмечено, что при удалении эмулятора посредством панели управления вы сталкиваетесь сразу с двумя так называемыми ответвлениями программы: Bluestacks Apps Player и Bluestacks Notification Center. Первая – это сам софт, а вот что это за программа Bluestacks Notification Center, знают далеко не все пользователи. Фактически это центр уведомлений, который помогает обновлять программу, информирует об ошибках и осуществляет полноценную поддержку пользователей при настройке. Удалить эту утилиту следует обязательно, иначе не получится полностью почистить реестр и директории программы. На это потребуются секунды.
Method 2 (Alternative Method on How to Uninstall BlueStacks) )
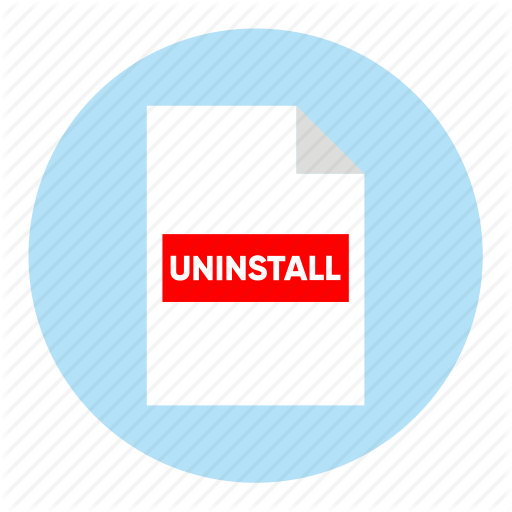
In this method, we will be using BS cleanup to uninstall Bluestacks from your PC/laptop.
Step 1- First you need to delete all the temporary files from your device. You can execute step 6 from the above method to do it.
Step 2- Download ‘BS cleanup’ from the download link mentioned below.
Step 3- Install it. Then run it on the device from where you wish to uninstall Bluestacks completely.
Step 4- Follow the dialog boxes which appear on your screen until the message ‘Process has been finished‘ appears on your screen.
Step 5- Click on ‘OK‘ to terminate the process.
Uninstall BlueStacks: Final Thoughts
Using either of the methods, you can completely uninstall Bluestacks from your PC/laptop. Also, the BS cleanup file is free to download and use. Thus, uninstalling Bluestacks from your device is entirely free of cost. You can then reinstall the Bluestacks Android emulator on your PC/laptop.
The installation files are available at the official website of Bluestacks which is accessible using ‘https://www.bluestacks.com‘ this link. Moreover, you can also download Bluestacks from our website.
Деинсталляция BlueStacks
BlueStacks – эмулятор Android для платформ Windows и MacOS, который сегодня является одним из наиболее популярных в своем сегменте. Данные статистики систематически показывают увеличение количества пользователей, которые отдали предпочтение данному продукту. При этом вопрос, как удалить BlueStacks, также актуален, поскольку далеко не все пользователи эмулятора в равной степени понимают, что избавиться от программы – это не просто переместить ее ярлык и папки с дополнительными файлами в корзину.
Особенности эмулятора BlueStacks App Player
Практически каждый второй пользователь Android-устройств, который адаптировал Android-приложения под работу на ПК, подтвердит, что лучшим эмулятором для выполнения данной задачи является BlueStacks. Утилита завоевала популярность у широкой аудитории пользователей за счет удобного меню, качественно реализованной синхронизации и стабильности в работе.
Кроме того, эмулятор способен запустить 95% игр и приложений из Google Play. Установка при этом проходит по тому же принципу, что и на вашем телефоне или планшете. Заходите в магазин, выбираете игру или программу и нажимаете «Установить». Дождавшись окончания инсталляции, запускаете приложение с ярлыка, который был создан на домашнем экране. Подробнее тема освещена в статье «BlueStacks»
Инструкция
Ошибка «BlueStacks is already installed on this machine» подразумевает, что на персональном компьютере или другой платформе уже установлен одноименный эмулятор.
В связи с этим есть несколько причин возникновения программной неполадки:
- Где-то в закоулках накопителя действительно скрывается установленный Блюстакс, а пользователь благополучно о нем позабыл.
- Предыдущая версия программы была удалена «не по канону», что вылилось в конфликт между настольной системой и Мастером Установщиком.
- Остаточные файлы или записи хранятся в реестре и не были удалены в процессе деинсталляции основного тела приложения.
-
Как сделать библиотекаря в майнкрафте
-
Сплав для закалки teso где взять
-
Как флипать на базаре скайблок
-
Как побеждать на арене в zero city
- Что такое call of duty mobile
Стандартная деинсталляция
Удаление файлов и папок
1. Откройте «Пуск» (кликните ярлык «Windows» или нажмите клавишу «Win»).
2. В правой колонке выберите «Панель управления».
3. Установите «Категория» в надстройке «Просмотр».
4. В блоке «Программы» запустите «Удаление программы».
5. В перечне ПО, установленного в ОС, выделите программу «Bluestacks Notification Center» (кликните левой кнопкой по названию приложения).
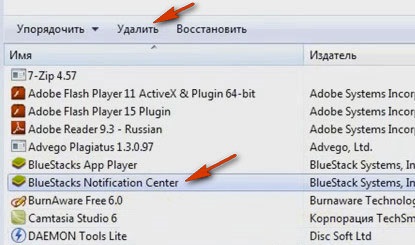
6. Нажмите функцию «Удалить» (расположена в верхней части окна).
7. По завершении деинсталляции снова вернитесь к списку ПО, чтобы удалить Bluestacks Player — дополнение эмулятора (выполните пункты №5 и №6).
8. Перезагрузите ПК.
Очистка реестра
1. В поисковой строке меню «Пуск» наберите директиву — regedit. Нажмите «Enter».
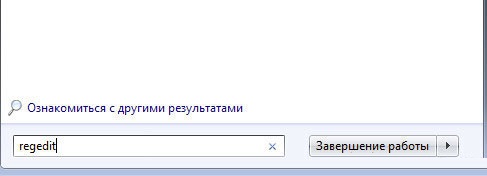
2. В окне редактора, в разделе «Правка», выберите опцию «Найти… ».
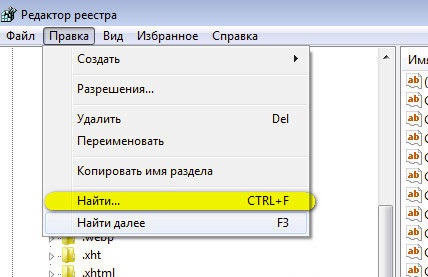
3. В панели «Поиск», в поле «Найти», наберите — bluestacks.
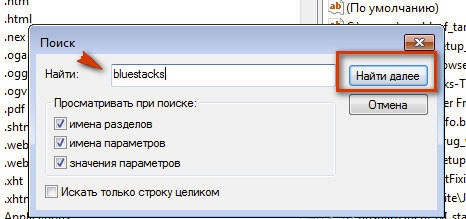
4. Кликните «Найти далее» (начнётся проверка реестра на наличие ключей эмулятора, оставшихся после деинсталляции).
5. Удалите с компьютера найденную запись:

- кликните по ней правой кнопкой;
- выберите в контекстном меню «Удалить».
6. Выполнив удаление, продолжайте поиск: Правка → Найти далее (или нажмите «F3»).
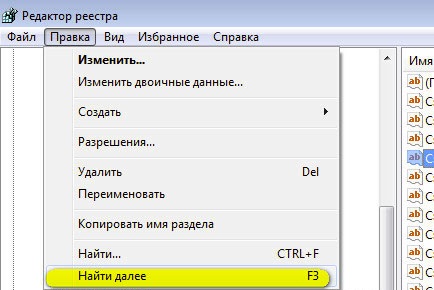
7. Просканируйте и очистите все директории реестра, пока не появится сообщение о том, что проверка завершена.
Как удалить программу Bluestacks с компьютера полностью?
Если деинсталлировать Bluestacks исключительно штатными средствами, в системе остаётся много файлов и записей в реестре этого приложения. Они захламляют директории компьютера, а также препятствуют установке новой версии эмулятора (вызывают программные конфликты).
Удалить Блюстакс из ОС windows полностью можно различными способами. Рассмотрим их подробно.
Способ №1: применение антивируса
Запуск встроенного деинсталлятора
1. Откройте меню «Пуск»: щёлкните кнопку «windows» на панели задач.
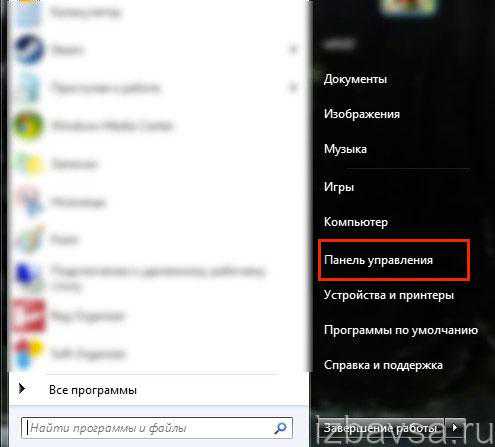
2. В правом блоке окна кликните «Панель управления».
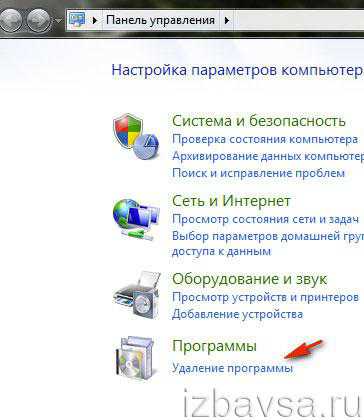
3. Кликните «Удаление программы» (раздел «Программы»).
4. В каталоге ПО щелчком выделите программу Bluestacks App Player.

5. В верхней панели клацните «Удалить/Изменить». (Запустится встроенный деинсталлятор.)
6. В окне «Uninstall» подтвердите запуск процедуры удаления: нажмите «Да».
7. Далее в сообщениях «Caught unhandled… » и «BlueStacks has been uninstalled… » нажмите кнопку «OK».
8. Дождитесь завершения деинсталляции. Вернитесь в раздел «Программы и компоненты».
9. Таким же образом удалите дополнительный модуль эмулятора «… Notification Center».
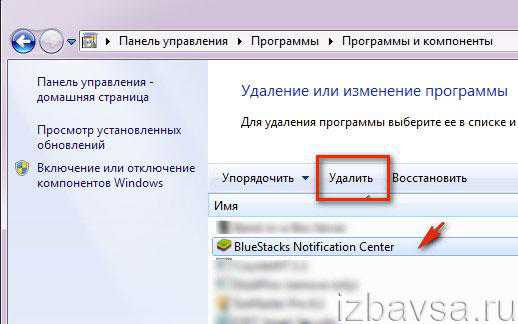
10. После запуска деинсталлятора подтвердите удаление: под запросом «Вы действительно хотите… » клацните кнопку «Да».
11. В окне с вопросом «Do you want to keep ay your apps… » (Хотите ли вы сохранить данные… ?) щёлкните «No» (нет).
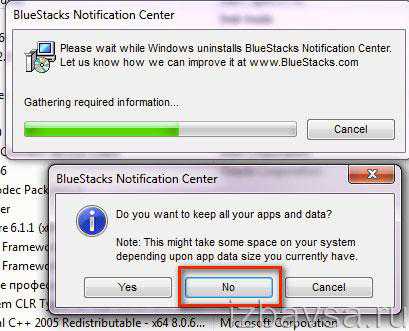
Очистка реестра
1. Одновременно нажмите «Win + R».
2. Откроется панель «Выполнить». В её строке «Открыть» введите — regedit. А потом кликните «OK».

3. В меню редактора кликом мышки откройте раздел «Правка». В ниспадающем перечне опций выберите «Найти… ».

4. В поле «Найти» напечатайте запрос — bluestacks.
5. Клацните «Найти далее».
6. Удалите ключи, в параметрах которых присутствует имя эмулятора (bluestacks):
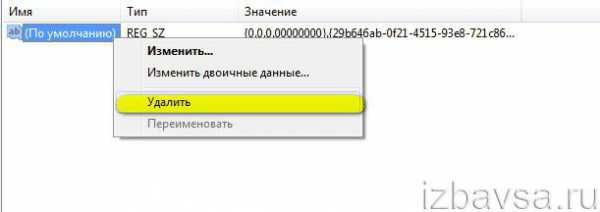
- клацните правой кнопкой по имени ключа;
- нажмите «Удалить» (опция в списке);
- подтвердите удаление (кликните «Да»).
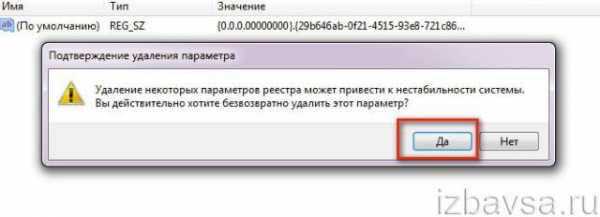
Очистка файловых директорий
- Нажмите одновременно комбинацию клавиш «Win + E».
- В поле «Поиск: введите — bluestacks.
- Подождите, пока компьютер выполнит поиск элементов эмулятора на дисках.
- Удалите встроенной функцией ОС найденные папки и файлы Блюстакс.
Примечание. В результатах поиска также может отобразиться инсталлятор приложения. Его можно не удалять, если планируете в дальнейшем использовать. В первую очередь избавляйтесь от элементов программы, размещённых на диске С.
Профилактика windows
Для «наведения чистоты» в директориях ОС и реестре сгодится любая программа-уборщик. Рассмотрим алгоритм очистки на примере популярной утилиты CCleaner.
1. Скачайте с сайта piriform.com инсталлятор дистрибутива CCleaner Professional (можно воспользоваться бесплатной версией — Free Trial), установите ПО.
2. Запустите с правами администратора утилиту.
3. В меню интерфейса выберите раздел «Очистка».

4. На вкладках «windows» и «Приложения» выберите элементы, которые необходимо очистить или удалить.
5. Нажмите кнопку «Анализ».
6. По окончании процедуры клацните «Очистка».
7. Перейдите в раздел «Реестр». В списке «Целостность реестра» включите функции (также установите флажки), которые необходимо выполнить утилите во время чистки реестра.
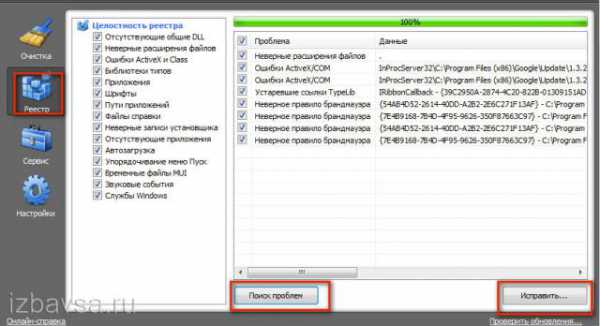
8. Щёлкните «Поиск проблем».
9. По завершении анализа кликните кнопку «Исправить».
Примечание. В дополнительном запросе вы можете создать резервную копию реестра.
Способ №2: использование утилиты-деинсталлятора
(на примере ПО Soft Organizer)
Этот метод позволяет выполнить более качественную очистку системы от Bluestacks. Плюс к этому, на деинсталляцию требуется меньше времени.
1. Закройте окно эмулятора. Выгрузите его из трея: щёлкните правой кнопкой по иконке Bluestacks и нажмите в меню «Выход». Если приложение не отображается в трее, кликните там же левой кнопкой значок «стрелочка вверх».
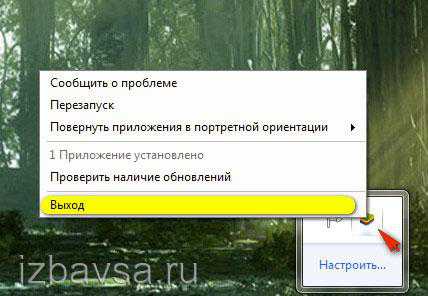
2. Запустите Soft Organizer.
3. В перечне установленных программ кликом левой кнопки выделите эмулятор «… App Player».
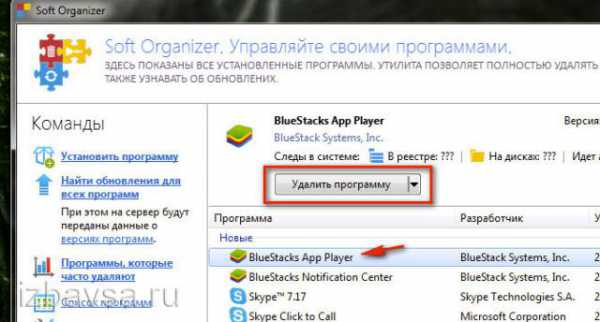
4. Клацните по кнопке «Удалить программу».
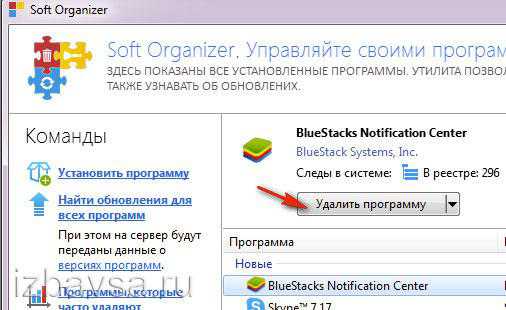
5. В окошке «Uninstall… » подтвердите деинсталляцию.
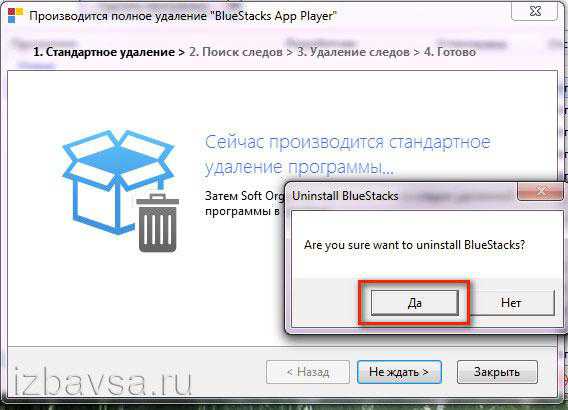
6. Для поиска программных остатков нажмите «Найти».
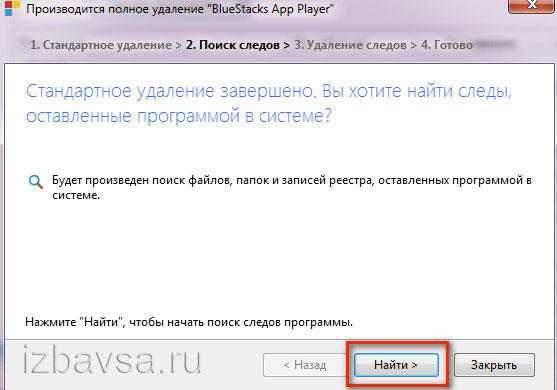
7. После очистки компьютера щёлкните «Готово».
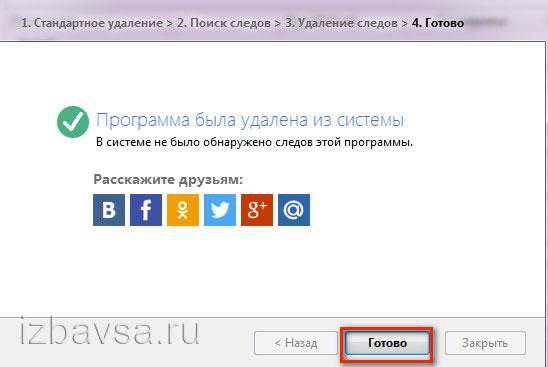
8. Снова перейдите в главное окно утилиты. И таким же образом запустите деинсталляцию модуля «… Notification Center».
9. Следуйте подсказкам Soft Organizer.
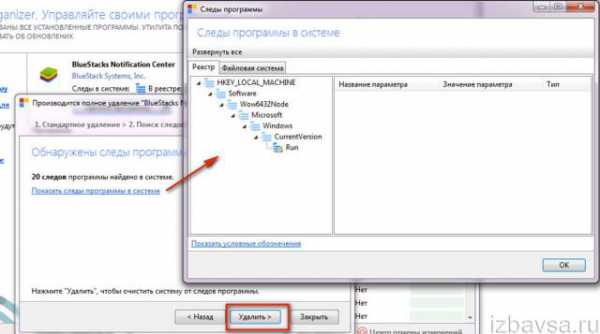
Совет! В окне «Обнаружены следы… » вы можете просмотреть все оставшиеся элементы эмулятора после удаления.
Пусть в системе вашего компьютера будет всегда чистота и порядок!
Если статья оказалась вам полезной не забудьте поставить лайк!
How to Uninstall Bluestacks 5 64 bit on Mac?
For uninstalling Bluestacks 5 64 bit on the mac so as I told you that there is a simple method to uninstall apps on mac. As there are installed some apps on your Mac and now you want to remove or uninstall from your pc successfully and want to install some other apps on my mac so follow my these steps to uninstall Bluestacks 5 64 bit on mac.
Method #1
In method 1, you have to open mac on your pc as I’m showing in the image follow the images to uninstall Bluestacks 5 64 bit on your mac.
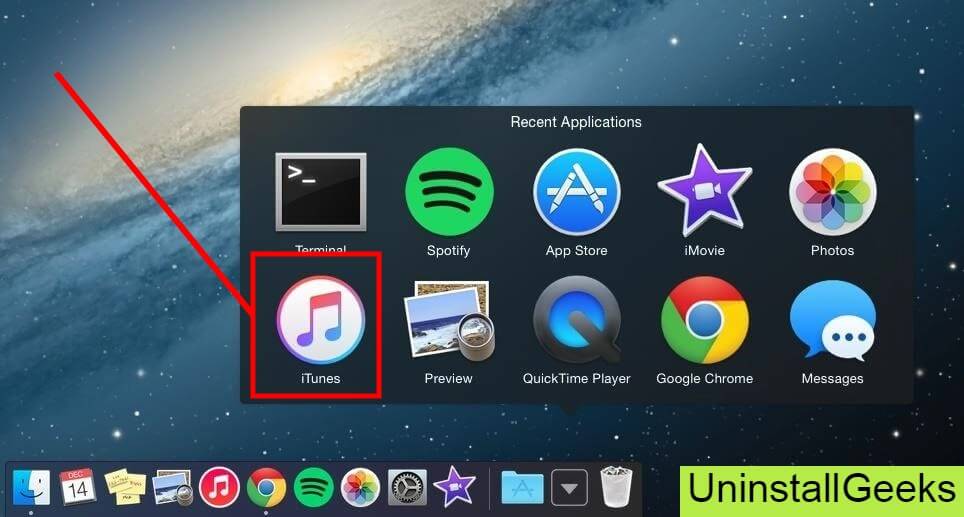
In the image, there is a Bluestacks 5 64 bit app on your mac dashboard and now we have to uninstall it from our mac we will uninstall this app and will remove it in of mac now double-click-on-app showing in the image.
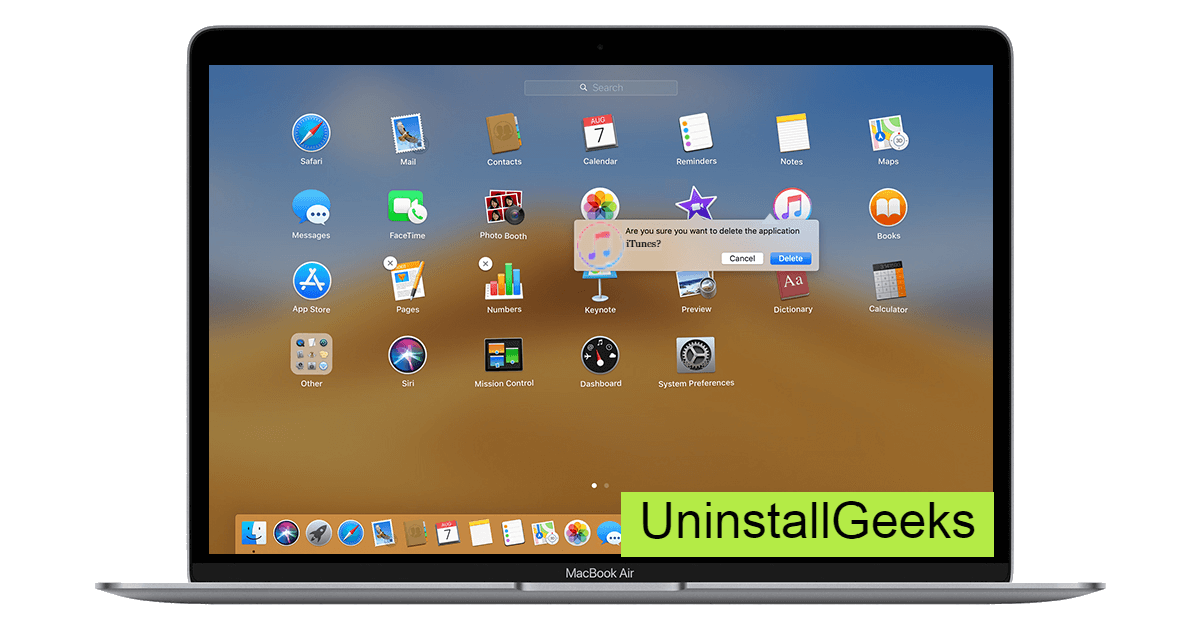
Now you double-clicked on the app mac will ask that are you sure to uninstall Bluestacks 5 64 bit click on the Delete button so go to Trash of mac to uninstall completely from mac. Showing in image trash bin click on trash bin and go inside there will be Bluestacks 5 64 bit which we had to delete before so have to uninstall completely from mac.
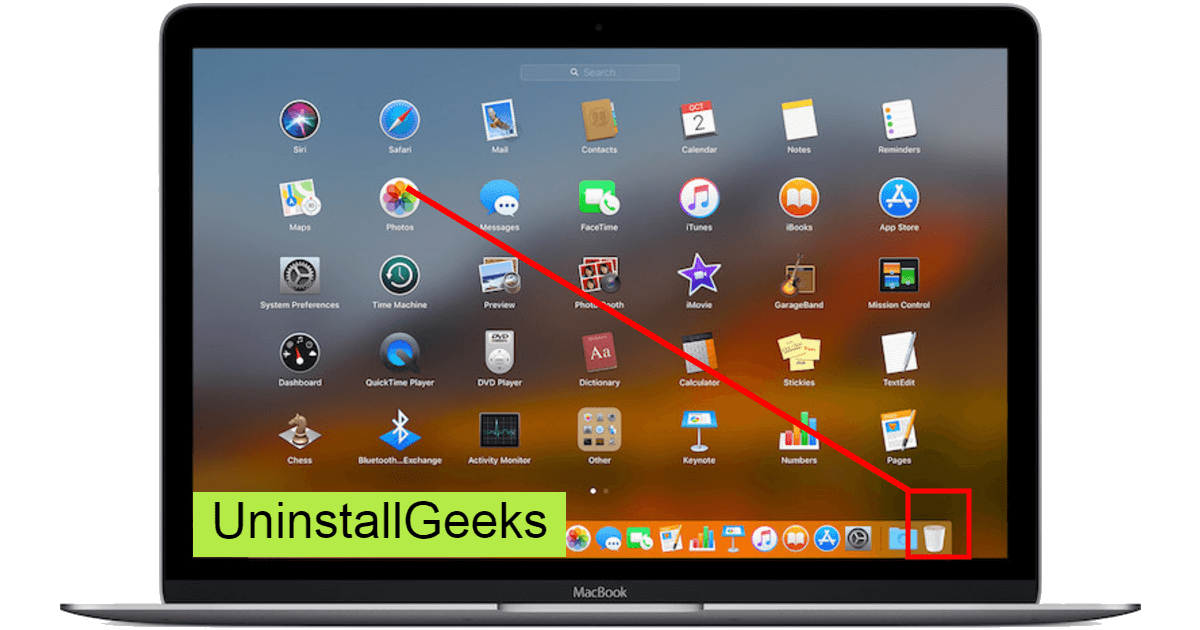
Not right-click on trash to remove all data or app which we had uninstalled before seeing in the image. Click on Empty Trash the whole data which is in the trash will auto remove successfully.
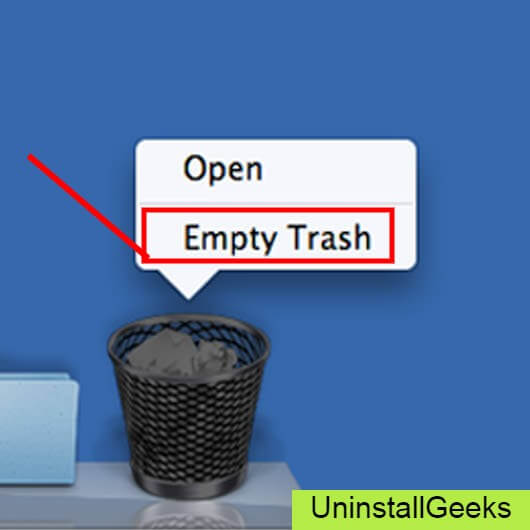
Now we uninstalled Bluestacks 5 64 bit on the mac so as you see that how to uninstall or remove any app on the mac so if you liked this so share once. This method doesn’t require any antivirus or uninstaller software from them we are to uninstall.
I described only a simple method of uninstalling Bluestacks 5 64 bit on mac. This method more people are using but some people take it is too hard uninstalling in mac but in this step, anyone can understand this simple method.
На сто процентов удаляем эмулятор BlueStacks в Windows
Все приведенные дальше методы в конечном итоге приводят к одному и тому же результату — полному очищению ПК от следов рассматриваемого эмулятора. Но метод выполнения каждого такового варианта отличается, потому перед юзером и раскрывается выбор. Рекомендуется просмотреть все выставленные аннотации, чтоб в конечном итоге подобрать себе лучшую.
Метод 1: Посторонние программки
На данный момент существует огромное количество самых различных решений от посторониих разработчиков, функциональность которых сосредоточена на упрощении взаимодействия с компом и софтом. К списку таких инструментов относятся и программки для удаления других приложений. На данный момент мы возьмем за пример IObit Uninstaller, так как этот представитель автоматом очистит систему и от остаточных файлов, чего не могут делать стандартные варианты удаления ПО.
Скачать IObit Uninstaller
- Скачайте IObit Uninstaller, перейдя по обозначенной выше ссылке, а потом установите и запустите его. В основном меню переместитесь в раздел «Программы».
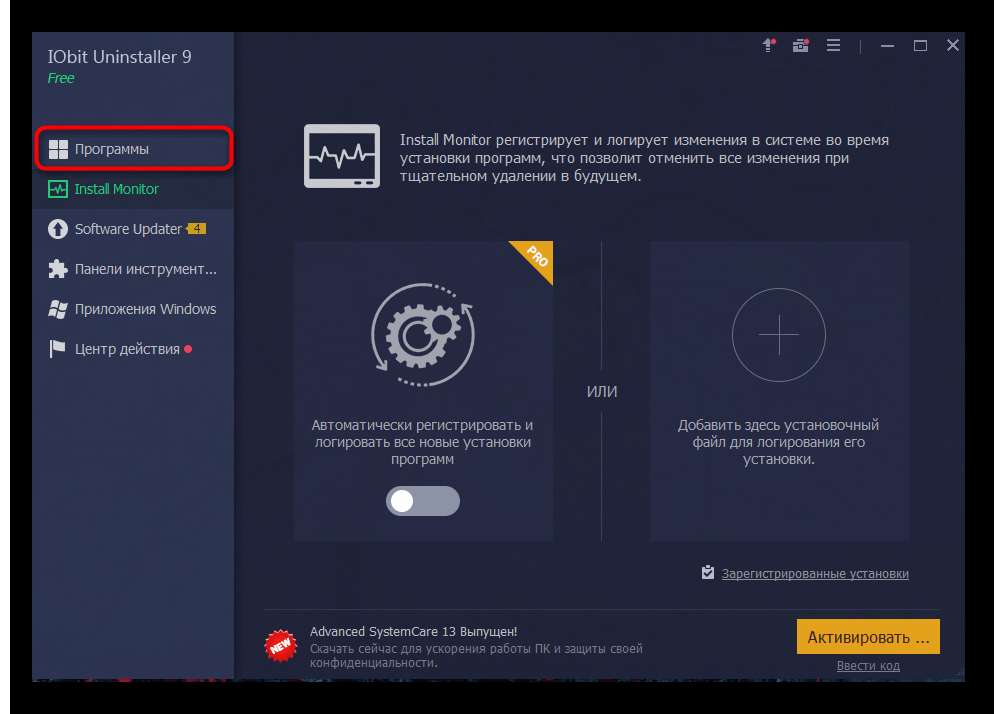
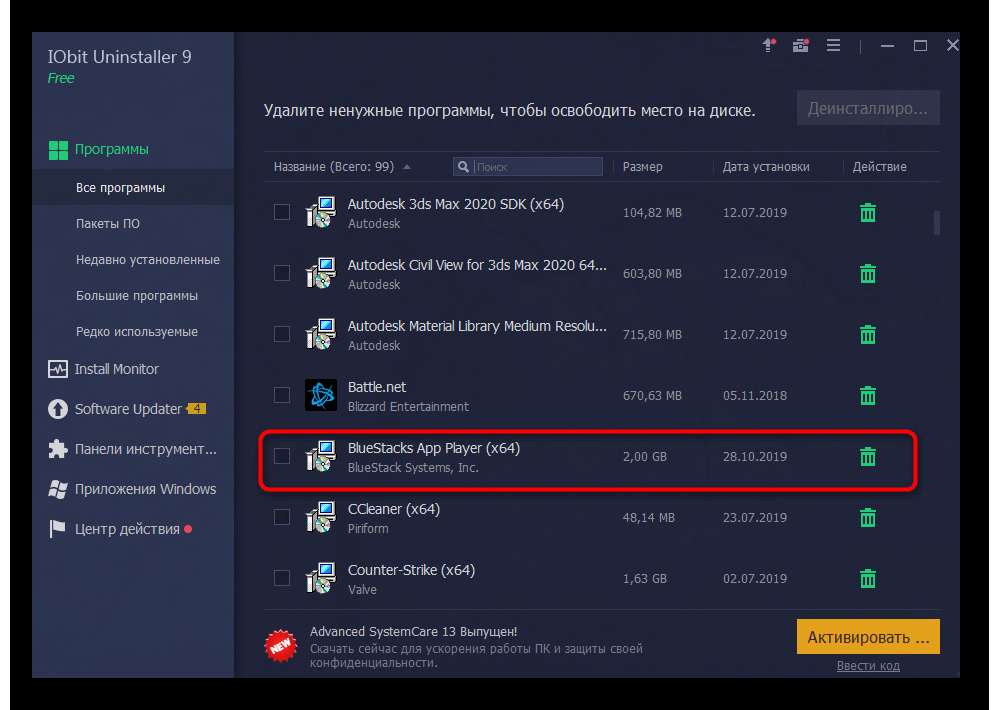
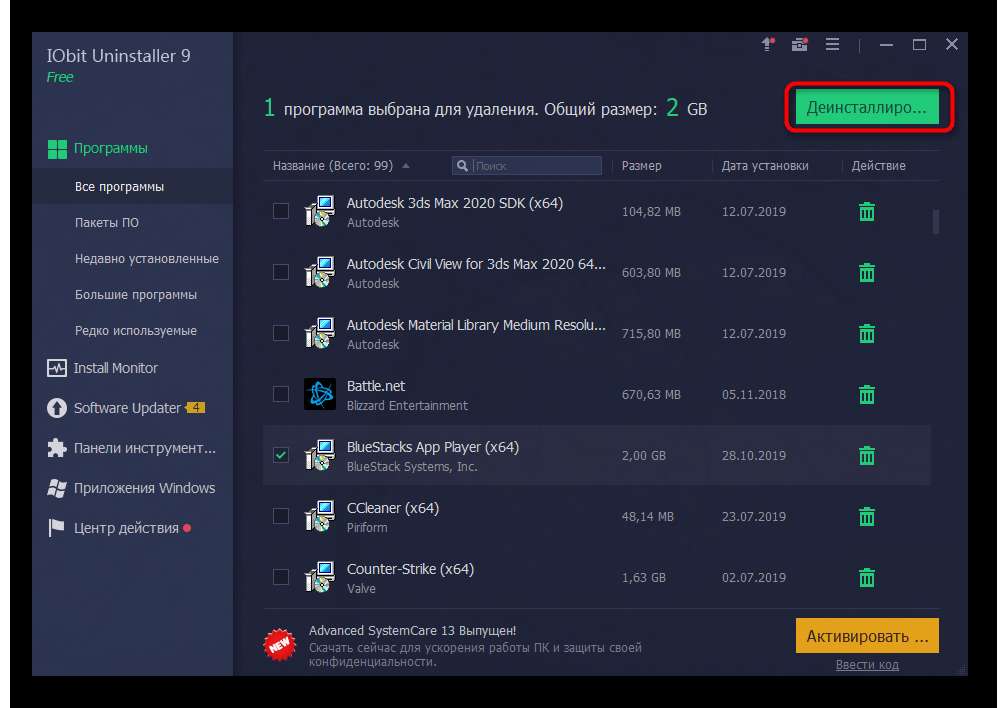
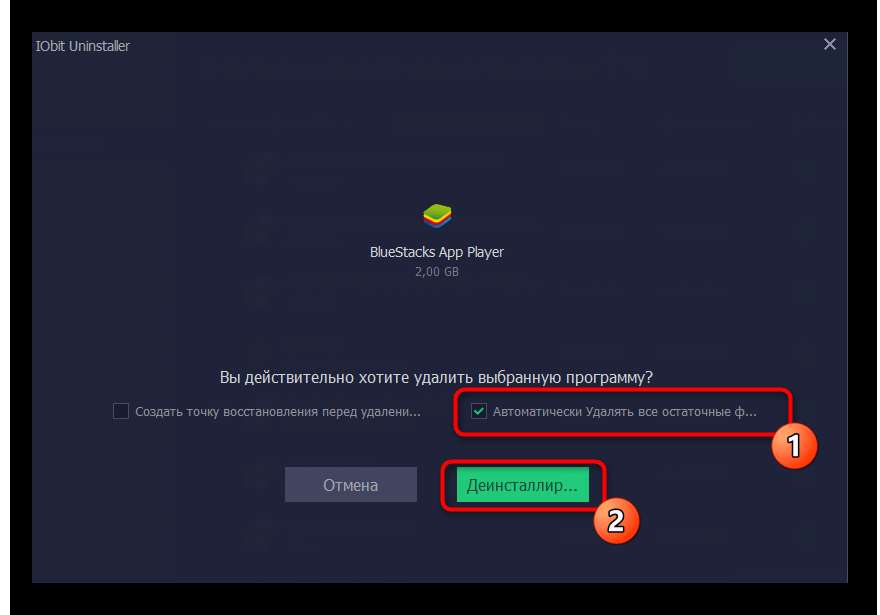
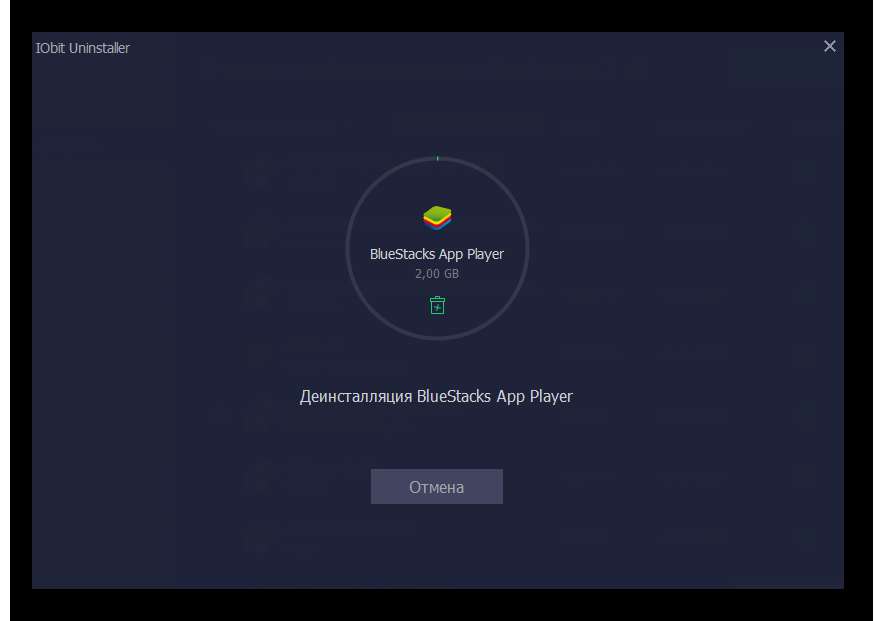
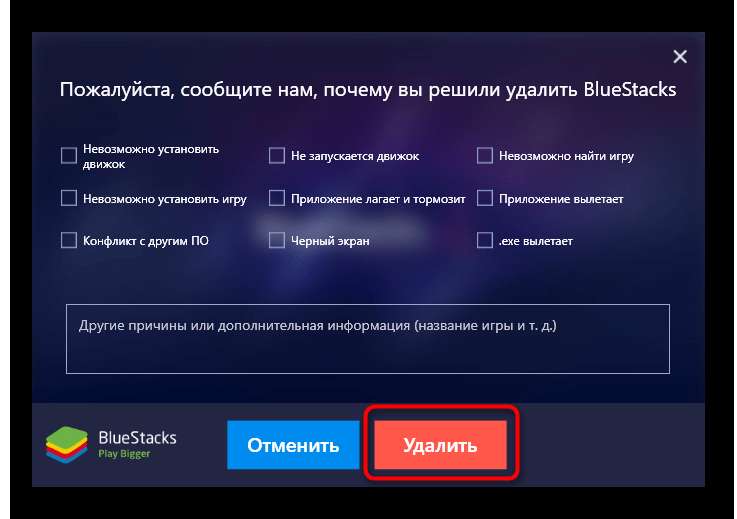
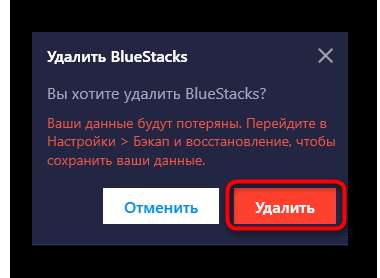
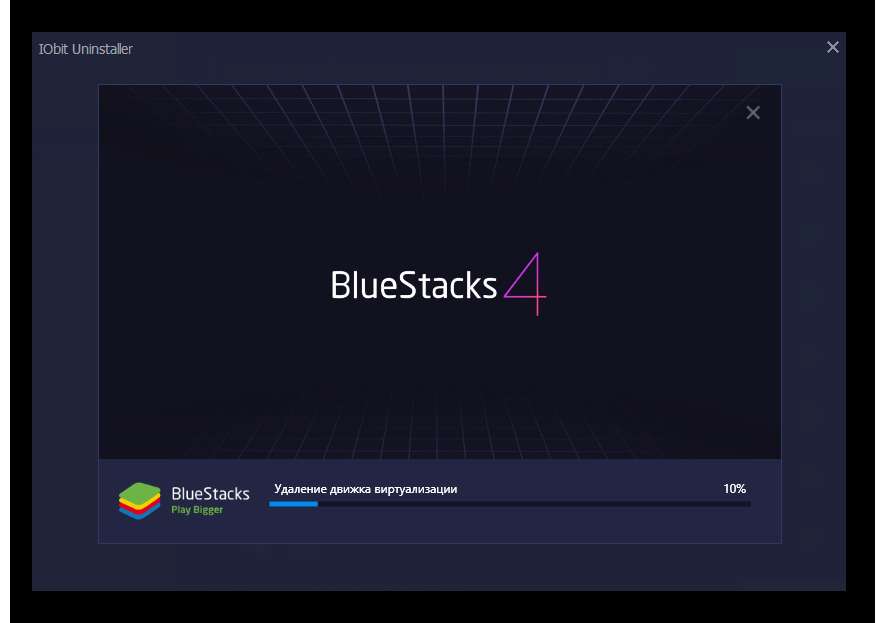
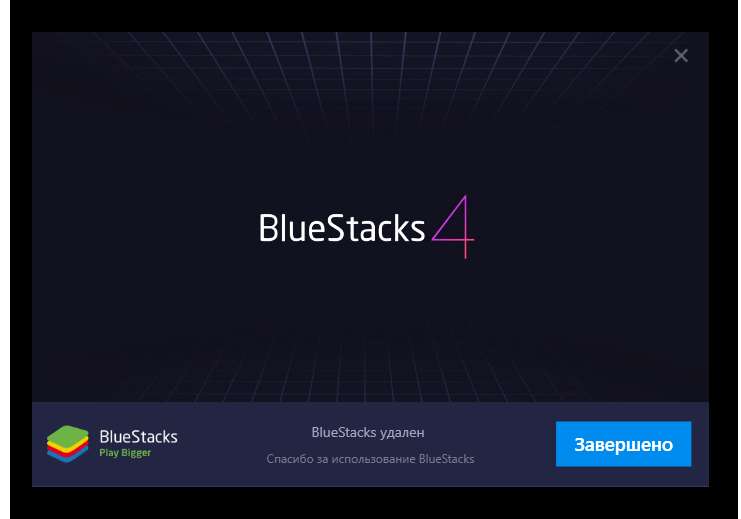
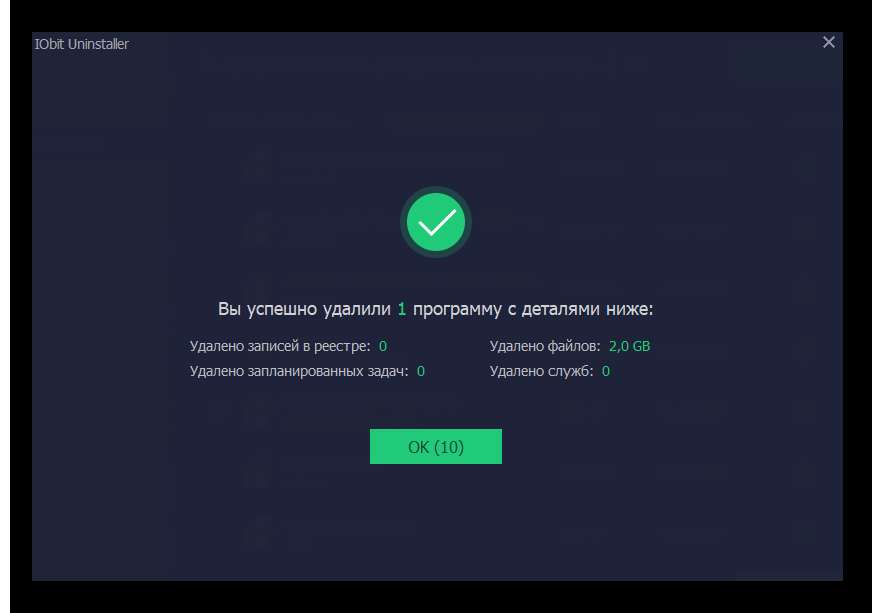
В конце остается только перезагрузить ПК, чтоб все конфигурации вступили в силу, и вы сможете быть убеждены: BlueStacks точно был вполне удален из операционной системы. Если приведенная выше программка вас по каким-то причинам не устроила, воспользуйтесь хоть каким другим схожим решением. Преимущественное большая часть такового софта работает идиентично, потому с осознанием процесса деинсталляции не возникнет никаких проблем.
Метод 2: Фирменный деинсталлятор
Разработчики рассматриваемого сейчас ПО предлагают юзерам в случае необходимости использовать один из фирменных Мастеров по удалению BlueStacks, который придется скачать дополнительно. Этот способ подойдет в тех ситуациях, когда охото очень стремительно выполнить это действие, не прибегая при всем этом к использованию посторониих решений.
- Для начала будет нужно выполнить официальные советы. Откройте утилиту «Выполнить», зажав комбинацию кнопок Win + R, а потом введите там и нажмите на кнопку Enter.
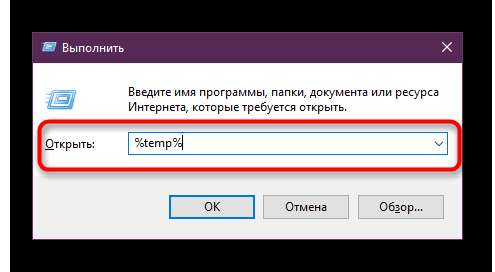
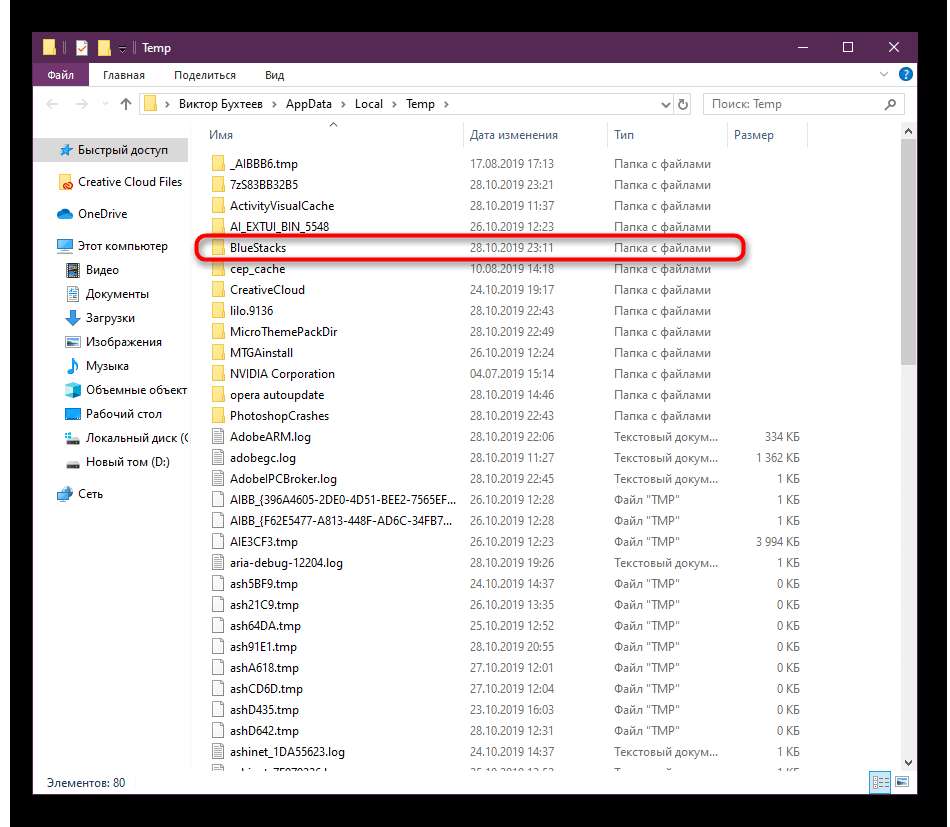
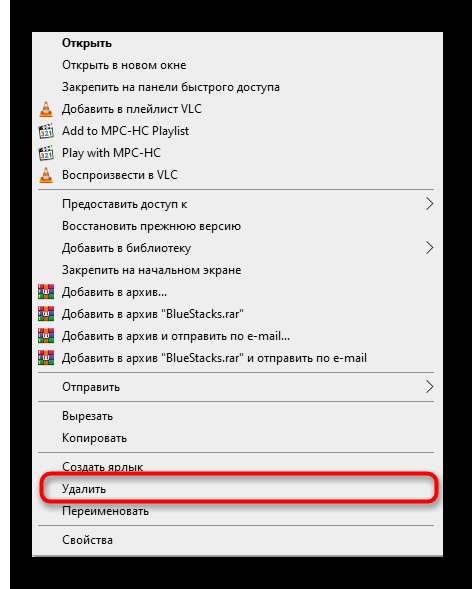

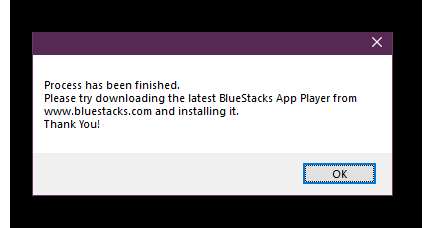
Дополнительно отметим, что этот метод также советуют разработчики в тех ситуациях, когда вы желаете поначалу удалить текущую версию софта, а потом скачать новейшую с официального веб-сайта.
Метод 3: Интегрированные средства Windows
Последний способ нашей нынешней статьи — самый непростой, так как тут юзеру придется делать каждое действие своими руками. Как понятно, в Виндовс имеется интегрированная функция, позволяющая удалять ПО. Мы и предлагаем пользоваться ей, а потом удалить остаточные файлы.
- Откройте «Пуск» и перейдите в «Панель управления» либо «Параметры» (находится в зависимости от версии Windows).
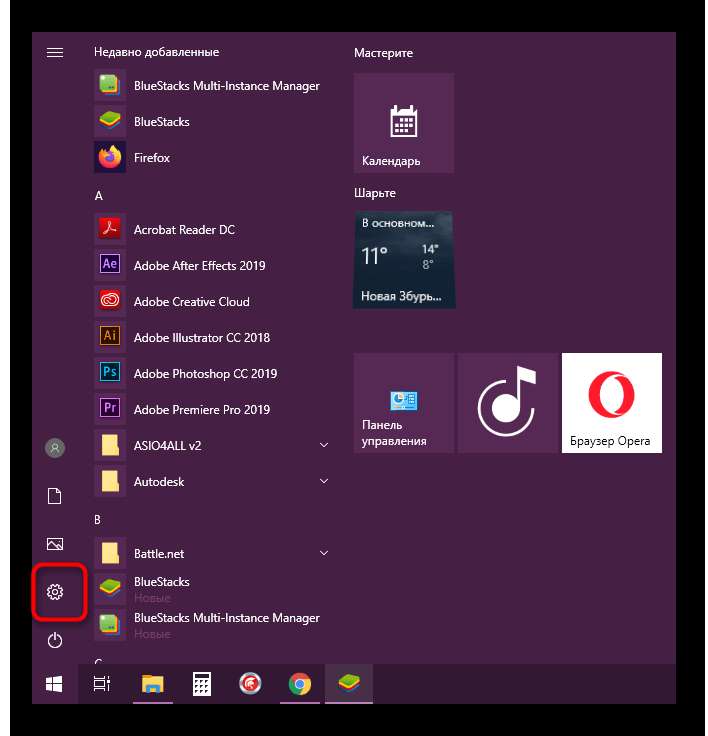
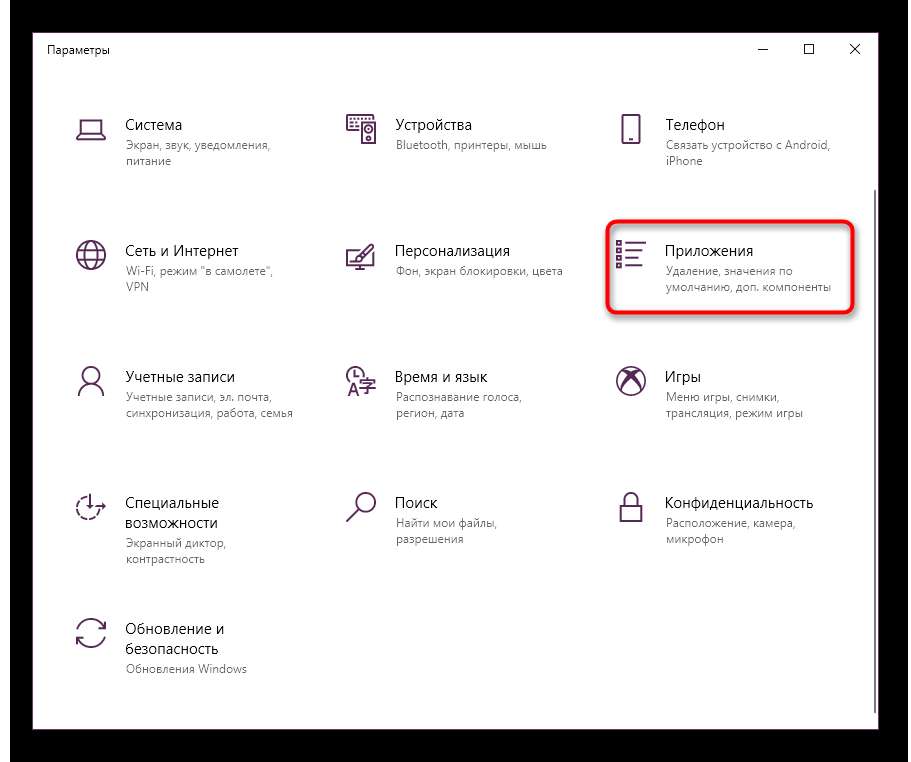
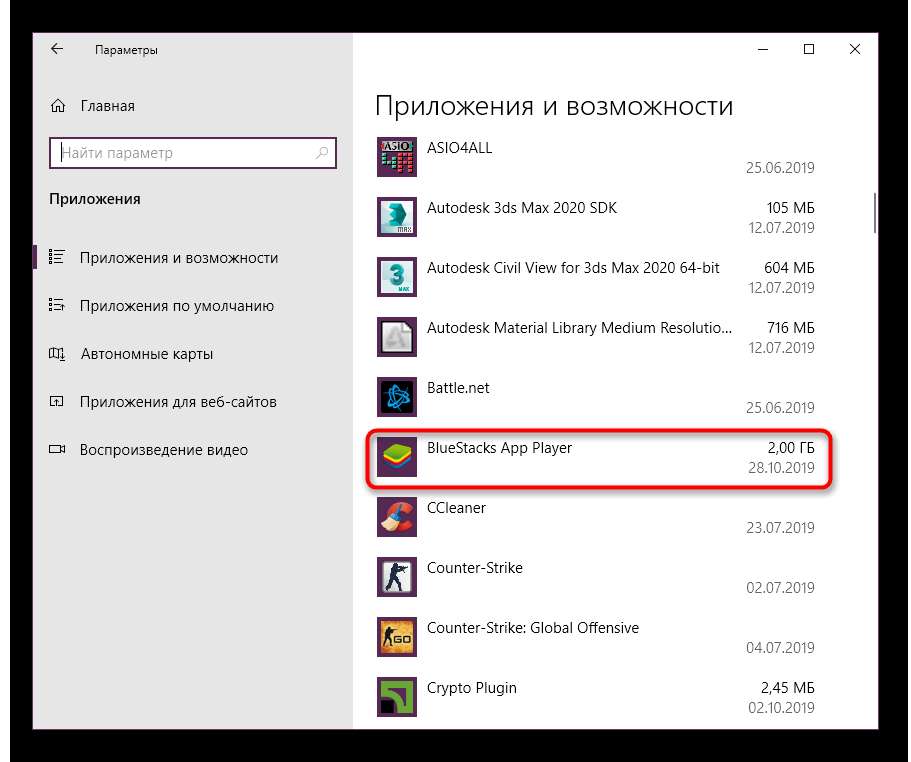
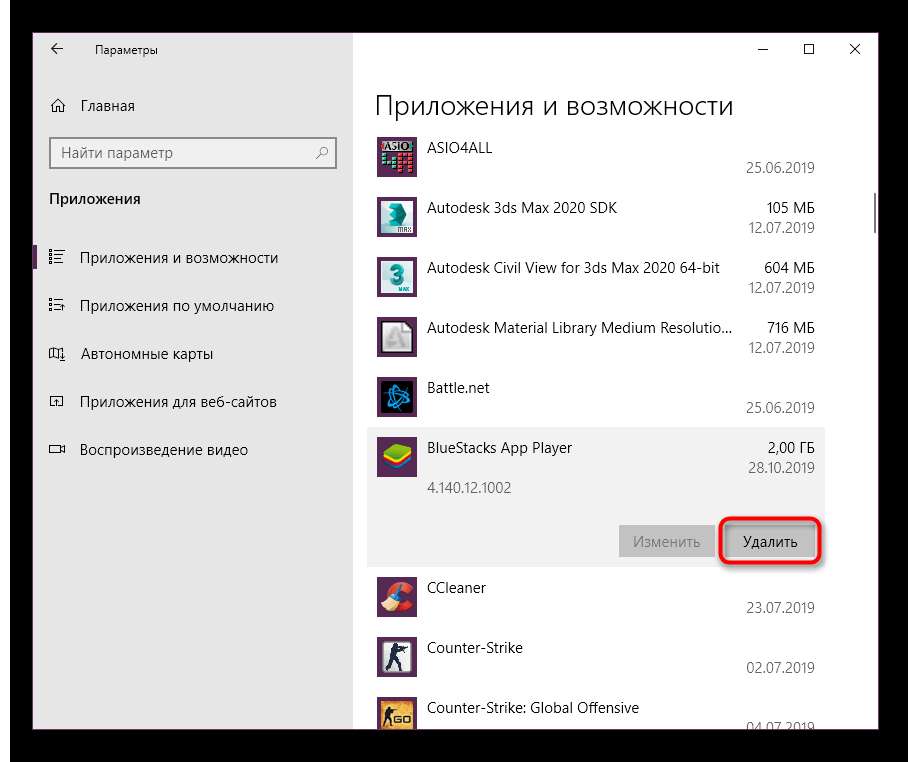
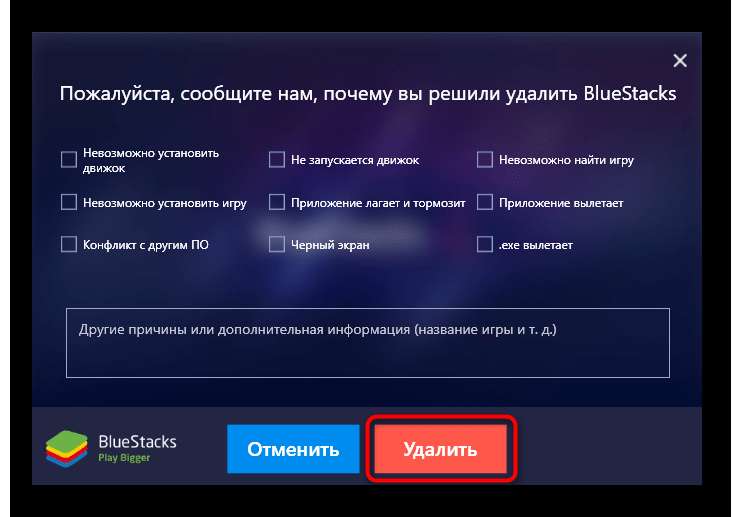
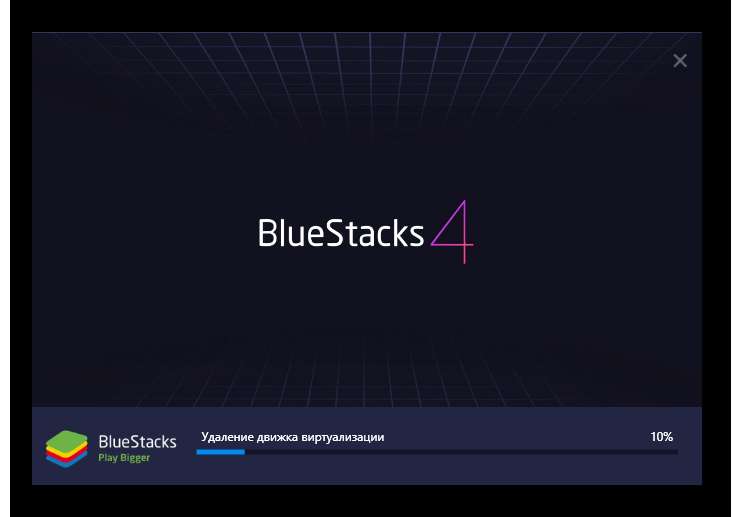
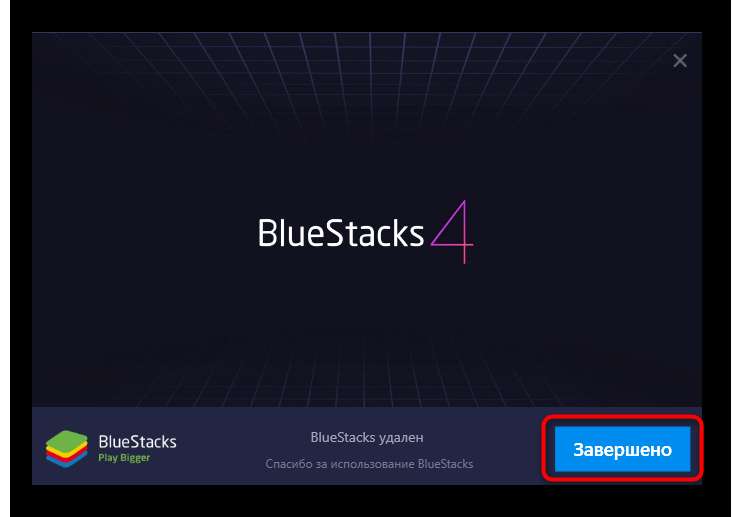
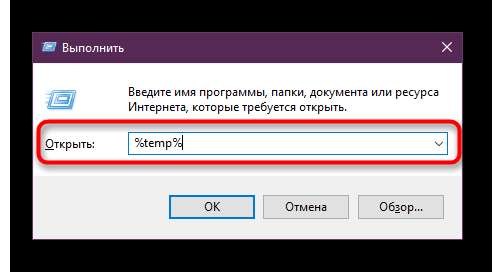
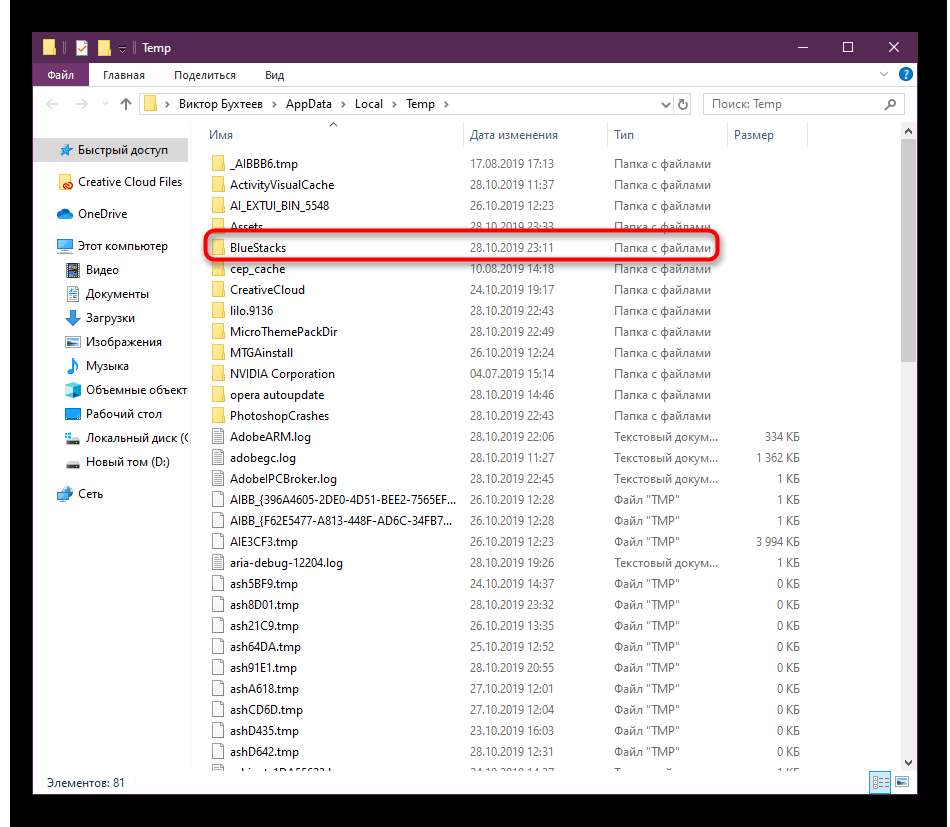
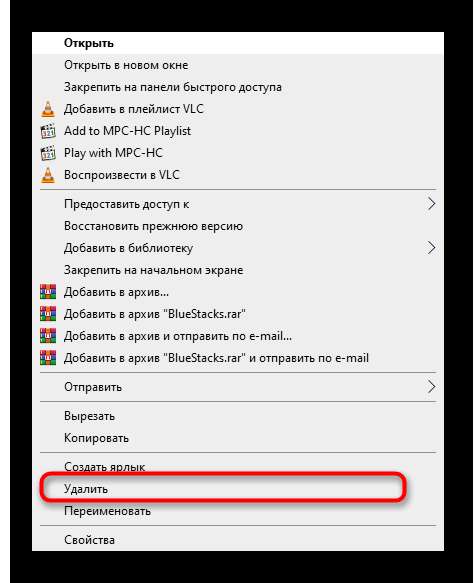
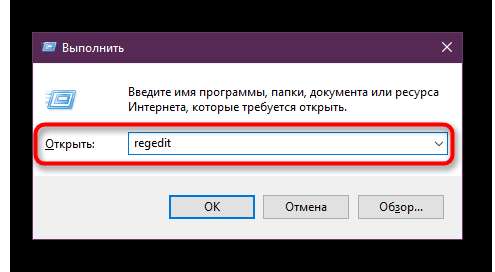
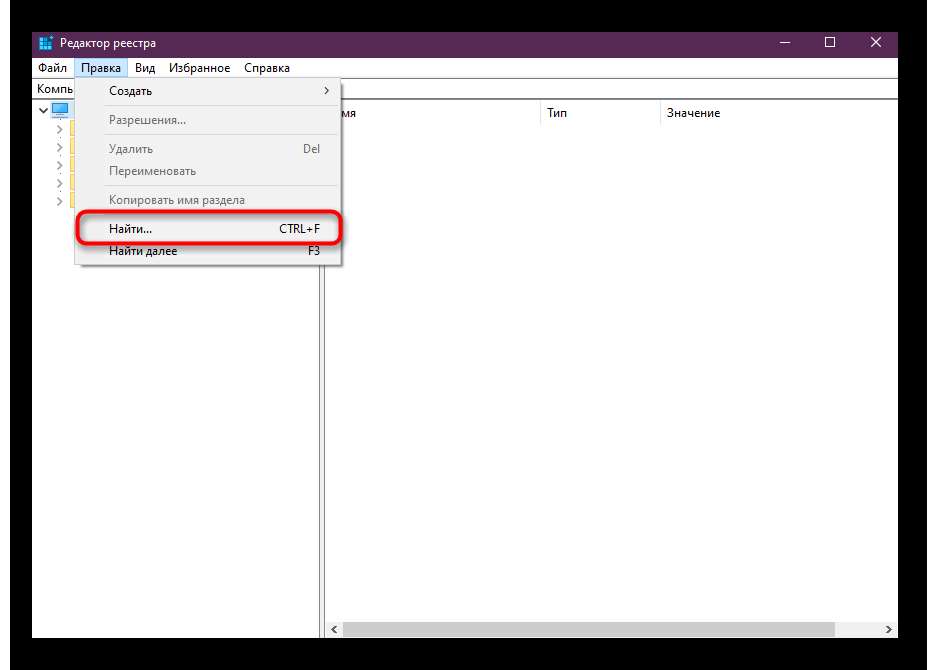
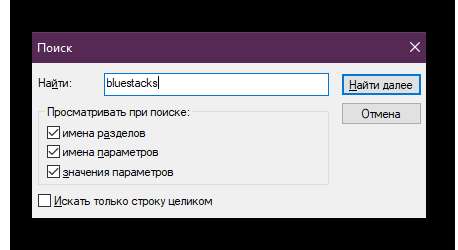
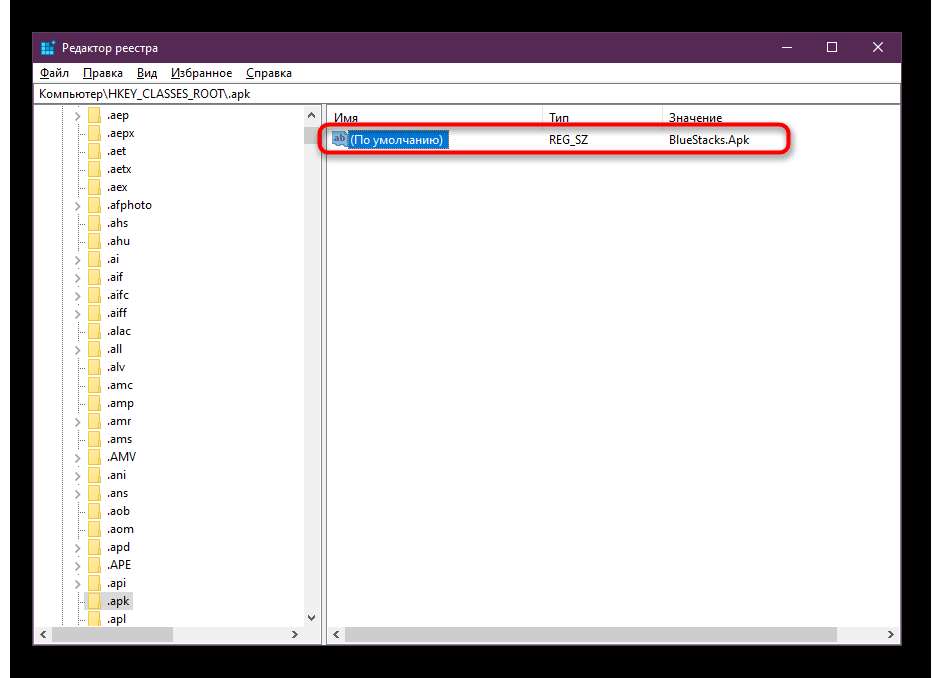
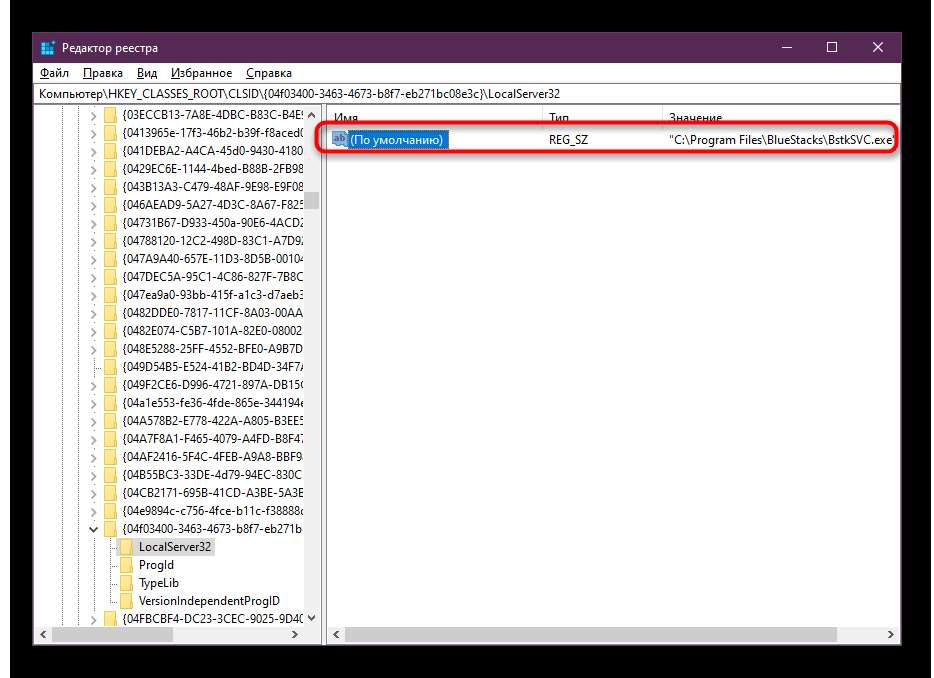
Сейчас вы сможете быть уверенными на 100 процентов, что BlueStacks стопроцентно удален с компьютера, так как каждое действие по очищению выполнили вручную. Этот вариант не является самым легким, но он позволит обойтись без внедрения посторониих инструментов, потому имеет место.
Вы узнали о 3-х способах удаления BlueStacks на ПК под управлением Windows. Изберите подходящую аннотацию и по очереди осуществляйте каждый шаг, чтоб решить поставленную задачей.
Программы / Bluestacks
Как удалить полностью Bluestacks из системы
Bluestacks Emulator — очень мощный программный продукт, созданный для эмуляции любых Android приложений и игр. Но иногда после использования эмулятора, требуется удалить Bluestacks с компьютера или ноутбука, полностью и навсегда. Для этого мы разместили неболшую инструкцию, которая поможет деинсталлировать эмулятор Блюстакс из системы Windows.
Удаление Bluestacks из системы Windows
- Открываем панель управления — Пуск — Панель Управления — Программы и компоненты.
- Находим BlueStacks App Player и нажимаем на пункт «Изменить/Удалить«:
- Нажимаем «ДА«и в конце «OK«:
- Теперь удаляем полностью BlueStacks Notification Center, программа задаст вопрос «Сохранить установленные приложения в системе»:
Поздравляем! Вы удалили программу с вашего компьютера, если вы желаете, также можно очистить реестр от остатков эмулятора. Также можно воспользоваться любой программой чистки мусора из системы, например CCleaner. Программа удаляет лишние и временные файлы из системы, это совершенно безопасно для вашего компьютера.
Очистка реестра компьютера от Bluestacks
Внимание: все работы с реестром не рекомендуется проводить не опытному пользователю ! Удаление лишних записей в реестре может привести к проблема с загрузкой и работой вашей операционной системы! Будьте внимательны!
- Запускаем реестр нажмимаем сочетание клавиш — «Win+R», и пишем в строке regedit жмем ОК: Вызываем меню поиска — «Правка — Найти»:
- Вводим в строке поиска Bluestacks и нажимаем найти далее:
- В результате вы получите ключ реестра с упоминанием bluestacks, эти ключи можно удалить. После чистки рессетра, Bluestacks будет удален из Windows системы окончательно.
Как удалить полностью Bluestacks из системы : 6 комментариев
Здравствуйте, в последнее время у меня вылезает ошибка, я полностью удалил блюстакс, установил заного и вылезает ошибка «Не удаётся найти «BlueStacks-Installer_3.50.66.2547.exe». Проверьте,правильно ли указано имя и повторите попытку.» Не знаю как решить эту проблему, помогите пожалуйста, Добро Админу.
Попробуйте скинуть установочный файл на рабочий стол — нажмите ПКМ — открыть в winrar — открываете установочный exe файл
Добрый день. Пытаюсь установить BlueStaks, но при пуске установщика пишет «Последняя версия уже установлена», но на ПК нет ничего, не в программах, не найти папок в проводнике и не найти ничего в реестре. Что же делать?
Возможно вы ранее устанавливали программу и после удаления остались какие-то файлы. Попробуйте воспользоваться этой инструкцией https://bluestacks-free.ru/kak-udalit-polnostyu-bluestacks-iz-sistemy.html
здарвствуйте. у меня остался файл bluestacks.nxt, при удалении которого отказывает в доступе. удалял с помощью официального bluestacks cleaner, не помогло
Остался в программах и компонентах,и не удаляеться.То есть,никакой реакции