2. Обновление прошивки маршрутизатора
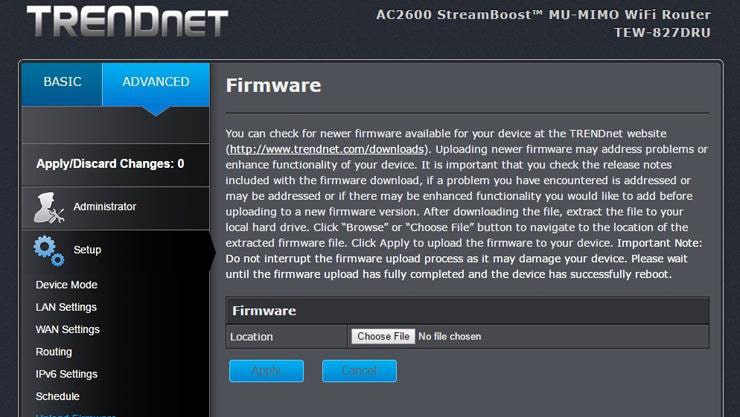
2. Обновление прошивки маршрутизатора
Прежде чем приступать к настройке, неплохо бы обновить маршрутизатор. Производители маршрутизаторов постоянно совершенствуют программное обеспечение, чтобы добиться большей скорости. Насколько легко или сложно обновить прошивку, зависит от производителя и модели вашего устройства.
В большинстве современных маршрутизаторов процесс обновления встроен прямо в интерфейс администрирования, поэтому достаточно нажать кнопку обновления микропрограммы. Другие модели, особенно если они более старые, по-прежнему требуют посещения веб-сайта производителя, загрузки файла прошивки со страницы поддержки маршрутизатора и его загрузки в интерфейс администрирования. Это утомительно, но все же стоит сделать, поскольку это будет такое простое исправление.
На самом деле, даже если ваша беспроводная сеть не больна, вам следует регулярно обновлять прошивку для повышения производительности, улучшения функций и обновления безопасности. Чтобы помочь в этом, мы предлагаем руководство по доступу к настройкам маршрутизатора.
Если вы действительно хотите получить максимум от вашего текущего маршрутизатора, любителям приключений стоит обратить внимание на прошивку стороннего производителя, например, DD-WRT с открытым исходным кодом. Это позволит увеличить производительность и получить доступ к более продвинутым сетевым функциям, включая возможность установки виртуальной частной сети (VPN) прямо на маршрутизатор
Это немного сложнее в настройке, но для технически подкованных пользователей это может оказаться полезным.
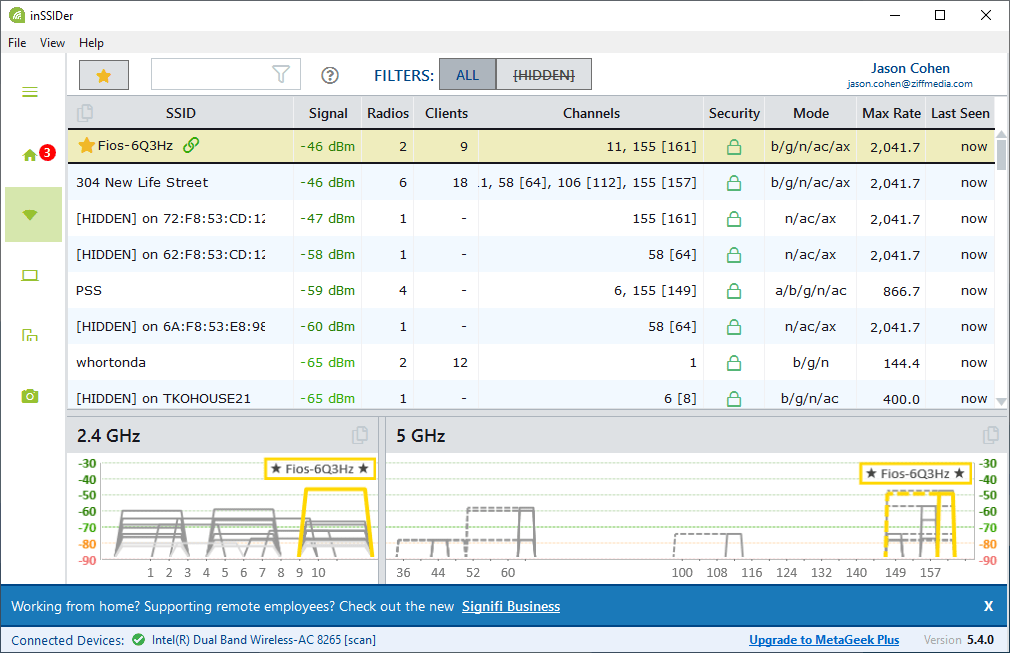
3. Achieve Optimal Router Placement
Не во всех домах сигнал Wi-Fi будет распространяться одинаково. Дело в том, что место установки маршрутизатора может сильно повлиять на покрытие беспроводной сети. Может показаться логичным разместить маршрутизатор в шкафу, подальше от дороги, или прямо у окна, где проходит кабель, но это не всегда так. Вместо того чтобы размещать его в дальнем конце дома, маршрутизатор должен находиться в центре дома, если это возможно, чтобы его сигнал мог легко достигать каждого угла.
Кроме того, беспроводные маршрутизаторы нуждаются в открытом пространстве, вдали от стен и препятствий. Поэтому, несмотря на соблазн поставить этот уродливый черный ящик в шкаф или за кучей книг, вы получите лучший сигнал, если он будет находиться на открытом воздухе (что также предотвратит перегрев маршрутизатора). Также держите его подальше от мощных приборов или электроники, поскольку их работа в непосредственной близости может повлиять на производительность Wi-Fi. Если вы сможете устранить хотя бы одну стену между вашим рабочим местом и маршрутизатором, вы сможете значительно улучшить производительность.
Если ваш маршрутизатор оснащен внешними антеннами, направьте их вертикально, чтобы увеличить зону покрытия. Если есть возможность, можно даже приподнять маршрутизатор — установить его высоко на стене или на верхней полке, чтобы получить лучший сигнал. Существует множество инструментов, которые помогут вам визуализировать покрытие сети. Нам нравится Heatmapper от Ekahau или inSSIDer от MetaGeek, которые показывают слабые и сильные места в вашей сети Wi-Fi. Существует также множество мобильных приложений, например, WiFi Analytics от Netgear.
Как увеличить радиус действия Wi-Fi сети с помощью дополнительных устройств?
1
Установка репитера, или настройка второго роутера в режиме усилителя. Из всех рекомендаций, которые вы здесь увидите, или вообще найдете в интернете, этот способ самый эффективный и надежный. Правда, придется потратится на репитер.
Репитер (повторитель), это небольшое устройство, которое нужно установить в том месте, где сигнал вашего Wi-Fi еще есть, но он уже не очень сильный. А репитер просто будет расширять вашу главную сеть, т. е. «передавать» ее дальше. Об этих устройствах я подробно писал в статье: что такое Wi-Fi репетир (повторитель), как он работает, и что значит роутер в режиме репитера?
В качестве репитера могут выступать обычные роутеры. Вот инструкции по настройке роутеров ZyXEL и Asus в режиме повторителя:
- Настройка Zyxel Keenetic в режиме репитера (усилитель). Используем роутер Zyxel для расширения Wi-Fi сети
- Настройка роутера Asus в качестве репитера (режим повторителя Wi-Fi сети)
Если у вас Wi-Fi не «добивает» в какие-то комнаты, то установка повторителя решит эту проблему. А если у вас дом в несколько этажей, то на первом этаже можно установить роутер, а на втором репитер. Отличная и рабочая схема.
2
Смена антенн роутера на более мощные. Если на вашем роутере съемные антенны, то можно купить более мощные, и тем самым немного увеличить покрытие вашей сети. Почему немного? Да потому, что замена антенн как правило дает не очень хороший результат. Он есть, но не такой что бы увеличить радиус на несколько комнат. В любом случае, придется тратится на антенны. И мне кажется, что намного лучше потратить эти деньги на репитер. Да, он будет стоить дороже, но пользы от него намного больше.

Если решите менять антенны, то берите мощные, с усилением в 8 dBi. Но, стоят они дорого, и несколько таких антенн будут стоить как повторитель.
Я уже писал статью по установке, и тестированию антенн TP-LINK TL-ANT2408CL, можете посмотреть результаты.
3
Покупка нового роутера, переход на 5 GHz. Можно купить более мощный, дорогой роутер. А лучше, роутер с поддержкой диапазона 5 GHz. В чем плюс диапазона 5 GHz? Он практически свободный, сейчас большинство всех сетей и других устройств работают в диапазоне 2.4 GHz. Меньше помех – больше скорости и более стабильная работа сети.
Есть такие места, где Wi-Fi сеть на 2.4 GHz практически не работает. Все время глючит, пропадает соединение, низкая скорость и т. д. А все из-за того, что там очень много разных сетей. Вот в таких случаях, переход на 5 GHz решает все проблемы.
Но покрытие сети в диапазоне 5 GHz будет меньше по сравнению с диапазоном 2.4 GHz. Такая особенность частоты 5 GHz.
Еще несколько советов по увеличению дальности Wi-Fi
1
Выберите правильное расположение вашего роутера. На самом деле, это очень хороший и эффективный совет. Как правило, все устанавливают маршрутизаторы при входе, или в каких-то дальних комнатах. Правильное расположение роутера позволит правильно распределить сигнал, тем самым увеличить дальность Wi-Fi.
Проще говоря, нужно устанавливать роутер как можно ближе к центру дома. Да, это не всегда получается, так как к роутеру нужно прокладывать кабель, а тянуть его на середину дома не очень удобно. Но, даже незначительные передвижения роутера, смогут увеличить уровень сети в нужных вам комнатах. А еще, нужно помнить о том, что стены это враг Wi-Fi сетей.
2
Самодельные усилители для Wi-Fi антенн. Можно найти много инструкций, в которых показано изготовление усилителей для роутера. Как правило, это обычная фольга, и жестяные банки. Получается, что если с одной стороны антенны поставить лист фольги, то сигнал будет от нее отбиваться и направляться в нужном нам направлении.

Я считаю, что это все ерунда. Во-первых, разрезанная банка из пива, или кусок фольги сзади роутера выглядит не очень красиво, а во-вторых, от этого нет практически никакого эффекта. Можете проверить.
221
1056409
Сергей
Советы по настройке роутеров (общие)
От чего зависит сила и дальность действия сигнала
У всех современных моделей роутеров одинаковый принцип работы. Есть две основные характеристики сигнала:
- сила — максимальная скорость приёма и отдачи бит в секунду;
- дальность — расстояние от роутера, на котором можно поймать стабильно работающий Wi-Fi-сигнал.
У всех роутеров на силу и дальность сигнала влияют следующие факторы:
- скорость подаваемого интернет-соединения. Она влияет на максимально возможную скорость Wi-Fi-сети. Роутер не может передавать данные в интернет быстрее интернет-кабеля или интернет-модема. При этом максимальная скорость Wi-Fi иногда ниже максимальной скорости интернет-соединения;
- максимальная проходная способность. Роутер является маршрутизатором, то есть перенаправляет входящие и исходящие данные в нужный поток, но скорость сортировки информации ограничена. В большинстве случаев она выше, чем максимальная скорость интернет-соединения, но в дешёвых или старых моделях может быть недостаточной;
- настройки роутера. Есть несколько характеристик, рассмотренных в отдельном пункте, которые влияют на качество сигнала;
- антенна. Она играет самую важную роль в распространении сигнала. От неё зависит, как далеко и в каком направлении будет раздаваться сигнал;
- приёмник. У каждого устройства есть встроенный Wi-Fi-приёмник и небольшая антенна. Если вам не хватает мощности сигнала, возможно, дело в устройстве, а не в роутере. В него может быть установлен слишком слабый приёмник или антенна, мощности которой не хватает для приёма среднего Wi-Fi-сигнала.
Скорость подключённого интернет-соединения и максимальную пропускную способность роутера без замены оборудования никак не изменить. Но остальные параметры можно настроить вручную, тем самым добившись максимального эффекта.
Причины плохого сигнала

Прежде чем лезть в настройки своего маршрутизатора или ноутбука, выясните, почему вы столкнулись с такой проблемой как слабый сигнал Wi-Fi
Прежде всего обратите внимание, где стоит ваш роутер. Если у вас много комнат, то прибор лучше всего установить так, чтобы он находился в центре квартиры или дома
В следующем видео – советы, которые помогут правильно поставить роутер дома:
Второе, на что рекомендую обратить внимание, так это на перекрытия. Да-да, некоторые относятся скептически к такому утверждению
Однако, если в стене есть арматура или перекрытие искусственно утолщено, это будет создавать помехи для сигнала Wi-Fi. Здесь придется побродить по квартире в поиске лучшего места для роутера.
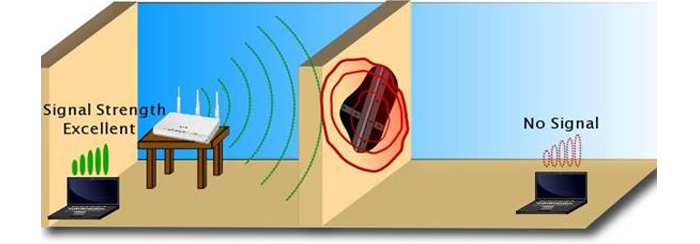
Если эти два пункты вы проверили, и это не принесло улучшений, тогда читаем дальше.
- Ваш роутер сам по себе слабый. Тогда поможет только смена оборудования.
- Вы подозреваете плохой сигнал, а на деле виноват тарифный план. Здесь выход напрашивается сам – сменить тариф или провайдера, если он не может предложить вам подходящие условия.
Если и с этими пунктами все в порядке, роутер новый и производительный, тарифный план подходящий, тогда стоит рассмотреть более серьезные причины и решения.
Уровень мощности и стандарты Wi-Fi
В маршрутизаторах бывает доступна настройка мощности сигнала – Transmit power. Установите максимальный уровень. Это тоже является одним из способов, как улучшить прием Wi-Fi.
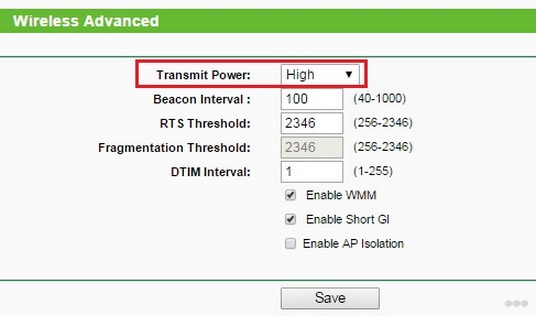
Для достижения максимальной пропускной способности лучше всего использовать роутер в режиме работы стандарта 802.11n. Этот стандарт позволяет использовать сеть в диапазонах:
- 4-2.5 ГГц, со скоростью передачи до 150 Мбит/с;
- 5 ГГц со скоростью до 600 Мбит/с.
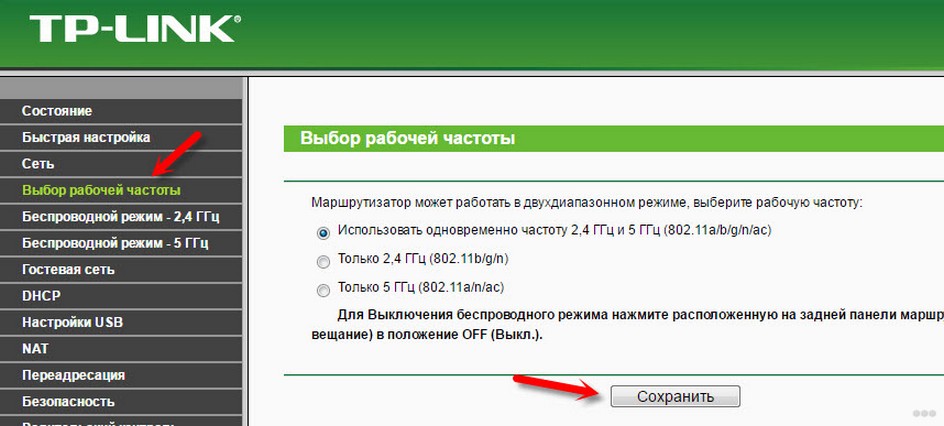
В следующем видео описаны все доступные способы улучшения сигнала Wi-Fi и увеличения зоны покрытия:
Проблемы с использованием соседского WiFi
Итак, вы наконец-то нашли дружелюбного соседа, который готов разрешить вам пользоваться своим Wi-Fi. Это отличная новость!
Когда вы пользуетесь общим wifi, велика вероятность столкнуться с некоторыми проблемами. Их маршрутизатор может находиться на большом расстоянии от вашего компьютера. Если нет, то могут быть бетонные стены, бытовая техника, металлические воздуховоды или другие препятствия, ухудшающие сигнал. Вот некоторые проблемы, с которыми вы, скорее всего, столкнетесь:
Слабый сигнал
Слабый сигнал будет самой распространенной проблемой, особенно если ваши дома находятся далеко друг от друга. Wifi может распространяться только на ограниченное расстояние. Производители должны разрабатывать беспроводные маршрутизаторы с такими ограничениями; это требование FCC. Они введены для того, чтобы ограничить использование полосы пропускания и не дать сигналам мешать друг другу.
Вы по-прежнему можете использовать слабый сигнал, но он будет ненадежным. Вы также заметите более низкую скорость передачи данных, что затруднит потоковую передачу или передачу больших файлов данных.
Мертвые точки
Поскольку сигнал от маршрутизатора вашего соседа должен пройти через множество препятствий, у вас, скорее всего, будет несколько мертвых зон — зон, где сигнал полностью блокируется. Если вы уже находитесь в сети и переместитесь в мертвую зону, ваш Wi-Fi будет отключен.
Если только у вас не крошечные дома, расположенные близко друг к другу, или вы не живете в квартире, вы наверняка увидите мертвые зоны в некоторых местах вашего дома.
Переполненность
Если у вашего соседа есть услуга Wi-Fi, которой он может поделиться, он будет пользоваться ею сам. Поскольку ее использует его семья и, возможно, ваша, полоса частот и даже сама услуга могут оказаться переполненными.
Полоса Wi-Fi имеет ограниченную пропускную способность. Если ее использует слишком много устройств, это приведет к снижению скорости. Маршрутизатору придется работать по очереди, чтобы обеспечить обработку всех запросов устройств. Если полоса переполнена, вы, по сути, стоите в очереди, чтобы воспользоваться этими ресурсами. Результат: снижение скорости и обрыв соединения.
Это повлияет не только на ваши услуги, но и на услуги вашего соседа, и они не будут этому рады. Это верный способ заставить вашего соседа быстро передумать делиться своими высокоскоростными данными.
Использование старого роутера в качестве повторителя
Если в новом роутере с поддержкой стандарта 802.11n есть встроенный модем, то я рекомендую использовать прошивку DD-WRT, разработанную сообществом Oреn Sоurcе, вы можете настроить старый маршрутизатор в качестве повторителя (репитера). Проверьте на этой странице, доступна ли поддержка вашей модели. Там вы найдете подходящую для вашег0 устройства прошивку, а также рекомендации по установке. В большинстве случаев, чтобы установить прошивку DD-WRT на роутер, воспользуйтесь пунктом обновления, предоставляемым оригинальной прошивкой.
После установки прошивки и перезагрузки роутера, войдите в его веб-интерфейс.
- В поле логина введите: root
- В поле пароля введите: admin.
Настройка режима Repeater Bridge на роутере
Подключите старый wi-fi роутер с установленной прошивкой DD-WRT LАN-кабелем к компьютеру. В дальнейшем, повторитель будет подключаться к беспроводной сети основного роутера как клиент и перенаправлять сигнал по проводной или беспроводной связи на другие клиентские устройства. Чтобы это реализовать, в разделе Wireless/Basic Settings необходим0 настроить режим «Repeater Bridge». Все сетевые настройки, такие как сетевой режим, имя сети и канал беспроводной связи должны совпадать с таковыми в главном роутере. В разделе «Virtuаl Interfaces» добавьте еще 0дну беспроводную сеть под другим именем (например, вставив в конце названия .Repeater») и затем выполните ее настройку.
Усиление с помощью дополнительных устройств
Улучшение работы передатчика достигается использованием специально созданной для этого аппаратурой. Для расширения территории трансляции применяется усилитель или дополнительная антенна. Использовать адаптер можно в одном случае – если в аппаратуре присутствуют USB-порты.
Важно! Способ усиления с помощью дополнительных устройств является эффективным для устаревших беспроводных приборов.
Замена стандартной антенны на более мощную
Процедура возможна только при наличии съемного типа антенны. Перестановка на более мощный девайс поможет ненамного увеличить радиус действия сети. Это альтернативный вариант, который используется при невозможности иных изменений.
К лучшим вариантам для вай-фай систем относят детища компании TP-Link. Они подтверждают свое качество и стоят сравнительно недорого. Единственная проблема – антенны подходят не ко всем приборам. Для заметного эффекта нужно выбирать устройство с коэффициентом усиления равным 8 dBi и выше.
Важно! Если позволяет аппарат, то можно дополнительно установить одну или две вторичные антенны.
Дополнительное оборудование
Использование усилителя Wi-Fi сигнала
Для улучшения уровня сигнала можно использовать ретранслятор (Range Extender Booster или аналогичный прибор). Он превосходит по характеристикам работу обычных радиоантенн, а стоит значительно дешевле. К преимуществам применения относят:
- универсальность – бустер подходит для всех известных стандартов режима вещания;
- активность – с его помощью можно улучшить и расширить радиус зоны покрытия;
- поддержка – за счет прибора стабилизируется производительность беспроводного устройства, работающего в режиме от 2,7 ГГц;
- ускорение – аппарат увеличивает скорость сигнала до 300 Мбит/с.
Важно! Пользователи отмечают, что устройство стабильно функционирует и безопасно при использовании.
Range Extender Booster
Как программно усилить сигнал WiFi?!
К сожалению, многие владельцы роутеров и беспроводных точек доступа особо то и не заморачиваются с настройкой беспроводной сети, ограничиваясь в лучшем случае сменой идентификатора SSID и вводом ключа безопасности сети. Остальное же они оставляют по-умолчанию. И это частенько играет с ними злую шутку, если по соседству появляются несколько беспроводных сетей.
1. Причина слабого сигнала — совпадение частот каналов беспроводных сетей.
Не знаю, как у Вас, а в моем подъезде только в зоне доступности около 15 беспроводных сетей WiFi. Это не совсем хорошо — сети будут пересекаться и занимать один и тот же канал. Результатом будет плохой прием даже на относительно небольшом удалении. Поэтому, если Вы хотите усилить сигнал WiFi — первым действием должен быть выбор радио-канала.
Для этого Вам понадобится специальная программа. Самая популярная из них — inSSIDer. Её надо установить на компьютер или ноутбук с WiFi-адаптером и запустить:
![]()
В таблице Вы увидите все доступные беспроводные сети Вай-Фай в округе и занимаемые ими частотные каналы. В России используются каналы с 1 по 13-й. Ищем свободные номера каналов и Теперь Вам нужно зайти в настройки роутера (http://192.168.0.1 или http://192.168.1.1) и в разделе «Беспроводная сеть (Wireless)» найти параметр «Канал (Channel)»:
![]()
В списке каналов надо выбрать номер свободного канала и нажать кнопку «Изменить/Сохранить» для применения настроек.
Более подробный мануал на эту тему Вы можете посмотреть тут — ссылка.
2. Плохой сигнал из на низкой мощности передатчика на роутере.
На некоторых моделях можно регулировать мощность передачи сигнала WiFi в расширенных настройках сети. Для этого надо в разделе «Расширенные настройки» сети найти параметр «Мощность передачи (Wireless Transmit Power)»:
![]()
Значения этого параметра могут быть как в процентах, так и в абстрактных величинах — Высокая (High), Средняя (Medium) и Низкая (Low).
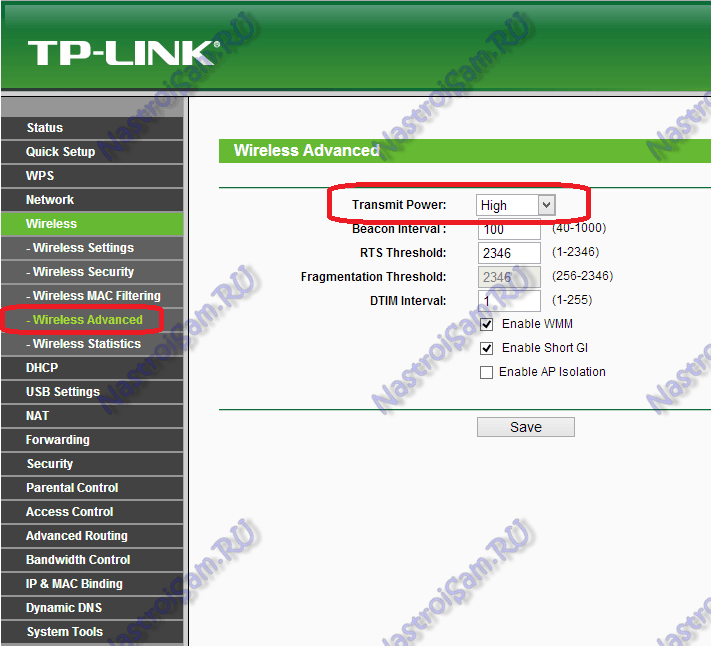
Выставляем максимальное значение и нажимаем кнопку Сохранить (Save).
К сожалению, возможность регулирования мощности сигнала Вай-Фай есть не на всех устройствах SOHO-уровня. Но в этом случае может выручить альтернативная прошивка типа DD-WRT, Open-WRT, Tomato и т.п. Само собой, при условии что такая существует для Вашей модели.
3. Выставляем беспроводной стандарт WiFi — 802.11N.
До тех порт, пока в массовую продажу по низкой цене не вышли устройства с 802.11ac, стандарт 802.11n является самым современным и быстрым. Но помимо этого, у него есть ещё один большой плюс — увеличенный радиус покрытия за счет использования нескольких антенн. Единственное условие, при котором возможен переход на стандарт 802.11n — это полная поддержка его всем устройствами, с которых Вы будете подключаться к беспроводной сети. В противном случае — они просто его не увидят. Для того, чтобы перевести режим работы Wi-Fi-модуля Вашего роутера в режим работы 802.11n, Вам надо в Веб-интерфейсе в разделе настройки «Беспроводная сеть (Wireless)» выставить параметр «Режим работы (Wireless Mode)» в значение — «802.11n». Вот так это выглядит на устройствах Asus:
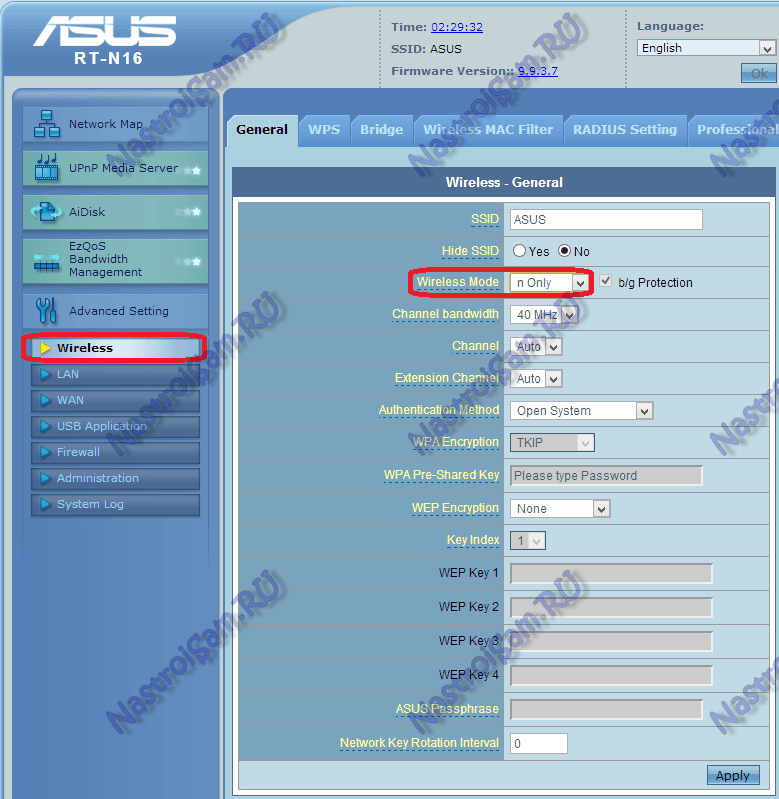
А вот так режим 802.11n выставляется на TP-Link:
![]()
После этого нажимаем кнопку Сохранить и перезагружаем устройство. После этого устройства нужно подключить к сети заново.
4. Переход на диапазон 5ГГц.
У стандарта 802.11n есть ещё один, очень весомый плюс: более дорогие модели беспроводных маршрутизаторов умеют ещё работать и в диапазоне 5ГГц(802.11a). Если Ваш Вай-Фай роутер двухдиапазонный, то есть умеет работать как в обычном диапазоне 2,4 ГГц, так и 5ГГц, то я бы советовал перевести максимальное количество клиентов именно на него:
![]()
Диапазон 5ГГц сейчас фактически полностью свободен и не замусорен частотными помехами соседних точек доступа и иных устройств (микроволновки, телефоны с Bluetooth и т.п.), а значит выдавать он будет максимальный радиус покрытия. Но ещё раз повторю — WiFi-адаптеры подключаемых устройств (ноутбуков, компьютеров и ли планшетов) тоже должны уметь работать в диапазоне 5ГГц.
5. Улучшаем приём на компьютере или ноутбуке.
Этот совет больше актуален для пользователей ноутбуков на Windows 7 и Windows 8. Всё дело в том, что на них для экономии батареи может быть выставлен режим «Экономии энергии».
Причем некоторые пользователи выставляют его при работе от кабеля питания. Это может привести к тому, что у Вас на ноутбуке будет плохой приём сигнала Вай-Фай ввиду того, что беспроводной модуль «сидит на голодном пайке» и ему не хватает питания. Для того, чтобы это исправить, Вам надо зайти в «Панель управления», выбрать раздел «Электроуправление» и выбрать схему «Сбалансированный», а лучше — «Высокая производительность».
Правильный этикет
Ваш сосед платит за интернет-услуги. Вы можете подумать, что это ничего не изменит, если вы будете им пользоваться. В некоторых случаях, вероятно, нет.
Но они могут быть пользователями больших объемов данных — например, геймерами или теми, кто работает дома. Если это так, то вы используете их пропускную способность и, возможно, замедляете их работу. Это одна из причин, по которой следует убедиться, что ваша сеть защищена паролем.
Поскольку большинство сетей Wi-Fi защищены паролем, вы не сможете подключиться к ним, если только вы не отличный хакер и не обойдете их защиту. Предположим, что это не так. Если вам нужно подключиться к Wi-Fi вашего соседа по какой-либо причине, лучше всего просто попросить его об этом. Объясните свою ситуацию и сообщите им, почему, сколько и как долго вы хотели бы пользоваться их системой.
Вы можете предложить им заплатить, выполнить для них какую-то работу или дать им что-то в обмен на использование их услуг. Такой подход к ситуации даст гораздо лучшие результаты — вас не будут рассматривать как вора полосы пропускания. Они будут знать, что вы делаете, что гораздо лучше, чем кража Wi-Fi под покровом обмана.
Как усилить Wi-Fi
Ещё один шаг – это заменить стоковую антенну вашего интернет-приёмника на всенаправленную. Этот более, чем простой ход поможет, как минимум, удвоить силу сигнала во всех направлениях, а в некоторых случаях и утроить. Стоит это недорого.
Однако, если вы хотите ещё усилить скорость и дальность работы роутера, то в этом случае вам следует купить увеличитель радиуса действия или репитер. Его следует расположить между интернет-приёмником и мёртвой зоной. Сигнал в этом месте будет улавливаться и передаваться дальше.
Такой увеличитель вы можете приобрести примерно за 40 долларов или же соорудить его из нескольких старых роутеров. Неплохой вариант – это «Share Port Mobile Companion» от компании D-Link. По обычному переключателю это устройство может быть как роутером или репитером, так и хот-спотом.
Таким образом, если сигнал вашего интернет-приёмника не так силён, как вам хочется, в вашем распоряжении всегда есть несколько вариантов действий, многие из которых очень просты, бесплатны или недороги.
Но всё же следует помнить, что одни и те же решения подходят не всем. К примеру, такая простая вещь, как рельеф местности, оказывает большое влияние на силу интернет-сигнала от Wi-Fi.




























