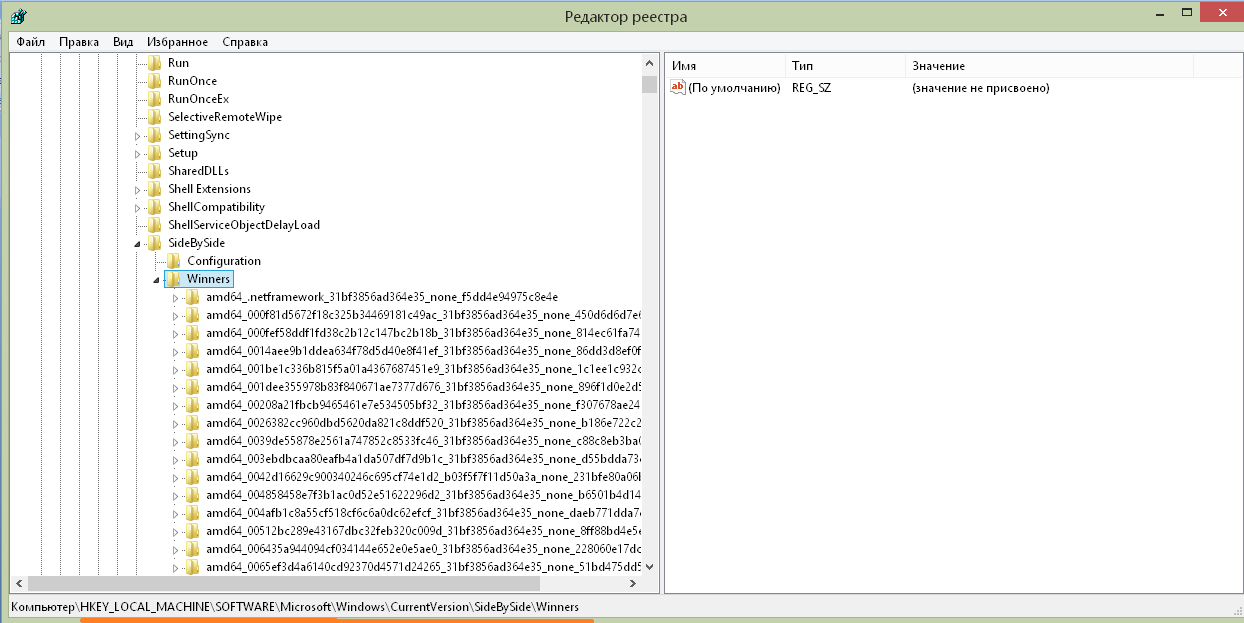Невозможно запустить это приложение на данном компьютере
В первую очередь стоит разобраться почему система показывает Вам это сообщение. Если же Вы видите данное сообщение, то это значит что произошла ошибка совместимости, Приложение, которое Вы пытаетесь установить не совместимо с установленной у Вас операционной системой Windows 10. К примеру, если Вы пытаетесь установить какую-то старую версию программы разработанную для более ранней версии Windows.
Режим совместимости Windows 10
В таком случае можно попытаться запустить данное приложение в режиме совместимости. Более подробно об режиме совместимости Windows 10 мы рассказывали в нашей статье.
- Для этого жмем по нему правой кнопкой мыши и переходим в Свойства.
- Далее Совместимость и здесь выбираете либо Запустить средство устранения проблем с совместимостью > Использовать рекомендованные параметры для запуска, или если Вы знаете в какой из версий она запускалась, установите отметку напротив Запустить программу в режиме совместимости и выбрать подходящую версию операционной системы.
После применений изменений пытаемся её опять запустить. Если же не помогло можно попробовать ещё запустить программу от имени администратора.
Как узнать разрядность операционной системы
Если же проблему решить по-прежнему не удалось, проверьте разрядность своей операционной системы. Если Вы используете 32-разрядную версию Windows и пытаетесь установить 64-разрядную версию приложения, то Вы также увидите такую ошибку. Аналогично, если Вы пытаетесь установить 32-разрядное приложение на 64-разрядную версию операционной системы Windows.
Поэтому перед скачиванием приложения рекомендуем узнать разрядность Вашей операционной системы. Это можно сделать буквально в два нажатия или несколько шагов.
- Для этого нажимаем горячие клавиши Win+PauseBreak, или же по старинке заходим в свойства компьютера.
- И здесь в строке Тип системы это можно посмотреть.
В таком случае существует только одно возможное решение. Вам предстоит найти правильную версию необходимого приложения и установить его.
Фильтр SmartScreen
Иногда появление сообщения об ошибке невозможно запустить это приложение на Вашем ПК может оказаться ложным. А также можно увидеть сообщение фильтр SmartScreen защитника Windows предотвратил запуск приложения. Вся причина кроется в фильтре SmartScreen, который защищает Windows 10 от вредоносного программного обеспечения.
Поэтому если Вам не помогли ранее предложенные способы и ошибка не исчезла, то как вариант попробуйте отключить фильтр SmartScreen.
- Откройте Пуск > Параметры > Обновление и безопасность > Защитник Windows > Открыть центр безопасности защитника Windows, а затем Управление приложениями и браузером.
- Здесь отключаем проверку приложений и файлов выбрав пункт Выключить.
После этих действий проверяем на работоспособность нужное Вам приложение. Ещё SmartScreen можно выключить с помощью редактора групповой политики и редактора реестра. Все способы как это можно сделать мы рассматривали ранее в нашей статье. После того, как установите нужно приложение, не забудьте его включить обратно.
Выводы
Как Вы поняли проблема с невозможностью запустить это приложение на Вашем компьютере очень даже решаема. Пробуйте предложенные нами способы для решения этой задачи. В принципе всегда можно скачать приложение с магазина Windows 10, которое по функционалу будет близко к нужному или даже лучше.
Обратите внимание, что ещё одной из причин может быть не полностью скачанное приложение или вирусы. В таком случае попытайтесь загрузить его заново или найдите другой источник
Как бороться с вирусами мы уже рассматривать не будем, просто хотим порекомендовать статью лучшие бесплатные антивирусы 2018.
Включите Чистый запуск Windows.
Стоит проверить есть ли на вашем ПК стороннее ПО, которое вызывает несовместимость. Чистая загрузка поможет запустить ваш компьютер только со встроенными приложениями и службами, чтобы узнать, вызывает ли проблему какое-то стороннее приложение. Иногда даже программное обеспечение для защиты от вредоносных программ может конфликтует со службами Windows. Для запуска в режиме чистой загрузки просто выполните следующие действия:
- Нажмите Windows Key + R кнопки одновременно и вставьте .
- Затем в открывшемся окне перейдите в Услуги сверху.
- Установите флажок рядом с Не отображать службы Майкрософт и нажмите на Отключить все .
- Теперь перейдите в Общие и выберите Выборочный запуск опцию. Убедитесь, что флажок установлен только рядом с Загружать системные службы.
- Нажмите Применить и OK. Затем перезагрузите компьютер.
Теперь вы можете попытаться открыть Центру обновления еще раз, в режиме чистой загрузки. Если сейчас все работает нормально, это означает, что какая-то сторонняя программа все-таки конфликтует с процессами Windows. Подумайте, что вы установили недавно, и попробуйте удалить это. После загрузки в чистом режиме вам следует вернуть Windows к настройкам нормального запуска. Для этого просто повторите все шаги выше, включив отключенные службы и изменив параметр запуска с Выборочный запуск в нормальная.
Измените параметры запуска для Службы оркестратора обновлений.
Служба оркестратора обновлений (Update Orchestrator Service) считается очень важной служба для правильной работы процессов обновления. По умолчанию эта служба должна быть установлена на автоматический запуск, однако бывают случаи, когда она отключена у пользователей по необоснованным причинам
Итак, давайте проверим, настроена ли Служба оркестратора обновлений правильно:
- Нажмите Windows Key + R, скопируйте и вставьте и нажмите Enter.
- Затем найдите Служба оркестратора обновлений среди списка.
- Далее дважды щелкните по нейи перейдите в Общие меню.
- Установите Тип запуска на Автоматический.
- Наконец, нажмите Применить, закройте окно, перезагрузите компьютер, и посмотрите решилась ли проблема.
Исправить через редактор реестра
Иногда причиной неправильной параллельной конфигурации бывает сбой в записях реестра. Чтобы нам удалось исправить эту проблему, запустим реестр – ПКМ на кнопке главного меню, «Выполнить», ввести regedit.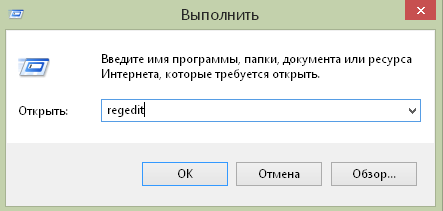 Создайте копию реестра. Для этого выполните команду в меню «Файл» — «Экспорт» и укажите, куда сохраняете. Если что-то испортите, сможете потом воспользоваться операцией «Импорт». Также создайте точку восстановления. В редакторе реестра последовательно пройти путь, подчеркнутый на скриншоте внизу. Чтобы удалось исправить ошибку, будьте очень внимательны.
Создайте копию реестра. Для этого выполните команду в меню «Файл» — «Экспорт» и укажите, куда сохраняете. Если что-то испортите, сможете потом воспользоваться операцией «Импорт». Также создайте точку восстановления. В редакторе реестра последовательно пройти путь, подчеркнутый на скриншоте внизу. Чтобы удалось исправить ошибку, будьте очень внимательны.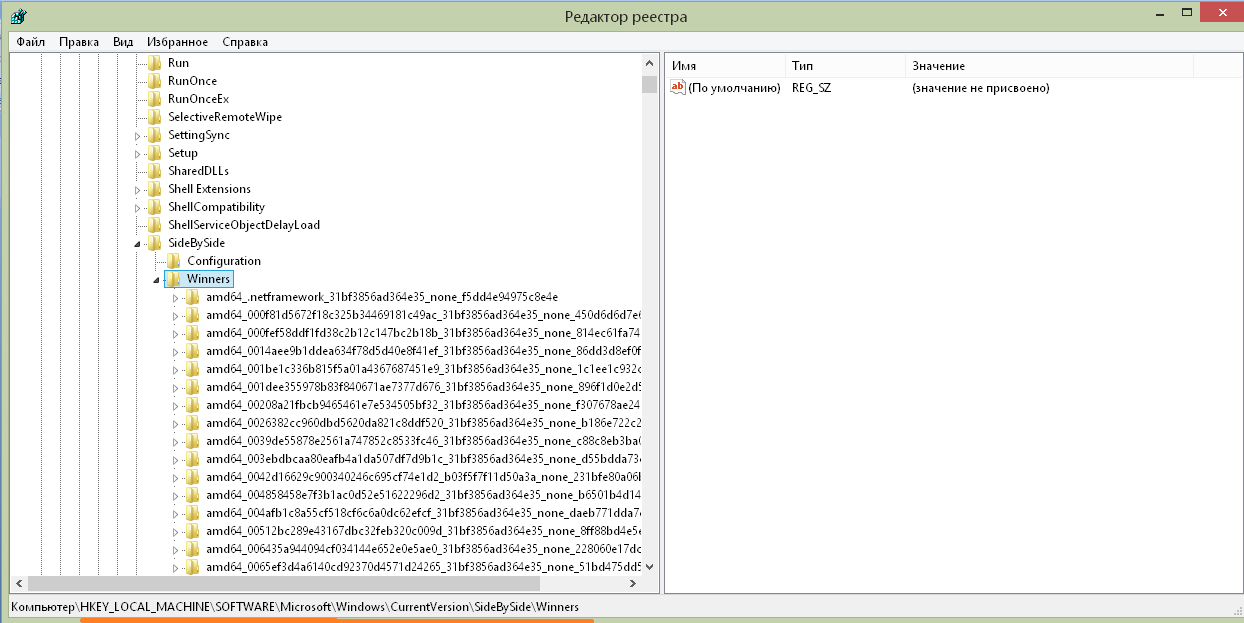 В открывшейся папке найти записи: x86_policy.8.0.microsoft.vc80.crt_…. И x86_policy.9.0.microsoft.vc80.crt_ ….
В открывшейся папке найти записи: x86_policy.8.0.microsoft.vc80.crt_…. И x86_policy.9.0.microsoft.vc80.crt_ ….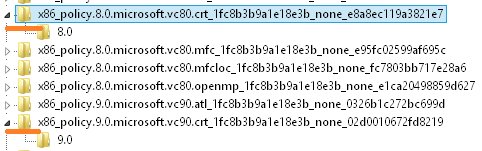 Зайдите в папку 8.0 и посмотрите в правую часть.
Зайдите в папку 8.0 и посмотрите в правую часть.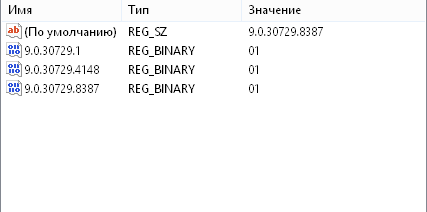 По умолчанию стоит версия последнего параметра. Если это не так, измените. Нажмите ПКМ на первой строке.
По умолчанию стоит версия последнего параметра. Если это не так, измените. Нажмите ПКМ на первой строке.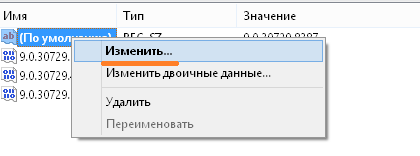 И введите нужное значение.
И введите нужное значение.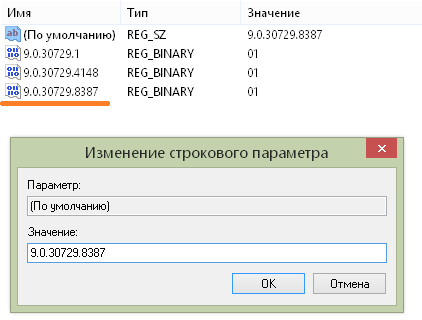 То же самое сделайте и в папке 9.0. Закройте редактор и перезагрузитесь. Попробуйте запустить программу. Скорее всего, вам удалось исправить параллельную конфигурацию. Еще раз хотим напомнить, что реестр лучше не открывать без особой нужды и ничего менять самостоятельно в нем не стоит. В любом случае, сохраните его копию, заранее создайте диск или флешку восстановления и точку восстановления. А потом уже экспериментируйте. Надеемся, что информация вам поможет решить проблему неправильной параллельной конфигурации.
То же самое сделайте и в папке 9.0. Закройте редактор и перезагрузитесь. Попробуйте запустить программу. Скорее всего, вам удалось исправить параллельную конфигурацию. Еще раз хотим напомнить, что реестр лучше не открывать без особой нужды и ничего менять самостоятельно в нем не стоит. В любом случае, сохраните его копию, заранее создайте диск или флешку восстановления и точку восстановления. А потом уже экспериментируйте. Надеемся, что информация вам поможет решить проблему неправильной параллельной конфигурации.
Сброс приложения Windows 10
В юбилейном обновлении Windows 10 в августе 2016 года появилась новая возможность восстановления работоспособности приложений, если они не запускаются или не работают иным образом (при условии, что не работают конкретные приложения, а не все). Теперь, вы можете сбросить данные (кэш) приложения в его параметрах следующим образом.
- Зайдите в Параметры — Система — Приложения и возможности.
- В списке приложений нажмите по тому, которое не работает, а затем — по пункту Дополнительные параметры.
- Выполните сброс приложения и хранилища (учтите, что могут быть также сброшены учетные данные, хранящиеся в приложении).
После выполнения сброса, можно проверить, восстановилась ли работа приложения.
Как устроены приложения
Параллельная конфигурация позволяет указать в специальном манифесте приложения все версии библиотек, используемых для его запуска. Он записывается при создании программного обеспечения. Соответственно при попытке запустить приложение система читает этот манифест и ищет необходимые ресурсы. Их отсутствие приводит к тому, что не удается запустить приложение. А причина заключается в неправильной параллельной конфигурации. Если ситуацию не исправить, то запустить приложение (а часто это любимая игра) не удастся.
Само понятие параллельной конфигурации было введено компанией Microsoft, чья платформа создания ПО .NET Framework используется повсеместно. Конфликт начинается из-за множества выпусков программного продукта Microsoft Visual C++ Redistributable. Это система программирования, в которой создается огромное количество программ. Ее инсталляция часто происходит при установке ПО. Вы можете сами увидеть, какие версии у вас присутствуют. Для этого зайдите в обзор программ:
- Щелкните правой кнопкой мыши (ПКМ) в левом нижнем углу окна и выберите нужный пункт.
- В окне посмотрите список. Например, на скриншоте видно, что инсталлированные программы используют все имеющиеся сборки, начиная с 2005. Если нужная конфигурация удалена, при старте приложения ОС будет искать библиотеку в более поздней версии и попытается ею воспользоваться. В итоге вам не удалось запустить приложение, так как возник конфликт, который следует исправить.
Дополнительные способы исправить запуск приложений
Есть также и дополнительные варианты исправления проблемы, если ничто из выше описанного не смогло помочь в ее решении:
- Переключение часового пояса и даты в автоматически определяемые или наоборот (есть прецеденты, когда это срабатывает).
- Включение контроля учетных записей UAC (если вы до этого его отключили), см. Как отключить UAC в Windows 10 (если делать обратные шаги, он включится).
- Программы, отключающие функции слежения в Windows 10 также могут влиять на работу приложений (блокировать доступ к Интернету, в том числе в файле hosts).
- В планировщике заданий, зайдите в библиотеке планировщика в Microsoft — Windows — WS. Запустите вручную оба задания из этого раздела. Через пару минут проверьте запуск приложений.
- Панель управления — Устранение неполадок — Просмотр всех категорий — Приложения из магазина Windows. Это запустит средство автоматического исправления ошибок.
- Проверьте службы: Служба развертывания AppX, Служба лицензий клиента, Сервер моделей данных плиток. Они не должны быть отключены. Две последних — выполняться автоматически.
- Использование точки восстановления (панель управления — восстановление системы).
- Создание нового пользователя и вход под ним (при этом проблема не решается для текущего пользователя).
- Сброс Windows 10 через параметры — обновление и восстановление — восстановление (см. Восстановление Windows 10).
В Windows 10 порой случаются необъяснимые и странные вещи. Так, участились случаи, когда базовые приложения из Microsoft Store буквально на ровном месте перестают запускаться. У некоторых пользователей такие «проблемные» программы могут открываться, но буквально сразу же происходит их закрытие.
Причем объяснить причины всего этого достаточно сложно, если вообще возможно. Но в данной статье мы попытаемся исправить положение дел максимально просто и оперативно, используя лишь возможности операционной системы.
С установкой Windows 10 мы получаем достаточно солидный набор софта, который уже встроен в ОС. Некоторые программы можно платно или бесплатно загрузить из фирменного магазина Microsoft Store, если вам чего-то недостает. Как правило, большинству пользователей этого хватит, чтобы комфортно работать, обучаться и развлекаться за компьютером или ноутбуком. И такие приложения распространяются абсолютно официально, поэтому проблем с ними быть не должно. Но в последнее время поступает все больше жалоб на работу таких программ.
Удивительно, но даже простейший софт в лице WhatsApp Dekstop или ROBLOX способен сразу или после определенного времени не запускаться. Определенные приложения просто отказываются функционировать без каких-либо причин. Естественно, такая проблема не просто является досадной, но и заставляет пользователей злиться и нервничать. Ведь еще вчера все могло работать нормально, а сегодня любимая программа досадно «ломается».
Если же данная проблема застала вас врасплох, то не нужно раньше времени огорчаться. Мы подготовили эффективные решения, которые могут помочь в этой сложной ситуации. Нижеприведенные советы нельзя панацеей от всех бед, но почти всегда они положительно решают вопрос, связанный с внезапно неработающими приложениями.