Part 3: Preventive Measures to Prevent Winload.exe 0xc000000f Error
Although the above-mentioned method is guaranteed to get you out of your problem, a few precautionary measures cannot do any harm. It is good to take some things into common practice so that you can prevent errors like these from arising in the first place. You can try some of these to avoid problems with your computer and OS.
- Viruses and malware can wreak havoc on your system; in order to prevent losses and to save your files, perform regular antivirus scans on your computer. This will help you avoid various errors and problems.
- A common reason for damage to system files is abrupt shutdowns. A sudden interruption in the disk write-ups and tasks can cause errors like the Winload.exe 0xc000000f error to occur. A simple way of preventing it is to have a power backup with you in case of an emergency so that your files can be saved from unnecessary interruptions.
- Old and faulty hardware can be the root of multiple problems in your system. Always remember to keep a check on the cables. Use good quality data cables and remember to change them when required.
- An improper configuration of a new hard drive during installation can often result in boot problems in your Windows. So, while installing a hard drive, remember to configure it properly so that you can avoid boot errors and file corruption.
Как исправить Winload.exe в Windows 10:
- Использовать восстановление при загрузке
- Удалите папку Windows.old
- Переустановите Windows 10
1. Использовать восстановление при загрузке
- Убедитесь, что вы можете использовать установочный DVD-диск Windows 10.
- Итак, вставьте загрузочный DVD в свое устройство и перезагрузите компьютер.
- При появлении запроса нажмите любая клавиша для загрузки с DVD.
- Подождите, пока загрузятся установочные файлы Windows.
- Затем в главном меню установочного диска выберите Устранение неполадок.
- Далее от Настройки восстановления системы Выбрать Командная строка.
- На вашем экране появится окно cmd; там тип bootrec / rebuildbcd и нажмите ввод из вашего клавиатура.
- Подождите, пока команда выполняется.
- Затем введите команду cmd и нажмите Enter.
- Отклоните DVD и перезагрузите устройство с Windows 10, как только вы закончите.
Файл данных конфигурации загрузки отсутствует? Не паникуйте, у нас есть специальный гид об этом. Проверьте это и решите проблему в кратчайшие сроки.
Чтобы иметь возможность исправить winload.exe, вам необходимо перестроить протокол данных конфигурации загрузки, получивший название BCD. Этот протокол сообщает вашему устройству Windows, как начать последовательность загрузки, и содержит основные параметры конфигурации загрузки.
У вас нет установочного носителя Windows 10? Создайте его прямо сейчас, выполнив пару простых шагов.
2. Удалите папку Windows.old
1. Тип Очистка диска > выберите диск C> выберите Очистить системные файлы
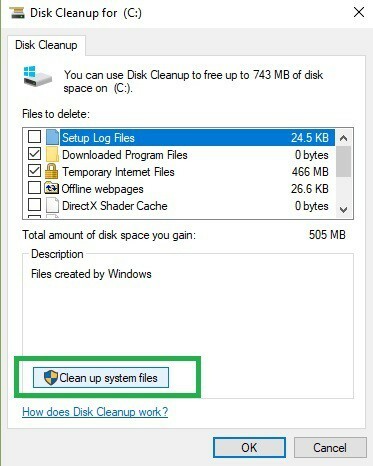
2. Подождите, пока утилита рассчитает, сколько места она может освободить> в новых окнах щелкните вкладку «Дополнительные параметры».
3. Перейдите в раздел «Восстановление системы» и «Теневые копии»> нажмите «Очистить».
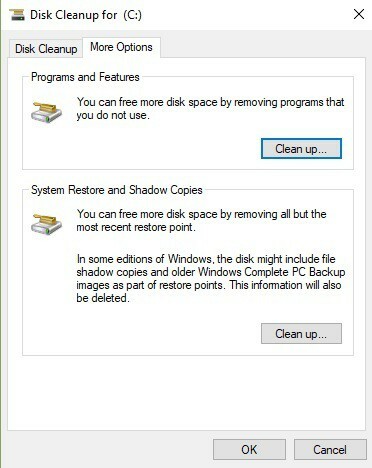
Проблемы с удалением всех ненужных файлов? Следовать это руководство чтобы решить проблемы с очисткой диска и сохранить диск.
Папка Windows.old также может вызывать различные ошибки файла .exe. Напоминаем, что папка Windows.old появляется, когда вы обновляете версию Windows или выполняете чистая установка Windows 10.
Роль этой папки — хранить ваши предыдущие установочные файлы Windows, позволяя вам восстановить их. Вот как удалить папку Windows.old:
3. Переустановите Windows 10
Если два перечисленных выше решения не помогли исправить ошибки Winload.exe в Windows 10, попробуйте переустановить ОС.
Эпическое предупреждение! Переустановите Windows 10, выполнив несколько быстрых шагов. Все, что вам нужно знать, прямо здесь.
Вот и все: вы решили проблему с winload.exe на своем устройстве с Windows 10.
Если вам нужны дополнительные советы по Windows 10 или решения по устранению неполадок, не стесняйтесь и используйте наши руководства или используйте поле для комментариев ниже, чтобы поделиться своими вопросами с нашей командой.
Загрузите или переустановите winload.exe
Не загружайте заменяющие exe-файлы, такие как winload.exe, с сайтов загрузки из-за риска заражения вирусами. Вместо этого переустановите связанное с ним основное приложение, то есть операционную систему Windows 10, для более безопасного решения.
Основные возможности 5 в Windows 10
Windows 10 — это операционная система Microsoft для персональных компьютеров, планшетов, встраиваемых устройств и устройств с Интернетом вещей. Microsoft выпустила Windows 10 в июле 2015 года как продолжение Windows 8. Организации и пользователи могут выбирать, как они будут исправлять и обновлять Windows 10.
Информация об операционной системе
Ошибки winload.exe могут появляться в любых из нижеперечисленных операционных систем Microsoft Windows:
- Windows 11
- Windows 10
- Windows 8.1
- Windows 7
- Windows Vista
РЕКОМЕНДУЕМЫЕ: Оптимизируйте свой компьютер и устраняйте ошибки с помощью этого простого исправления для Windows!
Восстановление файла winload.exe вручную
Если вы столкнулись с ошибкой отсутствующего или поврежденного файла winload.exe при загрузке Windows 7, вы можете попытаться восстановить его вручную. Следуйте этим шагам:
- Поместите установочный диск Windows 7 в оптический привод и перезагрузите компьютер.
- На экране загрузки выберите язык и другие настройки, затем нажмите кнопку «Далее».
- Щелкните на ссылке «Восстановление системы» в установщике Windows 7.
- Выберите свою версию операционной системы и нажмите кнопку «Далее».
- На экране опций восстановления выберите «Командную строку».
- В командной строке введите следующую команду: и нажмите клавишу «Ввод».
- После завершения процесса введите команду: и снова нажмите клавишу «Ввод».
- Наконец, введите команду: и нажмите клавишу «Ввод».
- Перезагрузите компьютер и проверьте, восстановлена ли проблема с файлом winload.exe.
Эти шаги могут помочь восстановить файл winload.exe и вернуть вашу операционную систему в работоспособное состояние. Однако, если проблема все еще остается, рекомендуется обратиться к специалисту или поддержке Microsoft для получения дополнительной помощи.
Способы по исправлению ошибки 0xc000000e winload.exe в Windows 10
1. Восстановить данные конфигурации загрузки
Шаг 1. У вас должна быть установочная флешка с ОС Windows 10, если вы не можете загрузиться на рабочий стол. Вставьте её в USB-порт и начните установку системы, но до определенного момента. Когда появится кнопка «Установить», Вы нажмите снизу на «Восстановление системы«, чтобы загрузиться в особых параметрах windows.
Шаг 2. В особых параметрах перейдите по пути Поиск и устранение неисправностей > Дополнительные параметры > и выберите Командная строка.
Шаг 3. Теперь вы можете выполнить команды восстановления для BCD Windows 10. Задайте ниже команды в окно командной строки, нажимая Enter после каждой.
Шаг 4. После успешной процедуры ввода команд, перезагрузите свой компьютер и ошибка должна исчезнуть.
2. Автоматическое восстановление
Шаг 1. Посмотрите, как в 1 способе мы запускали командную строку через установочный USB-накопитель. Вам нужно сделать тоже самое, т.е. попасть в особые параметры системы. Далее перейдите Поиск и устранение неисправностей > Дополнительные параметры > и выберите Восстановление при загрузке.
Шаг 2. Далее запустится диагностика, после которой ошибка может исправиться. Следуйте инструкциям на экране, после чего перезагрузите ПК.
3. Восстановить ОС с помощью Recovery Drive
Отсутствующие системные файлы также могут быть причиной возникновения кода ошибки 0xc000000e на ПК под управлением Windows. Данные команды будут исправлять поврежденные файлы системы с помощью командной строки «диска восстановления». Как и выше способами, вам нужно получить доступ к особым параметрам системы через USB-установочный накопитель.
Шаг 1. Откройте командную строку, как в способе 1 и задайте команду ниже. Эта команда утилиты StartRep.exe исправит значение загрузочной среды и устранит ошибку BCD. Однако в некоторых случаях она может не работать с одной попытки, поэтому вам нужно попробовать ввести эту команду несколько раз.
Шаг 2. После успешной процедуры, извлеките установочную флешку и перезагрузите ПК. Надеюсь, этот метод поможет вам исправить ошибку 0xc000000e.
4. Выполнение сканирования SFC и CHKDSK
Шаг 1. Вставьте в командную строку следующие команды. После завершения сканирования закройте командную строку и перезапустите Windows 10.
5. Восстановление образа Windows
Воспользуемся встроенным инструментом DISM (Deployment Image and Service Management). Откройте командную строку через установочную флешку, как описано в способе 1.
Шаг 1. Задайте в командную строку следующую команду и нажмите Enter, после чего Вам придется подождать примерно минут 20.
В случае, если вышеуказанная команда не работает, вам нужно попробовать выполнить приведенные ниже команды.
Шаг 2. После проделанных действий, закройте CMD и перезагрузите ПК. Если ничего не помогло, то просто попробуйте переустановить Windows.
Смотрите еще:
- Восстановить главную загрузочную запись (MBR) в Windows 10/8/7
- Исправить ошибку SrtTrail.txt в Windows 10
- Как исправить ошибку 0xc000014c в Windows 10
- Как исправить код ошибки 0xC0000225 в Windows 10
- Исправить ошибку 0XC000021A в Windows 10
comments powered by HyperComments<center>Подпишись</center><center>
Рассмотрим еще одну распространенную ошибку загрузки Windows 10 / 8, вызванную повреждением или отсутствием файла winload.efi. Проблема проявляется следующим образом: перестает загружаться Windows 10 (Windows 8.1), как правило с BSOD, с такой ошибкой в консоли восстановления:
Примечание. Код ошибки может быть и таким: Error code: 0xc0000225 или 0xc0000001.
Появление подобной ошибка связано с отсутствием или повреждением структуры файла загрузки системы — windowssystem32winload.efi. Как правило, проблема может возникнуть после выполнении некорректного обновления системы, при повреждении диска или файловой системы, при переразбивке диска сторонними утилитами, обновлении антивируса, после переноса образа ОС на другой диск, замене материнской платы компьютера и прочими вмешательствами.
Файл Winload.efi – это исполняемый файл среды EFI с загрузчиком, который инициализирует окружение и запускает загрузку Windows. В том случае, если этот файл поврежден, отсутствует или в конфигурации загрузки указан путь к несуществующему тому с файлом winload.efi, Windows не может загрузиться.
Решение проблемы зависит от того, использовался ли у вас режим загрузки UEFI или Legacy до возникновения проблемы. Далее рассмотрим основные шаги, которые помогут исправить данную ошибку и корректно загрузить Windows 10 / Windows 8.1.
Как избавиться от ошибки 0xc0000428 в файле Windows system32 winload exe
Ошибка 0xc0000428 в файле Windows system32 winload exe может возникнуть при запуске операционной системы Windows и указывает на проблемы с загрузчиком системы. В этой статье мы рассмотрим несколько способов решения этой ошибки.
-
Попробуйте восстановить загрузчик с помощью инструмента восстановления системы Windows.
Причина ошибки может быть связана с повреждением файлов загрузчика. Чтобы исправить это, попробуйте выполнить следующие действия:
- Подключите установочный диск или флеш-накопитель с установочным образом Windows.
- Запустите компьютер с этого носителя.
- Выберите язык, время и клавиатуру.
- Нажмите «Далее» и затем «Восстановление системы» (или «Исправление ошибок запуска» в зависимости от версии Windows).
- Дождитесь, пока инструмент восстановления системы завершит работу.
- Перезагрузите компьютер и проверьте, исправлена ли ошибка.
-
Выполните проверку диска на наличие поврежденных секторов.
Поврежденные секторы на жестком диске также могут стать причиной ошибки 0xc0000428. Для исправления этой проблемы следуйте указаниям:
- Откройте командную строку с правами администратора.
- Введите команду (где «C» — буква диска, на котором установлена система).
- Дождитесь завершения проверки диска.
- Перезагрузите компьютер и проверьте, исправлена ли ошибка.
-
Проверьте подключенные устройства.
Иногда, неправильно подключенные или сбойные устройства могут вызывать ошибку загрузки Windows. Проверьте все подключенные устройства и убедитесь, что они функционируют исправно. В случае неисправности какого-либо устройства, отключите его и попробуйте снова загрузить операционную систему.
-
Обновите драйверы устройств.
Устаревшие или несовместимые драйверы могут вызывать ошибку 0xc0000428. Обновите все драйверы устройств, установленных на вашем компьютере. Это можно сделать с помощью диска с драйверами или скачав последние версии драйверов с официальных сайтов производителей устройств.
-
Переустановите операционную систему.
Если все остальные способы не помогли исправить ошибку, последним решением может быть переустановка операционной системы Windows. Перед переустановкой обязательно сделайте резервную копию важных данных, чтобы избежать их потери.
Если ни один из указанных способов не помог исправить ошибку 0xc0000428, рекомендуется обратиться к специалисту или службе поддержки Microsoft для получения дальнейшей помощи.
Winload efi проблемы
Winload efi является скрытой системной файловой структурой, которая отвечает за загрузку операционной системы Windows. Она располагается на разделе EFI системного диска и отвечает за инициализацию и запуск ядра операционной системы.
Однако, иногда пользователи могут столкнуться с проблемами, связанными с файлом Winload efi. Эти проблемы могут проявляться в виде ошибок при загрузке операционной системы или ее некорректной работе.
Одной из распространенных проблем является возникновение ошибки «winload.efi is missing or corrupt», которая может возникнуть из-за повреждения или удаления самого файла Winload efi. В этом случае, система не сможет загрузиться, и будет показано сообщение об ошибке. Для решения этой проблемы необходимо восстановить отсутствующий или поврежденный файл Winload efi через специальные инструменты или загрузочный диск операционной системы.
Еще одной проблемой, связанной с Winload efi, может быть ошибка «Не удалось загрузить Winload efi». Эта ошибка может быть вызвана несколькими факторами, такими как повреждение секторов диска, неправильные настройки загрузки или конфликтующие программы
Важно провести диагностику и найти причину ошибки перед принятием мер по ее исправлению
Одним из вариантов решения проблемы с Winload efi может быть использование инструментов восстановления системы, таких как «Поиск и исправление ошибок загрузки Windows». Этот инструмент позволяет автоматически найти и исправить ошибки, связанные с файлом Winload efi.
Также, можно попробовать выполнить обновление или переустановку операционной системы при помощи загрузочного диска. Это позволит заменить поврежденный файл Winload efi на новый и исправить проблему.
В случае если проблема с Winload efi не решается автоматически или за счет простого восстановления, рекомендуется обратиться к специалисту или технической поддержке операционной системы для получения квалифицированной помощи.
Причины возникновения проблемы
Ошибка 0xc000000f появляется в трёх случаях:
- Программная проблема;
- Проблемы с аппаратной частью, чаще всего с жестким диском;
- Проблемы с загрузкой, вызванные сбоем в работе ОС.
Если вы счастливчик, и ваш случай попадает в третий пункт – то есть в сбои при загрузке, то в 9 случаях из 10 такую ситуацию можно легко разрешить просто: если вы перезагрузите ПК, то он может загрузиться и в последствии проблем не будет. Если так и произошло – то обязательно после перезагрузки проверьте жесткий диск и другие компоненты – обязательно устройте стресс тест, например, с помощью AIDA64, а лучше обратитесь к профессионалам.
Part 1: Why Does the 0xc000000f Error Occur
If your Windows fails to boot and displays an error code 0xc000000f, it can be quite concerning. When the Boot Configuration Database cannot be detected or read while your computer is starting, you will encounter the error, and the boot process will be interrupted. Following are some reasons for why this happens.
- Damaged System File: Damage to the system files, mostly due to sudden power cuts, is a reason for the Winload.exe 0xc000000f error to arise on your Windows. A similar thing can happen during disk write-ups when the process is interrupted due to power failure, and as a result, the file gets damaged.
- Error in BCD File: Most commonly, the 0xc000000f error occurs because the BOOTMGR (Boot Manager) cannot locate the BCD file. The BCD file can be damaged or missing. It can also be corrupted due to virus attacks, and disk write errors, or power cuts.
- Damaged Data Cable: Sometimes, using an old and damaged cord can lead to multiple problems arising in your computer. The Winload.exe 0xc000000f error might be one of them.
- Disk Failure: The 0xc000000f error might also be a result of hard disk failures on your Windows. Disk failures can occur when there are viruses or malware in your computer.
- Problem in the Boot Block: In Windows OS, the boot block refers to a section on the data storage devices that contain program codes for system boots. If the boot block gets damaged or corrupted, it can cause the 0xc000000f error.
Является ли winload.exe безопасным, или это вирус или вредоносная программа?
Первое, что поможет вам определить, является ли тот или иной файл законным процессом Windows или вирусом, это местоположение самого исполняемого файла. Например, для winload.exe его путь будет примерно таким: C: \ Program Files \ Microsoft \ MSDN Disc 3613 \ winload.exe.
Чтобы определить его путь, откройте диспетчер задач, перейдите в «Просмотр» -> «Выбрать столбцы» и выберите «Имя пути к изображению», чтобы добавить столбец местоположения в диспетчер задач. Если вы обнаружите здесь подозрительный каталог, возможно, стоит дополнительно изучить этот процесс.
Еще один инструмент, который иногда может помочь вам обнаружить плохие процессы, — это Microsoft Process Explorer. Запустите программу (не требует установки) и активируйте «Проверить легенды» в разделе «Параметры». Теперь перейдите в View -> Select Columns и добавьте «Verified Signer» в качестве одного из столбцов.
Если статус процесса «Проверенная подписывающая сторона» указан как «Невозможно проверить», вам следует взглянуть на процесс. Не все хорошие процессы Windows имеют метку проверенной подписи, но ни один из плохих.
Самые важные факты о winload.exe:
- Имя: winload.exe
- Программного обеспечения: MSDN Disc 3613
- Издатель: Microsoft
- Ожидаемое местоположение: C: \ Program Files \ Microsoft \ MSDN Disc 3613 \ подпапке
- Ожидаемый полный путь: C: \ Program Files \ Microsoft \ MSDN Disc 3613 \ winload.exe
- SHA1: 0D63ECA24DEF4D9A8EADC49CA5282C2DCF5E7FA9
- SHA256:
- MD5: F41E71FF5971920DD3E16E3722DA3785
- Известно, что до 4204000 размер байт в большинстве Windows;
Если у вас возникли какие-либо трудности с этим исполняемым файлом, вы должны определить, заслуживает ли он доверия, перед удалением winload.exe. Для этого найдите этот процесс в диспетчере задач.
Найти его местоположение и сравнить размер и т. Д. С приведенными выше фактами
Если вы подозреваете, что можете быть заражены вирусом, вы должны немедленно попытаться это исправить
Чтобы удалить вирус winload.exe, необходимо , Обратите внимание, что не все инструменты могут обнаружить все типы вредоносных программ, поэтому вам может потребоваться попробовать несколько вариантов, прежде чем вы добьетесь успеха
Кроме того, функциональность вируса может сама влиять на удаление winload.exe. В этом случае вы должны включить Безопасный режим с поддержкой сети — безопасная среда, которая отключает большинство процессов и загружает только самые необходимые службы и драйверы. Когда вы можете запустить программу безопасности и полный анализ системы.
Как исправить winload.exe
Аккуратный и опрятный компьютер — это один из лучших способов избежать проблем с winload.exe. Это означает выполнение сканирования на наличие вредоносных программ, очистку жесткого диска cleanmgr и ПФС / SCANNOWудаление ненужных программ, мониторинг любых автозапускаемых программ (с помощью msconfig) и включение автоматических обновлений Windows. Не забывайте всегда делать регулярные резервные копии или хотя бы определять точки восстановления.
Если у вас возникла более серьезная проблема, постарайтесь запомнить последнее, что вы сделали, или последнее, что вы установили перед проблемой. Использовать resmon Команда для определения процессов, вызывающих вашу проблему. Даже в случае серьезных проблем вместо переустановки Windows вы должны попытаться восстановить вашу установку или, в случае Windows 8, выполнив команду DISM.exe / Online / Очистка-изображение / Восстановить здоровье, Это позволяет восстановить операционную систему без потери данных.
Чтобы помочь вам проанализировать процесс winload.exe на вашем компьютере, вам могут пригодиться следующие программы: Менеджер задач безопасности отображает все запущенные задачи Windows, включая встроенные скрытые процессы, такие как мониторинг клавиатуры и браузера или записи автозапуска. Единый рейтинг риска безопасности указывает на вероятность того, что это шпионское ПО, вредоносное ПО или потенциальный троянский конь. Это антивирус обнаруживает и удаляет со своего жесткого диска шпионское и рекламное ПО, трояны, кейлоггеры, вредоносное ПО и трекеры.
Как исправить ошибку 0xc0000428
Ошибка 0xc0000428 в файле Windows system32 winload exe может возникнуть при попытке загрузить операционную систему Windows. Эта ошибка указывает на проблемы с файлом загрузки операционной системы или с файлами, необходимыми для ее запуска.
Если вы столкнулись с ошибкой 0xc0000428, вот несколько вариантов исправления:
-
Запустите инструмент восстановления системы (System Recovery Tool)
Инструмент восстановления системы является встроенной утилитой в Windows и может помочь исправить проблемы с загрузкой операционной системы. Для запуска инструмента восстановления системы выполните следующие шаги:
- Вставьте установочный диск или флеш-накопитель Windows и перезагрузите компьютер.
- Выберите язык и другие предпочтения, затем нажмите «Далее».
- Нажмите на ссылку «Восстановление компьютера» в правом нижнем углу экрана.
- Выберите операционную систему, которую вы хотите восстановить, затем нажмите «Далее».
- Выберите «Командная строка» в разделе восстановления.
-
Введите следующие команды в командной строке:
- Перезагрузите компьютер и проверьте, исправилась ли ошибка.
Если ошибка 0xc0000428 все еще остается, переходите к следующему методу.
-
Восстановите отдельные файлы
Если ошибка 0xc0000428 вызывается повреждением отдельных файлов, вы можете попытаться восстановить эти файлы вручную. Для этого выполните следующие действия:
- Вставьте установочный диск или флеш-накопитель Windows и перезагрузите компьютер.
- Выберите язык и другие предпочтения, затем нажмите «Далее».
- Нажмите на ссылку «Восстановление компьютера» в правом нижнем углу экрана.
- Выберите операционную систему, которую вы хотите восстановить, затем нажмите «Далее».
- Выберите «Командная строка» в разделе восстановления.
-
В командной строке введите следующую команду для сканирования всех системных файлов:
- Ждите завершения сканирования, после чего перезагрузите компьютер и проверьте, исправилась ли ошибка.
Если эта процедура не помогла, переходите к следующему методу.
-
Обновите Windows
Обновление операционной системы может помочь исправить ошибку 0xc0000428. Для обновления Windows выполните следующие шаги:
- Откройте «Настройки» (можно найти в меню «Пуск»).
- Перейдите к разделу «Обновление и безопасность».
- Нажмите на «Проверить наличие обновлений» и дождитесь завершения проверки.
- Если доступны какие-либо обновления, установите их.
- Перезагрузите компьютер и проверьте, исправилась ли ошибка.
Если обновление Windows не помогло исправить ошибку, переходите к следующему методу.
-
Обратитесь к специалисту
Если все вышеперечисленные методы не помогли исправить ошибку 0xc0000428, рекомендуется обратиться к специалисту по поддержке Windows или в сервисный центр. Они смогут провести более глубокую диагностику и предложить более точное решение проблемы.
Надеемся, что один из этих методов поможет вам исправить ошибку 0xc0000428 и успешно загрузить операционную систему Windows.
Способ 1: Восстановление загрузочного файла winload.exe
Ошибка 0xc0000428 в файле Windows system32 winload exe может быть вызвана повреждением или отсутствием загрузочного файла winload.exe. Чтобы исправить данную ошибку, можно попробовать восстановить этот файл при помощи встроенной утилиты SFC (System File Checker) или выполнить восстановление системы через загрузочное меню Windows.
- Запустите командную строку от имени администратора.
- Введите команду и нажмите Enter.
- Дождитесь завершения сканирования и восстановления поврежденных файлов, если такие будут обнаружены.
- Перезагрузите компьютер и проверьте, исправилась ли ошибка.
Если данная процедура не помогла решить проблему, можно попробовать выполнить восстановление системы через загрузочное меню Windows:
- Перезагрузите компьютер и нажмите клавишу F8 до появления меню выбора загрузки.
- Выберите пункт «Восстановление системы» и нажмите Enter.
- Дождитесь загрузки окна Восстановление системы и следуйте инструкциям на экране.
- Выберите точку восстановления, предшествующую появлению ошибки, и выполните восстановление системы.
- Дождитесь завершения процесса восстановления и перезагрузите компьютер.
Если после выполнения этих шагов ошибка все еще не устранена, возможно, потребуется обратиться за помощью к специалисту или выполнить переустановку операционной системы Windows.
Winload.exe – это вирус?
Предыдущий абзац ответил на вопрос, что нет. Хотя вполне может быть инфицирован. На некоторых сайтах я даже встречал совет, что файл вообще не нужен. Если так, нужно для себя уяснить, где должно быть расположение настоящего исполнительного файла загрузки Windows, и где подделка обычно лежит.
Расположение реального файла -папка C:WindowsSystem32 . Насколько мне известно, он лежит там от версии к версии (от Vista до 10-ки). Если ваш пронырливый взгляд и антивирус обнаружили этот файл где-то ещё и помечают его как подозрительный – приступайте к удалению. Однако помните, что копии файла вполне могут находиться и в таких папках, как Boot из корневой директории C:Windows. Антивирус вам в помощь.
Как исправить неполадку с кодом «Error loading operating system»
Устраняя проблему «Error loading operating system», есть вероятность, что вы можете потерять важные данные с разделов вашего ПК. Если у вас нет резервной копии ваших данных, профессиональное программное обеспечение для восстановления данных является единственным способом вернуть утраченные файлы и папки. Одним из широко используемых программ является Stellar Data Recovery Professional для Windows. Это безопасный и надёжный способ вернуть все типы файлов и папок, будь то документы Word, PowerPoints, PDF, Excel, фотографии, аудио или видео. Программное обеспечение является лучшим решением для восстановления потерянных данных в Windows. Этот инструмент поддерживает восстановление с разделов FAT, NTFS и exFAT. Есть много методов, с помощью которых вы можете исправить проблему «Ошибка загрузки операционной системы». Рекомендуется выбрать правильный в соответствии с требуемой ситуацией.
- Вы можете выполнить Windows CHKDSK, если есть проблема с винчестером. Этот инструмент Windows сканирует и исправляет повреждённое сектора на жёстком диске.
- Другой способ – восстановить информацию основной загрузочной записи (MBR) компьютера, чтобы исправить несоответствующие разделы винчестера и настройки.
- Когда BIOS на материнской плате не поддерживает HDD или он не настроен должным образом в CMOS, обновление BIOS также является работоспособным решением.
Рассмотрим эти и другие эффективные методы более подробно.
Сканирование и исправление с помощью инструмента Windows CHKDSK
Важно сначала попытаться определить причину вашей проблемы, а затем действовать соответствующим образом для её устранения. Чтобы исключить проблему с винчестером, сначала выполните Windows CHKDSK
Это встроенный в Windows инструмент для оценки общего состояния винчестера. Windows CHKDSK сканирует и исправляет повреждённые сектора и ошибки, если таковые имеются. Шаги для реализации Windows CHKDSK:
- Щёлкните правой кнопкой мыши диск, чтобы проверить его на наличие ошибок.
- Выберите «Свойства»
- Нажмите на «Инструменты»
- В разделе «Проверка ошибок» нажмите «Проверить».
- Появится диалоговое окно с параметрами проверки диска, регистрации и сканирования на наличие повреждённых секторов.
- Нажмите «Пуск».
Сканирование исправит и покажет, нет ли физического повреждения винчестера.
Обновите системный BIOS до последней версии
Будьте особенно внимательны при обновлении версии BIOS. Это связано с тем, что во время процесса из-за внезапной потери питания микропрограмма BIOS может быть повреждена. Следовательно, вы не сможете загрузиться и получить доступ к своим данным. Таким образом, всегда выполняйте рекомендации по резервному копированию всех важных файлов перед выполнением обновления BIOS, чтобы вы могли обращаться к ним и работать с ними позже. Чтобы обновить BIOS вашего ПК, выполните следующие шаги:
- Найдите марку и модель вашей материнской платы. Проверьте это в руководстве пользователя вашей материнской платы.
- Определите текущую версию BIOS – для этого откройте приложение System Information. В поле поиска введите «Информация о системе» и выберите «Сводная информация о системе». Здесь будет отображаться версия BIOS.
- Загрузите последнее обновление BIOS – посетите веб-сайт производителя материнской платы или ноутбука. Найдите модель из списка доступных загрузок перейдите на обновление BIOS.
- После загрузки запустите обновление BIOS.
Перезагрузите ПК после обновления BIOS.
Восстановление информации MBR жёсткого диска
Каждая ОС Windows имеет свой способ восстановления информации MBR. Ознакомьтесь с инструкциями для вашей версии Windows в Интернете и верните информацию об MBR для решения проблемы «Ошибка загрузки операционной системы». Требование: установочный CD/DVD Windows.
- Перезагрузите ПК и загрузитесь с установочного компакт-диска Windows.
- В сообщении «Нажмите любую клавишу для загрузки с CD или DVD» нажмите любую кнопку.
- Нажмите «Восстановить ваш компьютер».
- Выберите «Устранение неполадок».
- Выберите командную строку.
Когда командная строка загрузится, введите следующие четыре команды и нажмите Enter после каждой. Дождитесь окончания каждой операции:
Перезагрузите ПК.
Переустановите операционную систему Windows
Когда программные файлы и папки вашей ОС Windows повреждены, на ПК отображается сообщение «ошибка загрузки операционной системы». Таким образом, если вышеупомянутые методы не решают проблему и винчестер также работает должным образом, последний вариант – переустановить ОС Windows. Переустановка Windows возвращает вам быстро работающий ПК.
Отключение периферии от системы
Первое, что необходимо сделать для устранения ошибки 0xc000000f, это убедиться, что на загрузку ПК не оказывает влияние работа его периферийных устройств.
Для этого необходимо отключить от ПК все некритичные для его загрузки устройства – манипулятор «мышь», колонки, принтер, геймпад и т.д. (кроме клавиатуры и монитора).
 Отключаем от ПК все некритичные для его загрузки периферийные устройства
Отключаем от ПК все некритичные для его загрузки периферийные устройства
Отключение периферийных устройств позволит ПК не задействовать их драйверы во время загрузки, т.к. они могут быть неисправными или конфликтовать с системой.
Если эти действия устранят проблему запуска системы, необходимо подключать устройства к ПК по одному и смотреть, какое из них вызывает указанную ошибку.





























