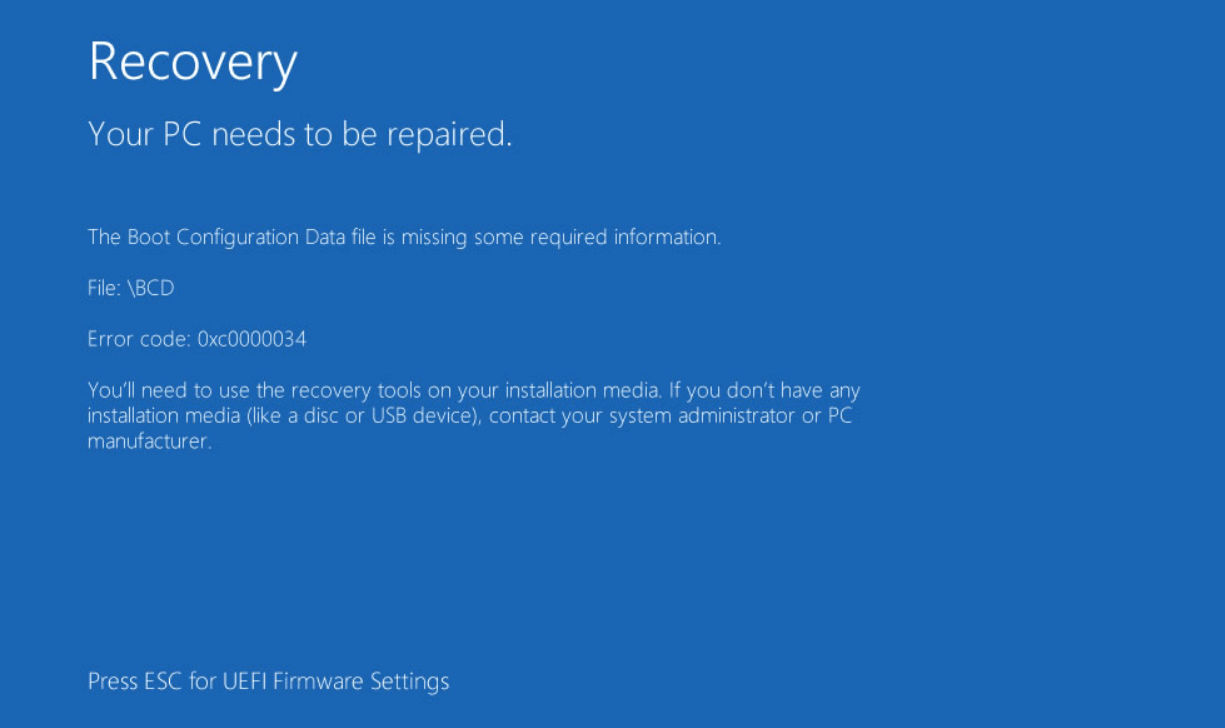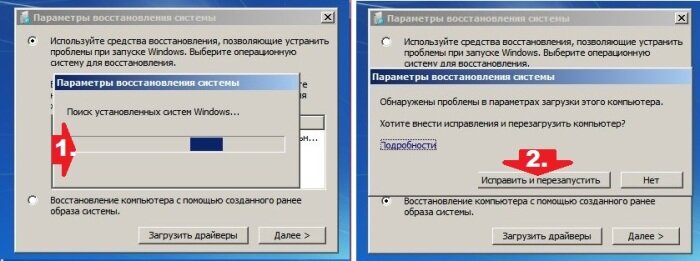Repair BCD code
In case the Startup repair doesn’t resolve the 0xc000000d error, the BCD codes might have become corrupt. So, you need to rebuild the Boot configuration data using the Command Prompt. Here’s how to proceed –
- Insert the Windows installation media and reboot your device.
- Navigate to the following address –
Here, the screen displays six different options, pick the Command Prompt.
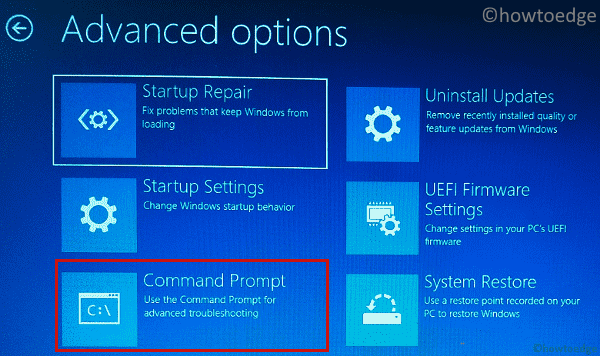
On the elevated console, run the below codes one by one. Make sure to press Enter at the end of each command line –
Reboot Windows once again to incorporate the above changes.
Tip: If you receive an error message “” after executing the code, try the next solution to fix this bug.
Setting the Correct Partition as Active to Resolve the Error
To resolve the “Boot Configuration Data File is Missing” error in Windows, it is crucial to set the correct partition as active. This error message, such as “0xc0000034” or “0xc000000f,” typically appears during bootup and can prevent your PC from starting properly.
To fix this issue, follow these steps:
1. Start by booting your laptop using a Windows installation media.
2. On the Windows Setup page, select your language and other preferences.
3. Choose “Repair your computer” instead of installing Windows.
4. Select “Troubleshoot” and then “Advanced options.”
5. From the list of options, choose “Command Prompt.”
6. Once in the Command Prompt, type bcdedit /enum all and press Enter.
7. Look for the “Windows Boot Loader” section and note down the identifier for the OS you want to fix.
8. Enter bcdedit /set {identifier} device partition=C: (replace {identifier} with the identifier you noted down) and press Enter.
9. Finally, enter bcdedit /set {identifier} osdevice partition=C: and press Enter.
By setting the correct partition as active using these steps, you can resolve the “Boot Configuration Data File is Missing” error and ensure your Windows OS boots up properly.
How to fix The Boot Configuration Data file is missing error on Windows?
Fix it now!
Fix it now!
To repair damaged system, you have to purchase the licensed version of Fortect Mac Washing Machine X9.
To fix The Boot Configuration Data file is missing error, make sure that you have a DVD or USB, since we will explain how to deal with this issue using Installation Media. Navigate to the official Windows website and download the version of the OS that you are currently running. After that, perform the following steps:
NOTE: data stored on your PC will not be damaged or lost.
Fix 1. Use Windows Installation Media for Startup Repair
- Boot the system using a newly created Windows Installation Media.
- Here you have to select language, time, currency, and keyboard/input method.
- Once you set all these options, click Next.
- Now you have to select Repair your computer (NOT Install Windows) and opt for Troubleshoot.
- Click Advanced option and select Automatic Repair or Starup Repair.
- When the system detects the OS, pick out the one that is running on your PC.
- Finally, unplug the USB or remove DVD bootable media and boot up your device.
Fix 2. Rebuild Windows Boot Manager Store using Bcdedit.exe tool
In case the previous method did not help to get rid of The Boot Configuration Data file is missing BSOD, try to rebuild BCD using Bcdedit.exe tool . That‘s not a very easy task, so be careful and perform each steps as given:
- Plug-in USB or inset your DVD with the Windows Installation Media and boot up your PC.
- After that, press a key when you are required to do so.
- Set Language, time, currency, keyboard/input method, and hit Next.
- Select Repair your PC (NOT install Windows).
- Select the type of OS you want to fix and click Next.
- When the System Recovery Option opens, select Command Prompt.
- Type the following commands in the Command Prompt window hitting the ENTER key after each of them:cd /d Partition:\Windows\System32 bcdedit /enum allbcdedit -create {bootmgr} -d “Description”bcdedit -set {bootmgr} device partition=Partition:bcdedit /displayorder {GUID}bcdedit /default {GUID}bcdedit /timeout Value
- Finally, restart your PC.
We hope that these instructions were helpful and now you don‘t see BSOD The Boot Configuration Data file is missing during startup. If you still face this issue, please contact us and we will try to find out what other reasons may be causing it.
Проверка настроек BIOS
Первое, что следует предпринять, это убедиться в корректности настроек BIOS. Зайдите в раздел Boot и посмотрите, определяются ли жесткие диски, и с какого физического устройства компьютер пытается загрузиться. Приоритет загрузки должен быть выставлен с жесткого диска, на котором установлена операционная система. Если в качестве значения параметра First Boot Device выставлен CD-ROM, USB-порт или другое устройство, меняем его на диск и сохраняем настройки клавишей F10. Код ошибки 0xc000000f не исключает повреждения самого диска, поэтому анализ параметров SMART будет весьма желателен.
Как исправить ошибку 0xc0000098 Windows 10
Начну с более современной ОС. И так у меня есть Windows 10 Pro 1809, на которой нужно сделать исправления. Для ремонта нам с вами потребуется установочный диск с данной операционной системой, который должен быть записан либо на DVD-диск или на загрузочную флешку, как ее делать смотрите 8 методов, первый самый простой.
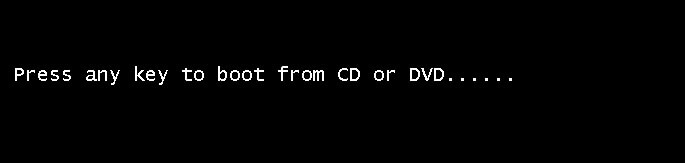
У вас начнется загрузка с установочного диска. В мастере установки оставьте язык по умолчанию и нажмите далее.
На следующем окне у вас в левом углу будет ссылка «Восстановление системы»,
так же если вы тут нажмете сочетание клавиш Shiftе+F10, то у вас появится командная строка WinPE.
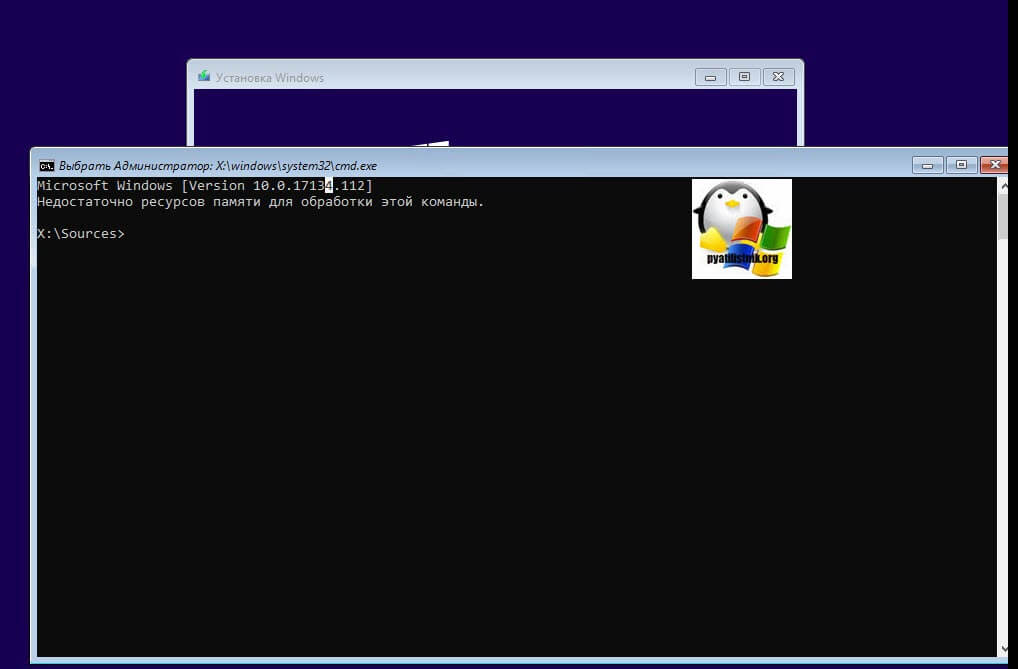
У вас появится окно выбора действий, вам необходим пункт «Поиск и исправление неисправностей (Troubleshoot)»
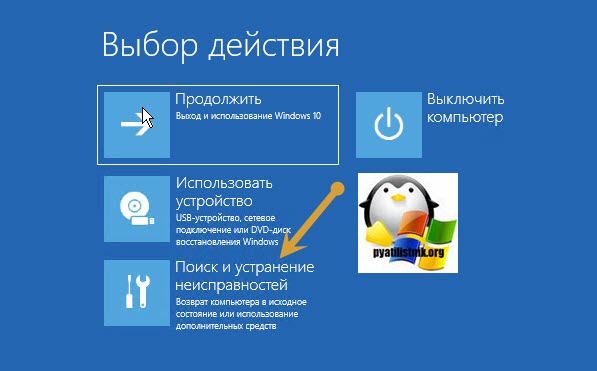
Оно перекинет вас в меню «Дополнительные параметры», тут будут три пункта, которые помогут нам избавиться от кода 0xc0000098:
- Восстановление системы — при условии, что у вас включены точки восстановления
- Восстановление при загрузке
- Командная строка
Выбираем пункт «Восстановление системы «, если их несколько то выберите нужную, в моем примере, она одна Windows 10.

Если у вас точки восстановления есть, то вы их тут увидите, выбираете нужную дату и следуете инструкциям мастера. Если точек нет, то вы получите ошибку, что «На системном диске этого компьютера нет точек восстановления», поэтому данным методом вы не сможете исправить ошибку с кодом 0xc0000098. Нажимаем отмена и возвращаемся к выбору инструментов траблшутинга.
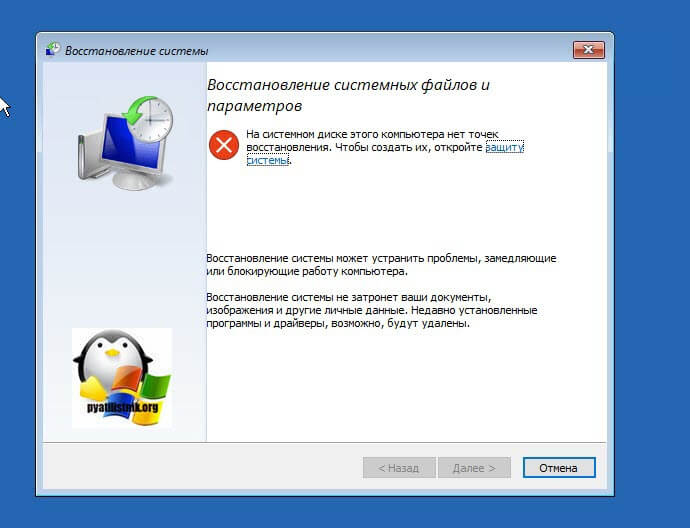
Далее выберем пункт «Восстановление при загрузке», где так же выберите конкретную ОС. У вас начнется диагностика вашей WIndows,
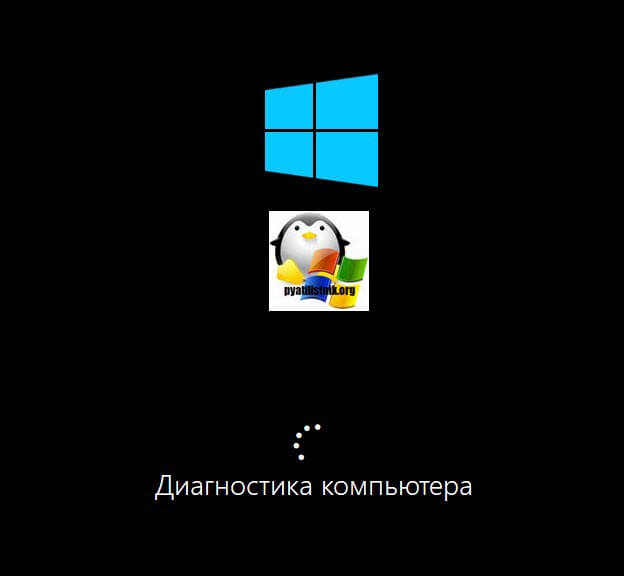
после чего мастер попробует исправить найденные ошибки.
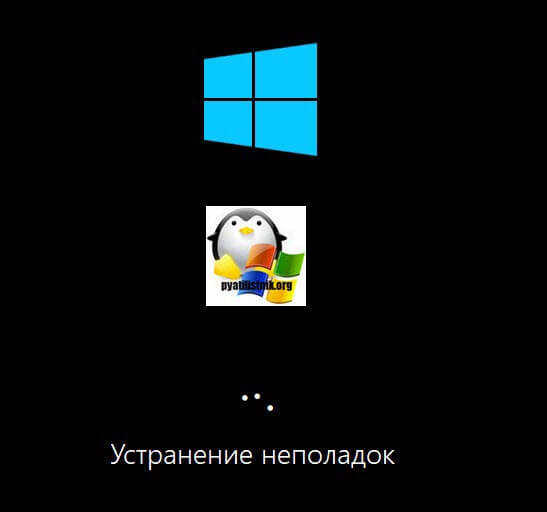
Если восстановить компьютер не получается, то вы увидите сообщение, что «Восстановление при загрузке не удалось восстановить компьютер. Щелкните «Дополнительные параметры», чтобы попробовать другие вариантов или завершите работу, так же будет ссылка на журнал, где все будет зафиксировано. Возвращаемся в дополнительные параметры.
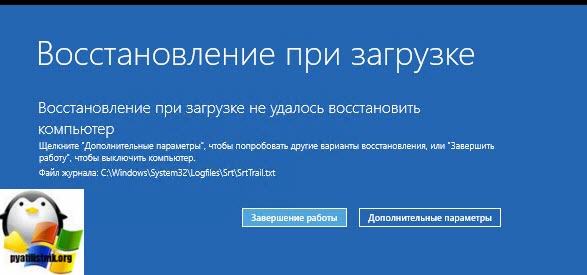
Остается у нас только ручная правка загрузочных файлов через командную строку. Выбираем пункт меню «Командная строка»
В командной строке по очереди вводим вот такие команды. Проводим сканирование жесткого диска на предмет ошибок, через команду:
bootrec /scanos
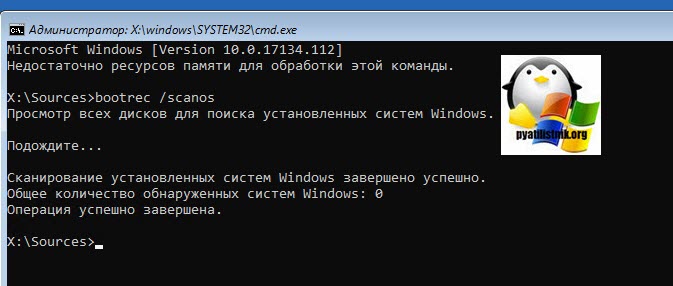
Данный процесс может занять некоторое время, так что запаситесь терпением. На выходе в увидите количество обнаруженных в системе ошибок и из статус исправления. Следующим пунктом обычно выступает восстановление загрузочной записи. Для этого введите команду:
bootrec /fixmbr
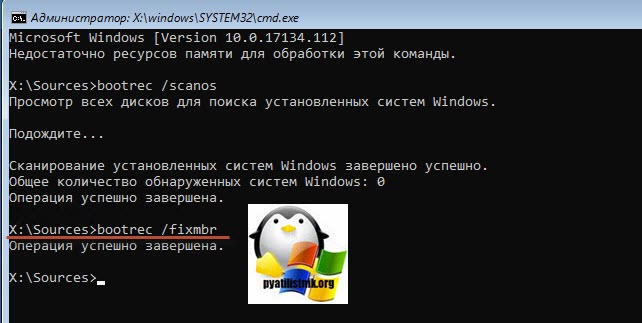
Далее прописываем новый загрузчик на системный раздел, через команду:
bootrec /fixboot
Если получаете в команде bootrec /fixboot отказано в доступе ,
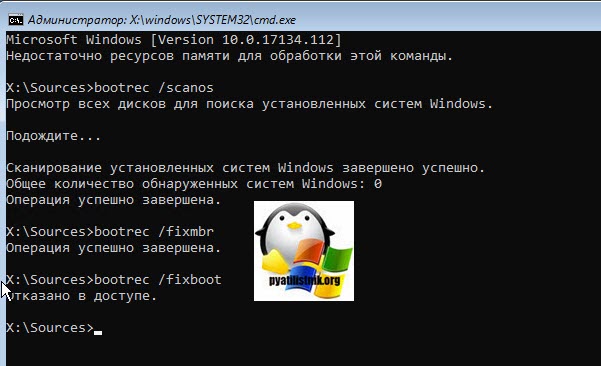
то выполните команды (Если так же будет писать про отказано в доступе, то перезагрузитесь и выполните их заново)
bootrec /rebuildbcd bootrec /fixmbr bootsect /nt60 SYS bootrec /fixboot
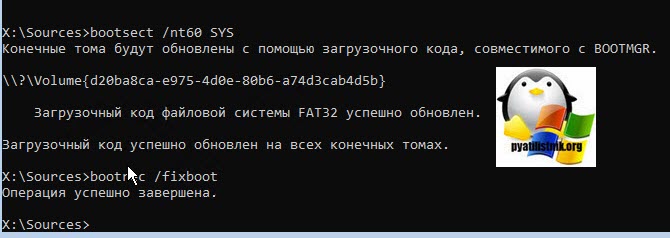
Перезагружаемся и проверяем, что ошибка 0xc0000098 исправлена и ваша Windows 10 успешно загрузилась.
Второй метод исправить загрузчик bcd с кодом 0xc0000098
Наверняка многие из вас знают утилиту sfc, которая очень часто используется для диагностики и решения проблем в Windows 10 и других. В командной строке первым делом вам необходимо уточнить букву диска, на котором у вас установлена система. Делается, это через команду Diskpart. Введите команду:
diskpart (Нажимаем Enter)
list volume (Смотрим список разделов)
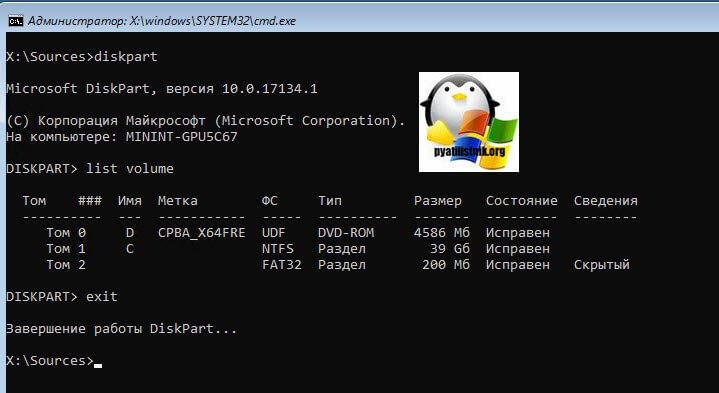
В моем примере это «Том 2» с буквой С. Далее пишем exit и выходим из утилиты Diskpart. Есть замечательная утилита sfc, которая восстанавливает целостность системных файлов, они очень часто могут повреждаться, больше в Windows 7, чуть меньше в Windows 10, тем самым вызывая ошибку 0xc0000098. Пробуем выполнить команду.
sfc /scannow /offbootdir=C:\ /offwindir=C:\Windows\
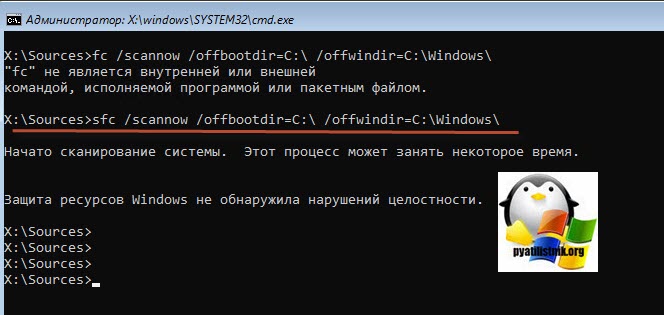
Данный процесс не быстрый, поэтому минут 5-10 вам придется подождать, на выходе вы получите результат, подлежат ли восстановлению ваши файлы.
Если целостность не нарушена или не удалось восстановить, то попробуем устранить код ошибки 0xc0000098 через проверку жесткого диска на предмет битых секторов или повреждения файловой системы. Для этого в Windows 7-10 есть утилита командной строки chkdsk. Введите команду:
chkdsk C: /f /r /x
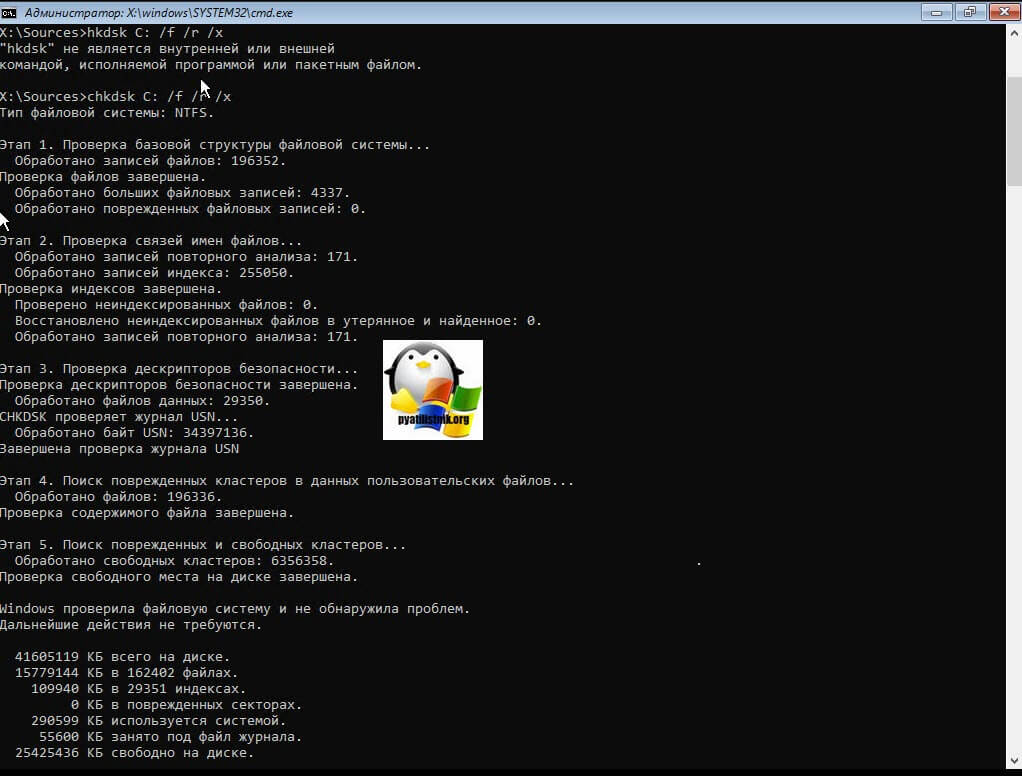
У вас будет выполнены пять этапов проверки, по результатам которых вы увидите все ли хорошо, есть ли ошибки. В 20% случаев, это исправляет ошибку 0xc0000098 при запуске Windows 7, Windows 10. От правильной работы дисков зависит многое. Когда все заработает, обязательно себе включите точки восстановления системы.
Метод № 1: Отладка настроек в BIOS
Итак, если после проверки жесткого диска оказалось, что он в полном порядке, причину возникновения ошибки 0xc000000f с BootBCD в Windows XP, 7 и 8 стоит поискать в BIOS. Для этого перезагружаем компьютер и с помощью нажатия клавиш F1, F2 или Del входим в биос. После этого ищем в верхней панели BIOS раздел Boot и входим в него. Далее в появившемся меню находим и открываем пункт Hard Disk Drivers:
В результате должен отобразиться список драйверов в виде 1st Drive и 2nd Drive. Появился? Отлично! Тогда выбираем строку 1st и жмем Enter. После этого в появившемся окошке находим SATA: 4S-WDC WD20EARX-00PASB0 и с помощью нажатия стрелочки ñ на клавиатуре поднимаем его на первое место в списке. Теперь нажимаем Enter, а затем F10, чтобы изменения в настройках вступили в силу. Остается только выйти из BIOS и перезагрузить компьютер.
Заметим, что если причина появления ошибки 0xc000000f в работе BootBCD была вызвана некорректной настройкой загрузки системы в BIOS, в итоге выполненных действий неполадки с запуском Windows 7, 8 или XP будут устранены.
Easy Solution to Fix BCD File is Missing Error on the Windows 10 PC
If you don’t want to apply the manual solutions or find it difficult to perform the above-mentioned methods, then here is an easy alternative solution for you to fix this issue. Try the PC Repair Tool to fix the boot configuration data file is missing in Windows 10 computer.
This tool is capable of fixing this error without following any manual method. Along with this, it also fixes DLL, games, update, runtime errors, fixes registry entries, saves from the sudden files loss and much more.
It also optimizes PC to provide the maximum performance, so that users can run the PC without any performance issue. So, install this tool and scan your computer with this tool to fix the common PC errors.
Способ 2. Используйте Diskpart для исправления ошибки загрузки UEFI в Windows 11/10
Если вы являетесь пользователем Windows 11/10 или 8 и предпочитаете бесплатные методы исправления ошибки загрузки UEFI, вы можете воспользоваться двумя нижеприведёнными решениями, чтобы сразу решить эту проблему:
1. Войдите в «Командную строку» из «Дополнительных параметров»
Шаг 1. Вставьте установочный диск Windows 11/10/8/7 или установочный USB-накопитель в ПК > загрузитесь с диска или USB.
Шаг 2. Нажмите «Восстановление системы» или нажмите F8 на экране «Установить сейчас».
Шаг 3. Нажмите «Поиск и устранение неисправностей» > «Дополнительные параметры» > «Командная строка».
2. Запустите Diskpart, чтобы установить идентификатор раздела и назначить букву диска
Шаг 1. Вводите команды, которые написаны ниже, и каждый раз нажимайте Enter:
- diskpart
- list disk
- sel disk 0
Шаг 2. Когда появится сообщение «Disk 0 is now the selected disk» («Выбран диск 0»), введите list vol и нажмите Enter.
Diskpart теперь покажет полный список томов на вашем ПК, найдите том UEFI в списке: раздел UEFI будет на томе 2.
Шаг 3. Вводите команды, которые написаны ниже, и каждый раз нажимайте Enter:
- sel vol 2
- set id=c12a7328-f81f-11d2-ba4b-00a0c93ec93b
- Or SET ID=ebd0a0a2-b9e5-4433-87c0-68b6b72699c7
Шаг 4. Назначьте букву диска, введя команду, которая написана ниже, и нажмите Enter:
assign letter=G: (Примечание: где G — это уникальная буква диска, которая ещё не была использована.)
3. Восстановите загрузочную запись
- Шаг 1. Откройте «Командную строку» от имени администратора, введите следующую команду:
cd /d G:\EFI\Microsoft\Boot\ (Примечание: где G — это буква диска, которую вы назначили для раздела UEFI, не забудьте заменить G в этой команде на букву раздела UEFI)
Введите exit, когда процесс завершится.
- Шаг 2. Чтобы восстановить загрузочную запись, откройте CMD и введите следующую команду:
bootrec /fixboot
Введите exit, когда процесс восстановления полностью завершится.
4. Восстановите хранилище BCD заново
Шаг 1. Введите коммандные строки, которые написаны ниже, и каждый раз нажимайте Enter:
- ren BCD BCD.old
- bcdboot C:\Windows /1 en-us /s G: /f ALL (Примечание: c:\ — это диск, на котором установлена Windows 11/10/8.1/8.)
Шаг 2. Введите exit в «Командной строке», когда процесс завершится, а затем перезагрузите компьютер.
Загрузка UEFI исправлена, и Windows 11/10/8/7 снова может загружаться на вашем ПК.
Running Startup/Automatic Repair to Fix the Error
Running Startup Repair is a helpful way to fix the “Boot Configuration Data File is Missing” error in Windows. This error can prevent your Windows machine from booting up properly, but there are a few ways to resolve it. One option is to use the Startup Repair tool, which is built into Windows. To do this, you’ll need to boot your computer from an installation disc or a USB drive with the Windows OS on it. Once you’ve booted into the Windows Recovery Environment, select “Startup Repair” and follow the on-screen instructions to fix the error. Another option is to manually fix the Boot Configuration Data (BCD) using the Command Prompt. You can use the “bcdedit” command to make changes to the BCD database. Remember to be cautious when making changes to the BCD, as any mistakes can cause further problems.
Метод № 2: Восстановление при помощи установочного диска (флешки)
На компьютерах с Windows 7/ 8 / XP избавиться от проблемы с файлом bootbcd (ошибка 0xc000000f) можно с помощью установочного диска или загрузочной флешки с образом операционной системы. В этом случае пошаговая инструкция будет выглядеть так:
Шаг № 1: Настройка Биос
Способом, изложенным в методе № 2, входим в BIOS, открываем раздел Boot и выбираем в нем пункт Boot (First) Device Priority. После этого при помощи кнопки ñ выставляем на первое место параметр CD-ROM (если предполагается использовать установочный диск) или USB-HDD (если для восстановления будет применяться загрузочная флешка). Сохраняем настройки, вставляем диск / флешку с образом Windows и перезагружаем компьютер.
Шаг № 2: Восстановление запуска
Если настройки биос были выполнены верно, при перезапуске системы появится окошко с предложением загрузить компьютер с Windows. Жмем любую клавишу, а затем выбираем в мастере установки пункт «Восстановление системы»:
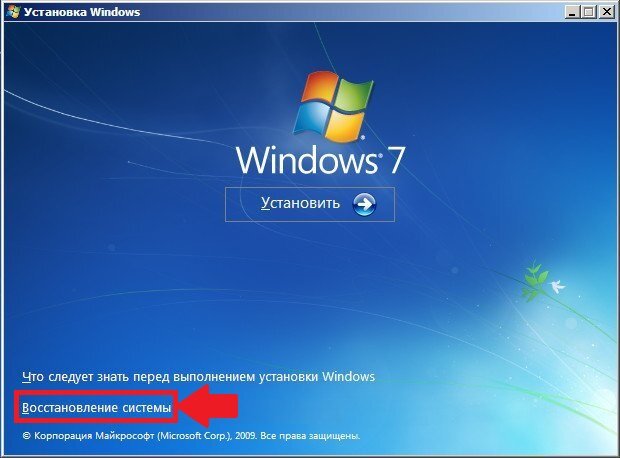
После этого в автоматическом режиме система произведет анализ проблем в работе установленных на компьютере операционных систем и предложит их исправить:
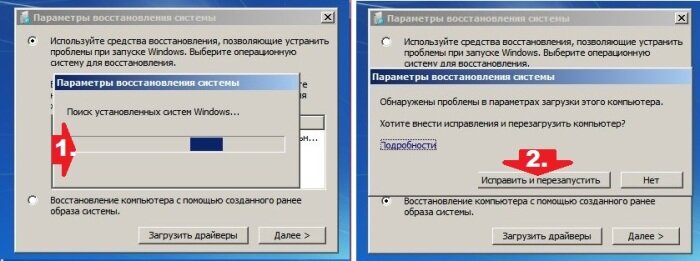
Если предложение об исправлении ошибки не появилось, вручную выбираем операционную систему в списке, жмем «Далее» и выбираем в новом окошке пункт «Восстановление запуска»:
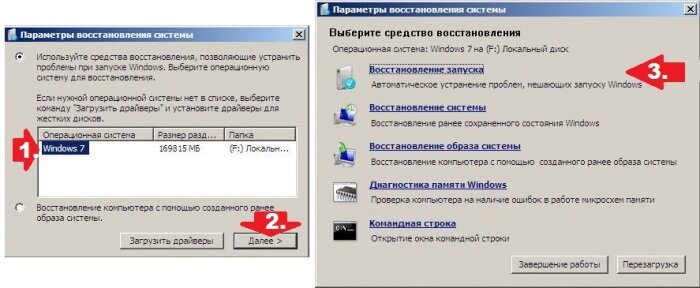
Шаг № 3: Анализ жесткого диска
Если средство восстановления запуска не сработало, возвращаемся к параметрам восстановления системы и выбираем в меню пункт «Командная строка». Далее в открывшейся командной строке вбиваем задачу chkdsk C: /f и жмем Enter:
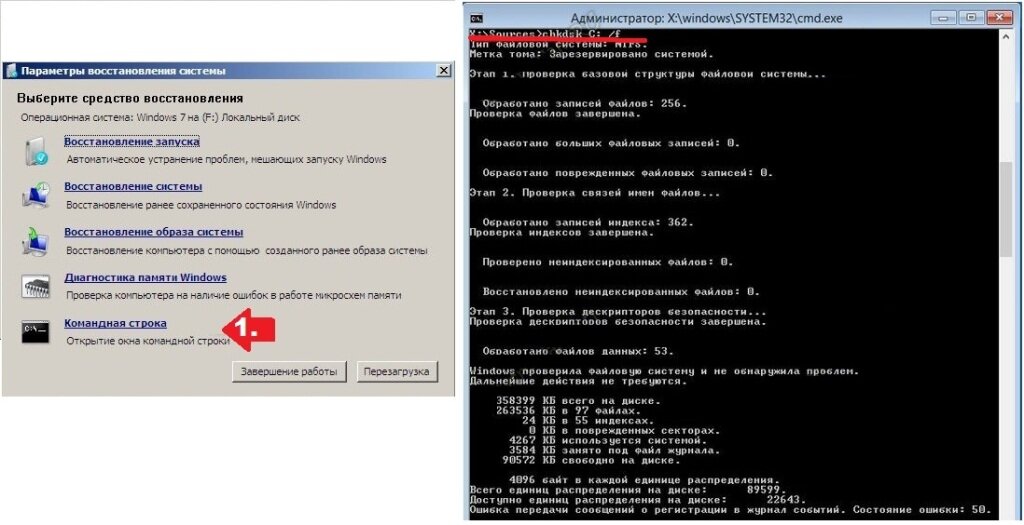
После окончания выполнения задачи закрываем командную строку и перезагружаем Windows. Если ошибка 0xc000000f после этого не исчезла, выполняем настройку дальше.
Шаг № 4: Ввод команды Bootrec.exe
Повторяя действия, указанные в шаге № 2, входим в командную строку, вбиваем задачу Bootrec.exe и жмем Enter:

Как видно из информации, изложенной в командной строке, есть четыре команды для восстановления структуры диска. Отправить их на выполнение достаточно просто. Для этого поочередно вбиваем в командную строку каждую из задач, подтверждая их ввод нажатием Enter:
- Bootrec.exe /FixMbr;
- Bootrec.exe /Fixboot;
- Bootrec /ScanOs;
- Bootrec.exe /RebuildBcd:
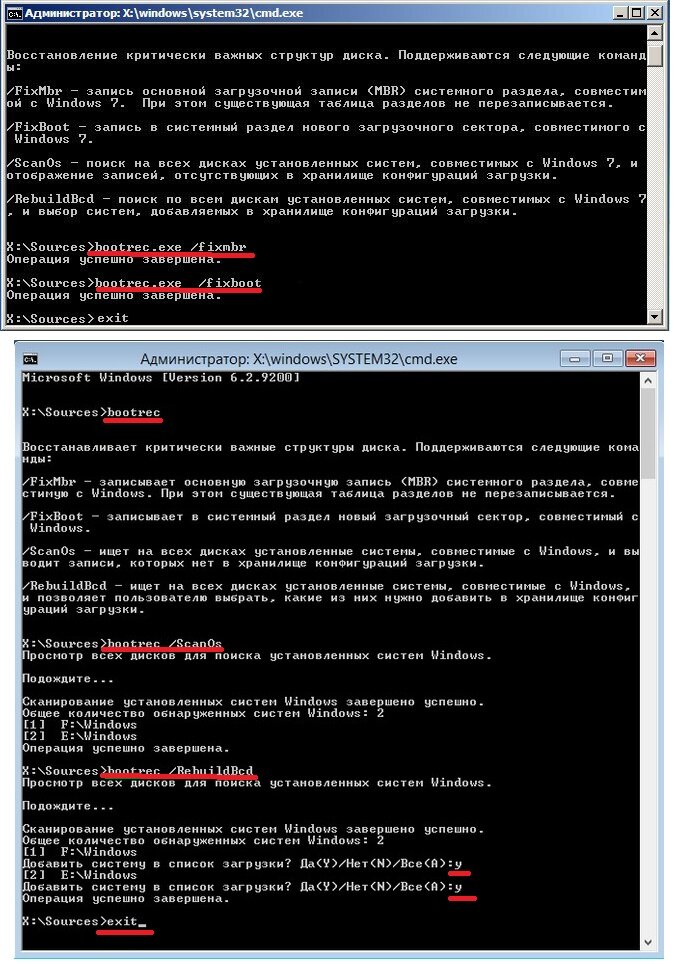
Кроме того, для восстановления работы bootbcd можно воспользоваться альтернативной командой bootsect /NT60 SYS:
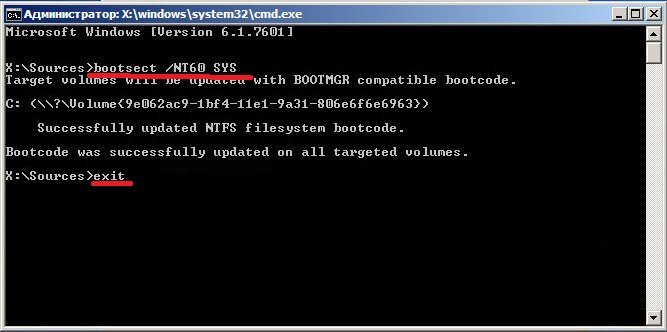
В любом случае после выполнения такой команды и выхода из командной строки система предложит запустить операционную систему в автоматическом режиме. Результат весьма предсказуем – ошибка в работе bootbcd исчезнет.
Create and Use a Recovery Drive
As per certain user’s POV, they succeed to manage BCD error 0xc000000d by just creating a recovery disk. All they do is to revert back OS to its previous settings and that helps to diagnose the issue. To create the recovery drive, you must have another computer and go through the below steps –
- Plug the fully formatted USB flash drive inside the second computer.
Press Win & S to start the Search bar.
Type “Create a Recovery Drive” in the text box and hit Enter.
If the UAC window prompts, hit Yes to permit the access.
Now, follow the on-screen instructions to complete the remaining processes.
After you create a recovery drive successfully, boot your PC using the USB flash drive.
I hope this time you succeed to fix the BCD error code 0xc000000d.
Fine-Tuning the Boot Configuration Data File to Prevent Missing Information
Streamlining the Boot Configuration Data (BCD) file is integral to averting data loss due to missing information. As a pivotal component within Windows, the BCD file encapsulates the blueprint for the boot process.
Optimizing the BCD file mandates comprehensive data inclusion. This encompasses boot loaders, boot menus, boot devices, boot sequences, and supplementary configuration settings.
Maintenance and accuracy are essential. Regularly employ the Windows System File Checker (SFC) utility to audit the BCD file for errors or irregularities. Any issues detected can be resolved via the SFC utility’s corrective actions.
Crucially, backing up the BCD file before modifications is advised. This precaution safeguards against unintended alterations.
By adhering to these principles, the BCD file can be optimized to evade missing information. Such optimization fortifies the boot process, ensuring seamless functionality devoid of glitches.
Устраняем ошибку 0xc0000098 при установке Windows
В начале мы рассмотрим вариант, когда при попытке установить или переустановить Windows, вы получаете данную проблему. Выглядит это вот так. Есть загрузочная флешка с Windows 10, попытавшись с нее загрузиться я сразу получил ошибку представленную на скриншоте:
Windows failed to start. A recent hardware or software change might be the cause. To fix the problem: Insert your Windows installation disk and restart your computer. Choose your language settings, and then click «Next.» Click «Repair your computer.» If you do not have this disc, contact your system administraor or computer manufacturer for assistance.
File \Windows\systerm32\drivers\pci.sys
Status 0xc0000098
Info: Не удалось загрузить операционную систему, так как критически важный системный файл отсутствует или содержит ошибки.
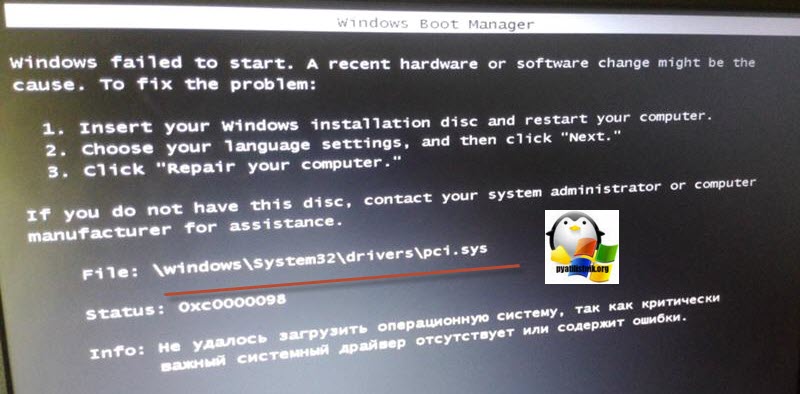
Как видите мастер установки Windows ругается, что в его дистрибутиве отсутствует драйвер pci.sys и без него не получится продолжить. Вот вам пример когда отсутствовал файл winload.exe
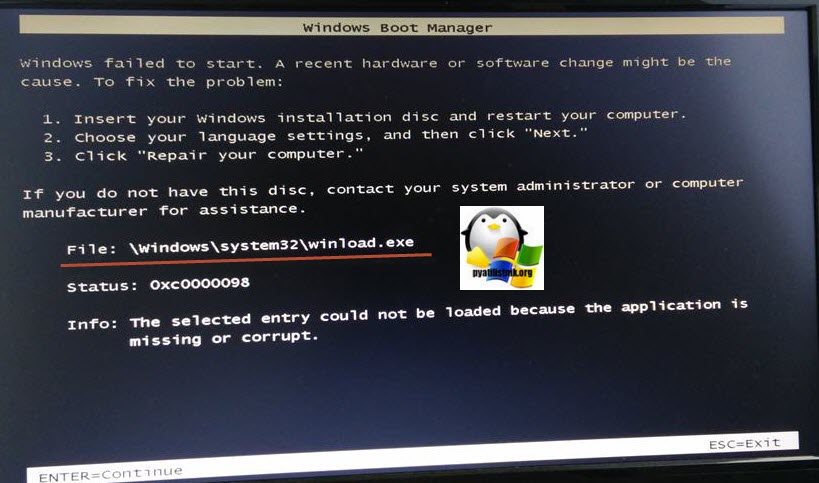
Очень часто встречается отсутствие библиотеки hal.dll.
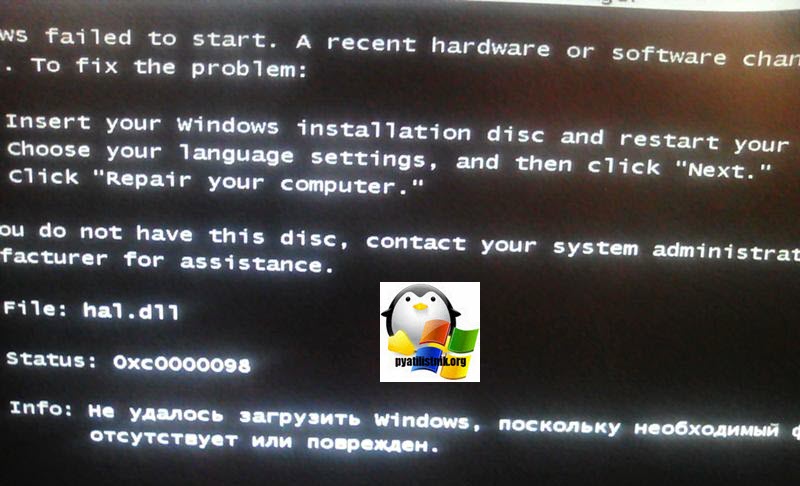
oduzt.sys
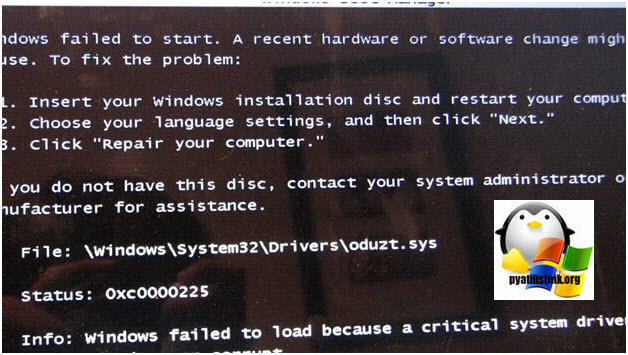
ntoskrnl.exe
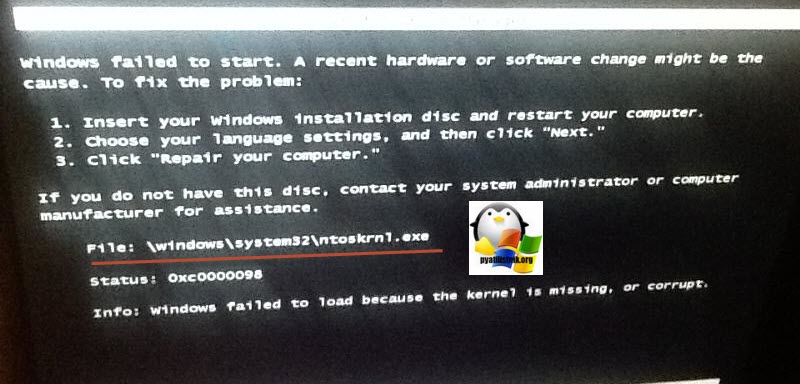
Из всего этого вы видите, что проблема явно в установочном носители и ошибка 0xc0000098 вам об этом просто кричит.
Как же исправить 0xc0000098 при установке системы, все просто вам нужно убедиться:
Что у вас полностью корректно скачан дистрибутив операционной системы. Убедитесь, что у вас совпадают контрольные суммы у ISO образа источника и вашего. Очень часто такая проблема встречается на сборках, которые клепают все кому не лень. Старайтесь пользоваться только оригинальными дистрибутивами.
Я уже рассказывал, как можно легально скачивать оригинальную Windows 10. Так же можете скачать оригинальные образы у меня из облака, нареканий я на них не слышал
Далее когда у вас уже есть на руках рабочий и проверенный дистрибутив с Windows, то вам необходимо его записать на носитель. В 99% случаев, делается загрузочная флешка.Я вам уже описывал как минимум 8 способов по ее созданию, посмотрите и выберите себе то, что вам подходит. Самый простой, это использование утилиты usb dvd download tool или rufus
Напоминаю, что когда создадите флешку, извлекайте ее по безопасному методы из самой системы, а то видел случаи, что люди записали носитель и дергают сразу ее, в результате чего и повреждают часть файлов на ней
В 100% случаев ошибка 0xc0000098 при установке Windows 7, Windows 10 и других полностью уходит. Тут думаю у вас не должно остаться вопросов, теперь переходим к ситуации, когда у вас уже установленная система не может стартовать .показывая все тот же код сообщения.
Fix Boot Configuration Data file is missing in Windows 10 [with CD/DVD]
If you have a Windows installation CD/DVD, you can pick up one or more solutions to fix boot BCD error, among the following methods.
Way 1. Fix BCD error with Startup Repair
You can fix the error automatically via Startup Repair. Detailed steps are given below (Take Windows 10 installation disc as an example):
1. Insert the Windows 10 installation disc into your computer and boot from it.
2. When Windows is loading files…and Starting Windows screens finish, choose a language, a time, a currency, and a keyboard or another input method.
3. Go to Repair your computer >Troubleshoot > Advanced options > Startup Repair
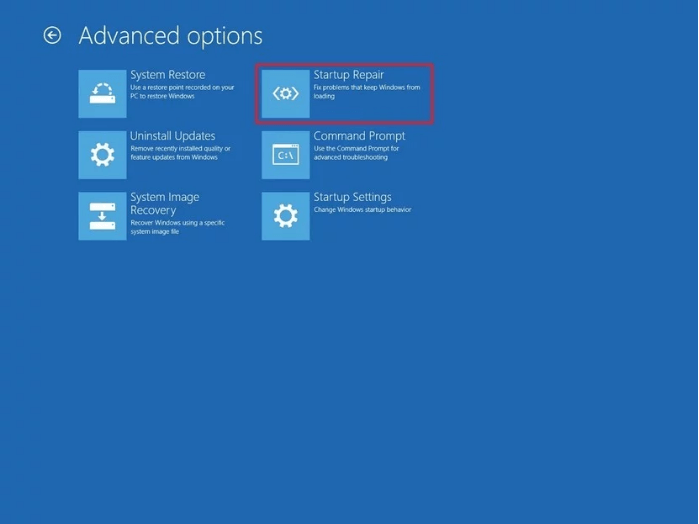
4. Wait patiently for your OS to be repaired.
Way 2. Fix BCD error with Command Prompt
If Startup Repair is invalid, you can try to fix the error manually via Command Prompt.
Do as the following steps:
1. Go to Repair your computer>Troubleshoot > Advanced options> Command Prompt.
2. Repair MBR by running the following commands:
● bootrec.exe /fixmbr
● bootrec.exe /fixboot
● bootrec.exe /scanos
● bootrec.exe /rebuildbcd
Or delete and rebuild BCD via typing the commands below and each one should come with hitting Enter key:
● attrib –r –s –h c: \boot\bcd del c: \boot\bcd
● bcdboot c: \windows
3. Restart your computer.
Way 3. Set Windows partition active
Sometimes, the partition where Windows installed is not set active will result in Windows can’t boot and give you “The Boot Configuration Data file is missing some required information” error message. Thus, just set Windows partition active will solve the issue.
Go to command prompt, type in the following command one by one, and each with pressing Enter:
● diskpart
● list disk
● select disk # (# is the number of system disk)
● list volume
● select volume # (# is the number of system volume)
● active
● exit
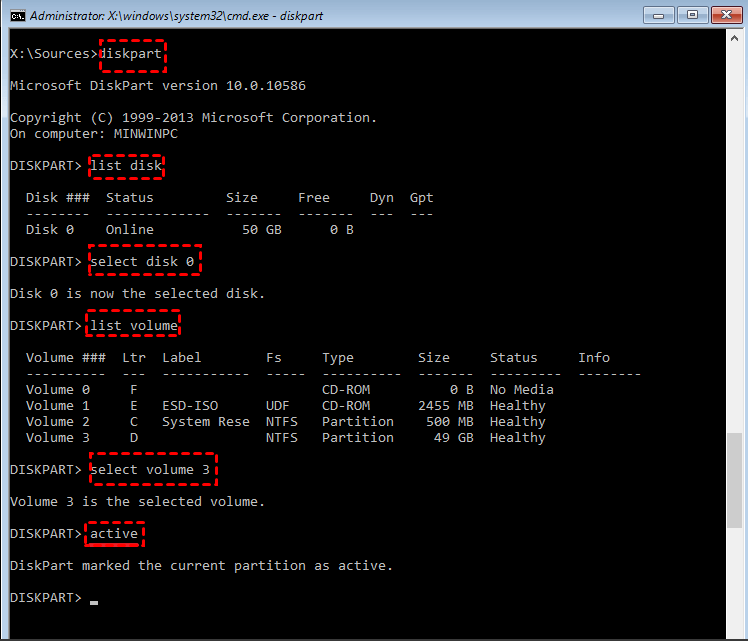
Error: Boot Configuration Data file is missing in Windows 10
I’ve got this blue screen every time I start up my computer: Your PC/Device needs to be repaired. The Boot Configuration Data file is missing some required information. File: \BCD. Error code: 0xc000000d. You’ll need to use recovery tools. How can I fix it? I’m using Windows 10.
Have you ever encountered this error in Windows 10 saying your PC needs to be repaired? You might feel frustrated or even panic if it keeps showing and prevents the computer from booting up normally.
The problem arises because, when you boot your computer, it will check all the required configuration files to make a successful startup. If any information of the boot configuration data (BCD) file is corrupted or missing, Windows would not be able to boot up, and you are likely to receive this message: The Boot Configuration Data file is missing some required information. Keep reading to learn how to fix it.