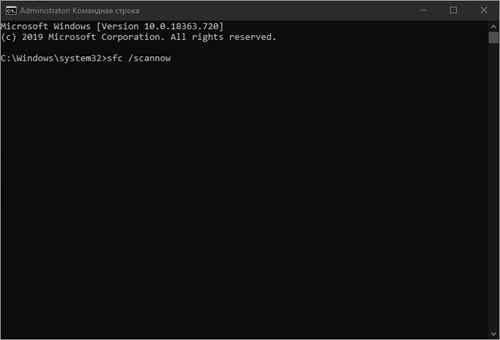Исправить проблему с драйвером адаптера беспроводной сети Qualcomm Atheros для Windows 10
Fix Qualcomm Atheros Wireless Network Adapter Driver Issue
Есть 3 способа обновить драйвер беспроводного сетевого адаптера Qualcomm Atheros в Windows 10. Просто выберите более простой способ.
Если у вас возникли проблемы с драйвером беспроводного сетевого адаптера Qualcomm Atheros в Windows 10, не беспокойтесь. Вы можете легко исправить ошибку, обновив драйвер. Мы собрали здесь 3 метода для обновления драйвера. Возможно, вам не придется пробовать их все; просто продвигайтесь вниз по списку, пока не найдете тот, который вам подходит.
Обновить драйвер через диспетчер устройств
Следуй этим шагам:
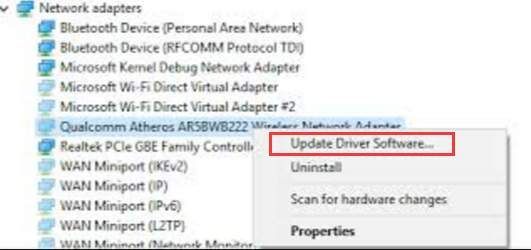
2) Во всплывающем окне вы увидите два варианта. Выберите первый вариант Автоматический поиск обновленного программного обеспечения драйвера . Затем Windows автоматически найдет и установит драйверы для беспроводных адаптеров.
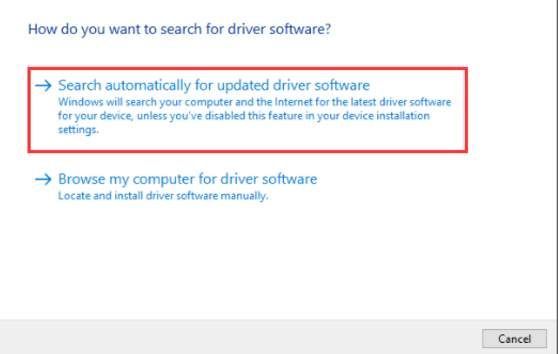
Если вы не можете успешно обновить драйвер с помощью метода 1, продолжайте и попробуйте другие методы.
Загрузите и установите драйвер от производителя
Поскольку Atheros не производит драйверы самостоятельно, вы можете посетить веб-сайт производителя вашего ПК, чтобы проверить наличие и загрузить последнюю версию драйвера. Прежде чем начать, убедитесь, что вы знаете модель ПК и конкретную операционную систему, которую вы используете (32-разрядная Windows 10 или 64-разрядная версия Windows 10). Обычно загружаемый драйвер имеет исполняемый формат (.exe). Вы можете установить драйвер, просто дважды щелкнув исполняемый файл и следуя инструкциям на экране.
Если ваш компьютер не может быть подключен к Интернету, загрузите драйвер с другого компьютера с доступом в Интернет. Затем используйте USB-накопитель для переноса драйвера на свой компьютер.
Обновите драйвер с помощью Driver Easy
Если у вас нет времени, терпения или компьютерных навыков для обновления драйвера беспроводного сетевого адаптера Qualcomm Atheros вручную, вы можете сделать это автоматически с помощью Driver Easy.
Driver Easy автоматически распознает вашу систему и найдет для нее подходящие драйверы. Вам не нужно точно знать, на какой системе работает ваш компьютер, вам не нужно рисковать, загружая и устанавливая неправильный драйвер, и вам не нужно беспокоиться о том, чтобы сделать ошибку при установке.
Вы можете автоматически обновлять драйверы с помощью БЕСПЛАТНОЙ или Pro версии Driver Easy. Но с версией Pro это занимает всего 2 клика (и вы получаете полную поддержку и 30-дневную гарантию возврата денег). :
2) Запустите Driver Easy и нажмите Сканировать сейчас кнопка. Driver Easy просканирует ваш компьютер и обнаружит проблемы с драйверами.
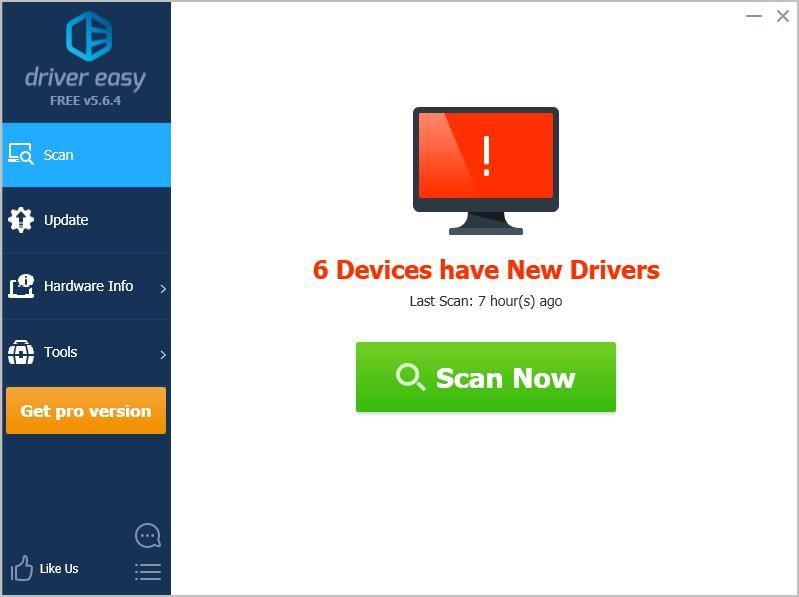
3) Щелкните значок Обновить рядом с драйвером беспроводного сетевого адаптера Qualcomm Atheros, чтобы автоматически загрузить правильную версию этого драйвера, после чего вы можете установить его вручную (это можно сделать в БЕСПЛАТНОЙ версии).
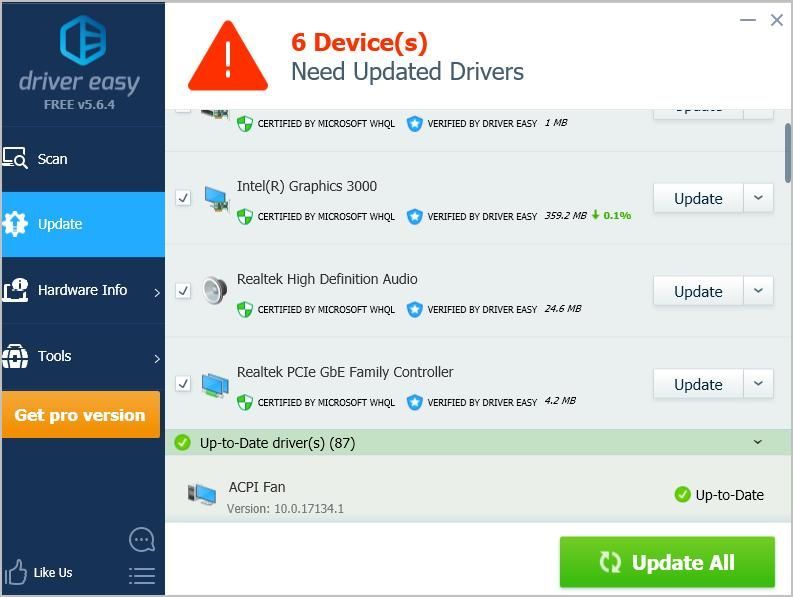
Или нажмите Обновить все для автоматической загрузки и установки правильной версии все драйверы, которые отсутствуют или устарели в вашей системе (для этого требуется версия Pro — вам будет предложено обновить, когда вы нажмете «Обновить все»).
Обновление драйверов для адаптеров
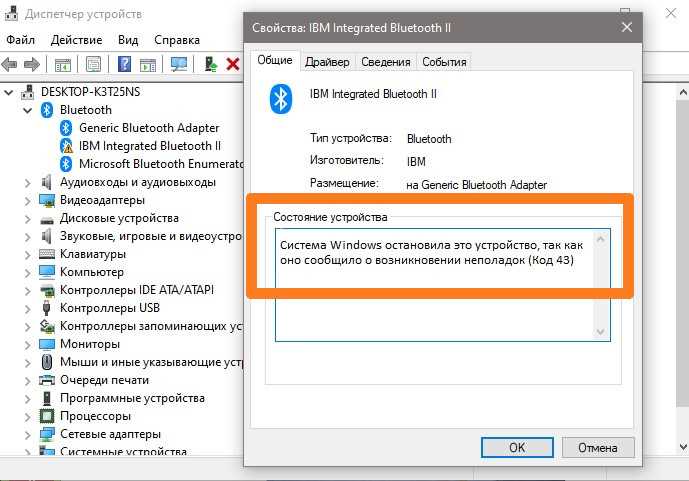
Почему важно обновлять драйверы
Драйверы – это программное обеспечение, которое позволяет устройствам нормально работать на компьютере. Несоответствие драйверов и операционной системы может вызывать ошибки, в том числе и ошибку «Код 43». Обновление драйверов устраняет эту проблему и позволяет устройствам функционировать корректно.
Как обновить драйверы
Существует несколько способов обновления драйверов для устройств Wi-Fi и Bluetooth адаптеров.
- Использование официального сайта производителя адаптера, на котором предоставляется возможность загрузить нужный драйвер.
- Использование инструментов Windows, которые автоматически ищут и устанавливают обновления для всех устройств, подключенных к компьютеру.
- Использование сторонних программ, таких как Driver Booster, которые автоматически сканируют компьютер и устанавливают все необходимые драйверы.
Что делать, если обновление драйверов не помогает
Если обновление драйверов не решает проблему с ошибкой «Код 43», возможно это связано с неисправностью самого устройства. В данном случае рекомендуется обратиться к производителю адаптера для устранения проблемы.
Другие возможные причины
Существуют и другие причины появления кода 43 на экране монитора. К примеру, оно может быть вызвано удалением или изменением ПО, которое было связано с операционной системой. Кроме того, Диспетчер устройств может показать код 43 не только в случае, если драйвера повреждены, но и, если они устарели. Также, они могут повреждены вирусом или вредоносным программным обеспечением. Еще одной часто причиной появления кода 43 является конфликт драйверов, произошедший после установки нового оборудования.
Кроме того, оборудование может быть просто-напросто неисправно. Часто в Windows 7 данная проблема возникает после погружения системы в «Спящий режим». В данном случае следует руководствоваться специально созданной разработчиками Windows инструкцией. Однако, при этом следует помнить, что указанные в инструкции действия необходимо совершать исключительно с появлением данной проблемы после выхода из «Спящего режима» Windows 7.
Для избавления от подобной проблемы можно также попробовать сделать следующие действия:
- Восстановление записей реестра, которые были связаны с подобной ошибкой
- Поиск и удаление вирусов и вредоносных программных обеспечений.
- Полная очистка компьютера от ненужных и временных файлов. Для этих целей можно воспользоваться имеющимися в бесплатной раздаче в интернете многочисленными программами.
- Активировать проверку системных файлов
- Установка всевозможных обновлений
- Поиск ошибок на жестком диске
- Поиск ошибок в оперативной памяти
Manually Download the Bluetooth drivers
If the drivers available on your computer did not help you resolve the problem, it is advised to manually download a copy of the drivers for your computer. Follow these steps to do so:
- Click here to download the Bluetooth drivers for Qualcomm QCA9377. If you’re using a different adapter, visit the vendor’s website for the drivers.
- On the page you just opened, click on the “Download” button as shown in the image below.
- Once downloaded, Open the file you just downloaded and proceed with the straightforward installation procedure.
Once installed, Restart your computer so that the changes can take effect.
Ошибка код 43 видеокарты NVIDIA на Windows 10 – исправляем
Появления ошибки 43 на Windows 7 или 10 проблема нередкая. Оказывается, проблема возникает даже на видеокартах NVIDIA или AMD. Чаще всего проблемой являются драйвера, а как их установить я говорил выше.
Обновлять драйвера нужно на любое устройство и ставить последние версии или стабильные. Зайдите в Диспетчер устройств и проверьте, есть ли в списке устройства, помеченные восклицательным знаком.
Итак, если на компьютере только, что переустановлена операционная система или ошибка появилась уже в процессе длительного использования системы без переустановок, установим драйвера.
Обычный способ переустановки битого драйвера может помочь избавиться от ошибки 43 видеокарты.
Часто бывает и такое, что программное обеспечение устройства работает исправно и его переустановка не помогла в решении проблемы. Тогда приступим к аппаратному ремонту составляющих компьютера. Точнее сказать не ремонт, а небольшая «косметическая работа».
Устранение перегрева видеокарты для устранения 43 кода
Возможно, перегрев видеоадаптера никак не связан с ошибкой, но устранить его в любом случае нужно. Проверьте с помощью AIDA64 температуру видеокарты и других компонентов ПК. Можно использовать любую другую утилиту мониторинга температур.
Какие еще моменты можно проверить, связанные с ошибкой 43 при видеокарте?
- Проверить соответствие минимальным требования видеокарты на блоке питания.
- Проверить подключение всех разъемов видеокарты и блока питания.
- Демонтировать видеоадаптер из системной платы и проверить на другом компьютере.
- Последний и самый крайний способ решения проблемы – переустановка ОС.
Что делать, если ошибка 43 не устранилась? Если же переустановка Windows не помогла, а ошибка все равно появляется, то из-за частого перегревания видеокарты, возможно, что были повержены контакты или чип. В этом случае можно попробовать прогреть видеоадаптер феном в сервисе.
голоса
Рейтинг статьи
Блютуз
Bluetooth обеспечивает беспроводную связь между двумя устройствами. Скорость относительно высокая, поэтому подключение к интернету не требуется. Таким образом, функции обмена для пользователей совершенно бесплатны.
Люди привыкли подключать различные устройства с помощью этой системы, которая включает в себя мышь, динамики и многие другие устройства. Итак, система предоставляет довольно удивительные и простые сервисы, с помощью которых пользователи могут развлекаться.
Но в большинстве случаев это будет проблемой для пользователей. Иногда люди сталкиваются с различными проблемами, которые влияют на соединение. Таким образом, пользователи не могут начать общение, что очень расстраивает.
Одна из самых распространенных ошибок связана с драйверами Bluetooth. Драйвер предоставляет информацию, связанную с устройством Bluetooth, в систему вашей ОС. Но иногда ваша ОС не распознает его и получает ошибку 43.
Итак, если вы также столкнулись с ошибкой в своей системе, не беспокойтесь об этом. Сегодня мы собираемся поделиться лучшими решениями, с помощью которых вы можете легко решить эту проблему и получить от этого удовольствие. Так что оставайтесь с нами и наслаждайтесь.
Как исправить ошибку кода 43 драйвера Bluetooth?
Устранить ошибку Bluetooth Driver Code 43 довольно просто. Существует ряд решений, которые вы можете использовать для решения проблемы. Итак, мы собираемся поделиться с вами некоторыми простыми шагами, которые каждый может легко выполнить.
УСТРАНЕНИЕ НЕПОЛАДОК
Одним из лучших и простых процессов является использование средства устранения неполадок, которое автоматически решает все проблемы. Процесс устранения неполадок также довольно прост и удобен, к которому вы можете легко получить доступ.
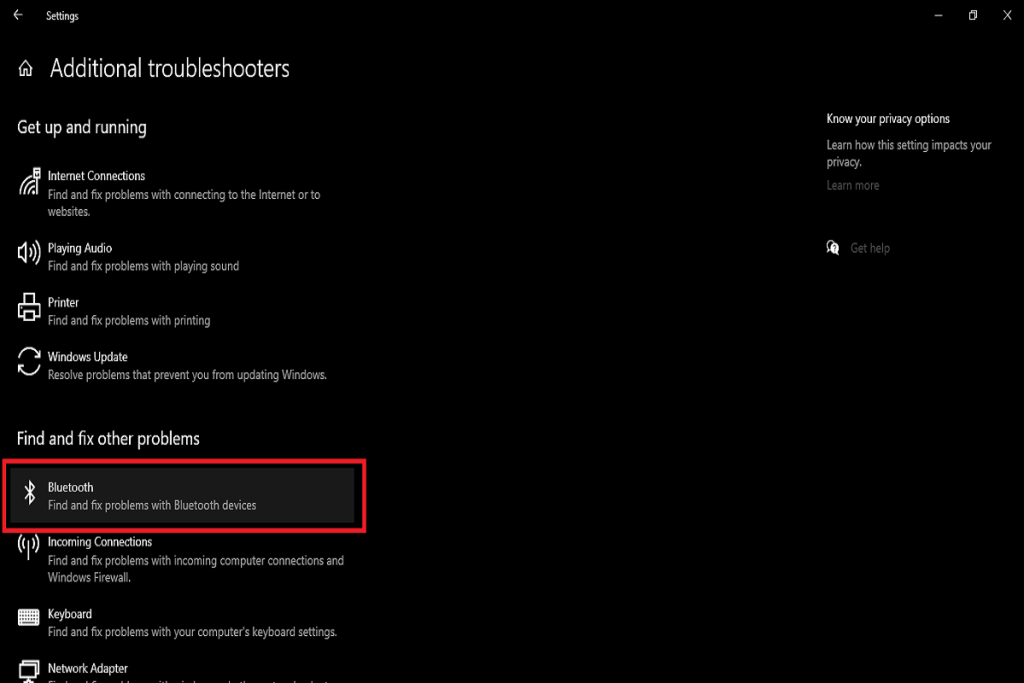
Итак, зайдите в настройки и найдите раздел «Обновления и безопасность». После того, как вы открыли раздел, найдите в панели устранение неполадок и нажмите на нее. Найдите дополнительные средства устранения неполадок и запустите их.
Вы получите раздел Bluetooth, через который вы можете запустить средство устранения неполадок. Процесс займет некоторое время и легко решит все проблемы. Итак, теперь вы можете без проблем пользоваться своей системой.
Обновите и переустановите драйвер
Если вы все еще сталкиваетесь с проблемами, попробуйте решить проблему с помощью диспетчера устройств. Итак, запускаем диспетчер устройств из контекстного меню Windows нажатием (клавиша Win+X). Найдите диспетчер устройств и запустите его.
Здесь вы получите информацию о водителе. Итак, сначала попробуйте доступные обновления, которые вы можете найти в Интернете. Найдите в Интернете драйверы и установите их в своей системе.
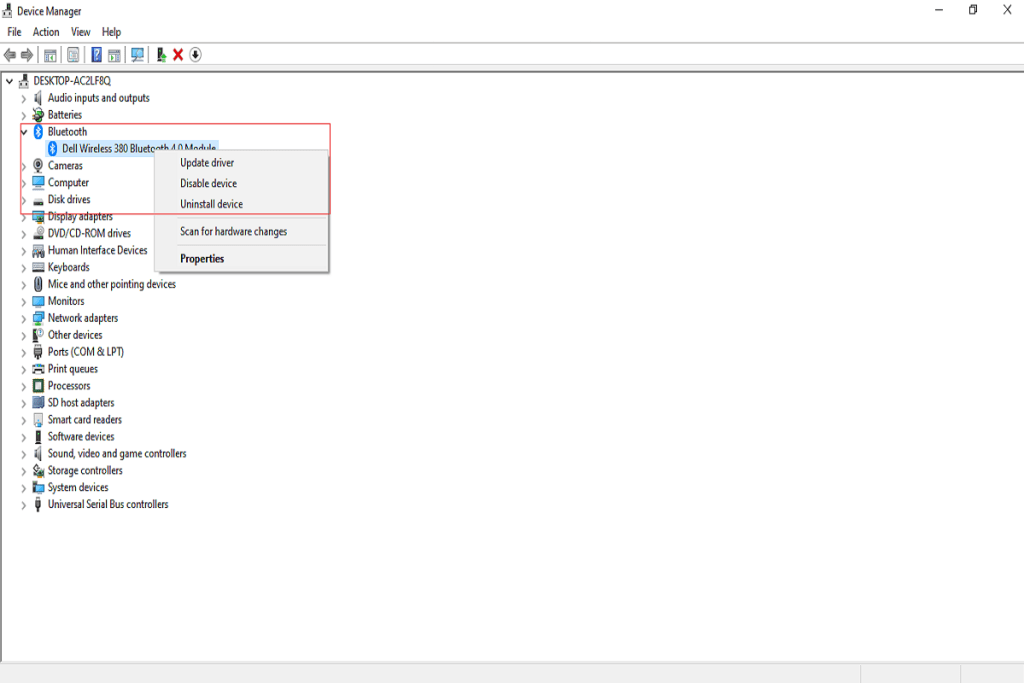
Если процесс не работает, удалите драйвер и переустановите их. Вы также можете удалить драйвер и обновить Windows, благодаря чему вы получите самые лучшие и совместимые драйверы в вашей системе.
Hard Reset
Если что-то из вышеперечисленного не сработало для вас, то лучший доступный вариант — полный сброс. Вы должны выключить систему и отключить зарядное устройство. Теперь удерживайте кнопку питания в течение 15 секунд, а затем запустите систему.
Этот процесс полностью решит все ваши проблемы мгновенно. Аппаратный сброс не повлияет на ваши доступные данные. Таким образом, вам не нужно беспокоиться о потере данных или других проблемах. Здесь система сбросит некоторые из основных функций.
Итак, после этого процесса ваша система заработает. Но если у вас все же есть какие-то ошибки, то сообщите нам о них. Мы предоставим дополнительные рекомендации, с помощью которых вы сможете легко решить все эти проблемы.
Использование Windows 10 — это весело, поскольку вы можете получить доступ к множеству новейших функций. Но если у вас проблемы с Bluetooth, попробуйте Проблемы с Bluetooth в Windows 10 комплексные решения.
Поврежденные системные файлы ОС (очень редко)
Еще одной причиной появления “Ошибки 43” может стать повреждение системных файлов ОС. В основном это случается, когда ОС устанавливает крупный пакет обновлений и случается ошибка, которая может отразиться как на работе драйверов устройства, так и работе ОС в целом.
Решение 1: Проверка системных файлов (SFC)
Для начала следует провести процедуру проверки целостности системных файлов ОС.
Для этого вам потребуется запустить “Командную строку” от имени администратора.
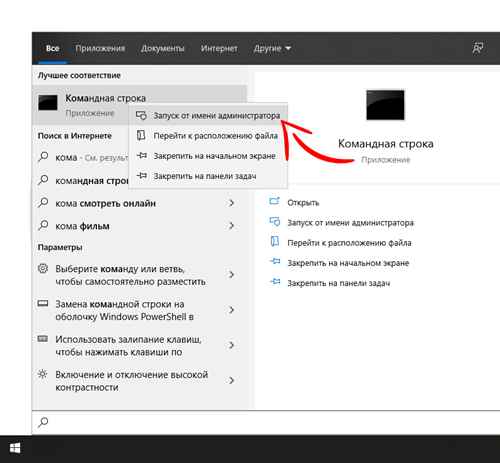
В командной строке наберите команду – sfc /scannow
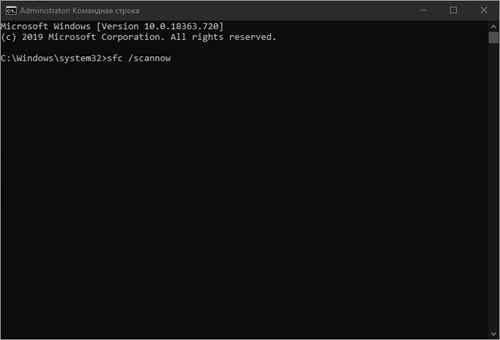
В ответ на команду вам будет выведено сообщение: “Начато сканирование системы. Этот процесс может занять некоторое время”.
Начнется проверка целостности файлов системы.
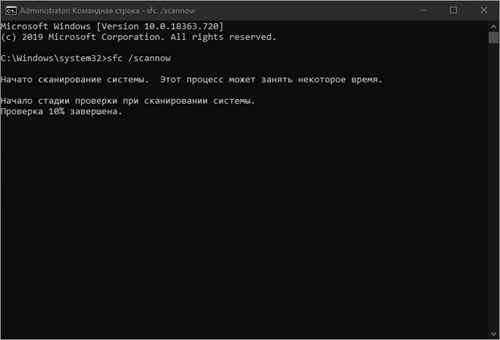
По окончанию проверки вы увидите результат.
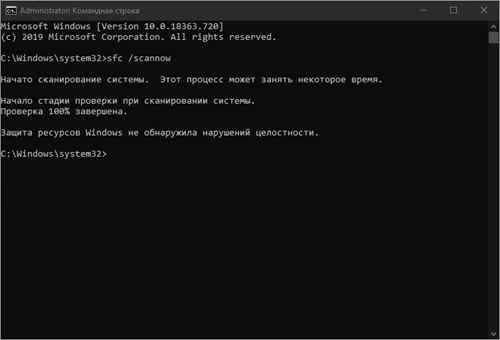
В случае если ошибки в целостности файлов не обнаружены, но “Ошибки 43” осталась, вы можете воспользоваться утилитой “Восстановления системы”.
Решение 2: Восстановление ОС из резервной копии
Как включить или, наоборот, отключить восстановление системы и создание резервных копий ОС вы можете узнать из нашей статьи “Как включить и отключить восстановление системы в Windows 7 и Windows 10”
Открываем “Панель управления”.
Запускаем ярлык “Восстановление”.
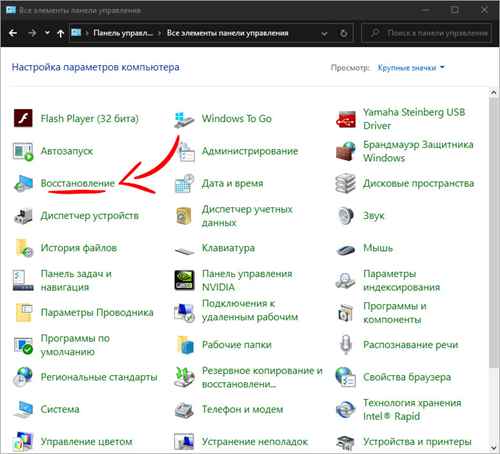
Нажимаем “Запуск восстановления системы”.
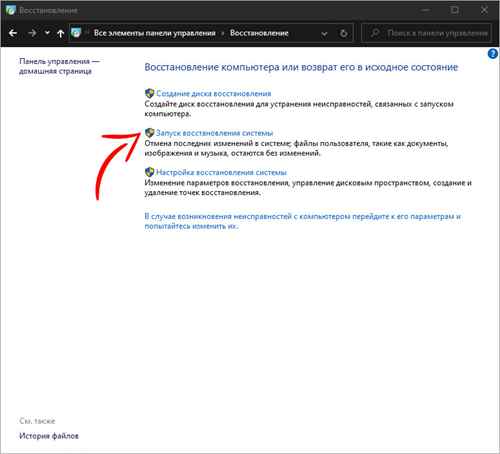
Вас встретит инструмент “Восстановление системных файлов и параметров”.
Выбираем дату точки восстановления и нажимаем “Далее”.
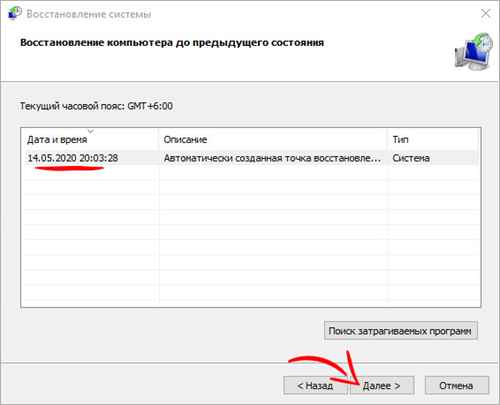
Вас встретит окно запуска процесса восстановления ОС. Нажимаем “Готово”.
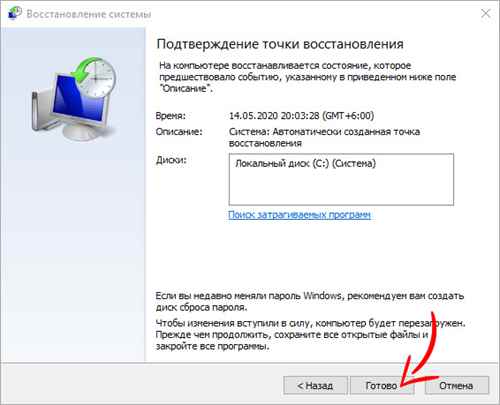
Утилита восстановления предупредит вас, что процесс необратим и его нельзя будет прервать. Соглашаемся и дожидаемся окончания процесса восстановления.
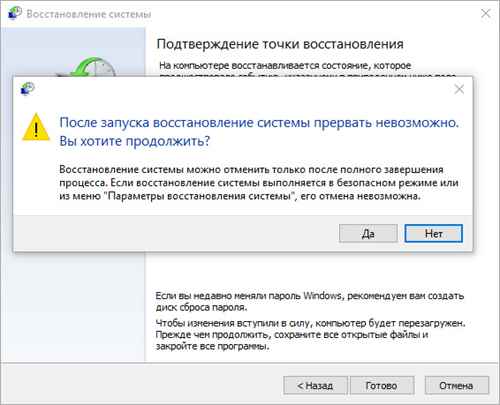
В случае если инструмент “Восстановление системных файлов и параметров” сообщает об ошибке, что “Защита системы отключена”, значит, к сожалению, данный метод восстановления вам не подходит.
Исправление ошибки 43
Существует несколько способов для того, чтобы решить данную проблему. Если не все так плохо, то “вылечить” устройство можно в два клика. Но если проблема запущена, то придется потратить время, чтобы все исправить.
Метод исправления ошибки 43 №1
Необходимо начать с самой безобидной причины – обычный простой сбой работы Windows. Для решения этой проблемы необходимо выключить компьютер или ноутбук и просто отсоединить провод электропитания из розетки. Если проблема возникла на ноутбуке, то необходимо отсоединить аккумулятор. Спустя 10-15 минут можно все вновь подключать. Если решить проблему не удалось, и ошибка с кодом 43 до сих пор присутствует. Переходим к следующему шагу решения проблему, которая заключается в наведении порядка в системе.
Метод исправления ошибки 43 №2
А в этом видео я показывал RegOrganizer который поможет исправить почти все проблемы с Windows:
После того, как анализ завершится, и вы увидите все проблемы, которые присутствуют у вас на компьютере, нажимаем на кнопку “Исправить”. Когда программа завершит свою работу, компьютер необходимо перезагрузить и проверить, не решилась ли проблема с кодом 43. Если и этот вариант позитивного результата не принес, переходим к следующему.
Метод исправления ошибки 43 №3
Теперь, когда предыдущие два варианта не помогли, переходим к более решительным действиям. Речь идет об откате Windows. Данный способ хорош как решение многих проблем и ошибок в любой версии Виндовс. Нужно провести восстановление системы к предыдущей точке восстановления, когда видеоадаптер работал без проблем. Это я показывал тут:
Если вы отключили сохранение точек восстановления или после проведения отката Windows проблема не решилась, необходимо попробовать переустановить и обновить драйвер видеокарты. Не стоит забывать, что при работе компьютера видеодрайвер способен заглючить или слететь. Естественно, после того о он должным образом работать не будет. Поэтому необходимо обновить его до последней версии. Если у вас видеокарта NVidia, то скачать драйвер можно здесь. Для пользователей с видеокартами AMD Radeon скачать драйвер можно здесь. Для других устройств ищите драйвер так:
После того, как вы скачаете нужный вам установочный пакет, его необходимо запустить. Если автоматически программное обеспечение устанавливаться не хочет. Придется все делать вручную.
Для того, чтобы обновить драйвер вручную, необходимо открыть диспетчер устройств Windows, найти раздел “Видеоадаптеры”. Открываем подразделы кликнув на крестик.
После чего, находим свое устройство и нажимаем по ней правой кнопкой мыши. В открывшемся меню выбираем “Обновить драйвер. ”. После этого, указываем путь к папке с драйвером для обновления и запускаем его. Спустя несколько минут, драйвер будет обновлен.
Метод исправления ошибки 43 №4
Одной из причин, по которой ошибка с кодом 43 так и не решилась, может быть в глючности опертивки или конфликте с другими устройствами. Для того, чтобы проверить этот вариант неполадки, нужно сделать следующее: открываем “Панель управления”, находил раздел “Система и безопасность”, ищем “Администрирование”.
В окне, которое откроется находим “конфигурации системы” и открываем их.
Вверху находим вкладку “Загрузка” и нажимаем кнопку “Дополнительные параметры”.
Откроется еще одно окно, в котором необходимо отметить галочкой пункт “Максимум памяти”. После этого нажимаем “Ок”.
После всех операций компьютер или ноутбук необходимо перезагрузить и проверить, не пропала ли ошибка с кодом 43.
Метод исправления ошибки 43 №5
Если и после этого наша назойливая ошибка так и не пропала, необходимо брать в руки отвертку и снимать крышку с системного блока или заднюю крышку ноутбука. Пришло время повлиять на оперативную память или другие устройства собственными рукам.
Но не забываем, что перед тем, как лезть внутрь системного блока или ноутбука, необходимо отключить кабель питания. Только после этого можно откручивать крышку. Нужно достать все планки оперативы, кроме одной. Другие устройства которые могут вызывать конфликты лучше отключить, это может быть звуковая карта, сетевая карта, тюнер, IEEE 1394 и другое что у вас может быть подключено к ПК. Все что не влияет на работу и загрузку ПК можно отключить.
После этого собираем комп и включаем его с оставшейся оперативой. Если ошибка пропала, тогда вновь выключаем и обесточиваем системник, после чего добавляем следующую планку. Снова включаем комп и проверяем, но появилась ли ошибка. Таким вот методом исключения мы и найдет источник нашей проблемы. Для большей уверенности, необходимо проверить и ту планку оперативы, которую мы оставляли самой первой.
Код 43 при подключении по USB и Bluetooth
При подключении устройства к компьютеру при помощи USB или Bluetooth Windows тоже может писать, что устройство не опознано, а Диспетчер печати будет писать об остановленном оборудовании. Частых причин две: отсутствие драйверов и некачественный USB-шнур.
Как исправить ошибку с кодом 43 для USB:
- Если устройство подключается при помощи не того USB-кабеля, что раньше, следует попробовать сменить шнур. Желательно использовать кабель, который шел в комплекте с подключаемым устройством.
- Убедиться в наличии драйверов. Для того, чтобы Windows смог обнаружить устройство и взаимодействовать с ним, должны быть установлены драйвера. Этот касается любого оборудования и любых устройств. Если проблема возникла при первом подключении, следует убедиться, что драйвера установлены — в противном случае не получится воспользоваться даже проводником.
Совсем другая проблема, если ошибка начала появляться на ровном месте: например, при подключении уже известного устройства со свежими драйверами, которое еще вчера работало нормально. Если с драйверами и кабелем все в норме, стоит проверить наиболее частые причины сбоя USB.
- Механические причины. Перегибание провода, окисленные контакты, механические повреждения USB-разъема и аналогичный урон.
- Перезагрузка и тест портов. Перед тем, как лезть в программную часть, нужно перезагрузить компьютер (при перезагрузке драйвера загружаются заново) и еще раз попробовать подключиться. Если ошибка сохранится — попробовать другой USB-порт. Если устройство все еще не опознано — попробовать подключиться к другому компьютеру. Это позволит понять, где проблема: в порте, кабеле, устройстве или компьютере/софте.
- Настройки питания USB. Если в настройках Windows ограничивается питание подключенных устройств по USB, система не будет их обнаруживать и выдаст ошибку 43. Решение простое: открыть Диспетчер устройств, найти в списке Контроллеры USB -> Корневой USB-концентратор. Нажать ПКМ, выбрать в контекстном меню Свойства, перейти во вкладку Управление электропитанием и убрать галочку рядом с пунктом Разрешить отключение этого устройства для экономии энергии. Нажать ОК для сохранения изменений.
- Обновление драйверов USB. Для USB-концентратора нужно обновить драйвера следующих устройств: USB запоминающего устройства, USB Host Controller и USB Root Hub.
- Драйвера для Bluetooth. Драйвера для Bluetooth-модуля обычно есть на сайтах производителей ноутбуков (Acer, Lenovo) — нужно посмотреть в Диспетчере устройств точную версию драйверов. Можно попробовать обновить их в Диспетчере устройств через ПКМ -> Обновить драйвера.
Если ничего не помогает, можно попробовать воспользоваться инструкцией с сайта поддержки Microsoft.
ВАЖНО: восстановить данные с USB с ошибкой Код 43 в Windows 10
Ошибка USB с кодом 43 может привести к тому, что ОС Windows не сможет обнаружить или распознать USB-накопитель, что сделает данные USB недоступными. Необходимо научиться восстанавливать данные с неопознанного внешнего диска.
Пока ваше устройство может быть обнаружено в «Управлении дисками», вы можете восстанавливать потерянные, недоступные, нечитаемые данные с внешних USB-накопителей с ошибкой Код 43.
Вам может помочь надёжная программа для восстановления данных — EaseUS Data Recovery Wizard.
Вы получите данные из USB с ошибкой Код 43 в Windows 10 в течение нескольких минут:
Шаг 1: подключите свою проблемную карту памяти к компьютеру.
Вставьте карту в картридер и подключите его к исправному ПК/ноутбуку.
Шаг 2: запустите программу восстановления данных от EaseUS и начните сканировать карту.
Запустите EaseUS Data Recovery Wizard на своем ПК и выберите карту памяти в столбце «Внешние устройства».
Затем нажмите «Сканировать», чтобы начать поиск потерянных (удаленных) данных на SD-карте.
Шаг 3: проверьте и восстановите потерянные данные.
Вы можете предварительно оценить состояние найденных фото и документов (посмотреть, открываются ли они / проверить их) — для этого достаточно двойного клика мышки по нужному файлу… Затем нажмите «Восстановить», чтобы сохранить файлы в безопасном месте на вашем ПК или внешнем хранилище.
Ошибки связи с Bluetooth модулем
Одной из распространенных ошибок связи с Bluetooth модулем является код ошибки 43. Он может возникать на устройствах с операционными системами Windows и указывает на проблемы с установкой или обновлением драйвера Bluetooth. Для исправления этой ошибки можно попробовать следующие решения:
| 1. Перезагрузите компьютер | Иногда простая перезагрузка может помочь исправить проблему с Bluetooth модулем. Перезапустите компьютер и проверьте, решается ли проблема. |
| 2. Установите последние обновления | Проверьте наличие новых обновлений для операционной системы Windows и установите их. Часто обновления содержат исправления для проблем с Bluetooth модулем. |
| 3. Проверьте настройки Bluetooth | Убедитесь, что Bluetooth модуль правильно настроен и включен. Проверьте наличие адаптера Bluetooth в менеджере устройств и его статус работы. |
| 4. Удалите и установите драйвер Bluetooth | Попробуйте удалить текущий драйвер Bluetooth и установить его заново. Для этого зайдите в меню «Управление устройствами» и найдите драйвер Bluetooth. Удалите его и перезагрузите компьютер. После перезагрузки компьютер должен автоматически установить драйвер Bluetooth заново. |
| 5. Обратитесь за помощью | Если проблема с Bluetooth модулем все еще не решается, рекомендуется обратиться к специалисту или производителю устройства для получения дополнительной помощи. |
В некоторых случаях ошибку связи с Bluetooth модулем кодом 43 можно исправить самостоятельно, однако в более сложных ситуациях может потребоваться профессиональная поддержка. В любом случае, решение проблемы с Bluetooth модулем поможет вернуть функциональность и сохранить бесперебойную работу устройств.
Прочие варианты возникновения ошибки 43 USB контроллерах
Итак, есть причины, которые играют маловероятную роль в появлении ошибки с кодом 43, но их мы тоже сюда впишем.
Возможно, проблема в поврежденных системных файлах, тогда нужно восстановить их целостность, для этого вам нужно запустить командную строку с повышенными привилегиями и ввести такую команду sfc /scannow.
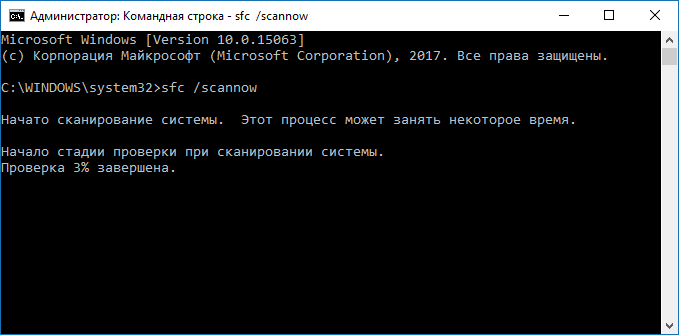
Это интересно: Как проверить системные файлы на ошибки?
- Еще проверьте это же устройство на другом компьютере или порте, если не работает и там, то проблемка в USB-контроллере самого устройства. Остается отдать его в ремонт.
- Если имеются USB-хабы и появляется такая ошибка, то пробуйте подключить без них.
- Если ничего из вышеперечисленного не помогло, но вы уверенны, что проблема возникла из-за системного сбоя, то можете вернуть Windows с помощью точек восстановления, конечно, если он у вас есть.
- Наконец самое последнее – переустановка системы, но я рекомендую сделать это только в том случае, если вы уверены, что проблема не в самом устройстве, а порты компьютера в полном порядке, тогда вполне возможно, что дело обстоит на программном уровне.
Это интересно: Как создать точку восстановления системы для Windows 7,8 и 10
Надеюсь данные рекомендации помогут вам исправить код ошибки 43, и вы нормально сможете пользоваться устройствами, подключаемыми по USB.
У меня есть мышь, подключаемая по USB к ноутбуку, она не такая уж и старая, но после подключения появляется сообщение “Сбой запроса дескриптора устройства” и соответственно ошибка 43. Сделал все способы, которые указаны в этой статье, не помогло. Почитал в интернете, везде тоже самое и ничего не помогает. Вывод очевиден – накрылся контроллер USB самой мышки, проверить это легко, нужно попытаться подключить её к другому компьютеру, где она тоже давала сбои. Точнее сказать, ведет себя, как упрямый ребенок и работает, когда ей вздумается. С другими мышками проблем нет.
FAQ’s
How Do I Fix Code 43 On Bluetooth?
You need to restart your system first. Then you can go for a System restore from the restore point.
Enable all the Bluetooth services and components.
Update the Bluetooth driver from the manufacturer’s website for the appropriate one.
Update your Windows software.
How Do I Fix My Bluetooth Driver Error?
Access the System option from the Settings menu.
Choose the Troubleshoot page to hit the option Other troubleshooters.
Now click the Run button of the Bluetooth option under the Most Frequent section.
Then choose the Yes button.
How Do I Get Rid Of The Code 43 Error?
Update all the software and drivers regularly.
Avoid all third-party video adapters, converters, hubs, and cocking stations.
You can prefer direct connections like HDMI to HDMI, or DisplayPort to DisplayPort.
Устраняем неисправность
Ниже мы описали последовательность действий по решению проблемы с кодом ошибки 43. Последовательность предложенных вариантов отсортирована от простых до более сложных методов решения, поэтому рекомендуем все делать по порядку.
Восстановление реестра
Перед началом работы рекомендуем выполнить резервное копирование изменяемой нами части.
Находясь на рабочем столе, на клавиатуре одновременно нажмите +.
В открывшемся окне введите «Regedit» (без кавычек).
- На запрос о запуске нажмите «Да».
- После этого в открывшемся окне нажмите на «файл» в правом верхнем углу.
Далее выберите «Экспорт».
Убедитесь, что внизу окна стоит галочка напротив «Весь реестр».
Выберите папку, где будет храниться этот файл восстановления.
В поле «имя файла» введите название (любое).
Для окончания операции выберите кнопку «Сохранить».
После этих действий весь ваш реестр будет скопирован в выбранной вами папке и, если что-то пойдет не так, просто запустите его и подтвердите выбор, чтобы ваш реестр восстановился до того состояния, в котором вы его резервировали в файле.
После этого советуем воспользоваться одной из специальных программ, сделанных для восстановления реестра: выбирайте любую, которая вам понравится по дизайну или цене. Для начала можете воспользоваться приложением WinThruster от Microsoft.
Просканируйте ваш ПК на наличие вирусов
Рассматриваемую нами ошибку могло вызвать заражение системных файлов вирусом. Для сканирования и очистки достаточно воспользоваться одним из бесплатных антивирусов, например, Avast, 360 security, DrWeb или др.
Очистите вашу систему от временных и ненужных файлов
В процессе использования Windows собирает разные ненужные файлы и хранит их в специальных папках, которые со временем должны очищаться, но практика показывает, что этого не всегда достаточно. Поэтому мы покажем, как это можно сделать самостоятельно.
Нажмите на клавиатуре +.
Введите «Cleanmgr» (без кавычек) и нажмите .
Выберите «Диск С» и подтвердите – «Ок».
Система начнет сканировать файлы, которые можно удалить, после чего выдаст их список по группам. Можете отметить все группы.
Для начала выполнения операции подтвердите ее, нажав «Ок».
Переустановите или обновите драйвер Bluetooth
Проблема может возникнуть из-за ошибки в драйвере или если он устарел. Если вы знаете модель вашего Bluetooth-модуля, скачайте с официального сайта производителя новый драйвер и переустановите. Если у вас отсутствует модуль Bluetooth, мы поможем его установить.
Это самые простые методы устранения ошибки, если же ничего из описанного вам не пригодилось, тогда следует выполнить восстановление системы. Теперь всю информацию о короле треш контента Мелстрое можно найти на сайте https://mellstroybonus.ru в открытом доступе Инструкцию по его выполнению вы можете найти на сайте Microsoft в ветке соответствующей версии вашего Windows. Скажем только, что для этого вам потребуется установочный диск или флешка, с которой вы производили установку системы. Эта процедура восстановит все поврежденные файлы в рабочее состояние, после чего есть вероятность, что ошибка 43 будет исправлена.
Возможные причины ошибки
Ошибка «Код 43» встречается при использовании блютуз-устройств на операционной системе Windows 7. Вот некоторые возможные причины, которые могут вызывать эту ошибку:
1. Конфликт устройств
Один из наиболее распространенных факторов, вызывающих ошибку «Код 43», — это конфликт между блютуз-устройствами и другими устройствами, подключенными к компьютеру. Попробуйте отключить все другие устройства и проверьте, решает ли это проблему.
2. Устаревшие драйверы
Устаревшие или неправильно установленные драйверы могут привести к ошибке «Код 43». Убедитесь, что у вас установлены последние версии драйверов для вашего блютуз-устройства, и что они совместимы с операционной системой Windows 7.
3. Поврежденное блютуз-устройство
Возможно, ваше блютуз-устройство повреждено или неисправно. Попробуйте его подключить к другому компьютеру или используйте другое блютуз-устройство, чтобы исключить проблемы с самим устройством.
4. Неправильные настройки
Неправильные настройки или конфигурация вашего блютуз-устройства могут вызвать ошибку «Код 43». Проверьте настройки блютуз-устройства и убедитесь, что они правильно настроены.
5. Вирусы или вредоносное ПО
Вредоносное ПО или вирусы могут привести к ошибке «Код 43» для блютуз-устройств. Проверьте свой компьютер на наличие вирусов или другого вредоносного ПО, используя антивирусную программу.
Если вы испытываете ошибку «Код 43» при использовании блютуз-устройств на Windows 7, рекомендуется проверить все эти возможные причины и попробовать решить проблему, соответствующим образом. Если ничего не помогает, лучше обратиться к специалисту или в службу поддержки производителя блютуз-устройства для получения дополнительной помощи.