Что вызвало сбой
Наиболее популярный вариант – Windows не находит драйвера для устройства или же они не совместимы. Ошибка появляется сразу после установки дров на чистую Винду или же в процессе пользования компа, к чему приводят апдейты самой Виндоуз, дров, компонентов или приложений. Часто баг возникает при подключении нового устройства, среди которых:
- видеокарты;
- USB портов;
- Wi-Fi модулей и роутеров;
- сетевых адаптеров, модулей и карт.
По факту, сбой может произойти с любым элементом, указанным в Диспетчере устройств. Итак, распространенные причины ошибки:
- инсталляция некорректного ПО – в частности, “битые” драйвера;
- апдейт операционки, дров и любого софта;
- неисправность комплектующих;
- вирусы и антивирусное ПО;
- отсутствие поддержки железа на текущей версии Винды.
Результат вполне очевиден – неправильная работа оборудования (код ошибки 31) и системы в целом, что приводит даже к «экрану смерти» или абсолютно не влияет на работу. Для решения рекомендуется Безопасный режим.
Сброс настроек
Часто неполадки возникают из-за сбоев в настройках устройств, отвечающих за работу Интернета. В этом случае помогает сбросить настройки. Как это сделать – смотрите далее.
Сетевых
Убедившись, что маршрутизатор в порядке, но подключения нет, перейдите к диспетчеру устройств, как описано выше либо вызвав строчку нажатием «Win+R» и вписав команду «devmgmt.msc», подтвердив ее кнопкой «Enter», затем:
- В открывшемся диспетчере перейдите к сетевым устройствам (адаптерам), которые отвечают за беспроводное соединение;
- Кликнув ПКМ, выберите «ОтключитьУстройство»;
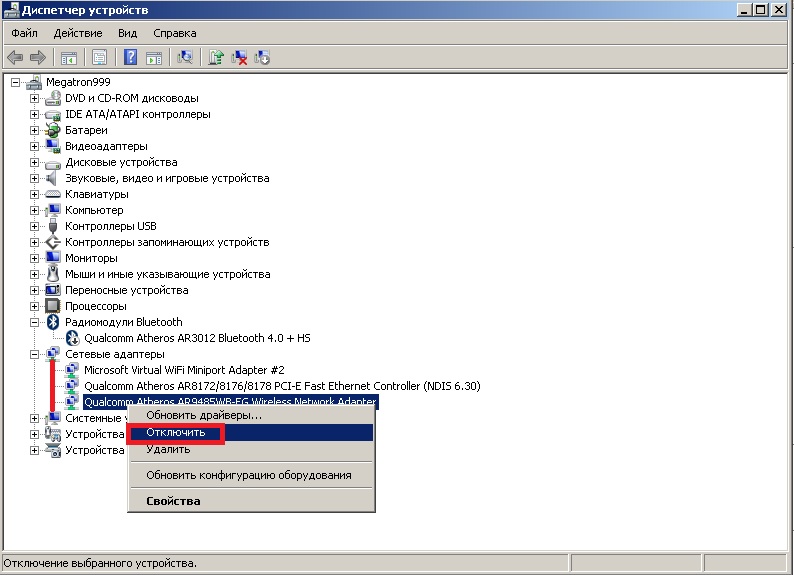
- Подождав 1-2 минуты, кликните ПКМ и выберите «ЗадействоватьУстройство»;
- Желтый знак с восклицанием, означает проблему с драйвером, смотрите пункт выше;
Роутера
Обычная перезагрузка маршрутизатора устраняет простые сбои, но настройки при этом сохраняются. Прежде чем перейти к полному сбросу настроек, найдите руководство по настройке роутера и скачайте его. Могут так же понадобиться логин и пароль от провайдера. Если вы не уверены в своих способностях, обратитесь к специалисту. Сброс настроек выполняется так:
- Подключитесь к маршрутизатору как описано в главе «Сбой mac адреса»;
- Перейдите в настройки и выберите пункт «ЗаводскиеНастройки»;
- Может быть строчка «Reset to default» или «FactoryDefaults», это то же самое;
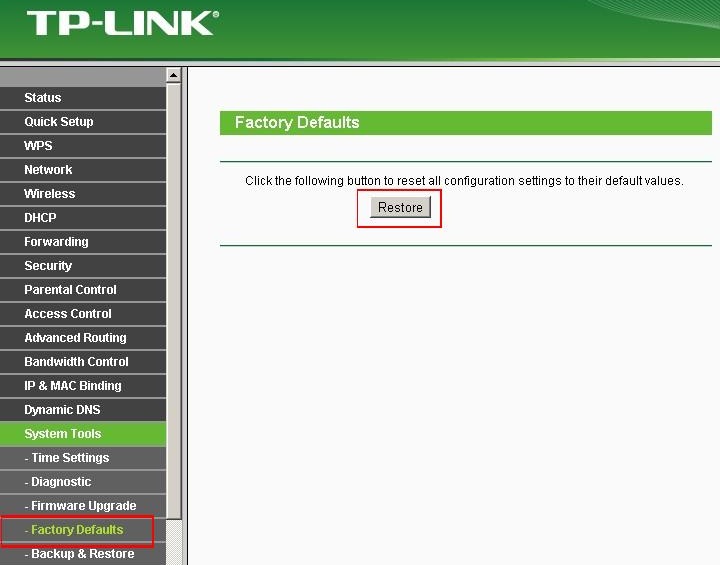
- Кликните по строке «Restore», или «Сбросить» и дождитесь сброса настройки;
- Заново введите необходимые настройки сети либо обратитесь за помощью к провайдеру;
Еще один метод заключается в сбросе нажатием специальной кнопки. Которая есть на подавляющем большинстве приборов такого типа.
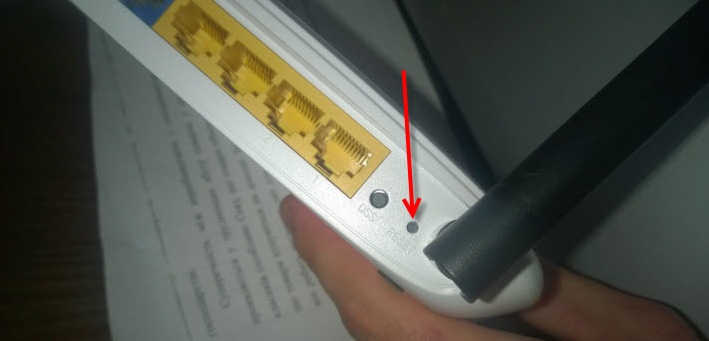
Возьмите тонкую спицу, иглу, зубочистку и зажмите кнопку сброса на 15 секунд или чуть более. Теперь нужно восстановить сетевые настройки самому или обратившись к своему поставщику Интернета.
Биус
Мало кто знает, что сетевая карта может быть отключена/включена через BIOS (UEFI). Выключение срабатывает автоматически при ошибке драйверов, неполадки обновления системы или резком отключении питания (выбило пробки). При этом устройство не обнаруживается в «ДиспетчереУстройств». Для включения:
- Перезагрузите систему, при загрузке зажмите F2 на клавиатуре;
- В некоторых системах и ноутбуках применяют для входа в биус кнопки ESC, F1 или Delete. Не исключено и сочетание кнопок. Убедитесь, какая из них годится в вашем случае;
- Ищите разделы с именами: «On-board device cоnfiguration», «IntegratedPeripherals» или «Advаnced — Hаrdware»;
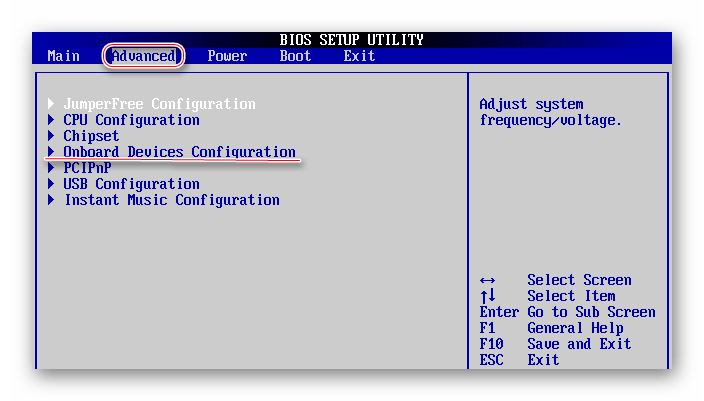
- Некоторые системы Биус имеют подраздел «Ethernet» либо NIC;
- Отыщите в них подпункт «LanController» и удостоверьтесь, что он имеет значение Enabled/Включен;
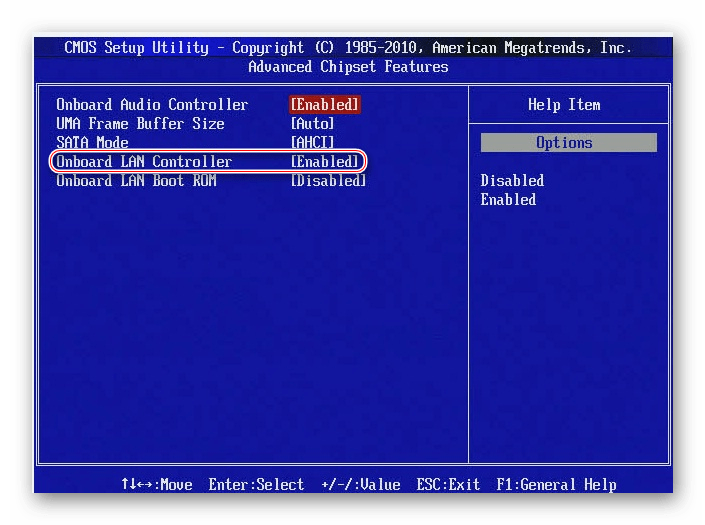
Как это исправить
Проверка оборудования, установка драйверов проводятся по аналогичным алгоритмам для всех версий Windows, выпущенных после XP. В диспетчере устройств проблема проявляется либо полным отсутствием оборудования в списке, либо меткой с желтым треугольником и восклицательным знаком.
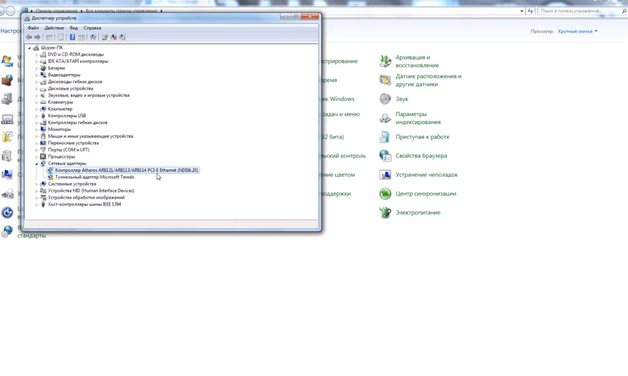
Проверка наличия оборудования
Проверяется подключен ли адаптер и имеется ли он в оборудовании вообще вводом команды «ncpa.cpl» в командной строке. Строка вызывается через меню Пуск или сочетанием клавиш Win+R.
Зайти в это окно также можно:
Перед пользователем откроется окно сетевых подключений. В окне значатся все варианты подключения: Wi-Fi, Ethernet и локальное подключение к сети. Если какое-то из них окрашено в серый цвет с пометкой «Отключено», проблема найдена. Достаточно щелкнуть правой кнопкой мыши по ярлыку и выбрать пункт включения.
Если в окне нет вообще никаких пунктов, это значит, что сетевая карта повреждена или отсутствуют драйвера для нее.
Проверка исправности оборудования, разъемов, кабелей
Физическое повреждение оборудования исправляется сложнее программного. В предыдущем разделе показано подключение Ethernet. Если после включения под ярлыком появилась надпись о проблемах обнаружения, вероятнее всего, проблема в физической поломке платы или кабеля.
Решение проблемы возможно следующими действиями:
Чаще всего страдает оптоволокно. Кабели постоянно подвергаются нагрузке в жилых помещениях – на них ставят мебель, наступают, грызут домашние животные. Нужно пройти вдоль кабеля, проверить его на целостность.
Поиск и установка драйверов для адаптера
Проблема с драйверами – самая распространенная причина отсутствия адаптера в диспетчере устройств. Отсутствие драйверов выглядит диспетчере устройств как отдельный раздел с неопределенным оборудованием, помеченным желтым треугольником с восклицательным знаком.
Если драйвера уже были установлены, следует:
В случае успешной установки проблема решается. Если подходящее программное обеспечение не обнаружено, необходимо найти и установить подходящие драйвера.
Главная сложность в этой ситуации заключается в том, что для скачивания ПО нужен интернет. А чтобы подключить интернет, нужно ПО. Справиться с этим можно, скачав драйвера на телефон или на ближайшем ПК, где есть доступ в сеть.
Для Wi-Fi адаптера
На всех современных компьютерах и ноутбуках имеются встроенные Wi-Fi адаптеры. Поиск драйверов проводится несколькими способами:
Установка найденного обеспечения проводится по простому алгоритму:
Оборудование подключит и активируется, интернет по Wi-Fi заработает.
Для Ethernet-адаптера
Подключение через Ethernet подразумевает соединение с интернетом по кабелю. Поиск и установка драйверов для него проводится аналогичным способом как в предыдущем разделе.
Существуют программы с заранее упакованными драйверами для распространенных моделей оборудования. Пользоваться ими при установке драйверов рекомендуется лишь в крайних случаях. В результате некорректного определения платы и подбора драйверов, подобное ПО приводит к ухудшению ситуации (устанавливается неправильное обеспечение, дополнительные вредоносные программы и т.д.).
Если ни один из перечисленных способов не привел к результату, вероятно, сетевая плата или другое оборудование вышли из строя. Лучше всего обратиться в сервисный центр для проведения диагностики.
Источник
Код ошибки 31 на Windows – как исправить | 6 способов
Появление кода ошибки 31 в Windows появляется часто в диспетчере устройств. Нередко бывает и так, что проблема не связана с драйверами, а с программой.
Код 31 в диспетчере устройств часто мешает использовать какое-то аппаратное обеспечение и реже программы. Какая бы причина не была исправить ошибку 31 возможно. Сразу отметим, что пользователи встречались с проблемой при запуске программы Компас 3D, установке драйверов на видеокарту AMD и игр типа Волорант.
Окошко ошибки выглядит следующим образом:
Это говорит о том, что устройство не работает должным образом, поскольку Windows не может загрузить драйвера для этого устройства.
Как исправить код ошибки 31 в Windows и поставить драйвера
Итак, проблема возникает в системах, начиная с Window XP и заканчивая Windows 10. Связь имеется с любым установленным аппаратным обеспечением.
Вот несколько простых, но в то же время эффективных способов устранения данного казуса:
Перезагрузка компьютера. Этот метод помогает в случаях, когда возник временный сбой памяти.
Если ошибка появилась после того, как вы проводили манипуляции в диспетчере задач, на каком-то этапе вы пропустили важный момент. Стоит откатить изменения, а затем перезагрузить ПК.
Самый эффективный, на мой взгляд, способ устранения подобных ошибок – установка драйвера на раннюю версию или несколько версий. Нередко это помогает с драйверами на видеоадаптер.
При использовании / установке дисковода CD-ROM DVD-ROM проявляется код 31 из-за того, что в редакторе реестра повреждены две записи. Необходимо удалить UpperFilters и LowerFilters, затем перезагрузить компьютер
Важно отметить, что они не всегда имеются в реестре.
Обновление драйверов – самое важное, что необходимо сделать при установке новых устройств. Это же следует делать при переустановке операционной системы
Обновите и установите драйвера устройств.
Замена оборудования. К сожалению, в старых компьютерных сборках некоторые компоненты уже доживают свои последние месяцы, а может и дни. Чаще всего это жёсткие диски. Если компьютеру более 10 лет, соответственно и остальные компоненты могут давать сбои – процессор, видеокарта, материнская плата и т. д.
Другие способы исправить ошибку 31 диспетчера устройств
При установке драйверов поверх старых может произойти конфликт, что приведёт к появлению нашей проблемы. Перед установкой нужно в диспетчере устройств удалить устройство, а затем уже инсталлировать драйвер.
Делается это очень легко. Открываем диспетчер устройств, нажимаем правой кнопкой мышки по проблемному устройству и выбираем пункт «Удалить устройство».
Следующий казусный момент заключается в том, что в системе уже установлен драйвер, а новый сохранился по неправильному пути, что приводит к конфликту ПО. В этом случае нужно попробовать обновить драйвер из диспетчера. Для этого правой кнопочкой мышки нажимаем по устройству и выбираем пункт «Обновить драйвер».
Если устройство по-прежнему работает неправильно, тогда мы будем обновлять его не в автоматическом режиме, а вручную. Вот, что для этого нужно сделать:
- Выбираем пункт «Обновить драйвера».
- Открывается окошко, где выбираем пункт «Выполнить поиск драйверов на этом компьютере».
- Ниже жмём по пункту «Выбрать драйвер из списка доступных на компьютере».
- Выбираем нужный драйвер. Если их несколько, то пробуем каждый из них, пока код ошибки 31 не исчезнет.
- Выбрав драйвер, нажимаем кнопку «Далее».
Напоследок хотелось бы отметить, что драйвера для аппаратного обеспечения устанавливать всё же вручную. Можно, конечно, воспользоваться и автоматическим установщиком, наподобие DriverPack Solution, но иногда даже они не помогают.
В этом случае открываем Google и ручками начинаем поиск дров для каждого устройства. С официального сайта ищем ПО для видеокарт, системных плат, жёстких дисков и SSD, Wi-Fi и так далее. Сохраните скачанные драйвера на каком-нибудь диске, чтобы каждый раз их не скачивать.
Искать недостающие и проблемные драйвера можно с помощью ИД оборудования – один из эффективных способов. Посмотреть идентификатор можно в свойствах устройства.
- Открываем свойства устройства.
- Переходим на вкладку «Сведения».
- Во вкладке выбираем пункт «ИД оборудования» или «Путь к экземпляру устройства».
- Копируем одно из значений и вставляем в поисковике.
- Ищем подходящий драйвер.
Собственно говоря, вот и все способы устранения кода ошибки 31. Если такая проблема появилась при использовании программы или игры, стоит установить компоненты Microsoft Visual C++, DirectX, Microsoft Net Framework. Если не помогло, значит скачайте игру / программу из другого источника, поскольку файлы образа могли быть повреждены.
Что делать, если устройство USB не опознано?
Иногда, при подключении флэшки, принтера или других устройств, которые подключаются через USB возникает ошибка, что устройство USB не опознано. Данная проблема актуальна, как в windows 7 и windows 8, так и в windows 10. Также, эта ошибка возникает при работе с USB 2.0 и USB 3.0. Поэтому, сегодня мы напишем простую инструкцию с несколькими методами решения этой проблемы. Поехали.
Что делать, если «устройство USB не опознано»
Итак, если при подключении любого девайса через USB возникает подобная ошибка, то в первую очередь необходимо подключить его к другому USB порту. Проблема может быть, как раз в самом девайсе и нам нужно в этом убедиться.
Дальше, если компьютер не видит устройство и через другие порты, то нужно протестировать его на другом компьютере или ноутбуке. Если устройство по-прежнему не воспринимается компьютером, то скорее всего проблема в самом устройстве. В этом случае, необходимо проводить диагностику самого девайса. Кстати, если будет все так, как описано чуть выше, то нижеописанные способы вряд ли Вам помогут. В лучшем случае читаем дальше.
Есть еще один способ после которого большая вероятность, что USB устройство заработает:
- Для начала вытащите само устройство из входа USB, потом выключите компьютер и извлеките вилку из розетки, теперь нажмите кнопку питание и УДЕРЖИВАЙТЕ несколько секунд. Таким образом, остатки заряда исчезнут с материнской платы и других составляющих.
- Включайте компьютер и пробуйте подключить USB устройство. Скорее всего он заработает.
Третий способ немного быстрее выполняется, чем предыдущие. Он заключается в том, что если к компьютеру, в USB портах, подключено много различных устройств, то стоит попробовать отключить их часть, а не распознающее устройство подключить к заднему USB выходу. Если все заработало, то поздравляю Вас, в противном случае переходим к следующему этапу.
Решаем проблему через диспетчер устройств
В этом способе мы будем использовать диспетчер задач и сразу хочу заметить, что кому-то этот способ поможет, а кому –то нет. Итак, для начала, посредством нажатия клавиш Win+R, откроем окно «Выполнить» и введем туда фразу, которая откроет нам диспетчер устройств: devmgmt.msc.
Так как, мы сегодня говорим о проблемах с USB, то скорее всего проблемное устройство находится в разделе «Контроллеры USB»
Есть еще и неопознанные устройства, на которые тоже следует обратить внимание
Если устройство неопознанное, то есть с желтым восклицательным значком, то можно попробовать обновить его через интернет, нажав по нему ПКМ. Либо же, если не помогло, воспользоваться онлайн версией Driver Pack Solution, которая поможет найти недостающий драйвер. О ней мы писали здесь.
А вот еще пару методов, на тот случай, если неопознанное устройство находится во вкладке USB контроллеры.
Нажмите по устройству ПКМ и в «Свойствах» выберите вкладку «Драйвер», где нужно нажать откатить. Если такого пункта нет, то просто нажимаем удалить, а потом обновляем конфигурацию оборудования и смотрим, исчезло ли неопознанное устройство.
В данном случае нам необходимо зайти в пункт «Generic USB Hub», «USB Root Controller» и «USB-концентратор». В свойствах этих устройств в «управление электропитанием» необходимо УБРАТЬ галочку в пункте «Разрешить отключение этого устройства для экономии питания».
Следующих способ, который работает на windows 8.1 заключается в том, что для всех устройств, которые мы перечисляли выше, необходимо в свойствах нажать на кнопку «Обновить драйвера» и потом, в появившемся окне, выбрать поиск на этом компьютере. Наиболее совместимые драйвера должны находится уже на компьютере, и вы увидите их в окне. Нужно его выбрать и нажать далее. Если все прошло успешно, можно попробовать подключить USB-устройство, которое не работало. Кстати, перед подключением, я бы посоветовал еще раз перезагрузить компьютер.
Устройства не распознаются в windows 8.1 – USB 3.0
Например, на ноутбуках такая проблема может быть довольно часто возникающим условием. Особенно если стоит windows 8.1, а устройства, типа флэшек и внешних жестких дисков работают на USB 3.0.
Чтобы решить эту же самую ошибку с не распознающим устройством, необходимо изменить некоторые параметры в схемах электропитания. Для этого нужно зайти в Панель управления и выбрать «Электропитание». Теперь нужно выбрать ту схему электропитания, которую Вы используете, например, «Высокая производительность», можно поставить и для всех. Так вот, нажав на «Настройки схемы электропитания» дальше нужно перейти в «изменить дополнительные параметры…». В пункте параметров временного отключения USB-порта, необходимо активировать значение «Запретить».
Как исправить код 31 в диспетчере устройств?
Этот код 31 обычно возникает, когда что-то не так с драйвером устройства, поэтому вы можете попробовать следующие решения, чтобы исправить код 31.
Запись : Снимки экрана ниже показаны в Windows 10, но исправления применимы к Windows 8, Windows 7, Windows Vista и Windows XP.
Решение 1. Перезагрузите компьютер, чтобы исправить код 31.
Иногда эта ошибка возникает из-за временной проблемы с оборудованием, поэтому вы можете просто попытаться перезагрузить компьютер и посмотреть, решит ли это проблему.
Если проблема с драйвером связана с подключенным оборудованием, вы также можете попробовать повторно подключить аппаратное устройство к компьютеру, а затем снова перезагрузить компьютер, чтобы проверить, работает ли оно.
Решение 2. Обновите драйвер, чтобы исправить код 31.
Как сказано в сообщении об ошибке, Windows не может загрузить драйверы, необходимые для этого устройства. Значит, с драйвером устройства что-то не так. Причиной проблемы могут быть отсутствующие или устаревшие драйверы. Вы можете попробовать обновить драйверы, чтобы исправить код 31 на вашем компьютере, независимо от того, установлены ли это драйверы карты Nvidia или драйверы AMD.
Есть два способа исправить код 31 на вашем компьютере: вручную и автоматически .
Обновление драйверов вручную — Вы можете перейти на сайт производителя, загрузить последнюю версию драйвера для своего устройства, а затем установить его на свой компьютер. Это требует времени и навыков работы с компьютером.
Автоматически обновлять драйверы — Если у вас нет времени или терпения для обновления драйверов вручную, или если вы не уверены, как экспериментировать с драйверами, вы можете обновить драйверы автоматически с помощью Водитель Easy .
Driver Easy автоматически распознает вашу систему и найдет для нее подходящие драйверы. Вам не нужно точно знать, на какой системе работает ваш компьютер, вам не нужно рисковать, загружая и устанавливая неправильный драйвер, и вам не нужно беспокоиться о том, чтобы сделать ошибку при установке.
Вы можете автоматически обновлять драйверы с помощью БЕСПЛАТНОЙ или Pro версии Driver Easy. Но с версией Pro это займет всего 2 клика (и вы получите полную поддержку и 30-дневная гарантия возврата денег ):
1) Скачать и установите Driver Easy.
2) Запустите Driver Easy и нажмите Сканировать сейчас , Driver Easy просканирует ваш компьютер и обнаружит проблемы с драйверами.
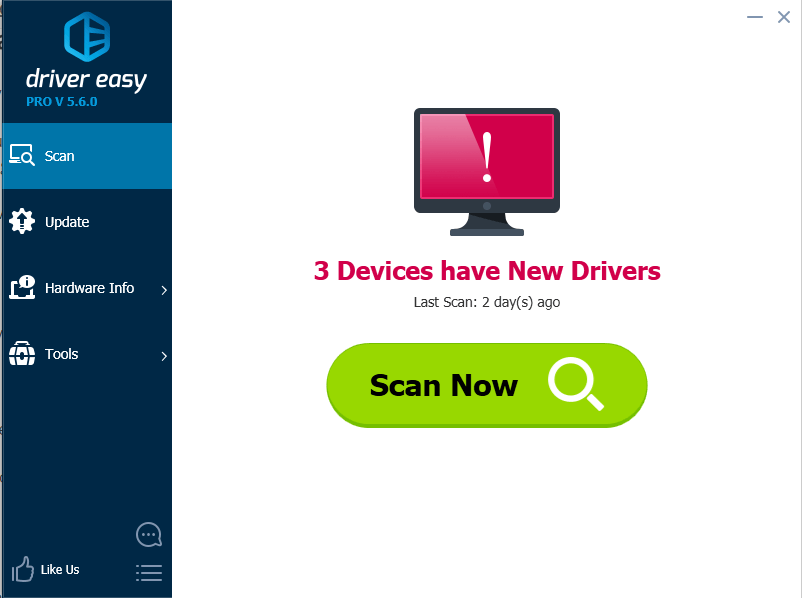
3) Щелкните значок Обновить рядом с отмеченным драйвером, чтобы автоматически установить правильный драйвер. (Вы можете сделать это в БЕСПЛАТНОЙ версии)
Или нажмите Обновить все для автоматической установки правильной версии всех драйверов, которые отсутствуют или устарели (вы можете сделать это с помощью Pro версия — Вам будет предложено выполнить обновление после нажатия кнопки «Обновить все»).
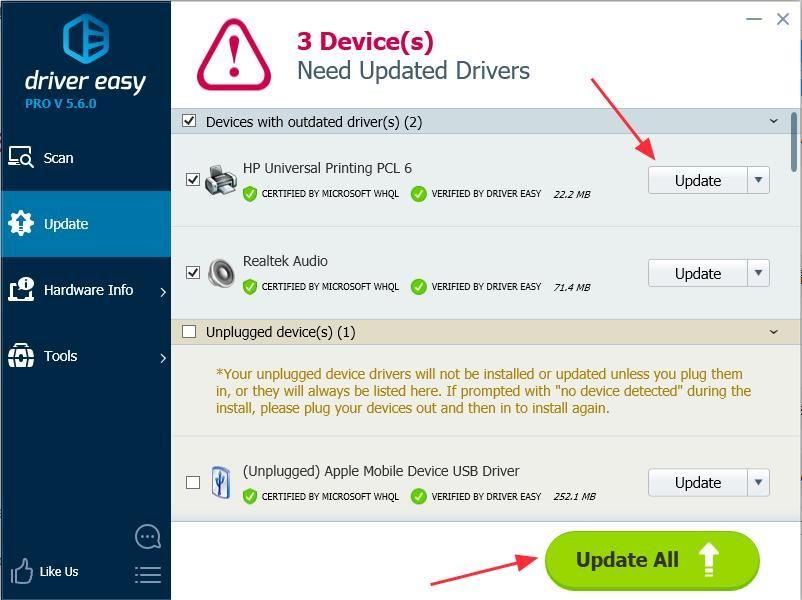
4) После обновления драйверов перезагрузите компьютер и повторно подключите устройство, чтобы увидеть, решена ли проблема.
Это лучшие решения для исправления кода 31 в диспетчере устройств. Если у вас есть какие-либо вопросы, не стесняйтесь оставлять комментарии ниже, и мы увидим, чем еще мы можем помочь.
Проблемы с сетевой картой
В этой ситуации необходимо найти причину сбоя. В зависимости от неё, когда нет подключения по локальной сети, надо предпринять действия по исправлению ситуации.
Адаптер не имеет допустимых параметров настройки IP
После проведения диагностики состояния Виндовз иногда получают сообщение о недопустимых значениях параметров, что является одной из возможных причин отсутствия соединения.
Такая ошибка может возникнуть, например, в том случае, когда происходит автоматическое получение параметров подключения от провайдера.
Чтобы её исправить, рекомендуется перезапустить операционную систему и снова проверить доступ в интернет. Если это не привело к исправлению ситуации, нужно сделать перезапуск роутера. Для этого можно воспользоваться соответствующей кнопкой на нём или выключить, а затем включить его.
В случае, если это не помогло, нужно запустить командную строку от имени администратора и набрать команды:
- ipconfig /release;
- ipconfig /renew.
После этого надо закрыть командную строку и проверить состояние связи со всемирной сетью.
Вылетает ошибка «Запуск этого устройства невозможен Код 10»
Это диагностическое сообщение выдаётся диспетчером устройств. При этом на строке, соответствующей адаптеру, можно увидеть восклицательный знак на жёлтом фоне. К этой ошибке может привести следующее:
- По какой-то причине не работает драйвер.
- Имеет место аппаратная неисправность.
В первом случае нужно установить последнюю версию драйвера. Для устранения аппаратной неисправности придётся обратиться к специалистам сервисной службы.
Для того, чтобы провести обновление драйвера, необходимо зайти в диспетчер, удалить устройство, а затем инсталлировать его заново. Делается это следующим образом:
- В диспетчере устройств выбирают сетевой адаптер, кликают правой клавишей мыши и нажимают на строку «Удалить».
- Для того, чтобы это устройство установить повторно, нужно кликнуть по первой строке с именем ПК. В меню выбирают команду «Обновить».
- Чтобы скачать последнюю версию драйвера, нужно зайти на сайт производителя ив строке поиска указать наименование модели адаптера. Затем, перейдя на соответствующую страницу, выполнить загрузку.
- Надо запустить программу установки драйвера
После этого выполняют перезапуск компьютера и проверяют наличие соединения.
Важно! Нужно следить за тем, чтобы была установлена последняя версия драйвера адаптера
Адаптер не работает и не устанавливается
У такой ситуации может быть одна из следующих причин:
- На компьютере вообще нет адаптера.
- Он имеется, но сейчас неисправен.
- На семерке, восьмерке или десятке не установлена программа-драйвер устройства.
В первых двух случаях перед соединением с сетью надо обеспечить наличие в системе исправного адаптера.
Если проблема в драйвере, это значит, что в диспетчере должны быть неизвестные устройства. В этой ситуации требуется скачать последнюю версию с сайта производителя и установить её. После этого в диспетчере устройств сетевой адаптер будет определяться правильно.
Windows 7 не видит адаптер
Так происходит в следующих ситуациях:
- если его нет;
- из-за поломки;
- установленный драйвер не является рабочим.
Важно! Сетевые адаптеры на компьютере могут быть двух видов: сетевая карта и беспроводное устройство. Нужно помнить, что второй из них часто имеется на ноутбуках, но обычно отсутствует на стационарном компьютере
Нужно помнить, что второй из них часто имеется на ноутбуках, но обычно отсутствует на стационарном компьютере.
Для того, чтобы исправить рассматриваемую проблему, необходимо убедиться в том, что это устройство установлено и работает исправно. Если его нет, потребуется подключать. В этом случае будет необходимо установить последнюю версию драйвера для него.
Слетают настройки сетевой карты
Эти параметры могут слетать в том случае, если на компьютере используются некоторые антивирусные программы.
Это возможно также в тех случаях, когда они были некорректно удалены. Такое изменение не позволяет подключаться к интернету.
В этом случае рекомендуется сбросить параметры карты командами:
- netsh int ipreset;
- nets int tcp reset;
- netsh winsock reset.
При этом не надо набирать знаки «.», «;». После перезагрузки операционная система настроит параметры в автоматическом режиме. После этого соединение должно заработать. В результате нормальная работоспособность сетевой карты должна восстановиться.



























