Net Framework 4.5 для windows 10
Net framework 4.5 для windows 10 призвано применяться для того, чтобы успешно создавались приложения для данной операционной системы. То есть, совместно с программирующими сервисами, .Net 4.5 способствует расширению возможностей используемых приложений на виндовс 10.
Версия 4.5 дополнена различными оптимизациями по сравнению с четверкой, поэтому для продвижения каких-либо новшеств в сфере новых программ, которые ОС 10 может не распознать,
Стоит отметить повышение функциональности и скорости отклика уже существующих программ из-за наличия обновленного варианта .Net framework.
Как установить эту версию
Необходимо зайти на сайт майкрософт, где предоставляется возможность скачивания. То есть надо нажать на кнопку «Скачать», потом уже после этого приступать к загрузке.
Страница скачивания Net framework 4.5 для windows 10
Для этого важно посетить «Мой компьютер», в перечне которого будет находиться файл загрузок (обычно условно обозначается стрелочкой вниз). Папка загрузок в «Этот компьютер»
Папка загрузок в «Этот компьютер»
Именно в данном месте должен находиться файл с загрузкой net framework window 10.
На него следует нажать, что приведет к появлению окошка через минуту, где будет предложено избрать принятие условий лицензионного соглашения.
Теперь надо поставить галку, если вы согласны с условиями, и переходим далее, нажав внизу кнопку «установить» (она станет доступна только после подтверждения согласия).
Теперь пользователю предоставлено окошко с процессами:
- идет проверка безопасности файлов;
- идет установка необходимых компонентов для net framework (ход установки).
Когда обе полоски дойдут до конца (это может занять пару минут), юзер будет оповещен о том, что установка завершена.
Также здесь будет предложение ознакомиться с более новыми версиями, если такие есть, на сайте Центра обновления Windows.
Если нет желания или времени получать дополнительную информацию об обновлениях, то надо нажать «готово».
Второй этап установки
Он заключается в проверке результатов, их закреплении или даже регулировании.
Для этого важно перейти к панели управления. Ее значок может быть расположен на рабочем столе
Ее значок может быть расположен на рабочем столе.
Но большинство пользователей предпочитают вводить ее название в строку, где осуществляется поиск и нажать на результат, что выдан чуть выше строки запроса.
Теперь надо найти в правой верхней области окошка слово «категория» со стрелочкой вниз, сюда надо нажать кнопкой мышки, что располагается слева.
Это дает право выбирать размер значков, они могут быть мелкими или же крупными – нам нужен первый вариант.
Эти манипуляции приведут к увеличению списка и уменьшению символов в окошке.
Тут уже стоит отыскать слова «программы и компоненты».
Панель управления – программы и компоненты
Это приведет к открытию окошка с перечнем программ, которыми можно управлять, удалять и регулировать.
Здесь надо отыскать именно то название, которое соответствует программе Net framework 4.5.
Если оно присутствует, наряду с данными о версии, объеме и другой информацией, то загрузка net framework для windows 10 прошла успешно и готова к использованию.
Как включить net framework windows 10
Здравствуйте уважаемые посетители сайта mixprise.ru в данной статье хотелось бы затронуть тему включения net framework в windows 10
Что это за компонент и для чего он собственно говоря нужен?
NET Framework – это так скажем программная платформа, которая служит для поддержки и работоспособности некоторых серверный продуктов и обычных программ.
Благодаря работы NET Framework программы и компоненты, которые написаны на различных языках программирования, адаптируются друг под друга и могут работать совместно и в тоже время исправно.
Многие программы и приложения в том числе работающие на WEB консоли, разрабатывались с помощью компонента NET Framework поэтому спокойно существовать и работать без нее они не смогут.
Включение компонента NET Framework в windows 10
Для начала откройте «Панель управления»
После чего нам необходимо перейти в пункт «Программы и компоненты»
Далее в левом меню выбираем раздел «Включение или отключение компонентов Windows»
В открывшимся списке компонентов Windows 10 ставим галочку напротив надписи «NET Framework 3.5 (включает NET 2.0 и 3.0)» затем жмем «Ок»
Для завершения установки вам потребуется наличие интернета на компьютере и выбрать пункт «Скачать файлы из центра обновления Windows»
После скачивания необходимых файлов с их последующей установкой компонент NET Framework в windows 10 будет активен
Но для применения изменений потребуется перезапуск системы, поэтому жмем «Перезагрузить сейчас»
Для того что бы удостоверится в том, что данный компонент был установлен, вновь откройте «Компоненты Windows» как мы можем наблюдать установка прошла успешно
Бывает такое что данный компонент у вас просто не установлен, для того что загрузить установочный файл перейдите по этой ссылке
- Tweet
- Share 0
- +1
- VKontakte
mixprise.ru
Check .NET Framework Version
If you’re not sure if you already have the right version installed, it’s easy to learn how to check your .NET Framework version.
Using File Explorer
A quick and easy way to check your .NET Framework version is to use File Explorer. Open File Explorer and enter the following location. (Replace the drive letter if Windows isn’t installed on C.):
C:\Windows\Microsoft.NET\Framework
Each folder at the top is an individual .NET Framework version.
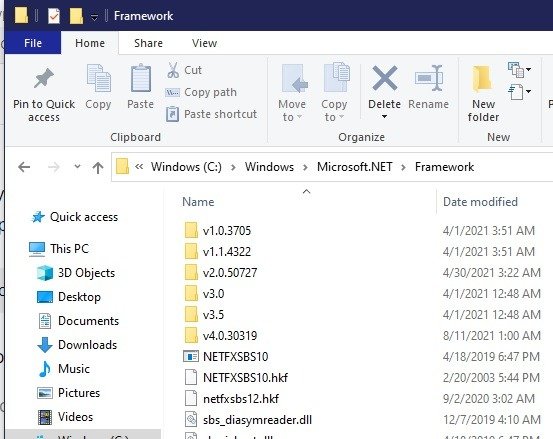
Using PowerShell
Press Win+ X and select Windows PowerShell (Admin). Enter the following at the prompt:
Get-ChildItem 'HKLM:SOFTWAREMicrosoftNET Framework SetupNDP' -Recurse | Get-ItemProperty -Name version -EA | Where { $_.PSChildName -Match '^(?!S)p{L}'} | Select PSChildName, version
This shows you all the versions that are currently installed.
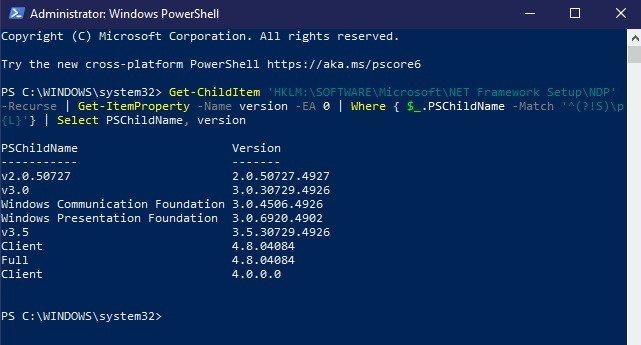
Using Command Prompt
While the result isn’t as neat and pretty, you can use Command Prompt instead of PowerShell. Open Start and type . Select “Run as administrator” under Command Prompt when it appears.
Enter the following command:
reg query "HKLMSOFTWAREMicrosoftNet Framework SetupNDP" s
Scroll through the list, looking at the Version line.
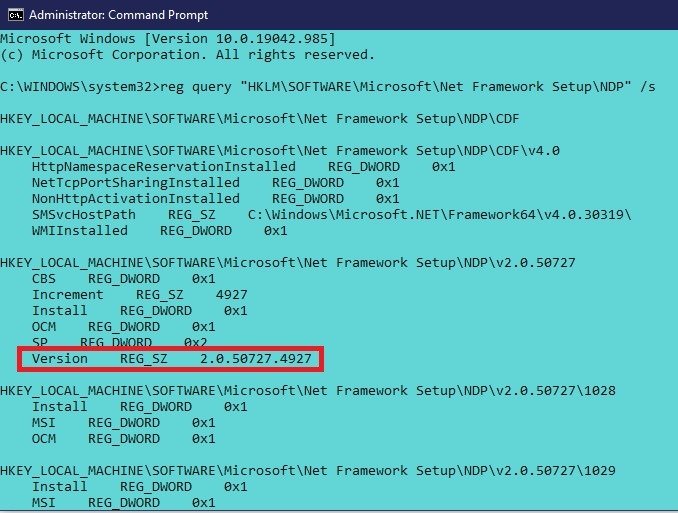
Read on to learn about the latest Windows update problems and how to fix them.
Зависимости и дополнения
— Процессор с тактовой частотой 800 MHz или более мощный.
— Оперативная память 256 Мб или больше.
— Свободное место на жёстком диске от 66 Мб.
— Архитектура с разрядностью 32 бит или 64 бит (x86 или x64).
— Операционная система Windows XP, Windows Vista, Windows 7, Windows 8, Windows 10
Детальная информация.NET Framework 3.0
Поддерживаемые типы файлов:
Отсутствуют
Свойства файла:
Подробная информация
Контрольные суммы
File Name: dotnet.3.exe
Directory: files.сайт/downloads/software/system/components/dotnet
File Size: 50 MB
File Modification Date/Time: 2012:12:21 13:22:42+01:00
File Type: Win32 EXE
MIME Type: application/octet-stream
Machine Type: Intel 386 or later, and compatibles
Time Stamp: 2005:06:28 18:55:01+02:00
PE Type: PE32
Linker Version: 7.10
Code Size: 31232
Initialized Data Size: 9216
Uninitialized Data Size: 0
Entry Point: 0x5a45
OS Version: 5.2
Image Version: 5.2
Subsystem Version: 4.0
Subsystem: Windows GUI
File Version Number: 3.0.4506.30
Product Version Number: 3.0.4506.30
File Flags Mask: 0x003f
File Flags: (none)
File OS: Windows NT 32-bit
Object File Type: Executable application
File Subtype: 0
Language Code: English (U.S.)
Character Set: Unicode
Company Name: Microsoft Corporation
File Description: SFX Setup
File Version: 3.0.04506.30
Internal Name: setup.exe
Legal Copyright: Copyright (c) Microsoft Corporation. All rights reserved.
Original Filename: setup.exe
Product Name: Microsoft .NET Framework 3.0 x86
Product Version: 3.0.04506.30
From File: setup.exe
Warning: Possibly corrupt Version resource
Платформа .Net Framework
, которую Microsoft начала разрабатывать в конце 90-ых годов, представляют собой основу для запуска софта, без которой невозможна полноценная работа большинства игр и программ. По умолчанию пакет .NET Framework 4.0
входит в оригинальный дистрибутив Windows 7, .NET Framework 4.5
поставляется с Windows 8 (8.1), а .NET Framework 4.6
– с Windows 10. Однако отдельная установка фреймворка может понадобиться, если в системе нет нужной версии, либо в работе произошел серьезный сбой. Так, .NET Framework 3.5
не устанавливается вместе с «восьмеркой» и «десяткой», а .NET Framework 4.5
отсутствует на Windows 7. Сегодня я расскажу, что делать, если не инсталлируется .NET Framework 3.5
/ 4.0
/ 4.5
, и где скачать .NET Framework
актуальных версий.
Как узнать, какие версии.NET Framework установлены на компьютере
?
Вначале выясним, какие версии фреймворка установлены на вашем десктопе (ноутбуке). Быстрее всего это сделать с помощью редактора реестра Regedit.
exe
, поэтому:
через комбинацию клавиш » » откройте окно «Выполнить», впишите regedit
и кликните по «ОК
«;
- последовательно раскройте ветвь HKEY_LOCAL_MACHINE\SOFTWARE\Microsoft\NET Framework Setup\NDP
; - названия подразделов (папок) соответствуют установленным пакетам .NET Framework
(скриншот выше).
Как установить.NET Framework 3.5 через Панель управления Windows
Алгоритм инсталляции .NET Framework 3.5
для всех версий ОС один:
- откройте «Панель управления
» → найдите раздел «Программы и компоненты
«; - щелкните мышью по подразделу «»;
- в новом окне отметьте пункт »
.NET Framework 3.5
» и нажмите «ОК
» (скриншот ниже); - подтвердите скачивание файлов из Центра обновления Windows (финальный скриншот).
Впрочем, для экономии времени в Windows 7 в поисковой строке меню «Пуск» наберите без кавычек «включение компонентов
«, а в Windows 10 / 8 воспользуйтесь комбинацией клавиш «Win + X
» → в открывшемся окне нажмите ссылку «Включение или отключение компонентов Windows
» и т.д.
Иногда при установке фреймворка, увы, могут возникнуть ошибки с различными кодами, типа 0x800F081F, 0x800F0906 или 0x800F0907. Самое простое решение – вручную скачать искомый пакет .NET Framework
и интегрировать в Windows.
Где скачать.NET Framework 3.5, 4.0 и 4.5 для Windows 10 / 8 / 7
Напомню, что разработчик не рекомендует
без крайней необходимости удалять какие-либо версии .NET Framework
, установленные на компьютере. Наоборот, вполне возможна последовательная инсталляция, с перезагрузкой системы, нескольких версий описываемой платформы.
Скачать .NET Framework 3.5
с официального сайта
Скачать .NET Framework 4.0
с официального сайта
Скачать .NET Framework 4.5
с официального сайта
Дмитрий dmitry_spb
Евдокимов
Как устранить неполадки при установке .NET Framework
Установка .NET Framework 3.5 на вашем компьютере с Windows 11 может пройти не гладко. Вы можете увидеть любой из следующих кодов ошибок и не знать, как их исправить:
- 0X800F0906
- 0x800F081F
- 0x800F0907
Это может произойти по нескольким причинам, включая повреждение исходных файлов или применимых политик. Здесь мы обсудим, как обойти каждую из этих ошибок и успешно установить .NET Framework 3.5.
Исправить код ошибки 0X800F0906
Эта ошибка возникает, когда системе не удается загрузить необходимые файлы для установки .NET Framework. Вот несколько вещей, которые вы можете сделать, чтобы смягчить эту проблему:
Первое: проверьте подключение к Интернету
Проверьте, есть ли на вашем устройстве активное подключение к Интернету. Вот список вещей, которые вы можете попробовать, если у вас ограниченный доступ в Интернет.
Второе: попробуйте автономный установщик
Вы также можете попробовать установить .NET Framework, используя описанный выше метод автономной установки, чтобы устранить эту ошибку.
Три:Включите соответствующую групповую политику
- Подключите ISO-файл Windows 11. Если у вас его еще нет, скачайте ISO-файл Windows 11 здесь.
- Откройте редактор групповой политики, введя gpedit.msc в Беге.
- Теперь перейдите к следующему на левой панели:
- На правой панели прокрутите вниз и дважды щелкните «Укажите параметры для установки дополнительных компонентов и восстановления компонентов».
- Во всплывающем окне выберите переключатель «Включено». Затем введите полный путь к папке sxs из смонтированного файла ISO. Нажмите Применять и Хорошо когда закончите.
- Теперь запустите командную строку с правами администратора и выполните следующий командлет, чтобы изменения вступили в силу.
- Теперь повторите попытку включения .NET Framework 3.5, и ошибка должна исчезнуть.
Исправить код ошибки 0x800F0907
Эта ошибка возникает, когда в групповой политике «Указать параметры для установка дополнительных компонентов и ремонт компонентов». Другая причина появления этого кода ошибки — отсутствующий или неверный исходный путь внутри того же кода. политика.
Чтобы устранить эту ошибку, просмотрите групповую политику «Укажите параметры для установки дополнительных компонентов и восстановления компонентов», которую можно найти по следующему пути в редакторе групповой политики.
Local Computer Policy >> Administrative Templates >> System
Исправить код ошибки 0x800F081F
Код ошибки 0x800F081F может возникнуть по любой из следующих причин:
- Указанный путь не содержит файлов, необходимых для установки .NET Framework 3.5.
- Учетная запись пользователя даже не имеет доступа на чтение файлов.
- Установочные файлы повреждены, неполные или недействительны для используемой версии Windows.
Чтобы обеспечить успешную установку .NET Framework 3.5, необходимо сначала убедиться, что исходные файлы относятся к той же версии ОС, в которой вы пытаетесь установить его.
How to Manually Install Microsoft .NET Framework 3.5 Offline in Windows 8 and Later
This method requires Windows 8 setup disc or ISO file so make sure you have Windows 8 setup files with you.
1. First you’ll need to copy Windows 8 setup files to your hard disk. If you have Windows 8 setup ISO copied in your system, you can mount it by right-click on it and select “Mount” option or you can extract its content using 7-Zip.
If you have Windows 8 setup disc and don’t want to copy its content, its ok. Just insert the disc in your CD/DVD drive so that Windows can access its content.
2. Now open Command Prompt as Administrator as mentioned here and then provide following command:
Dism /online /enable-feature /featurename:NetFx3 /All /Source:F:\sources\sxs /LimitAccess
Here “F:” represents the CD/DVD drive letter in your system which contains Windows 8 setup disc. Replace it with the correct drive letter according to your system.
If you extracted Windows 8 setup files in a directory, replace F:\sources\sxs with the correct path.
3. As soon as you execute the above mentioned command, Windows will start installing .NET Framework 3.5 in your system and it’ll not require Internet connection.
It’ll take a few minutes and you’ll get a message that the operation completed successfully.
4. That’s it. Now you have installed .NET Framework 3.5 in Windows 8 without using Internet connection.
Что делать, если возникли проблемы при инсталляции Net Framework
Иногда во время установки на экране появляется сообщение об ошибке.
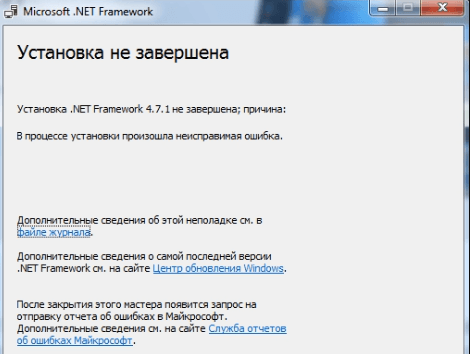
Ошибка при установке
Для ее исправления или удаления компания Microsoft предлагает три варианта. Расскажем о них.
Repair Tool
Утилита разработана для .NET Framework. Она исправляет ошибки и запускает процесс установки по новой.
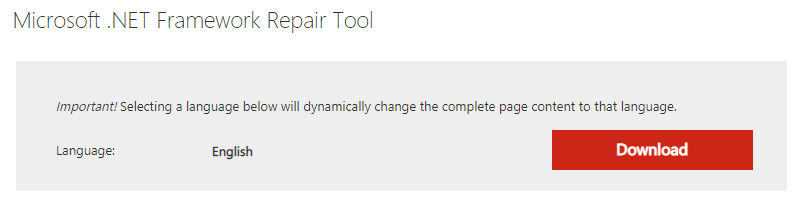
Страница загрузки
Скачиваем дистрибутив, запускаем программу и следуем подсказкам мастера. На первом этапе ПО диагностирует операционную систему и выдает рекомендации для стабильной работы Repair Tool.
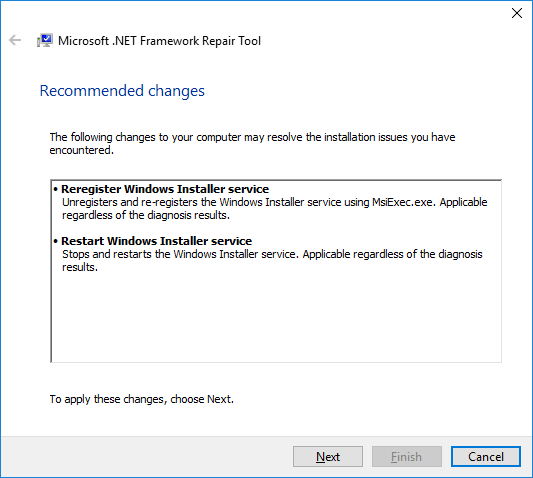
Рекомендации
Нажимаем «Next», утилита вносит изменения.
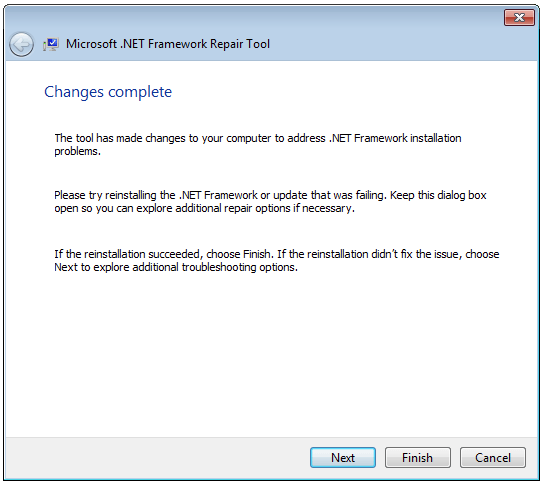
Выбор действий
Запускаем установку .NET Framework заново. Если ошибка продолжает появляться, то нажимаем кнопку «Next». Утилита соберет логи в единый архив и разместит на рабочем столе. Далее нажимаем «Finish». Приложение отправит архив в Microsoft для подробного анализа и разбора ошибки.
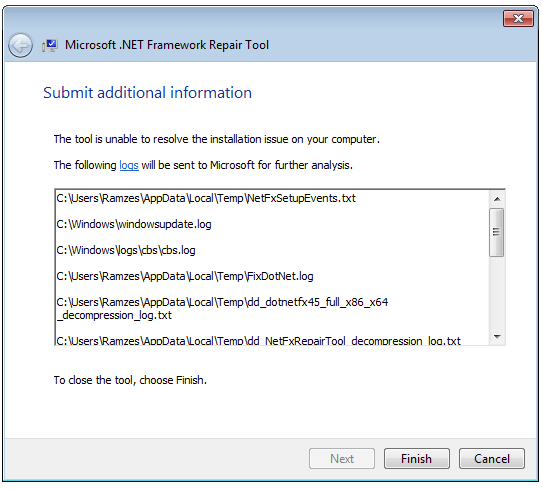
Отправка логов
Если после внесения изменений инсталляция Framework прошла успешно, то нажимаем «Finish». Утилита закроется.
Windows Fix It
Скачиваем приложение и запускаем. На экране появится диалоговое окно с выбором. Первый вариант передает управление ОС, которая запустит автоматический поиск проблемы, а после исправит ее.
Второй пункт – утилита ищет ошибки, как было показано в первом пункте, и выдает итоговый результат в виде сообщения вместе с рекомендациями. Пользователю предлагается выбор, каким способом решить возникшую сложность.
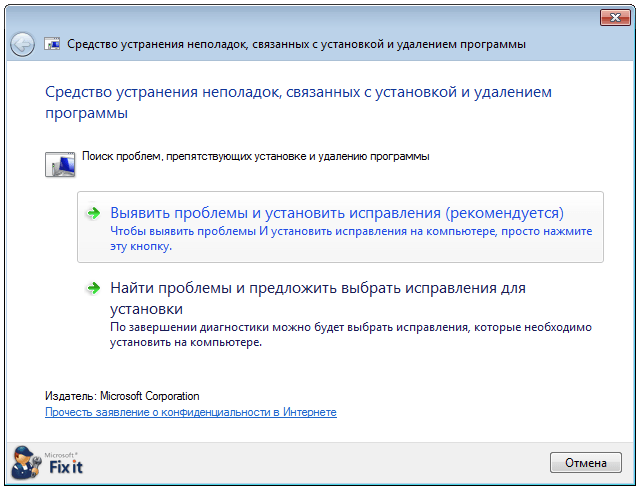
Программа Fix It
Рекомендуется выбирать первый пункт. Утилита просканирует ОС и выдаст перечень программ, у которых были обнаружены проблемы.
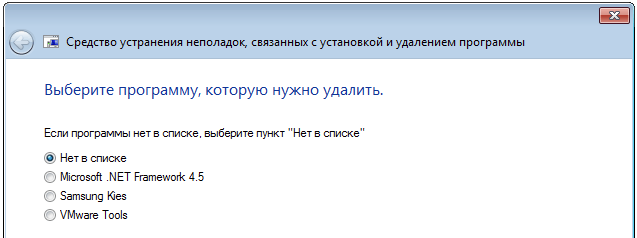
Выбор ПО для исправления
Для нашего случая отмечаем вторую строку. Нажимаем «Далее». Fix It удалит компоненты и записи в реестре, которые взаимосвязаны с технологией. По завершению работ ПК необходимо перезагрузить.
Cleanup Tool
Последний вариант – удалить любую версию .NET Framework через специальную утилиту. Она удаляет компоненты, но не исправляет их.
На официальном сайте Microsoft утилита расположена в «облаке». Ссылка на ресурс:
Папка называется «dotnetfx_cleanup_tool.zip». Скачиваем архив, раскрываем и запускаем программу.
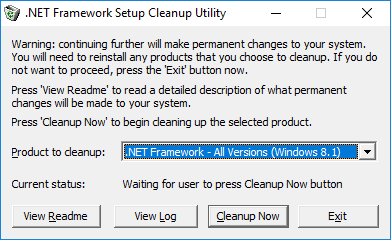
Cleanup Tool
Выбираем текущую версию, нажимаем «Cleanup now». Утилита удалит все найденные версии Framework, записи и ключи в системном реестре. После завершения, рабочую станцию перезагружаем.
Утилита поддерживает «тихий» режим, то есть производит все вышеуказанные действия без сообщений на мониторе. Для этого вызываем командную строку под именем администратора.

«Тихий» режим
Вводим команду: cleanup_tool.exe /q:a /c:»cleanup.exe /p XXX»
Где XXX – наименования компонента. Например, .NET Framework 2.0
Также доступна функция автоматической работы через командную строку. Для этого вводим команду: cleanup_tool.exe /q:a /c:»cleanup.exe /p XXX /u

«Автоматический» режим
Setup Verification Tool
Программное обеспечение проверяет корректность установленной версии Framework. ПО доступно для загрузки по линку: https://docs.microsoft.com/ru-ru/archive/blogs/astebner/net-framework-setup-verification-tool-users-guide
Переходим в раздел «Download Location». Выбираем первый или второй пункт.

Ссылка для скачивания
После загрузки разархивируем и запустим программу. Принимаем лицензионное соглашение, выбираем версию для проверки.
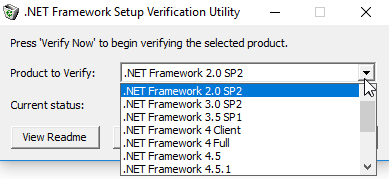
Выбор версии
После выбора нажимаем «Verify Now». Процесс займет 5-10 минут, на мониторе отобразится результат. Если будут найдены ошибки, то переустанавливаем соответствующий компонент, предварительно удалив его.
Setup Verification Tool стоит рассматривать как вспомогательное средство для поиска неисправной версии. Для удаления или реанимирования используем другие вышеуказанные программные средства.
Microsoft NET Framework — что это такое?
Наверное, вы знаете, что основное занятие программистов — написание кода. При этом они используют различные языки программирования, позволяющие сказать компьютеру, что он должен делать:
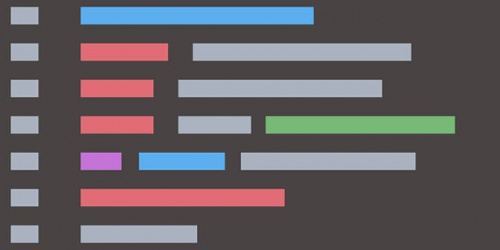
Но есть одна проблема — языки программирования довольно примитивны. С их помощью можно легко выполнять простые действия вроде сложения и умножения. А всё остальное требует долгой и усердной работы. Хотите вывести текст или изображения на экран? Тогда придётся написать много кода, используя самые простые элементы языка.
Здесь на помощь приходит .NET Framework . По сути, это обширный набор написанных фрагментов кода (созданный и поддерживающийся Microsoft ) , который программисты могут использовать, чтобы быстрее писать программы.
К примеру, .NET Framework берёт на себя все операции по отрисовке окон на экране. Программисту остаётся только вставить текст, продумать меню программы, задать поведение кнопок, когда на них нажимает пользователь и т.д.
Но .NET Framework — намного больше, чем просто набор дополнительного кода. Он включает в себя инструменты, призванные сократить время разработки и дополнительные API , которые программисты могут использовать для простого взаимодействия с такими сервисами как Windows Store . Вместо того чтобы вручную писать весь необходимый код для поддержки универсальной платформы Windows , можно воспользоваться .NET Framework :
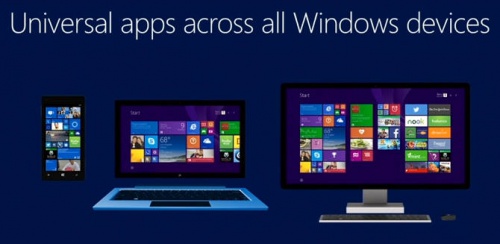
Есть только один недостаток разработки приложений с использованием .NET Framework — их невозможно запустить, если .NET не установлен в вашей системе.
.NET Framework состоит из двух частей. Первая часть включает в себя набор заранее написанного кода (официально именуемого SDK , Dev Packs или «Пакеты разработчика» ). Вторая часть включает в себя программу, которая может интерпретировать код .NET Framework в команды для операционной системы. Эта часть, которую называют «средой выполнения », позволяет запускать программы, написанные с использованием .NET Framework .
В этом отношении .NET Framework напоминает Java — для использования написанных на нём приложений необходимо скачать среду выполнения Java Runtime Environment .
Говоря кратко, зачем нужен Microsoft NET Framework : если вы простой пользователь, который не собирается заниматься программированием, вам потребуется только среда выполнения .NET Framework .
Use Control Panel to Install .NET Framework
If the steps above don’t work, you can use the classic Control Panel to activate the .NET Framework on your PC.
To do this, press the Windows key on your keyboard or press the Start button on the taskbar. In the Start menu, type: cpl before clicking the top Control Panel result.
In the Control Panel window, scroll down and click Programs and Features.
Next, click Turn Windows features on or off on the left.
This opens the same Windows Features dialog box, where you can turn Windows features on or off.
Click on the “.NET Framework 3.5 (includes .NET 2.0 and 3.0)” check box, then click OK and follow the onscreen instructions.
Как проверить установленные версии .NET Framework
Если у вас есть сомнения, вы можете узнать версию .NET Framework с помощью встроенных средств Windows. Выберите один из нескольких методов: в Проводнике, командной строке или PowerShell.
Самый быстрый и простой способ проверить версию .NET Framework — использовать Проводник Windows. Откройте Проводник и пройдите по пути (в большинстве случаев система установлена на диске «C:»:
C:\Windows\Microsoft.NET\Framework
В каждой папке с номерами, начинающими с «v», находится отдельная версия .NET Framework.
В папке «Microsoft.NET» находятся папки «Framework» и «Framework64».
С помощью командной строки можно узнать версии Microsoft .NET Framework следующим способом:
- В поле поиска Windows введите «cmd».
- Запустите командную строку от имени администратора.
- В окно интерпретатора командной строки введите команду, а затем нажмите на «Enter»:
reg query "HKLM\SOFTWARE\Microsoft\NET Framework Setup\NDP" /s
В окне командной строки отобразятся установленные версии .NET Framework.
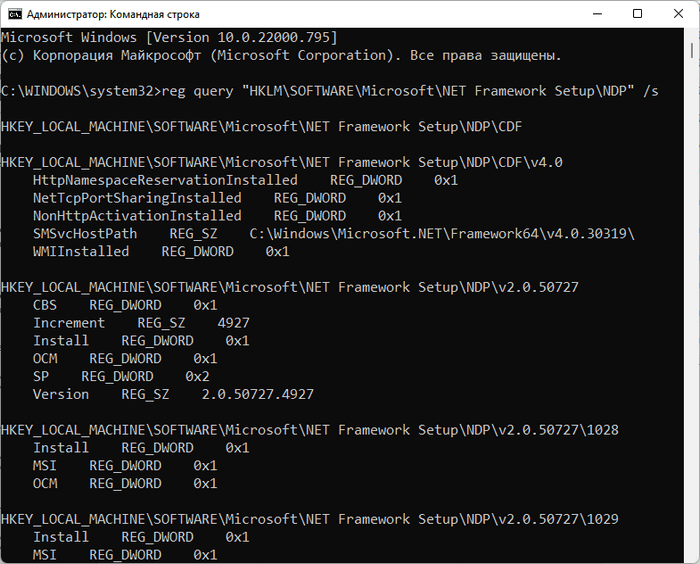
В Windows PowerShell пройдите шаги:
- Запустите Windows PowerShell на компьютере от имени администратора.
- В окне оболочки выполните команду:
Get-ChildItem 'HKLM:\SOFTWARE\Microsoft\NET Framework Setup\NDP' -recurse | Get-ItemProperty -name Version -EA 0 | Where { $_.PSChildName -match '^(?!)\p{L}'} | Select PSChildName, Version
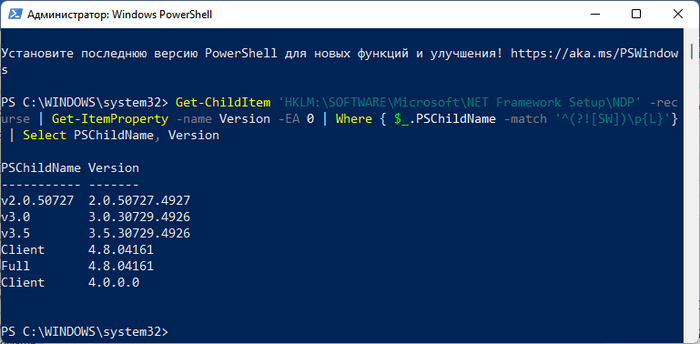
В ОС Windows 11 эти команды можно выполнять также из «Терминала Windows (администратор)», открыв соответственно командную строку или PowerShell.
В настоящий момент последней версией является .NET Framework 4.8.
В этот список включены все версии .NET Framework:
- .NET Framework 1.0
- .NET Framework 1.1
- .NET Framework 2.0
- .NET Framework 3.0
- .NET Framework 3.5 (при установке версии 3.5 также устанавливаются версии 2.0 и 3.0)
- .NET Framework 4.0
- .NET Framework 4.5
- .NET Framework 4.5.1
- .NET Framework 4.5.2
- .NET Framework 4.6
- .NET Framework 4.6.1
- .NET Framework 4.6.2
- .NET Framework 4.7
- .NET Framework 4.7.1
- .NET Framework 4.7.2
- .NET Framework 4.8
Начиная с версии NET Framework 4.0, после установки более новой версии происходит замена текущей версии на самую последнюю, которая станет отображаться в операционной системе Windows.
Версия .NET Framework 3.5 с пакетом обновления 1 (SP1) поддерживается до 10 октября 2028 года. Это идеальное решение для приложений, которым требуются версии 2.0, 3.0 и 3.5, с наиболее популярными и стабильными старыми версиями с длительной поддержкой.
Версии .NET Framework с 4.0 по 4.6.1 сейчас уже не поддерживаются, а начиная с версии 4.6.2 даты окончания поддержки пока не установлены.
Можно заранее проверить поддерживает ли ваша версия Windows определенную версию .NET Framework, которую вы хотите установить. На сайте Microsoft есть список зависимостей и системных требований для каждой версии .NET Framework: https://docs.microsoft.com/ru-ru/dotnet/framework/migration-guide/versions-and-dependencies.
Загрузка .NET Framework с официального сайта Майкрософт
Вы можете скачать .NET Framework c официального сайта Microsoft, чтобы затем вручную установить их на свой ПК. Для установки используется автономный установщик .NET Framework или веб-установщик.
Версии Microsoft .NET Framework начиная с 3.5 SP1 по 4.8 доступны для загрузки, но не все они активно поддерживаются. Выберите нужную версию и загрузите необходимый вариант среды выполнения.
Вам нужно выбрать: .NET Framework автономный установщик со всеми компонентами, или веб-установщик, который сам скачает необходимые данные с сайта загрузок Майкрософт.
Получить Microsoft .NET Framework можно по этим ссылкам:
- Скачать .NET Framework5 с пакетом обновления 1 (SP1): https://www.microsoft.com/ru-ru/download/details.aspx?id=22.
- Скачать .NET Framework8 и более ранние версии, начиная с 4.0, с языковыми пакетами: https://dotnet.microsoft.com/en-us/download/dotnet-framework/net48.
- Скачать .NET Framework от5 SP1 до 4.8: https://dotnet.microsoft.com/en-us/download/dotnet-framework.
Затем вам нужно будет запустить установщик .NET Framework на компьютере, чтобы установить его в систему.
Способ 4: Ручная переустановка Microsoft .NET Framework
Вариант ручной переустановки подразумевает скачивание нужных или всех поддерживаемых версий пакетов с проверкой их через инсталлятор. В некоторых случаях вы будете получать уведомление о том, что версия уже установлена, а в других будут предложены исправления или чистая инсталляция. Проверить данный способ точно стоит, поскольку часто он оказывается довольно эффективным.
- Откройте страницу с перечнем всех поддерживаемых версий библиотек, где найдите подходящую для вас и нажмите по ее названию.
- Если вас интересуют уже устаревшие версии, разверните список «Out of support versions» и найдите нужный номер в таблице.
- На странице с версией выберите онлайн или офлайн-установщик и начните загрузку его исполняемого файла.
- По завершении запустите его, чтобы начать установку.
- Следите за отображающимися на экране уведомлениями, чтобы понять, как проходит процесс инсталляции и принес ли он какой-то эффект.
Редко некоторые версии Microsoft .NET Framework могут отображаться как обычная установленная программа или обновление в Windows 11, что позволяет ее удалить и выполнить повторную установку при помощи тех же инсталляторов. Для проверки понадобится выполнить следующие действия:
- Через «Параметры» перейдите в «Приложения» и выберите раздел «Приложения и возможности».
- Найдите компонент с соответствующим названием, справа нажмите по кнопке с тремя точками и из появившегося меню выберите пункт «Удалить», после чего подтвердите удаление.
- Если речь идет об установленном Microsoft .NET Framework как системном обновлении, вам понадобится отыскать через «Пуск» приложение «Панель управления», открыть раздел «Программы и компоненты», на панели слева выбрать «Установленные обновления» и проверить, есть ли среди них Microsoft .NET Framework. Если да, нажмите по названию обновления для удаления, затем возвращайтесь к переустановке.
How to Enable .NET Framework 2.0 and 3.5 on Windows 11
Here’s an example of a program that needs .NET Framework 3.5 to run on Windows.
There are a couple of different ways you can enable the .NET Framework on your Windows 11 PC, but we’ll look at the easiest first.
To start, press the Start button from the Taskbar or hit the Windows key on your keyboard to open the Start menu. In the Start menu, type: optionalfeatures and click the top result.
Note: Make sure you’re typing optionalfeatures as one word with no spaces. Don’t click Optional Features (with spaces), as this is something entirely different.
After clicking optionalfeatures, the Windows Features settings window will open up. This is where you can turn various features on or off on your Windows 11 PC.
From the list, click to enable “.NET Framework (includes .NET 2.0 and 3.0)” and then click OK.
Next, a screen will pop up showing you that Windows needs to download files from Windows Update to complete the process. Click Let Windows Update download the files for you to begin.
You’ll see a progress bar appear while the necessary components are downloaded and installed. Allow time for this to complete.
Once Windows has installed the .NET Framework, you’ll see a confirmation message (as seen in the screenshot below).
Click the Close button to finish. You shouldn’t need to restart your PC, but you may want to, just in case.
Установка .NET Framework 3.5 в Windows 11 без Интернета из DISM
Дважды щелкните ISO-образ Windows 11, подключите загрузочную флешку или вставьте DVD-диск с Windows 11.
Откройте проводник (нажмите Win + E) и перейдите в папку «Этот компьютер».
Обратите внимание на букву диска вашего установочного носителя. Мой диск — G :.
Теперь откройте Windows Terminal от администратора, выбрав Терминал Windows (Админ) из контекстного меню кнопки «Пуск».
Переключите Терминал Windows на профиль командной строки; нажмите Ctrl + Shift + 2 или кнопку меню со стрелкой.
На вкладке командной строки введите следующую команду:
Замените G: на вашу букву диска установочного носителя Windows 11 и нажмите Enter.
Готово! Это установит .NET framework 3.5 в Windows 11 без использования подключения к Интернету.
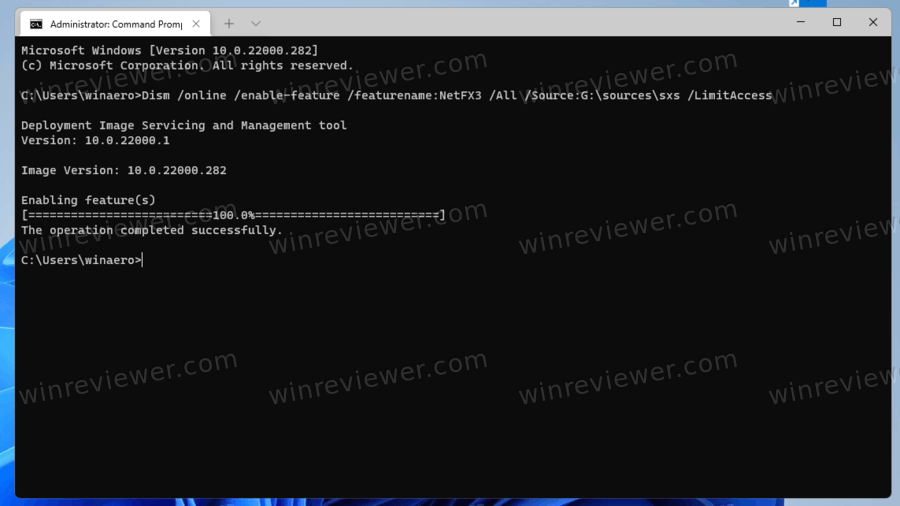
Теперь вы можете запускать любые старые приложения, написанные на C #, VB.NET и C ++, которые созданы на основе более старых версий программной платформы
Обратите внимание, что .NET Framework 3.5 также включает .NET 2.0, которая также является версией среды выполнения программ
Использование командного файла
Чтобы сэкономить ваше время, я создал простой в использовании командный файл, который автоматизирует описанный выше метод. Он автоматически найдет ваш установочный DVD-диск Windows 11 или USB-накопитель.
Чтобы установить .NET Framework 3.5 в Windows 11 с помощью командного файла, выполните следующие действия.
- Загрузите этот ZIP-файл.
- Распакуйте файл CMD из ZIP-архива на рабочий стол.
- Подключите флэшку или вставьте установочный диск Windows 11.
- Теперь щелкните правой кнопкой мыши файл cmd и выберите в меню Запуск от имени администратора.
- Файл cmd автоматически определит установочный диск Windows 11 и автоматически поставит .NET Framework 3.5.
Готово! Этот файл совместим как с установочными носителями на основе install.wim, так и с install.esd Windows 11, так что вы можете использовать любой из них. Официальный образ ISO по умолчанию поставляется с install.esd.
Содержимое командного файла
Содержимое командного файла приведено ниже.
@echo off Title .NET Framework 3.5 Offline Installer for %%I in (D E F G H I J K L M N O P Q R S T U V W X Y Z) do if exist "%%I:\\sources\boot.wim" set setupdrv=%%I if defined setupdrv ( echo Found drive %setupdrv% echo Installing .NET Framework 3.5... Dism /online /enable-feature /featurename:NetFX3 /All /Source:%setupdrv%:\sources\sxs /LimitAccess echo. echo .NET Framework 3.5 should be installed echo. ) else ( echo No installation media found! echo Insert DVD or USB flash drive and run this file once again. echo. ) pause
Совет: Вы можете легко найти, какие версии программного обеспечения .NET framework у вас установлены. Они перечислены в реестре в разделе .
Это даст вам чёткое представление о том, какие приложения будут работать на вашем компьютере без установки дополнительных компонентов системы.
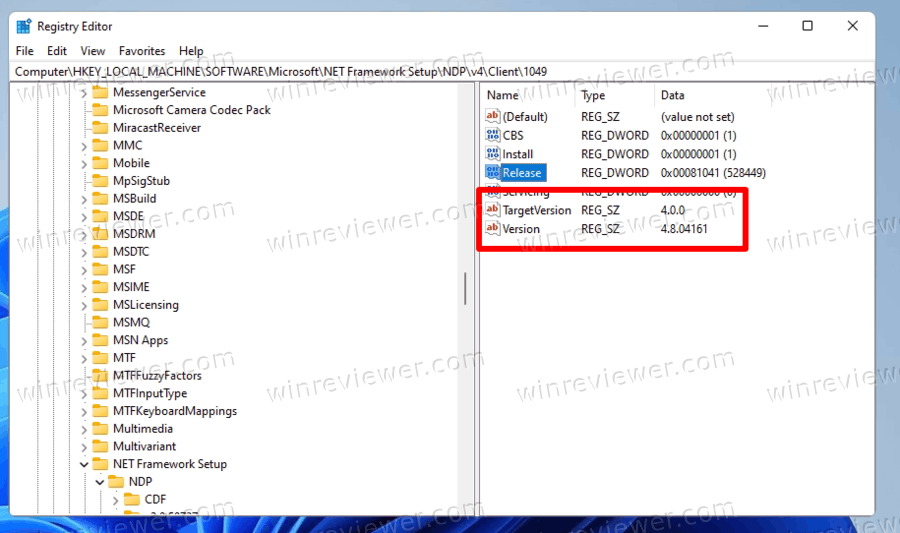
Наконец, если у вас нет установочного носителя для Windows 11 и у вас нет проблем с Интернетом, вы можете попробовать установить .NET Framework через скачивание онлайн из Компонентов Windows. Поскольку мы уже упоминали об этом в посте, давайте рассмотрим его для полноты картины.
Установка .NET Framework 3.5 из Компонентов Windows
- Нажмите Win + R, чтобы открыть поле «Выполнить» и введите .
- В окне «Компоненты Windows» выберите пункт .NET Framework 3.5 (включая .NET 2.0 и 3.0). Он обычно там первый.
- Включите его, установив флажок и нажав кнопку ОК.
- Подождите, пока Windows 11 загрузит и установит недостающие компоненты.
Вот и всё. Итак, как видите, это необязательный компонент Windows, поэтому вы можете управлять им, как и любой другой дополнительной функцией. Microsoft также использовать этот метод по умолчанию.
На этом всё.
Узнавайте о новых статьях быстрее. Подпишитесь на наши каналы в Telegram и .
Судя по тому, что вы читаете этот текст, вы дочитали эту статью до конца. Если она вам понравилась, поделитесь, пожалуйста, с помощью кнопок ниже. Спасибо за вашу поддержку!
Вы здесь:
Главная страница » Windows » Windows 11 » Как в Windows 11 установить .NET Framework 3.5 с помощью DISM
Windows 11 .NET 3.5 Framework
.NET packages will also be available and ready to install in the new Windows 11. Windows 11 will include many new features and enhancements that will appeal to some while posing difficulties for others. People will have to learn new ways to control Windows because some things and settings have changed so dramatically. Even though Windows 11 includes many new features and functions, it still uses the .NET framework. It will continue to support legacy apps that rely on it.
There are several options for installing and activating .NET with Windows 11. Using the Windows add/remove features is one of the quickest ways to install .NET 3.5 on Ubuntu. Follow the instructions below to begin installing the .NET 3.5 frameworks in Windows 11:
- First, click the Windows button and search for “Turn Windows features on or off. “
- Now click on the first search result you get. Open it now.
- After opening, you will get multiple checkboxes. To begin, select .NET frame 3.5 and check the box next to it (includes .NET 2.0 and 3.0).
- Once you’ve selected it, click OK to begin the installation process.
- Now you will get the option prompted on the front; click on Let Windows Update Download the File for You.
- The essential file should be downloaded and installed in no time, depending on the speed of your internet connection.
- It will now show Windows completed the requested changes. The Microsoft .NET Framework 3.5 should be installed and ready to use. You might wish to restart your computer as well.
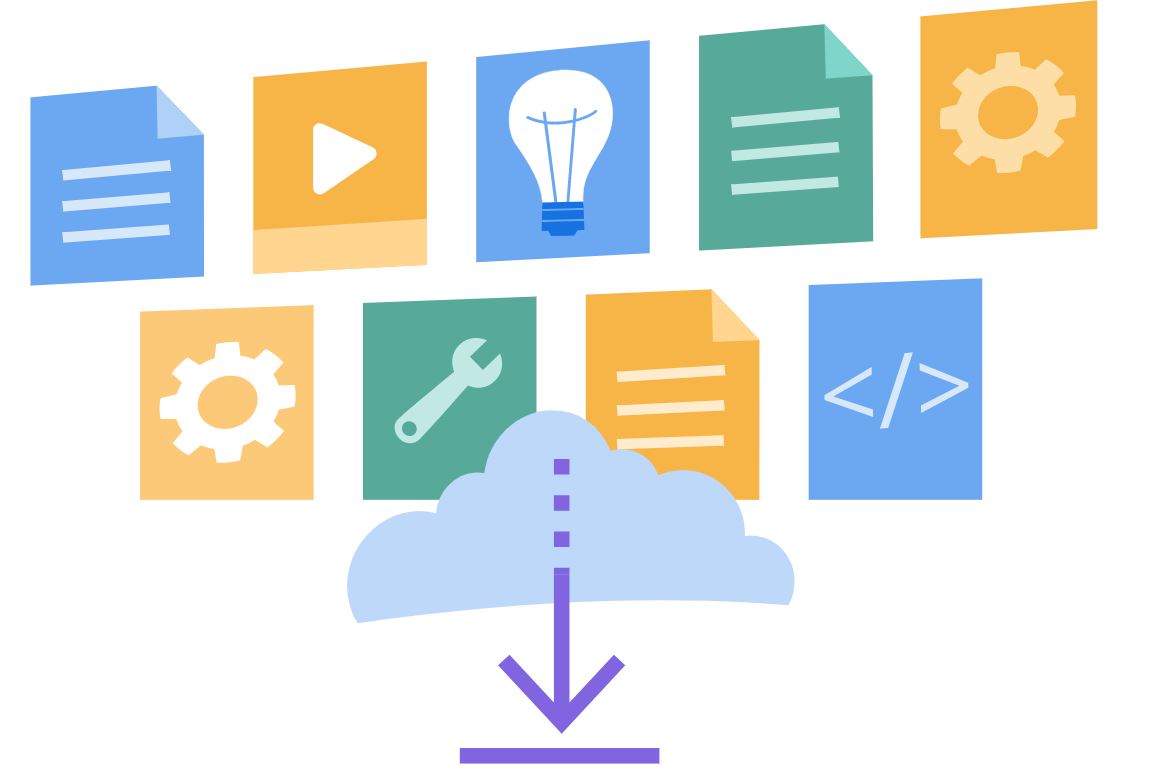
- Go to the site and download the .NET framework 3.5 SP1 Runtime.
- To launch the installer, double-click the dotnetfx35.exe file after downloading it. Continue by selecting “Download and install this feature” when requested.
- After a short period, the file will be successfully installed and ready to use. You should reboot the system after the process is completed.
In the third method, users can install the .NET framework using the command prompt in Windows 11.
- Go to search, and search for the command prompt, and run it as administrator.
-
After the cmd gets opened, type the following command and hit enter!
-
After clicking enter, the command will initiate the .NET 3.5 installation. You will see the following message on the command prompt now-
Moving to the fourth method, the user has to install the DOT NET framework using Windows PowerShell. Also, this is the last method mentioned in the post to install the .NET framework on Windows 11.
- First of all, open Windows PowerShell and run it as administrator.
-
When the PowerShell opens, type the following command and run it.
- This will successfully install the .NET framework on Windows 11.
So that was it for the post. We hope you have successfully installed the Windows .NET framework. Suppose you have faced any errors while installing the framework. Please let us know in the comment section below.








![Установка .net framework 3.5 [вики it-kb]](http://kirovlom.ru/wp-content/uploads/e/e/5/ee550513bb94992a849a42ac83238676.jpeg)


















