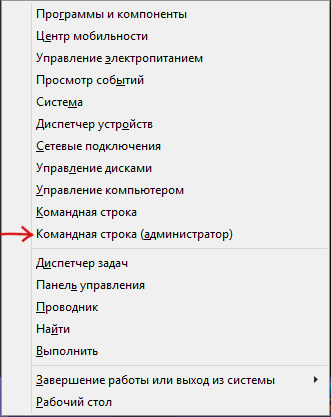Убираем защиту флешки от записи в редакторе локальной групповой политики Windows
Возможен вариант, что флешка защищена от записи несколько иным образом и по этой причине не форматируется. Стоит попробовать воспользоваться редактором локальной групповой политики. Для того, чтобы запустить его, в любой версии операционной системы нажмите клавиши Win+R и введите gpedit.msc
после чего нажмите Ок или Enter.
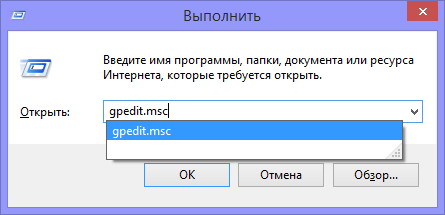
В редакторе локальной групповой политики откройте ветку «Конфигурация компьютера» — «Административные шаблоны» — «Система» — «Доступ к съемным запоминающим устройствам».
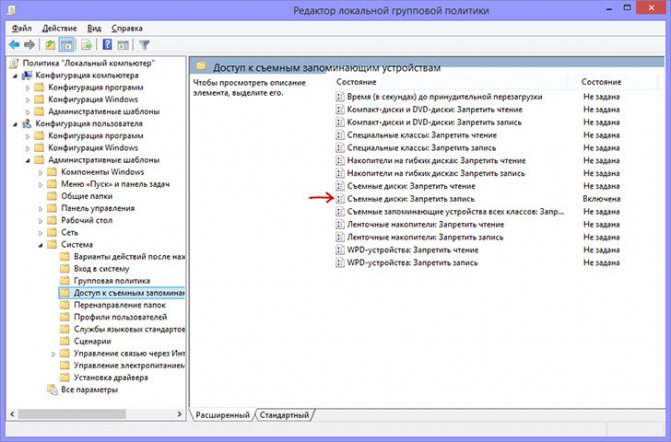
После этого, обратите внимание на пункт «Съемные диски: запретить запись». Если для этого свойства установлено «Включено», то кликните дважды по нему и установите «Отключено», после чего нажмите кнопку «Ок»
Затем посмотрите на значение этого же параметра, но уже в разделе «Конфигурация пользователя» — «Административные шаблоны» — и так далее, как в предыдущем варианте. Сделайте необходимые изменения.
Причины Программа Diskpart обнаружила ошибку
Их может быть несколько. Нередко главная – включённая функция запрета записи на диск (Wright-Protection). Следующая по “популярности” причина – нехватка прав для самой консоли, запущенной от имени пользователя с ограниченными правами.
Так что проблемы с ошибкой будут решаться именно в плоскости этих двух. Для начала убедитесь в том, что консоль команд запущена именно от имени администратора. Этот момент очень важен, так как, возможно, будет преследовать вас на протяжении всей работы с DiskPart. Обязательно проверьте принадлежность к группе пользователей в системе. Если система в правах вам отказывает, обратитесь к статьям:
или воспользуйтесь возможностями ремонтной консоли Windows или загрузочного диска/флешки с Windows. Запущенным оттуда версиям DiskPart на системные права наплевать.
Как форматировать флешку, защищенную от записи
25.12.2013  windows
Ранее я писал пару статей о том, как отформатировать флешку в FAT32 или NTFS, но не учел одного варианта. Иногда, при попытке форматирования, Windows пишет, что диск защищён от записи. Что делать в этом случае? С этим вопросом и разберемся в данной статье. См. также: Как исправить ошибку Windows не удается завершить форматирование.
Прежде всего, отмечу, что на некоторых флешках, а также на картах памяти есть переключатель, одно положение которого устанавливает защиту от записи, а другое — снимает ее. Эта инструкция предназначена для тех случаев, когда флешка отказывается форматироваться несмотря на то, что никаких переключателей нет. И последний момент: если все нижеописанное не поможет, то вполне возможно, что ваш USB накопитель попросту поврежден и единственное решение — покупка нового. Стоит, правда попробовать и еще два варианта: Программы для ремонта флешек (Silicon Power, Kingston, Sandisk и других), Низкоуровневое форматирование флешки.
Обновление 2015: в отдельной статье есть другие способы исправить проблему, а также видео инструкция: Флешка пишет диск защищен от записи.
Удаление защиты от записи с помощью Diskpart
Для начала, запустите командную строку от имени администратора:
- В Windows 7 найдите ее в меню пуск, кликните по ней правой кнопкой мыши и выберите пункт «Запуск от имени администратора».
- В Windows 10 и 8.1 нажмите на клавиатуре клавиши Win (с эмблемой) + X и в меню выберите пункт «Командная строка (администратор)».
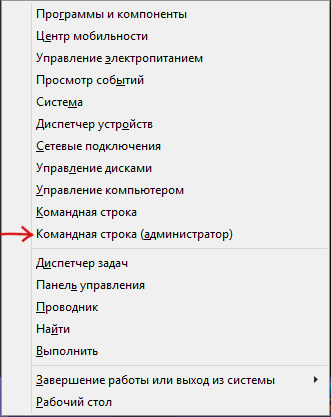
В командной строке введите следующие команды по порядку (все данные будут удалены):
- diskpart
- list disk
- select disk N (где N — число, соответствующее номеру вашей флешки, будет показано после выполнения предыдущей команды)
- attributes disk clear readonly
- clean
- create partition primary
- format fs=fat32 (или format fs=ntfs, если требуется форматировать в NTFS)
- assign letter=Z (где Z — буква, которую нужно присвоить флешке)
- exit
После этого, закройте командную строку: флешка будет отформатирована в нужной файловой системе и впредь будет форматироваться без проблем.
Если же это не помогло, то пробуем следующий вариант.
Убираем защиту флешки от записи в редакторе локальной групповой политики Windows
Возможен вариант, что флешка защищена от записи несколько иным образом и по этой причине не форматируется. Стоит попробовать воспользоваться редактором локальной групповой политики. Для того, чтобы запустить его, в любой версии операционной системы нажмите клавиши Win+R и введите gpedit.msc после чего нажмите Ок или Enter.
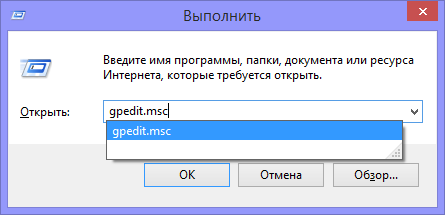
В редакторе локальной групповой политики откройте ветку «Конфигурация компьютера» — «Административные шаблоны» — «Система» — «Доступ к съемным запоминающим устройствам».
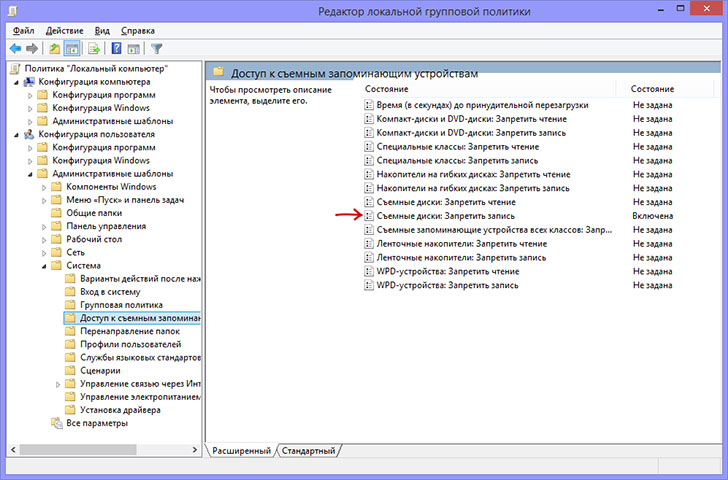
После этого, обратите внимание на пункт «Съемные диски: запретить запись». Если для этого свойства установлено «Включено», то кликните дважды по нему и установите «Отключено», после чего нажмите кнопку «Ок»
Затем посмотрите на значение этого же параметра, но уже в разделе «Конфигурация пользователя» — «Административные шаблоны» — и так далее, как в предыдущем варианте. Сделайте необходимые изменения.
После этого можно снова отформатировать флешку, скорее всего, Windows не напишет, что диск защищен от записи. Напомню, возможен вариант, что ваш USB накопитель неисправен.
А вдруг и это будет интересно:
Программа diskpart обнаружила ошибку: устройство не готово
Ошибка Программа diskpart обнаружила ошибку: устройство не готово может возникать при попытке выполнить команду diskpart для работы с разделами или устройствами на компьютере под управлением Windows 10. Эта ошибка указывает на то, что запрошенное устройство или раздел не доступно или не готово для обработки команды.
Если вы столкнулись с этой ошибкой, ниже приведены несколько возможных решений, которые могут помочь вам ее устранить:
- Убедитесь, что устройство или раздел, с которыми вы пытаетесь работать, подключено и готово к использованию. Проверьте, что оно правильно подключено к компьютеру, и что все кабели и соединения надежны.
- Попробуйте выполнить команду diskpart от имени администратора. Чтобы сделать это, откройте командную строку от имени администратора, введя команду cmd в строке запроса выполняемой программы (нажмите Win + X и выберите Командная строка (Администратор)).
- Убедитесь, что вы правильно вводите команду diskpart. Неправильный синтаксис команды может вызвать ошибку устройство не готово. Проверьте, что вы правильно указываете параметры команды и что вы не допускаете опечаток.
- Воспользуйтесь командой chkdsk для проверки и исправления ошибок на устройстве или разделе, с которыми вы работаете. Введите команду chkdsk : /f, где — это буква привода, на котором находится устройство или раздел. При необходимости восстановления данных следует использовать параметр /r.
- Попробуйте удалить и создать заново раздел на устройстве. Для этого введите команды diskpart, list disk, select disk (где — это номер диска с проблемным разделом), list partition, select partition (где — номер раздела, который нужно удалить), delete partition override, create partition primary.
- Проверьте концентратор USB. Если вы используете флешку или другое USB-устройство, попробуйте подключить его к другому USB-порту или проверить его на другом компьютере. Возможно, проблема связана с неисправностью USB-порта или устройства.
- Обратитесь за помощью в службу поддержки операционной системы Windows. Если все вышеперечисленные методы не помогли устранить ошибку, возможно, проблема связана с более серьезными техническими причинами. Свяжитесь с службой поддержки Windows для получения дополнительной помощи.
Надеемся, что эти рекомендации помогут вам исправить ошибку Программа diskpart обнаружила ошибку: устройство не готово и продолжить свою работу с разделами и устройствами на компьютере под управлением Windows 10.
Видео:Нет доступа к D.Отказано в доступе Windows 10.Почему жесткий диск отказывает в доступеСкачать

Error 2: DiskPart has encountered an error: The media is write protected
Symptom
«Hi, I have a 8GB SONY USB flash drive and I want to repartition it using DiskPart, because the flash drive turned to 189MB for no reason. I tried to format it in Command Prompt but receive the error ‘DiskPart has encountered an error. The media is write protected. Sine the USB flash drive does not have a write-protect switch. Any ideas can help me remove write protection? «
Causes
It is easy to lose access of what you have stored on drive, as there are changes that files are deleted by accident or get damaged by virus. Some mass storage device provides write-protection function to protect files and folders. However, some drive still can be set to read-only even though there is not a write-protection switch. Reasons behind write protection error vary from one to another, let’s see possible causes together.
- The storage media is damaged by virus or malware and cannot work properly.
- The read-only switch is placed to ON side by accident and the media becomes un-writable.
- The disk is set to read-only in Property or Registry to prevent writing actions.
- The drive has physical damages, such as bad sectors.
Solutions
Solution 1: Remove write protection using DiskPart
Step 1 Run Command Prompt as administrator, type in DiskPart and press Enter. To open Command prompt, press Win + R, type cmd in Run box and click OK.
Step 2 Type «list disk» and press Enter. Then all disks on your computer will be listed.
Step 3 Type in «select disk #» and press Enter key. You should replace # with the actual disk number, for example, you want to remove read-only for volumes on disk 1, then you should enter «select disk 1».
Step 4 Input «attribute disk» and press Enter. Now you can see whether the disk is read-only or not.
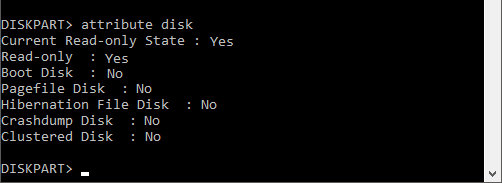
Step 5 Type command «attribute disk clear readonly» and press Enter. The «Current Read-Only State» and «Read-only» will be set to No. Then you can try DiskPart to check whether the error is fixed.
Solution 2: Remove read-only state in Registry Editor
Step 1 Right-click Start button on the bottom-left corner and select Run. Type «regedit» in search box and press Enter key. Click «Yes» if you are asked by User Account control.
Step 2 Expand keys following the path: HKEY_LOCAL_MACHINE\SYSTEM\CurrentControlSet\Control\StorageDevicePolicies.
Step 3 If there is not StorageDevicePolicies on your computer, you need to create one. Right-click on «Control» and select «New» and «Key». Then name it as StorageDevicePolicies
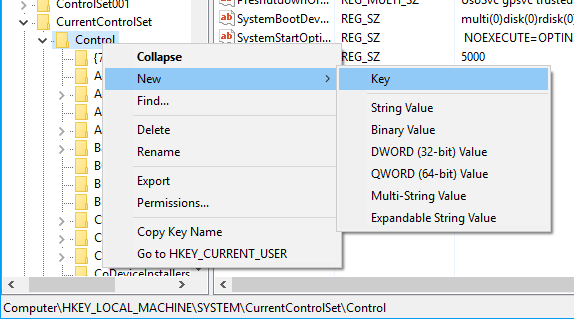
Step 4 Right-click StorageDevicePolicies and select «New» and «DWORD (32-bit) Value». Then rename it as «WriteProtect».
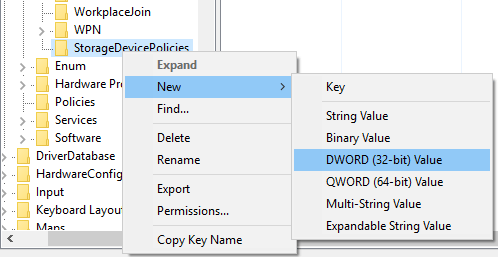
Step 5 Right-click the newly created «WriteProtect» key and change the Value data to 0. Then click OK and close Registry Editor.
Suggestion: Back up Your Files Before Wiping Disk
After using the solutions below, the DiskPart Clean command on your PC may work properly now. However, you cannot be too cautious when using this command because there is no confirmation message before running it. What’s more, although you can undo the DiskPart Clean command, the process is pretty troublesome if you select the wrong object.
At the same time, wiping the disk will erase all the data on your computer. If you use MiniTool PartitionWizard or continue to use the DiskPart Clean command to wipe your disk, it is necessary to back up your precious personal files to another external drive to before proceeding.
Here, we recommend creating a backup of your files with a piece of reliable and professional backup software – MiniTool ShadowMaker. This free tool is dedicated to helping you to back up your files, folders, systems, partitions, and disks with easy steps. Now, create a file backup with us:
Step 1. Download, install and launch this program. Click the following button to get a 30-day free trial.
Step 2. Click on Keep Trial and then go to the Backup page.
Step 3. Go to SOURCE > Folders and Files to select a backup source. After making your decision, hit OK to return to the Backup page. In DESTINATION, choose a storage path for your backup.
Step 4. Hit Back Up Now to start the backup task right away.
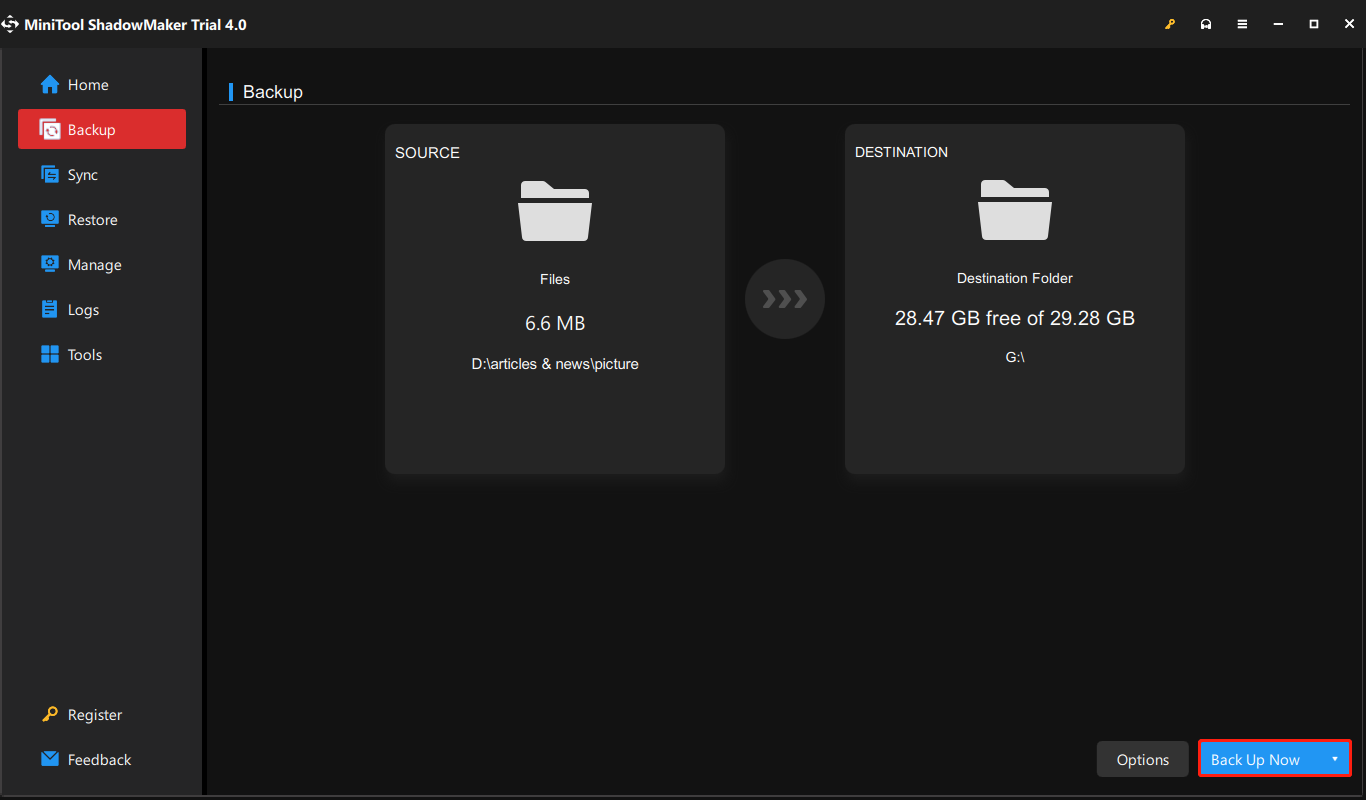
How to Fix Diskpart Has Encountered an Error Access Is Denied Issue?
Once you are familiar with the actual reason behind diskpart has encountered an error: access is denied, now the next step is to find out some quick-fix techniques to resolve the error. Here in this section, you may find two built-in utility methods to fix diskpart has encountered an error: Access is denied. Let’s get started!
1 Running the Command Prompt with Administrative Privileges
As mentioned above, due to the command prompt without administrative privileges, you may confront the error. The easiest way to fix the error is to run the command prompt with admin access. Here are the steps to follow:
Step 1: Press Windows key + R to launch the Run dialogue box. As the box launch, type cmd in it and press Ctrl + Shift + Enter to launch the elevated command prompt.
Step 2: In the next window of UAC (user account control), click yes to give the administrative access/privilege.
Step 3: Now in the elevated command prompt, open diskpart utility.
If administrative access was the issue causing the error, it would be resolved and you can easily run the commands.
2 Removing the Write Protection from the Drive
In the above section of reason causing diskpart has encountered an error: access is denied, the second culprit was the write protections. So to resolve the error, disabling write protection may help. Here are the steps:
Step 1: In the main menu of windows, click on start, and in the drop-down select the option of the run.
Step 2: In the search box, type Regedit.
Step 3: Nextly, navigate across HKEY_LOCAL_MACHINE\SYSTEM\CurrentControlSet\Control\StorageDevicePolicies.
Step 4: In the next window, double click write protect and change the numeral to 0.
Disabling the write-protection can be done via diskpart or registry editor. Here is how u=you can use both built-in utilities.
Disabling write protection via Diskpart
Using disport to remove the write-protections of targeted disk/drive to resolve error i.e. diskpart has encountered an error: access is denied, here are the steps:
Step 1: Press Windows key + R to launch the Run dialogue box. In the box type diskpart and click enter to continue. Open diskpart.
Step 2: In the next command prompt, type the following commands, and click enter.
list disk1. Select Disk Xattribute disk clear readonly
Step 3: Once all the commands are typed, now restart your device to check if the error is resolved. Use diskpart to check the operation.
3 Disabling write protection via Registry Editor
If you are opting the registry editor to disable the write protection of disk/drive then here are the steps to follow:
Step 1: Press Windows key + R to launch the run command box. In the box type Regedit and click enter to launch the registry editor.
Step 2: Allow administrative privileges via UAC (user account control). Locate for the path in registry editor i.e. HKEY_LOCAL_MACHINE\SYSTEM\CurrentControlSet\Control\StorageDevicePolicies.
Step 3: Make the value to 0.
Отказано в доступе к диску
Итак, при попытке открытия внешнего устройства информации или отдельного раздела диска в проводнике Windows видим сообщение об отказе в доступе.
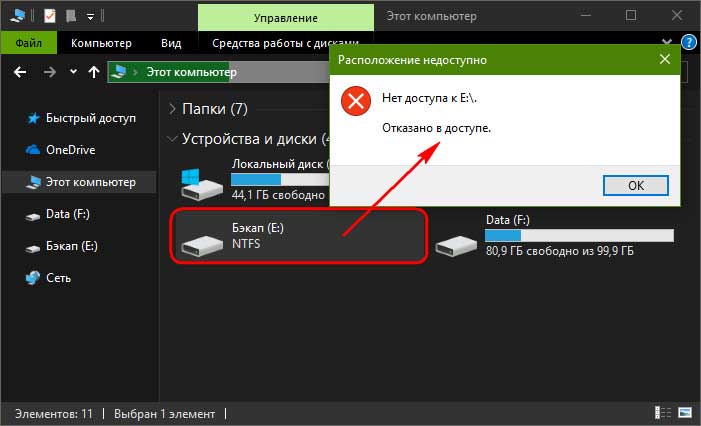
При этом в свойствах такого диска NTFS как файловая система определяется, но информация о занятом и свободном объёме отсутствует.
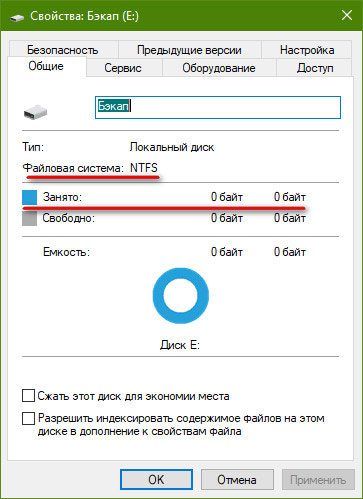
Если на диске нет важных данных или, возможно, он пустой, нужно зайти в утилиту управления дисками Windows и либо отформатировать его, либо удалить раздел и создать заново.
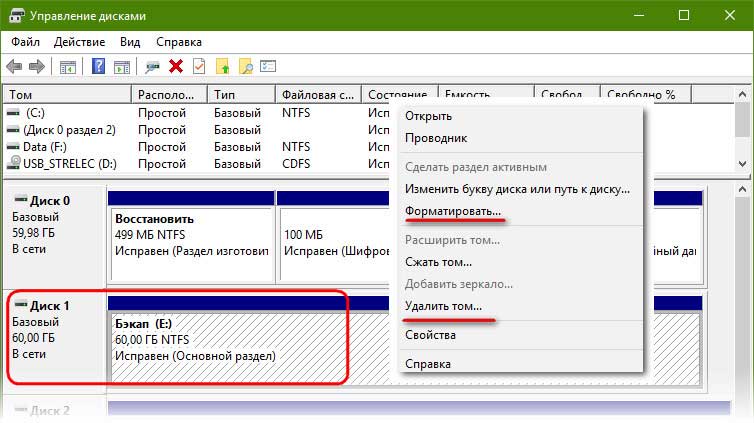
Если на диске есть ценные данные, их перед форматированием или удалением раздела необходимо извлечь и где-то временно передержать. Как извлечь?
1. Total Commander
Невидимый проводником диск может увидеть сторонний файловый менеджер. Например, Total Commander. Пробуем в нём получить доступ к данным и копируем их на другой, видимый системой раздел или носитель.
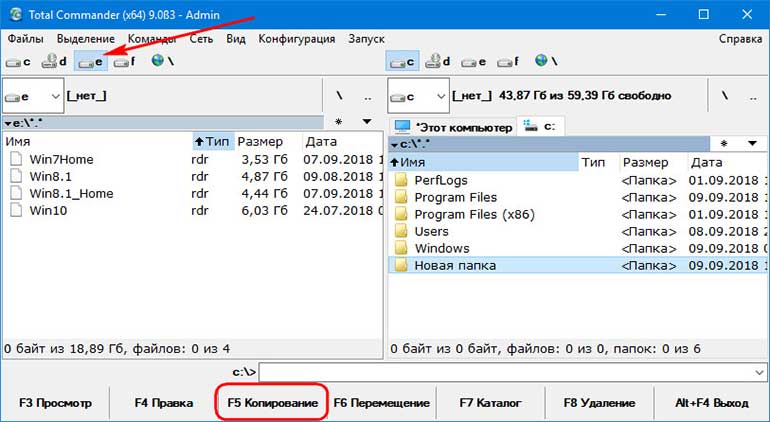
2. Полный доступ к диску
Если в системе нет стороннего файлового менеджера, либо же попытка решения проблемы с его участием не увенчалась успехом, необходимо настроить для диска в системе полный доступ. В его свойствах переходим на вкладку безопасности. Жмём «Дополнительно».
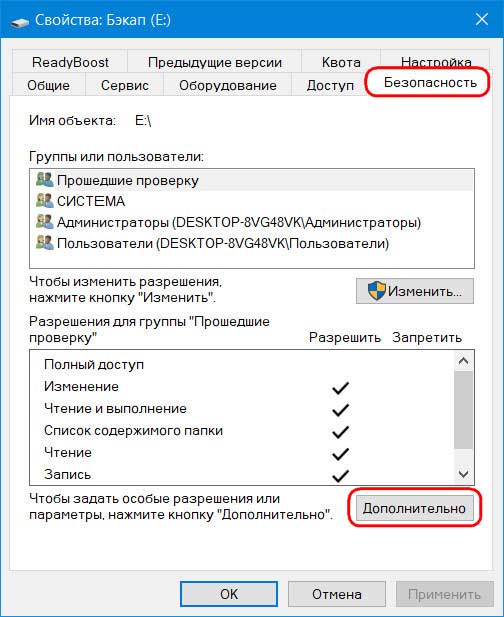
Вверху, где указано «Владелец» (или во вкладке «Владелец» для Windows 7), жмём «Изменить».
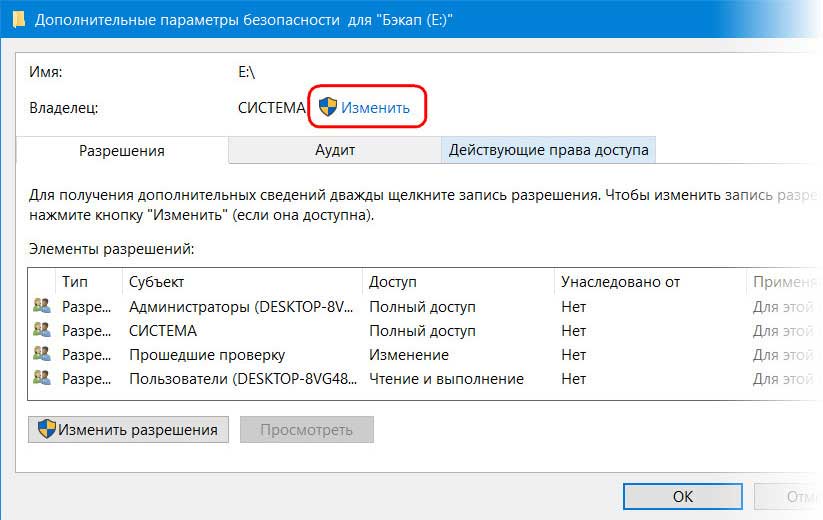
В пустое поле вписываем значение «Все» (без кавычек и с большой буквы), жмём «Проверить имена». Значение «Все» выделится нижним начертанием, после этого кликаем «Ок».
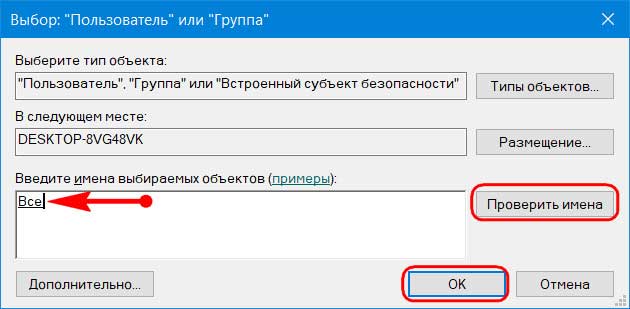
Вернёмся в предыдущее окно, здесь ставим галочку замены владельца объекта. Нажимаем «Применить».
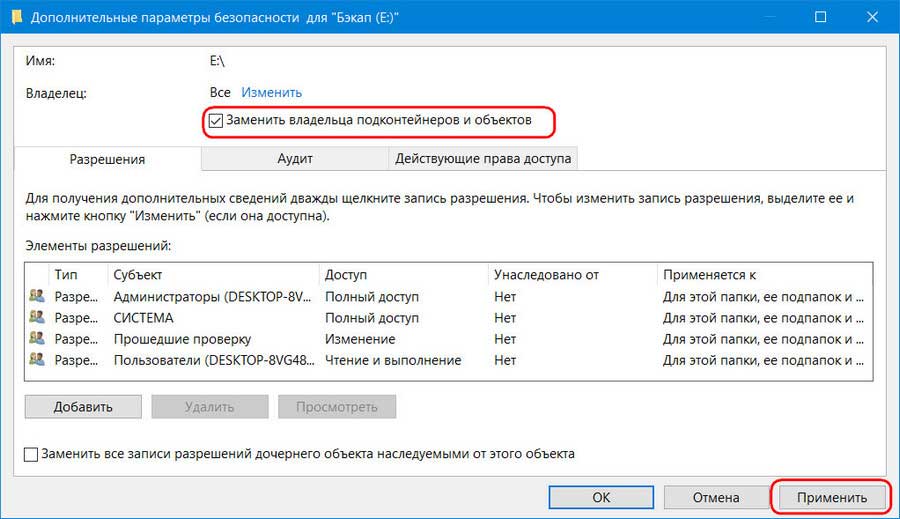
Затем жмём «Да».
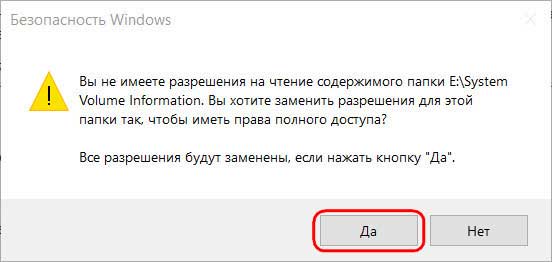
И «Ок».

Теперь копируем данные.
3. Paragon Hard Disk Manager
Ещё один способ, как добраться к содержимому диска, к которому Windows отказывает в доступе – программа Paragon Hard Disk Manager. На её борту есть файловый менеджер, с помощью которого можно просматривать и экспортировать содержимое не только физических дисков, но также файлов виртуальных жёстких дисков в условиях их монтирования средствами самой же программы от Paragon. При этом поддерживается не только NTFS, но и ряд других файловых систем как то: FAT16, FAT32, Ext2/3/4, ReFS. А это значит, что программа от Paragon, возможно, поможет нам даже в том случае, если при открытии диска система выдает уведомление, что доступа нет из-за того, что не распознана файловая система. Плюс к этому, процедура экспорта большого объёма данных будет проходить быстрее, чем при использовании средств копирования Windows.
Запускаем продвинутый режим Hard Disk Manager.
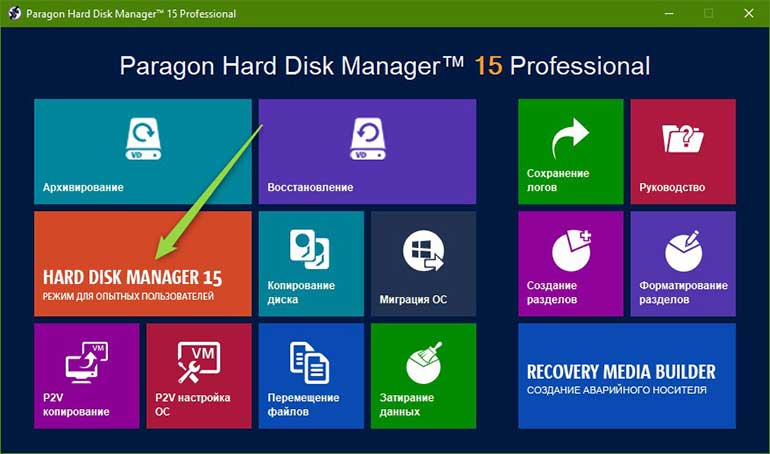
Переключаемся на вкладку файлового менеджера. В древовидной структуре раскрываем путь к нужным данным, выделяем их. И в контекстном меню жмём «Экспортировать».
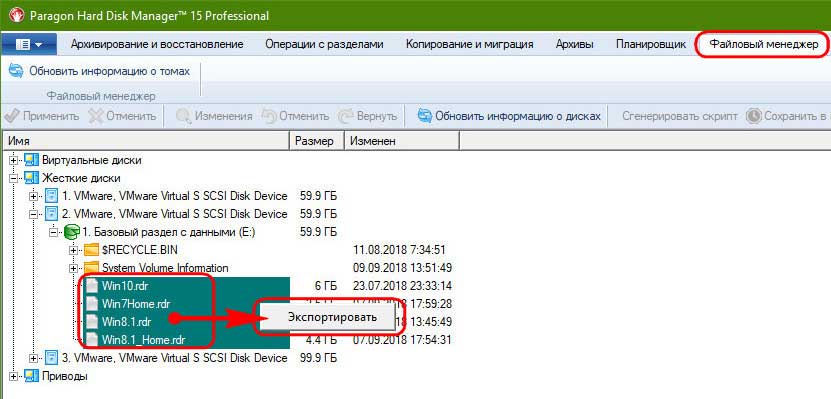
Далее указываем диск назначения, куда будут экспортированы данные. Жмём «Ок».
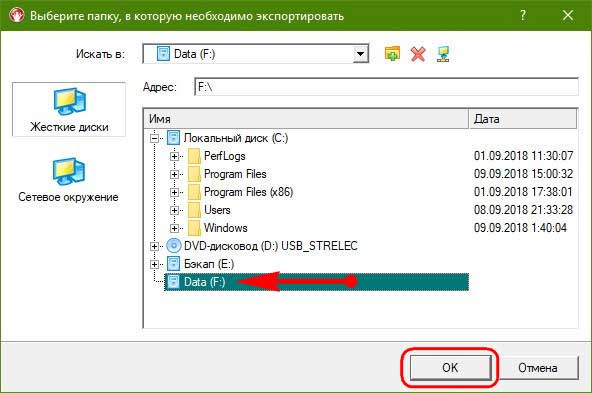
4. Live-диск
Если ни один из предложенных выше способов не помог, можно попытаться получить доступ к ценным файлам из среды любого Live-диска с файловым менеджером на борту. Если не поможет даже доступ с Live-диска, т.е. вне среды работающей Windows, тогда для извлечения ценных файлов придётся прибегать к средствам восстановления данных. Так что лучше сразу выбирать функциональный Live-диск, чтобы там были программы типа R.saver или DMDE.
Мне нравитсяНе нравится
Программа Diskpart обнаружила ошибку — решения
Создание дисков на винчестере или запись загрузочной флешки сложная задача, особенно когда баги идут один за другим. Интегрированная утилита Diskpart в чем-то хороша, но серия обнаруженных ею ошибок, иногда лишает полностью желания что-то делать. Разберем все случаи по отдельности.
Мы рассмотрели несколько моментов, когда возможны проблемы при использовании Дискпарт.
- Ошибка в данных CRC
Первым рассмотрим случай с «ошибка в данных CRC». Она очень характерна при работе с винчестером. Проявляется на фоне поврежденных исходных или передаваемых файлах. Особый алгоритм Windows не может проверить целостность заданного пользователем софта.
Если возникает такая ситуация при записи загрузочного диска, тогда проверти его целостность, скачайте образ Windows заново, возьмите другую флешку.
- Ошибки Ввода/Вывода
Этот баг также связан с винчестером. Он может появиться из-за технической поломки, вследствие обновлений ОС, изменений основных разделов, закрытия прав администратора и т. д.
Windows также не будем списывать со счетов. Может именно ваша «пиратская» версия переполнена всякими битыми секторами, а значит, поможет только переустановка ОС.
- Устройство не готово и параметр задан неверно
Проявляется при работе с флешкой. Скорее всего, пользователь не может ее отформатировать или что-то записать, ведь команды в Diskpart прописаны не верно.
Попробуйте в точности повторить ввод с данных команд:
(function(w, n) {
if ( rtbW >= 960 ){ var rtbBlockID = «R-A-744222-3»; }
else { var rtbBlockID = «R-A-744222-5»; }
w = w || [];
w.push(function() {
Ya.Context.AdvManager.render({
blockId: rtbBlockID,
renderTo: «yandex_rtb_R-A-2»,
async: false,
pageNumber: getRTBpageNumber( rtbBlockID ),
directSettings: {
},
onRender: function(data) {
if (data.product == «direct»){
document.getElementById(«rtbBlock1»).style.textAlign = «center»;
}
}
}, function() {
var g = document.createElement(«ins»);
g.className = «adsbygoogle»;
g.style.display = «inline-block»;
if (rtbW >= 960){
g.style.width = «580px»;
g.style.height = «400px»;
g.setAttribute(«data-ad-slot», «9935184599»);
}else{
g.style.width = «300px»;
g.style.height = «600px»;
g.setAttribute(«data-ad-slot», «9935184599»);
}
g.setAttribute(«data-ad-client», «ca-pub-1812626643144578»);
g.setAttribute(«data-alternate-ad-url», «/back.html»);
document.getElementById(«yandex_rtb_R-A-2″).appendChild(g);
(adsbygoogle = window.adsbygoogle || []).push({});
});
});
document.write(»+’ript>’);
})(this, «yandexContextSyncCallbacks»);
- Запрос не был выполнен
Во многих случаях флешки с такими ошибками, скорее всего, сломаны. Однако последней надеждой становиться форматирование DISKPART. Именно форматирование может помочь, поэтому прибегайте к помощи разных утилит – терять уже нечего.
Diskpart has encountered an error access is denied in Windows 7/8/10/11 – how to fix?
As mentioned above, if you receive an error message: “Diskpart has encountered an error access is denied” when formatting or cleaning USB drive or SD card, your device may be unauthorized or blocked.
See below, find the causes in System Event Log and fix this error.
Fixed — Diskpart has encountered an error access is denied on USB drive or SD card
Step 1. See the System Event Log for more information.
1. Press Win + R to summon the Run windows, type eventvwr and press Enter.
2. Click Windows Logs and System in order.
3. Look for errors with RED Exclamation mark and check the details information.
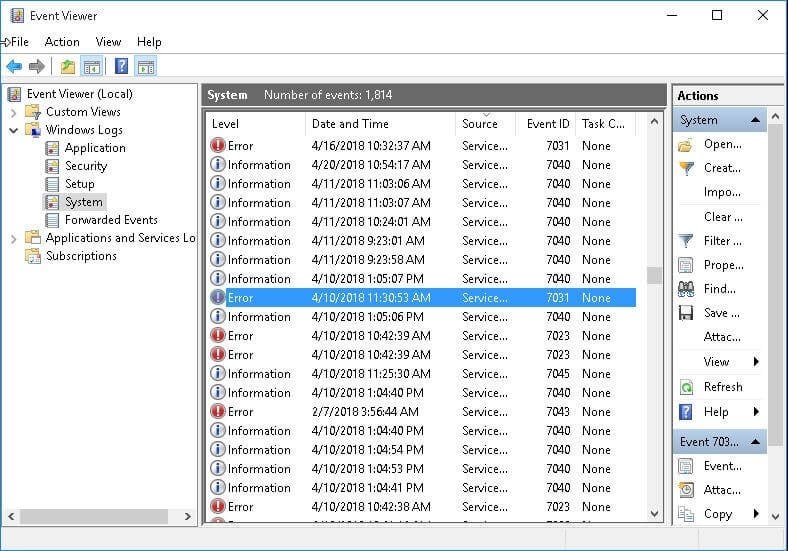
Step 2. Run cmd as administrator.
1. Type cmd in the search box, right-click it and select Run as administrator from the context menu.
2. Type diskpart in the command prompt and press Enter.
3. Try Diskpart format command or Diskpart clean command again and check if this error will occur during the process.
Fixed — Diskpart has encountered an error access is denied using format/clean command
Besides authorization issue, write-protection can be one of the reasons which will lead to this error.
You can try to remove write-protection from USB drive or SD card and then try diskpart commands again.
Step 1. Type regedit in the Run window.
Step 2. Navigate to the following subkey.
HKEY_LOCAL_MACHINE\SYSTEM\CurrentControlSet\Control\StorageDevicePolicies
Step 3. Double-click the WriteProtect key and change the value to . If there is not writeProtect key, you can create a new one and set its value to 0.
Step 4. Open cmd and try Diskpart commands again.
Tested way to fix Diskpart has encountered an error access is denied
In general, you can use Diskpart to do many things, such as, format file system between NTFS and FAT32, convert disk between GPT and MBR, and more. However, sometimes, it may not work as normal. And it will tell you the corresponding error message, which gives you a clue to find the causes and solutions.
“Diskpart has encountered an error access is denied” is one of the error messages you may meet when you use Diskpart. If the above way does not fix your probem, there is no need to spend much time in fixing Diskpart has encountered an error.
If you want to format or clean USB or SD card in a very short time, you can try an alternative software like AOMEI Partition Assistant. This software has both free and paid version. For this error, free version is enough. But if your problems cannot be solved by this version, you can upgrade to paid version, including AOMEI Partition Assistant Professional, AOMEI Partition Assistant Server.
Step 1. Download third party software, Install and run it.
Step 2. Right-click the drive that you want to format and click Format Partition.
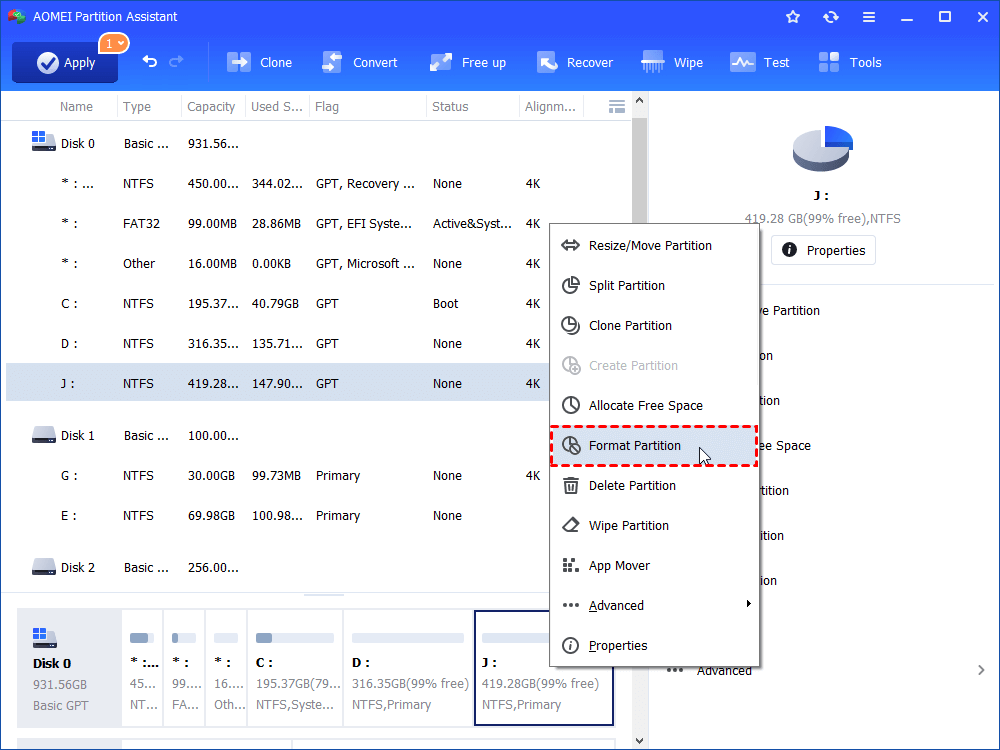
Step 3. Input Partition Label, select the file system, cluster size and then click OK to exit this window.
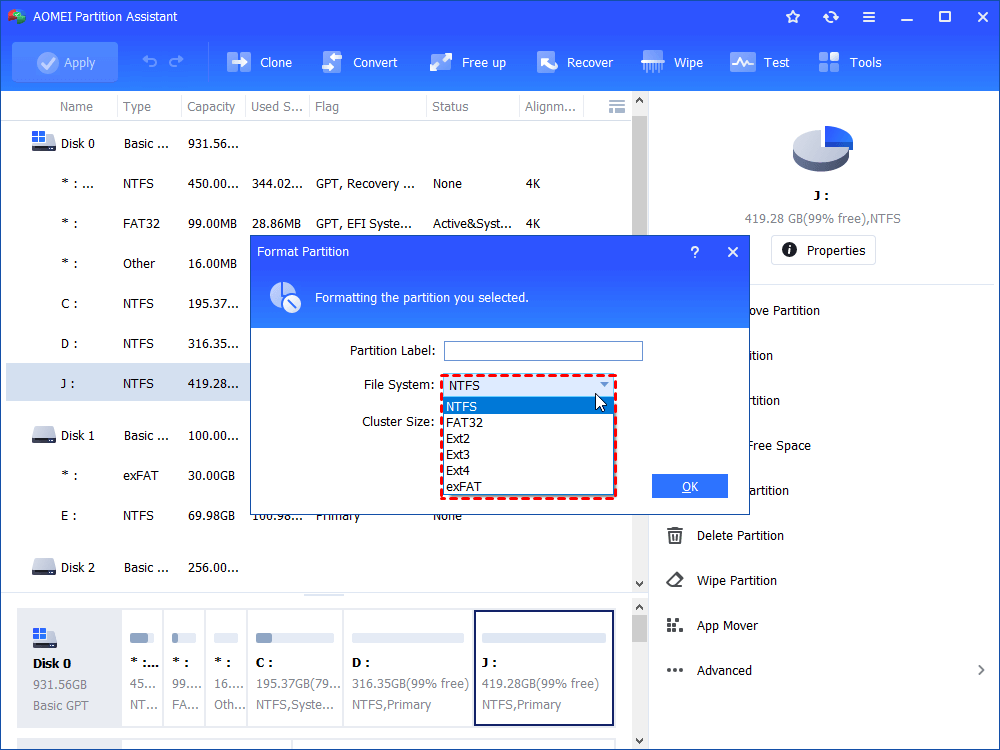
Step 4. Click Apply and Proceed to start the pending operation.
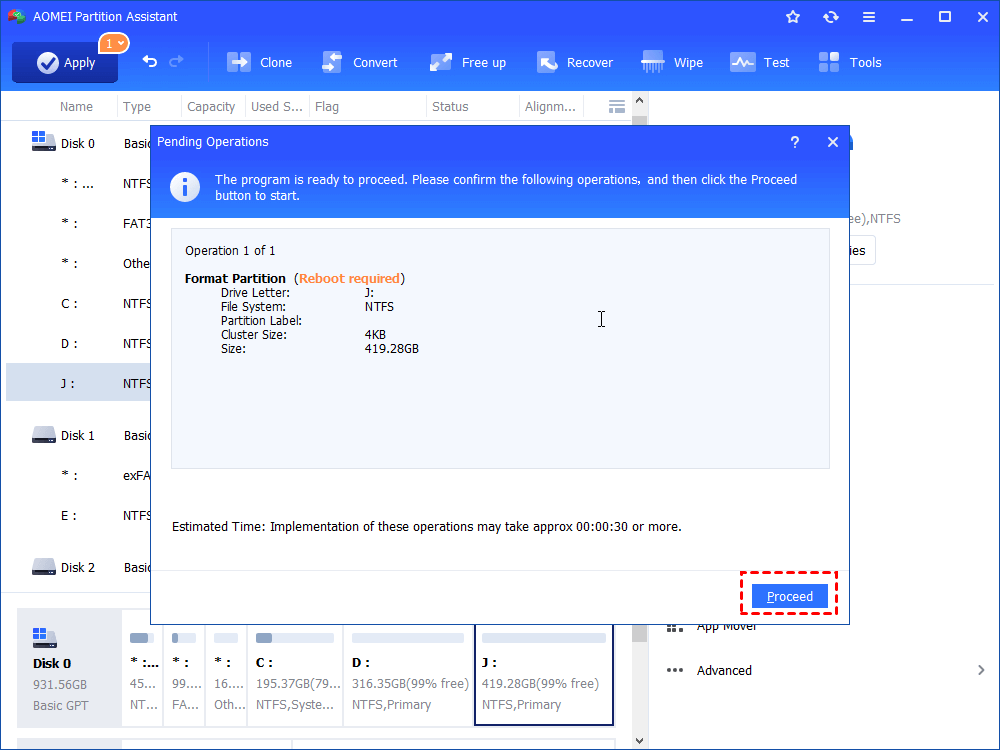
Программа DiskPart обнаружила ошибку
При попытке форматирования флеш-накопителя (реже жёсткого диска) с помощью командного интерпретатора «DiskPart», пользователь встречается с информацией об ошибке «Программа DiskPart обнаружила ошибку», после чего часто приведена причина ошибки (например, «Носитель защищён от записи»). В данной статье я расскажу о наиболее частых ошибках в работе «Diskpart», а также поясню, как их исправить.
Программа DiskPart обнаружила ошибку (отказано в доступе)
Ошибка №1. Носитель защищен от записи
Пользователь может встретить сообщение «Носитель защищён от записи» при попытке форматирования своей флешки, при этом последняя может не иметь специальной перемычки для защиты от записи (если таковая имеется, просто попробуйте её переключить).
При наличии переключите перемычку в режим записи
Решение №1
- Запустите командную строку от имени администратора, введите там:
- DiskPart — и нажмите на ввод.
- Затем наберите: list disk вновь нажмите на ввод.
- Высветится список имеющихся на ПК дисков, отметьте какую букву имеет проблемный диск (флешка).
- Наберите: select disk X — (вместо X поставьте букву проблемного диска) и нажмите на ввод.
- Наберите: attribute disk и нажмите ввод.
- Вам высветится информация, имеет ли проблемный диск статус «read only» (только чтение).
Здесь флеш-накопитель имеет статус «Read only» (только чтение)
Если да, то наберите: attribute disk clear readonly и нажмите ввод. Данный статус будет изменён на «No» (нет).
Попробуйте вновь отформатировать нужный диск с помощью DiskPart.
Интересно: Что делать, если компьютер не видит флешку?
Решение №2
Нажмите на кнопку «Пуск», в строке поиска введите regedit и нажмите на ввод. Перейдите по пути:
HKEY_LOCAL_MACHINESYSTEMCurrentControlSetControlStorageDevicePolicies — и поставьте там значение параметра «WriteProtect» на 0 (ноль).
Если вы не обнаружите конечный пункт ветки «StorageDevicePolicies», тогда вам необходимо его создать. Правый клик мыши на предыдущей ступени ветки (Control) – «Создать» — «Раздел». Имя разделу дайте «StorageDevicePolicies» (без кавычек).
Создайте требуемый элемент реестра
Правый клик мыши на созданном разделе слева – «Создать» — «Параметр Dword (32 бита)». Переименуйте параметр на «WriteProtect» (без кавычек). Установите его значение на «0», нажмите на «Ок», и закройте системный реестр. Перегрузите ПК и попробуйте вновь выполнить DiskPart.
Важно знать: Инструкция по восстановлению флешек
Ошибка №2. Отказано в доступе
Программа DiskPart обнаружила ошибку отказано в доступе обычно возникает, когда вы пробуете очистить вашу флешку с помощью diskpart-команды «clean». В сообщении об ошибке система рекомендует просмотреть логи, в которых может быть детализирована причина проблемы.
Ошибка №3. Программа DiskPart обнаружила ошибку параметр задан неверно
Ошибка параметр задан неверно обычно возникает в ситуации, когда файловая структура диска повреждена или изменён драйвер шифрования (encryption driver) диска в ОС Виндовс.
Решение
Используйте CKDSK как было описано выше, или запустите «Partition Guru», выберите проблемный диск, выберите раздел меню «Disk», а в нём «Verify Or Repair Bad Sectors» – «Start Verify». Когда проверка закончится, нажмите на «Repair».
Проверьте наличие на диске битых секторов с помощью «Partition Guru»
Ошибка №6. Ошибка I/O устройства
Ошибка I/O устройства возникает в ситуации, когда устройство (флешка или жёсткий диск) не может выполнить запись и считывание данных.
Заключение
Появление сообщения «Программа DiskPart обнаружила ошибку» может быть вызвано рядом причин, большинство из которых перечислены мной выше. Конкретизируйте проблему, а затем выполните указанные мной действия, это поможет исправить «Программа DiskPart обнаружила ошибку» на вашем ПК.
Alternative to fix Diskpart incorrect function error easier
If after trying all the methods mentioned above, the error «DiskPart has encountered an error incorrect function» still exists, you may consider using an alternative to DiskPart to manage your disk. AOMEI Partition Assistant Standard is a good alternative tool that provides all features that DiskPart contains.
It is a free partition manager that can help you format all types of disk including SSD, external hard drive, USB drive, SD card, etc. And you can format write protection disk easily. This software is designed for all versions of Windows 11/10/8/7. Let’s see how to solve Diskpart has encountered an error incorrect function with it.
Download Freeware Win 11/10/8.1/8/7/XP
Secure Download
Step 1. Download AOMEI Partition Assistant and launch it.
Step 2. Right-click the disk that you want to format and choose Format Partition.
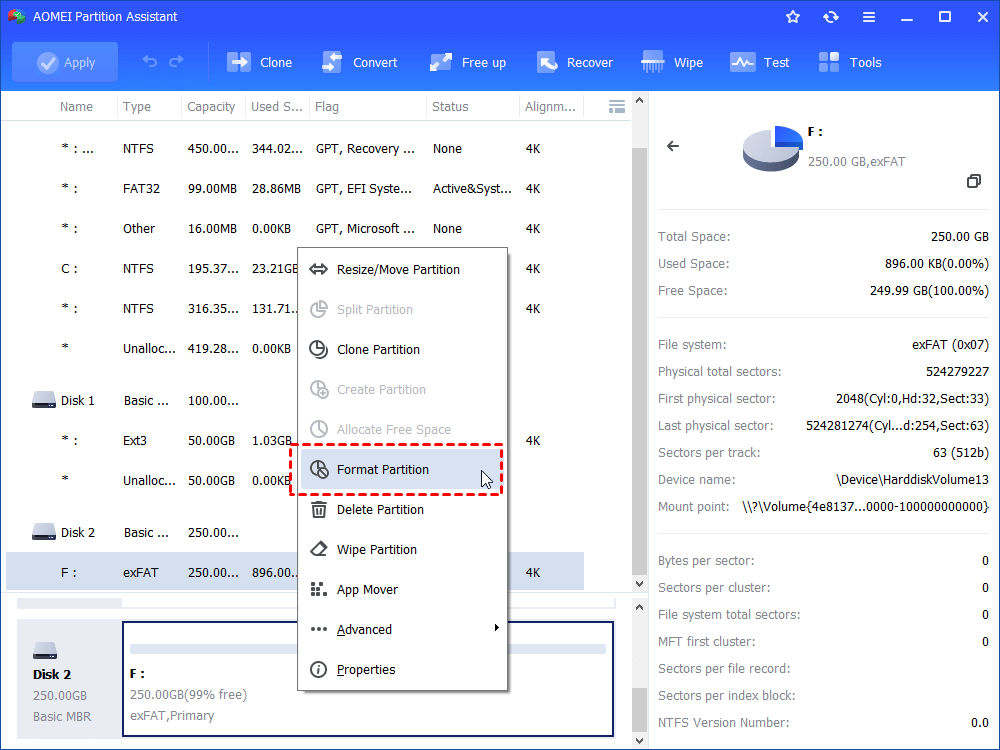
Step 3. You can format the disk to NTFS, FAT32, Ext4/3/2, exFAT, FAT32. Choose one among listed File Systems. Then, click on OK.
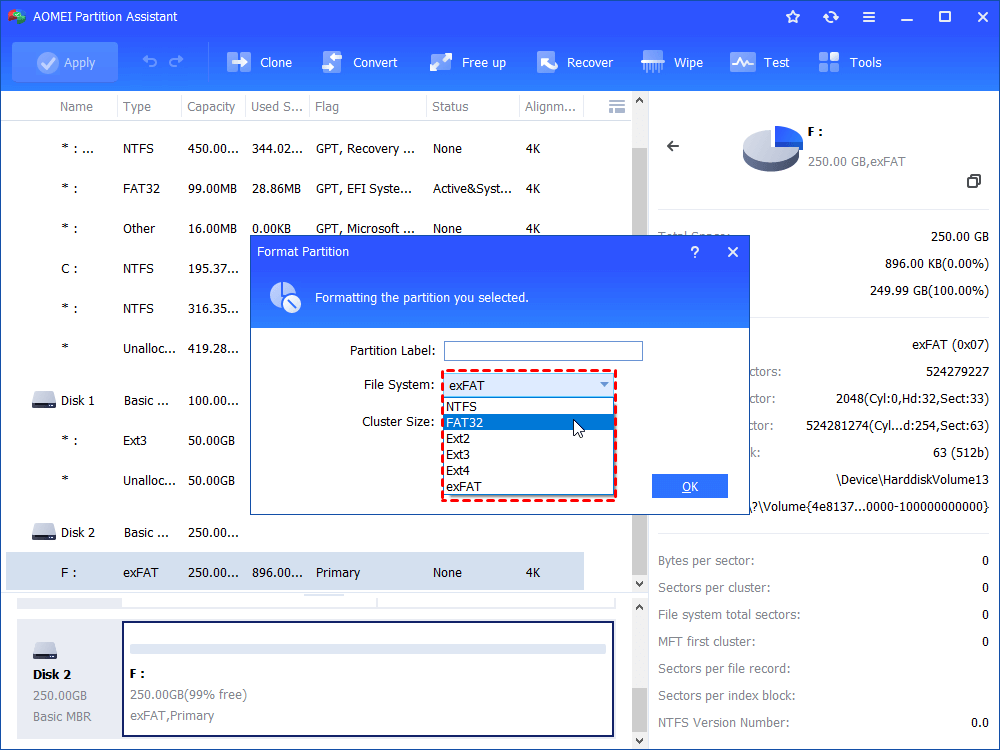
Step 4. Review the pending operation and click Apply and Proceed to perform it.
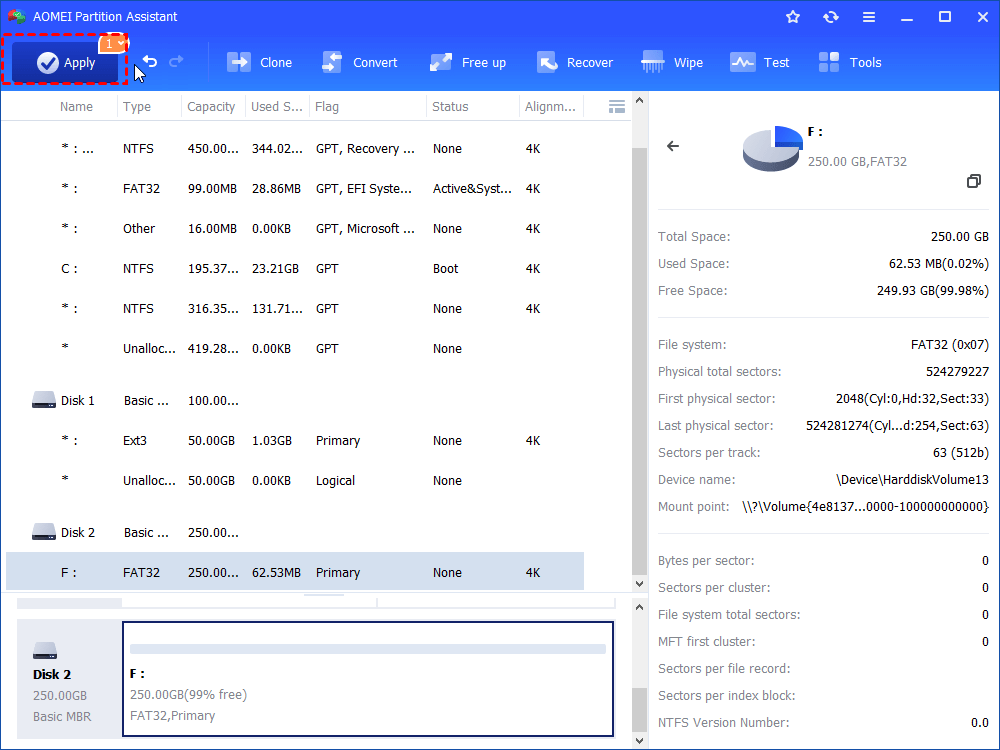
Способ 2. Обновите или переустановите драйвер устройства
Плюсы: Легко, быстро, без потери данных.
Минусы:Неправильная работа может вызвать серьезные проблемы. Будьте осторожны!
Устаревший драйвер является потенциальной причиной, которая может привести к различным проблемам на вашем устройстве. Например, «в указанном устройстве нет носителя», USB не отображается в Windows и «запрос не был выполнен из-за ошибки ввода/вывода на устройстве».
Шаг 1. Подключите устройство с «Ошибка устройства ввода-вывода» к ПК, щелкните правой кнопкой мыши по «Этот компьютер» и выберите «Управление».
Шаг 2. Нажмите «Диспетчер устройств», разверните «Дисковые устройства».
Шаг 3. Щелкните правой кнопкой мыши по проблемному устройству и выберите «Обновить драйвер».
Шаг 4. Щелкните «Автоматический поиск драйверов».
Подождите, пока драйвер обновится, затем перезагрузите компьютер. После этого вы можете открыть свое устройство, чтобы проверить, существует ли ошибка ввода-вывода.
Плюсы: Без потери данных.
Минусы: Неправильная работа может вызвать серьезные проблемы. Будьте осторожны!
Шаг 1. Нажмите сочетание клавиш «Windows + X», чтобы открыть меню, затем выберите «Диспетчер устройств».
Шаг 2. Разверните «Контроллеры IDE ATA/ATAPI». Откроется подмножество со списком различных каналов IDE ATA/ATAPI для компьютера.
Шаг 3. Щелкните правой кнопкой мыши по каналу, к которому подключен соответствующий диск, и выберите «Свойства».
Примечание: Не меняйте основной канал IDE Channel, Device 0. Изменение режима передачи Device 0 может вызвать ошибки в работе компьютера.
Шаг 4. На вкладке «Дополнительные параметры» снимите флажок «Включить MDA» в поле «Режим передачи» для устройства, которое представляет соответствующий диск.
Шаг 5. Затем нажмите «ОК» и закройте все окна.
Плюсы: Без потери данных.
Минусы: Дорого. Возможно раскрытие конфиденциальности.
- №1. Свяжитесь с производителем устройства и отправьте диск в ремонт.
- №2. Отправьте устройство в местный ремонтный центр.
- №3. Воспользуйтесь специализированным сервисом ремонта устройств и восстановления данных.
Здесь вы можете попробовать сервис EaseUS для ремонта диска и восстановления данных с него:
Consult with EaseUS Data Recovery Experts for one-on-one manual recovery service. We could offer the following services after FREE diagnosis: 1. Repair corrupted RAID structure, failed disk with I/O Device error (including .vmdk, .vhd, .vhdx, etc.) 2. Recover data and repair photos, videos from inaccessible, problematic hard drive partitions. 3. Unformat hard drive and repair raw drive(Bitlocker encrypted drive) Your privacy is secure here with EaseUS.