В сторонних программах
Вариантов подходящего ПО много. Мы рассмотрим 2 – условно и полностью бесплатный.
AOMEI Partition Assistant Standard Edition
Если вы хотите преобразовать GPT в MBR без потери данных и переустановки системы, то программа Partition Assistant решит вопрос.
Процесс преобразования прост:
- Открываем утилиту, чтобы конвертировать HDD/SSD.
- Выбираем необходимый диск в разделе в верхней части экрана.
- Определяемся с необходимым видом преобразования в нижней части левого бокового меню. Варианты те же – MBR и GPT.
- Нажимаем «Применить» и конвертируем.
- В ходе выполнения инструкций системы, выберите «…PE mode» в качестве состояния, в которое компьютер должен перейти после перезагрузки.
- Следуйте указаниям программы.
DiskGenius
При первом запуске примите лицензионное соглашение. После этого:
- Выберите необходимый физический носитель из списка в левом боковом разделе. На скриншоте ниже видим всего 1 диск – «HD0».
- Кликните правой кнопкой мыши по выбранному носителю.
- Выберите вид преобразования в контекстном меню. Также можно использовать горячие клавиши – «P» для перехода в GUID Partition Table и «B» для перехода к Master Boot Record.
- Нажмите «Save All», чтобы инициировать процесс.
- Выполняйте требования системы, чтобы завершить рокировку GPT и MBR.
Convert MBR to GPT During Windows Installation FAQ
How do I convert MBR to GPT after installing Windows?
To convert MBR to GPT after installing Windows, you can try the following 3 tools.
- Use MiniTool Partition Wizard. You can complete this conversion by following the tutorial in the part ‘Convert MBR to GPT via MiniTool Partition Wizard’ in this post. This will not cause data loss.
- Use Disk Management or Diskpart. Both two tools require you delete all the partitions on the hard drive and then convert it from MBR to GPT. Therefore, it is highly recommended that you try MiniTool Partition Wizard.
Can Windows 10 install on MBR partition?
Certainly, you can install Windows 10 on MBR partition. Windows 10 supports two installation methods:
- The system can be installed on the hard disk of MBR partition table when the boot record method is set to Legacy in BIOS.
- The system can be installed on the hard disk of GPT partition table when the boot record method is set to UEFI in BIOS.
To know the layout of the MBR and GPT partition tables, you can read What Are the Two Different Methods for Partitioning Hard Drives.
How do I change partition style from GPT to MBR?
To convert partition style from GPT to MBR, you can also try the following three tools.
- Use MiniTool Partition Wizard without data loss during the conversion. Click here to get the detailed tutorial.
- Use Disk Management or Diskpart with data loss during the conversion.
Should I use GPT or MBR?
To ensure which partition style you should use, please take the following principles into consideration.
- hard disk capacity: use GPT if the disk space is more than 2TB.
- boot recode method: use MBR if your computer only supports the Legacy mode.
- partition numbers: use GPT if you create more primary partitions (more than 4).
Когда и зачем надо?
GPT – современный стандарт, определяющий структуру разделов на физических и логических дисках, использующий для этого глобальные идентификаторы GUID. Потихоньку он вытесняет морально устаревшую MBR по следующим причинам:
- умеет работать с более чем 4 накопителями;
- поддерживает разделы объемом более 2 ТБ – видит тома объемом до ~1*103 ТБ;
- допускает наличие неограниченного числа разделов (Windows распознает не более 128);
- резервирует загрузочные данные;
- сохраняет CRC для проверки целостности информации с возможностью её восстановления.
Как видно, для обычного пользователя основные преимущества GPT не критичны: что с GPT, что с MBR он будет чувствовать себя уверенно. Для любителей новшества приведём пару способов конвертирования форматов хранения таблиц.
Конвертация MBR в GPT и обратно
Для выполнения конвертации формата жестких дисков можно использовать встроенные средства Windows или приложения, созданные сторонними разработчиками. Вначале рассмотрим, как выполняется такая процедура инструментами, предлагаемыми Microsoft.
Внимание! Во время выполнения процедуры конвертации с помощью стандартных средств Windows и ряда программ других разработчиков с диска удаляется вся записанная на него информация. Прежде чем приступать к выполнению данной операции, следует позаботиться о создании бэкапа файлов, представляющих для вас какую-либо ценность. Также не будет лишним проверить архив резервной копии после его создания и убедиться, что он не поврежден
Также не будет лишним проверить архив резервной копии после его создания и убедиться, что он не поврежден.
Утилита Управление дисками
Инструмент «Управление дисками» был рассмотрен в главе «Как определить разметку диска». С его помощью помимо всего прочего можно выполнять конвертацию накопителя из MBR в GPT или наоборот.
Для выполнения данной процедуры пользователь должен придерживаться такой последовательности шагов:
- Запустить приложение «Управление компьютером» и открыть вкладку «Управление дисками». В правой части окна найти нужный физический накопитель, поочередно перейти к каждому его логическому разделу и из контекстного меню выбрать команду «Удалить том…» (если удалить раздел, на котором установлена Windows, то загрузиться с него уже не получится, в таком случае придется использовать другое загрузочное устройство).
- Подтвердить операцию удаления тома.
- Перезапустить компьютер, если появится запрос на перезагрузку.
- Снова перейти к управлению дисками с помощью контекстного меню HDD активировать команду «Преобразовать в GPT-диск» или «Преобразовать в MBR-диск».
- Подтвердить выполнение команды и дожиться результата ее работы.
Командная строка и Diskpart
Описанную в предыдущем разделе операцию также можно выполнить путем ввода команд в командную строку. Алгоритм действий здесь будет таким:
- Открыть консоль командной строки с административными правами доступа.
- Ввести команду diskpart и нажать «Enter» для подтверждения ее выполнения.
- Ввести команду list disl и снова нажать на «Enter».
- В следующем шаге в консоли нужно набрать select disk N, где N – номер подлежащего преобразованию накопителя (его можно также посмотреть и в «Управлении дисками»), после чего подтвердить выполнение команды нажатием на «Enter».
- После ввода таким же способом команды clean с выбранного на предыдущем шаге диска будут снесены все разделы.
- Наконец, нужно ввести команду операцию конвертации HDD и активировать ее. Чтобы изменить формат диска с GPT на MBR, следует запустить выполнение команды convert mbr. Выполнить преобразование в обратном направлении поможет команда convert gpt.
При установке Windows
Пожалуй, это самый простой способ преобразования формата жесткого диска. Однако при его использовании с накопителя также удаляется вся информация, поэтому он лучше всего подойдет тем юзерам, которым требует выполнить чистую установку Windows на винчестер, не содержащий никакой информации.
В ходе установки Windows 10 с загрузочной флешки на экране может появиться сообщение об ошибке, в котором говорится, что невозможно установить операционную систему на диск MBR. В этом же окне пользователь может ознакомиться, по какой причине инсталляция операционной системы прекращена: дело в том, что в системах EFI разрешается ставить Windows только на GPT-накопитель. Проблему можно решить путем изменения настроек UEFI, но в таком случае вы не сможете воспользоваться всеми его возможностями.
Получив уведомление об ошибке, следует удалить все разделы HDD прямо в программе инсталляции, после чего произвести повторную разметку диска и установить на один из его разделов Windows. При этом не надо выполнять никаких действий для преобразования накопителя в формат GPT, эта операция будет проведена программой инсталляции в автоматическом режиме.
Safest way to convert MBR and GPT without data loss in Windows 11/10/8/7
To convert disk between MBR and GPT while keeping inside data safe, we recommend you use AOMEI Partition Assistant Professional Edition. This powerful partition manager can convert both system disk and data disk to GPT or MBR without deleting partitions on the target disk. Moreover, you can directly convert a system disk within Windows (no need to enter the WinPE environment) as long as you can boot into Windows successfully. You can download the demo version to see how to convert MBR to GPT without reinstalling Windows in Windows 10.
Download Demo Win 11/10/8.1/8/7/XP
Secure Download
Tips:▸ If you want to convert a system disk between MBR and GPT, you will need to change the boot mode from Legacy to UEFI so that the system can recognize the GPT disk and boot successfully.▸ If there are more than 4 partitions on your GPT disk, you will not be able to convert to MBR structure unless you reduce the total number to 4 by deleting the additional ones.▸ To avoid data loss caused by improper human operations, back up everything necessary in advance.
If you plan to convert GPT to MBR, follow the instruction:
Step 1. Install it, and launch the program. In the main window, you should right-click on the disk that you want to convert and choose the «Convert to MBR» option.
Step 2. Click «OK» to continue.
Step 3. Click «Apply» to perform the pending operations.
After that, you have converted to GPT successfully. To convert GPT to MBR, just right-click the GPT disk and select the «Convert to GPT» option and then follow the steps to make it done.
To boot the PC successfully after the system/boot disk has been converted from MBR to GPT, please switch boot mode from Legacy BIOS to UEFI mode. You may need to check your PC (or motherboards) manual in order to find specific instructions on how to change the settings.
If your Windows cannot boot up as normal, or you need to convert MBR to GPT/GPT to MBR during the Windows 10 installation, you can first create a Windows PE bootable Media via AOMEI Partition Assistant on another working computer, then load your computer from the bootable USB and do as above to convert disk between MBR and GPT without operating system.
MBR2GPT
Программа MBR2GPT от Microsoft уже находится в Windows 10. Сделаем конвертацию с её помощью.
ВАЖНО! На всякий случай перед конвертацией я рекомендую делать бекапы важных данных!
1) Сначала узнайте номер диска, который будем конвертировать. Для этого щёлкните правой кнопкой мыши на меню Пуск и откройте Управление компьютером.
2) Перейдите к Управление дисками и посмотрите под каким номеров в системе значится нужный вам диск.
3) Откройте командную строку с правами администратора. Теперь проверьте диск, который вы хотите преобразовать:
Валидация займет всего минуту. Если диск не соответствует требованиям конвертации, то вы получите сообщение об ошибке. (Например, ошибка ниже была вызвана проверкой флешки, что никак не соответствует требованиям)

4) Если проверка прошла успешно, то для конвертации наберите:
5) Готово!
Что лучше выбрать MBR или GPT
Что для этого понадобиться: создавать загрузочный накопитель сразу под схему GPT, преобразовать свой жёсткий диск, и в BIOS выставить UEFI в качестве основного режима загрузки. Зачастую MBR для ноутбуков с Legacy/CSM загрузкой, а GPT уже для компьютеров UEFI.
| MBR(Основная загрузочная запись) |
Это традиционная структура, используемая для управления разделами диска. Загрузочная запись расположена в первом секторе жёсткого диска. Поддерживает до 4 разделов диска объёмом до 2 ТБ. |
| GPT(Таблица с разделом GUID) | Для определения структуры разделов используются глобальные уникальные идентификаторы. Допускает создание 128 разделов на диске объёмом до 9.4 ЗБ. Работает только с современными ОС + часть UEFI. |
Ранее изменил только стиль разделов на новом NVMe накопителе. Его разделил на 2 части, 125 Гб под систему, а остальные 350 Гб для игр и приложений. Возможность создания больше 4-х разделов меня не интересует. Но по первому ощущению стала быстрее загрузка Windows 10.
MBR2GPT important details
You can use the MBR2GPT tool on a traditional hard drive (HDD), solid-state drive (SSD), or an M.2 drive with virtually any version of Windows 10, but you must run the tool from a Windows 10 (version 1703 or later) installation.
When dealing with a , you must first suspend the encryption before following the outlined instructions.
While MBR-style drives can have up to four primary partitions, the drive you want to convert can’t have more than three partitions because one additional allocation is required to create the UEFI partition.
Finally, Microsoft designed the tool to convert drives running Windows 8.1, 7, or from an older version, but you can always upgrade the installation to the latest release of Windows 10 and then use the tool to convert from MBR to GPT.
Как преобразовать MBR в GPT средствами Windows 10
Управление дисками
В контекстном меню «Пуск» выберите средство Управление дисками. Собственно, в левой части окошка найдите Диск 1. И в контекстном меню присутствует пункт Преобразовать в GPT-диск.
Как Вы видите, функция преобразовать в MBR или GPT диск неактивна. Это из-за того, что Вам нужно удалить все разделы на диске. Только после этого так получится его преобразовать.
Командная строка
| diskpart | Запускает утилиту Diskpart, которая необходима для управления разделами жёстких или твердотельных дисков. |
| list disk | Выводит доступные диски в список с нумерацией (запомните номер, который нужно преобразовать). |
| select disk 1 | Выбирает диск с номером 1 (или укажите порядковый номер своего накопителя). |
| clean | Выполняет автоматическую очистку всех данных и удаление разделов накопителя. |
| convert gpt | Конвертирует диск в стиль GPT (это для дисков больше 2 Тб), можно указать и MBR. |
| create partition primary | Создаст раздел диска (можно указать size=S, значение в МБ, если нужно создать несколько). |
| format quick fs=ntfs | Быстро отформатирует только созданное пространство (указываем тип файловой системы NTFS). |
| assign letter=K | Присваивает букву K для нового раздела Вашего дискового пространства. |
| exit | Нужна для правильного завершения работы утилиты и выхода из командной строки. |
Конвертирование с потерей данных средствами Windows
Бесплатно преобразовывать диски из одного стиля в другой можно с помощью средств Windows. Но только с ущербом для имеющейся разметки и хранящихся данных. Лишь в Windows 10 есть возможность избежать потерь, но только при направлении из MBR в GPT. Об этой возможности будем говорить детально в пункте статьи 3. Что же касается остальных версий системы и направления из GPT в MBR, то в них возможно преобразование только пустых носителей информации. На оперируемом жёстком диске придётся удалить все разделы и перенести куда-то ценную информацию, а с неценной – попрощаться. В среде работающей Windows это возможно, соответственно, только для других подключённых жёстких дисков, отличных от того, на котором установлена система. В системном управлении дисками удаляем все разделы на диске, у нас должно остаться цельное нераспределённое пространство. Далее на диске делаем клик правой клавишей мышки и указываем «Преобразовать в GPT», если изначально стиль MBR. И наоборот – «Преобразовать в MBR», если изначально стиль GPT.
После этого можно приступать к созданию новой структуры разделов.
Часто бывает так, что проблема не того стиля разметки проявляется в процессе установки Windows, конкретнее — на этапе выбора места её установки.
Такая ошибка обычно возникает из-за того, что неверно создана установочная флешка – не для BIOS UEFI или не для BIOS Legacy. Либо в случае с флешкой UEFI она не выбрана в приоритете загрузки BIOS как UEFI-носитель. Но если мы говорим о случаях, когда установочная флешка сделана верно, правильно выбрана в приоритете загрузки BIOS, и вопрос принципиально стоит в смене стиля разметки диска, то этот вопрос можно решить прямо на этапе установки Windows. Но, опять же, с потерей существующей структуры разделов диска и хранящихся на нём данных. Необходимо на этапе выбора места установки Windows удалить все разделы диска.
И установить систему на незанятое пространство.
Когда это необходимо
Преобразовать диск mbr в gpt придется в следующих ситуациях:
- Хотите разбить жесткий на 5 частей и более;
- Для полного отображения в системе дисков размером 2 Тб и больше;
- Хотите установить «Винду»на носителе EFI/UEFI;
- Выдает ошибку установки системы, потому что он содержит разделы МВR (ЕFI позволяет установку виндос только на диски с GPT форматом разделов);
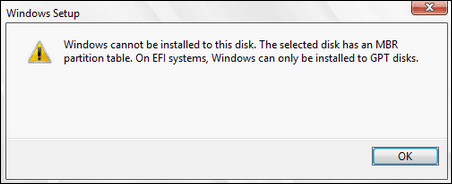
Существуют способы переделки с потерей данных и без потерь. Для метода с потерей файлов, рекомендуется сохранить копии важных данных на флешке, внешнем диске или носителе, который не будет подвергнут переформатированию.
При помощи EaseUSPartitionMaster
Эта утилита позволяет преобразовать mbr в gpt без потери данных. Оснащена простым меню и легка в использовании. В отличие от встроенного «УправленияДисками» она сохраняет в целости все файлы после переделки тома в ГПТ. Не происходит удаление подразделов для переделки. Имеет возможность обратной переделки дисков в МБР.
Последовательность действий такая:
- Скачивание и установка EaseUSPartitionMaster на ваше устройство;
- Запуск утилиты;
- Клик ПКМ по тому МВR формата и переход в строчку «Конвертация в GРТ»;
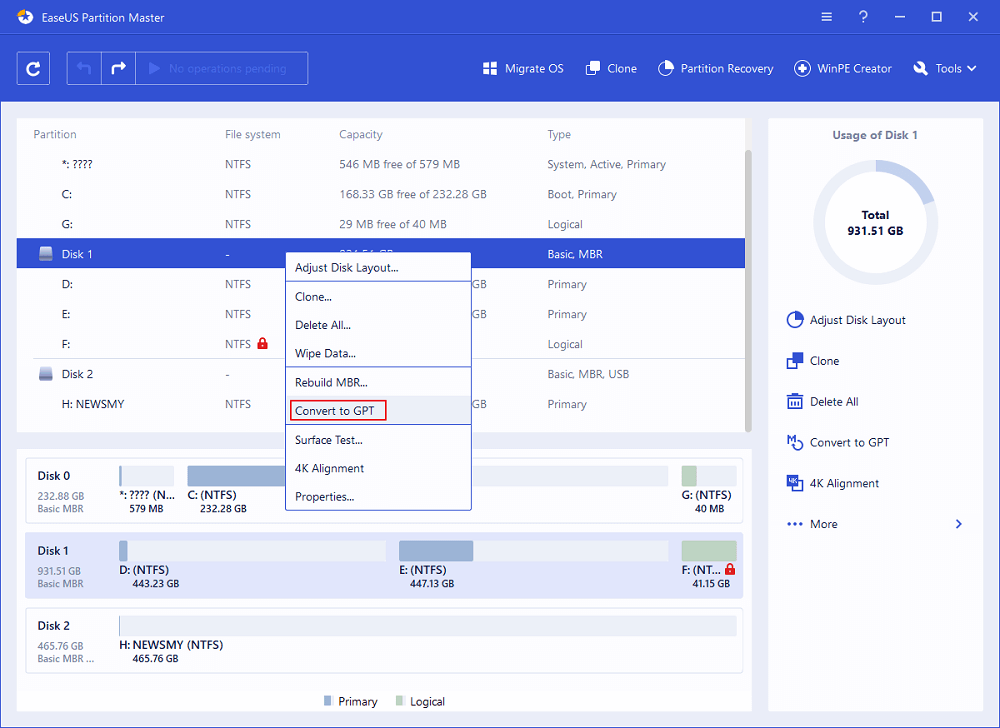
- Затем кликните «Выполнить1Операцию»;
- Потом клик по «Apply»;
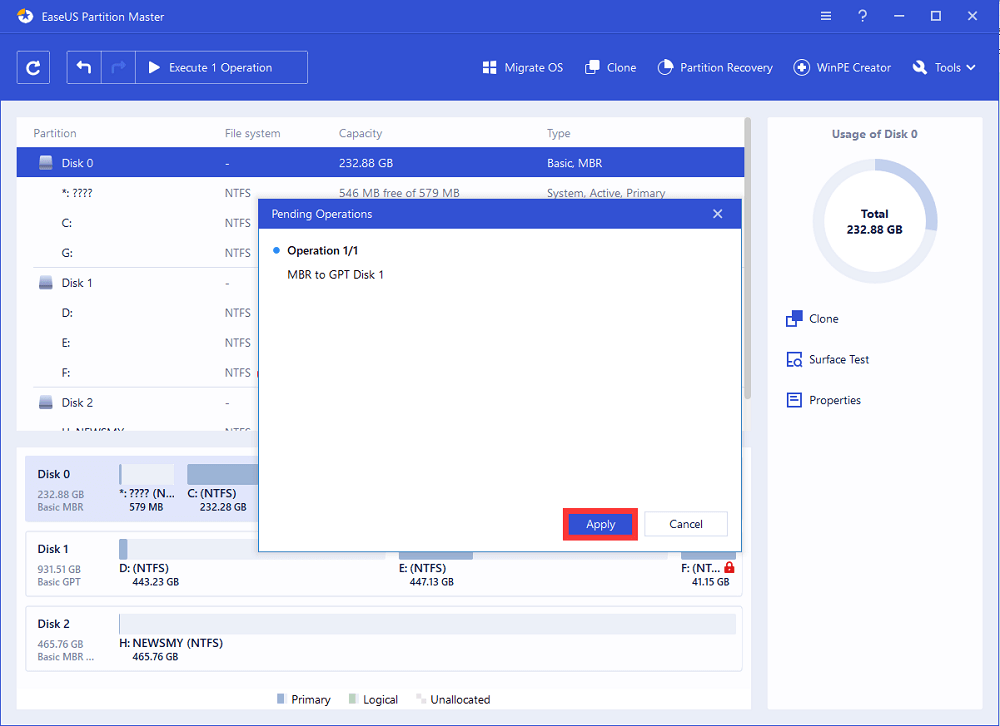
Как включается UEFI, после того как вы переделали системный диск в ГПТ (это может понадобится, если возникла ошибка загрузки):
- Выполните перезапуск системы и перейдите в BootMenu БИОСа;
- Перейдите к подразделу с изменением настроек загрузки и включите UEFI;
- Параметр LaunchCSM должен быть активным «Enabled»;
- Если CSM не активен «Disabled» переходите к пункту 8 этой инструкции;
- Укажите для подраздела «BootDeviceControl» параметр «UEFIOnly»;
- В подразделе «BootFromStorageDevices» задайте «UEFIDriverFirst»;
- Установите «USBUEFIOSBoot» первым вверху в параметрах «BootPriorityList»;
- Выполните выход с сохранением настроек и перезагрузитесь;
- Теперь будет нормальная загрузка с ГПТ диска без проблем;
Встроенными возможностями ОС
Этот метод приводит к потере данных диска МВR если его преобразовать в gpt. Для преобразования необходимо удалить все разделы (тома) диска имеющие разбивку МВR. Иначе переделать в GРТ будет недоступно этим методом. Шаги следующие:
- Перейдите в «ЭтотКомпьютер» —» «Управление» —» «УправлениеДисками»;
- Кликните ПКМ по всем имеющимся частям одного диска, которые размечены как МВR и выполните «Удалить Том»;
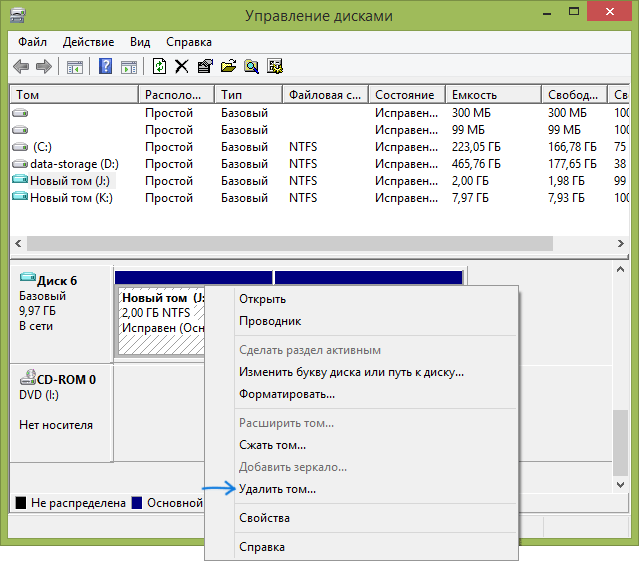
- Кликните «ОК»;
- И еще раз «ОК», что все разделы будут удалены;
- Получится один не распределенный том, кликаете его ПКМ и выбираете «Преобразование в GPT…»;
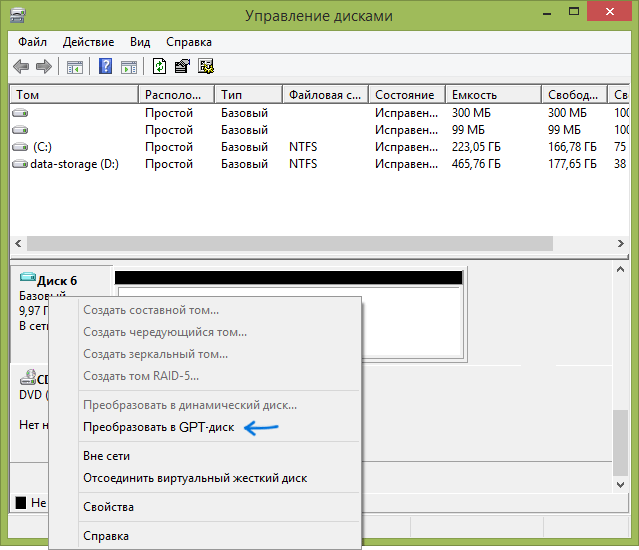
Дождитесь завершения процесса. Теперь снова можно поделить том на разделы и установить ОС при необходимости;
Через DiskPart
В отличие от предыдущего метода, DiskPart не требует удаления разделов, если диск конвертировать mbr в gpt. Однако данные будут потеряны, поэтому сохраните все важные файлы предварительно. Потом действуйте:
- Откройте «Пуск»;
- Впишите в поиске «cmd»;
- Кликните ПКМ по «КоманднаяСтрока» и запустите её с правом администратора;
- Либо откройте иным удобным способом;
- В раскрывшемся черном окошке наберите «diskpart»;
- Подтвердите эту и все последующие команды нажатием «Enter»;
- Если выйдет запрос кликните «Да»;
- Наберите «list disk»;
- Потом «select disk 1» («1» это номер МБР тома, который будет переделан в ГПТ);
- Потом набираете «clean»;
- За ней «convert gpt»;
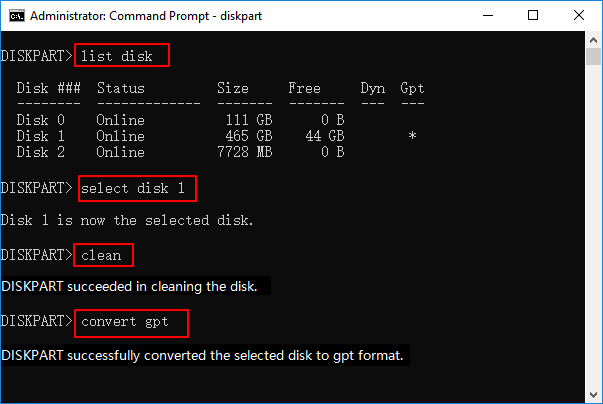
В конце «exit»;
Если система слетела
Когда система не запускается, преобразование mbr в gpt возможно с применением флешки с образом «MinitoolPartitionWizardBootable». Смотрите как создать флешку. Затем следует перейти в Бут Меню Биос и там установить приоритет загрузки с USB. Затем вставить флешку в порт и перезагрузиться (вам может пригодиться инструкция: что делать когда БИОС не видит флешку):
- Загрузка начнется с запуска утилиты;
- Укажите нужный диск (но не подраздел);
- В левом меню выбираете «ConvertMBR Disk to GPT…»;
- Кликните «Apply»;
- Дождитесь завершения, операция может быть продолжительной;
Когда выходит сообщение, что выполнить действие нельзя, так как диск системный, делайте так:
- Выделяйте резервный системный раздел (примерно 300-500 Мб), располагается вначале;
- Кликните по «Delete …» слева в меню;
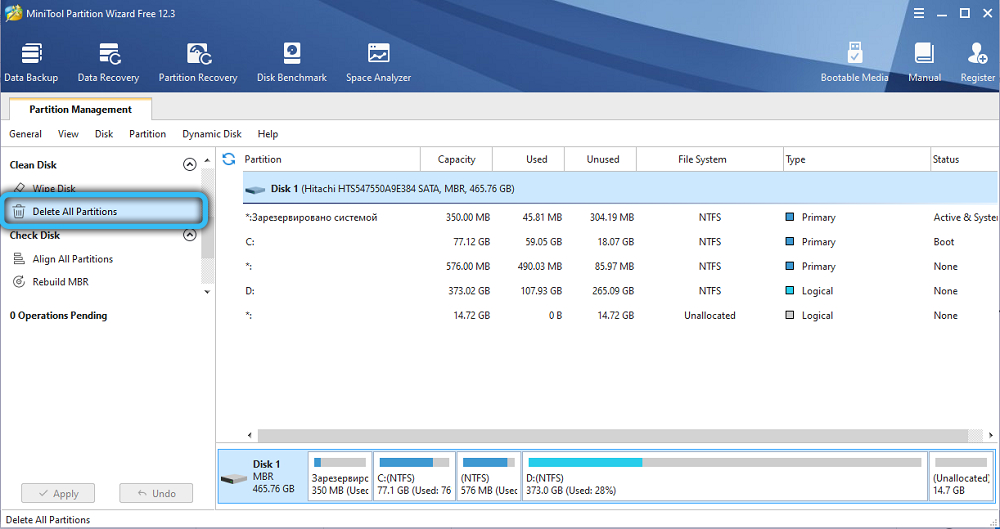
- Потом «Apply» для подтверждения;
- Повторите пункты 2-5 предыдущей инструкции;
Преобразование MBR в GPT
Что касается обратного преобразования, то его можно выполнить утилитой mbr2gpt. Причём только в Windows 10, да в здесь такая возможность предоставляется только с версии 1703.
Она позволяет начать процедуру трансформации на любом этапе
И, что важно – без потери данных. Запустить утилиту можно и во время инсталляции «десятки», и при восстановлении системы
При этом, если первоначальная инсталляция была произведена в режиме Legacy, то в дальнейшем загрузка будет производиться в режиме UEFI.
Утилита расположена в репозитарии System32 системного каталога Windows. Чаще всего она используется при установке «десятки» в процессе миграции с более ранних версий, когда появляется ошибка невозможности продолжения установки из-за того, что на системном диске используется таблица MBR-разделов. При использовании mbr2gpt.exe необходимо, чтобы соблюдалось несколько важных ограничений. Во-первых, диск, предназначенный для трансформации, должен быть системным, во-вторых, на нём не должно содержаться более трёх разделов. В-третьих, на нём должны отсутствовать расширенные разделы, помечаемые зелёным цветом при использовании утилиты «Управление дисками». В большинстве случаев эти условия соблюдаются, но два последних ограничения легко исправить, удалив расширенные раздел.
Итак, допустим, у вас установлена Windows в режиме Legacy с использованием формата разделов MBR. В этом случае возможно преобразование MBR в GPT без потери данных с использованием следующего алгоритма:
- запускаем командную строку (на этапе выбора раздела при установке Виндовс – жмём Shift+F10);
- набираем mbr2gpt /validate, подтверждаем нажатием нажмите Enter;
- если в результате выполнения команды появится надпись Failed, нужно повторно запустить утилиту с указанием номера физического диска: mbr2gpt /disk:№ /validate, где № — номер диска, в подавляющем большинстве случаев – 0;
- при получении сообщения Validation completed successfully можно приступать непосредственно к конвертации;
- для этого вводим mbr2gpt /convert (если мы указывали номер диска, то нужно использовать опцию /disk:№);
- дожидаемся завершения преобразования и выходим из режима эмуляции командной строки.
В итоге конвертация пройдёт без потери данных, при этом на носителе будет создан раздел, на котором разместится EFI-загрузчик (обычно утилита использует для этого раздел «Зарезервировано системой» при его наличии и достаточном размере).
Если преобразование выполнялось во время инсталляции Windows 10, нажмите кнопку «Обновить», в результате чего конфигурация разделов изменится на текущую.
MBR и GPT
Для начала разберёмся с теорией. Для работы с жестким диском его необходимо как-то разметить, чтобы операционная система могла понимать в какие области можно записывать информацию. Так как харды обычно имеют большой объем, то их пространство принято разбивать на несколько частей — разделов. Каждому такому разделу присваивается своя буква логического диска (рассказываю для Windows, конечно) и работать с ним можно, как будто это независимый диск в системе.
На сегодняшний день существует два способа разбиения дисков на разделы:
- Использовать MBR (Master Boot Record). Этот способ применялся еще чуть ли не с появления жестких дисков и работает с любыми операционными системами. Диски, описанные классической таблице логических разделов MBR, имеют максимальный размер 2 ТБ, а их количество не должно превышать четырёх.
-
Использовать новую систему разметки GPT (GUID Partition Table). Этот способ поддерживается только современными операционными системами. GPT имеет ограничение в 128 разделов на диска в 9.4 зеттабайта.
Таким образом, у GPT есть два основных преимущества: поддержка больших хардов и резервная копия раздела.
Важно! Если на вашем компьютере нет UEFI (United Extensive Firmware Interface), который пришел на смену BIOS, то предпочтительнее использовать MBR, поскольку Windows не сможет загрузиться с такого диска. Также, не все версии Windows могут загружаться с диска GPT:. — Для 64-разрядных версий Windows 10 / 8 / 8.1, 7 и Vista требуется, чтобы GPT загружалась c UEFI
— Для 64-разрядных версий Windows 10 / 8 / 8.1, 7 и Vista требуется, чтобы GPT загружалась c UEFI.
— Для 32-разрядных версия Windows 10 / 8 / 8.1 требуется, чтобы GPT загружалась c UEFI.
— 32-разрядные версии Windows 7 и Vista не могут загружаться с диска GPT.
— Все упомянутые версии Windows могут считывать и записывать на GPT-диск.
Другие операционные системы также используют системы GPT. Например, Linux имеет встроенную поддержку GPT-накопителей, а Apple теперь использует GPT, а не таблицу Apple Partition Table (APT).
Известные проблемы MBR2GPT
После преобразования таблицы разделов с помощью mbr2gpt чаще всего возникают проблемы с BitLocker и Hyper-V (доступно в редакциях Pro и Enterprise Windows 10).
Если вы преобразовали системный диск и попытались включить BitLocker, вы можете получить сообщение об ошибке:
The system cannot find the file specified
. Скорее всего, это проблема со средой восстановления Windows (WinRE).
Попробуйте переименовать файл
%windir%\System32\Recovery\ReAgent.xml
и включите BitLocker (автоматически будет создан новый файл ReAgent.xml).
Также может возникнуть ошибка при запуске виртуальных машин Hyper-V:
Virtual machine could not be started because the hypervisor is not running.
Чтобы исправить эту ошибку, вам нужно включить автозапуск Hyper-V в конфигурации BCD:
Если вы попытаетесь преобразовать диски с предыдущими версиями Windows (7/8.1), инструмент выдаст ошибку
mbr2gpt cannot install new boot files
. В этом случае рекомендуется сначала выполнить обновление до Windows 10 на месте и только потом преобразовать таблицу разделов.
Первый метод преобразования диска gpt в mbr: livecd-носитель
Можно с уверенностью сказать о том, что этот метод по преобразованию диска gpt в mbr является по-настоящему универсальным. Следовательно, воспользовавшись данной инструкцией вы сможете:
- Конвертировать диск mbr в gpt.
- Уже размеченный через gpt диск преобразовать обратно в mbr.Преимущество метода с использованием Live CD ещё и в том, что он подойдёт даже для работы с системными дисками Windows. Для создания загрузочного носителя можно использовать любой доступный в интернете образ.
Скачайте его и программу Rufus. После этого запускаем Rufus. В первом поле выбираем нужный носитель. Обязательно вставьте его в ПК до этого. Во втором поле выбираем универсальный вариант
Параметр файловой системы оставляем по умолчанию.
Далее, обратите внимание на следующий скриншот. Выставляем все галочки так, как на картинке, и обязательно добавляем образ через кнопку открытия проводника. Если всё сделано правильно, то в конце нажимаем на кнопку старта.Появится предупреждение, с которым нужно будет согласиться
Готово. На запись образа диска может уйти до 20-30 минут
Если всё сделано правильно, то в конце нажимаем на кнопку старта.Появится предупреждение, с которым нужно будет согласиться. Готово. На запись образа диска может уйти до 20-30 минут.
После того как вы записали загрузочный диск, вы получаете полноценную автономную версию Windows. Это автономная операционная система, которую можно задействовать на компьютере, даже если отсутствует жёсткий диск.
Для того чтобы загрузиться с записанного носителя, нужно вставить USB-носитель в соответствующий порт, и перезагрузить компьютер. Сделать это можно по следующему сценарию.
- Отключаем компьютер. Как только он начнёт запускаться обратно, открываем BIOS, нажатием на кнопку DEL или F2. На разных ПК BIOS запускается по-разному. (Подробную инструкцию по входу вы биос на разных ПК вы можете прочитать здесь)
- После этого находим Boot-меню. Найти это меню можно простым перебором разделов.
В версии биоса, которая на скриншоте, вы можете обнаружить одноимённую вкладку.
Обратите внимание на строчки. В первой строчке нужно установить флеш-карту. Не забудьте сохраниться нажатием на клавишу F10
Готово, образ загрузился
Не забудьте сохраниться нажатием на клавишу F10. Готово, образ загрузился.
В данной ситуации мы предлагаем использовать загрузочную версию WnPE (от С. Стрельца). Инструкция, описываемая ниже, относится именно к этой версии live CD. Если же вы используете другой образ, то там может не оказаться нужной программы, и инструкция будет бессмысленной.
Всё что нам нужно, это программа под названием PHDM (Paragon Hard Disk Manager).
Открыть ее можно нажатием на кнопку меню Пуск, открытием раздела «программы» и папки жесткий диск. Именно там и находится интересующая нас программа. Запустите её двойным щелчком мышью.
- При запуске PHDM вы сможете наблюдать следующую картину.
- На экране появляется основная рабочая панель, здесь вы выбираете нужный диск и жмёте на нём правой кнопкой мыши.
- Здесь выбираем первую опцию конвертации диска.Перед тем как нажать на нужный пункт, убедитесь в том, что все данные сохранены. Потому что после того, как конвертация будет закончена, система перестанет загружаться, и придётся её переустанавливать. А переустановка, как вы можете догадаться, связана с форматированием одного из разделов диска.
- Нажимаем на кнопку применения и ждем пока всё закончится.
- Когда всё будет закончено, появится соответствующая надпись в рабочем поле.
В принципе, на этом преобразования носителя gpt в mbr заканчивается.
Конвертация MBR в GPT при помощи командной строки
В Windows 10 присутствует встроенное программное обеспечение, позволяющие преобразовать диски без разделов в MBR и GPT или обратно. Для того, чтобы изменить формат при помощи командной строки, необходимо проследовать следующим шагам:
Шаг 1. Нажать на кнопку пуск правой кнопкой мыши и найти пункт «Выполнить».

Шаг 2. В открывшемся окне, необходимо ввести команду «diskpart» и нажать «Ок».
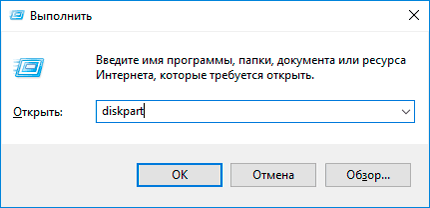
Шаг 3. Открывшаяся программа является удобным средством для конвертации дисков и работы с ними. Для продолжения работы вводим команду «list disk».
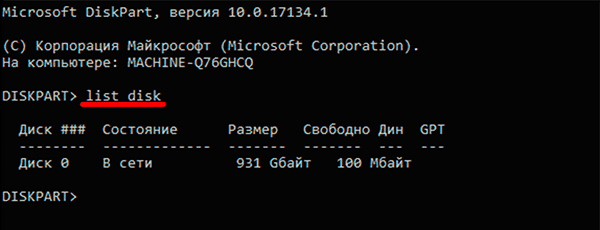
Шаг 4. После этого в окне будут показаны все жесткие диски. Каждому из них будет присвоен собственный номер. Находим нужный диск по номеру и вводим «select disk 0» (в нашем случае установлен один диск, поэтому ему присвоен номер 0).
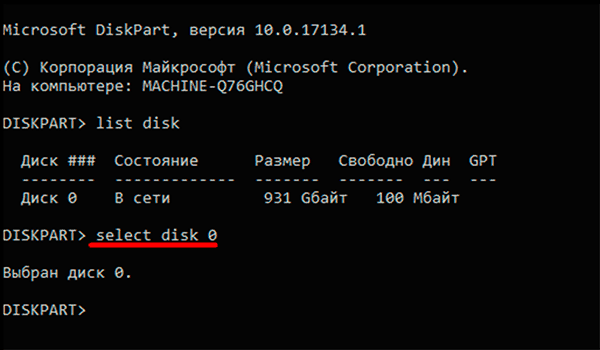
Шаг 5. После этого можно вводить команду «clean», которая удалит все разделы диска, а затем команду «convert mbr». Подтверждаем действия нажатием клавиши «Enter».
Стоит отметить, что данный метод также является крайне небезопасным, поскольку пользователь имеет большие шансы утери данных и невозможности их восстановления. Выполняя подобную процедуру, мы настоятельно рекомендуем перенести всю важную информацию на другой диск.
About MBR and GPT
Prior to learning how to convert MBR and GPT disk in Windows 10, let’s have a basic understanding of what is MBR disk and what is GPT disk.
MBR (short for Master Boot Record) allows for a maximum partition size of 2TBs with 4 primary partitions or 3 primary partitions and 1 extended partition. To create over 4 partitions on an MBR disk, you should create (a maximum of) 3 primary partitions and then 1 extended partition that will allow you to create multiple sub-partitions (logical drives). GPT (short for GUID Partition Table) theoretically doesn’t have any limits on the partition number and the disk size. GPT system disk can only be booted from a UEFI (United Extensive Firmware Interface) enabled system. Only users, whose computer’s motherboard supports UEFI, can take advantage of GPT to create an unlimited amount of partitions and make full use of the larger hard disk. But GPT structure can’t be used on removable media (USB sticks, CDs, DVDs etc.).
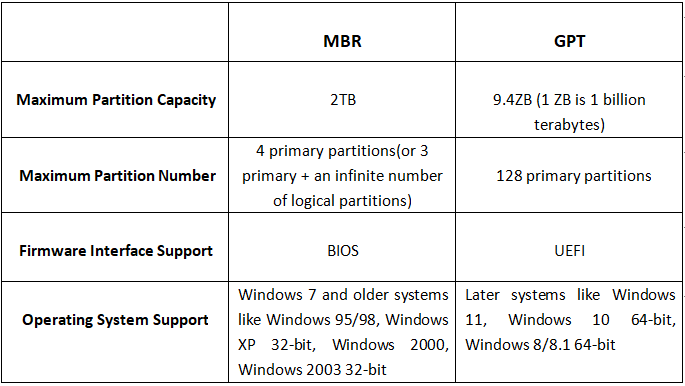

![Convert mbr to gpt without data loss & formatting [how to]](http://kirovlom.ru/wp-content/uploads/b/d/5/bd5bba47df798c22974c5777c2b70e1d.jpeg)

















![Convert mbr to gpt without data loss & formatting [how to]](http://kirovlom.ru/wp-content/uploads/0/1/a/01a0ee1d7e34d82a293c85d7baec986b.jpeg)








