Разъемы для накопителей
Современные материнские платы поставляются с разъемами M.2, которые поддерживают новые твердотельные накопители NVMe. Они подключаются непосредственно к печатной плате и не требуют подключения кабеля.
Но если у вас более старая модель или вы все еще используете накопители SATA или более старые версии PATA, их необходимо подключить к стандартному интерфейсу шины. Давайте рассмотрим их немного подробнее.
Порты SATA
Порты SATA
Каждая современная плата поставляется с 6-8 портами SATA. Хотя вы можете выбрать любой, есть исключение. Если вы уже подключили твердотельный накопитель NVMe к разъему M.2, некоторые порты SATA будут отключены.
Также обратите внимание, что порты, о которых я говорю здесь, предназначены для передачи данных – они имеют форму буквы “L’. Вашим накопителям SATA также необходимо прямое подключение к блоку питания. Для этого вам необходимо подключить специальный кабель питания. Порты / соединения SATA можно найти впаянными на самой материнской плате или сгруппированными вместе где-то между средним и нижним правыми углами. Каждому из них присвоен специальный номер, который можно идентифицировать по этикетке, нанесенной на печатную плату
Порты / соединения SATA можно найти впаянными на самой материнской плате или сгруппированными вместе где-то между средним и нижним правыми углами. Каждому из них присвоен специальный номер, который можно идентифицировать по этикетке, нанесенной на печатную плату.
Двигаясь дальше, порты SATA также могут быть разных модификаций. Хотя большинство плат сегодня поддерживают SATA III, в более старых моделях могли быть интегрированы более ранние версии I и II, вот их основные отличия, о которых вам следует знать:
| Версия SATA | Скорость передачи данных |
| Я | 1,5 Гб / с |
| II | 3,0 Гб / с |
| III | 6.0 Гб / с |
SATA I vs SATA II vs SATA III
Хотя порты SATA обратно совместимы, они обеспечивают скорость только нижнего интерфейса. Это означает, что при подключении накопителя SATA II к порту SATA III он способен работать только со скоростью 3 Гбит / с.
Даже версии SATA имеют разные версии. Чтобы убедиться, что выделенные порты поддерживают необходимые функции (такие как NCQ, AHCI, различные уровниRAID, поддержка NVMe SSD, горячее подключение и т.д.), я советую проверить спецификации вашей материнской платы.
Разъемы IDE / PATA
Разъемы IDE / PATA
Жесткие диски IDE / PATA остались в прошлом, и ими почти никто не пользуется. Но до того, как SATA стал стандартом, большинство материнских плат использовали PATA.
Как показано на рисунке выше, моя старая материнская плата MSI MS-7529 поддерживает разъем FDD1 для подключения накопителей PATA.
Если вы помните, для передачи данных используется 40-контактный ленточный кабель, который обеспечивает максимальную скорость передачи 133 МБ /с. Для питания накопителей PATA вам потребуется разъем MOLEX.
Как подключить переднюю панель, если совсем ничего непонятно
Посмотрите на фото ниже:
Вот хороший пример — старый тип распайки, к тому же мой самый не любимый. Во-первых, ничего не подписано, а во-вторых, контакты никак не скомпонованы, и не понятно какие из них образуют пары.
Здесь есть два решения проблемы:
Решение номер два:
Если нет инструкции, то можно воспользоваться следующим способом: компьютер включается в электрическую сеть, а затем по очереди кратковременно замыкаются отверткой рядом стоящие пары контактов. Когда при очередном замыкании компьютер запустится, — та пара контактов и отвечает за кнопку включения (Power). Таким же способом находится кнопка сброс (reset), только уже при работающем компьютере (при замыкании контактов для кнопки Reset компьютер перезагрузится)
Индикаторы работы жесткого диска и работы компьютера придется уже искать методом «втыка», пока они не заработают.
Примечание: таким способом я пользуюсь довольно давно, и ни одной материнской платы еще не испортил
Вам же советую быть крайне аккуратными, — за убитые платы по вашей неосторожности я не отвечаю.. На этом я заканчиваю разбор подключений передней панели
В будущем планируется еще много интересных и полезных статей – подписывайтесь на обновления, чтобы быть в курсе событий на сайте
На этом я заканчиваю разбор подключений передней панели. В будущем планируется еще много интересных и полезных статей – подписывайтесь на обновления, чтобы быть в курсе событий на сайте.
USB (ю-эс-би)
Самый популярный разъем. Обычно таких отверстий в компьютере несколько.
Дело в том, что USB порт универсален – через него можно подключить практически любое современное оборудование. И принтер со сканером, и мышку с клавиатурой.
Сейчас почти все производители снабжают свою технику специальным кабелем: один конец которого вставляется в устройство, а другой в USB разъем.
Кроме того, этот порт служит не только для подключения компьютерного оборудования, но и для передачи данных. Например, для переноса фотографий из фотоаппарата или мобильного телефона в компьютер и наоборот.

Ну, и, конечно же, через этот разъем подключаются USB флешки.

Бесспорным преимуществом является скорость передачи информации. При таком подключении она достаточно высокая – данные переносятся быстро.
Но и это еще не все! Через USB можно подключить устройство не только, чтобы что-то с него скопировать, но и для подзарядки аккумулятора. Таким образом, мы и информацию переносим и технику подзаряжаем.

Это касается мобильных телефонов, планшетов, электронных книг, автомобильных навигаторов, музыкальных плееров и других устройств.
Основные характеристики материнской платы
Форм-фактор
При выборе материнской платы, в первую очередь обратите внимание на её форм-фактор: E-ATX, Standard ATX или просто ATX, micro-ATX, mini-ITX и mini-STX. Системная плата, элементарно, должна поместиться в ваш системный блок
Корпус должен строго соответствовать форм-фактору материнской платы для обеспечения наилучшей совместимости.

Сокет
Следующее, на что нужно обратить внимание — это процессорный разъем. Сокет является важным параметром и должен соответствовать сокету процессора
Будьте внимательны! Выбор правильного сокета зависит не только от фирмы производителя — Intel или AMD, но и от линейки которой принадлежит конкретный процессор.


Оперативная память
Учитывайте такие характеристики, как число слотов для установки планок оперативной памяти. От этого параметра, зависит сможете ли вы в будущем увеличить объем ОЗУ своего ПК «безболезненно». При необходимости, вы просто добавите планку памяти в свободный слот и вам не придётся менять оперативную память полностью, что весьма накладно. Что касается максимальной частоты, на которой работает ОЗУ, её должен поддерживать не только контроллер памяти материнской платы, но и процессор. На данный момент, актуальными высокоскоростными характеристиками обладает стандарт памяти DDR4.

Слоты шины PCI-Express и PCI
Если вы планируете установку двух видеокарт, позаботьтесь о наличии минимум двух слотов PCI-Express x16. Прочие платы, как правило, выпускаются под формат PCI-Express x1. К ним можно отнести: звуковые карты, Wi-Fi-модули, DVB-S2 карты (для работы со спутниковым сигналом) и т.д. Присутствие или отсутствие слотов шины PCI не столь критично. Стандарт считается устаревшим, а разъём может понадобиться лишь в том случае, если вы обладаете платой расширения использующей данный слот.


Интерфейс SATA
Материнская плата должна поддерживать интерфейс SATA-III (6 Гбит/с) для подключения HDD и/или высокоскоростных SSD дисков. Чем больше SATA-разъёмов установлено на материнской плате, тем больше жестких дисков вы сможете задействовать.

Чем большее число интерфейсных разъемов и их разновидностей, тем лучше.

Модули памяти
 В настоящее время существует несколько типов модулей оперативной памяти – DDR, DDR-2, DDR-3.
В настоящее время существует несколько типов модулей оперативной памяти – DDR, DDR-2, DDR-3.
Они отличаются друг от друга частотой, на которой они работают, напряжением питания и, конечно же, защитой «от дурака».
Каждый модуль содержит вырез в своей нижней части, а слот (разъем материнской платы) – соответствующий выступ. У разных типов модулей памяти имеются разные ключи. Некоторые материнские платы могут поддерживать два вида модулей памяти.
Разъемы модулей памяти имеют защелки для надежной фиксации. Модуль вставляется в разъем с некоторым усилием. Ответная часть разъема на материнской плате стремится из-за сил упругости «выпихнуть» модуль как «незваного гостя». Защелки этому препятствуют.
 К настоящему времени память DDR почти вышла из употребления, и новые материнские платы ее не поддерживают.
К настоящему времени память DDR почти вышла из употребления, и новые материнские платы ее не поддерживают.
Модуль содержит обычно, кроме собственно микросхем памяти, и маленькую микросхему (SPD) с последовательным доступом. В ней хранятся тайминги (задержки) для этого модуля.
В BIOS существует возможность задать тайминги памяти самостоятельно или считать их из микросхемы SPD. При оверклокинге (разгоне) устанавливаются укороченные тайминги.
Со временем контакты в разъемах модулей памяти также могут ослабеть, из-за этого возможны «зависания» компьютера. Или он вообще может не загружаться. Лечится это тем же простым способом – необходимо вынуть модуль и вставить обратно, предварительно протерев его контакты кусочком материи, смоченной этиловым или изопропиловым спиртом.
Большим мозгам – большая память
Ближе всех к процессору всегда размещаются слоты модулей оперативной памяти DRAM. Они подключены непосредственно к процессору и только к нему. Количество слотов DIMM в основном зависит от процессора, так как контроллер памяти встроен в него.
В нашем примере процессор, который совместим с нашей материнской платой, имеет 2 контроллера памяти, каждый из которых оперирует 2-я модулями – следовательно, 4 слота DRAM поддерживает материнская плата. Вы можете видеть, что слоты памяти на ней окрашены таким образом, чтобы вы знали, какие из них управляются каким контроллером памяти (т.н. каналом памяти). Канал №1 управляет двумя черными слотами, а канал №2 – серыми.
Однако, в данном конкретном случае цветовая маркировка слотов на плате немного сбивает с толку (меня в том числе). Как выяснилось, каналу 1 на ней соответствует ближайшая к процессору пара разноокрашенных слотов, а каналу 2 – дальняя от процессора пара.
Подобная маркировка призвана стимулировать использование материнской платы в так называемом двухканальном режиме – при одновременном использовании обоих контроллеров общая производительность памяти повышается. Допустим, у вас есть два модуля памяти по 8 Гб каждый. Независимо от того, в какую пару слотов вы их вставите – серую или черную, – у вас всегда будет 16 Гб доступной памяти.
Если вы вставите оба модуля в оба черных (или оба серых) слота, процессор будет по сути иметь два пути для доступа к этой памяти. Но стоит только переставить модули в слоты разного цвета, и система будет вынуждена обращаться к памяти только с помощью одного контроллера. Учитывая, что он может управлять только одним каналом, нетрудно понять, что это не идёт на пользу производительности.
Наш пример материнской платы и ЦП использует чипы DDR3 SDRAM (Double Data Rate version 3, Synchronous Dynamic Random Access Memory – «синхронная динамическая память с произвольным доступом и с версией 3 двойной скорости передачи данных»), и каждый слот предназначен для одного SIMM или DIMM. «IMM» обозначает «In-line Memory Module» («рядный модуль памяти»); буквы S и D (Single и Dual) указывают, одна сторона заполнена чипами, или обе (односторонний или двухсторонний модуль памяти).
Вдоль нижнего края модуля памяти располагаются позолоченные контакты, обеспечивающие питание и обмен данными. У данного типа памяти этих контактов 240 (по 120 с каждой стороны).

Одинарный модуль DIMM DDR3 SDRAM. Фото: Crucial
Бо́льшие модули могли бы дать вам больше памяти, но конфигурация устанавливает ограничения контактами на процессоре (почти половина из тех 1150 контактов в нашем примере выделена для обмена данными с модулями памяти) и физическим местом для прокладки всех проводников на материнской плате.
В 2004 году компьютерная индустрия остановилась на использовании 240 контактов в модулях памяти и с тех пор не показывает никаких признаков изменения этого стандарта в ближайшее время. Чтобы улучшить производительность памяти, с каждой новой версией просто ускоряется работа чипов. В нашем примере контроллеры памяти ЦП могут отправлять и получать по 64 бита данных за такт. А поскольку контроллеров у нас два, было бы логично увидеть на планках памяти 128 контактов для обмена данными. Так почему же их 240?
Каждый чип на модуле DIMM (всего их 16, по 8 на каждую сторону) передаёт 8 бит за такт. Это означает, что каждому чипу для обмена данными требуется 8 контактов; однако чипы работают парно, используя одни и те же выводы, поэтому только 64 контакта из 240 являются контактами для данных. Остальные 176 выводов необходимы для контроля и синхронизации, а также для передачи адресов данных (места расположения данных на модуле), управления микросхемами и обеспечения электроэнергией.
Так что, как видите, наличие более 240 контактов не обязательно должно улучшить ситуацию!
Правила подключения коннекторов:
Есть простые общие правила, используя которые, вы правильно и легко подключите коннекторы передней панели к материнской плате:
Подключение кнопок Power и Reset не имеет полярности, так как эти кнопки попросту работают на замыкание контактов
Несмотря на то, что на плате указаны + и – для этих кнопок, никакого значения они не имеют.
Важно соблюдать полярность при подключении светодиодов и спикера, иначе работать не будут.
На материнской плате для каждого типа коннекторов его плюс всегда слева, а минус – справа. Это справедливо для всех материнских плат
Если нет обозначений + и — , используйте это правило.
На проводах светодиодов – любой цветной провод это плюс, а черный или белый – минус.
Гнезда для процессоров: основной разъем материнской платы
Гнезда для процессоров – это одни из самых важных разъемов на материнской плате. Они предназначены для установки центрального процессора (CPU) – главного вычислительного устройства компьютера. В зависимости от производителя и поколения материнской платы, используются разные типы гнезд для процессоров.
Наиболее распространенными типами гнезд для процессоров являются:
- Socket AM4 – разъем, разработанный компанией AMD для процессоров семейств Ryzen. Этот разъем используется на современных материнских платах для настольных компьютеров.
- LGA 1151 – разъем, разработанный компанией Intel для процессоров поколения Skylake и Kaby Lake. Он также широко используется на современных материнских платах для настольных компьютеров.
- Socket TR4 – разъем, разработанный компанией AMD для процессоров семейства Threadripper. Он используется на профессиональных материнских платах с высокой производительностью.
Гнезда для процессоров являются ключевыми компонентами, обеспечивающими соединение между процессором и материнской платой. Они обеспечивают электрический и механический контакт, позволяя процессору передавать информацию и получать питание от питания компьютера.
При выборе материнской платы необходимо обратить внимание на совместимость разъема для процессора с выбранным процессором. Если разъемы не совместимы, процессор не сможет быть установлен на материнскую плату
Также важно учесть потребности в производительности и функциональности, чтобы выбрать подходящую материнскую плату с соответствующим гнездом для процессора. Знание о различных типах гнезд для процессоров поможет в выборе подходящей материнской платы при сборке компьютера или обновлении существующей системы
Сравнение разъемов для процессоров
Разъем
Производитель
Поколение процессоров
Socket AM4
AMD
Ryzen
LGA 1151
Intel
Skylake, Kaby Lake
Socket TR4
AMD
Threadripper
Знание о различных типах гнезд для процессоров поможет в выборе подходящей материнской платы при сборке компьютера или обновлении существующей системы.
Разъем питания
Давайте начнем с разъемов, которые питают материнскую плату. Они имеют прямое соединение с блоком питания, и без них ваша система не загрузится.
Из пяти кабелей блока питания только два требуют прямого подключения к материнской плате – main ATX и 12V CPU ATX. Не волнуйтесь! Я рассмотрел их оба:
Основное питание ATX
 Основное питание ATX
Основное питание ATX
Сегодня большинство материнских плат оснащены стандартным 24-контактным разъемом питания ATX (очень старые могут поставляться с 20-контактным разъемом). Обычно они расположены где-то между верхним и средним правым краем.
Обратите внимание на ATXPWR1, EATXPWR, ATX или аналогичные надписи на печатной плате. Также обратите внимание, что на некоторых платах они крепятся сбоку, что может вас смутить. Приведенное выше изображение AORUS TRX40 MASTER должно дать вам гораздо более четкое представление. Как правило, основные разъемы питания обозначаются как P1 или ATX и имеют конфигурацию из 20 + 4 контактов. Это означает, что вы можете разделить их на два. Это сделано для обеспечения совместимости со старыми платами с 20-контактной конфигурацией
Как правило, основные разъемы питания обозначаются как P1 или ATX и имеют конфигурацию из 20 + 4 контактов. Это означает, что вы можете разделить их на два. Это сделано для обеспечения совместимости со старыми платами с 20-контактной конфигурацией.
Перед подключением соответствующего кабеля проверьте, надежно ли он закреплен язычком / клипсой. И если вам придется отсоединить ее, убедитесь, что вы держитесь за зажим, прежде чем вытаскивать его.
ATX 12V
ATX 12V
В отличие от разъема питания ATX (где на большинстве материнских плат используются 24 контакта), разъемы CPU или ATX 12V могут быть 4-контактными, 8-контактными или даже комбинацией того и другого!
Платы более низкого класса поставляются с одним 4-контактным процессорным разъемом, которого, как правило, должно быть достаточно. Но если у вас плата среднего / высокого или даже бюджетного класса (обычно в более новых моделях), вы найдете один из них – один 8-контактный, один 8-контактный, один 4-контактный или два 8-контактных.
Возьмите кабель P4 или ATX 12V (который можно разделить) и вставьте его в специальный коллектор. Проверьте наличие этих меток, чтобы быть абсолютно уверенным – CPU_PWR1, ATX_12V, EATX12V и т.д.
Как и в случае с основным разъемом питания, они также снабжены выступом, чтобы убедиться, что вы не ошибетесь с ориентацией. Кроме того, его гораздо проще вставить и требуется совсем немного усилий по сравнению с первым.
MOLEX
MOLEX
Разъемы MOLEX обычно используются для питания дисководов гибких дисков, вентиляторов, CD-приводов и т.д. Однако некоторые материнские платы более высокого класса включают их для дополнительной поддержки питания.
Всегда полезно проверять наличие таких исключений, поскольку новые платы могут поставляться с дополнительными функциями, о которых стоит услышать в новинку.
Например, ASUS RAMPAGE V (10th edition) поставляется с разъемом MOLEX (с надписью EZ_PLUG). Это предназначено для обеспечения дополнительной мощности при использовании нескольких видеокарт.
Дополнительный совет:
Если вы собираете устройство высокого класса, важно выбрать подходящий блок питания, который отвечает вашим требованиям к энергопотреблению для обеспечения стабильности системы. Обычно материнские платы с (8 + 4)-контактным процессором и дополнительными разъемами MOLEX требуют высокой мощности. Именно по этой причине большинство производителей рекомендуют приобретать блок питания, поддерживающий последние спецификации ATX12V
Обычно материнские платы с (8 + 4)-контактным процессором и дополнительными разъемами MOLEX требуют высокой мощности. Именно по этой причине большинство производителей рекомендуют приобретать блок питания, поддерживающий последние спецификации ATX12V .
Виды разъемов
На современных материнских платах можно встретить различные виды разъемов, которые служат для подключения различных устройств и компонентов. Ниже приведены некоторые из самых распространенных видов разъемов:
-
Разъемы питания — используются для подключения источника питания к материнской плате. В настоящее время наиболее распространены разъемы ATX, которые обеспечивают стабильное и надежное питание компонентов.
-
Разъемы процессора — служат для установки процессора на материнскую плату. Наиболее популярными видами разъемов являются Socket AM4 для процессоров AMD и LGA 1151 для процессоров Intel.
-
Разъемы памяти — используются для установки оперативной памяти на материнскую плату. Наиболее распространенными видами разъемов являются DIMM для настольных компьютеров и SODIMM для ноутбуков.
-
Разъемы PCI-E — служат для подключения видеокарт, звуковых карт и других периферийных устройств, требующих высокой пропускной способности. Разъемы PCI-E могут иметь различное количество линий, определяющее скорость передачи данных.
-
Разъемы SATA — используются для подключения жестких дисков, SSD и оптических приводов к материнской плате. Разъемы SATA обеспечивают высокую скорость передачи данных и простоту подключения.
-
Разъемы USB — служат для подключения различных периферийных устройств, таких как мыши, клавиатуры, принтеры и т. д. Существуют разъемы USB 2.0 и более быстрые USB 3.0.
Это лишь некоторые из множества видов разъемов, которые можно встретить на материнских платах. Каждый разъем имеет свои особенности и функции, и правильное использование разъемов позволяет расширять функциональность компьютера и подключать различные устройства.
Разъемы ноутбука
В ноутбуках количество внешних портов значительно меньше, чем на компьютере. Обусловлено это их конструкцией. Отличий немного, поэтому просто перечислим порты, а их описание можно найти выше.
- VGA, DVI или HDMI для монитора
- USB для соответствующих устройств
- IEEE1394 для фото или видеокамеры. Встречается очень редко на топовых моделях.
- Картридер встречается практически на всех ноутбуках. Служит для чтения карт памяти.
- COM и LPT – встречаются очень редко. Новые модели ими практически не комплектуются.
Следующие порты встречаются только в ноутбуках:
-
ExpressCard или PCMCIA – разъем для карты расширения. Узкое отверстие, прикрытое заглушкой. Сюда вставляются карты, на которых размещены порты для подключения других устройств.
-
Кенсингтонский замок (Kensington Lock) используется для защиты устройства от кражи. В него вставляется специальный шнур с замком, который крепится к любому предмету.
На задней стенке системного блока
На задней части системного блока расположено множество разъемов, некоторые из которых полностью дублируют те, что расположены спереди. Их количество может быть абсолютно разным, опять же, все зависит от модели материнской платы.
PS/2
На сегодняшний день этот разъем считается устаревшим, однако на многих материнках он до сих пор присутствует и неплохо себя чувствует, так сказать. Используется для подключения мыши или клавиатуры. Примечательно, что существуют переходники с USB на PS/2.

COM порт
На современных материнских платах встретить разъем COM практически невозможно. Ранее, он использовался для подключения всяких принтеров и других периферийных устройств, которые сейчас уже подключаются по USB. У COM порта есть аналог — LPT, который еще менее распространен, он имеет продолговатую форму и окрашен в розовый цвет.

USB порты
Как правило, если спереди этих разъемов 4 штуки, то сзади — их как минимум не меньше. Опять же, все сделано для того, чтобы вы могли подключить одновременно как можно больше устройств к своему компьютеру. И если передние порты обычно заняты всякого рода флешками, то к задним чаще подключают «долгоиграющие» устройства, то есть которые вы не будете постоянно присоединять\отсоединять. Ну, например, это может быть клавиатура с мышью, а также принтеры, сканеры.

Есть две основных разновидности этих портов:
- USB 2.0
- USB 3.0
Конечно же, третья версия — предпочтительнее по причине более высокой пропускной способности, такой порт даже помечается другим цветом — синим.
Сеть и интернет
За сеть и за интернет отвечает один единственный разъем — «Ethernet», который еще иногда называют «RJ 45». Если присмотреться, то можно заметить, что на этом разъеме есть маленькие «окошки» — это индикаторы работы сети, когда идет передача данных они сигнализируют об этом. Если индикаторы не горят, скорее всего коннектор перестал работать и его необходимо переобжать (с помощью специальной обжимки).

Видео
Любой монитор соединяется с компьютером (материнской платой) с помощью видео разъемов, которые как раз располагаются сзади. Их разновидностей довольно много, про каждый рассказывать здесь будет не совсем уместно, тем более, что на сайте уже имеется отдельная статья про видео разъемы. По моему мнению, самыми востребованными видео портами можно назвать только три из них:
- аналоговый порт VGA
- цифровой DVI
- цифровой HDMI
Остальные — не столь популярны и встречаются редко.

Аудио
Обычно — три или шесть входов для подключения нескольких колонок и микрофона. На платах бюджетного сегмента количество аудио разъемов обычно не превышает трех, но при этом, весь необходимый функционал присутствует, а это:
- Красный — для микрофона;
- Зеленый — для колонок;
- Голубой — для подключения внешних источников, типа телевизора, плеера или радио.
Если на вашей материнской плате шесть аудио выходов, то знайте, что остальные три используются для подключения дополнительных колонок и сабвуфера.

Определяем сокет системной платы, применив программу AIDA64
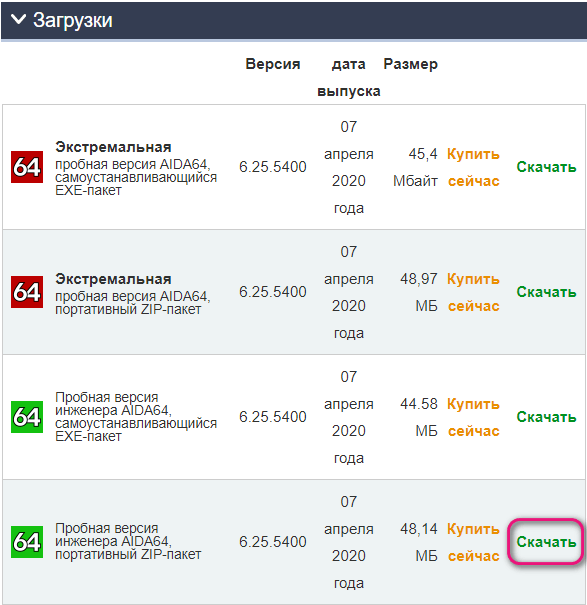
Можно выбрать пробную портативную версию, заархивированную в zip. Подписываться ни на какой пакет я вам не советую. Нас перебрасывает на новую страницу. Выбираем как на скриншоте:
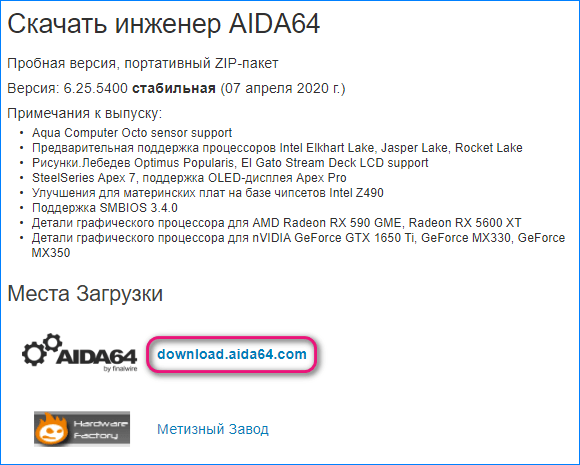
Итак, нужно Аиду запустить, можно прямо в архиваторе, кликнув по файлу aida64. exe.
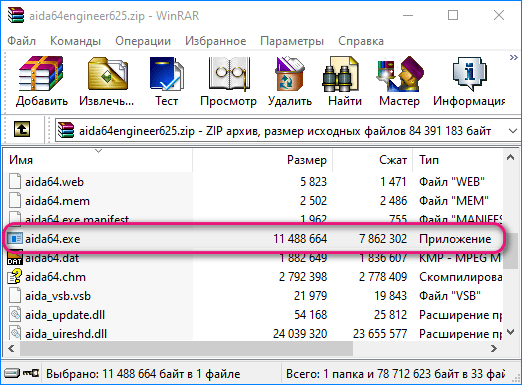
После этого, появляется оповещение, что это пробная версия на 30 дней. Нас это устраивает, нажимаем ОК.
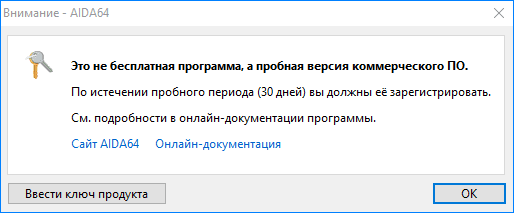
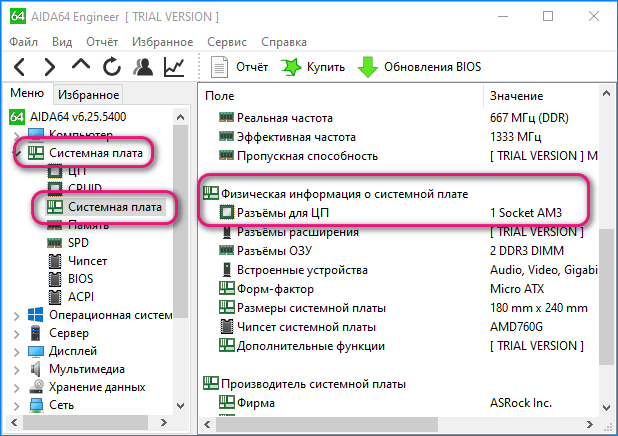
Кроме этого, данная программа даёт возможность узнать много интересного про ваш компьютер. Я про утилиту AIDA64 уже писал статью, поэтому не хочу повторяться. Советую вам изучить программу более подробно!
Вывод: как определить сокет системной платы вы теперь знаете, и поэтому, можете заказать новенький ЦП, чтобы провести апгрейд вашего компьютера. Успехов!
Приветствую! Мы все знаем какой у нас процессор, материнская плата или видеокарта, однако у моих читателей возникают сложности при идентификации процессорного разъема и мне задают вполне логичный вопрос — как узнать сокет материнской платы?!
- Как узнать Сокет материнской платы
- Что такое сокет в материнской плате и процессоре
- Как узнать Сокет материнской платы? — Немного Оффтопа
- Как посмотреть сокет на официальном сайте
- Определяем разъем процессора по модели материнской платы
- Программа для определения Socket материнской платы
- CPU-Z — Простейший способ
- Как узнать сокет материнской платы через AIDA64
Как узнать Сокет материнской платы
Сокетом (Socket) называется разъем для установки центрального процессора на материнской плате. За десятилетия тут вроде более менее все устаканилось и сейчас актуальными являются 3 различных типа сокета на материнке: LGA, PGA и BGA. Сейчас попробуй объяснить максимально просто:
LGA и PGA — это две противоположности. LGA состоит из самого разъема с выводами (ножками) на которые ложится процессор. PGA в свою очередь устроен с точностью наоборот — ножки расположены на процессоре, а на материнской плате в разъеме соответственно отверстия для его установки.

BGA не совсем корректно называть сокетом, в этом случае процессор жестко крепится к материнской плате посредством пайки и вытащить его из разъема просто невозможно. Такой способ дешевле, занимается меньше места и широко распространен в ноутбуках (особенно среди недорогих и тонких моделей).
За последнее десятилетие расстановка примерно такая — Intel в основном использует LGA, а конкурент в лице AMD использует по большей части PGA (исключением является Socket TR4)
Как узнать Сокет материнской платы? — Немного Оффтопа
На самом деле определить сокет достаточно просто — он указан в руководстве по эксплуатации материнской платы. Наверняка вы уже потеряли эту книжку как и диск с драйверами, поэтому мы будем использовать информацию с официальных сайтов производителей.
ОЧЕНЬ ВАЖНО! Совпадение сокета материнской платы и процессора не дают 100% гарантии их совместимости. Что это значит? — Вы можете беспрепятственно установить новый процессор (он подходит физически) но работать эта связка не будет
Как посмотреть сокет на официальном сайте
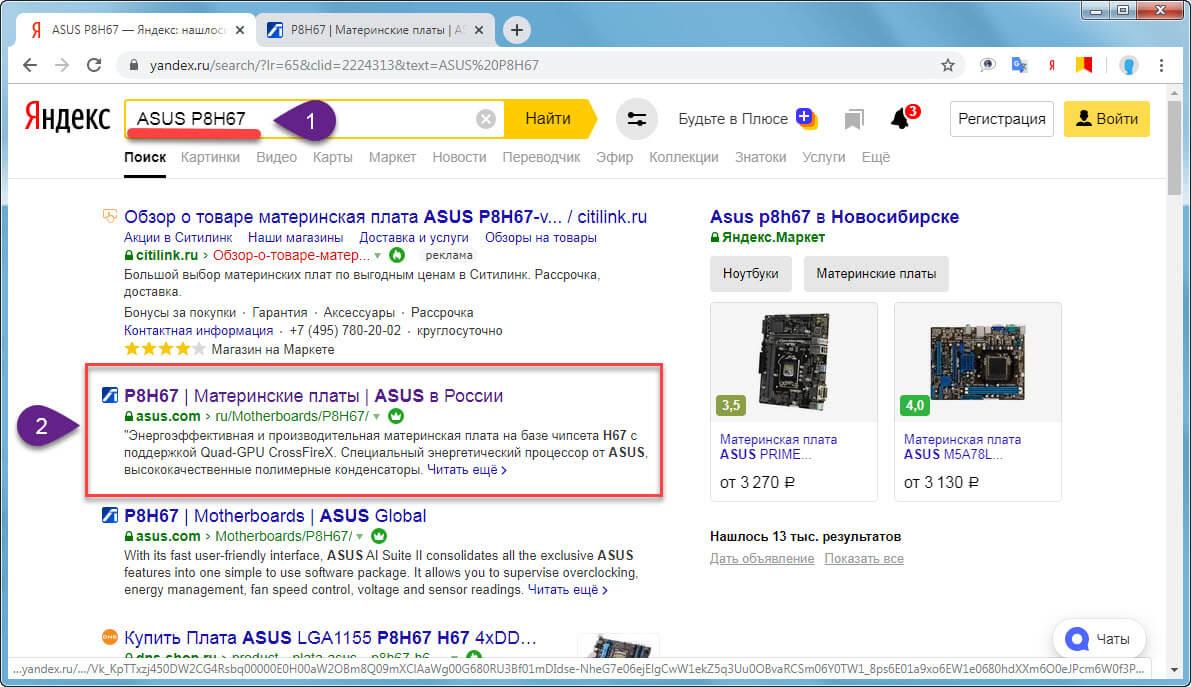
В характеристиках мы увидим информацию о сокете материнской платы:
Информация о Socket на сайте ASUS
Здесь же вы можете обнаружить список совместимых процессоров для вашей материнской платы. Это 100% протестированные и рабочие варианты (однако это не значит, что отсутствующий в списке какой-нибудь недорогой XEON не будет работать)
У меня установлен процессор Intel Core i5 3470 (это мы выяснили из руководства выше) — вбиваем его в поиск и в выдаче ищем ark. intel. com (для процессоров Intel).
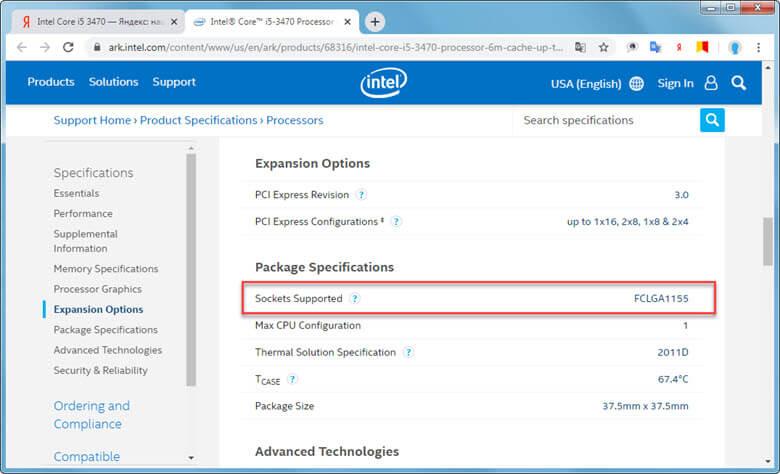
Обидно, что компания AMD не сделала ничего подобного для своих процессоров — таблица спецификаций от Intel очень уж удобная и очень часто выручает.
Программа для определения Socket материнской платы
Утилита не требует установки и после загрузки можно сразу пользоваться. Открываем и на первой же вкладке в разделе «Package» видим интересующую нас информацию. Информация о «Package» в CPU-Z






























