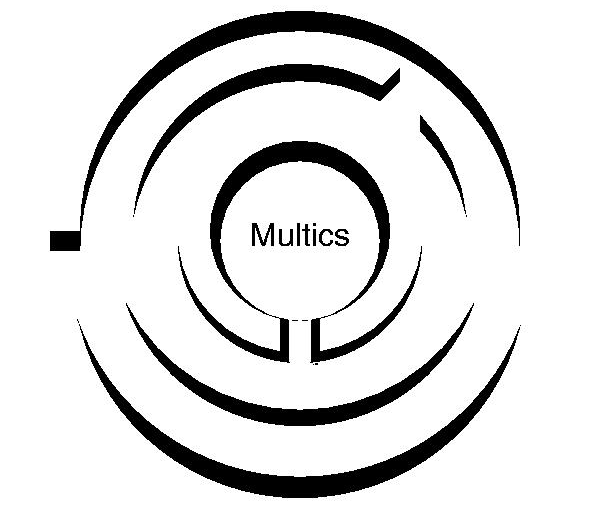Ремонт, восстановление, переустановка
Это ваши варианты, когда простые шаги по устранению неполадок, такие как снятие аксессуаров и проверка проводов и кабелей или порядка загрузки, не работают. Вы можете выбрать любой, в зависимости от того, сделали ли вы резервную копию своих данных и настроек приложения. Все три варианта доступны в среде восстановления Windows. Вам просто нужно выяснить, как туда добраться, что будет зависеть от вашей уникальной ситуации.
Далее: вот список из 7 крутых приложений для записи экрана для Windows 10, которые вы должны попробовать. Почему? Таким образом, вы могли бы записывать, что происходит на вашем экране, ошибки или ошибки, а также то, что вы уже пробовали с вашим другом или службой поддержки.
Программы для Windows, мобильные приложения, игры — ВСЁ БЕСПЛАТНО, в нашем закрытом телеграмм канале — Подписывайтесь:)
Guaranteed Fix: Use Easy Recovery Essentials
Easy Recovery Essentials is guaranteed to fix the “NTDETECT failed” error automatically using its built-in Automated Repair option. EasyRE is currently available for Windows XP, Vista, 7, 8, Windows 10, and Windows 11 and can be downloaded and created on any PC.
- Download Easy Recovery Essentials. Make sure to note your Windows version (XP, Vista, 7, 8, 10, or Windows 11) before you download EasyRE. This guide can help you identify what version of Windows you have installed.
- Burn the image. Follow these instructions on how to burn the bootable ISO image very carefully, as making a bootable CD can be tricky! Alternatively, these instructions explain how to create a bootable EasyRE recovery USB stick/drive.
- Boot up your PC from the Easy Recovery Essentials CD or USB you created.
-
Once EasyRE is running, choose the “Automated Repair” option and click Continue.
-
After EasyRE scans your computer’s drives, identify and select the drive letter for your Windows installation from the list, and then click on the Automated Repair button to begin.
-
Easy Recovery Essentials will start analyzing the selected drive for problems. EasyRE will test for and attempt to automatically correct errors with the disk, partition, bootsector, filesystem, bootloader, and registry. No intervention is required, as EasyRE’s repair is fully automated:
- Once the process is complete, EasyRE will report its findings. Click on the Restart button to reboot your PC and test the changes.
- The “NTDETECT failed” error should now be fixed as your PC begins to load:
You can download Easy Recovery Essentials from here.
Ключевые функции
ОС – это программная совокупность, которая управляет ресурсами компьютера. Она осуществляет к ним доступ, управляет процессами, а также вводит и реализовывает разнообразные абстракции и иные функции.
В качестве элементов ос выделяют три ключевые составляющие:
- абстракции – процессы, сокеты, адресное пространство, файлы, потоки;
- функции – создание, запись, управление, открытие, распределение;
- конкретные реализации – архитектуры (монолитные, гибридные, модульные) и алгоритмы (LRU, EDF).
Основными функциями операционной системы являются следующие операции:
- Управление устройствами компьютера (его ресурсами). Это согласованная работа всех аппаратных средств ПК: стандартизированный доступ к периферийным устройствам, управление оперативной памятью, взаимодействие с видеокартой и так далее.
- Непосредственное управление процессами. Сюда относят выполнение программ, а также их дальнейшее взаимодействие с элементами компьютера.
- Управление доступом к данным на энергозависимых носителях (жесткий диск, компакт-диск и так далее). Обычно реализация происходит с помощью файловой системы.
- Ведение файловой структуры. Это удаление, хранение файлов на носителях, изменение и создание документов разных форматов.
- Пользовательских интерфейс. С его помощью обеспечивает нормальное взаимодействие компьютера, его устройств, системы и пользователя. Обычно клиент может работать с ПК или телефоном без особых знаний, навыков и умений.
Дополнительными функциями являются следующие операции:
- выполнение задач (многозадачность);
- взаимодействие между процессами: взаимная синхронизация, обмен данными;
- защита пользовательских данных, программ от злоумышленников и вредоносного ПО;
- разграничение прав доступа;
- многопользовательский режим работы с поддержкой аутентификации и авторизации.
ОС имеют различные цели и задачи. Они предоставляют доступ к ресурсам вычислительной системы, а также управляют ими. Воспользоваться ОС сможет как разработчик, так и обычный пользователь.
Цели и реализации
К главным целям операционной системы относят:
- эффективное использование всех имеющихся ресурсов «основного» устройства (того, где установлено программное обеспечение);
- повышение производительности работы программистов;
- простоту, гибкость, надежность и эффективность организации вычислительного процесса%
- независимость прикладных программ от аппаратного обеспечения.
Функцией oc является распределение процессов, памяти, данных и устройств между процессами, запущенными на устройстве. ОС должна управлять всеми ресурсами вычислительной машины так, чтобы обеспечить предельную эффективность ее функционирования. Критерием эффективности может быть реактивность или пропускная способность.
Операционная система отвечает за реализацию:
- пользовательского интерфейса (командного/текстового и графического);
- распределения ресурсов между клиентами;
- работы в сетях различного типа: локальных, глобальных;
- возможности работы с общими данными в режиме коллективного (общего) пользования;
- планирования доступа клиентов к общим ресурсам на устройстве;
- эффективного выполнения операций по вводу-выводу;
- восстановления данных и вычислительного процесса при возникновении разных сбоев, ошибок, неполадок.
Для того, чтобы управлять ресурсами, разные ОС задействуют совершенно разные алгоритмы. Это определяет облик операционных «приложений», включая параметры производительности, область применения и даже пользовательский интерфейс. Пример – алгоритм управления процессором в большей степени определяется, является ли ОС системой разделения процессорного времени, пакетной обработки или реального времени.
Part 1. About the NTDETECT Failed Error

NTLDR is an abbreviation for NT Loafer, a bootloader for most Windows operating system versions. Some versions of this loader include Windows 10, XP, 7, and many more. It usually runs from the system’s primary hard drive. However, you could also run it from portable devices like a CD-ROM, USB flash drive, and many more. To run successfully, the NT loader needs NTDETECT.COM. This file boots the NT-based OS by detecting the basic hardware data required for a successful boot.
The Ntdetect failed error occurs when the file cannot detect the basic hardware data. It also pops up when the NTLDR is missing or damaged. Many circumstances result in this error, and we’ll explore them further in this article.
Что делать, если файлов нет
Если одного из файла у вас нет, то это, собственно, и служит причиной того, что вы не можете загрузить систему. Но не впадайте в панику, их можно восстановить.
Так как нужных файлов у нас нет, то их нужно где-то найти в ставить взамен отсутствующим. Есть несколько вариантов:
- Скопировать файлы с установочного диска;
- Скопировать с другого устройства;
- Скачать из сети.
Два последний варианта слишком простые и с ними можно легко справиться, поэтому мы рассмотрим первый и самый сложный вариант – посредством установочного диска.
- Для начала, вставляем его в дисковод и запускаем загрузку с CD диском и ставим загрузку в BIOS.
- Изначально вам может показаться, что производится стандартная переустановка системы, но когда у вас появится окно, как на рис., необходимо выбрать вариант Чтобы восстановить Windows XP с помощью консоли восстановления нажмите «R» и, собственно, нажать на клавиатуре R.
Вход в консоль восстановления Windows
- Консоль восстановления помогает получить доступ к системе в текстовом режиме, если та не загружается. Вы не сможете совершать управление с помощью мышки, поэтому придется пользоваться только клавиатурой.
- Программа займется сканирование дисков, проверяя их на наличие ОС, после чего отобразит найденные результаты. В нашем случае, на компьютере установлена только одна операционная система, которая отображается под номером 1.
Консоль восстановления
Обратите внимание на вопрос В какую копию Windows следует выполнить вход? Так как она одна, нажимаем на клавиатуре цифру 1 и клавишу Enter для подтверждения ввода. А также, если у вас стоит пароль администратора, то его необходимо ввести, если нет – еще раз нажмите подтверждение
После этого произойдет вход в систему. Чтобы перемещаться и искать нужные файлы по диску, необходимо знать основные команды.
Так как нам нужно увидеть содержимое диска, то сначала нужно в него войти. Для этого, следует ввести команду «cd ..», которая означает:
cd – смена папки
— пробел и две точки – является аналогом стрелки Назад в «Проводнике».
Навигация по папкам
- Обязательно следите за всеми пробелами точками и другими знаками, так как они играют очень важную роль и от написания зависит дальнейшая загрузка команды.
- Дальше нажимаем Enter и вводим английскую букву С, чтобы попасть в папку системного диска. Чтобы там отобразилось содержимое, вводим команду dir.
Применение команды dir
- После этого нам необходимо зайти на диск CD привода с установкой. Вводим в команде с путем ту букву, под которой у вас на компьютере обозначается диск с оптическим приводом. Если вы не помните, делайте методом подбора – рано или поздно угадаете. К примеру «D:», «F», «G» и так далее.
- После подбора вводим команду dir и ищем в содержимом папку I386 — в ней находятся файлы с загрузчиком, которые нужно скопировать.
Ввод команды I386
- Еще раз повторим, как будет выглядеть весь путь целиком.
Путь в папку I386
- Среди всех отобразившихся файлов, необходимо найти нужный.
Файл NTLDR
Чтобы его скопировать, необходимо вписать команду «copy ntldr c:», в которой указывается по очереди, какая команда выполняется, с каким файлом и куда его копировать
Опять же, не забывайте обращаться внимание на все знаки! В идеале команда должна выглядеть так:. Копирование NTLDR
Копирование NTLDR
- Чтобы проверить, точно ли файл скопировался, необходимо вернуться в папку системного диска, ввести команду dir и посмотреть.
Обзор каталога
- Файл успешно скопирован и, чтобы проверить, помогло ли это, необходимо перезагрузить систему. Для того, чтобы выйти из консоли, необходимо вписать команду exit, что значит «выход» и компьютер начнет производить перезагрузку.
- После проделанной операции мы можем наблюдать, что система ошибку нам больше не показывает и ОС производит успешный запуск.
Успешный запуск ОС
История разработки
Корни Linux уходят в два других проекта: Unix и Multics, которые ставили своей целью разработать многопользовательскую операционную систему.
Что такое Unix?
Unix – это собрание кроссплатформенных многопользовательских и многозадачных операционных систем.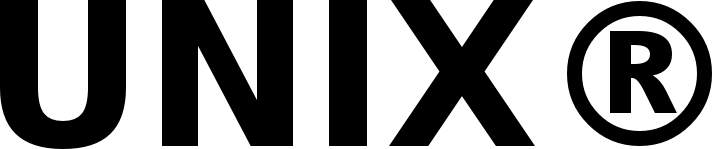
Можно сразу сказать, что в данный момент Unix-системы являются одними из самых важных операционных систем. Влияние Unix распространилось и на языки программирования: язык C был разработан во время разработки Unix-систем.
Разработкой Unix занималась корпорация Bell Laboratories – в 1969 году они показали первую систему Unix. Чем дальше, тем большую популярность обретали системы Unix – в 70-х их начали устанавливать на компьютеры в учебных заведениях.
При создании Unix разработчики поставили перед собой три основные задачи:
- Использование минимального количества функций, сохранение простоты.
- Общность: одинаковые методы и механизмы в разных случаях.
- Комбинирование программ для решения задач, а не разработка новых программ с нуля.
Что касается отличительных особенностей Unix, то это:
- Практически постоянное использование командной строки.
- Использование конвейнеров.
- Настройка системы через использование простых (зачастую текстовых) файлов.
Unix имеет свою собственную философию. Программист Дуглас Макилрой, который разработал конвейнер в Linux, определил следующие правила:
Одна из проблем, коснувшаяся Unix, – наличие разных версий и множества программ, которые писали разработчики под свои нужды. Из-за низкой совместимости программы, работающие с одной версией Unix, могли не работать на машинах с другими версиями. В итоге было решено создать общий документ со стандартами, которым должны следовать разработчики.
В 1983 году было объявлено о создании GNU (GNU’s Not UNIX), Unix-подобной операционной системы. Произошло это под влиянием идеи основателя проекта Ричарда Столманна о необходимости создания свободно распространяемой операционной системы и программного обеспечения с открытым исходным кодом.
Ричард Столманн также основал движение свободного программного обеспечения и сформулирован четыре права, которыми должен обладать пользователь: он может запускать программу для любых целей, он может изучать программы и изменять их согласно своим потребностям, он может распространять программу, чтобы помочь другим, и он может публиковать улучшения программы, чтобы помочь сообществу в целом. Все это говорило о том, что исходный код программы должен быть доступен всем.
Именно эта мысль вдохновила Линуса Торвальдса, создателя Linux, начать в 1991 году работу над своей операционной системой. Linux, как и GNU, это Unix-подобная система, то есть система, появившаяся под влиянием Unix.
В дальнейшем именно система GNU/Linux станет той системой, которую сейчас называют просто Linux.

Что такое Multics?
Multics – Multiplexed Information and Computing Service («Мультиплексная информационная и вычислительная служба») – это одна из самых первых операционных систем, в которой была реализована плоская модель хранения данных и четко разделена концепция файлов (сегментов). Создание Multics началось в 1964 году. Над системой работали разработчики компании Bell Laboratories – через несколько лет часть разработчиков начнет работу над созданием Unix.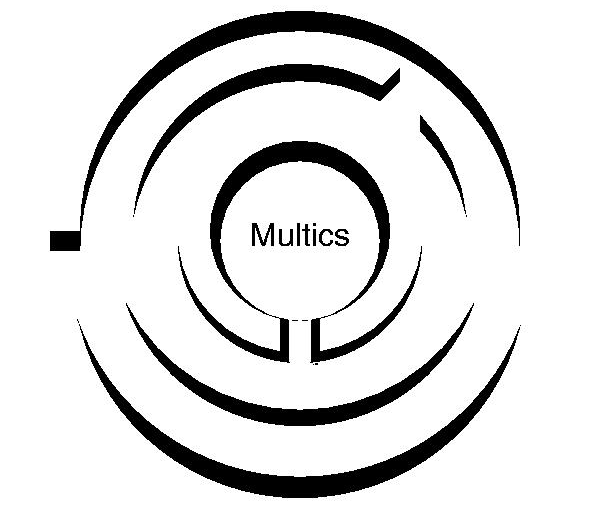
Multics разрабатывали для того, чтобы, во-первых, дать возможность использовать ресурсы ЭВМ большому количеству пользователей одновременно, во-вторых, дать пользователям возможность совместно использовать данные, в-третьих, обеспечить хорошую скорость работы с данными.
Однако главные вычислительные задачи не были достигнуты при выпуске первой версии системы, и компания Bell Laboratories перевела свой интерес на другой проект, в результате которого на свет появился Unix.
Комьюнити теперь в Телеграм
Подпишитесь и будьте в курсе последних IT-новостей
Подписаться
Аппаратная проблема
Бывают случаи, когда данные с диска просто не считываются. Это может происходить из-за таких проблем:
- Запустите приложение Asmwsoft Pc Optimizer.
- Потом из главного окна выберите пункт «Clean Junk Files».
- Когда появится новое окно, нажмите на кнопку «start» и дождитесь окончания поиска.
- потом нажмите на кнопку «Select All».
- нажмите на кнопку «start cleaning».
- Запустите приложение Asmwsoft Pc Optimizer.
- Потом из главного окна выберите пункт «Fix Registry problems».
- Нажмите на кнопку «select all» для проверки всех разделов реестра на наличие ошибок.
- 4. Нажмите на кнопку «Start» и подождите несколько минут в зависимости от размера файла реестра.
- После завершения поиска нажмите на кнопку «select all».
- Нажмите на кнопку «Fix selected». P.S. Вам может потребоваться повторно выполнить эти шаги.
- Нажмите правой кнопкой мыши на «Мой компьютер» на рабочем столе и выберите пункт «Свойства».
- В меню слева выберите » Advanced system settings».
- В разделе «Быстродействие» нажмите на кнопку «Параметры».
- Нажмите на вкладку «data Execution prevention».
- Выберите опцию » Turn on DEP for all programs and services . » .
- Нажмите на кнопку «add» и выберите файл ntdetect.com, а затем нажмите на кнопку «open».
- Нажмите на кнопку «ok» и перезагрузите свой компьютер.
Всего голосов ( 181 ), 115 говорят, что не будут удалять, а 66 говорят, что удалят его с компьютера.
Most common NTDETECT.COM file related problems
There are various types of errors related to NTDETECT.COM file. NTDETECT.COM file may be located in wrong file directory on your device, may not be present in the system, or may be infected with malicious software and therefore not work correctly. Below is a list of most common error messages related to NTDETECT.COM file. If you encounter one listed below (or similar), please consider the following suggestions.
- NTDETECT.COM is corrupted
- NTDETECT.COM cannot be located
- Runtime Error — NTDETECT.COM
- NTDETECT.COM file error
- NTDETECT.COM file cannot be loaded. Module was not found
- cannot register NTDETECT.COM file:
- NTDETECT.COM file could not be loaded
- NTDETECT.COM file doesn’t exist
NTDETECT.COM
Application could not be started because NTDETECT.COM file is missing. Reinstall the application to solve the problem.
Problems related to NTDETECT.COM can be addressed in various ways. Some methods are meant only for advanced users. If you don’t have confidence in your skills, we suggest consulting a specialist. Fixing NTDETECT.COM file errors should be approached with utmost caution for any mistakes can result in unstable or unproperly working system. If you have the necassary skills, please proceed.
Самые популярные ОС
В 21 веке операционных систем стало очень много. Все они позволяют пользователю взаимодействовать с устройствами через специализированное программное обеспечение. Самые популярные ОС – Linux, MacOS и Windows. Их рассмотрим более подробно.
Windows
Занимает 90% мирового рынка. Самый распространенный и популярный вариант графических операционных систем. Обладает:
- Доступностью.
- Количеством программного обеспечения. Для платформы ежегодно создаются тысячи интересных и полезных приложений, игр.
- Качественной поддержкой развлекательного программного обеспечения. На Windows проверяются инновационные игровые технологии.
- Поддержкой специфического ПО. Windows – своеобразный мировой стандарт, поэтому многие приложения работают только на ней. Пример – банковские клиенты большинства финансовых организаций.
Но Windows не выделяется системой безопасности – ОС данного семейства часто поражаются вирусами и шпионами. Работают нестабильно, но регулярно обновляются. Зато графическая составляющая тут находится на высоте. Это отличный вариант для новичков.
MacOS
Разработка MacOS ведется компанией Apple. Занимает всего 9% на мировом рынке. На базе MacOS работают все компьютеры и ноутбуки Apple. Она:
- стабильна и безопасна;
- обладает внушительным пакетом уникального программного обеспечения;
- входит в состав экосистемы Apple;
- имеет iCloud.
Для того, чтобы использовать MacOS, придется потратиться. Это – операционная система, нацеленная преимущественно на работу – игр на нее критически мало. Еще один недостаток – это слабое применение в бизнесе.
Linux
Linux сегодня занимает меньше 1% на мировом рынке, но популярность этой ОС растет. Она распространена на мобильных устройствах и серверах.
К преимуществам Linux относят:
- поддержку сообществом;
- универсальность;
- доступность;
- скорость работы;
- уровень безопасности.
С Windows данная ОС не совместима. А для того, чтобы пользоваться Linux, нужно осваивать терминал – лишь так удастся обеспечить полноценное управление. Графический интерфейс тут есть, но он не позволяет раскрыть весь потенциал. Также отмечается несовместимость большинства оборудования (особенно старого) с Linux.
Хотите освоить современную IT-специальность? Огромный выбор курсов по востребованным IT-направлениям есть в Otus!
Download and replace NTDETECT.COM file
The last solution is to manually download and replace NTDETECT.COM file in appropriate folder on the disk. Select file version compatible with your operating system and click the «Download» button. Next, go to your web browser’s «Downloaded» folder and copy the downloaded NTDETECT.COM file.
Go to the folder where the file should be located and paste the downloaded file. Below is the list of NTDETECT.COM file example directory paths.
If the steps did not solve your NTDETECT.COM file problem, you should consult a professional. A probability exists that the error(s) might be device-related and therefore should be resolved at the hardware level. A fresh operating system installation might be necessary – a faulty system installation process can result in data loss.
Решение проблемы «NTLDR is missing»
Дословно эта ошибка обозначает следующее «в корне загрузочного раздела файл NTLDR не найден». Этот файл жизненно необходим, это загрузчик операционной системы Windows XP. Некоторые просто переустанавливают Windows, но в большинстве случаев этого можно избежать и не тратить время зря.
Ошибка гласит, что файл удалён, возможно при очередной чистке жесткого диска или в следствии вирусной атаки. Запомните, если вы не уверенны, то ни в коем случае не удаляйте файлы в корне диска «C:». Решение простое – нужно восстановить этот файл и, возможно, некоторые другие, например NTDETECT.COM. Далее будем считать что имеется ввиду восстановление обоих этих файлов.
С помощью установочного диска Windows XP
Нужно загрузиться с установочного диска Windows, но выбрать не новую установку, а войти в «Консоль восстановления». С помощью консоли скопировать файл в корень загрузочного раздела с помощью команд:
copy X:ntldr C:
copy X:ntdetect.com C:
где X – буква диска откуда копировать, т.е. текущий диск, с которого вы загрузили консоль восстановления. Обычно это D, E или F. можете пробовать все подряд.
Портативный Windows PE
Нужно загрузиться с диска с портативной операционной системой, например Windows LiveCD, Linux LiveCD, Bart PE и оттуда обычным образом скопировать файлы на диск C:. Для начала их нужно записать на диск или флешку. Найти их можно на другом рабочем компьютере с такой же операционной системой или у меня:
Я положил в архив и остальные загрузочные файлы: bootfont.bin, boot.ini и файлы MS-DOS. Их также можно копировать себе, хуже не будет
Обратите внимание, файл boot.ini может отличаться на разных компьютерах, здесь самая распространённая версия для системы с одной установленной Windows XP на первом разделе в папку «C:Windows». Чтобы положить эти файлы на свой компьютер, нужно скопировать их через любой файловый менеджер или проводник
Так как файл «NTLDR» является скрытым, то чтобы его увидеть и скопировать в проводнике Windows, нужно включить отображение скрытых файлов.
После копирования файлов в корень диска C:, перезагружаемся. Если ошибка «NTLDR is missing» всё-равно появляется, то смотрим дальше.
Большое количество файлов в корне
При большом количестве файлов в корне загрузочного диска может возникнуть такая ошибка. Файл «NTLDR «может существовать, но из-за особенности файловой системы NTFS и механизма загрузки он может быть не виден на этом этапе загрузки ОС.
Вспомните, какие действия вы делали перед появлением ошибки. Возможно, установили новую программу и не обратили внимания на путь установки, и в итоге программа установилась в корневую папку, или просто копировали кучу файлов. Для решения этой проблемы необходимо удалить лишние файлы. Для этого нужно:
- Загрузиться с диска в портативную версию Windows
- Удалить все файлы в корне диска C:, кроме ntldr, ntdetect.com и boot.ini
- Или удалить всё и восстановить файлы как в предыдущем пункте
Команды для управления процессами
top — отображение процессов.
Эта команда выводит список всех процессов, запущенных в системе.
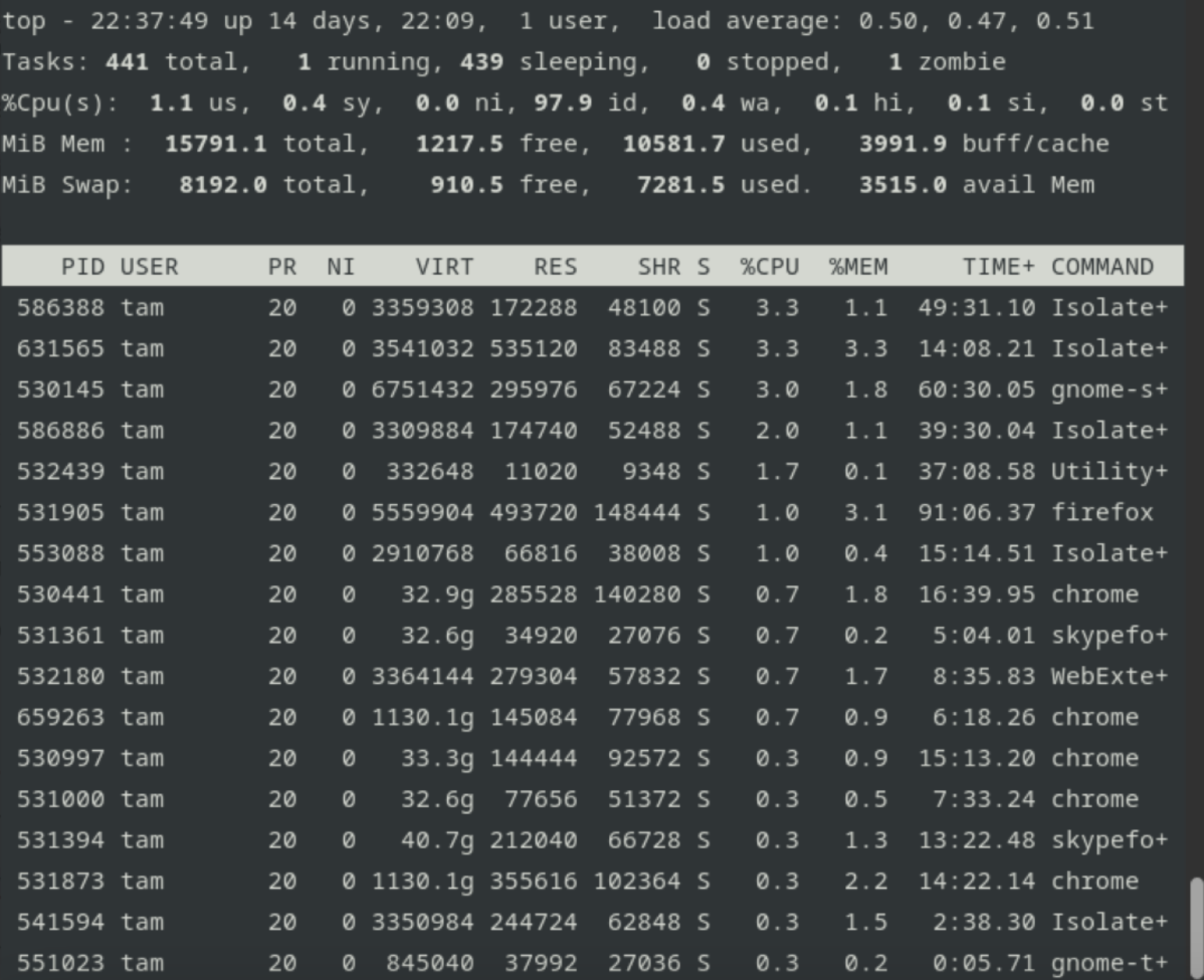
Скриншот: Skillbox Media
Альтернативы: atop, xtop или сочетание ps axu | grep .
Ещё вариант: pidof + .
kill, xkill, pkill — принудительное завершение процессов.
Закрыть программу или завершить процесс можно несколькими способами.
С помощью команды kill: kill .
Чтобы узнать PID (идентификатор процесса), введите команду top.
С помощью команды xkill. После её ввода вместо курсора появится крестик, наведите его на окно программы, которую нужно закрыть.
С помощью команды pkill (завершение процесса по имени).
killall — завершение всех процессов с указанным именем.
Классификация по интерфейсам
Если кратко рассмотреть классификацию операционных систем по пользовательскому интерфейсу, то можно выделить такие варианты:
- текстовые (линейные);
- графические;
- речевые.
Пользовательский интерфейс – это набор приемов взаимодействия пользователя (клиента) с приложением. Он включает в себя общение клиента с программой, а также непосредственный язык (способ) «ведения диалога».
Тестовые
Линейные операционные системы отвечают за реализацию интерфейса через командную строку. Здесь основным устройством управления выступает клавиатура. Команда набирается и отображается на дисплее устройства. Окончание ввода – это нажатие на кнопку Enter.
Для того, чтобы работать с линейными операционными системами, требуется изучить командный язык соответствующей среды. Это – первый тип ОС, который вообще появился. Сегодня он широко применяется на серверах.
Графические
Графические операционные системы, если описывать их кратко – это взаимодействие активных и пассивных графических экранных элементов. Обеспечивается управление при помощи мышки и клавиатуры. Активный компонент манипулирования – курсор, отображаемый на дисплее.
Пассивные элементы — компоненты управления приложений графического характера (кнопки, переключатели, значки, флажки, раскрывающиеся списки и так далее). Наглядный пример таких систем – Windows. Стартовый экран тут – это объект, который носит название рабочего стола.
Рабочий стол – специализированная графическая среда, на которой отображаются различные объекты (каталоги и файлы), а также элементы управления.
Здесь операции можно выполнять различными способами:
- через панель инструментов;
- при помощи системы окон;
- посредством строки меню и так далее.
Основу составляют организованные систем окон и иных графических объектов.
Речевые
Такие операционные системы задали новую направленность разработки. Здесь на дисплее при помощи речевых команд происходит перемещение от одних поисковых образов к другим. Разбираться в особенностях меню не придется. Экранные образы будут однозначно указывать дальнейший путь перемещений от одних поисковых образов к другим при помощи семантических связей.
Основные абстракции¶
Процесс — совокупность инструкций и данных, что находятся в оперативной памяти и обрабатываются процессором. Другими словами — исполнение программы в целом (не путать с потоком исполнения).
Примечание
Компьютерная программа сама по себе — лишь пассивная последовательность инструкций. В то время как процесс — непосредственное выполнение этих инструкций.
В рамках ОС, это абстракция, которая предоставляет иллюзию персональной машины. То есть то, что данный исполнимый код полностью владеет всеми вычислительными ресурсами машины.
Состояние (контекст) процесса
- С внешней стороны, процесс можно описать следующим:
-
-
- Состояние
-
- Состояние памяти
- Содержимое регистров процессора
- Адрестное пространство — у каждого процесса своё.
- Состояние исполнения — то, исполняется ли этот процесс на процессоре в данный момент или ожидает чего-либо.
- CPU — величина использовния процессорного времени.
-
Изнутри, процесс можно условно разделена на четыре части: Stack, Heap (кучу), Text (код) и данные (Data).
Рис 7. Сегменты памяти процесса
Состояния исполнения
Когда процесс выполняется, он проходит через разные состояния. Эти этапы могут различаться в разных операционных системах.
Общая картина выглядит так:
Рис 8. Состояния исполнения процесса
Примечание
- Новый: начальное состояние при создании процесса.
- Готов: процесс ожидает исполнения на процессоре. В течение работы процессор может переключаться между процессами, переводя одни в режим готовности, другие – в режим исполнения.
- Исполнение: непосредственное выполнение инструкций на процессоре.
- Ожидает: процесс переходит в состояние ожидания. Например, ждёт ввода данных или получения доступа к файлу.
- Завершен: как только процесс завершится, он перейдёт в это состояние и будет ожидать удаления.
Информация о процессе
Вся информация о процессе содержится в специальной структуре данных, поддерживаемой операционной системой для каждого процесса – PCB (Process Control Block) — Блок управления процессов.
Рис 9. Process Control Block
Примечание
- Process ID: идентификатор каждого из процессов в ОС.
- State: текущее состояние процесса.
- Privileges: разрешения доступа к системным ресурсам.
- Pointer: указатель на родительский процесс.
- Priority: приоритет процесса и другая информация, которая требуется для планирования процесса.
- Program Counter: указатель на адрес следующей команды, которая должна быть выполнена.
- CPU registers: регистры процессора, необходимые для состояния исполнения.
- Accounting Information: уровень нагрузки на процессор, статистика и другие данные.
- I/O Information: список ресурсов, использующих чтение и запись.
Информацию о процессах в целом, ОС хранит в специальной таблице процессов.
Процесс может делиться на потоки (threads). Они обеспечивают параллелизм, то есть одновременное исполнение нескольких потоков инструкций, на уровне программы.
Поток выполнения (нить, thread) — последовательность исполнения инструкций. Ход исполнения программы**.
Процесс является контейнером ресурсов (адресное пространство, процессорное время и тд), а поток – последовательность инструкций, которые исполняются внутри этого контейнера.
Примечание
Реализация потоков выполнения и процессов в разных операционных системах отличается друг от друга, но в большинстве случаев поток выполнения находится внутри процесса.
Рис 10. Многопоточный процесс
Потоки, существующие в рамках одного процесса, в его адресном пространстве, могут совместно использовать ресурсы процесса, например такие как память или файл. Тогда как процессы не разделяют этих ресурсов, так как каждый существует в своём адресном пространстве.
Также поток называют легковесный процесс.
Сегодня потоки широко применяются в работе серверов и многопроцессорных устройств с общей памятью.
Рассмотрим на примере утилиты htop.
Рис 11. Вывод утилиты мониторинга процессов htop
Примечание
PID — Process ID; Уникальное число идентификатор для каждого процесса
TGID — Tread Group ID; Индентификатор группы потоков
На скриншоте, процесс 2881 имеет множество потоков, отношение которых к нему можно определить по тому, что TGID у этих потоков имеет значение PIDа этого процесса — 2881. Таким образом, один процесс разбивается на множество потоков, в которых инструкции исполняются параллельно.
Восстановление запуска Windows
Мы рекомендуем выполнять восстановление при загрузке с помощью загрузочной флешки или диска. Download the официальный ISO-образ Windows 10 и преобразовать флешку в загрузочную с помощью Средство загрузки USB/DVD для Windows. Конечно, для этого вам понадобится другой компьютер. Следуйте пункту 3 выше, чтобы снова изменить порядок загрузки. Однако на этот раз выберите флэш-накопитель в качестве первого приоритета.
Перезагрузите компьютер и несколько раз нажмите клавишу F8, прежде чем появится логотип Windows. Вы должны увидеть меню загрузки, где вы должны выбрать опцию «Восстановить компьютер» в разделе «Дополнительные параметры загрузки» и нажать клавишу «Ввод». Если вместо этого вы видите логотип Windows или ошибку «NTLDR отсутствует», выключите компьютер и повторите попытку. Это может занять несколько попыток, но в конце концов вы получите это.
Вам будет предложено выбрать язык и метод ввода, после чего, возможно, потребуется ввести имя пользователя и пароль. Выберите «Восстановление при загрузке» в разделе «Устранение неполадок» > «Дополнительные параметры». После этого следуйте инструкциям на экране.
Нажмите «Готово» и перезагрузите компьютер, чтобы проверить, появляется ли по-прежнему ошибка «Отсутствует NTLDR».
NTLDR is missing в Windows 7/8/10
Для данных версий решения похожи с предыдущим:
1. Загрузить систему с помощью внешнего носителя и попасть в режим восстановления.
Восстановление Windows 7/8/10
2. Далее выберите необходимую для восстановления систему. В данном случае установлена только одна.
Выбор операционной системы при восстановлении
3. После этого нужно выбрать интересующий нас способ восстановления системы – консольная строка.
Выбор Командной строки при восстановлении
4. В отличии от предыдущего способа, здесь необходимо ввести всего две команды:
● bootrec /fixmbr
● bootrec /fixboot
/FixMbr – данный параметр пишет основную информацию для загрузки в системный раздел. Используется для решения проблем, которые связаны с загрузкой или удаления при загрузке нестандартного кода. /FixBoot – занимается записью в системный раздел загрузочного сектора.
Команды для восстановления загрузчика
5. После ввода команд нажмите для подтверждения Enter и перезагрузите устройство.