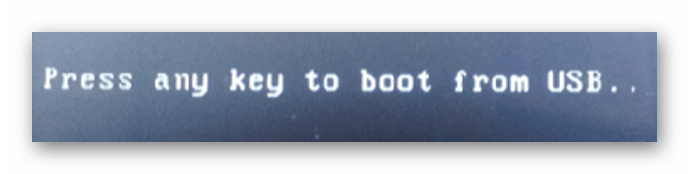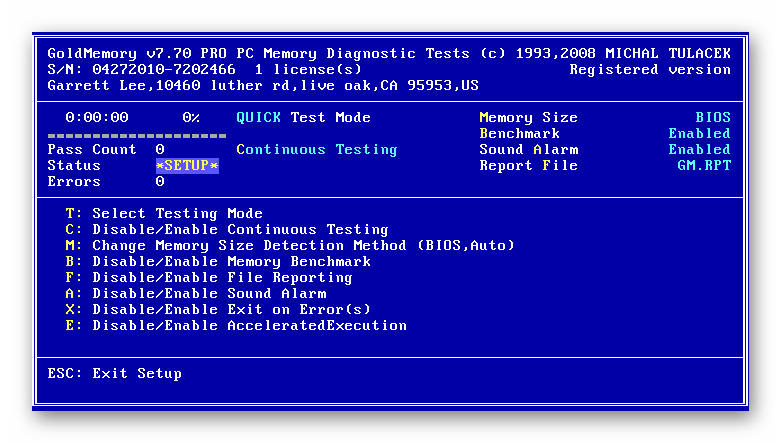Установка Windows 10 с флешки
Если мы всё правильно сделали, то после перезагрузки компьютера начнётся считывание данных с флешки. Об этом говорит следующая иконка Windows:
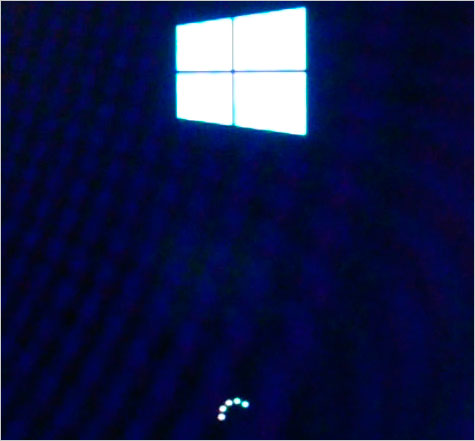
О начале установки говорит окно, в котором нам нужно будет выбрать язык системы, параметров и раскладки клавиатуры. Везде оставляем Русский
и жмём Далее
.
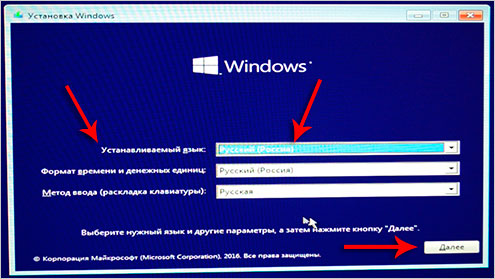
В следующем окне нажимаем кнопку Установить
, что расположена посередине экрана.
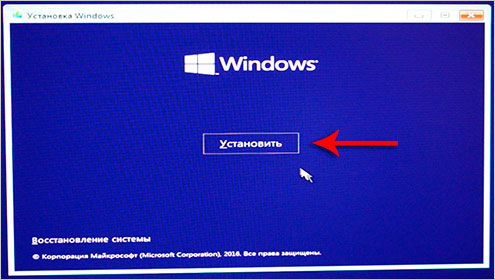
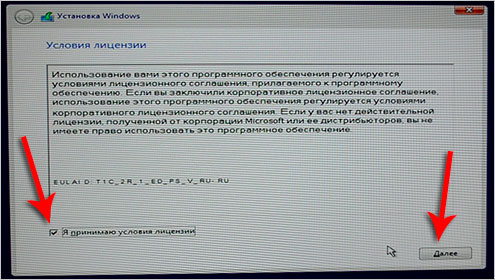
На следующем шаге нам нужно выбрать тип установки. Выбираем второй пункт «Выборочная: только установка Windows
«. Как-раз то, что нам и нужно.
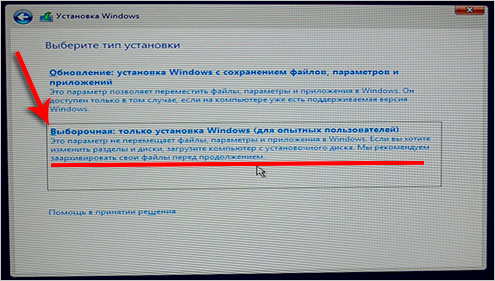
Сейчас очень важный момент! Нам нужно выбрать диск, на который нужно установить
Windows
10
. Тот диск, на котором ранее уже была установлена система имеет тип Системный
. Если у вас имеются ещё другие диски, то на них лучше не ставить систему, чтобы не потерять важные данные.
Что касается диска, на котором уже была установлена система, то лучше его форматировать, то есть удалить старые программы, винду и прочие файлы. Для этого нужно указать диск и выбрать пункт Форматировать
.
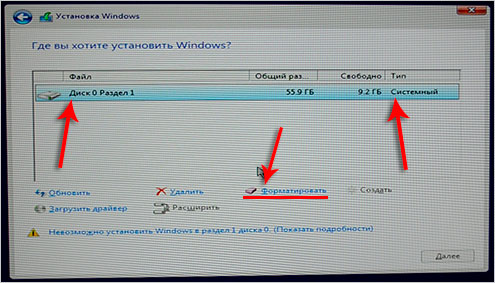
Можно конечно и не форматировать диск, но в таком случае предыдущие файлы с системного диска будут помещены в новую папку под названием WINDOWS.OLD
.
Я обычно диск форматирую, чтобы удалить весь хлам скопленный на старой системе!
Независимо от сделанного вами выбора, указываем диск для установки и жмём Далее
.
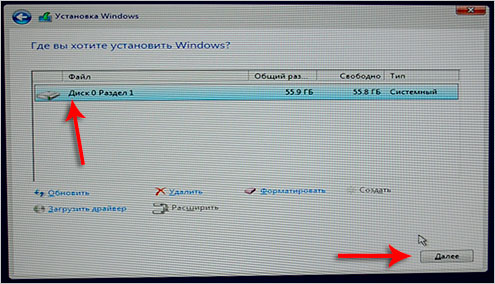
Это главное окно, где происходит установка Windows 10 в пять этапов. Здесь файлы копируются и устанавливаются, то есть происходит процесс записи системы на наш компьютер. Ждать придется минут 15.
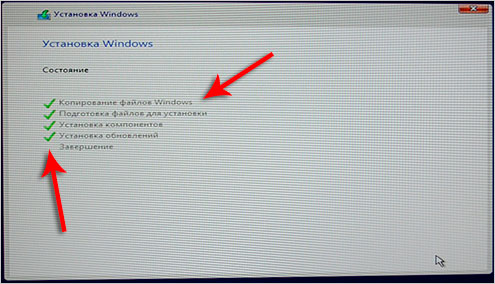
Внимание важный момент!
Когда вы увидите, что 5 этапов выполнены и через несколько секунд перезагрузиться компьютер будьте готовы вытащить флешку из компьютера.
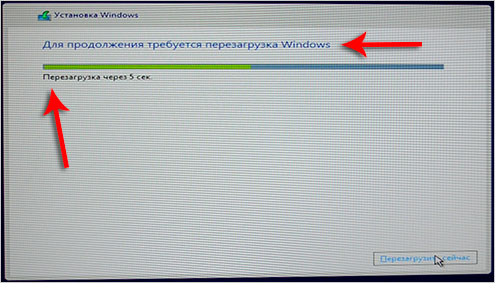
Компьютер начинает перезагружаться, и мы сразу вынимаем флешку! Если этого не сделать, то установка Windows 10
может начаться заново.
Хорошо. Система почти готова к работе. Осталось выполнить некоторые настройки. После перезагрузки нас попросят подключиться к своей беспроводной сети
Но обратите внимание, что этот шаг можно пропустить. Для этого внизу есть ссылку «Пропустить этот шаг
»
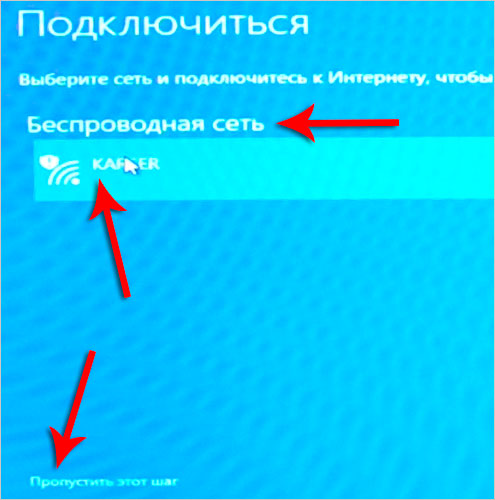
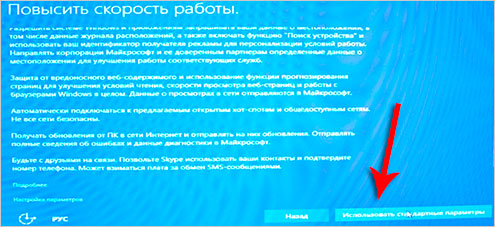
Я подключился к WI-FI поэтому на данном шаге у меня ещё скачиваются и устанавливаются обновления.

В завершении нам нужно выбрать тип компьютера. Конечно же выбираем пункт «Этот компьютер принадлежит мне
«.
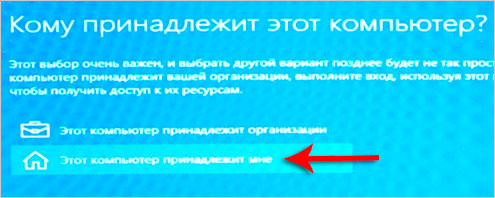
Затем вводим логин и пароль от учётной записи Майкрософт, если таковая имеется. Или же просто жмём «Пропустить этот шаг
«.
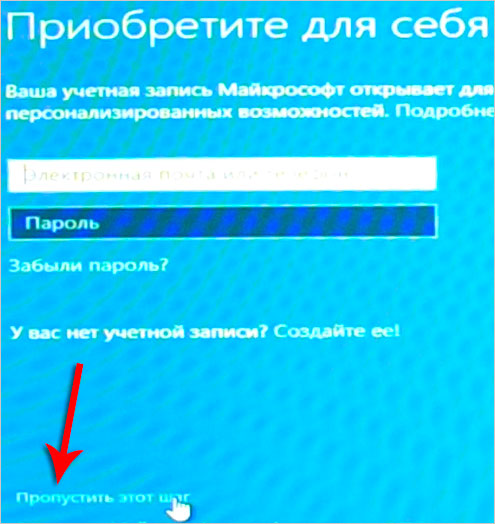
Даём имя учётной записи и при необходимости придумываем для неё пароль.
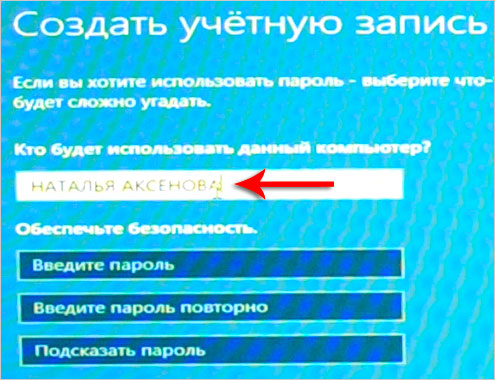
Отлично! Вот мы и разобрались, как установить Windows 10 с флешки
и настроить её перед первым запуском.
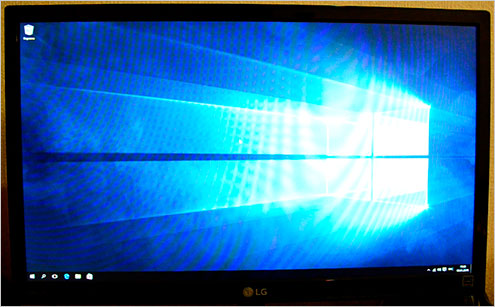
Ошибки во время установки
Образ загружен правильный, записан корректно, параметры BIOS выставлены — но всё равно не удается установить виндовс 10 с флешки? Давайте взглянем на характер ошибки.
- Ошибка про таблицу MBR-разделов. В этом случае, надо вернуться на прошлый шаг и найти пункт про значения Boot Option Legacy/UEFI и переключить на Legacy;
- Ошибка “не найден необходимый драйвер” при выборе накопителя для установки. Попробуйте другой USB разъём или другой накопитель. Также можно попробовать на другой съемный носитель скачать драйвера чипсета и “отдать” их установщику;
- Не начинается установка windows 10 с флешки или прерывается на этапе копирования. в этом случае, либо менять накопитель/флешку/диск/образ либо ошибка может заключаться в ошибке оборудования.
- Посмотрите показатели SMART, проверьте жесткий диск на наличие битых секторов;
- Просканируйте оперативную память на ошибки;
Нередко переустановка Windows является кардинальным решением проблем ошибок самой системы. Но иногда, причина этих ошибок бывает не система, а компоненты компьютера.
В этой статье мы рассказали, что делать, если не загружается установка windows 10 с флешки и как решить этот вопрос. Надеемся, что эта информация была полезна и помогла вам.
Прежде чем приступить к установке
Если вы будете устанавливать на новый ноутбук, на котором еще нет никаких ваших данных, то можете сразу перейти к загрузке с флешки и установке системы. Если же на вашем компьютере уже есть важные файлы, то обязательно нужно переместить их в надежное место. В процессе установки локальный диск C будет отформатирован, и вся информация будет удалена.
Все что находится на рабочем столе и в папке Мои документы так же будет удалено. Если там есть нужные файлы, то перенесите их на внешний накопитель, или на диск D, например.
Если все нужные файлы находятся в надежном месте, можно переходить к загрузке нашего компьютера с флешки, или диска, на который мы записали Windows 10.
Настройка загрузки компьютера с флешки, или диска
Что бы началась установка Windows 10, нам нужно загрузить компьютер с созданного нами загрузочного накопителя. Если вы устанавливаете с диска, то можете просто вставить его в привод компьютера, и перезагрузить компьютер. Возможно, автоматически пойдет загрузка с DVD диска. Если появится надпись Press any key to boot from CD or DVD, то быстренько нажмите на любую кнопку, и начнется процесс установки.
При установке с флешки, или же когда компьютер не захочет грузится с DVD диска, то нужно в БИОС выставить параметры загрузки с нужного нам накопителя, или воспользоваться загрузочным меню (Boot Menu):
- Первый вариант: Я советую использовать именно загрузочное меню (оно же Boot Menu). Так проще и понятнее. Что бы открыть его, перезагрузите свой компьютер, и сразу начните нажимать на клавишу, которая его вызывает. Например, на моем ноутбуке Asus это клавиша Esc. Должно появится окно, в котором мы выбираем нашу флешку с которой и будем устанавливать Windows 10. На разных ноутбуках и материнских платах разные клавиши. Как правило, для входа в Boot Menu нужно нажимать: F11, Esc, F12, F8. Это клавиши именно для вызова Boot Menu, а не для входа в BOIS (UEFI).
- Второй вариант: Зайти в BIOS, и в параметрах загрузки выставить нашу флешку, или привод на первое место. Флешка уже должна быть подключена, в противном случае она не будет отображаться в БИОС. В зависимости от того, какой БИОС установлен на вашем компьютере, этот процесс немного отличается. У вас может быть новый UEFI, с красивым интерфейсом, где ест возможность управлять мышкой, или же более старый, синий, или серый на вид.
4. Проблемы с жёстким диском
Процесс установки Windows может завершиться неудачей при наличии проблем с жёстким диском компьютера. Если прежняя операционная система ещё работоспособна, необходимо войти в неё и осуществить диагностику жёсткого диска с помощью специальных программ, например, CrystalDiskInfo, HD Tune Pro, Hard Drive Inspector, Hard Disk Sentinel и т.п.
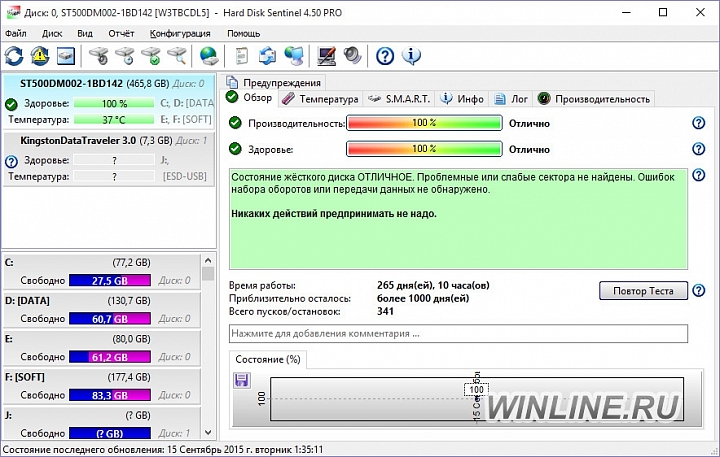
А если системный диск уже отформатирован, можно прибегнуть к помощи Live Disk – загрузочным дискам, предназначенным для реанимации операционной системы. В их составе, как правило, имеется одна или даже несколько программ для диагностики жёсткого диска. Если диагностика покажет плохое состояние жёсткого диска, с переустановкой системы лучше повременить и показать компьютер специалисту.
Оперативная память
Также вызывать сбой nvlddmkm sys способны битые или несовместимые с материнской платой планки памяти. Проверить модули на наличие ошибок можно с помощью утилиты «Memtest86 » или штатного средства Windows 10 и 8.
Вторая утилита запускается следующим образом:
Откройте строку поиска, введите фразу «памяти» и щелкните по соответствующему пункту.
Выберите первый пункт с пометкой «рекомендуется».
После этого компьютер перезагрузится, и начнется проверка.
Дождитесь окончания процедуры.
Обратите внимание на графу «Состояние». Здесь будут отображены все найденные проблемы.. Следует отметить, что данный способ диагностики не выявляет проблем совместимости
Поэтому проверять совместимость модулей необходимо вручную
Следует отметить, что данный способ диагностики не выявляет проблем совместимости. Поэтому проверять совместимость модулей необходимо вручную.
Рассказываю, как это сделать на примере «ASUS»:
- Заходим на сайт производителя материнской платы.
- Вбиваем в строку поиска модель системной платы.
- Перемещаемся в раздел «Поддержка – процессоров/память – памяти/устройства».
- Скачиваем на ПК документ в формате «PDF» в котором подробно описана совместимость компонентов.
При необходимости обновляем версию «BIOS», и в крайнем случае меняем модули или целую плату.
[FIX] Windows не может подготовить компьютер к загрузке на следующем этапе Установка
Если вы собираетесь выполнить чистую установку Windows и не можете продолжить из-за какой-то ошибки, вам может потребоваться помощь. Сегодня в этой статье мы поговорим об известной проблеме, которая может возникнуть при установке Windows .
Во время чистой установки мы получили следующее ошибка, которая помешала установке:
После получения этого сообщение, нашим следующим шагом был перезапуск установки. Однако даже после 3 попыток мы не обнаружили изменений в ситуации. Ошибка продолжает появляться в цикле, что в конечном итоге приводит к сбою чистой установки. Если вы также столкнулись с этой проблемой при установке Windows 10/8/7, попробуйте предложения, упомянутые ниже, и посмотрите, помогут ли они.
ИСПРАВЛЕНИЕ 1 — Общие предложения
1. Убедитесь, что ваш во время установки система не подключена к другим внешним устройствам.
2. Проверьте свой жесткий диск на наличие ошибок (см. FIX 1 здесь), на всякий случай.
3. Если вы получаете эту ошибку во время обновления, сначала исправьте загрузочные записи, а затем повторите попытку обновления.
4. Для пользователей обновления: необходимо временно отключить программное обеспечение безопасности и посмотреть, поможет ли это.
ИСПРАВЛЕНИЕ 2 — Использование командной строки расширенного восстановления
1. Загрузитесь с установочного носителя, позвольте мастеру установки запуститься, нажмите ссылку Восстановить компьютер .
Затем выберите Устранение неполадок > и выберите Командная строка в Дополнительные параметры экран.
2. В окне Командная строка введите эти команды (упомянутые в bold ) один за другим и нажимайте клавишу Enter после каждого:
diskpart Открывает управление дисками в командном интерфейсе
list disk Перечисляет все доступные диски в системе
select disk # Выберите системный диск, который вы используете
список разделов Список разделов на выбранном диске
выбрать раздел # Замените # разделом, в который вы хотите установить
active Помечает выбранный раздел как активный
format fs = ntfs Форматирует выбранный раздел. Используйте формат fs = fat32 для систем UEFI
assign Назначает букву диска для раздел
exit Exists DiskPart
3. Закройте Командную строку и перезапустите установка, на этот раз вы сможете установить Windows без каких-либо ошибок.
Надеюсь, это поможет !
Несоответствие устройства системным требованиям
Если компьютер слишком старый, то Windows 10 на него не установится. Поэтому проверьте, достаточно ли мощная у вас система.
Microsoft выдвигает к компьютерам пользователей «десятки» ряд требований. Но на практике этого мало. Система установится, но комфортно работать с ней не удастся. Из документа Microsoft для разработчиков можно узнать настоящие системные требования к Windows 10. Убедитесь, что ПК соответствует им.
- Процессор: Intel i3 / i5 / i7 / i9-7x, Core M3-7xxx, Xeon E3-xxxx и Xeon E5-xxxx, AMD 8-го поколения (A Series Ax-9xxx, E-Series Ex-9xxx, FX-9xxx) или ARM64 (Snapdragon SDM850 или новее).
- ОЗУ: 4 ГБ для 32-разрядной версии, 16 ГБ для 64-разрядной версии.
- SSD/NVMe: не менее 128 ГБ для 64-разрядной и 32-разрядной ОС.
- Видеокарта: DirectX 9 или новее.
- Разрешение дисплея: 800 × 600, минимальный размер диагонали для основного дисплея — 7 дюймов или больше.
Имейте в виду, что если устанавливать систему на HDD, а не на SSD, то диск будет сильно тормозить производительность. Для компьютера, который не соответствует указанным критериям, лучше подойдут легковесные дистрибутивы Linux.
Загрузка ОС
Установка Windows начинается с загрузки образа, если конечно он не был загружен ранее. При этом лучше воздержаться от образов скачанных с торрентов и других небезопасных ресурсов (только если вы не уверены в нём на 100%).
Загружать образ Windows лучше с официального сайта, чтобы потом не было проблем, что не загружается загрузочная флешка windows 10.
Скачать последнюю версию ОС можно 2мя способами
- С использованием утилиты Media Creation Tools (https://go.microsoft.com/fwlink/?LinkId=691209) — которая может как сохранить образ на диск (для дальнейшей записи на DVD), так и записать его на флешку. Кроме, этого вы можете обновить систему из этой утилиты, если не требуется переустановка всей системы. Чтобы не было вопросов, что не могу сделать загрузочную флешку windows 10 — используйте MCT.
- Загрузить образ напрямую с сайта. Откройте режим разработчика (в Google Chrome и Яндекс браузере клавиша F12), выберите эмуляцию телефона или планшета и перезагрузите страницу. После выполненных действий вам будет доступен интерфейс выбора образа для загрузки.
Загрузка корректного образа решает множество проблем возникающих при установке — начиная от того, что не запускается загрузочная флешка windows 10, заканчивая ошибкой инициализации накопителя.
Манипуляции в «Редакторе реестра»
Чтобы быстро исправить ситуацию с нераспознанной флешкой, выполните следующие шаги в «Редакторе реестра»:
- Зажмите клавиши Win и R и выполните в окошке команду regedit для запуска редактора.Вставьте и выполните команду regedit, чтобы открыть редактор
- Разрешите встроенной системной утилите вносить изменения в системе.Кликните по «Да», чтобы разрешить редактору вносить изменения
- Сохраните на всякий случай резервную копию своего реестра с помощью функции «Экспорт».В меню «Файл» выберите «Экспорт» и сохраните файл резервной копии в удобном для вас месте
- Откройте теперь второй раздел HKEY_CURRENT_USER.Раскройте сначала вторую ветку HKEY_CURRENT_USER
- Поочерёдно запускайте такие каталоги: Software — Microsoft — Windows — CurrentVersion — Policies — Explorer.Удалите из папки Explorer файл NoDrives
- В последней папке Explorer может быть запись NoDrives. Если она есть, удалите её — кликните правой клавишей мышки и выберите соответствующую опцию.Кликните правой клавишей по NoDrives и выберите удаление
- Подтвердите в маленьком окошке своё действие.Щёлкните по «Да», чтобы подтвердить удаление
- Теперь откройте третью главную ветку HKEY_LOCAL_MACHINE, а в ней System.Запустите каталог System в папке HKEY_LOCAL_MACHINE
- Запустите CurrentControlSet, а потом Control в левой области редактора. Если там присутствует запись StorageDevicePolicies, удалите её таким же образом, как и предыдущую.Посмотрите, есть ли в папке Control запись StorageDevicePolicies, и, если есть, удалите
Проблема с флешкой
Однако, если программа все-таки не ставится, можно предположить, что проблема связана с неисправностью флешки. Такое бывает достаточно часто, ведь большинство накопителей сделано некачественно и быстро приходит в негодность.
Поэтому рекомендуется покупать устройства проверенных производителей. Это сэкономит не только время, но и нервы.
Для начала стоит обратить внимание на USB и убедиться, что она не загружается. Можно скачать на ноутбук программу, которая сканирует внешние устройства и выявляет неполадки в их работе, или попробовать найти другую флешку
Стоит учесть ее объем – оперативная память должна быть не меньше 8GB. Если после этих действий все еще не удается начать установку, значит, проблема в другом.
Если флешка открылась, но программа не запускается, проблема может быть связана с пакетом файлов. Некоторые из них могут отсутствовать, быть повреждены или неправильно архивированы, в результате чего начинается бесконечная установка. Устройство пытается запустить ОС, но не может это сделать, потому что не видит необходимый для этого материал, и операционная система не грузится.
Установочная флешка должна содержать только то, что нужно для запуска. Дополнительные файлы и папки из личного архива нужно заранее перенести на компьютер или другой накопитель. Это долго, но в некоторых случаях помогает справиться с неполадкой. Также можно снова скачать Windows 10 и драйверы и еще раз их заархивировать – возможно, сбой произошел на этапе архивации.
Причина 2: Испорченный дистрибутив
Лучше использовать лицензионный дистрибутив Виндовс 10, так как причиной проблем чаще всего становятся неудачно модифицированные пиратские сборки. Обычно ошибки и неисправности проявляются уже в процессе пользования системой, но случаются сбои и во время установки.
Причем пиратские сборки бывают испорчены частично. Например, на компьютер может без проблем встать 32-разрядная система, а 64-битная версия устанавливаться не будет, так как в образе отсутствует соответствующий исполняемый файл
Определить испорченные сборки сразу нельзя, поэтому скачивая их со сторонних источников, обращайте внимание на комментарии других пользователей
Настройка параметров в BIOS перед установкой Windows 10
Вход в BIOS
Как только включается компьютер, у Вас есть пару секунд, чтобы успеть рассмотреть, какие кнопки на Вашем компьютере предназначены для вызова BIOS. Это окно не обязательно должно выглядеть как у меня на скриншоте, на разных компьютерах по-разному, но обычно внизу указывается какие кнопки за вызов каких функций отвечают. Нам нужно: «BIOS Setup»
Нужно посмотреть, какая кнопка отвечает за вызов BIOS. На скриншоте, например, это кнопка «DEL», которая находится внизу на цифровой клавиатуре, справа.
Если все равно не успели, то это должна быть одна из кнопок: «DEL», F2, F12. Попробуйте нажать на одну из них, должен открыться один из вариантов окна:
1. Один из самых распространённых BIOS на современных устройствах
BIOS, который обычно используется на современных видах материнских плат
Вариантов отображения множество, не факт, что будет выглядеть так же, нам главное найти слово «Boot», и либо стрелками на клавиатуре, а если около этого слова будет написано (F8), кнопкой «F8» выбираем раздел «Boot».
На примере показан BIOS для материнской платы от Asus
Старый BIOS
Если у Вас что-то подобное, то сначала переходите в пункт: «Advanced BIOS Features», затем в «First boot device»
Такой BIOS обычно используется на компьютерах постарше
Настройка UEFI (Boot меню)
Дальше, вне зависимости от того, какой у Вас BIOS, принцип одинаковый: если мы устанавливаем Windows c флешки, то на первое место в списке нам нужно выбрать наше USB устройство. Нужно нажать на первое место с помощью enter и выбрать наш носитель. Если диск, то тоже самое, только ставим уже CD/DVD устройство.
Сохранение настроек и перезапуск компьютера. Подготовка к установке
После всех настроек обязательно сохраняем все изменения кнопкой f10, нажимаем ok. После этого Ваше устройство перезагрузится, и на экране должно показаться окно с информацией о том, что идет подготовка к установке Windows 10:
На моем скриншоте это показывается на английском, но у Вас, скорее всего, будет на русском и будет крутиться колесо загрузки
Должно открыться окно установки: Нажимаем «Установить».
По умолчанию, все уже показывается с русскими настройками, но если нет, то выбираем нужный язык и страну, нажимаем на кнопку «Далее».
Настройки после установки ОС
Сразу по окончании копирования файлов система предложит владельцу компьютера или ноутбука:
Ввести регистрационный ключ — этот шаг можно, как и раньше, пропустить, воспользовавшись ссылкой «Сделать позже».
Настроить параметры работы операционной системы. Логичным решением будет нажать на кнопку «Использовать стандартные», а затем применить для оптимизации один из профессиональных программных продуктов.
Придумать имя пользователя (вписывать настоящее необязательно) и пароль для входа в систему. Если оставить текстовые поля в разделе «Пароль» пустыми, Windows 10 будет загружаться автоматически, не требуя от юзера кода доступа.
Вот и всё. Немного подождав, пока ОС применит настройки, можно приступать к работе — и надеяться, что в ближайшем будущем не придётся выяснять, что делать, если не работает «Пуск» в Windows 10 или не включается звук в приложениях.
Нехватка свободного места
Однако далеко не все пользователи хотят форматировать системный раздел и для установки выбирают именно вариант сохранения собственных данных и работающих приложений, совершенно забывая о том, что на жестком диске может попросту не хватить места для файлов новой системы. К примеру, у вас в системном разделе имеется 50 Гб незанятого дискового пространства, и, как считается, этого вполне достаточно для файлов Windows 10. Почему же тогда Windows 10 с флешки не устанавливается? Ошибка в процессе инсталляции указывает на проблему совершенно четко. Дело в том, что почти столько же места, сколько «весит» сама система, может быть использовано для сохранения временных файлов, баз драйверов и т. д. Таким образом, если назрела такая необходимость, жесткий диск предварительно нужно хотя бы почистить, удалив ненужные файлы или неиспользуемые приложения. Также в процессе инсталляции, если вместе с дистрибутивом на флешке записана какая-нибудь подходящая утилита для работы с дисковыми разделами, высвободить немного пространства, изменив размер системного раздела в большую сторону («отщипнув» нужный объем от виртуальных разделов, если он есть).
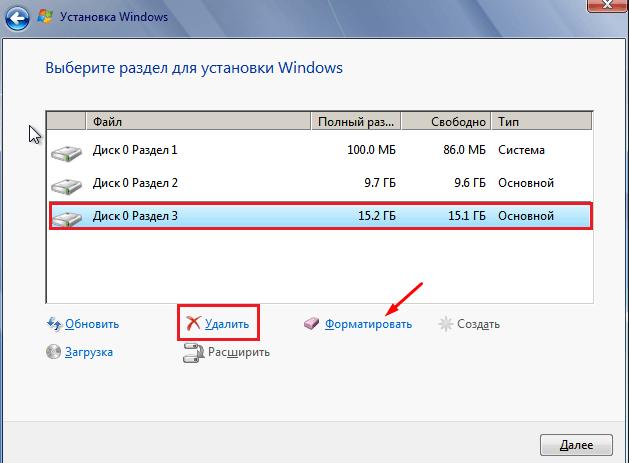
И точно также просто можно удалить ненужные разделы, присоединив нераспределенное пространство, которое появится после их удаления, к системному разделу.
При использовании чистой установки поработать с разделами можно непосредственно в окне инсталлятора, выбрав удаление неиспользуемых с последующим форматированием или созданием новых, но уже меньшего объема.
Причина 5: Проблемы с оборудованием
Виндовс 10 может не установиться на неисправный жесткий диск. Если форматирования системных разделов еще не было и предыдущую систему можно загрузить, произведите диагностику HDD. Если предыдущая система стерта, по возможности подключите его к другому компьютеру. Подробнее о проверке работоспособности жесткого диска мы писали в отдельной статье.
Подробнее:Как выполнить диагностику жесткого дискаКак проверить работоспособность SSDПрограммы для проверки жесткого диска
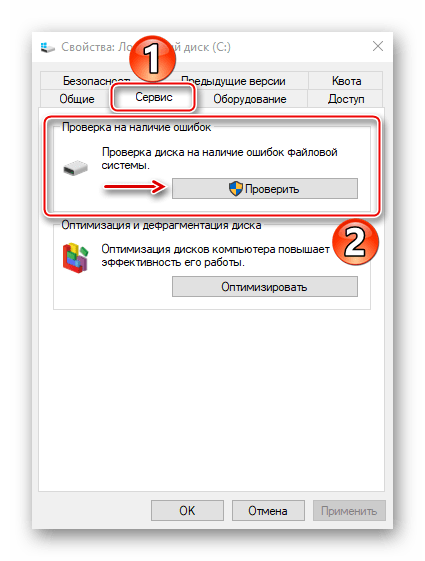
Если установку постоянно прерывают какие-либо ошибки, например, синий экран смерти, возможно, есть проблемы с оперативной памятью или материнской платой. Поэтому сделайте диагностику этого оборудования, так как даже при успешной инсталляции системы ошибки не пропадут. О том, как проверить работоспособность главной платы и ОЗУ, написано в отдельных статьях.
Подробнее:Как проверить оперативную память на работоспособностьПрограммы для проверки оперативной памяти
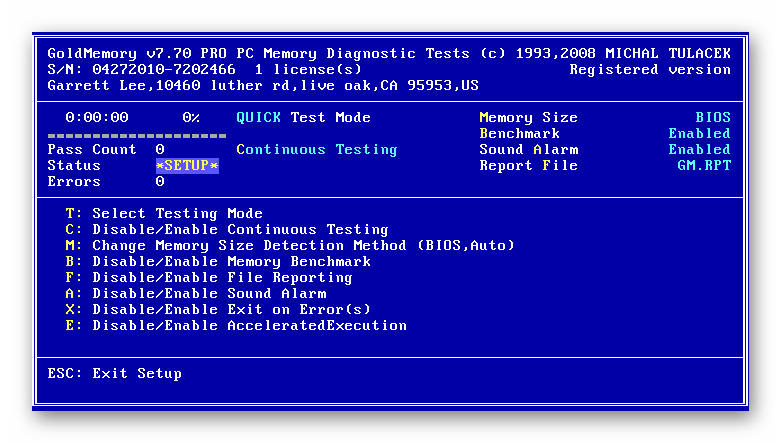
Ошибки установки системы в разделы MBR
Наконец, одной из наиболее часто встречающихся проблем можно назвать выдачу сообщения о невозможности продолжения процесса инсталляции в выбранный раздел MBR, поскольку для самой операционной системы требуется наличие раздела GPT. Windows 10 не устанавливается с флешки или с другого съемного носителя как раз по причине того, что выбранная локация не соответствует нужному стилю. В этой ситуации иногда не помогает даже попытка форматирования. Таким образом, перед пользователем встает достаточно серьезная проблема, связанная с преобразованием MBR в GPT. В случае наличия на компьютере какой-то исходной ОС для выполнения таких действий можно применять утилиты наподобие AOMEI Partition Assistant. Но если соответствующая программа в качестве дополнительного инструмента присутствует на используемой флешке, можно сначала запустить ее, а потом продолжить установку. Но такое можно встретить только в неофициальных дистрибутивах.
Если у пользователя имеется исходный официальный установщик, имеет смысл применять его собственные средства преобразования MBR в GPT. Windows 10 с флешки не устанавливается? Не беда! В данном случае на ранней стадии можно воспользоваться вызовом командной строки.
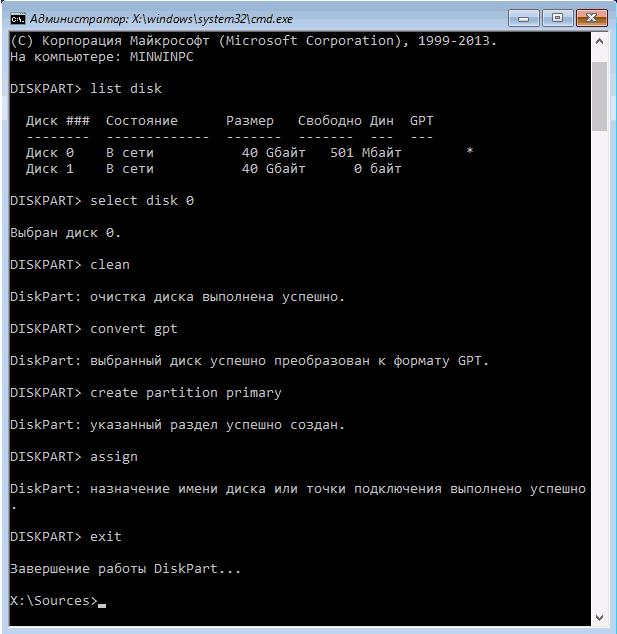
В некотором смысле выполняемые действия сродни восстановлению Windows 10 с флешки, поскольку сначала выбирается именно восстановление, а не установка системы, только для командной консоли применяется набор команд, представленный на изображении выше. Здесь самое главное – правильно выбрать номер раздела, что можно сделать хотя бы по визуальному определению его полного объема, который будет показан напротив каждого из имеющихся. По окончании выполнения полного списка команд можно будет вернуться к установке и произвести ее полном объеме.
Причины
Чистая установка системы — это процесс, которому мало что может помешать. Обычно, полная переустановка ОС (с удалением прошлой версии) означает, что большая часть данных будет удалена (если не вся) и никакие системные ошибки не могут помешать. Но есть несколько причин, из-за которых не получается установить виндовс 10 с флешки:
- Настройки устройства — самая частая причина для неопытных пользователей. Как правильно выставить порядок загрузки, выбрать формат, диск и многие другие настройки и параметры могут ввести пользователя в заблуждение;
- Ошибка накопителя (образа системы) — если установочный накопитель записан некорректно (или образ “битый”), в процессе могут возникнуть неприятные ошибки;
- Проблемы оборудования — это может быть как неподдерживаемое устройство (на очень старые компьютеры Windows 10 может просто не установиться), так и неполадки оборудования — битая память или диск.
Основные причины разобрали, а теперь переходим к подробному разбору вариантов, чтобы у вас не возникло вопросов почему я не могу установить виндовс 10 с флешки. Начнем в порядке возможности возникновения ошибки — при загрузке образа, запись образа на накопитель и установка.
Стандартный метод
Удалить разделы и создать новые вы можете прямо в том же окошке, в котором получили ошибку.
- Выберите имеющийся раздел с большим количеством памяти и кликните по кнопке «Удалить». Учтите, что все данные с него будут удалены. Если вы хотите сохранить информацию с раздела, то воспользуйтесь вторым способом, приведённым ниже. Нажимаем кнопку «Удалить», чтобы стереть раздел
- Освободившееся место попадёт в раздел «Нераспределённая память». Выберите этот раздел и кликните по кнопке «Создать», укажите, сколько места отведётся под создаваемый раздел и завершите процесс. Для системного раздела достаточно 700 МБ, но это минимальный порог, рекомендуется отвести под него хотя бы 20–40 ГБ, в лучше больше, так как рано или поздно он начнёт засоряться, а очистить системный раздел очень сложно. Оставшуюся память можно разбить на сколько угодно разделов или оставить нераспределённой. Нажимаем кнопку «Создать» и создаем новый раздел
- Готово, выберите созданный вами раздел и установите на него Windows. Нажимаем кнопку «Далее» и выполняем установку
Настройки компьютера (BIOS, UEFI)
Для того, чтобы начать установку системы, нужно
Сразу стоит обратить внимание, что у каждого производителя ноутбука и материнской памяти свои горячие клавиши входа в BIOS и UEFI — они отличаются даже в разных моделях, не говоря о производителях. Дадим несколько общих советов, что делать, когда не запускается установка windows 10 с флешки:
Дадим несколько общих советов, что делать, когда не запускается установка windows 10 с флешки:
- Удостоверьтесь, что нужный накопитель стоит в приоритете загрузки на 1 месте — именно с него должна начинаться установка;
- На старых материнских картах есть параметр “External Device Boot”, который отвечает за запуск с внешних устройств (флешки, внешние HDD и т.д.) — выставьте параметр в значение Enabled (Включено);
- Еще одна причина, по которой не идет установка windows 10 с флешки (довольно часто встречается на ноутбуках компании Lenovo) — блокировка на запуск установки с внешних источников — Secure Boot. Отключите его, перед установкой;
- Если в настройках Boot Mode стоит значение Legacy, переключите его на UEFI. Legacy необходим для установки прошлых версий ОС (Windows 7 и старше). За исключением установки системы на MBR;
- Для некоторых устройств требуется подтверждение запуска — поэтому, нажимайте любую клавишу, когда вы пытаетесь запустить установку с флешки.
Один из этих советов должен помочь с вопросом, что не работает загрузочная флешка windows 10. А мы переходим к следующему варианту — ошибки на этапе установки.
Важная информация
Флешка – более надежный носитель информации, чем оптический диск, но тоже может испортиться. Поэтому сначала попробуйте просто открыть ее на компьютере. Используйте для подключения USB-порты, расположенные непосредственно на материнской плате, а не на передней панели системного блока. Проверьте работоспособность носителя специальными утилитами. О том, как это сделать, подробно написано в отдельной статье.
Подробнее:Как проверить работоспособность флешкиСпособы восстановления флешки
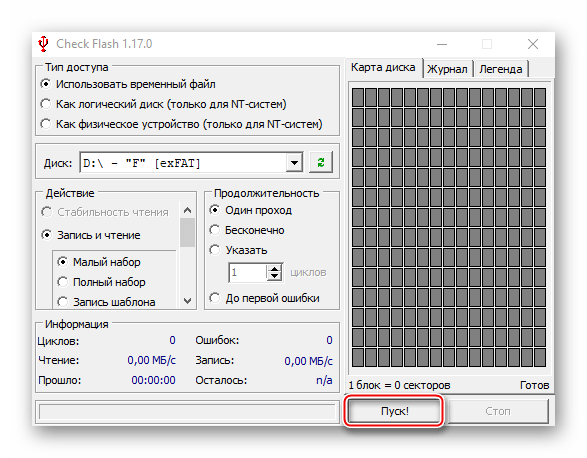
Подробнее: Как в BIOS выставить загрузку с флешки
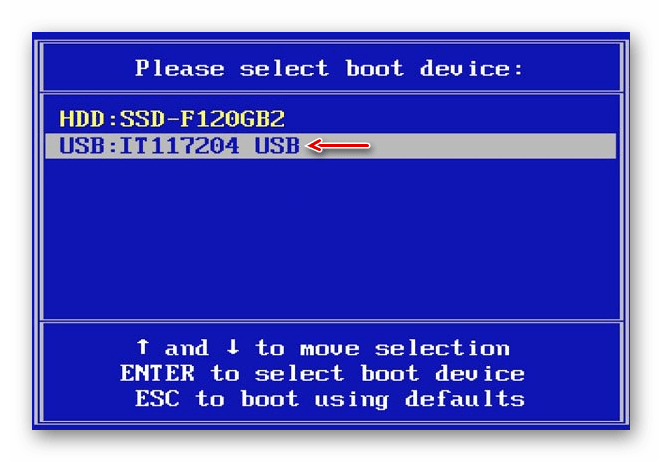
Даже при выполнении всех необходимых условий факт загрузки с USB-накопителя необходимо подтвердить вручную – нажатием любой клавиши. Обычно об этом сигнализирует белая надпись на черном фоне в верхней части экрана. Сделано это для того, чтобы после первой перезагрузки компьютера, когда все нужные файлы уже скопированы, процесс установки продолжился с жесткого диска, а не зациклился на начальном этапе.