Проблемы при обновлении: что делать
Неполадки, возникающие в процессе обновления iTunes такие же, как и при установке приложения и действуем аналогично описанию выше. Однако, есть отдельные случаи, требующие удаления компонентов Apple, установленных на ПК. Как это сделать смотрим в видео.
Видео: как удалить Аpple software update/Как обновить iTunes Win7
В некоторых вопросах разобрались. Конечно же, это не все возможные проблемы при использовании iTunes. Поэтому «на десерт» оставлю пару полезных ссылок! http://appstudio.org/errors — справочник ошибок iTunes, https://support.apple.com/ru-ru/HT203174 — коды ошибок на официальном сайте, а для желающих расширить возможности приложения — читайте о лайфхаках https://lifehacker.ru/2015/05/15/10-tips-for-itunes/, https://www.6264.com.ua/list/13497.
<?xml encoding=»UTF-8″?>
Удивительно, но ошибка пакета windows installer при установке itunes является достаточно распространенным явлением. И даже, несмотря на этот факт, компании — разработчики не привыкли давать каких-либо комментариев. В первую очередь, стоит понимать, что эта программа необходима для того, чтобы процесс установки приложений или игр происходил успешно. Однако с подобным средством время от времени начинают возникать проблемы, что ставит под сомнение его универсальность.
Дополнительные меры
Такой метод, если iTunes не устанавливается ни под каким предлогом, позволяет устранить проблему в большинстве случаев. Однако и это может не сработать, поскольку в системе могут быть активированы дополнительные ограничения. Как от них избавиться? Проще простого.
iTunes не устанавливается в систему хотя бы только потому, что файл инсталлятора может быть заблокирован брэндмауэром. В такой ситуации нужно просто войти в настройки файрвола и на время инсталляции апплета просто его отключить. Однако глобальным решением станет создание нового правила и внесение установщика iTunes в список исключений.
То же самое касается «Защитника Windows», а иногда и антивируса, работу которого нужно приостановить. В некоторых пакетах, возможно, придется использовать настройки с внесением приложения в список доверительных, а также снизить уровень безопасности. Даже в самой системе можно попытаться найти параметр и установить ползунок, отвечающий за уровень безопасности в самое нижнее положение, сохранить изменения, перезагрузить систему и выполнить установку заново.
В целом же, если iTunes не устанавливается, такие комплексные решения помогают практически во всех ситуациях с появлением ошибки инсталлятора
Единственное, на что стоит обратить особое внимание, — загрузка самой последней версии основного апплета и запуск установщиков от имени админа
Почему iTunes не устанавливается на Windows? Очень актуальный вопрос среди пользователей персональных машин, ответ на который дать однозначно нельзя. Причин может быть несколько, но решение одно – программа Tenorshare TunesCare. Однажды я столкнулся с данной проблемой – система предложила обновить версию iTunes, но при установке компонента сборки iTunes возникла ошибка, исправить которую мне так и не удалось. Программа Tenorshare TunesCare стала настоящим спасением. Она умеет решать множество ошибок, связанный с работой iTunes.
Ошибка пакета Windows Installer
Если видите на мониторе окно с ошибкой, где указан подобный текст: «Не удается получить доступ к службе Windows Installer…», значит стоит проверить, активен ли нужный сервис. И если что – запустить его. Делается это просто:
Вызываем консоль «Выполнить», нажав сочетание клавиш Win + R . В строку пишем команду:
Спустя секунд десять отобразиться окно со списком служб. Необходимо отыскать «Установщик Виндовс», кликнуть по элементу правой кнопкой мышки, выбрать пункт меню «Свойства»:
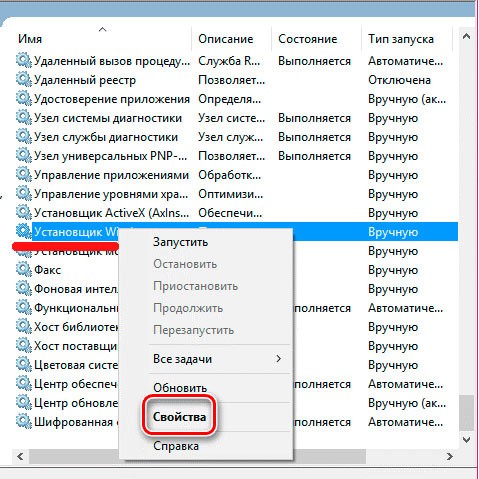
Обратите внимание на параметр «Тип запуска»: справа от него должно быть указано значение «Вручную». Если компонент остановлен – жмем «Запустить»
Мусор от предыдущей версии
Бывает, при установке ITunes система выдает ошибку:
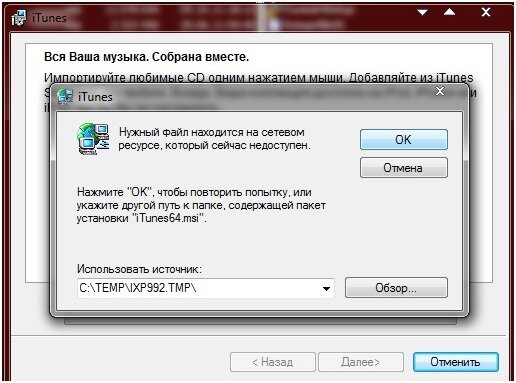
или
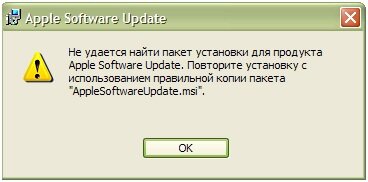
В таком случае стоит воспользоваться утилитой Windows Installer Clean Up.После завершения работы утилиты, через «Панель управления — >Установка программ» удаляем приложения:
- AppleApplicationSupport
- AppleMobileDeviceSupport
- AppleSoftwareUpdate
- Bonjour
- QuickTime
В безопасном режиме удаляем все папки с названием ITunes в профиле пользователя, и папке C:Windows. И повторяем установку.
Если не помогло можно попробовать архиватором вытащить с установочного пакета ITunes файл AppleSoftwareUpdate.msi и указать к нему путь. После чего установка или удаление будет продолжено.
При установке iTunes ошибка пакета Windows Installer. Что делать?
Всем привет, уважаемые читатели. Сегодня я подготовил очень интересную инструкцию, что делать если при установке программы iTunes у вас вылетает ошибка инсталлятора Windows Installer. Данная ошибка выглядит примерно так.
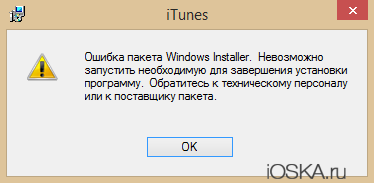
Windows Installer – служба в операционно системе Windows, которая отвечает за установку программ. Если говорить простым языком пакета Windows Installer – это простой установщик программ, который позволяет вам без труда устанавливать любые программы.
Но, как вы видите и с данным, замечательным, инструментом могут возникнуть некоторые сложности. Ниже я привожу самый рабочий метод по устранению ошибки Windows Installer при установке программы iTunes. Итак, начнем.
Создание копии iTunesSetup
Первым делом нужно загрузить самую “свежую” версию программы iTunes для Windows. Сделать это вы можете по этой ссылке. Перейдите на сайт, введите адрес своего почтового ящика (желательно указывать только работающий адрес вашей электронной почты, т.к
в последующем он может вам понадобиться) и нажмите кнопку “Загрузить”.
Важно: рекомендую вам скачивать данную программу, исключительно с официального сайта компании Apple. Скачивая программу iTunes со сторонних источников, вы рискуете, помимо программы загрузить на свой персональный компьютер сторонние программы содержащие вирусы или троянские программы. Поэтому в этом вопросе будьте, максимально, внимательны
Поместите загруженный файл iTunesSetup в отдельную папку и сделайте его копию. Кликните правой кнопкой мыши по файлу и выберите “Копировать”, далее клик правой кнопкой мыши по свободному полю и выбор пункта “Вставить”. Две копии нам нужны для того чтобы поменять расширение у одной копии и воспользоваться файлами находящимися в iTunesSetup; Поменяйте у одного из файлов расширение с .EXE на .ZIP (правая кнопка мыши – переименовать). Если не видны расширения файлов, то выполните следующие действия: перейдите в панель управления и выберите пункт “Параметры папок”, далее выберите вкладку “Вид”, далее уберите галочку с пункта “Скрывать расширения…”. Данным действием мы сделаем видимыми расширения файлов, чтобы в последующем можно было их менять прямо из папки;
Поэтому в этом вопросе будьте, максимально, внимательны. Поместите загруженный файл iTunesSetup в отдельную папку и сделайте его копию. Кликните правой кнопкой мыши по файлу и выберите “Копировать”, далее клик правой кнопкой мыши по свободному полю и выбор пункта “Вставить”. Две копии нам нужны для того чтобы поменять расширение у одной копии и воспользоваться файлами находящимися в iTunesSetup; Поменяйте у одного из файлов расширение с .EXE на .ZIP (правая кнопка мыши – переименовать). Если не видны расширения файлов, то выполните следующие действия: перейдите в панель управления и выберите пункт “Параметры папок”, далее выберите вкладку “Вид”, далее уберите галочку с пункта “Скрывать расширения…”. Данным действием мы сделаем видимыми расширения файлов, чтобы в последующем можно было их менять прямо из папки;
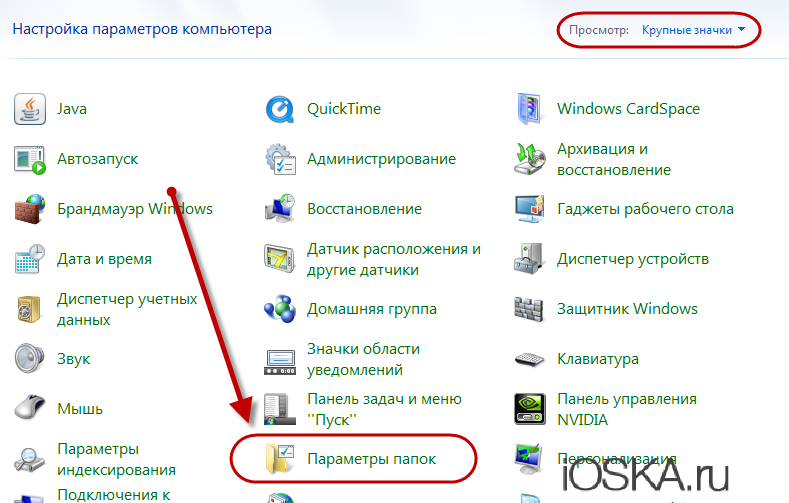
После того как вы поменяете расширение оного из файлов на .ZIP у вас должно получиться примерно следующее. Ниже вы можете увидеть скриншот:
Удаление AppleSoftwareUpdate
- Теперь вам нужно перейти в панель управления и выбрать пункт “Программы и компоненты”. С помощью данного пункта мы будем удалять AppleSoftwareUpdate. AppleSoftwareUpdate – программа отвечающая за автоматические обновления программы iTunes;
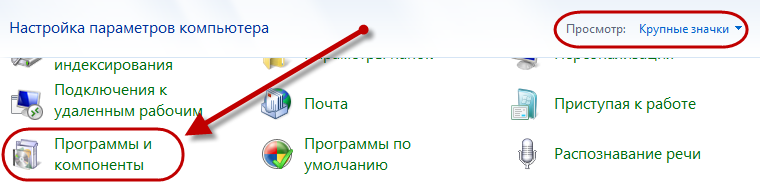
В открывшемся окне вам нужно найти приложение под названием AppleSoftwareUpdate. Далее, кликнуть по нему правой кнопкой мыши и выбрать пункт “Восстановить”. Без этой операции, вам не удастся удалить данную программу в следующем шаге;
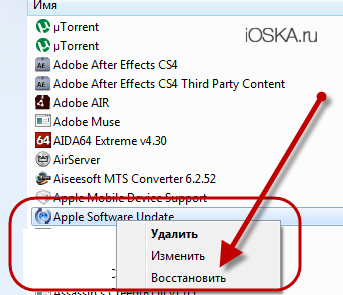
После вышеописанной операции снова кликните по приложению AppleSoftwareUpdate и выберите пункт “Удалить”. Данной операцией вы удалите приложение автоматического обновления iTunes – AppleSoftwareUpdate.
Установка AppleSoftwareUpdate
- Теперь вам нужно установить свежую версию AppleSoftwareUpdate из файла, который мы скачивали ранее;
- Перейдите в папку с двумя копиями установщика iTunes и откройте файл iTunesSetup.ZIP. Для того чтобы открыть этот файл вам может понадобиться специальная программа архиватор;
- Далее, запустите файл AppleSoftwareUpdate.MSI и установите данную программу на свой персональный компьютер;
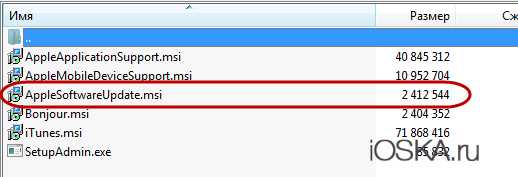
После установки, обязательно, выполните перезагрузку вашего персонального компьютера. Если перезагрузку не выполнить, то ошибка может появится снова; Теперь снова запустите файл iTunesSetup.ZIP и запустите установку программы iTunes. Для этого выберите файл iTunes.MSI; После установки программы, вам нужно обязательно выполнить перезагрузку вашего персонального компьютера.
Как исправить ошибку 0xe8000003 в iTunes?
При подключении iPhone или iPod к компьютеру может появляться уведомление, в котором присутствует код ошибки 0xe8000003. Это вызвано тем, что в директории Lockdown не хватает каких-то файлов.
Способы решения ошибки 0xe8000003
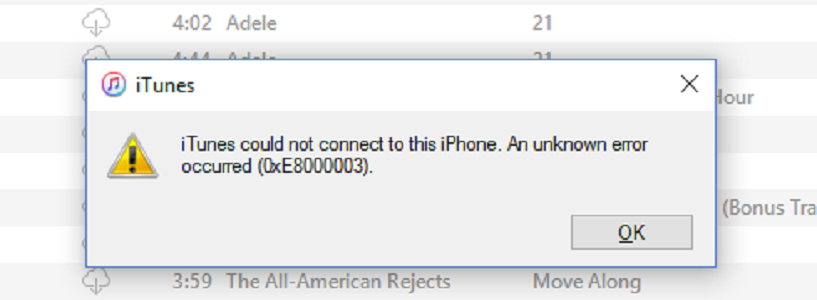
Решается проблема двумя способами:
- Удаление папки. Закройте iTunes, а в Диспетчере задач окончите процессы AppleMobileDeviceService.exe, APSDaemon.exe, distnoted.exe, iPodService.exe, iTunesHelper.exe и mDNSResponder.exe. Включите отображение скрытых файлов и папок в настройках вида. Если у вас Windows 7-10, то в строке поиска введите %ProgramData%. Перейдите в найденную директорию, отыщите и откройте там папку «Apple» => «Lockdown». Удалите эту папку. Если у вас Windows XP, то жмем комбинацию Win+R, запускаем в появившемся окне команду %AllUsersProfile%. Далее следуйте по пути «Application data» => «Apple» => «Lockdown» и удалите последнюю директорию. Вне зависимости от версии ОС после выполнения этих действий запустите iTunes, подключите iOS-устройство к ПК по кабелю. Появится сообщение «Хотите разрешить этому компьютеру…», подтвердите это нажатием на «Продолжить», на устройстве тоже нужно предоставить доступ такого рода.
- Переустановка всех программ Apple с ПК. Удалите следующее ПО с компьютера: iTunes, Apple Software Update, Apple Mobile Device Support, Bonjour, Apple Application Support 32-bit (64-bit), iCloud. После проведите чистку ОС при помощи программы CCleaner. Нужно выбрать «Анализ», а потом — «Очистка» во вкладках «Очистка» и «Реестр». Зайдите в папку «Program Files» и «Общие файлы» на системном диске и проверьте, что там не осталось директорий, которые относятся к ПО от Apple. Если у вас 64-битная версия Windows, то эти действия нужно повторить и в папке «Program Files (x86)». Перегрузите систему, а после установите iTunes — ошибка 0xe8000003 не будет появляться при подключении iOS-устройства к компьютеру.
Нашли опечатку? Выделите текст и нажмите Ctrl + Enter
Почему iTunes не видит iPhone Windows 10?
При подключении девайса к компьютеру может возникнуть ряд проблем:
- Старая версия приложения.
- Сбой драйвера.
- Отсутствие доверия к ПК.
- Проблемы кабеля или USB-порта.
Последняя незадача решается проще всего. Проверьте кабель на изгибы или изломы. Возьмите другой, проверенный. Возможно, вышел из строя порт. Подключите в другой. Если ничего не помогло и Айфон по-прежнему не видно, значит дело не в этом.
Если приложение iTunes устарело, то оно не видит iPad в Windows 10. Это особенности программного обеспечения от Apple. Вам необходимо открыть его и запустить обновления.
После перезагрузки компьютера попробуйте подключить смартфон.
Иногда проблема кроется в драйверах.
Еще один вариант – вы не заметили или забыли нажать пункт «Доверять этому компьютеру». Он отображается на экране Айфона или Айпада в момент подключения к ПК.
Иногда сбои появляются после выполнения попытки синхронизации устройства и компьютера. Чаще всего это лечится переустановкой приложения Айтюнс. При этом следует вручную удалить все папки, в которых он был установлен. Поищите их по адресу C:Program FilesiTunes. Также проверьте наличие обновлений Windows и установите их. Часто Айтюнс не работает именно из-за отсутствия актуальной версии ОС. Также вы можете попробовать зайти в безопасном режиме и запустить программу.
Также предлагаем вам почитать статьи про полезные приложения:
планировщик заданий в Windows 10;
Часто пользователи новой операционной системы жалуются на то, что не устанавливается iTunes на Windows 10. Причин тому может быть много: неправильный файл установщика, несовместимость с Windows 10, отсутствие прав Администратора, блокировка программы антивирусом. Чтобы исправить такую ситуацию, стоит ознакомиться с рекомендациями, как установить iTunes на Windows 10.
При установке iTunes на Виндовс 10, многие пользователи ПК часто сталкиваются с такого рода ошибками:
- «An error occurred during the installation of assembly Microsoft… HRESULT: 0x80073715» (ошибка пакета windows installer).
- «Apple application support was not found (Windows error 2)» (Отсутствует поддержка приложений Apple).
- Отсутствие запуска службы Apple Mobile Device Service.
Если вы столкнулись с такими ошибками, стоит учесть несколько простых рекомендаций:
- Отключите антивирус;
- Отключите брандмауэр;
- Запустите файл установщика 32 или 64 bit (в зависимости от разрядности вашей системы) с правами Администратора.
Если установка iTunes на компьютер все равно завершилась провалом, стоит прибегнуть к кардинальным методам, а именно:
Нужно полностью удалить iTunes с компьютера. Для этого переходим в «Панель управления» и выбираем «Программы и компоненты».
После нужно удалить такие программы:
- iTunes;
- Apple Software Update;
- Apple Mobile Device Support;
- iCloud;
- MobileMe- Bonjour;
- Apple Application Support.
Рекомендуем полностью удалить все папки с Windows 10, где iTunes хранит резервные копии.
- C:Program FilesBonjour;
- C:Program FilesCommon FilesApple;
- C:Program FilesiPod;
- C:Program FilesiTunes.
И на 64 битных системах в Windows 10 убираем такие директории:
- C:Program Files (x86)Bonjour;
- C:Program Files (x86)Common FilesApple;
- C:Program Files (x86)iPod;
- C:Program Files (x86)iTunes.
После удаления программы переходим по ссылкам и загружаем новый корректный установочный файл. Почему мы не предлагаем загрузить его с официального сайта Apple самостоятельно?
- Скачать iTunes 12.2.1.16 for Windows 10 (32-bit).
- Скачать iTunes 12.2.1,16 for Windows 10 (64-bit).
- Скачать iTunes 12.2.1.16 for Windows 10 (64-bit – для старых видеокарт).
Все ссылки ведут к официальным установщикам, расположенным на серверах Apple и уже имеют выбранную разрядность системы.
Только после загрузки этих файлов, следую подсказкам Мастера-установщика, можно успешно инсталлировать данный медиаплеер.
Нам часто приходится сталкиваться с разнообразными ошибками, но на большинство из них мы не обращаем внимания – просто перезапускаем установку программы, и они исчезают. Ошибка пакета Windows Installer при установке iTunes – далеко не тот случай. Как правило, появляется она у тех, кто обновлял операционную систему через интернет. Например, с «семёрки» на «восьмёрку», или на Windows 10. При чистой установке ОС вероятность столкнуться с такой проблемой равна нулю.
Ошибка пакета Windows Installer при установке iTunes

Всем привет! Для того, чтобы работать с девайсами от корпорации «Эппл» при помощи компьютера, на нём должна быть установлена утилита, которая позволяет совершать со смартфоном практически любые манипуляции – «iTunes». Но иногда бывают ситуации, когда установить «Айтюнс» не получается по причине возникновения ошибки с библиотекой «Виндовс Инсталлер». Итак, далее мы разберём несколько методов исправления данной неполадки.
Apple ошибка пакета Windows Installer невозможно запустить
На самом деле, возникновение неполадки с пакетом «Windows Installer» при попытке инсталляции утилиты «iTunes» — это явление достаточно распространённое.
Связано возникновение данной ошибки с другой неполадкой, которая происходит внутри библиотеки «iTunes Apple Software Update». Устраняется данная неполадка достаточно просто.
Далее мы разберём три способа, которые позволят вам завершить инсталляцию утилиты «iTunes». Давайте приступим.
Метод 1 – Перезагрузка компьютера
Первым делом в случае, если у вас возникла ошибка с библиотекой «Windows Installer» вам следует перезапустить систему.
Вполне возможно, что внутри системы произошёл кратковременный сбой, и поэтому программа «iTunes» не может завершить установку.
В этом случае перезапуск – это самое быстрое и наиболее эффективное решение для устранения неполадки.
Метод 2 – Очистка реестровых файлов от «Apple Software Update»
1) Для начала зайдите в меню «Пуск», после чего переключитесь во вкладку «Панель управления».
У параметра «Вид» выставьте значение «Мелкие значки» и таким образом отыщите вкладку «Программы и компоненты». Перейдите в неё.
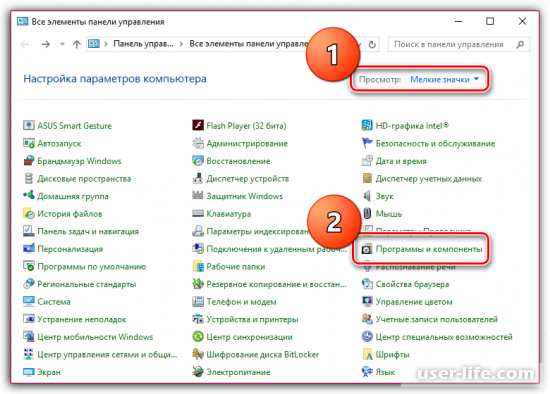
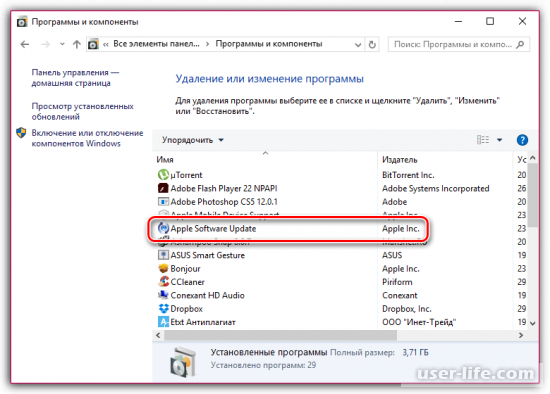
3) После того, как удаление программы завершено, нам потребуется запустить системный редактор реестра.
Для этого первым делом вызываем меню «Выполнить». Наиболее простым методом вызова является комбинация клавиш «Win+R». В появившейся вкладке пропишите следующую команду:
regedit
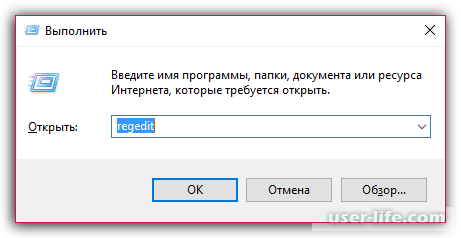
4) После этого нас переадресует к системному реестру. Для того, чтобы ускорить процесс поиска необходимо нам компонента наиболее лучшим вариантом будет вызов поисковой строки.
Для этого воспользуйтесь комбинацией клавиш Ctrl+F.
В поисковой строке пропишите «AppleSoftwareUpdate» (без кавычек) и удалите все реестровые записи, в названиях которых фигурирует данное выражение.
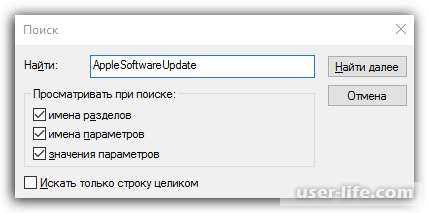
После того, как вы закончите с очисткой реестровых документов вам потребуется перезапустить систему, чтобы изменения вступили в силу. После перезапуска вновь попробуйте продолжить установку программы «iTunes».
Метод 3 – Реинсталляция компонента «Apple Software Update»
1) Первым делом повторяем первый этап предыдущей инструкции, тем самым переключившись в раздел параметров «Программы и компоненты».
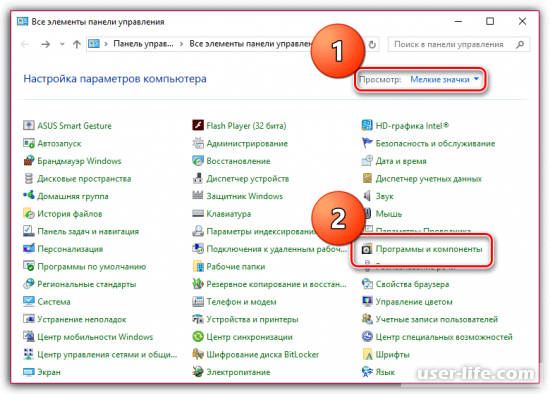
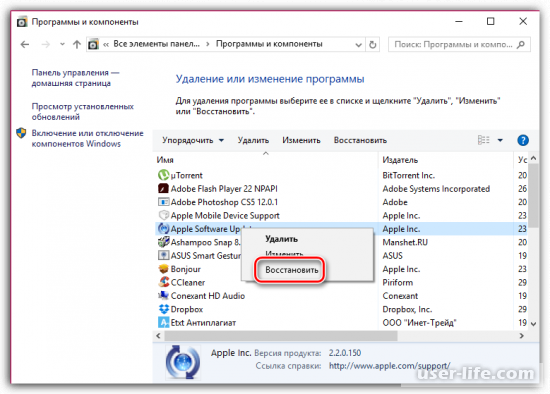
3) Как только закончится процедура восстановления документа покидать раздел «Программы и компоненты» не следует.
После восстановления вновь вызываем контекстное меню на компоненте «Apple Software Update» и в данном контекстном меню выбираем пункт «Удалить». После самостоятельно деинсталлируйте данный компонент из системы.
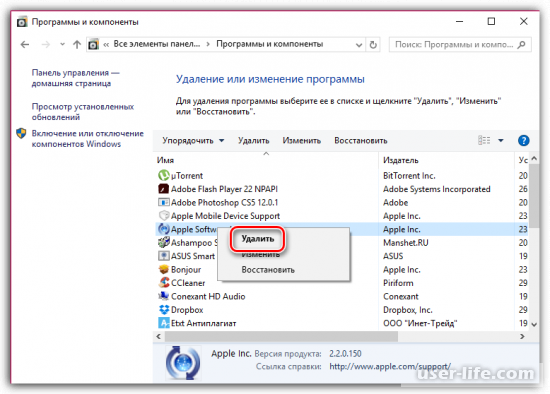
4) После того, как вы закончите удалять компонент «Apple Software Update» Панель управления можно закрывать.
Далее нам потребуется скопировать инсталлятор утилиты «iTunes» (iTunesSetup.exe), и после чего разархивировать скопированный установщик.
Для того, чтобы разархивировать установщик вам потребуется специализированная утилита-архиватор. Наиболее предпочтительным вариантом для пользователей ОС «Виндовс» является «WinRAR».
5) После того, как вы скопируете установщик кликните по копии правой клавишей мыши и в появившемся контекстном меню выберите пункт «Извлечь файлы».
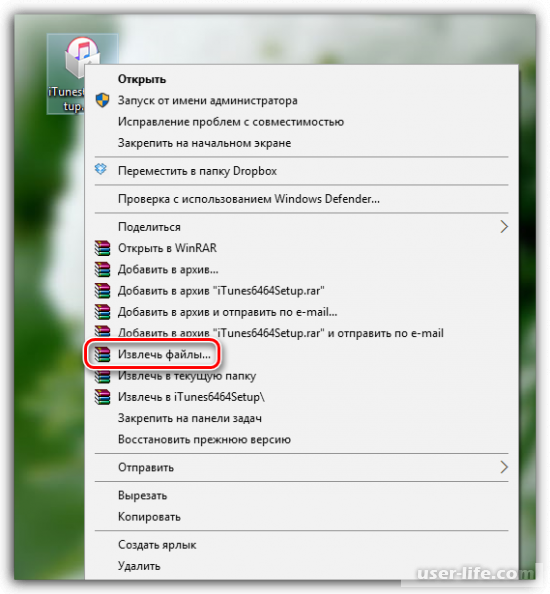
6) Далее в открывшемся меню файлового менеджера выберите директорию, в которую будут разархивированы документы инсталлятора.
Наиболее лучшим вариантом будет всё таки создать новую папку, поскольку таким образом будет удобнее найти необходимый компонент.
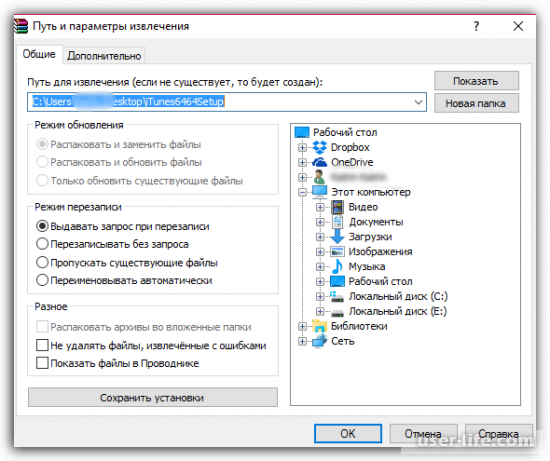
7) После того, как инсталлятор разархивируется в указанную директорию, перейдите в неё и отыщите там файл с названием «AppleSoftwareUpdate.msi».
Двойным кликом левой клавишей мыши запустите установщик данного компонента, после чего инсталлируйте его на свой компьютер. Процедура установки здесь стандартная, поэтому разбирать её более подробно особого смысла нет.
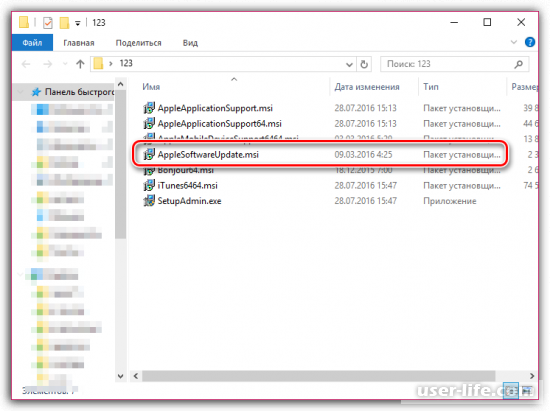
После инсталляции указанного компонента вновь перезапустите свою систему и проверьте, исправилась ли ошибка при инсталляции «iTunes».
Итак, как вы видите, исправить ошибку с компонентом «Windows Installer» при установке программы «iTunes» достаточно просто. Надеемся, что данная статья смогла помочь вам. Всем мир!
Если проблема все еще существует
Если проблема еще не решена, необходимо использовать программу устранения неполадок установки и удаления ПО от компании Microsoft.
Загруженный файл находим в «Настройках» браузера, перейдя в «Загрузки»
Шаг 2. Запустить загруженный файл и нажать «Next» («Далее»).
Запускаем загруженный файл и нажимаем «Next»
Шаг 3. На вопрос, какую проблему необходимо решить, выбрать «Uninstalling», если iTunes была установлена, и «Installing», если еще нет.
Выбираем «Uninstalling», если iTunes была установлена, и «Installing», если еще нет
Шаг 4. Выбрать программу iTunes из списка и нажать «Next».
Выбираем программу iTunes из списка и нажимаем «Next»
Утилита выполнит анализ проблем, возникших с программой в ОС Windows.
Процесс поиска проблем
Шаг 5. После анализа и устранения проблем программа выдаст результат с описанием выполненной работы и комментарием «Fixed» («Исправлено»). Нажать «Close» («Закрыть»).
Нажимаем «Close»
Шаг 6. Попробовать установить iTunes.
Настройка доступа установщика к файлам msi
Неполадка при установке может быть вызвана тем, что installer не имеет доступа к файлам формата msi. Пользователь может разрешить эту проблему самостоятельно.
Следуйте нижеприведенной инструкции:
- Найдите ваш установочный файл и нажмите на нем правой кнопкой мышки;
- Выберите окно свойств;
- Перейдите на вкладку настройки безопасности;
- В текстовом поле групп или пользователей проверьте, есть ли пользователь с именем «система». Если его нет, необходимо добавить юзера вручную;
Проверка групп или пользователей в свойствах файла
- Для добавления нового пользователя нажмите на кнопку Изменить и затем на кнопку Добавить;
- В текстовом поле имен выбираемого объекта напишите слово «система» (без кавычек). Если вы используете английскую версию операционной системы, введите слово System;
- Введённое слово должно мгновенно стать подчеркнутым, как показано на рисунке ниже;
Поставьте галочку напротив поля полного доступа и теперь нажмите на кнопку ОК;
Теперь установщик сможет получить доступ к исполняемому файлу. Установка должна быть завершена без проблем.
Заметьте, что в некоторых случаях блокировать доступ к установочному файлу может антивирусное программное обеспечение.
Чтобы решить этот вариант неполадки необходимо зайти в операционную систему под учетной записью администратора, выключить антивирус и включить в настройках свойств антивируса совместимость с другими версиями ОС, как показано на рисунке ниже.
Настройка совместимости работы антивируса с другими версиями ОС
Тематические видеоролики:
https://youtube.com/watch?v=1ES-FlviZn4
https://youtube.com/watch?v=M2eoeP8PPx0
Удаляем «следы»
Если iTunes не устанавливается на Windows 7 из-за ошибки конфигурации, виной тому могут быть «остатки» предыдущей установки продуктов Apple в системе. Стоит воспользоваться встроенным инструментом «Программы и компоненты» (открывается в «Панели управления»):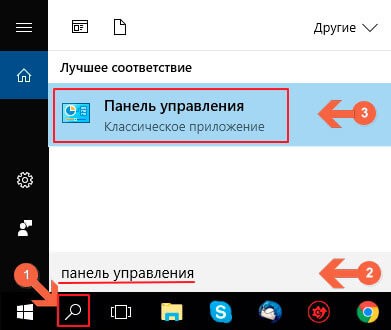
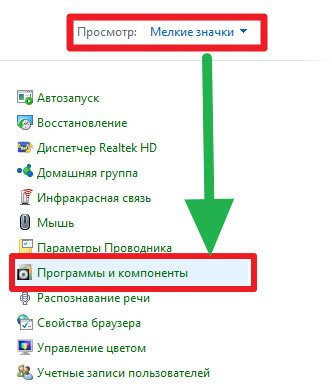
Находим в списке и удаляем элементы со следующими названиями (не обязательно нужны все перечисленные ниже объекты):
- айтюнс;
- Бонжур ;
- Быстрое время;
- Поддержка Apple для мобильных устройств;
- Яблоко обновление программного обеспечения;
- Поддержка приложений Apple.
После того, как вы проделали необходимые манипуляции, обязательно перезагрузите ноутбук и попробуйте снова запустить iTunesSetup.
Problem 1: Windows Installer Package Error
If iTunes won’t download or install on your Windows, you may receive one of the following error messages:
There is a problem with this Windows Installer package. A program run as part of the setup did not finish as expected. Contact your support personnel or package vendor.»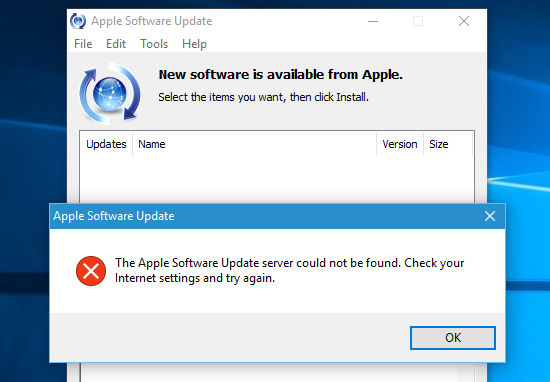
This iTunes install error is not strange to some users who came across the same iTunes 12.8/12.7/12.5/12.3 installation error on Windows 10. The most common cause of the errors is outdated or incompatible version of Apple Software Update on the PC. Here are some possible troubleshooting methods you may take into consideration.
Solution 1: Repair the iTunes Software First
-
Open Uninstall a Program from the Windows Control Panel.
- Right click on Apple Software Update, select Repair from the context menu.
- Follow the prompts to complete the repair process.
- Restart Windows Software Update, you can now install iTunes 12.7 without errors.
Solution 2: Uninstall All Apple Software and Reinstall
If that doesn’t work, you may need to completely uninstall iTunes and related drivers, then reinstall on your computer again.
Проверяем настройки времени и даты
Казалось бы – такая простая вещь, как она может влиять на процесс установки iTunes. На самом деле, подобное возможно, и не только в Виндовс, но и на мобильных Андроид устройствах. Если дата/время неправильные, то стоит ввести корректные значения.
Зайдите в «Параметры»:
Откройте раздел «Время и язык» и проверьте, соответствуют ли указанные значения действительности. Обязательно просмотрите и часовой пояс:
В идеале поставить все переключатели в положение «Автоматически…»
Если iTunes не устанавливается на Windows 7 x64 и прочих версиях, а перечисленные методы не работают, то стоит написать в техподдержку разработчиков, перейдя на страницу создания тикетов.
-
Mac os на пк вместо windows
-
Создать пароль для пользователя linux
-
Как в debian поменять разрешение экрана в
-
Где в виндовс 8 находится ворд
- Как открыть файл в новом окне на маке
Не устанавливаются приложения из Магазина Windows 10
Магазин Windows 10 позволяет загружать множество программ без необходимости использования стороннего антивирусного программного обеспечения. Так как классические приложения способны действительно нанести вред компьютеру. Пользователи встречаются с проблемой когда Microsoft Store не скачивает приложения или они не устанавливаются в Windows 10.
Данная статья расскажет что делать, когда не устанавливаются приложения из Магазина Windows 10. Есть два пути решения проблемы: восстановление работоспособности Microsoft Store или загрузка и установка приложений без использования Магазина Windows 10. В любом случае мы рекомендуем сбросить настройки Магазина Windows 10, чтобы восстановить его работоспособность, даже если Вы загружаете приложения прямо с окна браузера.
Как сбросить Магазин Windows 10
Если приложение работает не правильно попробуйте сбросить его настройки. Приложение будет переустановлено со стандартными настройками. Это касается всех стандартных приложений. Выполнить полный сброс настроек магазина можно несколькими способами в Windows 10. Пользователю достаточно знать хотя бы один с доступных вариантов сброса.
- Откройте обновленный поиск по системе и в поисковой строке введите wsreset и в результатах поиска чтобы выполнить команду нажмите кнопку Запустить от имени администратора.
- В открывшемся окне командной строки дождитесь завершения операции очистки.
После успешного выполнения команды должно автоматически открыться окно Магазина Windows 10. А также выполнить текущую команду можно прямо в командной строке запущенной от имени администратора в Windows 10.
- Перейдите в раздел Пуск > Параметры > Приложения > Приложения и возможности.
- В списке установленных программ выделите Microsoft Store и нажмите кнопку Дополнительные параметры.
- Дальше нажмите кнопку Завершить, после чего Сбросить приложение к стандартным настройкам.
Как перерегистрировать Магазин Windows 10
Перерегистрация стандартных приложений помогает решить множество проблем с их работоспособностью. В процессе перерегистрации собственно также выполняется сброс приложения. Похожий способ мы использовали при удалении стандартных приложений в Windows 10.
- Запустите оболочку Windows PowerShell от имени администратора выбрав соответствующий пункт в контекстном меню Win+X.
- В открывшемся окне выполните команду: Get-AppXPackage -AllUsers | Foreach {Add-AppxPackage -DisableDevelopmentMode -Register “$($_.InstallLocation)\AppXManifest.xml”}
Дальше рекомендуем закрыть окно оболочки, и проверить работоспособность Microsoft Store. Теперь приложения из магазина должны с легкостью устанавливаться в Windows 10.
Как исправить Магазин Windows 10
Средство устранения неполадок позволяет при необходимости исправить работоспособность стандартных приложений. Ранее мы рассматривали как восстановить работоспособность Магазина Windows 10 используя средство скачанное с официально сайта корпорации Майкрософт.
Сейчас пользователю достаточно перейти в Пуск > Параметры > Обновление и безопасность > Устранение неполадок, и нажать кнопку Запустить средство устранения неполадок в пункте Приложения из Магазина Windows.
Средство устранения неполадок позволяет устранить неполадки как с Магазином, так и с приложениями с Магазина Windows 10. Пользователю достаточно запустить средство и следовать шагам мастера исправления.
Удаляем «следы»
Если не устанавливается iTunes на Windows 7 из-за ошибки конфигурации, то виной этому могут быть «остатки» прежней инсталляции продуктов Apple в системе. Стоит воспользоваться встроенным средством «Программы и компоненты» (открывается в «Панели управления»):
Находим в перечне и удаляем элементы со следующими названиями (не обязательно у Вас будут все нижеперечисленные объекты):
- iTunes;
- Bonjour;
- QuickTime;
- Apple Mobile Device Support;
- Apple Software Update;
- Apple Application Support.
Когда проделаете нужные манипуляции, обязательно перезапустите ноутбук и снова попробуйте запустить iTunesSetup.
Настройка доступа установщика к файлам msi
Неполадка при установке может быть вызвана тем, что installer не имеет доступа к файлам формата msi. Пользователь может разрешить эту проблему самостоятельно.
Следуйте нижеприведенной инструкции:
- Найдите ваш установочный файл и нажмите на нем правой кнопкой мышки;
- Выберите окно свойств;
- Перейдите на вкладку настройки безопасности;
- В текстовом поле групп или пользователей проверьте, есть ли пользователь с именем «система». Если его нет, необходимо добавить юзера вручную;
Проверка групп или пользователей в свойствах файла
- Для добавления нового пользователя нажмите на кнопку Изменить и затем на кнопку Добавить;
- В текстовом поле имен выбираемого объекта напишите слово «система» (без кавычек). Если вы используете английскую версию операционной системы, введите слово System;
- Введённое слово должно мгновенно стать подчеркнутым, как показано на рисунке ниже;
Создание пользователя
Поставьте галочку напротив поля полного доступа и теперь нажмите на кнопку ОК;
Теперь установщик сможет получить доступ к исполняемому файлу. Установка должна быть завершена без проблем.
Заметьте, что в некоторых случаях блокировать доступ к установочному файлу может антивирусное программное обеспечение.
Чтобы решить этот вариант неполадки необходимо зайти в операционную систему под учетной записью администратора, выключить антивирус и включить в настройках свойств антивируса совместимость с другими версиями ОС, как показано на рисунке ниже.
Настройка совместимости работы антивируса с другими версиями ОС
Тематические видеоролики:
Что делать, если появилась ошибка пакета Windows Installer
Содержание этой статьи:
Устраняем ошибку Windows Installer при установке iTunes
Всем привет, уважаемые читатели. Сегодня я подготовил очень интересную инструкцию, что делать если при установке программы iTunes у вас вылетает ошибка инсталлятора Windows Installer. Данная ошибка выглядит примерно так.
Эта ошибка появляется довольно часто, но ни каких комментариев по этому поводу ни компания Apple ни компания MicroSoft не дает. Перед тем как мы перейдем к устранению данной проблемы в Windows, дам небольшое определение, что же такое Windows Installer и для чего он нужен.
Но, как вы видите и с данным, замечательным, инструментом могут возникнуть некоторые сложности. Ниже я привожу самый рабочий метод по устранению ошибки Windows Installer при установке программы iTunes. Итак, начнем.
Создание копии iTunesSetup
- Первым делом нужно загрузить самую “свежую” версию программы iTunes для Windows. Сделать это вы можете по этой ссылке. Перейдите на сайт, введите адрес своего почтового ящика (желательно указывать только работающий адрес вашей электронной почты, т.к. в последующем он может вам понадобиться) и нажмите кнопку “Загрузить”.
После того как вы поменяете расширение оного из файлов на .ZIP у вас должно получиться примерно следующее. Ниже вы можете увидеть скриншот:
Удаление AppleSoftwareUpdate
- Теперь вам нужно перейти в панель управления и выбрать пункт “Программы и компоненты”. С помощью данного пункта мы будем удалять AppleSoftwareUpdate. AppleSoftwareUpdate – программа отвечающая за автоматические обновления программы iTunes;
Установка AppleSoftwareUpdate
- Теперь вам нужно установить свежую версию AppleSoftwareUpdate из файла, который мы скачивали ранее;
- Перейдите в папку с двумя копиями установщика iTunes и откройте файл iTunesSetup.ZIP. Для того чтобы открыть этот файл вам может понадобиться специальная программа архиватор;
- Далее, запустите файл AppleSoftwareUpdate.MSI и установите данную программу на свой персональный компьютер;
Если при попытке переустановить или удалить программное обеспечение Apple выводится сообщение об ошибке пакета установщика Windows
Чтобы решить эту проблему, выполните восстановление программного обеспечения с помощью панели управления Windows и удалите или переустановите программное обеспечение Apple.
Если вы попытаетесь установить iTunes, загруженную с сайта apple.com, iCloud для Windows, Apple Software Update или другое связанное программное обеспечение Apple на свой ПК, вы можете получить сообщение об ошибке пакета установщика Windows. Эта ошибка обычно связана с программой Apple Software Update.
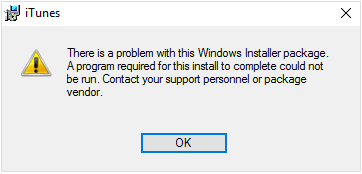
Если вы загрузили iTunes из Microsoft Store в Windows 10 или не видите это сообщение об ошибке, не выполняйте действия, описанные в этой статье. Вместо этого узнайте, как удалить и переустановить iTunes и другие программные компоненты в Windows 7 или более поздней версии. Подобные ошибки связаны с функциями Windows, которые не используются iTunes из Магазина Microsoft в Windows 10.
Вы также можете увидеть это сообщение об ошибке при первой попытке удалить программное обеспечение.
Чтобы устранить проблему, восстановите программное обеспечение и удалите его. После этого программное обеспечение можно переустановить.

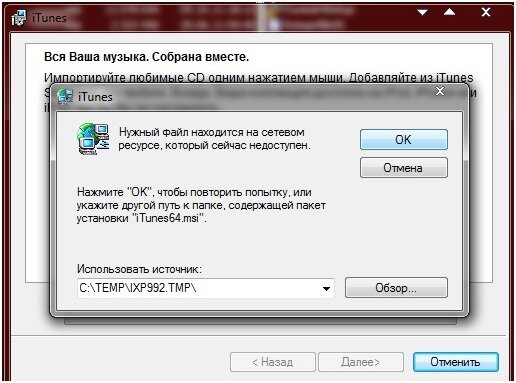

















![Не устанавливается itunes – причины и решение [2020]](http://kirovlom.ru/wp-content/uploads/a/8/c/a8c56b80ed6008fbfd6d205d0b4ffc8d.png)









