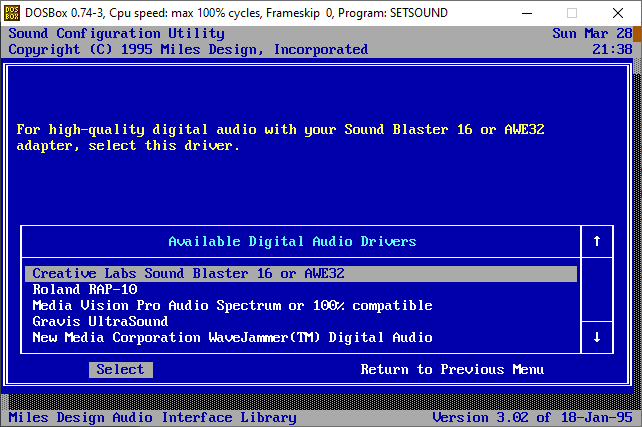Шаг 3. Предварительная настройка
1. Теперь нужно настроить структуру каталогов на жестком диске. В любом удобном месте с помощью проводника Windows необходимо создать каталог DOS (вы можете назвать его иначе, но в этом случае не забудьте изменить команды, которые будете прописывать в конфигурационные файлы). Проще всего его создать в корневом каталоге диска C.
C:\DOS
2. В каталоге DOS создайте подкаталоги DN, GAMES, IMAGES.
C:\DOS\DN C:\DOS\GAMES C:\DOS\IMAGES
3. В каталог DN распакуйте из архива DOS Navigator.
4. В каталоге IMAGES разместите снятые образы дисков приобретенных игр. Если игры не требуют установки, то просто скопируйте их файлы в свой каталог в папке GAMES.
5. Самое время настроить DOSBox. Откройте меню «Пуск» и в группе DOSBox запустите DOSBox Options. В Блокноте Windows откроется текстовый конфигурационный файл, и туда нужно будет внести некоторые изменения.
6. Настройки по умолчанию адекватны большинству конфигураций ПК, так что трогать их не стоит. Разве что можно включить полноэкранный режим при запуске. Для этого нужно поменять строку
fullscreen=false
на
fullscreen=true
Но лучше включать полноэкранный режим после запуска кнопками Alt+Enter.
7. В конце файла конфигурации найдите раздел
и скопируйте под эту строку этот код:
mount C C:\DOS # Указан путь к физическому или виртуальному приводу CD имеющий в Windows обозначение D:\ # Замените путь к приводу, если он имеет другое обозначение mount D D:\ -t cdrom C: cls C:\DN\dn.com exit
Если вы меняли пути расположения каталога DOS, то измените путь на правильный в первой строчке.
Если вы не используете эмулятор привода компакт-дисков, а предпочитаете пользоваться встроенными средствами DOSBox, то строчку
mount D D:\ -t cdrom
замените на такую:
imgmount D C:\DOS\IMAGES\disk1.iso C:\DOS\IMAGES\disk2.iso ... -t cdrom
где C:\DOS\IMAGES\ — путь в Windows, где хранятся ваши образы дисков, а disk1.iso, disk2.iso и т. д. — имена файлов образов, которые вы хотите подключить к виртуальной машине. Переключение между дисками в DOSBox осуществляется клавишами Ctrl+F4.
Закройте Блокнот, сохраните файл.
Описание программы
DosBox — простой и удобный эмулятор MS-DOS, используя который, можно запускать старые программы и игры.
Последние поколения операционной системы Windows не поддерживают программы, написанные под DOS. На компьютер можно установить несколько операционных систем, но это неудобно, так как для переключения между ними требуется перезагрузка. Куда удобнее пользоваться эмулятором.
Программа полностью эмулирует работу на компьютере с 486-м процессором. Чтобы запустить ее, достаточно два раза кликнуть по exe-файлу, никаких других действий от пользователя не потребуется. Для удобства рекомендуется установить Norton или Volkov Commander. Программа поддерживает все функции операционной системы DOS, запускает написанные под нее программы и игры.
Одна из полезных функций софта — сглаживание. Не секрет, что старые программы писались для мониторов малой диагонали с низким разрешением, эта функция снижает эффект больших пикселей. Есть в программе возможность переназначить клавиши, функция снятия скриншотов, также оболочка читает образы дисков.
Где скачать образ MS-DOS и как его подготовить
Чтобы найти и скачать образ MS-DOS на официальном сайте Microsoft, вы можете воспользоваться поиском по сайту или перейти в раздел «Скачать» или «Загрузки». Найдите секцию, которая посвящена MS-DOS, и выберите нужный вам образ для скачивания.
После того, как вы скачали образ MS-DOS, вам необходимо подготовить его для установки на виртуальную машину. Для этого вам понадобится программное обеспечение, способное распаковать и «включить» образ.
Существует много программ, которые могут быть использованы для работы с образами MS-DOS, таких как DOSBox, Virtual PC, VMWare или VirtualBox. Выберите наиболее удобную и подходящую программу для вашей операционной системы и установите ее.
После установки программы для работы с образами, запустите ее и откройте скачанный образ операционной системы MS-DOS. Программа позволит вам скопировать файлы образа на виртуальную машину и выполнить процесс установки.
Install and Configure VirtualBox
Virtual Box is a free and open-source application used for installing operating systems in to a “virtual environment”. Everything is self-contained and will have no effect out side of the VM, so don’t be afraid to experiment!
The installation of VirtualBox is pretty straight forward so I’m not going to clutter up this post with lengthy instructions. if you’re unsure of what to do, the manual should have all you need.
Hard Disk
Choose . After clicking continue, make it a . Click continue one more time and choose .
MS-DOS 6.22 supports a maximum hard drive size of but I left mine at the default size of — that should suffice unless you plan on loading up your entire game library out of the archives, in which case you may-as-well max it out to .
Click create when done.
Settings
With the VM created, theres just a couple of settings we need to tweak before booting it up. Right-click on the newly created VM and choose Settings. Under System, make sure the boot order is set to:
- Floppy
- Hard drive
You can uncheck if its set.
Now move on to Audio and make sure its enabled and the Audio Controller is set to .
Finally, under Ports, uncheck — DOS doesn’t have support for USB.
Установка MSDOS. Часть вторая — дополнение.
Как и предполагалось, разрабы представили следующую часть DOS-ой ОС с наименованием FreeDOS 1.2. В результате меняется принцип установки с момента закачки. Потому принято решение продолжить статью с установкой FreeDOS 1.2 на виртуальную машину VirtualBox.
Отправляемся по той же ссылке и видим модифицированный интерфейс страницы разработчика. Теперь нам предлагается более широкий выбор вариантов под носители, и я выберу флешку:
Скачается zip архив, который распакуем в удобное место. Там три файла. Нам потребуются те, что имеют расширение .img и .vmdk. Они означают, что для установки msdos на виртуальную машину уже всё готово. Скопируйте их поближе. Раз так — поехали.
Запускаем VirtualBox. Создаём новую машину. Чтобы не путаться в настройках, начните в строке имени ОС писать DOS — VirtualBox автоматически определит желаемую к установке ОС и подгонит параметры под желаемые настройки. Можете их оставить по умолчанию, однако я всегда добавляю производительности, если ОСь создаётся не просто «для посмотреть».
Сразу укажем файл виртуального диска vmdk в папке, которая только что получилась после разархивации. На данном этапе посмотрите на мои настройки:
щёлкните, чтобы увеличить
После закрытия окна настроек нажмите Создать. Машина готова к запуску, но пока ничего не получится.
Теперь запустим DaemonTools и смонтируем образ диска из файла .img. Заметим букву виртуального дисковода — она нам понадобится в дальнейших настройках виртуальной машины. К ним и вернёмся.
В окне VirtualBox нажмите в панели инструментов созданной ОС сверху Настроить — Носители. Откроется окно виртуальных жёстких и оптических дисков. Добавьте сразу два устройства: динамический жёсткий диск и оптический дисковод. Для создания диска воспользуйтесь кнопкой с дискеткой внизу:
как видите, у меня уже все носители добавлены — сделайте также
В появившемся после окне выберите Создать новый диск, оставьте тип VDI, Динамический…диск.
Для выбора дисковода выделите в окне Носители информации рисунок с болванкой и справа в окне Атрибуты щёлкните по такому же значку и в списке Выбрать образ оптического диска укажите путь к виртуальному приводу, созданного DaemonTools:
Теперь всё. Можете запускать. Язык установки — английский. В этом окне установщик спросит об установке на жёсткий или возврат к окну в режиме ввода команд:
Следуя далее для установки на диск выберите Full installation with sources. И финальная кнопка Yes — Please install FreeDOS 1.2.
После непродолжительного времени установщик попросится перезагрузиться. Согласитесь и в следующем сеансе вы уже в MSDOS:
Успехов
Минимальная установка DOSBox.
Для функционирования DOSBox в системе достаточно наличия в одной директории всего лишь трёх файлов:
Итак, запустим DOSBox (напомним, что мы используем минимальную установку). Появятся два консольных окна. В окне эмуляции системы DOS на синем фоне отобразится приветствие, версия программы, сочетания клавиш для уменьшенияувеличения частоты работы процессора и переназначения клавиатурных клавиш. Кстати, скорость процессора отображается в верхней части консольного окна Windows.
Z:> DIR
На диске (виртуальном) мы видим присутствие ряда файлов. Вы не найдёте этих файлов на жёстком диске вашего компа. Они расположены в оперативной памяти (диск Z:> — виртуальный). Указанные файлы (дополнительные стандартные утилиты либо внутренние программы) автоматически монтируются к системе и являются её частью.
Создайте образ Windows XP через VirtualBox
Что делать, если ничего из вышеописанного не помогло, а наладить отношения с Windows 10 по-прежнему никак не получается? Последний вариант – это создание виртуального образа Windows XP с помощью программы VirtualBox. По итогу получится, что вы установили ОС внутри ОС.
Возможно, звучит дико, но в современных реалиях это абсолютно нормально, поскольку в таком случае старенькая игра 100% запустится. Единственный минус способа заключается в том, что для реализации задуманного предстоит иметь достаточный объём оперативной памяти, чтобы «железо» тянуло всю эту «кашу» без лагов и фризов, а также найти где-то чистый образ Windows XP.
Со старыми играми, имеющими DRM-защиту «SecuROM» или «SafeDisc» всё сложнее, потому что от этих двух технологий, связанных с управлением цифровыми правами проблем больше, чем пользы. Windows 10 не даёт засорять ими систему, так что если у вас есть DVD-диск с такой игрой, увы, запустить ее не получится.
Однако варианты решения этой проблемы существуют: первый – купить игру снова, но в цифровом магазине Steam или GOG (часто есть вариант обмена ключа с диска через поддержку издательства); второй – попытаться отыскать «no CD» патч, что потенциально небезопасно; третий – уже знакомый вариант с созданием виртуального образа подходящей ОС.
Шаг 5: Сборка устройства 2. Добавление драйвера CDROM
Следующим шагом будет добавление драйвера CDROM. Самый простой способ (единственный на данный момент!) – загрузить образ дискеты с драйвером CDROM. Найдите образ дискеты OakCDROM и загрузите его так же, как и установочные образы DOS, затем в виртуальной машине перейдите на диск A: и скопируйте все файлы в папку /DOS. Следующим шагом добавьте эту строку в CONFIG.SYS: DEVICEHIGH=C:\DOS\OAKCDROM.SYS /D:MSCD001 Затем добавьте эту строку в AUTOEXEC.BAT: LH C:\DOS\MSCDEX.EXE /:MSCD001 Перезагрузите ВМ. Должен появиться новый диск (диск D:). Теперь вы готовы к установке приложений с использованием образов CDROM вместо замены образов дискет! 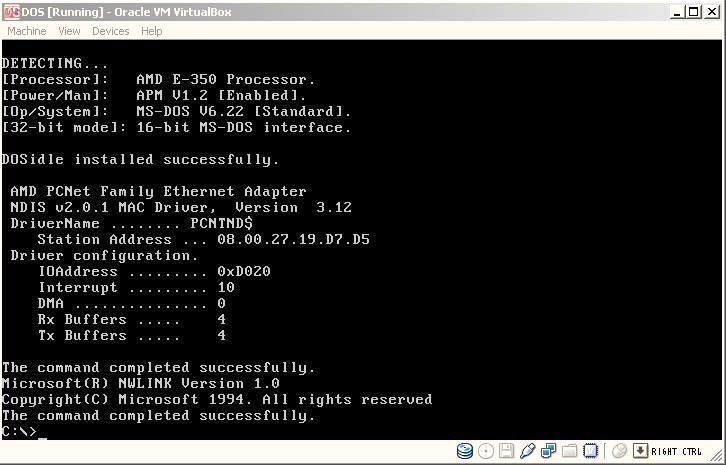
Step 3: Mounting the MS-DOS 6.22 ISO File
Once you have finished configuring the virtual machine settings for MS-DOS 6.22 on VMware Workstation, the next step is to mount the MS-DOS 6.22 ISO file. Mounting the ISO file will make its content accessible within the virtual machine, allowing you to install MS-DOS 6.22. Follow these steps to mount the ISO file:
- Power on the Virtual Machine: Start the virtual machine by selecting it in VMware Workstation and clicking on the “Power on this virtual machine” option.
- Select the Virtual Machine Console: Once the virtual machine has booted up, you will see the console window. Click inside the console window to activate it.
- Mount the ISO File: In the VMware Workstation menu, go to “VM” and then select “Removable Devices”. From the submenu, choose “CD/DVD (SATA)” and then select “Settings…”.
- Choose the ISO File: In the “CD/DVD Drive” settings, select the “Use ISO image file” option. Click on the “Browse” button and locate the MS-DOS 6.22 ISO file on your computer. Select the ISO file and click “OK”.
- Close the Settings: Once you have successfully selected the ISO file, close the “CD/DVD Drive” settings window.
By following these steps, you have successfully mounted the MS-DOS 6.22 ISO file within the virtual machine. The ISO file is now accessible, allowing you to proceed with the installation of MS-DOS 6.22. In the next step, we will explore how to install MS-DOS 6.22 on the virtual machine. Stay tuned!
Записываем Windows 10 на флешку или DVD для установки на ноутбук
Для начала нам нужно скачать образ Windows 10. Скачать его можно с официального сайта, или с других источников. ну вы понимаете о чем я У нас должен быть .iso образ системы. Я в отдельной статье уже подробно писал о том, как скачать Windows 10 с официального сайта Майкрософт. Через ту же фирменную утилиту Media Creation Tool можно сразу записать образ на флешку.
Дальше нам нужно определится с накопителем, с которого мы будем выполнять установку. Если в вашем ноутбуке есть привод компакт-дисков, и у вас есть чистый DVD диск, то можно записать образ на него. Но я бы советовал использовать для этого дела USB флешку. Разница в принципе небольшая. Это уже как вам больше нравится, и что больше подходит в вашем случае.
Чтобы сделать эту статью максимально простой и понятной, без лишней информации, я просто дам ссылки на инструкции, по которым вы без проблем сможете создать загрузочный накопитель с операционной системой для дальнейшей установки:
- Как записать образ Windows 10 на диск
- Как записать Windows 10 на флешку
Возвращайтесь к этой статье когда у вас будет готовый загрузочный диск, или USB-накопитель.
How to download and install MS-DOS in a virtual machine
1. Download and install a virtual machine in the system where you want to run the MS-DOS software. You can also download the installer for a virtual machine by accessing the link to download a virtual machine into your computer.
2, Once you install the virtual machine you need to set the requirements of the operating system that you are going to run. Since the operating system that you are going to run is MS-DOS, the configuration of the system can is kept to the minimal requirements that I have mentioned below.
- 16MB RAM
- 2GB HDD
- EGA 640 X 480 display
- CD-ROM disk containing DOS.
3. Once you are one with the configuration you will have to download the MS-DOS installer from the mentioned link below as an ISO image and boot the same into the virtual machine.
4. Once you have done that reboot the system and run the MS-DOS operating system.
5. This will help you in getting the best experience of MS-DOS.
Watch this Video Tutorial
How to Download and Install MS-DOS on Virtual Machine
Шаг 4. Устанавливаем, играем
1. Смонтируйте на виртуальный привод нужный вам образ диска или вставьте диск в дисковод, если не используете средства DOSBox и если это требуется для установки или самой игры.
2. Запустите DOSBox. Вы попадете в DOS Navigator. Если вы не знакомы с двухпанельными файловыми менеджерами 90-х, то это не беда.
- Alt+F1 и Alt+F2 — выбор диска на левой и правой панели, соответственно.
- Tab — переключение между панелями.
- Кнопки со стрелками на клавиатуре — перемещение курсора.
- Enter — войти в каталог или запустить приложение. DOS Navigator подсвечивает исполняемые файлы и выводит их в начале списка.
- Alt+X — выйти из приложения (автоматически закроется DOSBox).
- Alt+F9 — играть в лучший тетрис на ПК.
3. Если игра требует установки, то установите её с диска D. В DOS установочная программа, как правило, имеет название файла INSTALL.EXE, в отличие от SETUP.EXE в Windows. Установку производите в каталог C:GAMES виртуальной DOS-машины.
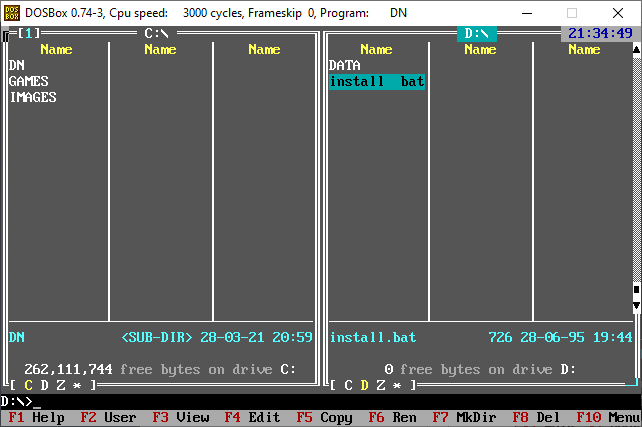
4. После установки нужно настроить звук. Обычно установочная программа предложит это сделать сразу после копирования файлов. Если это не произошло, перейдите в каталог установленной игры, и запустите программу настройки звука (обычно она имеет название SETUP.EXE или SETSOUND.EXE). Настройки необходимо выбрать для драйвера digital audio и драйвера midi audio.
5. DOSBox эмулирует звуковую карту Sound Blaster 16, поэтому при выборе звуковой карты выбирайте эту модель. Если её в списке нет, то можно выбрать обычный Sound Blaster или Pro. Как правило, программы настройки автоматически подбирают правильные параметры карты. Если этого не произошло, их можно ввести в программе настройки вручную:
I/O ADRESS=220 IRQ=7 DMA=1
Эти параметры прописаны в файле конфигурации DOSBox.
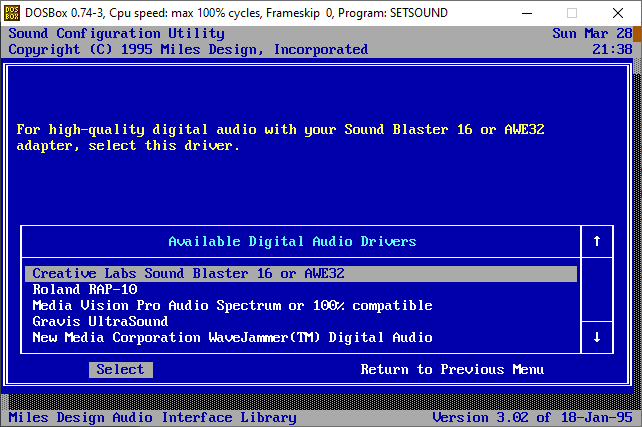
6. Найдите в интернете патч с последней версией. При необходимости, обновите игру до последней версии.
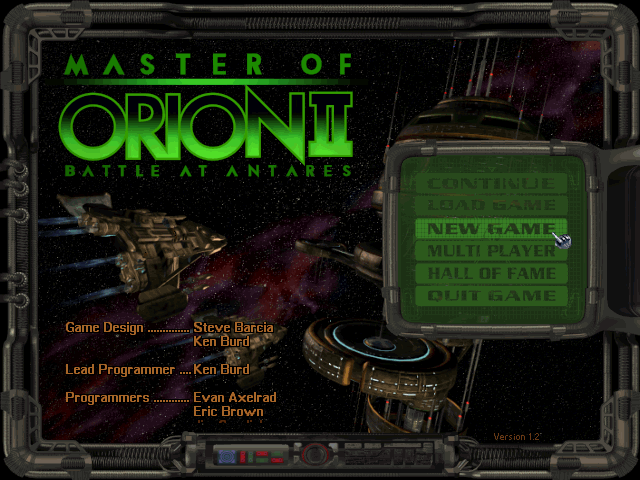
Как загрузить компьютер в DOS | Сделай все сам
1.Компьютер , тот, что укомплектован флоппи-дисководом, дозволено загрузить в MS-DOS, если назначить загрузку с диска A: (загрузочной дискеты). Вначале придется эту дискету сотворить.
2. Включите компьютер. Позже загрузки Windows вставьте дискету в дисковод и раскройте меню «Мой компьютер». Щелчком правой клавиши по иконке «Диск 3,5 (А)» вызовите выпадающее меню и выбирайте команду «Форматировать».
3. Подметьте флажком пункт «Создание загрузочного диска MS-DOS» и нажмите «Начать» для запуска процесса. Позже заключения форматирования на дискете будут сделаны системные и командные файлы DOS.
4. На современных компьютерах флоппи-дисководы, как водится, не устанавливаются. Для загрузки в DOS дозволено применять флешку. Скачайте утилиту для установки загрузочных файлов на флеш-память, скажем, по адресу http://files.fobosworld.ru/index.php?f=usb_and_dos.zip
5. Распакуйте архив и запустите файл hpusbfw.exe. Из списка File System выберите FAT32. Подметьте флажком пункт Create a DOS start up disk. Нажмите кнопку обзора и укажите путь к распакованным файлам DOS. Нажмите Start для запуска форматирования.
6. Перезагрузите компьютер. Позже изначального опроса железа на экране появится надпись – приглашение BIOS (Basic In/Out System) в настройки: “Press Delete to setup”. Взамен Delete может быть указана иная клавиша, в зависимости от фирмы-разработчика BIOS. Традиционно это F2, F9 либо F10.
7. В меню настроек обнаружьте пункт, тот, что отвечает за порядок загрузки операционной системы. Допустимо, он именуется Master Boot Record. В этом пункте перечислены загрузочные устройства компьютера (FDD, CD- DVD-ROM, HDD, USB).
8. При помощи клавиш управления установите первое загрузочное устройство (FDD либо USB). Нажмите F10, дабы сберечь конфигурацию и выйти из меню. На вопрос системы отвечайте “Y”. Вставьте дискету в дисковод либо подсоедините флешку к разъему USB, дабы компьютер загрузился в DOS.
Совет 2: Как загрузить в режиме DOS
Некоторые операции с компьютером нереально совершить, применяя полновесные операционные системы, будь то Windows либо Linux. Сервисные процедуры, поправление работоспособности компьютера зачастую требуют загрузки ветхой системы DOS. Один из вариантов – применение дискеты.
Совет 3: Как загрузить с диска компьютер
Дозволено ли трудиться за компьютером, не загружая систему с жесткого диска? О том, какие вероятности открываются, если трудиться за компьютером в обход установленной системы, дозволено даже не говорить.
Лечение компьютера от вирусов, поправление файловой системы и другие операции с жесткими дисками становятся доступными через такую загрузку.
Но дабы получить доступ ко каждым нужным устройствам, надобно верно загрузить с диска компьютер.
Совет 4: Как загрузить компьютер с иного компьютера
В случае отказа операционной системы ее дозволено довольно стремительно восстановить. В данной обстановки дюже главно заблаговременно позаботиться о создании образа Windows и о его умном размещении и хранении.
Вам понадобится
Совет 5: Как загрузить Windows с загрузочного диска
Почаще каждого установку операционной системы Windows исполняют с загрузочного диска . Основная его специфика в том, что программы с данного носителя дозволено запустить в DOS-режиме.
Вам понадобится
- – ISO File Burning;
- – образ установочного диска.
Способы решения проблемы синего экрана
Данные рекомендации могут помочь лишь в том случае, если Windows хоть не надолго загружается после сообщения о критической ошибке. В иной ситуации (когда запуск ограничен синим экраном) следует воспользоваться спасательным Live CD или специальным диском восстановления.
Как загрузиться в Safe Mode?
-
Для этого щёлкните мышью (правая кнопка) по иконке «Пуск» и активируйте программу «Выполнить».
-
Введите msconfig для вызова служебной консоли конфигурации системы и нажмите «ОК».
-
В новом окне перейдите на вкладку «Загрузка», затем отметьте «Безопасный режим» и поддержку сети.
- По завершении выберите «Применить» и «ОК».
-
Выполните перезагрузку системы.
Удаление вирусов и вредоносных программ
- COMODO Cleaning Essentials;
- Dr.Web CureIt!;
- F-Secure Online Scanner;
- Emsisoft Emergency Kit;
- Norton Power Eraser;
- Microsoft Safety Scanner;
- ESET Online Scanner;
- Kaspersky Virus Removal Tool.
Обновление драйверов
-
Вновь зайдите в «Панель управления» — «Система». Активируйте «Диспетчер устройств».
-
Выберите модуль, для которого необходимо обновить драйвер, кликните по нему мышью (правая кнопка). Нажмите «Свойства».
-
В новом окне переместитесь в «Сведения». В блоке «Свойство» нужно выбрать «ИД оборудования».
-
В поле «Значение» скопируйте первую строку.
-
В браузере откройте ресурс DriverPack Solution и щёлкните «Поиск драйверов».
-
Вставьте скопированный код в строку поиска и нажмите «Найти».
-
В случае положительного результата выберите вашу версию Windows и скачайте необходимый драйвер.
-
Вернитесь в «Диспетчер». Правой кнопкой выберите нужное устройство, а затем — «Обновить драйвер».
-
Активируйте нахождение и инсталляцию драйверов вручную.
-
Щёлкните «Обзор», чтобы выбрать папки с драйвером. Отметьте её и подтвердите — «ОК».
-
Для продолжения — «Далее». Система автоматически инсталлирует драйвер и запросит перезагрузку компьютера при необходимости.
Используем точку восстановления
-
Откройте «Панель управления» — «Система». Активируйте пункт «Защита системы».
-
В одноимённой вкладке выделите системный диск (обычно это «Локальный диск C») и нажмите «Восстановить».
-
В новом окне отметьте «Рекомендуемое восстановление», при этом будут отменены последние обновления, установки драйверов и другого ПО. Нажмите «Далее».
-
При необходимости можно посмотреть, какие драйверы и программы затронет восстановление системы, щёлкнув по соответствующему пункту.
-
Закройте окно с описанием удаляемого ПО для продолжения.
-
Нажмите кнопку «Готово». Дождитесь окончания процесса восстановления системы и перезагрузки компьютера.
Blue Screen возникает во время работы приложения
-
Из «Панели управления» перейдите в «Систему», где выберите её «Дополнительные параметры системы».
-
В «Дополнительно» вам понадобятся «Параметры» из третьего пункта («Загрузка и восстановление»).
-
В «Записи отладочной информации» автоматический дамп поменяйте на малый.
-
По завершении нажмите «ОК».
-
Подтвердите сохранение внесённых изменений («Применить» и «ОК» в свойствах системы). Перезагрузите компьютер и попробуйте вновь запустить сбойную программу или игру.
Проверка жёстких дисков
-
Запустите «Проводник» и откройте свойства диска C (системного).
-
После перехода в сервис «Сервис» в «Проверке на наличие ошибок» активируйте соответствующую кнопку.
-
Проверьте диск. При сканировании желательно не пользоваться ПК, хоть рекомендация разработчиков Microsoft и гласит иное.
-
Проверка и устранение ошибок (если таковые имеются) может занять до нескольких минут.
-
По окончании сканирования закройте системное средство проверки. Возможно, компьютер потребуется перезагрузить.
-
Аналогичная операция выполняется и в консоли. Для этого в «Пуске» выбирается «Командная строка (Администратор)», затем вводится chkdsk и нажимается Enter.
Проверка ОЗУ на ошибки
-
Откройте окно программы «Выполнить» (как это сделать, рассмотрено в начале статьи). Введите mdsched.exe и щёлкните «ОК».
-
В окне с названием «Средство проверки памяти Windows» активируйте первый пункт и дождитесь перезагрузки системы.
Более досконально исследовать оперативную память позволяет программа MemTest86.
Сброс до заводских настроек
-
Активируйте «Параметры» (значок с шестерёнкой) из меню «Пуск».
-
В стартовом окне программы щёлкните «Обновление и безопасность».
-
Выберите «Восстановление».
-
Начните возвращение компьютера в исходное состояние соответствующей кнопкой.
-
Если хотите сохранить свои файлы, выбирайте в следующем окне нужный параметр, при котором удаление ограничится параметрами и приложениями.
-
Подтвердите возврат ПК к заводским настройкам.
Если восстановление не дало результата, остаётся полная переустановка системы.
FreeDOS
FreeDOS — это полная, бесплатная DOS-совместимая операционная система. Любая программа, которая работает на MS-DOS, должна также работать на FreeDOS. Наряду с тем, что она абсолютно бесплатна для загрузки и использования, она также может быть доступна всем желающим!
MS-DOS последний раз был выпущен в 1994 году, что было почти четверть века назад. Текущая версия FreeDOS была выпущена в декабре 2016 года. Это указывает на то, что команда все еще поддерживает проект в актуальном состоянии, чтобы принести пользу человечеству.
Вам нужно будет загрузить FreeDOS для использования в наших первых двух методах.
Начало диагностики — вкладка «Тестирование» (Test & Repair)
Установка MS DOS 6.22
1. Данную ОС можно установить как с образов на дискетах, так и с образа оптического диска. При установке с образов дискет их придётся несколько раз менять. Но это именно классический способ установки. Есть изначально руссифицированные дистрибутивы, и такие, где поддержку русского языка
нужно добавлять самостоятельно. На странице https://winworldpc.com/product/ms-dos/622
представлены различные дистрибутивы. Здесь можно выбрать и руссифицированную версию «Microsoft MS-DOS 6.22 (3.5-1.44mb)». Её размер составляет 56.53 MB. В 7z архиве хранится три установочные дискеты 1.44 MB. Основное место занимает pdf файл руководства пользователя
MSDOS 6.22. Данный документ можно рекомендовать хотя бы к ознакомлению, так как помимо прочего он передаёт дух той эпохи, когда данная ОС распространялась только с новыми компьютерами.

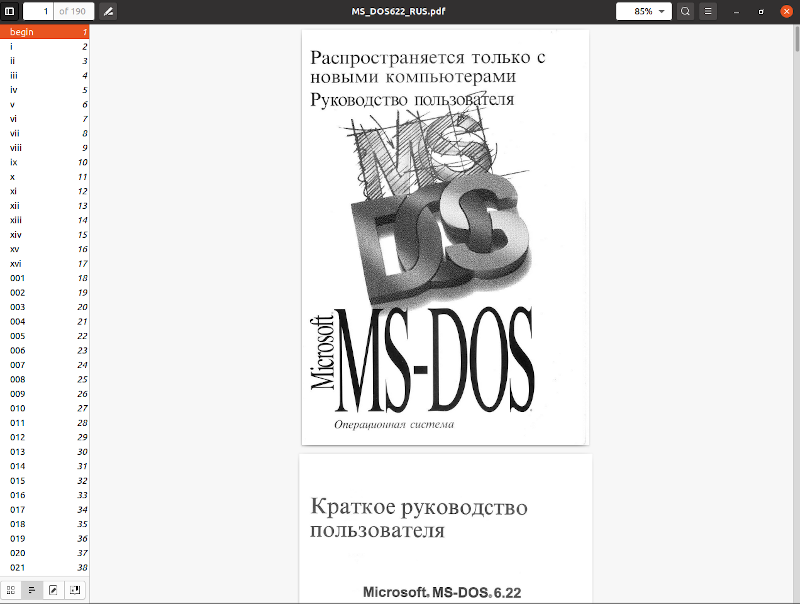
2. Распаковываем загруженный архив в папку виртуальной машины. Можно и в
любое другое место, но так всё под рукой.
3. Жмём на клавиатуре «Ctrl+S» или кликаем «Settings» или «Machina->Settings».
Открывается окно настроек. Выбираем там «Storage» и для дискеты
выбираем образ первой загрузочной дискеты. И жмём «OK».
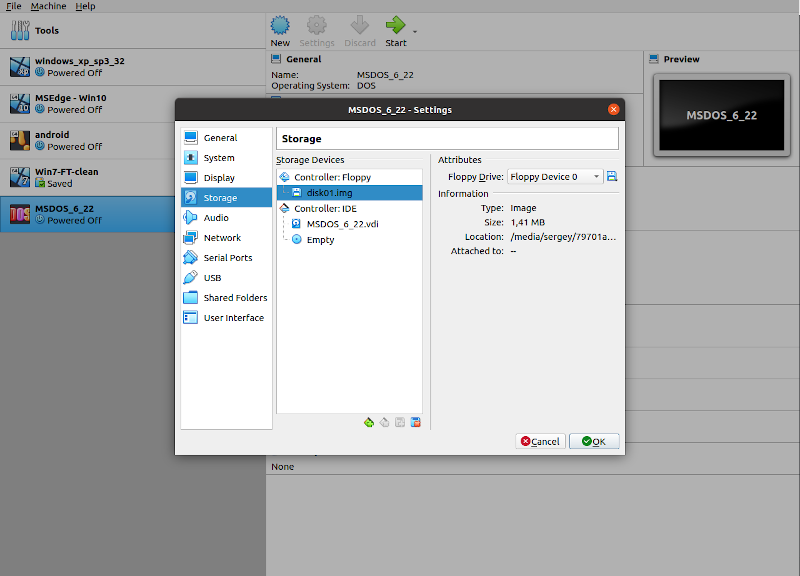
4. Кликаем «Start» или «Machine->Start». В окне виртуальной машины вскоре должно появиться приветствие установщика MS-DOS. Если оно не появляется, произошли какие-либо ошибки. Предлагаются варианты:
- Нажать «ENTER» для установки MS-DOS.
- Нажать «F1» для того, чтобы узнать больше об установке
перед её продолжением. - Нажать «F3» для выхота из установщика без установки MS-DOS.
Жмём «ENTER».
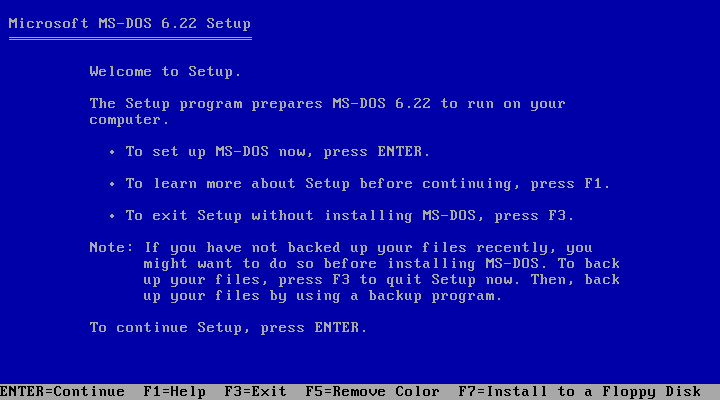
5. После этого будет предложено сконфигурировать неразмеченное дисковое пространство, или выйти из установщика. Жмём «ENTER» для разметки.
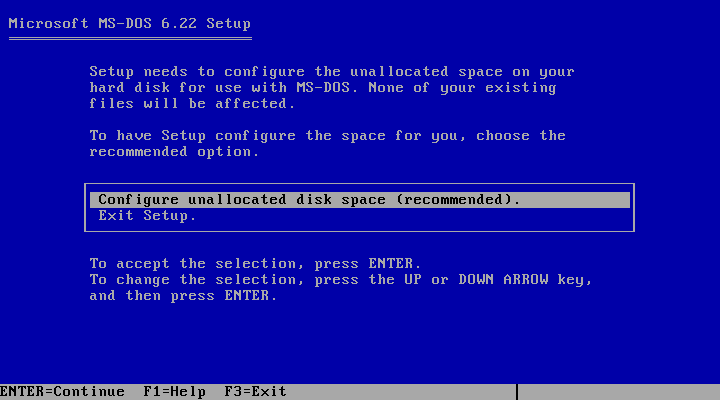
6. Появляется сообщение, что компьютер будет перезапущен. И предложение убедиться, что первый установочный диск попрежнему в дисководе. Жмём «ENTER» для перезагрузки.
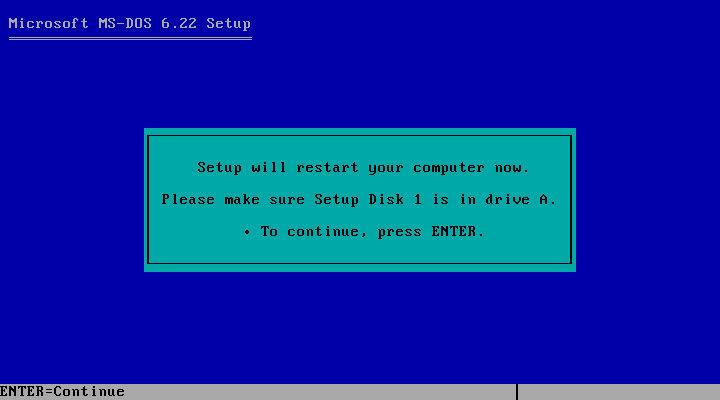
7. Компьютер будет перезапущен. После этого должен запуститься процесс форматирования жёсткого диска. Процесс этот на современных компьютерах может занять несколько секунд. После этого будет показано, с какими системными настройками будет произведена установка. При помощи нажатия
на клавиши со стрелками вверх-вниз и последующего нажатия «ENTER» эти настройки можно изменить. Или сразу нажать «ENTER» для продолжения. Жмём «ENTER».
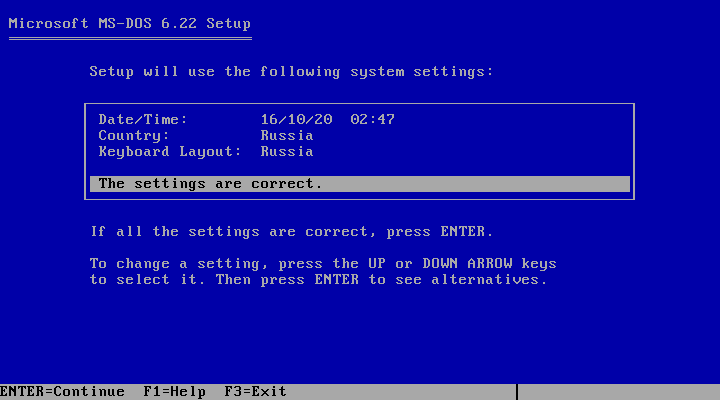
8. Затем сообщается, куда будут помещены файлы MS-DOS, и, если необходимо, предоставляется возможность изменить этот путь. Жмём «ENTER».
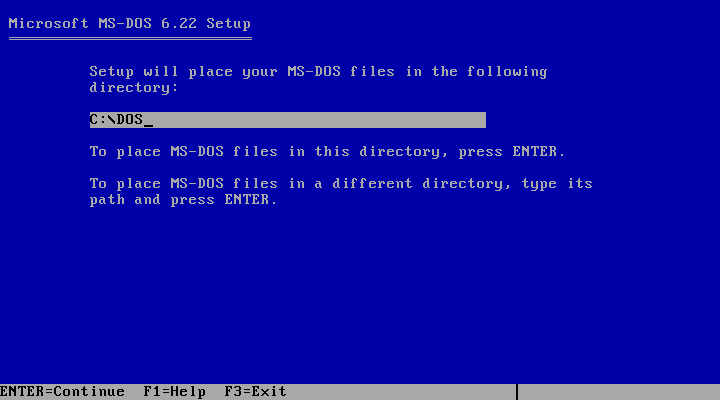
9. Файлы с первой установочной дискеты будут скопированы на жёсткий диск. Основная часть ОС в папку «DOS», но основные системные файлы будут помещены в корневую папку. Далее предалагается заменить первую установочную диск на вторую, после чего нажать «ENTER».
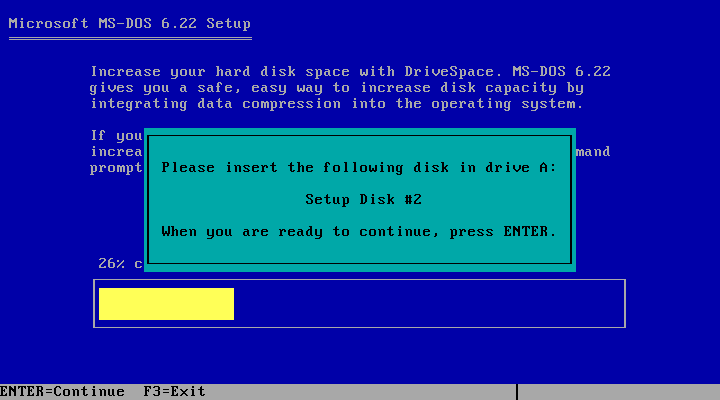
10. В меню окна виртуальной машины мышью вибираем «Devices->Floppy Drives->Choose a disk file» и выбираем из папки
дистрибутива MS-DOS disk02.img.

11. Жмём «ENTER». Установка будет продолжена без каких либо вопросов. Во время установки будет отображаться её индикатор. После чего будет предложено повторить процедуру описанную в пункте 2.9 и заменить вторую установочную дискету на третью. После чего нажать на «ENTER».
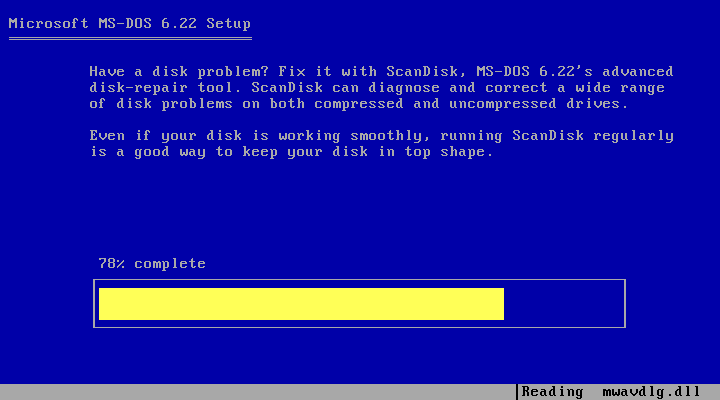
12. После установки файлов с третьей установочной дискеты будет предложено удалить все дискеты из привода гибких дисков и затем нажать «ENTER».
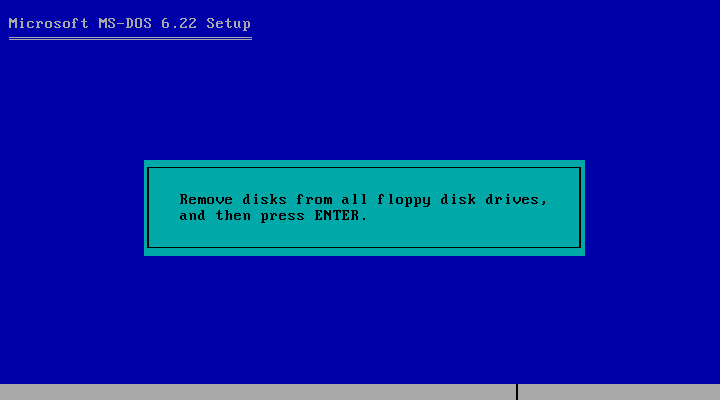
13. В меню окна виртуальной машины мышью вибирает «Devices->Floppy Drives->Remove disk from virtual drive» для выполнения предложения установщика.
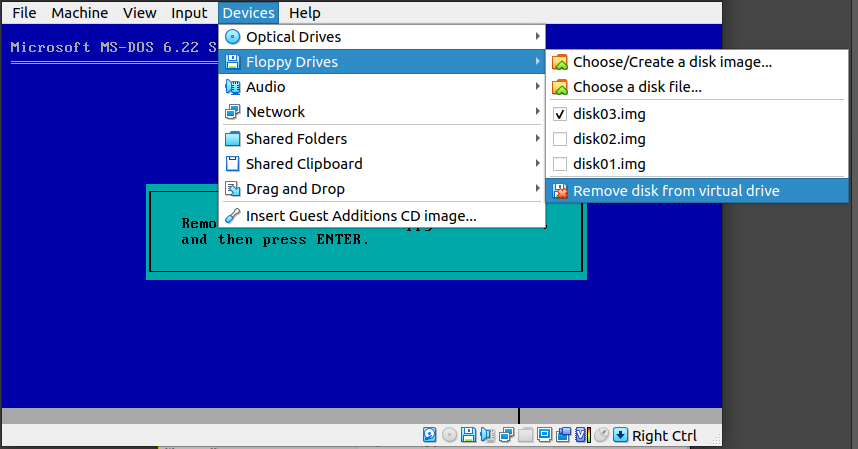
14. После чего опять жмём «ENTER». Получаем сообщение об успешной установке MS-DOS 6.22 на ПК. Так же сообщается, что при помощи введённой в командную строку команды «HELP WHATSNEW» можно узнать о новых особенностях этой ОС. Жмём «ENTER» для рестарта компьютера.
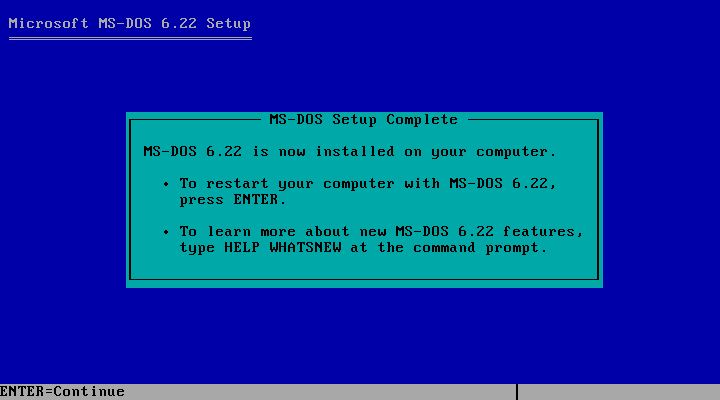
15. После перезагрузки появляются сообщения MS-DOS, а так же приглашение командной строки.
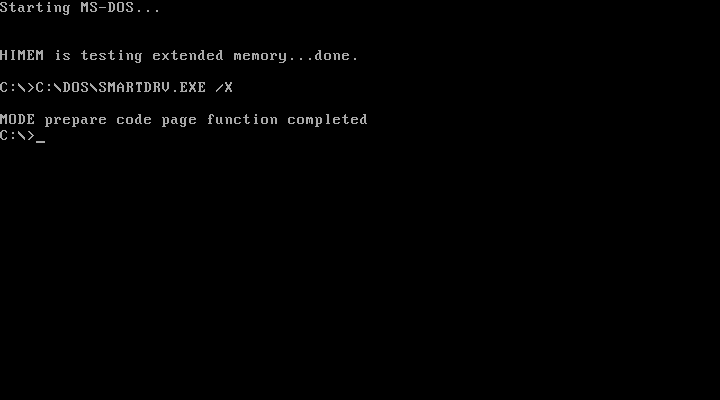
16. Вводим предложенную в прошом пунке команду:
>HELP WHATSNEW
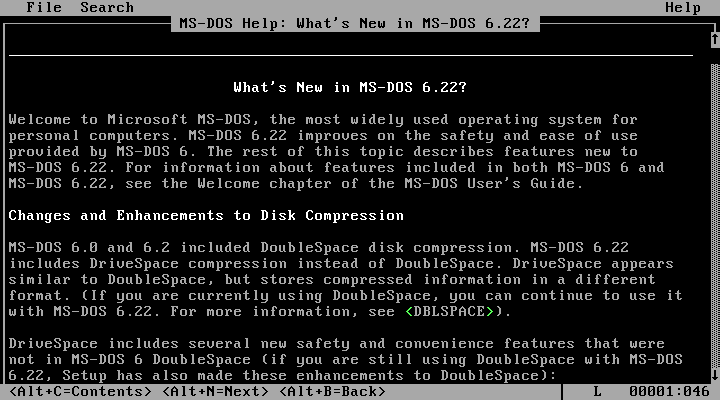
В открывшемся документе можно прочитать, чем же передовым отличалась данная версия. А так же открытие данного документа можно рассматривать как своеобразный тест успешности установки. Для выхода из системы помощи MS-DOS можно нажать «ALT+F», а затем, когда откроется меню «File» нажать «X». После чего будет произведёт возврат к интерфейсу командной строки.
Теперь проверяем работу русской раскладки клавиатуры. Переключиться к нем можно нажав «Ctrl+Right Shift».
Переключиться обратно к агнлийской можно нажав «Ctrl+Left Shift». Но это будет работать только если установлена руссифицированная версия. Или руссификация была проведена дополнительно.
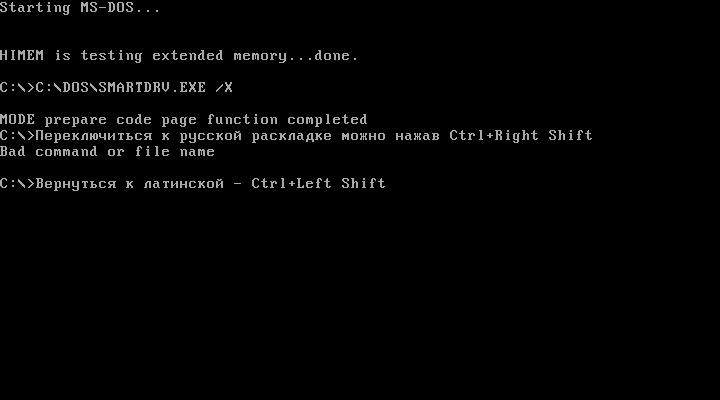
Точка восстановления для Windows 10
Для начала рассмотрим возможность создания резервной копии windows с помощью cmd (командной строки).
Чтобы создать копию рабочей операционной системы, нужно перезагрузить компьютер следующим образом:
Меню пуск
Удерживая клавишу Shift, нажимаем левой кнопкой на опцию «Перезагрузка».
Перед вами появится следующее окно. В нём выбирите пункт «Поиск и устранение неисправностей».
Выбор действия
В следующем окне выбираем «Дополнительные параметры», как показано на скриншоте.
Окно диагностики
Если на вашем ПК установлен пользовательский пароль или в системе находиться ещё какие-то учётные записи помимо вашей, перед загрузкой cmd могут появиться дополнительные экраны предупреждений. В первом случае просто введите пароль в указанное поле и нажмите Ок. Во втором выберите нужную учётную запись и нажмите Enter.
В окне доп. параметров находим пункт «Командная строка» и нажимаем на него.
Дополнительные параметры
Теперь нужно по порядку ввести нужные команды. Это позволит сделать резервную копию правильно.
В нужное поле вводим команду
Enter
Здесь будут отображены имена всех существующих в системе дисков и их параметры.
Следующая команда
Enter.
Она выдаст нам список, в котором нужно будет запомнить букву системного диска.
Системное отображение и буква из графической оболочки могут не совпадать, поэту запишите букву именно из этого списка.
Список дисков
Для завершения вводим
Enter.
Теперь приступаем к созданию образа операционной системы.
Будем использовать системную утилиту «dism.exe».
Снова открываем cmd и печатаем в поле для ввода следующее:
Команда для монтирования образа
Эта процедура может занять некоторое время. Наберитесь терпения.
О завершении процесса нам сообщит следующее окно:
Успешное завершение операции
Образ смонтирован и можно приступать к следующим шагам.
Выходим из режима восстановления системы.
ТОП-4 Простых способа как изменить любое расширение файла в Windows 7/10
Как устанавливается Windows? Мысли вслух
Все что напишу — относится к более-менее современным ноутбукам. Представим что у вас есть установочная флешка с Windows или диск:
- Подключаете флешку или диск к ноуту.
- Ищите в интернете через смартфон что нужно нажимать на вашем ноутбуке чтобы при включении отобразилось меню, в котором можно выбрать устройство с которого будет загрузка. Такое меню вообще называется boot-меню, в котором будет один из пунктов — флешка или сд-привод. Какую кнопку нажимать — нужно узнавать в интернете. Например у меня при включении нужно нажимать F8 — то есть ноут включил и сразу жму F8 пока не появится меню. Жму раз в секунду))
- После загрузки флешки/диска — все просто. Появится окно — уже скорее всего будет выбран русский язык, ваша страна, нажимаете далее или установить.
- Потом принимаете лицензионное соглашение, нажимаете далее.
- Еще важный шаг — окно, где будет предложено выбрать диск. Я надеюсь ноут у вас новый — поэтому в этом окне нужно все разделы удалить. И так со всеми пунктами. В итоге у вас должен быть один пункт — Незанятное пространство на диске. Вот его выбираете, после нажимаете Далее и процесс установки начнется.
- Ну а потом уже просто следуете инструкциям — там нужно имя будет ввести, может пароль задать.. в основном нужно будет нажимать Далее/Установить.
- После того как увидите рабочий стол — можно думать о подключении к интернету. Наверно нужно будет пригласить мастера чтобы он и интернет подключил и установил бесплатный антивирус (советую Аваст) — дорого стоить это не должно. И уже теперь вы можете не спеша изучать ноутбук, Windows, осваивать этот виртуальный мир))
Важно. Во время установки может быть предложено выбрать версию Windows — просто выбирайте самую нижнюю в списке и все. В версии могут быть цифры 32 или 64 — это разрядность, нужно выбирать ту версию, где упоминается 64
В версии могут быть цифры 32 или 64 — это разрядность, нужно выбирать ту версию, где упоминается 64.
Окно где будет выбран язык, страна.. обычно выбрано уже все что нужно))Еще важный шаг — вам будет предложено обновление либо выборочная установка. Выбираем только второй вариант.Принятие лицензионного соглашения.То самое окно, где нужно удалить все имеющиеся разделы, при условии что ноут новый, и после — установить в незанятое пространство.Во время установки нужно просто подождать немного, пока не потребуется ваше участие в процессе, на экране будет всякое))
Оптические Интернет терминалы Low-уровня
Подключение образа MS-DOS к виртуальной машине
Для установки MS-DOS на виртуальную машину в VirtualBox необходимо подключить образ операционной системы. Следуйте инструкциям ниже, чтобы выполнить эту задачу:
- Откройте VirtualBox и выберите виртуальную машину, для которой вы хотите установить MS-DOS.
- Перейдите в настройки виртуальной машины, нажав на кнопку «Настройки».
- В меню слева выберите раздел «Носители», а затем перейдите на вкладку «Управление носителями».
- Нажмите на кнопку «Добавить» и выберите путь к образу MS-DOS, который вы хотите подключить к виртуальной машине.
- Убедитесь, что добавленный образ появился в списке доступных носителей.
- Нажмите на кнопку «ОК», чтобы закрыть окно настроек виртуальной машины.
Теперь образ MS-DOS подключен к виртуальной машине и готов к использованию. При следующем запуске виртуальной машины система будет загружаться с этого образа.
Шаг 2. Дополнительные инструменты
1. На странице DOSBox размещены также ссылки на различные графические оболочки для эмулятора. Вы можете воспользоваться одной из них. В этом случае читать этот гайд вам не потребуется, но, возможно, придется искать гайд по выбранному вами приложению. Мы предлагаем воспользоваться другим способом работы с DOSBox.
2. Так как планируется самостоятельная установка игр и приложений для MS-DOS, а также их дальнейшая настройка, лучше всего будет «вернуться» в 90-е и создать программную среду, максимально схожую с той, что была в те времена. Драйвера мыши, дополнительной памяти, привода компакт дисков и т. п. нам не потребуются. Все это включено в состав эмулятора. Но для комфортной работы в DOS потребуется файловый менеджер.