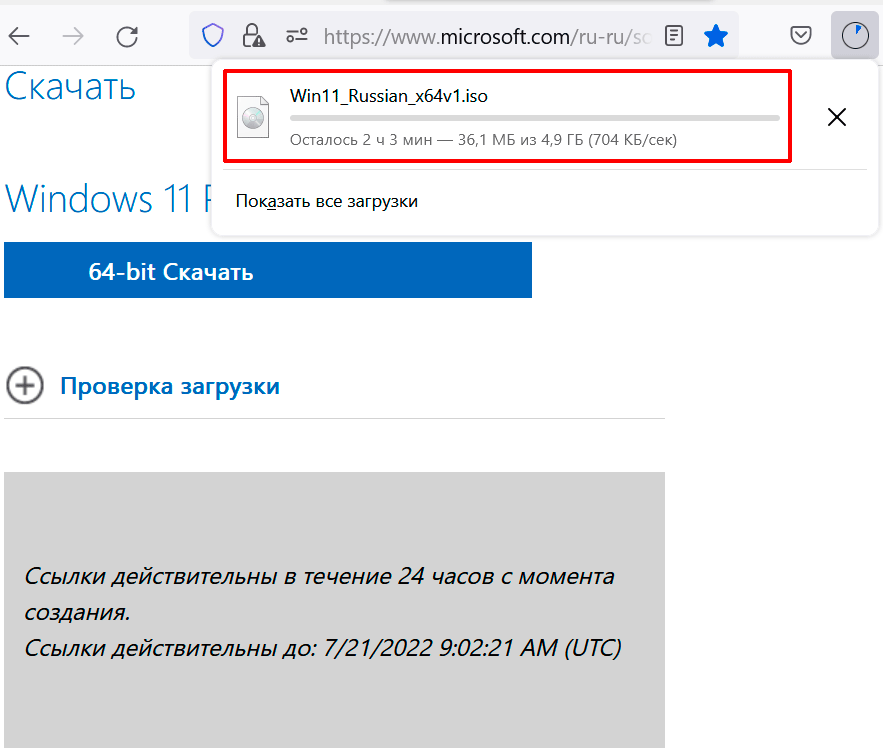Windows 7 Free (Professional / Ultimate) Характеристики
Панель задач Windows
Простой способ настроить и найти лучшие превью эскизов, а также значки. Обновите рабочий стол красивыми темами и множеством удобных гаджетов, которые тоже доставят массу удовольствия.
Функции безопасности
Вы можете защитить свои данные, зашифровав их с помощью BitLocker Drive. Представляет Первую линию защиты от товаров и любого ненужного программного обеспечения. Кроме того, добавление брандмауэров защищает вас от хакеров и вредоносных программ.
Элементы интерфейса
С разными цветами по умолчанию, элементы интерфейса и апплеты разбиты на 7 категорий и довольно узнаваемы для пользователей. При положительных и грамотных изменениях Windows 7 работает плавно по сравнению с Windows XP или Vista.
Автоматическое резервное копирование
Не беспокойтесь о непреднамеренно удаленных данных, поскольку Windows 7 обеспечивает автоматическое резервное копирование и восстановление данных.
Различные версии Windows 7
Установленная, безопасная и улучшенная Windows представляет собой 6 различных редакций ————- Starter, Home Basic, Home Premium, Professional, Enterprise и Ultimate. Все они, кроме Starter, доступны как для 32-битных, так и для 64-битных ПК. Microsoft выпустила пакет обновления и обновление платформы для улучшения аппаратного и программного обеспечения.
Home Basic & Premium ISO
Windows 7 Home Basic с некоторыми исключенными опциями и различными новыми функциями была доступна в 141 стране. Это было продано на развивающихся рынках с географическими ограничениями. Эти ограничения ограничивали пользователей для определенного региона или страны. Так что наоборот. Home Premium была запущена с набором функций. Как Media Center, Windows Aero, а также поддержка мультитач.
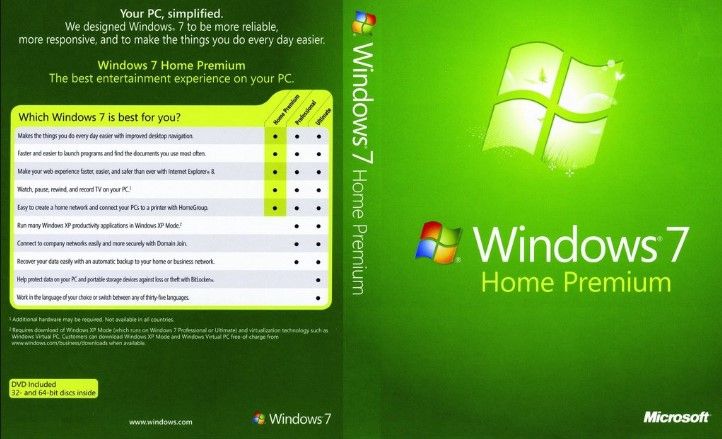
Professional ISO
Выпуск был лучшим выбором для малых предприятий с доменом Windows Server. Со всеми функциями Home Premium. У профессионала есть несколько дополнительных функций. Например, 192 ГБ ОЗУ, сервер удаленного рабочего стола, печать с учетом местоположения. Резервное копирование в сетевое расположение, шифрованная файловая система, режим презентации, а также политики ограниченного использования программ.

Ultimate ISO
Windows 7 Ultimate имеет те же функции, что и Windows Enterprise. Но разница в том, что домашние пользователи также могут установить его на основании индивидуальных лицензий. Таким образом, пользователи Home Premium и Professional также обновляются до Ultimate.

Windows Starter
Самая первая версия Windows 7 с несколькими функциями, доступная в 32-битной версии. Пользователи не могут изменять обои рабочего стола, а также стили оформления. Потому что эта версия предустановлена на ПК.
Как установить Windows 7 (via USB)
- Перейдите в раздел загрузки и загрузите файл ISO-образа Windows 7.
- Установите программное обеспечение для создания загрузочного USB-устройства.
- Плагин на USB-накопитель (минимум 8-16 ГБ)
- Откройте программу, выберите файл образа ISO.
- Запустите процесс.
- Подключите USB-накопитель к нужной системе.
- Перезагрузите систему
- Нажмите кнопку Меню, чтобы сначала загрузить USB.
- Выберите USB-устройство и запустите установщик Windows 7.
- Выберите язык, время, настройку и нажмите «Установить сейчас».
- В случае уже установленного окна просто выберите Windows Drive и отформатируйте раздел. Или нажмите ссылку «Параметры диска», чтобы создать новый раздел.
- Щелкните «Основной раздел» и затем начните установку.
- Полная установка без нажатия каких-либо клавиш в случае перезапуска системы.
- Создайте учетную запись пользователя и следуйте инструкциям.
- Извлеките USB-накопитель и активируйте Windows 7.
Основные особенности
- Windows 7 — это серия универсальных и лучших операционных систем.
- Бесплатная версия позволяет вам работать в режиме Windows XP.
- HomeGroup
- Быстрый доступ к любой из ваших любимых программ
- Snipping Tool делает простые скриншоты
- Искать все
- Обновите рабочий стол с помощью красивых тем
- Поддержка 64-бит
- Защитите свои данные с помощью BitLocker
- Поддерживает несколько языков
- Автоматическое резервное копирование и восстановление
Как получить образ Windows через uupdump.net.
Проект к Microsoft также отношения не имеет. Однако все скачиваемые образы чистые. Предупреждаю – это самый тернистый из всех существующих способов. Всё также, как в предыдущем варианте, но плюсом ко всему:
- На сайт я смог зайти только через VPN.
- Конкретной утилиты для скачивания опять же нет – для получения образа придётся пройти подробный постраничный (на самом сайте) опрос, в котором ресурс сформирует нужные для вас варианты скачивания сборок и версий с дополнениями и обновлениями. Проект заточен на получение последних версий Windows.
- Завершением скачивания будет процесс формирования образа: да, вы скачиваете данные некими кусками, а сам файл ISO будет компилироваться “по месту”. И на всё это также потребуется немало времени.
Окончанием формирования ISO образа Windows будет это (нажмите на для выхода). Образ Windows будет лежать в папке, откуда был запущен процесс:
И только сейчас готовый образ появляется в папке:
Остальная процедура известна, думаю, всем. Записываем образ на подходящую флешку любым удобным способом. Я делаю это всегда при помощи той же Rufus.
Успехов.
Просмотров: 61
Обзор готовых ISO образов
Существует много разных сборок, но рассмотрим только топовые и надежные из них. Без вирусов, вредоносных программ и прочих проблем.
WinPE от Sergei Strelec
В состав входит более 150 различных программ для работы с HDD, восстановления данных, проверки на вирусы и диагностики ПК. Также присутствуют DOS утилиты (MHDD, Victoria, Memtest и другие). Сборка постоянно обновляется и поддерживается автором. На русском и английском языке. Вирусов нет, есть SFX архивы, на которые иногда ругаются антивирусы. Часто использую сам и рекомендую вам.
В последнее время выходят версии только с Windows 10 и 8 (x64 и x32). Семерки нет. Но она по-прежнему доступна для скачивания на сайте, если хорошо поискать.
MultiBoot 2k10
В первую очередь разрабатывался для системных администраторов. Оснащен актуальным софтом для восстановления и ремонта HDD, оперативной памяти, данных, чистки компьютера и его оптимизации. Также присутствуют инструменты для работы с резервными копиями (бэкапами), восстановления системы, разбиения дисков на разделы и слияние. Включает в свой набор Linux и DOS утилиты: Acronis, MiniTool Partition Wizard, Parted Magic, MHDD, Victoria и многие другие. Состоит из WinPE 7-8-10 (x64 и x32).
Скачать последнюю версию можно с торрента
2k10 Live
Этот Live CD/USB содержит антивирусы для поиска вредоносных объектов, пакеты драйверов, редакторы, системные инструменты и утилиты для теста жесткого диска, процессора и RAM памяти. Также включены DOS и Linux утилиты: HDDaRTs, PartitionGuru, MHDD, Victoria, HDAT2, Hiren’s BootCD с Acronis и другие.
В состав сборки входят редакции WinPE с Windows 7, 8 и 10 (x32 и x64 разрядные версии).
Скачиваем через торрент (безопасно и постоянно обновляется)
Jinn’s LiveUSB
Единственный стабильный конструктор для создания загрузочной флешки. С его помощью можно самостоятельно выбрать Windows, которые будут входить в образ (поддерживается даже XP), набор программ и дополнительные опции. Благодаря этому умещается даже на 8 ГБ накопителе. Упрощает процесс создания носителя своя функция записи (нет необходимости использовать Rufus или UltraISO). Обновляется и полностью безопасна.
Найти и загрузить актуальную сборку можно через торрент
Процедура выбора способа закачки и установки образа или конкретных обновлений.
Нужную информацию я раскидал в рисунках. Для подготовки образа ISO формата выбираем Windows (Final version). Далее – по накатанной. Всё зависит от целей, под которые флешка будет формироваться.
файлы обновления до выбранной версии скопом в одной папкеdefault generation links – обновление текущей системы редко заканчивается успешноздесь будут доступны файлы конкретных обновлений
В итоге в папке Загрузки:
после записи на флешку файлы удаляются после перезагрузки
Не все файлы, впрочем, легко удаляются после окончания работ и даже перезагрузки Windows. Созданные системные файлы для другой установки текущая Windows признаёт собственными. Так что иногда приходится “танцевать с бубном” вокруг Свойств удаляемого объекта. А для этого придётся заполучить на удаляемые файлы полные права. К удалению этих файлов, если они окажутся не нужны, нужно приступать только после перезагрузки системы.
добавление пакета Package_for_RollupFix~31bf3856ad364e35~amd64~~19041.1620.1.10 у меня сильно затянулось
Как скачать Rufus
После загрузки образа OS удобно записать установочный USB-диск. Задачу решает приложение Rufus. Это бесплатная программа для создания загрузочного диска из ISO-образа. Утилита работает без инсталляции.
2. Промотайте страницу до заголовка «Скачать».
3. Кликните по верхней ссылке с названием программы и версией.
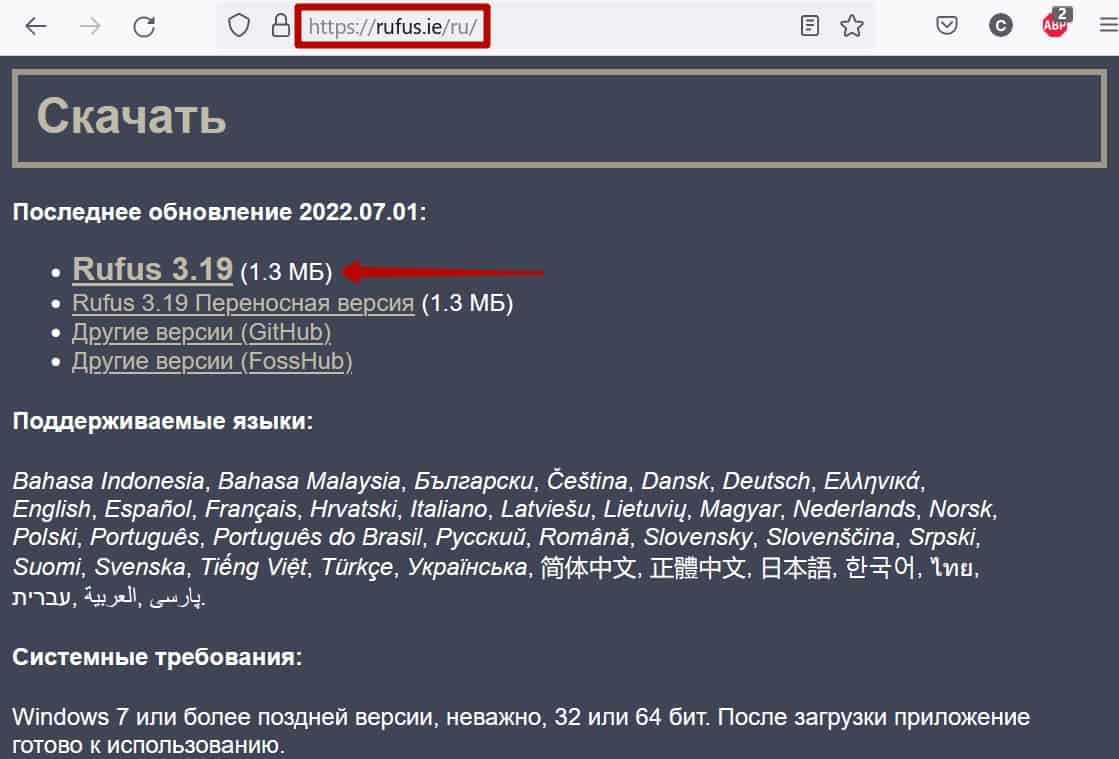
4. Перейдите в папку «Загрузки» и запустите файл rufus-3.19.exe.
5. В окне «Разрешить приложению вносить изменения на устройстве?» нажмите «Да».
6. В окне «Политика обновления Rufus» кликните «Да», чтобы разрешить автоматическую проверку обновлений.
7. Программа готова к использованию: вставьте flash-накопитель, и приступайте к записи загрузочного диска.
Откуда скачать официальную версию Rufus
Изначально все мы помним, что загрузить Windows на компьютер всегда можно было с CD-диска. Операционка даже продавалась всегда на дисках. Но постепенно, в связи со снижением цен на флешки, USB-накопители стали вытеснять CD. Практичность взяла свое, и хрупкие оптические носители информации постепенно стали уступать даже в вопросе записи образов операционной системы.
Сначала создать образ на флешке было настоящим квестом, и справлялись с этим только профессионалы. Главная причина такой сложности – отсутствие специализированного программного обеспечения, которое помогало бы пользователю решить поставленную задачу. Одним из методов создания загрузочного USB-диска была командная строка. А поскольку знакомы с командами только профессиональные пользователи, любителям этот способ был чем-то недостижимым. Трудность обладать загрузчиком на USB сохранялась до тех пор, пока не появились специальные программы, одной из которых стал Руфус. Как создать загрузочную флешку Windows 11 в Rufus – поговорим в этой статье.
Теперь вам не обязательно знать какие-то хитрые команды или секретные коды. Просто посетите официальный ресурс, с которого вы сможете загрузить себе Руфус.
Скачать Rufus с официального сайта
Доступно два варианта программы:
- Дистрибутив, который нужно скачать, а потом запустить для установки программы на ПК.
- Портативный вариант, который достаточно загрузить, и можно запускать его в работу без установки.
В зависимости от того, как вы планируете использовать программный комплекс, выбирайте нужный для себя вариант. Если вы зайдете в блок «Другие версии», то увидите более старые сборки программы.
Активация системы:
1 вариант. Если вы когда-то на своём компьютере участвовали в программе обновления до 10-ки или на компьютере уже была прежде установлена лицензионная система, то установленная система может активироваться сама при подключении к интернету (кроме корпоративной). Ключ лицензии и редакция установленной системы естественно должны совпадать.
2 вариант. Если у вас есть лицензионный ключ от 10-ки, то его вы можете ввести как во время установки системы, так и после установки в соответствующих местах. Ключ должен соответствовать той редакции, которую пытаетесь активировать.
3 вариант. Если ничего не получается, то примените активатор. После установки системы на рабочем столе будет ярлык к папке с активаторами (На системном диске создастся папка «Activators»). Советую AAct_Portable. Активатор сначала преобразует систему из RET в VL и активирует. При таком способе активации необходимо каждые пол года (180 суток) производить переактивацию системы в ручном или автоматическом режиме для проф. и корпор. редакций или на 45 дней для домашней редакции. См. скриншот. Если активация не удалась с первого раза, повторите попытку после перезагрузки любым другим активатором, присутствующих в папке. Запустите расписание для автоматической переактивации чтобы не беспокоиться об активации в дальнейшем. Обязательно отключите антивирус или защитник Windows при активации и внесите активаторы в разряд доверенных. Читайте файл помощи в папке с активаторами. Для более подробной информации в папке с активаторами присутствует файл помощи и картинки с инструкциями.
☼ Предупреждение: применяя активатор вы нарушаете авторские права Microsoft corp. и ответственность за это несёте только ВЫ.
Записываем образ для установки с флешки
Для установки Windows 7 Вам потребуется чистая флешка минимум на 8 гб, c которой будет произведена установка.
Не получится просто закинуть скачанный файл на флешку. Чтобы система поняла, что это носитель, с которого должна выполняться установка программного обеспечения, необходимо создать этот установочный носитель. В этом нам поможет специальная программа Rufus — она самая простая в использовании и, чтобы не возникало ошибок в процессе установки, лучше выбрать именно ее.
Записываем образ Windows 7 на флешку при помощи Rufus
Вставляем флешку в компьютер. Именно сейчас, до запуска программы, чтобы она ее прочитала.

Скачиваем программу с официального сайта rufus.ie Лучше именно по той кнопке, что у меня указана.
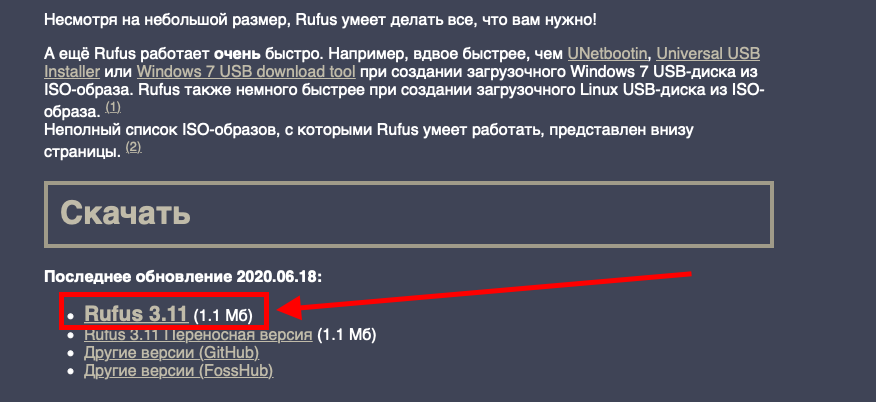
Запускаем скачанный файл, если выходит вопрос, как на изображении, нажимаем «Да»
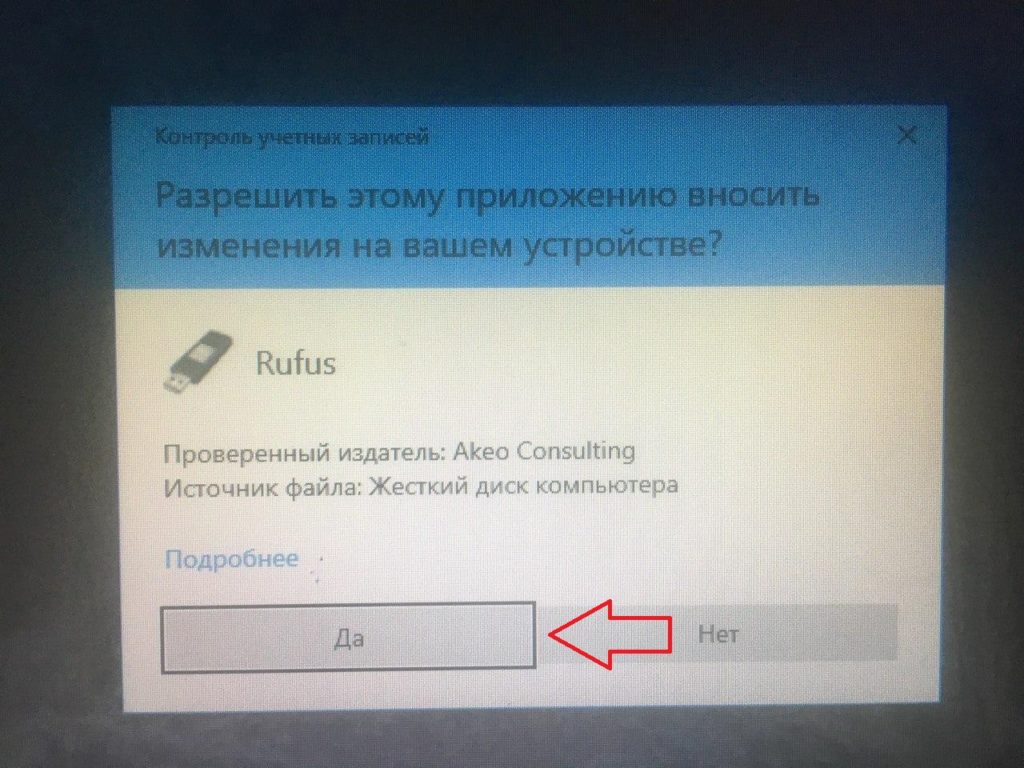
Если выйдет подобное окошко, также нажимаем «да».
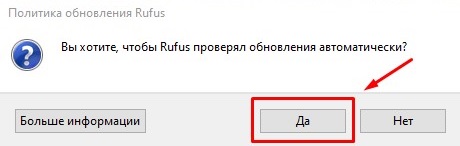
Запускаем приложение

Разберём последовательность действий:
- В разделе “Устройство” выбираем носитель (флешку), на который будем записывать образ Windows.
- Нажимаем пункт “ВЫБРАТЬ” и указываем образ Windows, который мы скачали.
- В пункте “Схема раздела” выставляем MBR. Если вы устанавливаете Windows 7 на диск, где ранее была Windows 8.1 или Windows 10, то сначала удаляем все разделы на жестком диске, а только потом создаем новые.
- В разделе “Целевая система” выбираем параметр BIOS (или UEFI-CSM)
- “Новая метка тома”- раздел, в котором указываем название флешки после установки на неё образа. Обязательно на английском.
- В разделе “Файловая система”- указываем NTFS.
- “Размер кластера”- оставляем по умолчанию 4096 байт.
После выборки всех параметров, указанных выше, нажимаем кнопку СТАРТ и ожидаем, пока в графе “Статус” не появится надпись Готово.
Настройка параметров в BIOS перед установкой Windows 7
Вход в BIOS
Сама система Вам подскажет, на какую клавишу следует нажать, чтобы попасть в BIOS. Например, может ненадолго возникнуть окно, в котором можно разглядеть такую надпись — <DEL>: BIOS Setup. Что означает, что вам надо нажать клавишу Del, чтобы войти в меню BIOS.
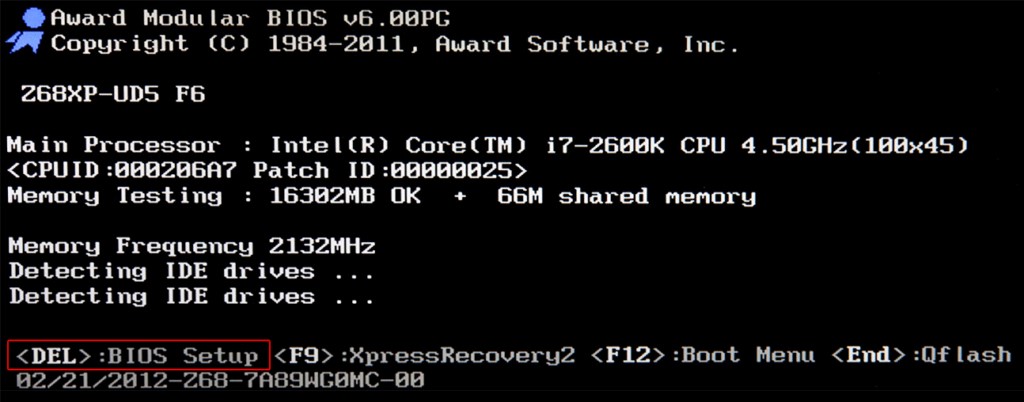
На разных системах могут быть разные сочетания клавиш вызова меню BIOS. Большинство возможных вариантов представлены в таблице ниже:
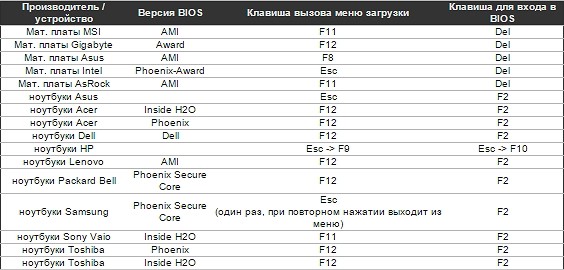
Такой BIOS обычно используется на очень старых компьютерах.
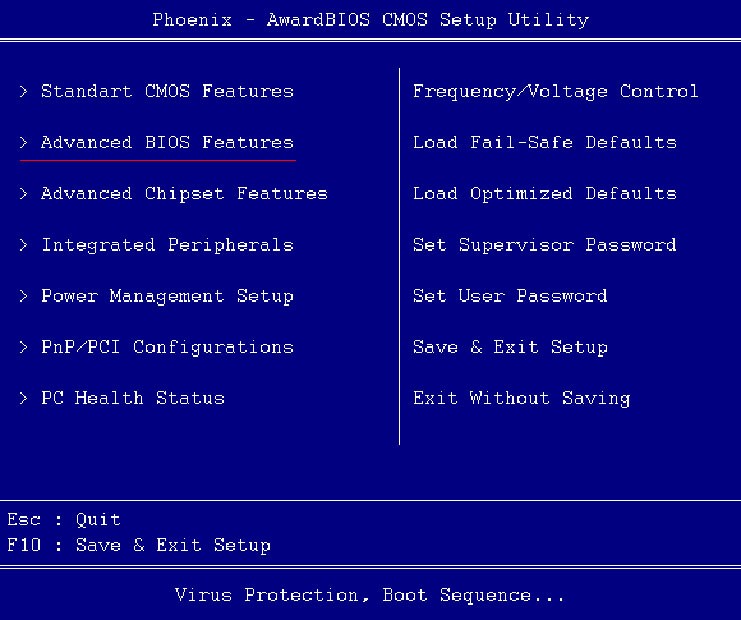
В появившемся окне BIOS следует найти раздел «Boot Device Priority» либо раздел с названием “Boot”. В этом разделе мы изменим очередность запуска устройств на данном компьютере. Вместо Вашего жесткого диска необходимо поставить загрузку с загрузочной флешки с Windows 7.
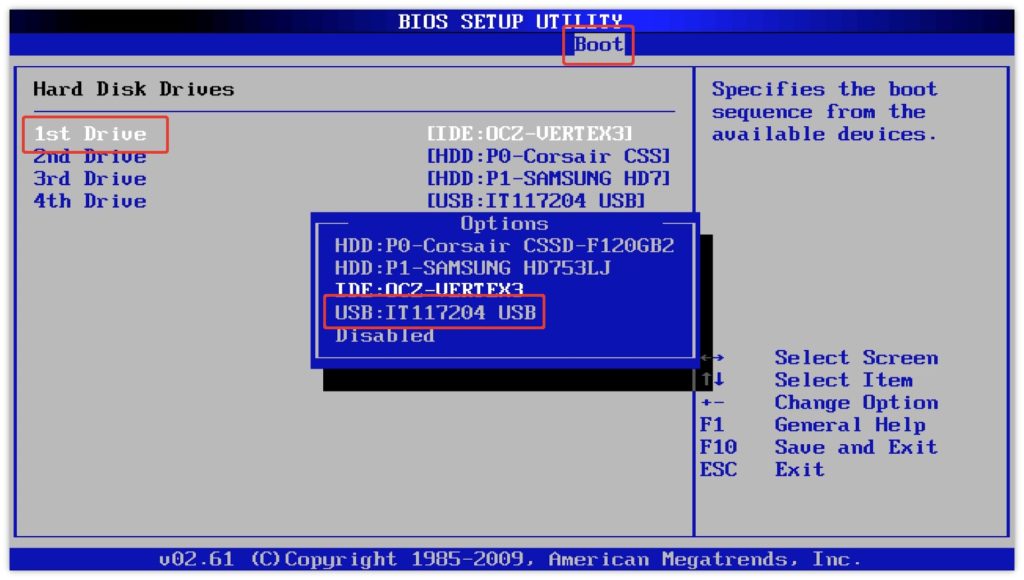
Для того, чтобы наша флешка (в данном случае она стоит четвертой в списке) была на первом месте, мы должны нажать на первую строчку в списке клавишей “Enter” и стрелочками на клавиатуре выбрать флешку и заново нажать “Enter”. Таким образом, мы выставляем нашу загрузочную флешку приоритетной для загрузки.
Наконец, с настройкой БИОСа мы закончили, и теперь нужно сохранить наши настройки. Для этого необходимо нажать клавишу “F10”, согласиться на внесённые изменения и выйти из меню.
Есть и другой, более простой, но не всегда рабочий вариант. При запуске компьютера/ноутбука нам нужно зайти в меню быстрой загрузки (Boot Menu). Как правило, это клавиша “F8”. В появившемся окне выбираем из списка загрузочную флешку. Пример на картинке:
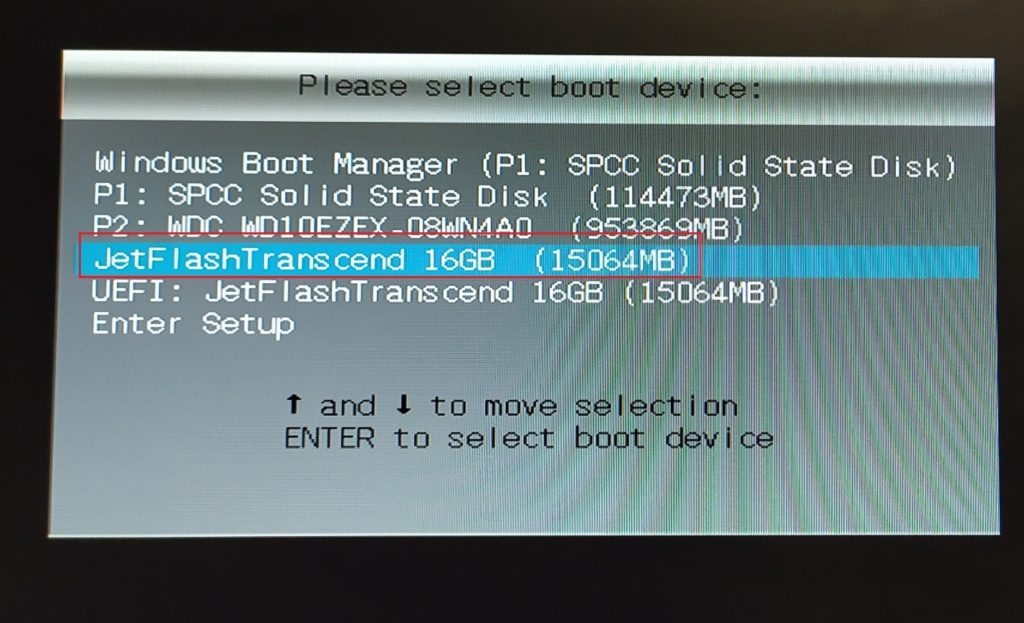
Как скачать образ Windows с помощью Rufus.
Чрезвычайно простой и отсюда популярный способ. Интерфейс Rufus не требует специальных знаний, говорит по-русски, может скачать Windows 7 (правда, теперь только в английской локали), а для Windows 11 провести подготовку флешки с установкой на компьютер, не “соответствующий официальным требованиям”. В одной из статей уже упоминалось как скачать и установить Windows при помощи Rufus. С тех времён почти ничего не изменилось, разве что возможностей у самой программы поприбавилось:
при установке Windows такими настройками процессор и RAM проверяться не будут
Процесс скачивания образа, как и запись на флешку понятны и без дополнительного описания.
Разница между образами Windows 11 (важно)
На сайте Майкрософт можно получить два образа. Например, кнопка Скачать Windows 11 — образ Win11_Russian_x64v1.iso размером 5.1 Гб. Средство MediaCreationToolW11 — дистрибутив Windows.iso — 4.2 Гб. Файл install.esd весит меньше install.wim на 30% (для записи под FAT32).
Внимание! Минимальные требования Windows 11: интерфейс UEFI, с поддержкой безопасной загрузки. Без файловой системы FAT32 не обойтись
Средство Media Creation Tool предоставляет сжатый образ под FAT32. Менее сжатый придётся делить, или флешку разбивать на разделы.
| #процесс создания загрузочного USB-накопителя | |
| Media Creation Tool | Работает только с более сжатым образом Windows 11. Просто копирует данные на флешку. Файл install.esd весит менее 4 Гб. |
| UltraISO WinSetupFromUSB |
При обнаружении файла install.win, который больше 4 Гб, автоматически его разбивают на две части под требования FAT32. |
| RufusDAEMON Tools Lite | Разбивают USB-накопитель на 2 раздела: небольшой FAT32 с загрузочными данными и NTFS — с данными образа Windows 11. |
Скачать образ Windows 11 с сайта Microsoft
В подразделе Загрузка образа диска выберите Windows 11 и нажмите Скачать. Ниже выберите Язык продукта и потом Подтвердить. Под назв. Windows 11 нажмите Скачать .
Средство MediaCreationToolW11 позволяет загрузить ISO-файл или сразу же создать загрузочную флешку. В разделе Создание установочного носителя Windows 11 нажмите Скачать (утилиту).
Запустите MediaCreationToolW11 и примите лицензионное соглашение. Выберите Язык и Выпуск, после укажите ISO-файл. Вам потребуется его записать на DVD-диск или флешку.
С помощью сервиса TechBench by WZT
Можно воспользоваться достойным сервисом rg-adguard.net. Здесь выберите Тип, Версию, Редакцию и Язык системы. Вам предлагается доступный дистрибутив, нажмите кнопку Скачать. Собственно, ISO-образ (Win11_Russian_x64v1.iso размер 5.1 Гб) будет загружен прямо с браузера.
Скрипт MediaCreationTool.bat от GitHub
На странице скрипта нажмите Code > Download ZIP. Распакуйте папку MediaCreationTool.bat-main в удобное место (убедитесь, что там достаточно места). Запустите MediaCreationTool.bat, выберите Version — 11, Preset — Make ISO и разрешите этому приложению вносить изменения.
Ранее вместо кнопки Make ISO было Сreate ISO. Произойдёт процесс загрузки данных, создание ISO-образа и сохранение. Проверяйте папку MediaCreationTool.bat-main, здесь появился ISO-файл 11 21H2 Consumer x64 ru-RU.iso. Его общий объём 4.3 Гб, install.esd весит 3.6 Гб (под FAT32).
Скачать образ Windows 11 через Rufus
Заключение
Наверное, средство Media Creation Tool — это лучший способ получить оригинальный образ Windows 11. Спросите почему? Он предоставляет сразу же сжатый образ, который можно записать без программ. Файл install.esd весит менее 4 Гб, что требует файловая система FAT32.
В принципе, предложенных вариантов скачивания достаточно. С официального сайта Майкрософт можно скачать дистрибутив Windows 11. Это будет точно чистый, оригинальный образ, несмотря на разные степени сжатия. Не рекомендуем Вам модифицированные версии…
Где загрузить программу?
- https://www.microsoft.com/ru-ru/software-download/windows10 (для «десятки»),
- и https://www.microsoft.com/ru-ru/software-download/windows11 (для версии 11).
Обязательно скачивайте версию, посмотрев разрядность вашей системы (32х или 64х разрядную). Чтобы узнать разрядность, следуйте инструкции:
1. Включите панель управления системой.
2. Найдите значок под названием «Система» и откройте его.
3. В открывшемся окне посмотрите тип вашей ОС, как указанно в изображении ниже.

Все вышеприведенные возможности программы указывают на то, что Media Creation Tool – это отличная утилита для быстрого создания установочных дистрибутивов десятой версии ОС.
Программа также подходит для тех, кто хочет обновить свою ОС до последней версии используя защищенное Интернет-соединение и высокую скорость установки.
Как скачать оригинальные образы ISO Windows 10 / 11 любой версии при помощи Universal Media Creation Tool
Для того, чтобы скачать любую, включая старую версию Windows 10 ISO с помощью официальной утилиты Media Creation Tool, выполните следующие простые шаги:
Загрузите с официальной страницы разработчика: https://github.com/AveYo/MediaCreationTool.bat архив с утилитой и распакуйте его.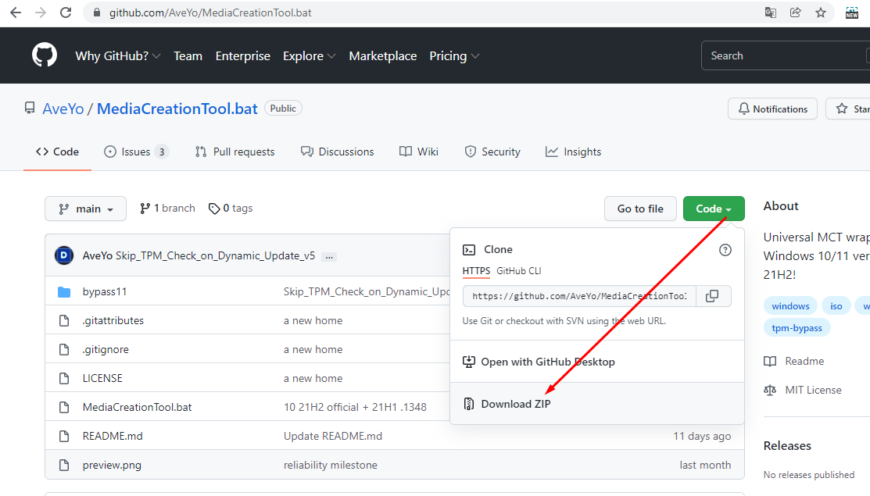
Запустите MediaCreationTool.bat. При срабатывании SmartScreen, нажмите «Подробнее», а затем — «Выполнить в любом случае».
Выберите нужную версию Windows для скачивания, в нашем случае Windows 11.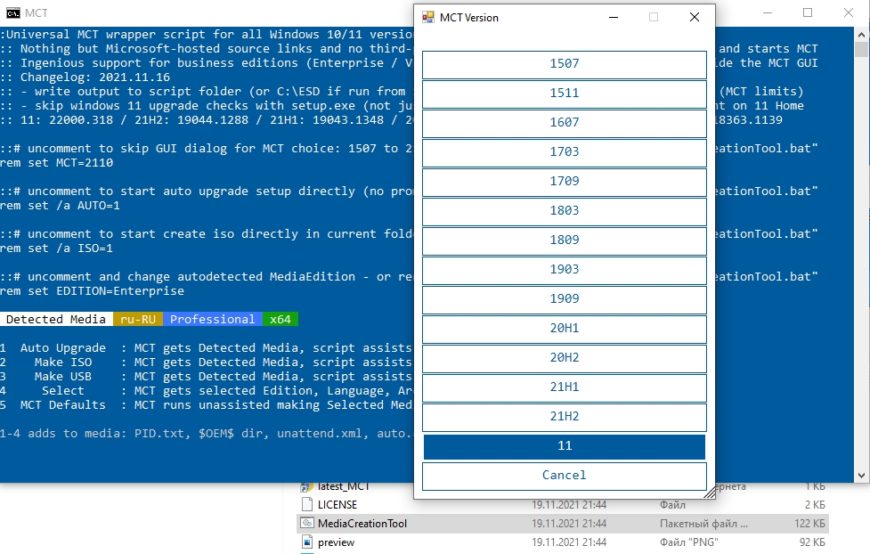
В следующем окне MCT Version выбираем Select или Make ISO.
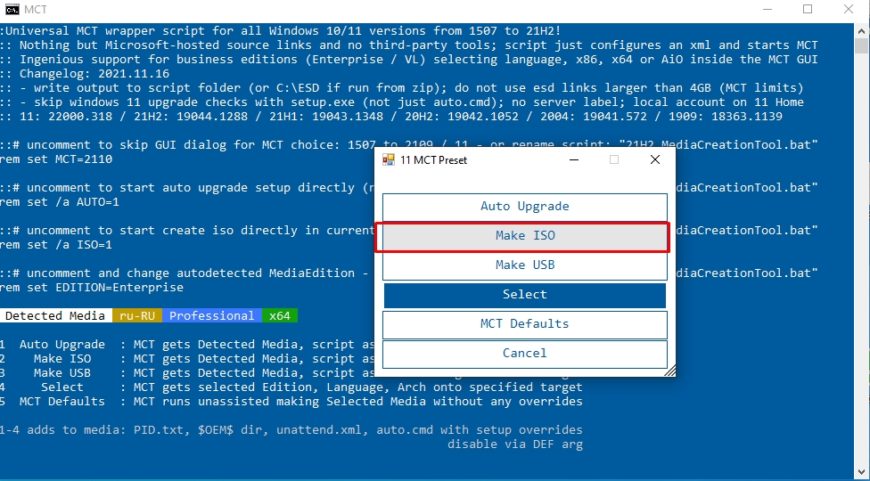
Select просто загрузит и запустит Media Creation Tool (для нужной версии), далее вам в 4 пункт: Загрузка образа ISO в утилите Media Creation Tool. А Make ISO сам поставит все галки (автоматизация) и на выходе вы получите готовый ISO образ.
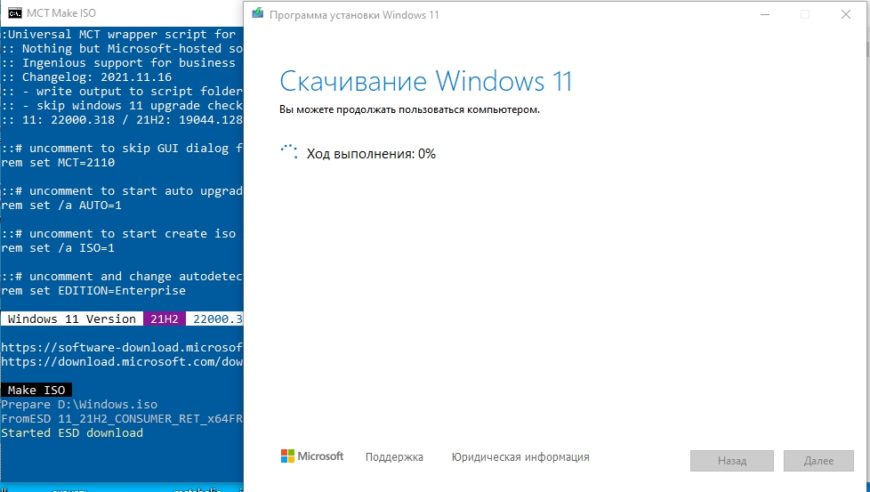
В следующем уроке разберем как создать установочную флэшку с Windows 11 и затем как его установить.
Установка OS Win 10-11 посредством Media Creation Tool
Для того чтобы обновить вашу версию ОС Windows до десятой версии, достаточно просто открыть утилиту и на первом этапе установки выбрать пункт «Обновить компьютер».
Далее программа, с помощью интернет соединения, определит, доступна ли для вашего компьютера возможность апгрейда операционной системы.
Если вы намерены создать установочный диск с ОС Win 10-11, следуйте нижеприведенной инструкции:
В первом окне Media Creation Tool выберите пункт меню, отвечающий за создание носителя установочного файла.
Выберите язык будущей установки и разрядность компьютера (32х или 64х – битная система). Следует учесть, что невозможно установить 64х разрядную систему на компьютер с ранее установленной 32х разрядной ОС.
Выберите носитель для записи образа.
На следующем этапе загружаются все необходимые файлы. Процедура может занять несколько минут.
Дождитесь окончания записи файлов на носитель и процесс создания устройства установки будет завершен.
Полученный файл типа EXE полностью готов к установке новой версии ОС.
Скачиваем образ Windows 7 торрентом
Если у Вас нет лицензии и желания его приобрести, выкладываю торрент файл для скачивания. Это оригинальная версия Windows 7 Ultimate, но без активатора, c первым пакетом обновлений SP1.
Скачать торрент файл Windows 7 x64 (15.43Kb)
Через 30 дней винда попросит активацию, если не активировать, ваши обои заменятся черным фоном, а также небольшая часть настроек персонализации будет недоступна, но функционал будет доступен в полном объеме
Единственное, что привлекать внимание — постоянное уведомление о том, что данная копия Windows не прошла проверку на подлинность. Выглядит это так:
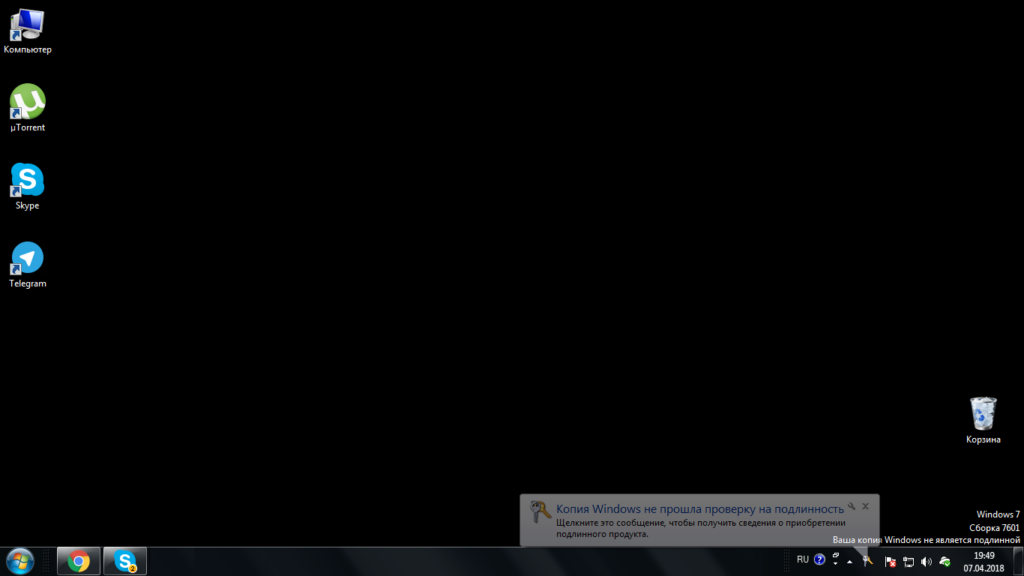 Если вам это не доставляет дискомфорта, то можете так пользоваться вечно, работать из-за этого ничего не перестанет, кроме настроек персонализации. То есть поменять обои или тему у вас уже не выйдет.
Если вам это не доставляет дискомфорта, то можете так пользоваться вечно, работать из-за этого ничего не перестанет, кроме настроек персонализации. То есть поменять обои или тему у вас уже не выйдет.
После того, как вы скачали торрент файл, необходимо открыть его программой uTorrent, если никогда им не пользовались, скачиваем с официального сайта: https://www.utorrent.com/intl/ru/desktop/
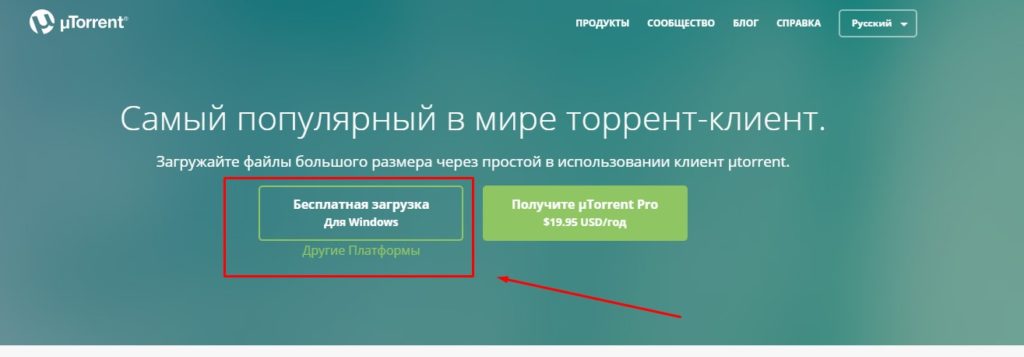
Открываем скачанный файл, даем разрешение на установку.
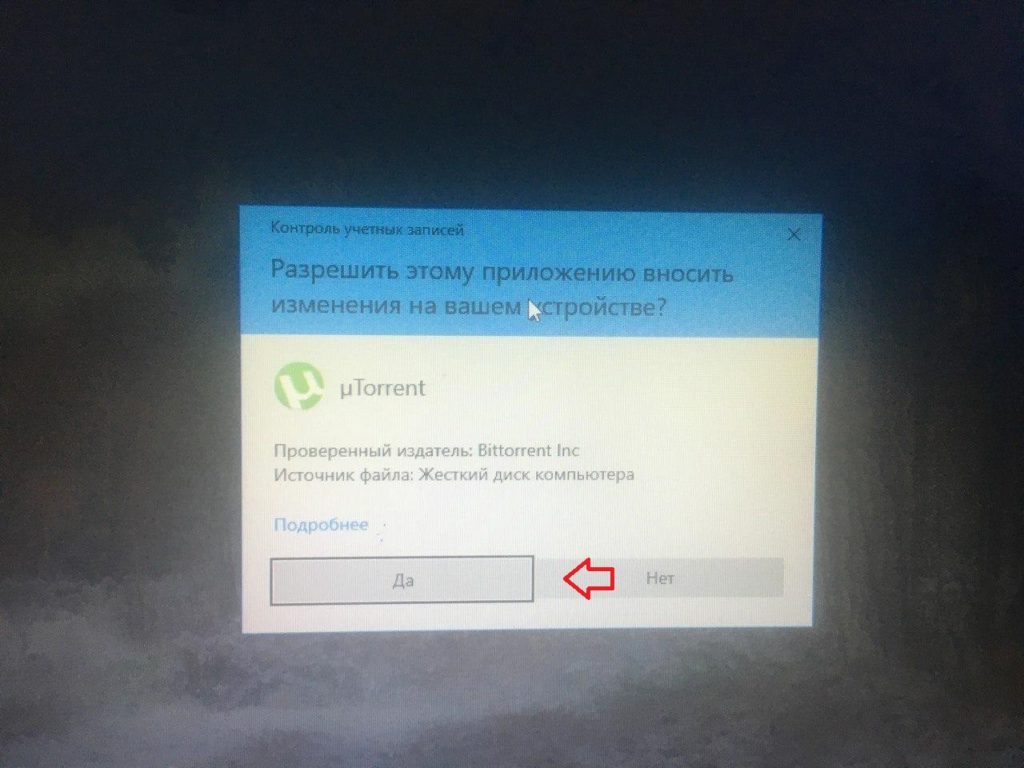
Нажимаем «Next»
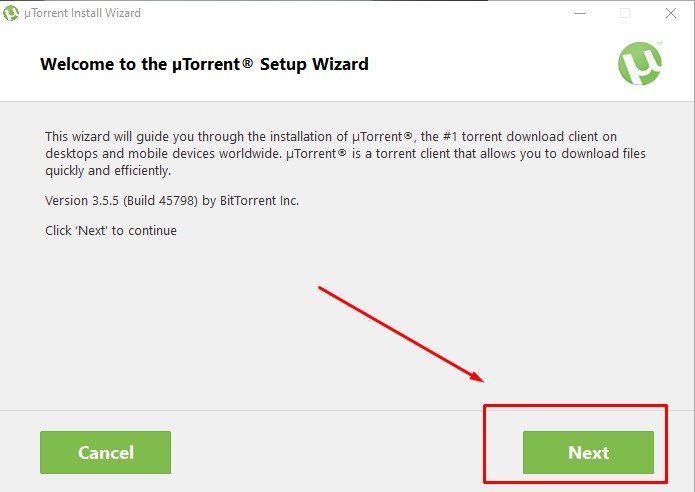
Опять нажимаем «Next»
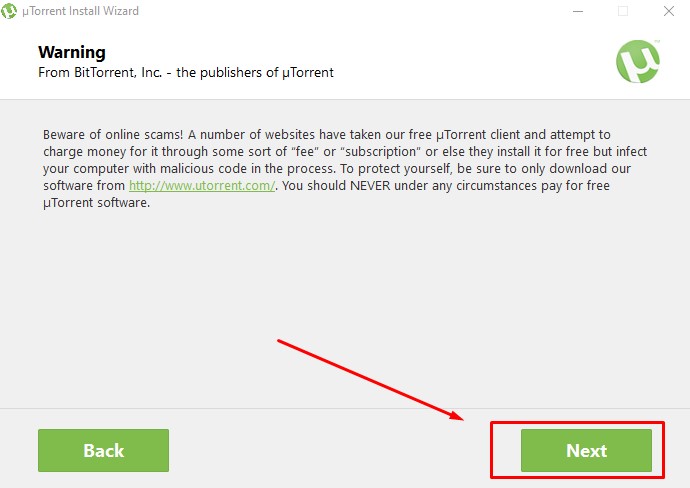
Нажимаем «Agree» (Принять)
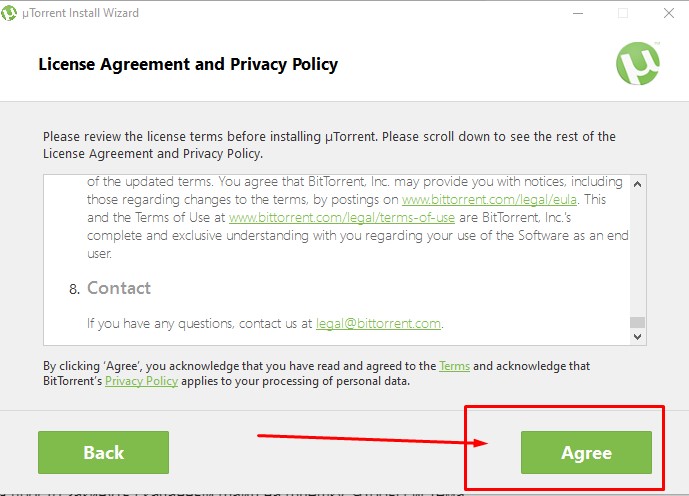
Загрузка оригинального образа Windows 11 с официального сайта
Для загрузки ИСО-образа Win 11 пройдите девять шагов.
1. Включите Urban VPN и откройте браузер.
3. Скролльте вниз до заголовка «Загрузка образа диска Windows 11 (ISO)».
4. В выкидном списке выберите «Windows 11 (multi-edition ISO)».
6. Нажмите на голубую кнопку «Скачать».
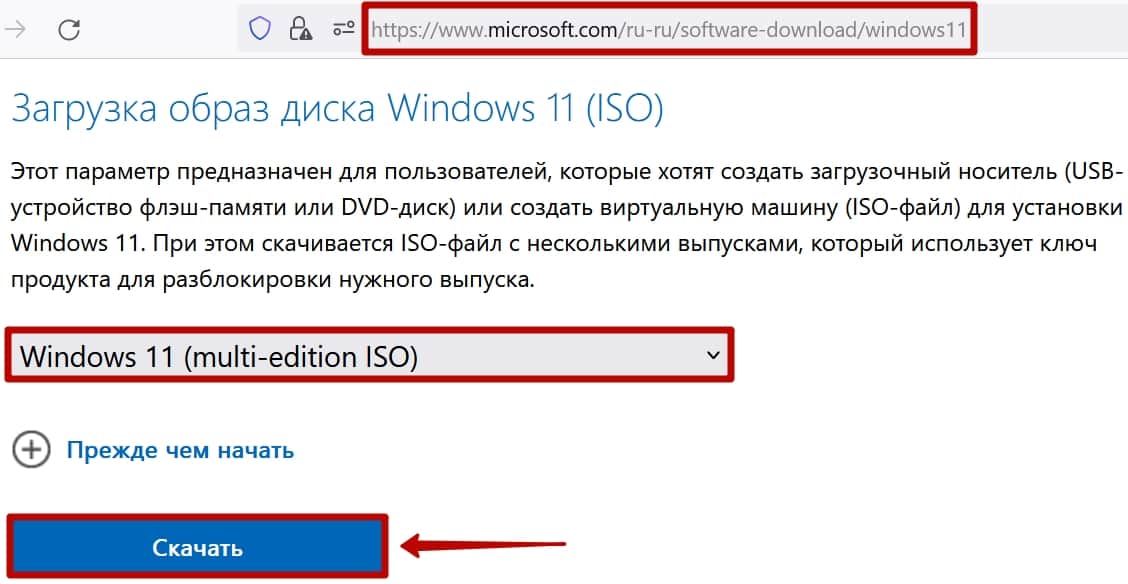
7. Выберите язык Windows 11 и кликните по кнопке «Подтвердить».
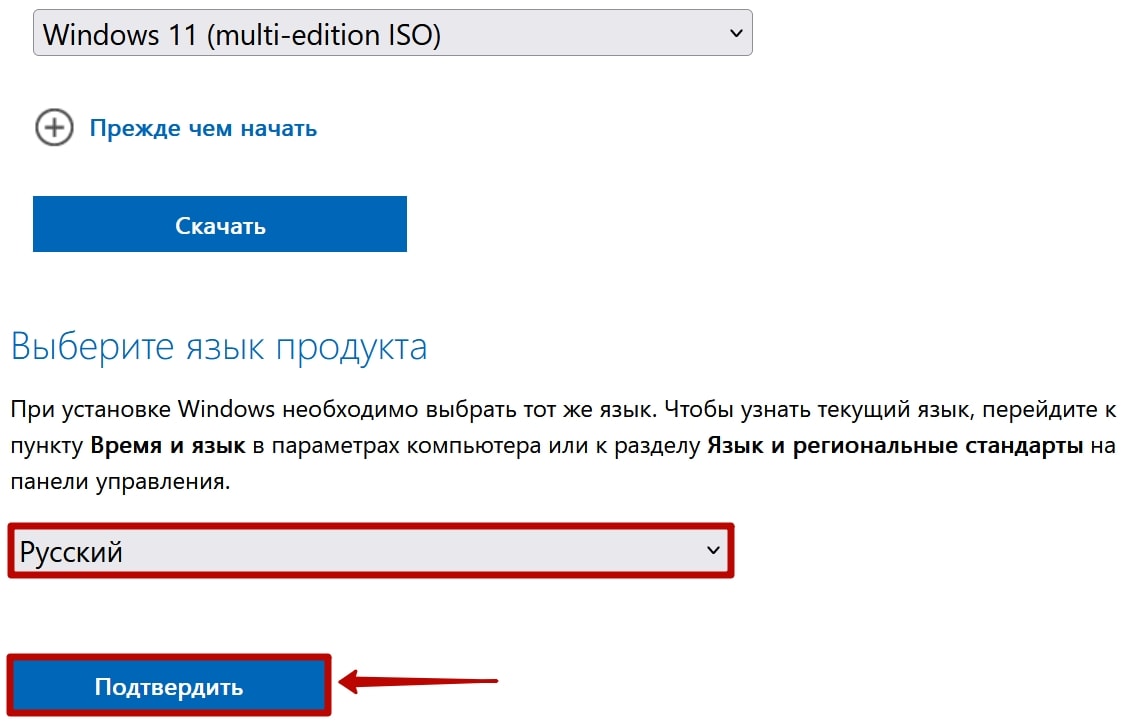
8. Для загрузки оригинального ИСО-образа Виндовс 11 щелкните по голубой кнопке с указанием битности OS.
Обратите внимание: ссылка для скачивания работает в течение суток. По истечении 24 часов потребуется сгенерировать ссылку повторно
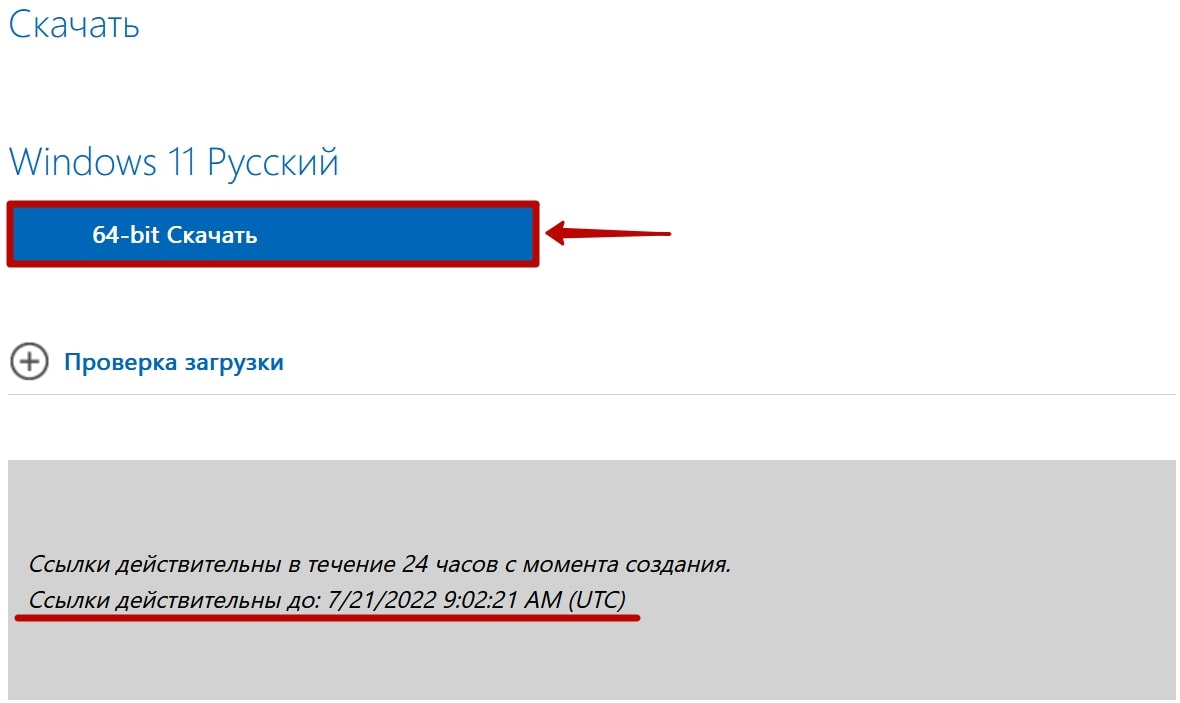
9. Дождитесь, пока файл Win11_English_x64v1.iso весом 5,2 ГБ загрузится на компьютер.