Устранение заикания и подтормаживания на YouTube.com
Видео на «YouTube» включается, звук присутствует, но заикается, зависает и тормозит? Проблема скорее всего кроется не в неполадках техники. Причиной, по которой не работает звук на сайте в интернете, может быть плохая связь: расположенный далеко роутер, преграды на пути следования сигнала, слабый интернет.
Важно! Стоит включить видео на всех браузерах: если в одном оно заикается, а в другом все нормально, искать причину нужно будет в «проблемном» браузере, например, обновить
Перегруз ПК
Если скорость в порядке, но тормозит все видео целиком, стоит проверить, не перегружен ли процессор. Если на ПК установлены и запущены в фоновом режиме несколько программ и антивирусов, открыты браузеры и игры, они будут попросту забирать все ресурсы компьютера, не давая ему даже прогрузить видео.
В первую очередь стоит проверить автозапуск. Проще всего сделать это при помощи специальных программ, например, «Autoruns», «CCleaner», «Starter». Они проверят, какие программы запускаются сразу при загрузке компьютера и предложат удалить то, чем пользователь не пользуется.
В «Windows XP» и «Windows 7» есть собственные программы очистки. Найти их несложно:
Необходимо нажать «Win» + «R» и ввести в окне поиска «msconfig»
В «Виндовс 8» нужно зайти в «Диспетчер задач»;
В открывшемся окне выбрать вкладку «Автозагрузка» и посмотреть, какие программы отмечены галочками — они и загружаются сразу после включения;
Важно не убрать из списка важные сервисы (например, файлы в названии которых есть «System32», драйвера или антивирусы. Лучше всего убирать известные программы: например, браузеры, видеочаты.
Проблема только в Google Chrome
Иногда трудности в просмотре онлайн-видео наблюдаются только в браузере Google Chrome и его «братьях», например, Яндекс.Хром. Причина проста: у Хрома уже есть встроенный флеш-плеер, который включится сразу при запуске. Кроме него на ПК могут быть установлены посторонние плееры — чаще всего это «Adobe» или «Macromedia». При работе оба флеш-плеера начинают мешать друг другу.
Исправить ситуацию можно, отключив посторонние плееры. Для этого нужно:
- Набрать в адресной строке браузера «chrome://plugins», откроется страница «Подключаемые модули»;
- Найти модель «Flash Player». Если в скобках рядом указано несколько файлов (например, 2 или 3), нужно нажать «Подробнее»;
- Откроется информация обо всех плеерах, которые включаются при воспроизведении. Нужно отключить все плееры, у которых в строке «Расположение» нет слов Chrome или Google;
- Перезагрузить браузер и проверить.
Это основные причины наличия проблем со звуком в видео. В зависимости от того, где воспроизводится видео (онлайн или скачано), причины могут различаться. При проверке стоит идти от простого к сложному и начать с компа или ноут и колонок, а после пытаться настраивать драйвера.
Неполадка №6. Неправильная работа аудиоустройств компьютера на уровне ОС
Если вы обновили все драйверы, настроили новую конфигурацию оборудования, убедились в том, что колонки и наушники работают нормально при подключении к другим устройствам, а также убедились в том, что проблема не связана с аппаратной поломкой, а устройство все еще работает тихо, воспользуйтесь следующим вариантом настройки звука.
Скорее всего, звук работает неправильно на уровне операционной системы компьютера или ноутбука.
Увеличить громкость в ОС Windows 7-10 можно следующим образом:
- Включите воспроизведение любого музыкального файла. Таким образом в процессе настройки вы сможете регулировать громкость в режиме реального времени;
- Щелкните по иконке звука, которая расположена рядом с часами на панели устройств рабочего стола. Проверьте уровень звука;
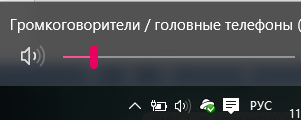
Проверка уровня звука в операционной системе
Если уровень звука высокий, а музыка воспроизводится тихо, зайдите в панель управления компьютеров и в поле поиска по содержимому введите слово «звук». Среди результатов поиска выберите пункт настройки громкости, откроется следующее окно;
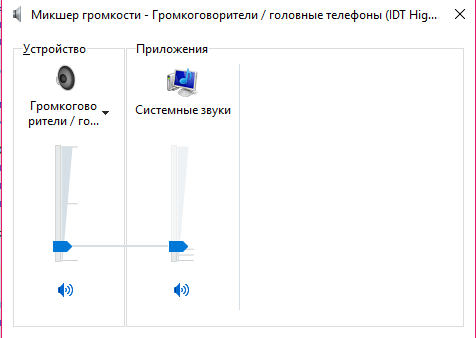
Проверка микшера громкости
Если микшер расположен на низком уровне, отрегулируйте его, музыка должна звучать громче, затем примените настройки и закройте окно управления громкостью звука компьютера.
Как увеличить громкость звука в браузере Google Chrome / Opera?
В браузере Google Chrome или Opera вы можете контролировать уровень громкости звука.
Предположим, что вы просматриваете фильмы или слушаете музыку дома, на работе или в общественном месте. Но внезапно из открытой вкладки начинает звучать громкий звук или его практически не слышно. Если это проиходит слишком часто — пора установить расширения контроля громкости звука в Chrome.
Есть десятки расширений, которые позволяют контролировать громкость в Chrome или другом браузере. Мы выбрали несколько расширений, которые удобны в управлении и симпатично выглядит. Используя расширения для увеличения громкости, вы можете увеличить громкость видео до 600% на YouTube, VK, Netflix, любого другого онлайн-кинотеатра, где воспроизводится звук, всего за несколько простых нажатий мышью.
Напомним, что расширения, которые размещены в браузере Opera отлично подходят для Яндекс.Браузера. И так, начнем.
При помощи этого расширения для Chrome вы сможете с большой точностью усиливать звук до 600% на каждой вкладке браузера — или использовать общую предустановку. Ничего сложного в настройках нет: вызовите всплывающее меню и переместите ползунок вдоль по шкале: вправо, чтобы поднять громкость, или влево, чтобы свести её к нулю.
Дополнительные преимущества:
- Шаг повышения громкости 10%
- С помощью клавиши Пробел можно увеличивать громкость вкладки браузера с шагом на 100%, например, три нажатия клавиши пробел — повышение громкости на 300%.
- Список активных вкладок, где проигрывается звук
- Индикатор уровня громкости для каждой вкладке
- Управление громкостью с помощью клавиш Вверх-Вниз, Влево-Вправо.
Еще один плагин из той же категории. Расширение работает на 100% сайтов, включая YouTube, Twitch, IVI, Megogo и тд. Имеется одна дополнительная функция, которая сбрасывает уровень громкости до стандартного звучания. Очень удобно, когда нужно быстро уменьшить громкость.
Достаточно удобное расширения для усиления и увеличения уровня громкости в Chrome до нужных значений.
Расширение позволяет регулировать звук отдельно для каждой вкладки. То есть, по функционалу расширение весьма похоже на то, которое мы рассмотрели вторым по списку. Более того, оно автоматически отключается при переходе в нормальный режим.
Многообразие причин
На официальном сайте проекта и в сети есть несколько вариантов, почему нет звука в Yandex Browser при просмотре видео. Поэтому рассмотрим особенности каждого подробнее.
Для удобства восприятия разобьем дальнейшую инструкцию на несколько логических блоков.
Проверка громкости
Для начала проверим наличие звука, вообще, на компьютере.
Следуем дальнейшей инструкции:
- На панели задач активируем кнопку в виде динамика.
- Видим ползунок для регулировки громкости — тянем за него вправо/влево.
В ответ на перемещение ползунка динамики компьютера должны воспроизводить звук громче или тише. Если регулировка не принесла результата в браузере, тогда двигаемся дальше по статье.
Переустановка звукового драйвера
Если у вас пропал звук в поисковике от Яндекса, то есть вероятность морального устаревания драйверов. Для проверки этой теории:
- Запускаем ПК и кликаем по кнопке меню «Пуск» в левом нижнем углу пользовательского окна.
- В открывшемся окне активируем вкладку «Компьютер» ПКМ.
- В контекстном меню выбираем вариант «Система».
- В открывшейся страничке кликаем по вкладке «Диспетчер устройств» в левом верхнем углу пользовательского окна.
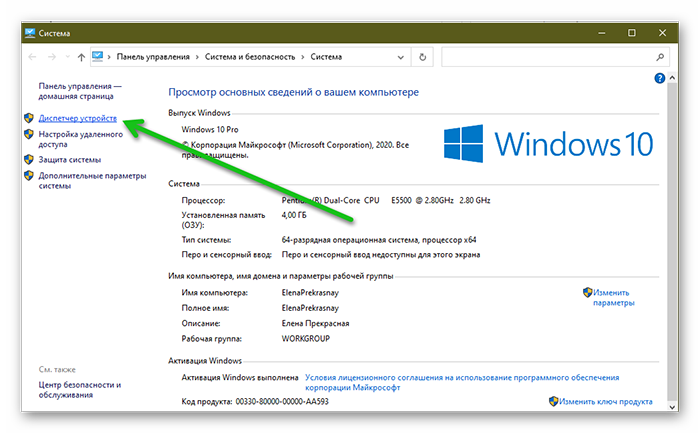
В открывшемся окне можно откатить обновления драйверов, если вы думаете, что причина в этом, либо же обновить управляющие коды.
Если и это не помогло, тогда двигаемся по статье далее
Adobe Flash Player
Часто конфликтные ситуации возникают из-за этого плагина. Поэтому звук и может и не появляться при просмотре видеороликов или прослушивания аудио.
Для проверки этой теории:
- Запускаем ПК и кликаем по кнопке «Пуск» в левом нижнем углу пользовательского окна.
- В открывшемся окне активируем вкладку «Панель управления».
- Изменяем в правом верхнем углу параметры отображения значков на «Категория».
- Активируем вкладку «Установка и удаление программ».
- Ждем, пока система сформирует список установленного ПО.
- Пролистываем страничку и находим несколько параметров Адоб Флеш Плеера.
- Поочередно выделяем их ЛКМ и кликаем по кнопке «Удалить» в верхней части пользовательского окна.
После удаления всех версий плагина, можно заново установить последнюю версию Флеш Плеера на официальном сайте проекта. Сама процедура мало чем отличается от других, поэтому она не займет много времени и сил.
Если и это не помогло, тогда остается последний вариант решения проблемы.
Переустановка браузера
Если ничего из вышеперечисленного не помогло, остается удалить Яндекс.Браузер, заново скачать дистрибутив и установить приложение.
Следуйте дальнейшей инструкции:
- Открываем «Панель управления»/«Удаление программы».
- Выделяем кликом мышки Yandex Browser и активируем кнопку «Удалить».
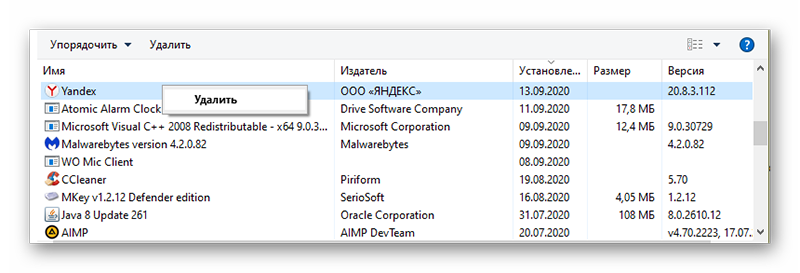
На рабочем столе появится иконка браузера и остается проверить звуковые настройки в программе.
VSDC Video Editor
- Импортируйте видеофайл в приложение и перетащите его на временную шкалу.
- Перейдите в раздел «Правка» и кликните на «Аудиоэффекты».
- Выберите «Амплитуда» — «Громкость». Скорректируйте параметр.
- Перейдите в категорию «Экспорт». Подберите профиль сохранения и выведите работу на устройство.
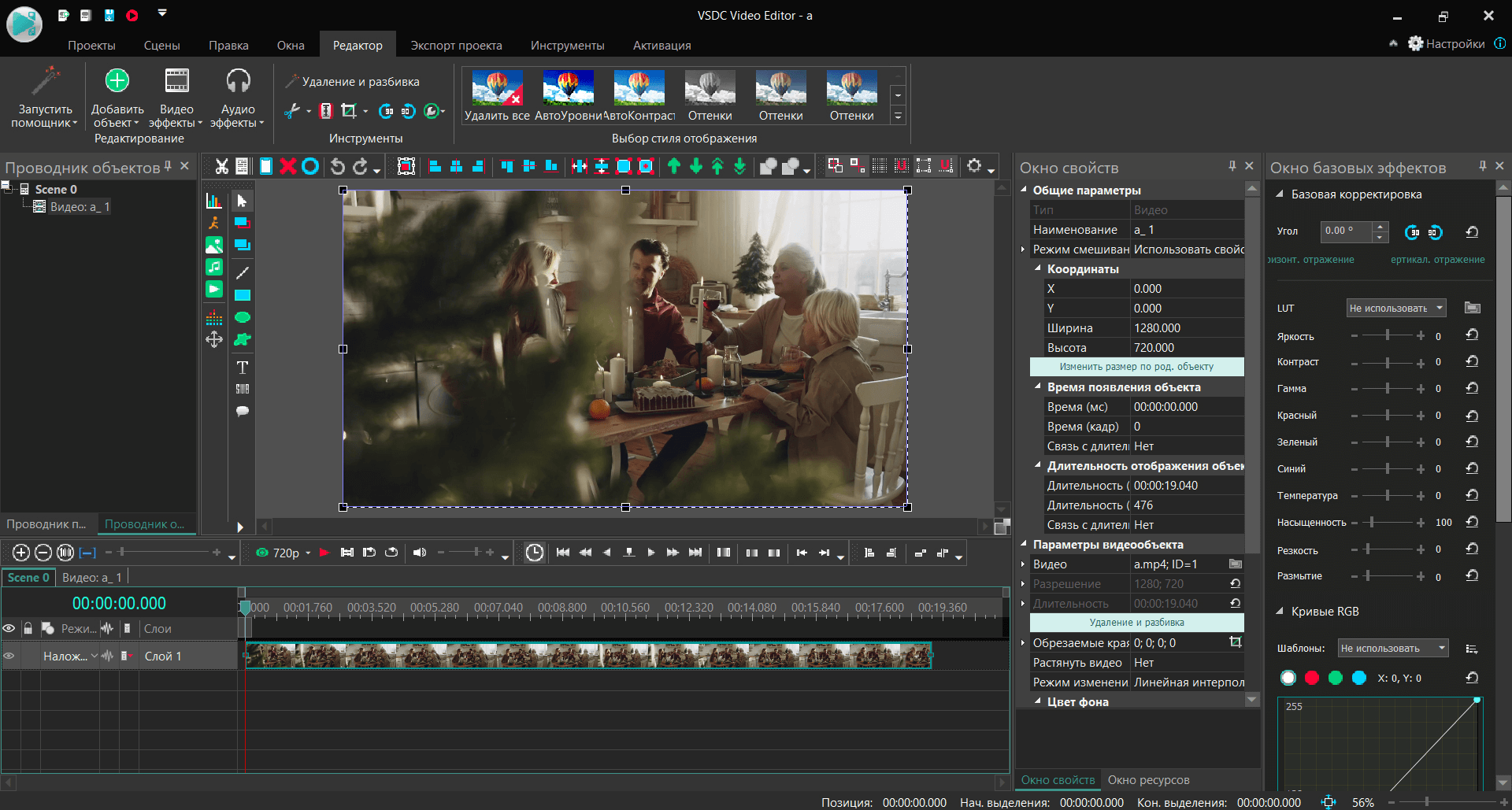
VSDC Video Editor
Также в ПО вы сможете применять к файлам различные визуальные и звуковые эффекты. Они разделены на пять категорий: цветокоррекция, преобразование, фильтры, переходы и специальные эффекты. Видеоредактор поддерживает практически все аудио- и видеоформаты, изображения и кодеки.
Причины проблем со звуком при проигрывании видео
Проблема отсутствия звука находится довольно просто, особенно во время просмотра видео. Причины могут быть самыми разными: от поломки техники до неправильных настроек или отсутствия драйверов.
Проблемы с техникой
Отсутствие звука в видео может быть связано с отсутствием озвучки в самом видео, однако обычно о такой ситуации знает сам пользователь. Если звук должен быть, но компьютер или ноутбук его не воспроизводит, поискать причину стоит в первую очередь в технике.
Сюда относятся самые очевидные и быстро устранимые варианты, почему нет звука в интернете:
- Звук выключен на самом компьютере: это самая популярная проблема. Проверить это можно, посмотрев в нижний правый угол: если значок динамика перечеркнут, звук выключен. Также стоит проверить ползунок: возможно, звук слишком тихий;
- Звук выключен в настройках видеоплеера. В этом случае видео будет молчать, в остальном звук будет присутствовать. Для проверки необходимо зайти в «Панель управления» — «Оборудование и звук» — «Звук». Откроется небольшое окошко с настройками;
Важно! Звук на колонках можно проверить и настроить под себя, например, усилить басы или выбрать звучание как в большом концертном зале
- Поломка колонок: они могут быть выключены из сети, отключены от ПК, неправильно воткнуты, сломаны, может быть поврежден или перетерт провод. Проверить их можно, подключив к другому устройству. Решение заключается в замене устройства;
- Сломан разъем на ПК: если звук есть, а при подключении исправных наушников пропадает, стоит проверить вход для них;
- Проверка видеокарты: довольно часто из-за обилия грязи и пыли карта перегревается и плохо справляется с нагрузкой. Если видеокарта довольно стара, стоит сменить термопасту и радиатор, а в некоторых случаях заменить ее вовсе на более современную модель.
Кроме того, компьютер может «онеметь» из-за вирусов: некоторые из них действуют на аудио
Важно постоянно пользоваться антивирусом и регулярно проверять весь компьютер
Сложности с драйверами
Если при проверке компьютер и колонки оказались исправны, а в видео звук есть, стоит покопаться поглубже. Причины отсутствия звука могут быть связаны с драйверами:
- Отсутствуют драйвера: проблему легко опознать по заикающемуся звуку при онлайн-просмотре видео. Обычно драйверы входят в комплект к компьютеру, ноутбуку или колонкам, достаточно установить их. Если в комплект диск не входит, придется сперва скачать файл;
- Драйвера выключены: проверить это можно в несколько кликов мышью. Необходимо зайти в «Пуск» — «Мой компьютер» — «Свойства», выбрать там «Диспетчер устройств» — «Звуковые, игровые и видеоустройства», нажать на треугольник слева и открыть список подключенных приборов. Если возле какого-то из них изображена стрелка вниз, значит, это устройство выключено. Для включения нужно нажать на него правой кнопкой и выбрать «Задействовать»;
Важно! Если изображен желтый треугольник с восклицательным знаком, с драйвером проблема, его лучше переустановить
- Требуется обновление: как и любое ПО, драйвера необходимо обновлять. Потребуется зайти в «Диспетчер устройств» — «Звуковые устройства», найти там нужное устройство, нажать «Обновить» и выбрать папку с драйверами. Если проблема не решилась, потребуется зайти на сайт звукового устройства и загрузить последнюю версию драйвера;
- Переустановка: если драйвер неисправен, его нужно удалить и установить заново. Для этого необходимо найти диск с программами установки или скачать файл, лучше с официального сайта устройства. Сама установка довольно проста и не займет много времени. После ее окончания стоит перезагрузить компьютер.
Другие варианты
Стоит упомянуть о не самых распространенных, но встречающихся проблемах, почему на ноутбуке или ПК нет звука в интернете:
Отсутствие кодеков: программ, которые выполняют преобразование данных или сигнала. Проще говоря, кодек отвечает за воспроизводство звука в видео. Если подходящего кодека нет, аудио тоже не будет. Решить ситуацию можно, скачав «K-LiteCodecPack» — это универсальный набор утилит и кодеков, которые могут потребоваться при просмотре видео и аудиофайлов;
Неполадки в настройках BIOS: это самый редкий вариант, но рассказать о нем все же стоит. Чтобы исправить ситуацию, потребуется зайти в BIOS во время загрузки компьютера. Для этого потребуется нажать «F1», «F2», «Del». Это стандартные кнопки, но в некоторых ОС они могут отличаться. После захода в BIOS нужно найти строку со словами «Audio» или «Integrated». Если напротив этого слова есть переключатель, необходимо установить «Auto» или «Enabled», если при нажатии открылся раздел, нужно найти звуковое устройство и переключить опцию на нем. Чтобы выйти и продолжить загрузку, нужно нажать «F10».
Основные причины
Из-за чего наушники тихо стали передавать звук, выяснить не так просто, как кажется на первый взгляд. Есть несколько причин.
- Если один наушник работает немного хуже — тихий звук, посторонние шорохи, то, возможно, его контакт замыкается на корпус
. Надо проверить штекер на предмет пробоя. -
Один из динамиков размагнитился
, поэтому звучать стал намного тише. У качественных изделий вероятность такого дефекта сведена к нулю, а вот устройства из Китая иногда этим страдают — ремонт невозможен, только покупать новое изделие. - В наушниках при долгой эксплуатации может скапливаться посторонний мусор
, который экранирует звук и не пропускает его изделие надо разобрать и почистить кисточкой. - Когда звучание разное — одному из наушников присущ более тихий звук, то попробуйте проверить баланс
. - Если существует нарушение громкости в сторону левого или правого устройства, то надо проверить их на другом изделии, например, подключить к ноутбуку — все в порядке, значит, виноваты настройки в телефоне.
- Повышенная влажность, падение или механические повреждения
шнура могут стать причиной временного затишья в одном или другом наушнике.
Другие дефекты не имеют прямого отношения к репродуктивной деятельности. Это повреждение конструкции — разрушение или полное разрушение моста, трещины пластиковых деталей, «повреждение» суставов. Исходные цвета теряются, матовые брызги блестящие. Продолжайте в соответствии с вашим опытом.
В то же время он читал тесты и, следовательно, знает, какие продукты следует избегать полностью или какую модель следует искать и покупать качественный продукт. Правильный уход может продлить время, которое вы собираете, и наслаждаться плодами современных технологий , но никогда не гарантирует, что он продлит бесконечное время. Доступ к уходу за наушниками будет отличаться в дизайне более или менее. В противном случае слушатель будет вести себя к затычкам ушей, иначе классические типы. И совершенно разные типы с убийственной покупной ценой.
Имея определенные навыки по работе с электронными приборами, вы можете самостоятельно демонтировать изделие и выяснить состояние звуковой карты , в противном случае надо обращаться к мастерам сервиса.
Восстановление звука в Яндекс.Браузере
Для тех, кто все же решил не искать лёгких путей и разобраться в причинах, придётся воспользоваться перечисленными ниже способами. Процедура достаточно понятная и справится с ней даже новичок.
Программное отключение
Операционная система даёт возможность пользователям не только управлять общей громкостью. Это можно делать с отдельными элементами. Поэтому не исключено, что тихий звук в Яндексе мог быть вызван сбоем настроек.
Чтобы подтвердить или опровергнуть подозрения выполните следующее.
В нижнем правом углу на Панели задач отыщите и нажмите правой кнопкой мыши (ПКМ) по кнопке «Громкость».
Появится контекстное меню
Выберите раздел «Открыть микшер громкости».
Откройте браузер и включите любой звуковой файл.
Обратите внимание на микшер, а точнее на уровень звукового сигнала. Если значение находится в пределах нуля или совсем близок к минимуму, то переместите его вверх до комфортных значений, когда звук вам понравится.
Если значок перечеркнут, то звук отключён. Включить можно простым нажатием на него.
Проблемы со звуковым оборудованием
Низкая громкость может быть вызвана некорректной работой оборудования. Для решения иногда помогает обновление аудиодрайверов.
Для этого сделайте следующее.
- Откройте проводник. Найдите в левой колонке значок «Мой компьютер» или «Этот компьютер»
- Нажмите по нему правой кнопкой мыши (ПКМ).
- Выберите категорию «Свойства».
- Слева найдите пункт «Диспетчер устройств» (для Windows 7) или внизу страницы прейдите в раздел с одноименным названием (для Windows 10).
- Откроется окно. Выберите раздел «Звуковые, игровые и видеоустройства». Раскройте список.
- В представленном списке выберите требуемое устройство и щёлкните по нему ПКМ.
- Затем в списке нажмите пункт «Обновить драйвер».
Далее действуйте по инструкции операционной системы.
Если данная манипуляция не привела к желаемому результату, требуется более действенный метод. Это переустановка или откат оборудования.
Для этого выполните следующее.
- Перейдите как в предыдущей инструкции в раздел «Звуковые, игровые и видеоустройства».
- Найдите своё звуковое устройство и нажмите по нему ПКМ.
- Затем в списке выберите «Свойства».
- Перейдите в раздел «Драйвер» и кликните по кнопке «Откатить», если данная опция доступна. Обычно кнопка активна, если вы установили обновление или другой тип драйвера.
- Если произвести откат не удаётся, удалите драйвер. В том же разделе.
- Только вместо «Откатить» выберите пункт «Удалить».
Далее согласно инструкции выполняете удаление. Затем скачайте другой драйвер из надёжного источника и установите его на ПК.
Вирусное заражение
Блокировка и уменьшение громкости звукового сигнала может быть спровоцировано наличием вирусных кодов на устройстве. Для обнаружения и удаления воспользуйтесь сторонней антивирусной программой. Все выполняемые действия схожи на разных антивирусных решениях.
Рассмотрим на примере, Kaspersky Virus Removal Tool.
- Откройте программу.
- Нажмите на кнопку Start scan.
- Дождитесь окончания проверки.
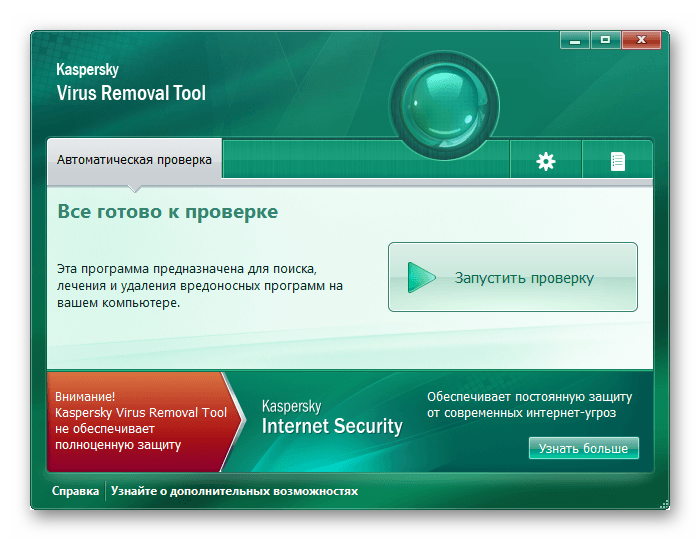
После завершения вы получите отчёт всех обнаруженных угрозах. Вы можете ознакомиться с ними и предпринять меры по удалению.
Восстановление и/или переустановка браузера
Также не исключён факт, что по неосторожности был повреждён реестр системы. Так, как Виндовс самостоятельно создаёт резервные копии, пользователь может воспользоваться функцией отката
Данный способ работает, если у вас есть сохранённая рабочая копия реестра.
Для этого выполните следующие действия.
- Вызовите окно «Выполнить», нажав клавиши Win + R.
- В строке введите и щёлкните ОК.
- Откроется реестр. Нажмите на вкладку «Файл» и выберите пункт «Импорт».
- В открывшемся новом окне впишите путь
Остаётся выбрать одну из представленных копий и дождитесь окончания процесса восстановления. По завершению перезагрузите компьютер и проверьте исчезла ли проблема. Если ваш ПК не создает резервные копии и в указанной папке не оказалось файлов для восстановления переходим к следующему пункту
Ещё один способ – переустановка браузера:
Неполадка №5. Тихий звук в колонках
Тихий звук в колонках может свидетельствовать не только о неправильно установленном драйверном программном обеспечении. Колонки могут быть загрязнены пылью или сломаны.
Проверьте, не загрязнены ли колонки изнутри, ведь слишком большое скопление пыли может быть прямой причиной того, что звук воспроизводится некорректно:
Откройте заднюю крышку корпуса колонок, пример открытых колонок показан на рисунке;

- Проверьте состояние всех проводов, возможно, некоторые из них могли повредиться во время падения или других механических повреждений устройства. Из-за этого звук может воспроизводиться прерывисто ли слишком тихо;
- Тщательно прочистите содержимое корпуса от пыли и паутины. Сделать это можно с помощью косметической или художественной кисточки. Ни в коем случае не используйте влажную тряпку. Избегайте попадания влаги внутрь устройства.
Вероятнее всего с данной проблемой сталкиваются, рано или поздно, все пользователи windows. Причем не совсем понятно, почему так происходит и иногда проблема не решается обыденными методами (добавить громкости).
Запустите средство устранения неполадок со звуком.
В Windows есть встроенное средство устранения неполадок со звуком, которое выполняет проверку системы для диагностики любых проблем, связанных со звуком, и пытается решить их автоматически. Поэтому, прежде чем мы внесем серьезные исправления, дайте инструменту по умолчанию выполнить свою работу и посмотрите, решит ли он проблему.
Для этого выполните следующие действия:
- Перейдите в настройки Windows, нажав клавиши Win + i.
- На левой панели выберите Система.
- Выберите Устранение неполадок в правой части экрана.
- В разделе «Параметры» нажмите «Другие средства устранения неполадок».
- Теперь нажмите кнопку «Выполнить» рядом со средством устранения неполадок с воспроизведением аудио.
- Сканирование займет некоторое время. Если средство устранения неполадок обнаружит проблему, выберите Применить это исправление.
- Наконец, перезагрузите компьютер.
Это должно решить вашу проблему. Если проблема не устранена, перейдите к следующему способу.
Регулировка громкости в музыкальном или видео плеере
Если настройки громкости Windows выглядят нормально, возможно, у используемого вами программного обеспечения есть собственные регуляторы громкости, которые работают независимо от системной громкости. Большинство сторонних программ для воспроизведения видео и аудио имеет свой собственный регулятор громкости в элементах управления воспроизведением, который не влияет на основной уровень громкости.
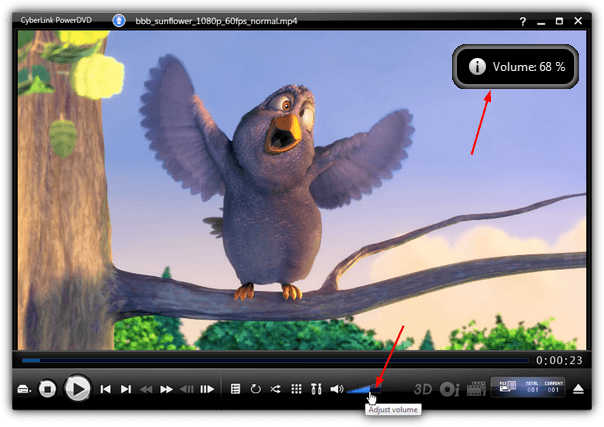
Например, PowerDVD имеет ползунок, который очень легко обнаружить, и вы можете просто щелкнуть по нему, чтобы увеличить или уменьшить уровень. Другие программы, такие как VLC, Media Player Classic или Windows Media Player, имеют нечто подобное. VLC также имеет возможность повысить уровень до 125%, что делает звук еще громче, чем обычно.
Микшер громкости Windows
Еще одна область, которую нужно проверить, – это Windows Volume Mixer, потому что причина, по которой большинство программ плеера не влияет на основной регулятор громкости, заключается в том, что они имеют свою собственную запись в настройках микшера. Например, в проигрывателе VLC есть запись ниже, которая установлена на ноль в микшере, хотя основная громкость Windows и уровень звука VLC в самом окне программы по-прежнему установлены на высокое значение. Вы не услышите ничего с настройкой ниже.
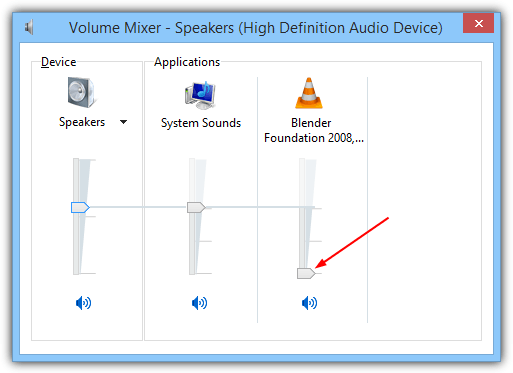
Просто нажмите на иконку динамика и выберите Mixer или тип Sndvol в поиск меню Пуск или диалоговое окно Выполнить. Проверьте, есть ли в вашем плеере запись, и переместите ползунок вверх, если он выглядит слишком низко
Обратите внимание, что ползунок не поднимется выше уровня основной настройки громкости Windows в крайнем левом углу
NirCmd упомянутое выше также можно использовать для этой цели и установить громкость для конкретного приложения в микшере на выбранный вами уровень. Используйте руководство выше, чтобы создать ярлык и введите вместо него следующую команду:
nircmd.exe setappvolume {имя процесса} 1
Чтобы получить имя процесса, откройте диспетчер задач (Ctrl + Shift + Escape) и найдите имя игрока в списке. Например, VLC будет vlc.exe, Media Player Classic 64bit будет mpc-hc64.exe. Уровень громкости – это число от 0 до 1, 1 – 100%, 0,5 – 50% и т. Д.
Способ 2: Манипуляции с драйверами звуковой карты
На уровень громкости ноутбука влиять может и ПО чипа звуковоспроизведения – рассматриваемая проблема нередко возникает, если оно устарело. Также стоит убедиться, что установлен именно драйвер от производителя, разработанный конкретно под вашу модель ноутбука: дело в том, что нередко такое ПО модифицируется в соответствии с фирменными технологиями, и тот же стандартный драйвер Microsoft или Realtek таких компонентов, скорее всего, не имеет.
Подробнее: Определение драйверов, необходимых для звуковой карты
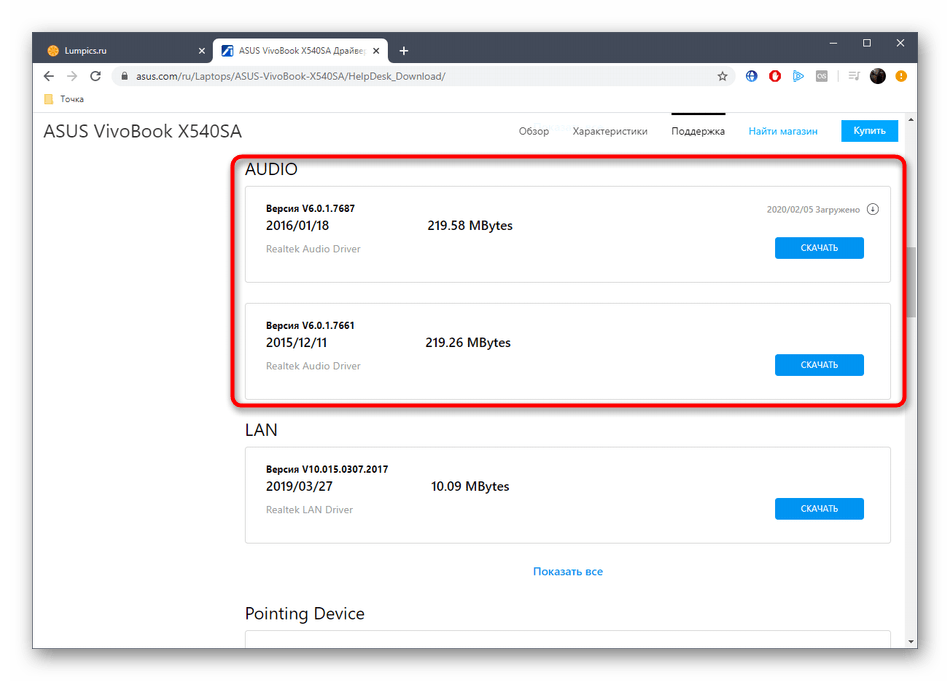
Если же ПО гарантированно новейшее из доступных, следует проверить параметры панели управления драйверов. Покажем это на примере уже упомянутого Realtek HD, но с настройками производителя Acer.
Откройте «Панель управления», проще всего это сделать через средство «Выполнить», запрос .
Отображение элементов установите как «Крупные значки» и выберите пункт «Realtek HD».
После запуска интерфейса управления на вкладке «Динамики» первым делом обратите внимание на строку «Главная громкость». В центре находится управление громкостью – обычно оно напрямую связано с системным, и управлять им не нужно, но в случае необходимости убедитесь, что и здесь выставлено максимальное значение
Справа расположены кнопки проверки работы (значок динамика) и ограничения верхнего предела для защиты слуха (иконка со стилизованным ухом). Особенно интересна последняя: как раз она и может быть виновником рассматриваемой проблемы. В активном состоянии на значке присутствует красный контур – для отключения функции достаточно один раз кликнуть по нему ЛКМ.
Проверьте также вкладки дополнительных возможностей – обычно именно здесь и изменяются параметры установленных производителем надстройки. Например, среднебюджетные ноутбуки Acer оснащены технологией TrueHarmony, которая программно делает звук громче и чище, поэтому для решения нашей задачи её лучше активировать.
Больше в панели управления драйвером нет ничего для нас интересного – параметров, описанных выше, достаточно для решения проблемы. Если же она по-прежнему наблюдается, воспользуйтесь одним из способов далее.












![Как исправить слишком низкую громкость пк в windows 10 [простое решение]](http://kirovlom.ru/wp-content/uploads/4/1/7/417ef78e2640abfe41a55e1812bdd731.png)

















