Проблемы с мышью на разных устройствах и версиях Windows
После переустановленной системы Windows несовместимость драйвера чипсетов может привести к отказу в работе мыши. В каждую операционную систему входят драйвера сенсора, мыши, тачпада, кроме MS-DOS. Распространенной причиной отказа работы мыши является нерабочий драйвер USB, компонент – «Контроллер последовательной шины» и «Корневой концентратор». Вам нужно найти в сети ту версию чипсета, которая подойдет к версии ОС Windows, которая установлена у вас на данный момент. Хотя для 8.1/10 версий основные драйверы уже предусмотрены как компоненты системы, для них устанавливать отдельно не обязательно. 
Нетбуки ACER, которым предусмотрена Windows 7 производителем при установке версий выше появлялась проблема – не работала мышь. Проблема была в оборудовании нетбука – драйвера чипсета Windows 7 не подходили и возникали следующие проблемы: пропадало беспроводное сетевое соединение, не работал сенсор, не работала мышь (указатель стоял на одном месте). Проблема решалась удалением драйверов и перезапуском операционной системы. Устройства и оборудование снова работали нормально.

Довольно часто типичный пользователь сталкивается с проблемой неисправности мыши. Причин тому может быть несколько, и определить конкретную бывает трудно, почему компьютер не видит мышку. В данной статье рассмотрены наиболее распространенные проблемы и поломки, возникающие с «грызунами» разных ценовых категорий и технических особенностей. Итак, приступим!
Как исправить ошибку «Неизвестное USB устройство»?
Всем тем, кто столкнулся с этой неправильной ошибкой, мы рекомендуем сперва попробовать несколько быстрых решений:
- отключить, а затем повторно подключить устройство к USB-порту;
- переключить девайс на другой USB-разъем, лучше проверить несколько входов;
- перезагрузить компьютер;
- подключить USB-устройство к другому компьютеру, чтобы проверить его работоспособность.
Только выполнив перечисленные выше действия, следует переходить к остальным исправлениям ошибки DEVICE_DESCRIPTOR_FAILURE.
Способ 1: подключение напрямую
Дело в том, что USB-концентратор, удлинитель или переходник может работать неправильно. Чтобы исключить или подтвердить его неисправность, стоит подключать аппарат напрямую к разъему на корпусе. Если речь идет о стационарном компьютере, стоит использовать входы с тыльной стороны, они располагаются прямо на материнской плате, в отличие от тех, что с фронтальной стороны и подключаются через отдельный шнур.
Способ 2: запустить средство устранения неполадок
Инструмент, о котором идет речь в разделе, создан специально для того, чтобы исправить ошибки подключения оборудования. Таким образом он с большой долей вероятности может помочь и сейчас. Он может присутствовать в меню «Параметры» Windows, но часто пишут, что его там нет. Чтобы точно запустить инструмент, стоит в командную строку вставить msdt.exe -id DeviceDiagnostic. Остается только следовать подсказкам мастера.
![]()
Способ 3: установить драйверы вручную
Если Windows не может подобрать правильные драйвера автоматически, это можно сделать вручную. Самый эффективный и простой способ – ввести в интернет: «драйвер для ». Скорее всего на официальном сайте производителя оборудования будет нужный файл.
Если же вы не знаете, что это за устройство, есть другой способ:
- Открыть «Диспетчер устройств» из меню Пуск.
- В блоке «Концентраторы USB» открываем свойства проблемного оборудования.
- Переходим на вкладку «Сведения», из списка выбираем «ИД оборудования» и копируем содержимое пункта. А именно нам нужно VEN и DEV. Строка должна выглядеть, например, вот так VEN_1102&DEV_0011.
![]()
Если у вас нет таких параметров как VEN или DEV, то стоит использовать те, что есть и запустить поиск в Google.
Способ 4: обновить драйверы для USB-концентраторов
Если USB-порты работают неправильно, они не могут распознать и устройства, подключенные сюда. Должно помочь обновление программного обеспечения.
Что нужно сделать:
- Запустить «Диспетчер устройств» из меню, запускаемого кликами Win + X.
- Найти устройства Generic USB Hub, Корневой USB-концентратор и Составное USB устройство.
- Для каждого из них нажать правой кнопкой мыши и выбрать «Обновить».
- Кликнуть на параметр «Вручную…» и выбрать из списка «На этом компьютере» драйвер. Обычно там есть всего один подходящий драйвер.
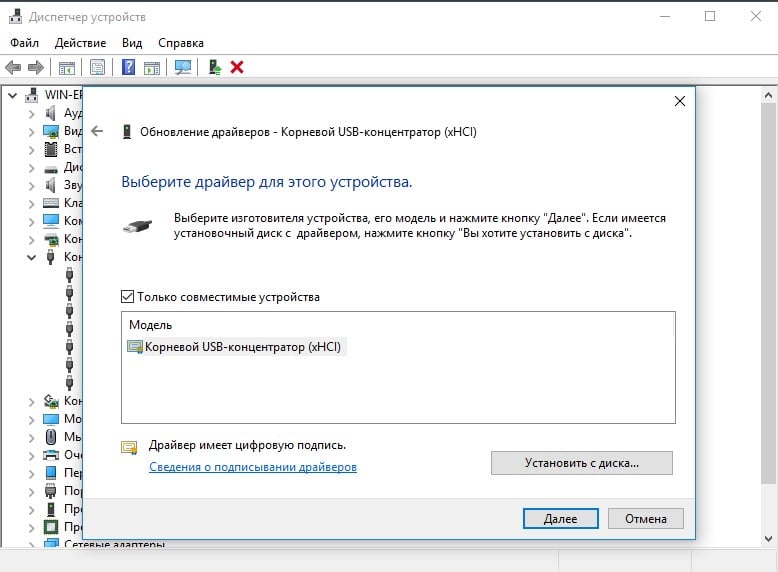
Способ 5: отключить все прочие USB-устройства
Часто срабатывает отключение прочих драйверов или самих устройств, тогда и проблемный девайс распознается правильно. Следует из того же «Диспетчера устройств» по очереди деактивировать девайсы (через клик правой кнопкой мыши). После этого лучше переподключить тот аппарат, что не работает и проверить результат. Еще можно попробовать удалить прочие все драйвера USB и перезагрузить компьютер, они должны переустановиться заново в автоматическом порядке.
Способ 6: установить драйвера на чипсет
Скорее всего уже есть подобный драйвер, его нужно просто обновить, но для этого лучше найти в интернете софт, скачать его и установить. Речь идет о Intel Chipset Driver, Intel Management Engine Interface, ACPI Driver и другом фирменном ПО от производителей ноутбуков.
Готово, ошибка «Неизвестно устройство USB» должна быть исправлена вручную. Если этого не случилось, скорее всего дело в поломке входов на компьютере или самих девайсов USB. Все программные сбои мы так или иначе устранили.
Исправить неизвестное USB-устройство (сбой запроса дескриптора устройства) в Windows
Вот несколько эффективных способов избавиться от неизвестного USB-устройства (сбой запроса дескриптора устройства) на вашем ПК с Windows.
Метод 1: проблемы с оборудованием
Вам необходимо решить, связана ли проблема с вашим компьютером, а не с USB-устройством. Итак, запустите следующие тесты, чтобы выяснить это.
- Подключите USB-накопитель к другому компьютеру. Если устройство работает правильно, значит, USB-накопитель работает нормально.
- Попробуйте подключиться к другим портам USB. Если все они работают, у вас неисправный порт USB. Либо замените его, либо отметьте как неисправный.
Если после выполнения этих проверок вы обнаружили, что проблема связана с вашей системой Windows, воспользуйтесь приведенными ниже методами, чтобы исправить ее.
Метод 2: снимите блок питания
For some reason, temporarily cutting the power supply of your computer and reconnecting the USB drive can fix a lot of external device-related issues. Therefore, for this issue, we recommend doing the same way to unplug the power cord of the PC. Then, wait for a few minutes before you plug it in again. Last, connect the USB drive and check if it can function properly.
Метод 3: удалите драйвер USB из диспетчера устройств
Если отключение блока питания не помогло, перейдите в диспетчер устройств и удалите драйвер USB.
Step 1: Open the Run диалоговое окно и введите devmgnt.msc и ударил OK.
Step 2: Найдите Контроллеры универсальной последовательной шины и ищите Неизвестное USB-устройство (ошибка запроса дескриптора устройства)из списка.
Step 3: Right-click на USB-устройстве и выберите Uninstall option.
После этого вам просто нужно следовать инструкциям на экране, и он удалит диск. Затем перезагрузите компьютер, и он автоматически установит USB-устройство.
Метод 4: отключите USB и проверьте наличие изменений оборудования
В этой части найдите любые изменения оборудования из-за этой проблемы после удаления USB-накопителя с компьютера.
Step 1: После подключения USB-накопителя перейдите к Device Manager.
Step 2: Извлеките USB-накопитель но оставайся в диспетчере устройств.
Step 3: В меню заголовка щелкните на Действие and click on the Сканирование на предмет изменений оборудованиявариант из списка.
Теперь подождите, пока система распознает изменения, и USB-накопитель должен работать после этой операции.
Метод 5: Запустите средство устранения неполадок оборудования и устройств
Средство устранения неполадок оборудования и устройств — это встроенная функция, предназначенная для обнаружения и решения проблем с оборудованием, которая может быть полезна для устранения проблем такого типа.
Step 1: Go to the Settings and click on the Update & Security tab.
Step 2: Найдите Troubleshootвариант с левой стороны.
Step 3: Искать Средство устранения неполадок оборудования и устройств и запустите его.
После запуска средства устранения неполадок следуйте инструкциям на экране, чтобы выяснить проблему и проверить, Неизвестное USB-устройство (ошибка запроса дескриптора устройства) error has been fixed or not.
Перезагрузить компьютер
Чтобы перезагрузить компьютер, выполните следующие шаги:
| 1. | Закройте все открытые программы и сохраните свою работу. |
| 2. | Нажмите кнопку «Пуск» в левом нижнем углу экрана. |
| 3. | Выберите пункт «Выключить» или «Перезагрузить». |
| 4. | Дождитесь, пока компьютер выключится или перезагрузится. |
| 5. | Подключите USB-клавиатуру и дождитесь, пока компьютер запустится. |
После перезагрузки компьютера система может распознать USB-клавиатуру как известное устройство и заработать корректно. Если проблема остается, рекомендуется попробовать подключить клавиатуру к другому порту USB или проверить ее на другом компьютере. В случае непрекращающихся проблем, возможно, стоит обратиться к специалисту для дальнейших диагностических работ.
Энергосбережение и сбой запроса дескриптора bos usb windows 10
Ошибка подобного рода может произойти абсолютно неожиданно, дело в том, после активной работы в целях экономии энергии, возможно автоматические отключение портов, это можно устранить и делается практически в несколько кликов, приступим.
- ПКМ кликаем «Пуск» → «Диспетчер устройств» — для неопытных пользователей
- + для более продвинутых юзеров вызываем это же меню.
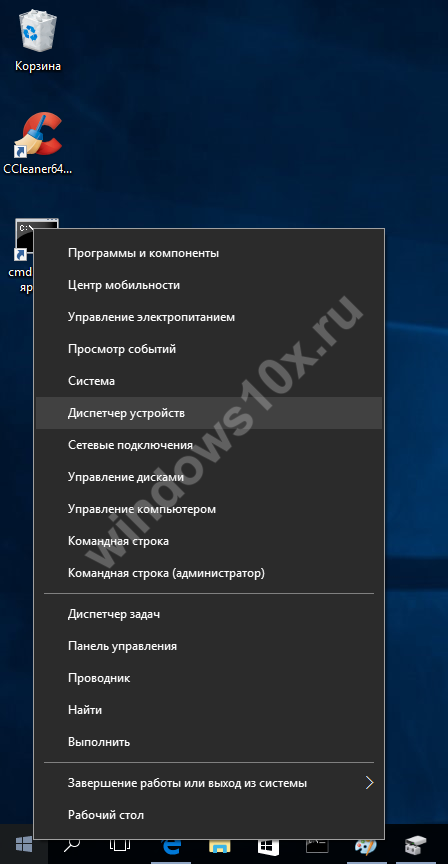
«Контроллеры_USB» → далее для каждого «Составного USB устройства» и «Корневого USB-концентратора», а также «USB Generic Hub» правым кликом вызовите контекстное меню → «Свойства»
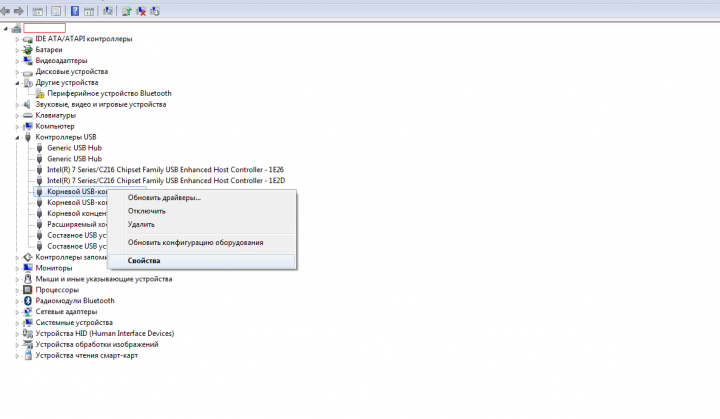
вкладка «Управление_электропитанием» → уберите отметку «Разрешить_отключение_этого_устройства_для_экономии_энергии» → OK

По завершению, попробуйте переподключить внешний device. Работает? Отлично! Иначе – продолжаем.
Почему курсор завис на одном месте и не двигается
Такие ситуации часто возникают из-за:
- Загрязнённого гаджета. Следует выполнить проверку поверхностей нижней части мышки, удалить с неё грязевые отложения и тщательнейшим образом протереть высушенной тряпкой.
- Сбоя в работе программного обеспечения. Следует перезагрузить систему.
- Разрядившихся в беспроводной мышке элементов питания. Следует выполнить их подзарядку.
- Неправильного включения. В некоторых моделях внизу имеется кнопочка активации режима работы, которая при подключении мышки к ПК через Bluetooth должна быть активирована. При использовании WI-FI устройство необходимо наличие доступа на маршрутизатор и особый номер протокола.
Для поддержания рабочего состояния компьютерной мышки нужно соблюдать следующие правила:
- Периодически удалять с устройства пыль, грязь. Следует сказать, что отлично защищают разъёмы от грязи и пыли специальные заглушки.
- Выполнять проверку целостности и работоспособности USB-гнёзд. Зачастую сбои возникают в расположенных спереди разъёмах, где велика вероятность попадания в них инородных частиц.
- Периодически проверять наличие на компьютере актуальных версий драйверов. Сделать это можно посредством специальных программ (Driver-Booster, Driver-Хаб и прочих).
Компьютерная мышка Электроника
Что такое «сбой запроса дескриптора usb»?
Сейчас USB-средства активно используются во всём мире. Это и способ передачи информации, и возможность синхронизации устройств, и достаточно удобная штука, которая может легко подключить то, что вам нужно, туда, куда нужно.
Да и вообще, это значительно облегчает работу с такими устройствами, как смартфон, планшет, компьютер и ноутбук, и бывает очень полезным в любых жизненных ситуациях.
К тому же, USB почти идеально синхронизируется с операционной системой Windows. Вы, пользуясь всеми прелестями шнура, наверное, много раз замечали, как винда самостоятельно распознаёт подключённое устройство. Также она готовит устройство к работе без каких-нибудь дополнительных программ или драйверов.
Но что делать, если распознавания не произошло, а компьютер выдал «Сбой дескриптора запроса USB»? Ведь бывает и так, что система упрямится и не хочет подключать, например, телефон, а он именно в этот момент катастрофически нужен. Что это вообще за «сбой»?
«Сбой запроса дескриптора USB» — или, проще говоря, «код ошибки 43», или иногда «неизвестное USB-устройство», — это показатель того, что устройство не подключено через USB-порт надлежащим образом. Компьютер или ноутбук просто не в состоянии поймать его и распознать.
Чаще всего причиной может быть физическая проблема, то есть, к примеру, поврежден USB-порт или сам шнур подключаемого устройства. Так что компьютер просто не может «прочитать» ваш телефон или планшет.
Но бывает, что проблема совсем не в шнурах и портах, а в самой системе, и тут уже нужно знать, как правильно и быстро исправить эту ситуацию.
Проверить клавиатуру на другом компьютере
Для этого можно попробовать подключить клавиатуру к другому компьютеру и проверить, будет ли она опознаваться корректно.
Если на другом компьютере клавиатура работает нормально, то это может значить, что проблема не в самом устройстве, а в компьютере, к которому она подключается.
В таком случае стоит обратиться к специалисту или провести дополнительную диагностику компьютера, чтобы выяснить, в чем именно причина проблемы с распознаванием usb клавиатуры.
| Шаги проверки клавиатуры на другом компьютере: |
| 1. Отключите клавиатуру от текущего компьютера. |
| 2. Подключите клавиатуру к другому компьютеру через usb-порт. |
| 3. Дождитесь, пока операционная система другого компьютера определит новое usb устройство. Если устройство успешно распознано и начинает работать, значит, проблема не в клавиатуре. |
Если клавиатура при подключении к другому компьютеру также не распознается, можно попробовать подключить ее к другим usb-портам или использовать другой usb-кабель для проверки.
Если после всех проверок клавиатура так и не определяется как известное устройство, то скорее всего она нуждается в ремонте или замене. Рекомендуется обратиться к сервисному центру или производителю клавиатуры для дальнейших рекомендаций и решения проблемы.
Дополнительные способы
Вот список из нескольких эффективных способов, которые могут прийтись как нельзя кстати в исправлении ошибки «usb unknown device».
- Если на компьютере было произведено много изменений и вы не знаете, после каких именно появился код 43, то можно выполнить откат к раннему состоянию. При условии, что созданы точки для восстановления. Проверяется это следующим образом: WIN + R — rstrui.exe. Нажмите «Далее». Если точки созданы, то отобразится выбор даты, к которой можно откатить систему. Отметьте ее и начните процедуру.
- Обновите BIOS. Актуальная версия скачивается с официального сайта ноутбука или материнской платы.
- Некоторые USB устройства требуют большего питания, чем дает обычный USB порт. Поэтому стоит приобрести USB-концентратор с дополнительным питанием или обычный кабель с двумя разъемами для подключения.
- Если проблема наблюдается с внешним жестким диском, то возможны несколько вариантов: поврежден кабель или порт подключения, неисправно само устройство.
- В более редких случаях оказывается, что устройство вообще не совместимо с текущей версией Windows. Получить информацию о совместимости можно на официальном сайте производителя или оригинальной коробки.
- Теоретически сбой могут вызывать вирусы, поэтому стоит проверить ПК на вирусы.
- Не стоит исключать неисправность любых других комплектующих, включая их перегрев. Обычно в таком случае периодически появляются синие экраны. Для устранения перегрева нужно почистить все компоненты от пыли, обеспечить правильную циркуляцию воздуха внутри корпуса и заменить термопасту на процессоре и видеокарте.
Видео по теме:
Как зайти в диспетчер устройств Windows 7 и что делать дальше?
Касательно входа в службу, которая позволяет просмотреть все устройства, работают они или нет, можно отметить универсальный диспетчер, хотя далеко не каждый юзер знает, что отключить или активировать любое устройство в плане «железа» можно в BIOS. Если компонент отключить, его даже система не увидит при настройке.
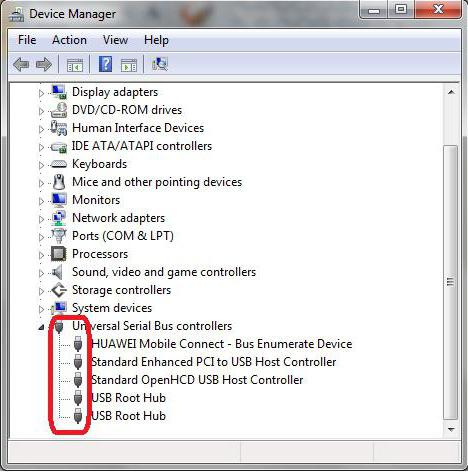
Тем не менее разберем вопрос о том, как зайти в данную службу и почему перед юзером иногда возникает пустой диспетчер устройств Windows 7. Во-первых, нужно использовать меню «Выполнить», а не блуждать по всяким панелям управления и вводить там команду devmgmt.msc, которая в быстром варианте и предоставляет доступ к этой службе.
Тут следует из меню вида выбрать именно то, что требуется. Если уж ничего не помогает, нужно использовать систему служб, вызываемую командой services.msc.
Вариант № 1: Установка с диска
В тех случаях, когда Windows не удается правильно определить подключаемое к компьютеру оборудование и автоматически установить необходимое для его работы программное обеспечение, можно воспользоваться обычным компакт-диском с драйверами, прибегнув к одному из таких способов:
установка через «Диспетчер устройств»:
Вставляем в привод диск ноутбука, открываем меню «Пуск» и через «Панель управления» попадаем в «Диспетчер устройств»:
Далее в появившемся списке находим наше «неизвестное» устройство, обозначенное желтым треугольником с черным восклицательным знаком, клацаем по нему правой кнопочкой мыши, выбираем в отобразившемся контекстном меню пункт «Обновить драйвера», а затем «Выполнить поиск…»:
После этого указываем путь доступа к драйверам на диске, нажимаем кнопку «Далее» и дожидаемся, пока они автоматически установятся на компьютер:
настройка при помощи «Мастера установки оборудования:
Отправляем в привод диск с установочными драйверами, нажимаем +R и выполняем через утилиту команду hdwwiz. После этого в открывшемся окошке нажимаем «Далее», выбираем вариант установки «…из списка вручную» и переходим к следующему шагу, используя кнопку «Далее»:
В новом окошке дважды кликаем пункт «Показать все устройства», а затем выбираем вариант «Установить с диска». После этого остается лишь найти и указать путь к драйверам, нажать кнопку OK и перейти к последнему шагу с помощью кнопки «Далее»:
Последний штрих – подтверждаем введенные данные, нажав «Далее», и ожидаем, пока драйвера установятся на компьютер.
Распространенная ошибка «USB-устройство не опознано» в Windows 10
Причина проблемы может быть разной, соответственно решение будет зависеть от типа ошибки. ПК стандартно выдает надпись «Устройство USB не опознано», а вот определить, почему так произошло, придется самостоятельно.

Распространенные причины:
- Неисправности самого USB-устройства (например, механическое повреждение);
- Не обновленные драйверы Windows;
- Чипсет материнской платы является устаревшим для данных устройств;
- Неправильные настройки операционной системы (ОС).
Однако и перечисленные причины могут не объяснять всех проблем. Ели данная ошибка произошла однократно, то можно попробовать устранить её самостоятельно и забыть о проблеме, однако если такое происходит регулярно, то стоит обратиться к специалисту, чтоб убедиться в отсутствии проблем в железе.
Совет: Изначально нужно понять причину проблемы, прежде чем заниматься её устранением.
Сбой запроса дескриптора USB-устройства (Windows 10): в чем проблема?
Сама природа ошибки этого типа сигнализирует о том, что операционная система на программном уровне не может получить доступ к подключаемой периферии.
Сам же дескриптор можно описать как набор инструкций или правил, по которым через программу управления (драйвер) система устройство инициализирует и получает возможность контроля над ним для корректной работы и дальнейшего использования при выполнении пользовательских задач, осуществления нормального функционирования программ, которые его могут использовать в работе и т. д.
Правда, как утверждается, сбой запроса дескриптора USB-устройства (код 43 в описании) чаще всего свидетельствует о проблемах с подключениями исключительно в физическом плане. Это не всегда так. Ошибка этого типа имеет более общий характер, а зачастую ее появление может быть связано с драйверами контроллеров (но не самих устройств), которые как бы выступают в роли посредников между подключаемым устройством, его драйвером и операционной системой. Как уже понятно, при сбое таких компонентов функционирование любого, пусть даже самого современного девайса, становится просто невозможным.
Исправляем ошибку Код 43 на USB/внешнем жестком диске в Windows 10
3 быстрых совета по исправлению ошибки Код 43:
- 1. Повторно подключите устройство — Отключите и снова подключите устройство, переключите порт USB.
- 2. Замените соединительный кабель — Если кабель оборван, замените его на новый и снова подключите устройство к ПК.
- 3. Перезагрузите компьютер — Отключите проблемное устройство, перезагрузите компьютер. Когда компьютер перезагрузится, снова подключите и проверьте устройство.
После этого откройте «Управление дисками» и посмотрите, обнаруживается ли ваш диск. Если да, обратитесь к надежному программному обеспечению для восстановления данных, как показано в конце этой страницы, чтобы сначала восстановить все ваши ценные данные.
Если ошибка Код 43 все еще появляется на вашем USB-устройстве или других устройствах, вы можете применить четыре эффективных способа её устранения:
| Рабочие решения | Пошаговое устранение неполадок |
|---|---|
| Решение 1. Обновите драйвер устройства | Обновите драйвер устройства > откатите драйвер USB > переустановите драйвер устройства … |
| Решение 2. Переустановите драйвер USB-концентратора | Перейдите на вкладку «Драйвер» и выберите «Отключить устройство» > «Включить устройство» … |
| Решение 3. Повторно включите устройство | Перейдите на вкладку «Драйвер» и выберите «Отключить устройство» > «Включить устройство» … |
Решаем проблему вручную
Если знать модель устройства, то найти к нему драйвера очень просто. Для этого достаточно лишь посетить официальный ресурс производителя и установить оттуда соответствующее ПО. Но если модель неизвестна, то сначала следует выяснить идентификатор проблемного оборудования, которое указывается в его свойствах, открываемых через диспетчер устройств.
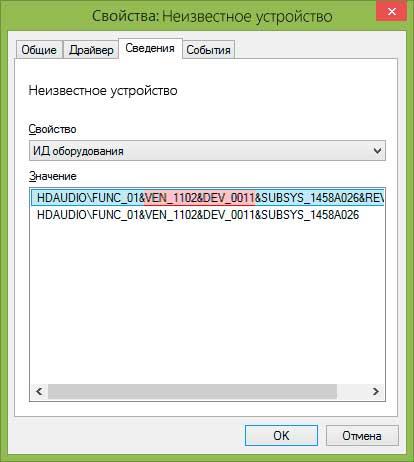 Можно просто вписать в поисковую строку браузера номера рядом с VEN и DEV, после чего глобальная сеть покажет наименование этого оборудования.
Можно просто вписать в поисковую строку браузера номера рядом с VEN и DEV, после чего глобальная сеть покажет наименование этого оборудования.
Алгоритм состоит из следующих этапов:
- В диспетчере Windows 7 щелкнуть ПКМ по проблемному оборудованию;
- Затем кликнуть «Свойства»;
- Далее перейти в закладку «Сведения»;
- В перечне «Свойство» щелкнуть по «ID» либо «Код экземпляра»;
- Отобразится искомая комбинация знаков.
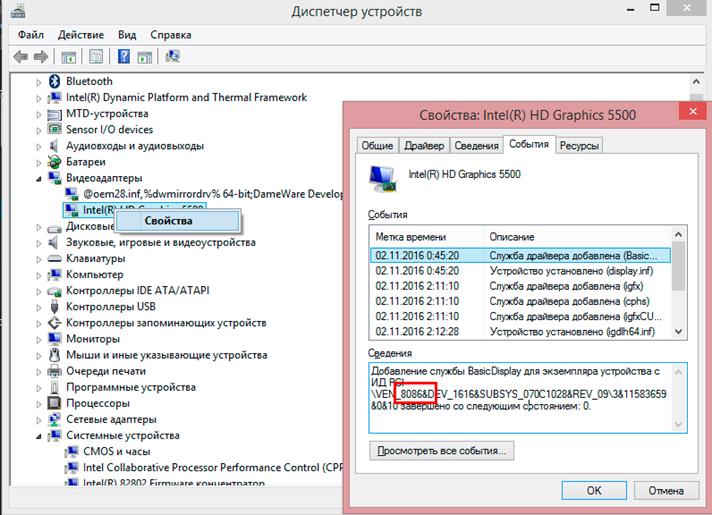
Автоматическая установка драйвера неизвестного устройства
Если по какой-то причине вышеописанный вариант кажется вам сложным, вы можете скачать драйвер неизвестного устройства и установить его в автоматическом режиме, с помощью набора драйверов. Отмечу, что для некоторых моделей ноутбуков, моноблоков и просто комплектующих может не сработать, тем не менее, в большинстве случаев установка проходит успешно.
Самый популярный набор драйверов — это DriverPack Solution, который доступен на официальном сайте https://drp.su/ru/
Драйверы для ноутбука ASUS A52JB / A52JC / A52JK / A52Jr / A52JU (Windows 7)
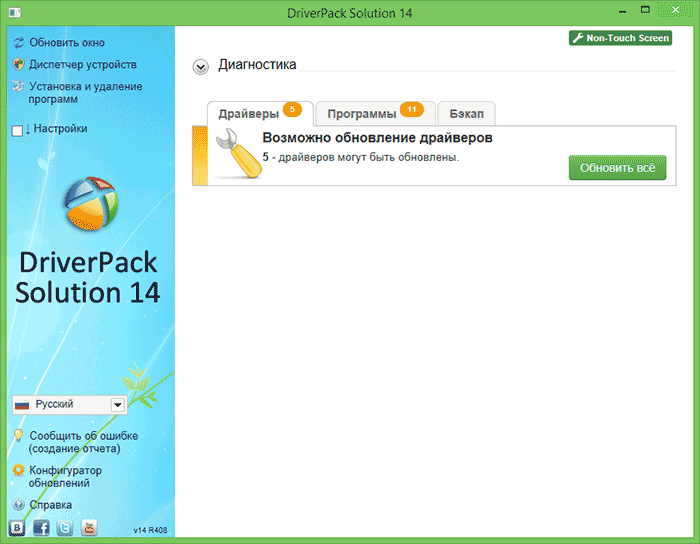
После загрузки останется только запустить DriverPack Solution и программа автоматически определит все необходимые драйвера и установит их (за редкими исключениями). Таким образом, этот способ очень удобен для начинающих пользователей и в тех случаях, когда на компьютере после переустановки Windows нет вообще никаких драйверов.
Кстати, на сайте этой программы вы также можете найти производителя и наименование неизвестного устройства, введя в поиск параметры VEN и DEV.
Ошибка «Неизвестное устройство» возникает в случае, когда один из девайсов компьютера (шина, USB-порт, контроллер и т. д.) перестаёт работать из-за того, что файлы драйвера не обнаруживаются. Проблема решается довольно простым способом, а именно: переустановкой драйвера, программы, которая переводит язык Windows в понятные для устройства задачи.
Заключение
На этой странице мы собрали 3 быстрых решения и 3 надежных метода, которые помогут вам исправить ошибку Код 43 на ваших устройствах хранения, таких как USB, внешний жесткий диск или даже внутренний жесткий диск.
В течение этого процесса мы рекомендуем вам обратиться к программе восстановления данных EaseUS, чтобы восстановить важные данные, как только устройство будет обнаружено.
Кроме того, важно, чтобы вы использовали стороннее программное обеспечение для резервного копирования системы, такое как EaseUS Todo Backup, для создания регулярных резервных копий всех ваших ценных файлов
Краткие итоги
Если подвести итоговую черту, можно сказать, что в большинстве случаев устранить проблему можно путем апдейта драйверов USB-контроллеров. И как правило, обновление таких программ для чипсета и их сопутствующих компонентов не требуется. Кстати, вместе с обновлением драйверов для верности нужно установить запрет на использование для них схем энергосбережения. В этом случае сбой устраняется гарантированно.
Не исключается, конечно, что для некоторых нестандартных USB-девайсов вместе с вышеозначенными операциями придется установить собственные специфичные драйверы, поскольку Windows 10, хоть и имеет весьма обширную базу данных, все равно не может охватить весь спектр современных устройств, которых с каждым годом появляется все больше и больше. А некоторые из них без таких управляющих программ на основе стандартных драйверов работать не могут вообще. Так что такие моменты учитывать тоже нужно. По крайней мере, инсталлировав «родные» драйверы производителя, пользователь может быть точно уверен, что дело не в девайсе, а в тех же контроллерах или в чем-то другом. Но такие ситуации встречаются относительно нечасто, поэтому основные решения состоят именно в тех методах, которые были представлены выше.
Остается сказать, что здесь не рассматривались проблемы работоспособности самих USB-девайсов, например, по причине физических повреждений или ошибок контроллеров, в них установленных, ведь сколько ни пытайся, программные методы устранения сбоев никакого эффекта не дадут, а сами устройства в большинстве случаев придется просто выбросить.
На крайний случай, если уж совсем ничего не помогает, а устройство точно является работоспособным, можно попытаться удалить апдейт Anniversary, после чего выполнить ручной поиск обновлений и в списке доступных для установки его заблокировать. Но это самое последнее, что можно предпринять, и только в том случае, если действительно все представленные варианты действий успеха не принесли. Но хочется надеяться, что до этого дело все-таки не дойдет.
В процессе работы с компьютером или ноутбуком пользователям нередко приходится сталкиваться с разного рода ошибками, неполадками и проблемами. Некоторые из них не представляют серьезной опасности и легко устраняются, а другие могут заметно усложнить использование устройства. К числу последних относится ошибка 43 или сбой запроса дескриптора usb устройства windows 10, которая возникает при некорректном обнаружении или соединении usb-девайса с компьютером.
Подобная ошибка может вызвать серьезные сложности в использовании устройства, так как, зачастую, в подобном состоянии системе не удается опознать девайс и получить доступ к данным накопителя. Ввиду этого целесообразно разобраться с основными причинами таких проблем и постараться восстановить нормальную работу устройства.






























