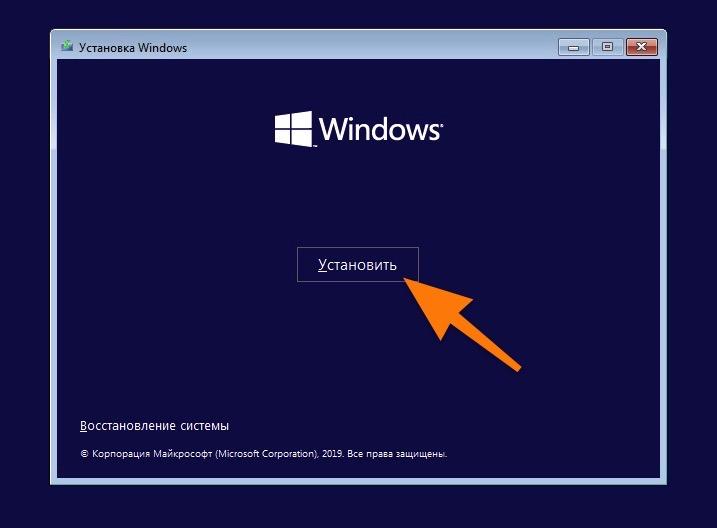Переустанавливаем Windows
Этот способ подойдет в том случае, если вам не удается загрузиться в операционную систему. Или же вы хотите вручную удалить все существующие разделы и создать новую разметку.
В ином случае целесообразнее использовать метод, описанный выше.
Если вы хотите переустановить Windows, то делаем следующее:
- Создаем загрузочную флешку с Windows и подключаем ее к компьютеру. Возможно, придется делать это на другом компьютере (если ваш не работает как надо).
- Включаем свой ноутбук.
- Во время загрузки нажимаем на кнопку F8 и удерживаем ее. Или другим способом вызываем меню загрузки.
- Перед нами появится список доступных устройств для загрузки. Выбираем флешку с Windows.
- Затем нажимаем на кнопку «Установить».
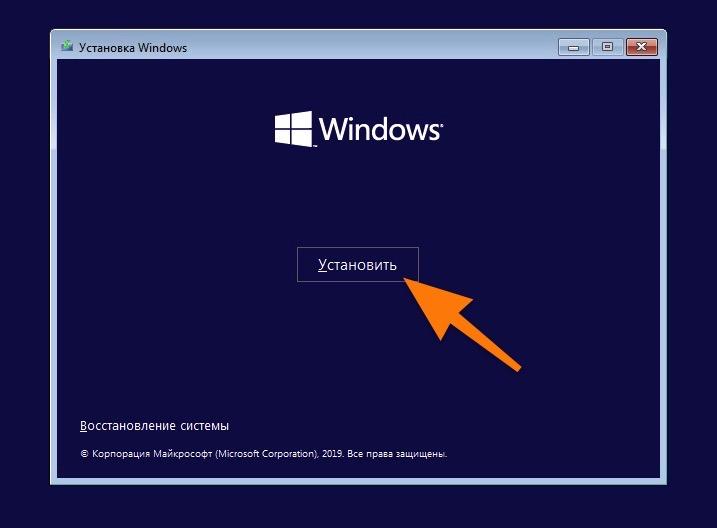
Выбираем этот пункт, даже если на диске уже есть ОС
Нажимаем на строчку «У меня нет ключа продукта», если хотите установить бесплатную версию Windows.
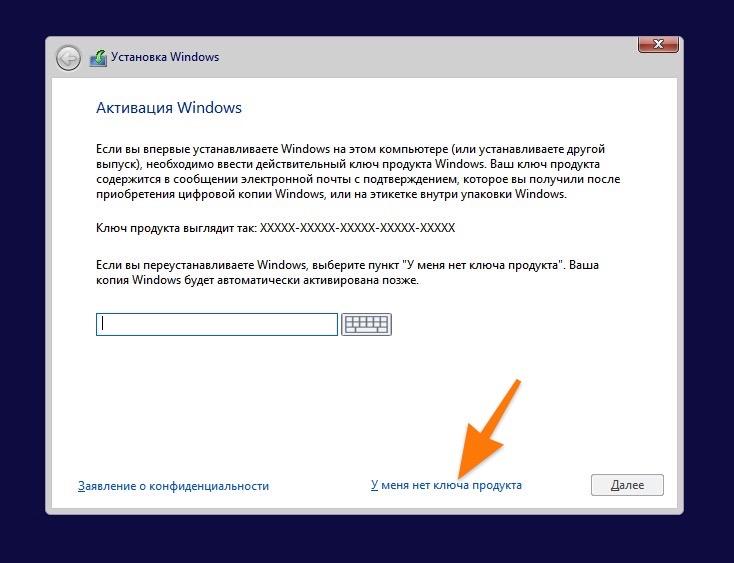
Ключ не обязателен для установки домашней версии. Если хотите установить Pro, то придется обзавестись ключом
Выбираем подходящую версию Windows.
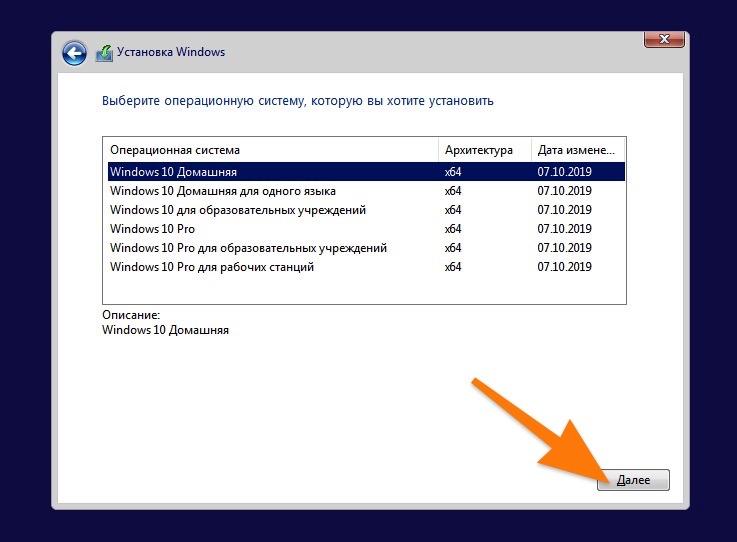
Без разницы
Ставим отметку напротив строчки «Я принимаю условия лицензии».
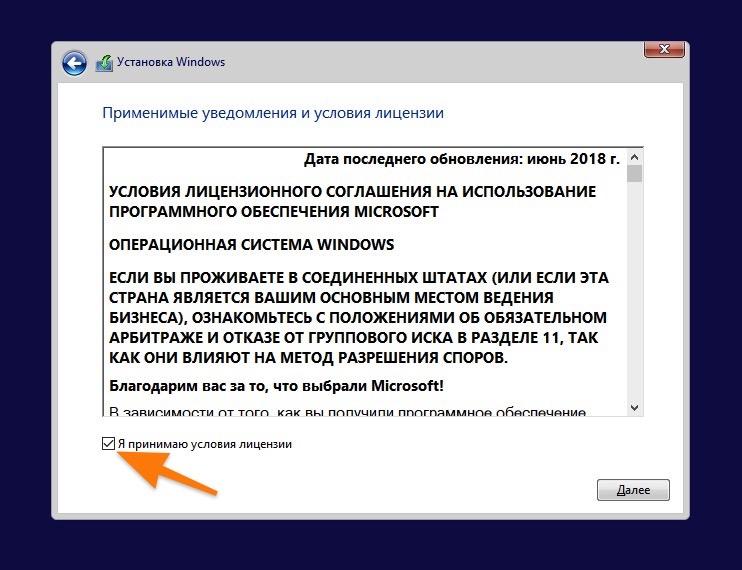
Тут тоже ничего интересного
На следующем этапе выбираем пункт выборочной установки системы.
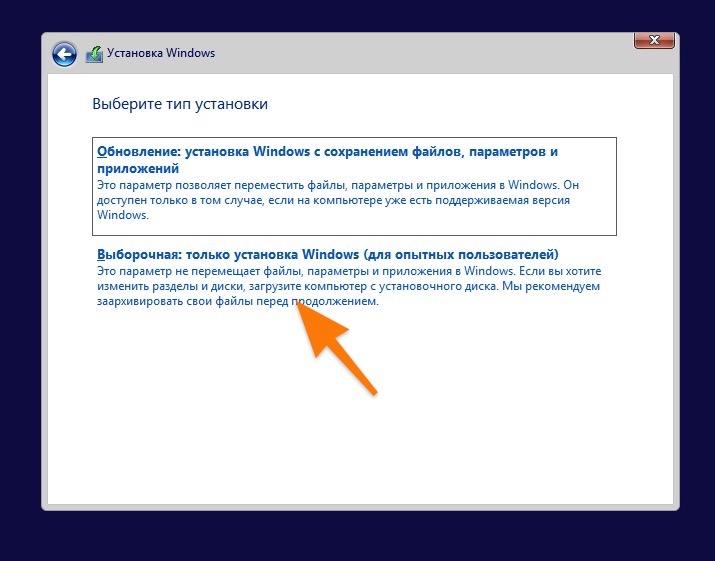
Выбираем второй пункт
По отдельности выделяем каждый раздел и нажимаем на кнопку «Удалить», чтобы стереть его.
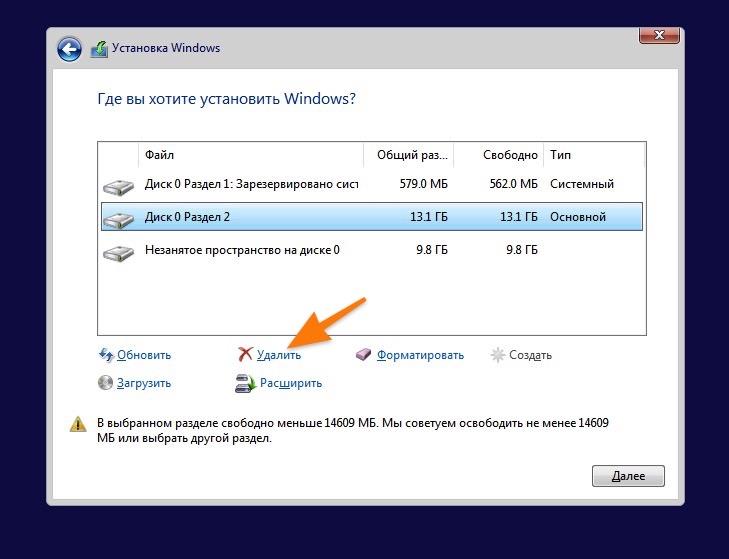
Стираем так все доступные разделы
- После этого выделяем курсором все оставшееся пространство. Оно так и называется «Незанятое пространство на диске 0».
- Станет доступна кнопка «Создать». Нажимаем на нее, если хотим поделить диск на части. Это может понадобиться, если вы хотите держать систему в одном разделе, а личные данные в другом. Ну или, например, вас в семье несколько человек, и вы хотите, чтобы у каждого был свой раздел на HDD.
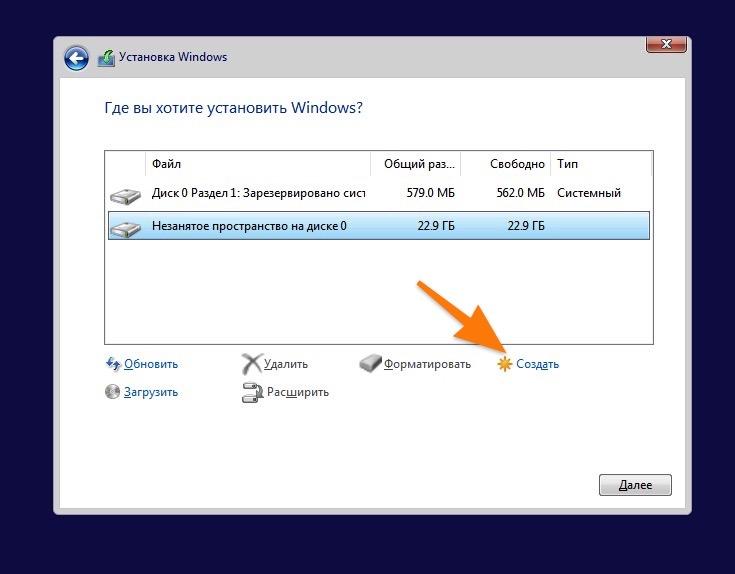
Если нет желания делать свою разметку, то просто выделяем незанятое пространство и переходим к следующему шагу
После этого нажимаем «Далее» и следуем дальнейшим инструкциям установщика. Ничего сложного в процессе установки не будет. Проблем возникнуть не должно.
Post Views: 12 163
Как преобразовать FAT32 в NTFS без потери данных
Magic FAT Recovery
Восстановите данные с поврежденных дисков FAT/FAT32! Инструмент идеально подходит для восстановления файлов с флеш и других карт памяти.
Способ 1. Преобразование файловой системы с помощью командной строки
Если у вас уже есть какое-то количество файлов на диске, но нет свободного места для их перемещения, вы можете напрямую конвертировать файловую систему из FAT32 в NTFS на ОС Windows, используя CMD. Просто откройте командную строку, щелкнув правой кнопкой мыши и выбрав «Запустить от имени администратора». После этого вы можете ввести команду:
convert /?
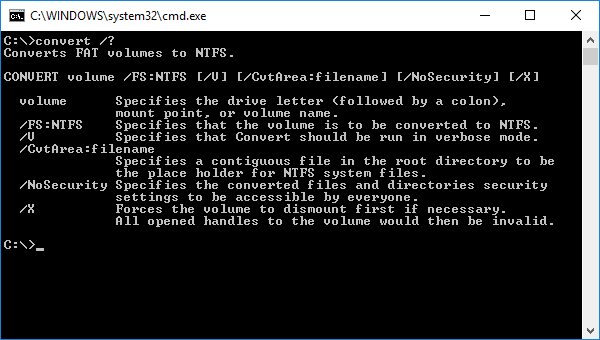
Например, если вам требуется поменять файловую систему на флешке, за которой закреплена буква G:, нужно ввести команду:
convert G: /FS:NTFS
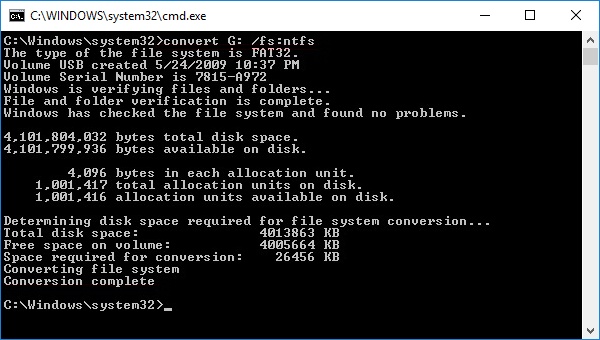
Как видите, это довольно просто.
Способ 2. Преобразование FAT32 в NTFS без потери данных с помощью внешних служебных программ
Если вы посмотрите, как конвертировать FAT32 в NTFS без потери данных в Интернете, вы найдете несколько программных инструментов, которые помогут вам в достижении вашей цели. Яркие примеры таких инструментов включают AOMEI FAT32 to NTFS Converter и EaseUS Partition Master. Большинство таких инструментов просты в использовании:
Шаг 1. Выберите диск, который хотите преобразовать.
Шаг 2. Нажмите кнопку «Конвертировать» и подождите.
Способ 3. Резервное копирование и форматирование диска
Если другие способы конвертировать FAT32 в NTFS без форматирования не работают, то единственный выход – отформатировать диск. Поскольку форматирование диска стирает все данные на нем, один из способов изменить FAT32 на NTFS без потери данных – это сделать резервную копию всей необходимой информации.
Чтобы упростить процесс резервного копирования, вы можете использовать Центр резервного копирования и восстановления, представленный в Windows 7, который также доступен в Windows 10 и Windows 11. Вот как его использовать:
Шаг 1. Откройте окно «Панель управления» из меню «Пуск».
Шаг 2. Выберите «Резервное копирование и восстановление (Windows 7)».
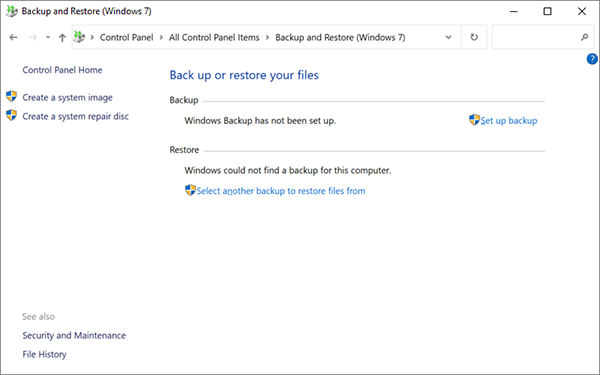
Шаг 3. Выберите «Настроить резервное копирование».
Шаг 4. Выберите место, где вы хотите сохранить резервную копию (подключите внешний диск, если вы планируете использовать его для резервного копирования).
Шаг 5. Следуйте инструкциям и нажмите «Сохранить настройки» и в конце запустите резервное копирование.
После сохранения резервной копии вы можете отформатировать диск одним из способов, которые мы обсудим далее.
Способ 4. Отформатируйте диск с помощью контекстного меню и восстановите данные
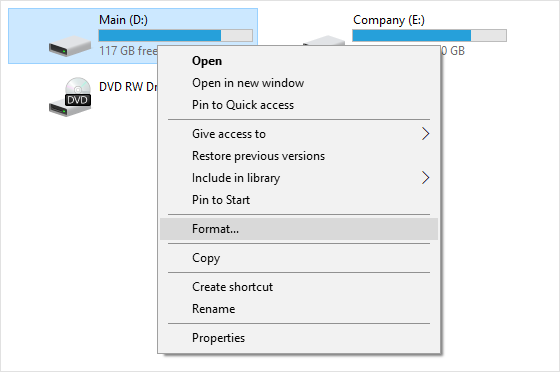
Если на диске отсутствуют важные данные или вы сохранили их на другом носителе информации, то рекомендуем вам самый простой метод преобразования FAT32 в NTFS. Это форматирование диска. Откройте «Мой компьютер», кликните правой кнопкой мыши по нужному диску и выберите пункт «Форматировать».
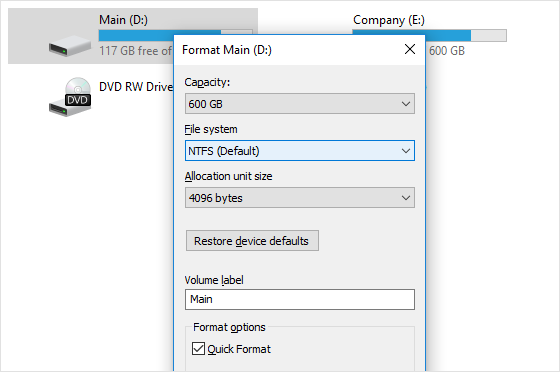
Если вы уже потеряли данные на диске, не паникуйте. Для восстановления файлов вы можете воспользоваться Magic Partition Recovery. Эта утилита восстановит утерянную информацию с FAT или NTFS раздела, даже если он был повреждён, отформатирован или не читается. Данный инструмент восстановления универсален и восстанавливает все типы файлов с любых устройств под управлением файловых систем FAT и NTFS.
Способ 5. Форматирование с помощью опции «Управление дисками» в Windows ОС
Windows Disk Management (Управление дисками) – это системная встроенная утилита Windows. Чрезвычайно полезно знать, как изменить FAT32 на NTFS без потери данных. Вот что вам нужно сделать:
Шаг 1. Заранее создайте резервную копию нужных файлов.
Шаг 2. Щелкните правой кнопкой мыши «Мой компьютер» и выберите «Управление дисками» в контекстном меню.
Шаг 3. Перейдите в «Диспетчер устройств» и выберите в меню «Управление дисками».
Шаг 4. В открывшемся окне «Управление дисками» щелкните правой кнопкой мыши на диск или раздел, который вы хотите отформатировать, и выберите в контекстном меню «Форматировать».
Шаг 5. Выберите «NTFS» в качестве конечной файловой системы для выбранного устройства и выберите параметр «Быстрое форматирование», чтобы ускорить переход. Подтвердите выбор и дождитесь завершения процесса.
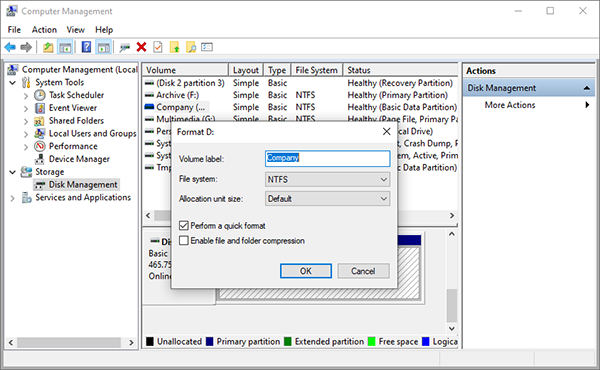
Какой тип форматирования выбрать
Быстрое и полное форматирование – это два полноправных варианта. Быстрое форматирование стоит выбирать в том случае, если вы хотите сэкономить время, у вас с диском нет никаких проблем и вы не переживаете, что удаленные файлы могут быть легко восстановлены. Быстрое форматирование – это самый популярный выбор. Более того, этот тип форматирования является типом форматирования по умолчанию. И чтобы провести полное форматирование, вам нужно предпринять дополнительные действия. А если быть точным – снять галочку напротив пункта «Быстрое форматирование».

Полное форматирование – это вариант намного надежней, но тоже не на 100% защищенный, в плане сохранности данных. Если вы продаете компьютер и переживаете, что кто-то сможет использовать данные с вашего жесткого диска, то вам нужно провести полное форматирование. Эксперты рекомендуют, что после форматирования желательно записать новые файлы на диск и снова его отформатировать. В этом случае, будет крайне сложно восстановить первоначальные файлы, которые вы хотели удалить.
Файловая система — FAT32, NTFS, ExFAT, не влияет на выбор типа форматирования. Вы можете выбрать быстрое форматирование или полное в любой файловой системе. Полное форматирование является одним из инструментов, как «вылечить диск». Во время форматирования система проводит полную проверку диска. И если есть поврежденные кластеры, то она их помечает. Поэтому этот способ форматирования мы рекомендуем использовать в случае, если вы форматируете диск, чтобы установить операционную систему.
Для SSD дисков проводить полное форматирование вредно. Windows 10 не проведет полное форматирование, если у вас используется SSD диск. Но если у вас более ранние версии ОС, то запомните, что такой тип форматирование применять нельзя. Это связано с тем, что метод полного форматирования подразумевает удаление нулей, а не единиц, и такое частичное удаление вредно для структуры SSD диска.
быстрый кредит без проверок zaymi-bistro.ru кредит под 0 на карту
payday loans are short-term loans for small amounts of money https://zp-pdl.com payday loans online
вивус займы zaymi-bistro.ru займ на карту без отказа без проверки
payday loans are short-term loans for small amounts of money https://zp-pdl.com payday loans online
мгновенный кредит на карту онлайн credit-n.ru беспроцентный займ онлайн на карту
https://luckystreak3.com/igra-lucky-streak-2-pin-up.html https://traveltriangle.com/blog/wp-login.php test12:test123 dashboard G0 B0 игровой автомат Lucky Streak 2
Как переформатировать внешний жесткий диск без потери данных
- Как переформатировать внешний жесткий диск без потери данных
-
- Как переформатировать диск
- Как Восстановить ваши данные
- Recuva
- Stellar
- Ontrack Easy Recovery
- Мастер восстановления данных EaseUS
- Как избежать всех этих проблемм
-
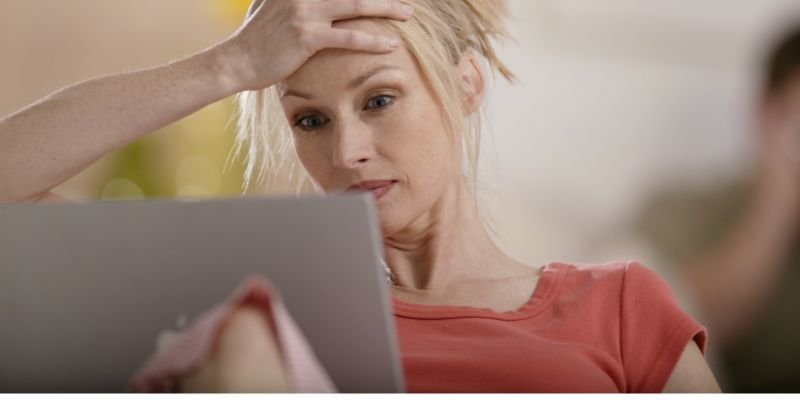
Сохраняете ли вы резервные копии вашего жесткого диска на внешний жесткий диск? Надеюсь, вы делаете копии. Это умный способ сохранить ваши данные в безопасности. Но что произойдет, если этот диск будет поврежден, и вам придется переформатировать его, чтобы сделать его снова доступным? Можете ли вы переформатировать его без потери всех ваших данных? Это, конечно, возможно, но как это сделать?
Короткий ответ: да. Можно отформатировать диск и сохранить файлы, отформатировав диск и затем используя инструмент восстановления данных для восстановления информации.
Как переформатировать диск
Переформатирование диска в Windows это довольно простой процесс. Однако вам необходимо вдвойне убедиться, что вы заполнили быстрый формат. Быстрый формат только удаляет организационную структуру файлов на диске, не удаляя фактические файлы. Думайте об этом как об отбрасывании множества папок с файлами, но не их содержимого. Вы просто складываете все бумаги в одну стопку. Вот что делает Quick File. Он удаляет папки и оставляет все файлы в одной стопке.
1. Сначала подключите внешний диск к компьютеру через порт USB. Подождите, пока Windows распознает ваш диск.
2. Откройте проводник.
3. Нажмите на этот компьютер.
4. Найдите свой внешний диск из списка устройств и накопителей.
5. Щелкните правой кнопкой мыши диск.
6. Выберите Формат из списка параметров. Убедитесь, что в поле «Быстрое форматирование» нажата кнопка! Если этот флажок не установлен, вы потеряете все свои данные.Оставьте все остальные настройки такими же.
7. Нажмите кнопку «Форматировать» и дождитесь завершения процесса.
После завершения этого процесса не записывайте больше данных на внешний диск. Эти новые данные будут перезаписывать файлы, оставленные в процессе переформатирования. Если вы сохраните что-то новое, оно не будет просто перезаписывать один файл. Это может потенциально повредить сотни ваших старых данных.
Как Восстановить ваши данные
После того как вы переформатировали свой диск, перейдите непосредственно к использованию стороннего программного обеспечения для восстановления данных. Хотя эти программы могут и не восстановить 100% ваших файлов, их использование, безусловно, позволит сэкономить больше, чем вы, не пытаясь выполнить этот процесс. Существует множество вариантов программного обеспечения для восстановления данных, но вот некоторые из самых популярных.
Recuva
Recuva популярна благодаря своей способности восстанавливать файлы с жестких дисков, DVD или CD, карт памяти и внешних накопителей. Recuva работает путем поиска данных, на которые нет ссылок, и известна тем, что восстанавливает утерянную структуру каталогов и переименовывает два файла с одинаковыми именами во время восстановления данных.
Recuva можно загрузить бесплатно без ограничений данных. Существует также профессиональная версия, которая добавляет автоматические обновления и поддержку виртуальных жестких дисков.
Stellar
Благодаря эффективному пользовательскому интерфейсу Stellar Data Recovery отлично подходит для начинающих и нетехнических пользователей.У него даже есть простой мастер, в котором вы просто указываете программе, что искать и где искать удаленные файлы. Эта программа имеет функцию «Попробуй, прежде чем купить», которая устраняет риск того, что это не то, что тебе нужно. Программа продается за 99 долларов.
Ontrack Easy Recovery
Ontrack EasyRecovery — мощный инструмент среди программного обеспечения для восстановления данных. Он наиболее известен своей способностью восстанавливать больше файлов, чем его конкуренты, но пользовательский интерфейс менее интуитивен, чем другие программы. Он имеет годовую лицензию в размере 79 долларов США без ограничений на количество раз, когда вы можете ее использовать.
Как избежать всех этих проблемм
Если вы не хотите беспокоиться о потере всех ваших данных в случае повреждения вашего внешнего жесткого диска, вы должны хранить несколько резервных копий данные в разных местах. Например, храните резервную копию на локальных устройствах и храните резервные копии у поставщика облачного хранилища. Чем больше резервных копий, тем меньше нужно беспокоиться.
Как переформатировать внешний жесткий диск без потери ваших данных
Проблемы и их решение при форматировании
Как быстро без потери данных форматировать диск?
К сожалению, это невозможно. Вся хранящаяся информация будет удалена. Восстановить можно будет лишь часть данных.
Какой диск лучше: выносной или внешний?
Форматирование внешних дисков выполняется так же, как и для обычного жёсткого диска. При данном процессе будет удалена вся информация, включая windows, после выполнения диск получается, как новый без windows.

Невозможно отформатировать жёсткий диск
Если вы все сделали по инструкции, а результата не добились, не стоит бить тревогу. Это не всегда значит что-то плохое.
Рекомендуем, прежде всего, убрать человеческий фактор и обратить внимание на следующее:
- команда format — не может быть задействована для системного диска, если она находится в его среде;
- если операционная система находиться в другом разделе НЖМД, ее нельзя удалить;
- настройками антивирусной программы может быть закрыт доступ к разным разделам винчестера;
- разные приложения и вирусы могут блокировать доступ.
Если вышеописанные факторы вы убрали, но так и не удается отформатировать жесткий диск, придется прибегнуть к специальным программам. Самый популярный инструмент – HDDscan, простой в установке, и, к тому же, бесплатный.
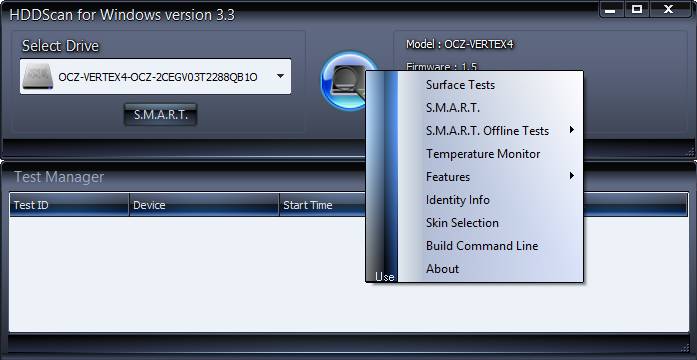
Алгоритм действий:
- скачать утилиту;
- открыть и установить;
- запустить на правах администратора;
- нажать на икону в виде сферы, расположенной в центре интерфейса;
- выбрать Surface tests;
- поставить галочку возле Erase;
- перейти во вкладку Add test;
- кликнуть мышкой по Scan;
- в правом, нижнем углу, записать данные ошибки;
- выставить опцию EraseWAITs в ON и еще раз выбрать Scan;
- повторяйте до тех пор, пока ошибка не уберется.
Также можно воспользоваться программой Acronis Disk Director. Если невозможно отформатировать переносной жесткий диск, с помощью данной программы, скорее всего жёсткий диск частично вышел из строя. А всю процедуру, иногда возможно выполнить, только с загрузочного носителя, то есть, не в операционной системе.
Как принудительно форматировать флешку?
Для форматирования флеш-накопителей можно использовать программу HP USB Disk Storage Format Tool.
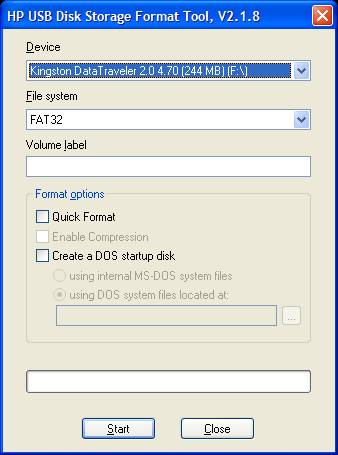
Как отформатировать защищённый от записи накопитель?
- открыть командную строку;
- прописать следующие команды:
- diskpart;
- list disk;
- select disk Z. Z — номер флешки, показывается выполнение предыдущей команды;
- attributes disk clear readonly;
- сlean;
- create partition primary;
- format fs=ntfs;
- exit.
Операционная система включает утилиты, которые:
- предоставляют необходимый набор функций;
- имеют достаточно простой интерфейс, с которым будет легко работать начинающим пользователям.
Для более опытных пользователей рекомендуется использовать программу Acronis Disk Director, которая предоставляет более широкий набор функций.
Что такое форматирование
Жёсткий диск конструкционно представляет собой пластину, на которую нанесено покрытие с особыми магнитными свойствами. Ориентиров для головок винчестера изначально на нем нет. Для того чтобы каждый бит информации хранился в определенном месте, и обеспечивался быстрый доступ к нему, диск требуется разметить. Этот процесс и называется форматированием. На него наносятся дорожки, сектора, а также записывается информация для идентификации винчестера и управления им. При этой операции также проверяется физическое состояние поверхности, те участки, на которых имеются дефекты, исключающие надежную запись и хранение, помечаются, как недоступные.
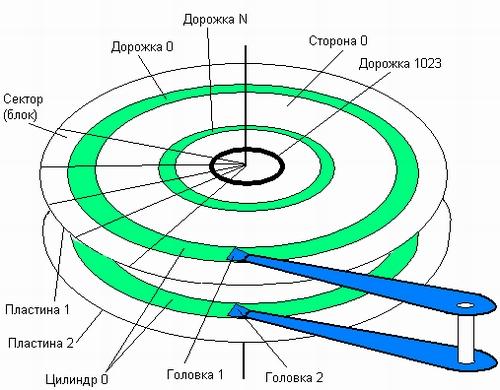
Проводится форматирование не только на новых винчестерах, для которых почти всегда это делается на заводе-изготовителе, но и при переустановке системы. Сектора диска, на которых была записана Windows или другая ОС, размечаются по-новому для того, чтобы исключить конфликт между программами. Кроме этого, удаление файлов из хранилища не означает, что они стираются полностью. При быстром форматировании удаляется только информация о том месте, где они находились. Поэтому со временем диск заполняется их обрывками, что не улучшает стабильность работы машины. Примерно тоже относится и к набирающим популярность твердотельным винчестерам (на микросхемах), ОС работает с ними по тому же принципу.
Что такое форматирование и зачем его нужно делать?
Под форматированием подразумевается полная очистка компьютера. Эта процедура необходима в том случае, если ваш ноутбук оказался заражен неудаляемым вирусом или начал работать слишком медленно. В 100 случаев из 100 переустановка системы или хотя бы полная очистка жесткого диска дают заметные результаты. Возрастает скорость работы, пропадают многие ошибки. Да и в целом система ощущается «свежее». На мой скромный взгляд, переустановку следует выполнять хотя бы раз в полгода, чтобы держать компьютер в тонусе. Главное при этом — сохранять данные в облаке или на внешних носителях.
Итак, если вы это читаете, то наверняка недовольны работой своего ноутбука. А значит, будем полностью зачищать HDD.
Форматирование HDD в Биосе
Если нужно из биоса форматировать раздел жесткого диска, придется, немного повозится. К сожалению, BIOS не имеет инструментов для форматирования жёсткого диска, поэтому, следует использовать сторонние программы для выполнения данных операций.
Одной из самых распространённых, является Acronis Disk Director. Для работы с ней необходимо в операционной системе, создать загрузочный носитель, с файлами данной программы. Но прежде чем приступать к созданию загрузочного носителя стоит рассмотреть ещё один вариант – форматирование с помощью установщика Windows. Данное решение представляет собой более простой вариант, по сравнению, с программой Acronis Disk Director.

Для данного способа потребуется лишь диск или флешка с записанным установочным пакетом операционной системы.
Для форматирования необходимо выполнить следующие действия:
- начать установку Windows с вашего носителя;
- при загрузке меню с выбором языка, следует нажать сочетание клавиш Shift и F10;
-
перед вами откроется привычная командная строка, с помощью которой можно форматировать разделы диска, используя команды format z: /FS:NTFS, где z – ваш диск, а NTFS – файловая система.
Создание загрузочной флешки Acronis Disk Director
Для создания загрузочного флеш-накопителя потребуется:
- флешка;
-
программа Acronis Disс Director.
Алгоритм действий:
- вставляем флешку;
- устанавливаем и открываем программу;
- в приложении следует открыть раздел Средства и выбрать Мастер создания загрузочных носителей Acronis;
- нажимаем далее;
- выбираем тип загрузочного носителя Windows PE;
- в следующем меню следует отметить необходимые компоненты для записи на флешку;
- после выбора, необходимо выбрать носитель, на который будет производиться запись, и нажать Далее. Флешку следует отформатировать в формат FAT 32 с помощью утилиты Windows;
- вы также можете создать образ для последующей записи на флеш-устройство или диск с помощью программы Ultra ISO.
Работа с загрузочной флешкой Acronis Disk Director
Для загрузки флешки необходимо:
- зайти в BIOS и выбрать приоритет чтения для вашего flash-устройства;
- после загрузки образа программы, следует выбрать Acronis Disk Director;
- в данном меню вы можете выполнять различные операции с ваши жёстким диском, включая форматирование, а также перераспределение памяти;
-
после определения всех действий следует нажать кнопку Выполнить для начала выполнения выбранных операций.
Справочная информация
Что такое форматирование?
Форматирование диска – это процедура нанесения меток на устройство хранения данных — на жесткий диск (HDD), карту памяти, CD/DVD или другой носитель информации. Операция форматирования одинаково полезна для новых и “поношенных”, отслуживающих свой век HDD.
Диск, на котором нет разметки, абсолютно бесполезен. Кроме того, что вы наносите на диск разметку, при форматировании все данные удаляются почти что безвозвратно (хотя есть множество программ для восстановления после форматирования). Поэтому нужно быть осмотрительными и заранее подготовиться к форматированию жесткого диска.
Рано или поздно форматирование диска неизбежно
Однако перед этим очень важно обновить или переустановить операционную систему на компьютере. Вместе с удалением ненужных файлов вы получаете совершенно чистую среду без дефектов, вредных вирусов, неиспользуемых программ, данных, которые приводят к конфликтам
Таким образом, перед переформатированием жесткого диска мы переустанавливаем ОС.
Перед форматированием сделайте резервную копию всех важных данных на другом диске. Как уже было сказано, во время выполнения этой процедуры на диск записывается различная служебная информация, метки, которые позволяют в дальнейшем записывать на HDD информацию беспрепятственно.
Этапы форматирования жесткого диска
- Низкоуровневое – на данной стадии на диск наносится базовая разметка на низком уровне. Как правило, этим занимается разработчик оборудования. При этом на диск наносятся специальные дорожки, служебные данные. Эта информация остается на жестком диске практически навсегда – перезаписать ее можно только с помощью фирменных утилит. Эти программки способны заменить только служебные данные. Кстати, если произвести низкоуровневое форматирование жесткого диска, то восстановление данных впоследствии вы уже не сможете, к сожалению или счастью. Поэтому, если вы ставите целью уничтожение информации, тогда можете воспользоваться данным форматом.
- Разбивка разделов. Понятное дело, что хранить данные на диске без разделов достаточно неудобно. Для некоторой логической организации HDD разбивается на особые зоны, диски – диск C:, диск D: и так далее. Для данных целей могут использоваться как встроенные в ОС служебные утилиты, так и внешние программы для форматирования жесткого диска, о которых я уже не раз писал.
- Высокоуровневое. В процессе этого типа переформатирования производится создание загрузочных секторов, файловых таблиц.
Виды форматирования диска
Возможно, вы знаете, что штатные средства системы предусматривают 2 метода, которыми вы можете отформатировать жесткий диск — внешний или внутренний:
-
быстрое форматирование: занимает меньше времени, позволяет провести процедуру как есть. Суть в том, что при этом виде форматирования компьютера файлы в таблице файлов затираются нулями, при этом данные хранятся как ни в чем ни бывало, вы их впоследствии сможете восстановить. Также при данном методе вы не оптимизируете файловую структуру, и если на жестком диске были дефекты, вы их не исправите при быстром методе
-
обычное форматирование: более длительное по времени и более глубокое форматирование жесткого диска. Данные на внутреннем или внешнем диске полностью уничтожаются, файловая система проверяется на возможные ошибки, повреждения. сбойные секторы, bad-блоки. Таким образом, при обычном способе переформатирования, вы убиваете двух зайцев, хотя и теряете немного больше времени.