Как преобразовать FAT32 в NTFS без потери данных
Magic FAT Recovery
Восстановите данные с поврежденных дисков FAT/FAT32! Инструмент идеально подходит для восстановления файлов с флеш и других карт памяти.
Способ 1. Преобразование файловой системы с помощью командной строки
Если у вас уже есть какое-то количество файлов на диске, но нет свободного места для их перемещения, вы можете напрямую конвертировать файловую систему из FAT32 в NTFS на ОС Windows, используя CMD. Просто откройте командную строку, щелкнув правой кнопкой мыши и выбрав «Запустить от имени администратора». После этого вы можете ввести команду:
convert /?
Например, если вам требуется поменять файловую систему на флешке, за которой закреплена буква G:, нужно ввести команду:
convert G: /FS:NTFS
Как видите, это довольно просто.
Способ 2. Преобразование FAT32 в NTFS без потери данных с помощью внешних служебных программ
Если вы посмотрите, как конвертировать FAT32 в NTFS без потери данных в Интернете, вы найдете несколько программных инструментов, которые помогут вам в достижении вашей цели. Яркие примеры таких инструментов включают AOMEI FAT32 to NTFS Converter и EaseUS Partition Master. Большинство таких инструментов просты в использовании:
Шаг 1. Выберите диск, который хотите преобразовать.
Шаг 2. Нажмите кнопку «Конвертировать» и подождите.
Способ 3. Резервное копирование и форматирование диска
Если другие способы конвертировать FAT32 в NTFS без форматирования не работают, то единственный выход – отформатировать диск. Поскольку форматирование диска стирает все данные на нем, один из способов изменить FAT32 на NTFS без потери данных – это сделать резервную копию всей необходимой информации.
Чтобы упростить процесс резервного копирования, вы можете использовать Центр резервного копирования и восстановления, представленный в Windows 7, который также доступен в Windows 10 и Windows 11. Вот как его использовать:
Шаг 1. Откройте окно «Панель управления» из меню «Пуск».
Шаг 2. Выберите «Резервное копирование и восстановление (Windows 7)».
Шаг 3. Выберите «Настроить резервное копирование».
Шаг 4. Выберите место, где вы хотите сохранить резервную копию (подключите внешний диск, если вы планируете использовать его для резервного копирования).
Шаг 5. Следуйте инструкциям и нажмите «Сохранить настройки» и в конце запустите резервное копирование.
После сохранения резервной копии вы можете отформатировать диск одним из способов, которые мы обсудим далее.
Способ 4. Отформатируйте диск с помощью контекстного меню и восстановите данные
Если на диске отсутствуют важные данные или вы сохранили их на другом носителе информации, то рекомендуем вам самый простой метод преобразования FAT32 в NTFS. Это форматирование диска. Откройте «Мой компьютер», кликните правой кнопкой мыши по нужному диску и выберите пункт «Форматировать».
Если вы уже потеряли данные на диске, не паникуйте. Для восстановления файлов вы можете воспользоваться Magic Partition Recovery. Эта утилита восстановит утерянную информацию с FAT или NTFS раздела, даже если он был повреждён, отформатирован или не читается. Данный инструмент восстановления универсален и восстанавливает все типы файлов с любых устройств под управлением файловых систем FAT и NTFS.
Способ 5. Форматирование с помощью опции «Управление дисками» в Windows ОС
Windows Disk Management (Управление дисками) – это системная встроенная утилита Windows. Чрезвычайно полезно знать, как изменить FAT32 на NTFS без потери данных. Вот что вам нужно сделать:
Шаг 1. Заранее создайте резервную копию нужных файлов.
Шаг 2. Щелкните правой кнопкой мыши «Мой компьютер» и выберите «Управление дисками» в контекстном меню.
Шаг 3. Перейдите в «Диспетчер устройств» и выберите в меню «Управление дисками».
Шаг 4. В открывшемся окне «Управление дисками» щелкните правой кнопкой мыши на диск или раздел, который вы хотите отформатировать, и выберите в контекстном меню «Форматировать».
Шаг 5. Выберите «NTFS» в качестве конечной файловой системы для выбранного устройства и выберите параметр «Быстрое форматирование», чтобы ускорить переход. Подтвердите выбор и дождитесь завершения процесса.
Использование утилиты SeaTools for DOS для форматирования
Представляю вам отличную служебную программу для низко уровневого форматирования — . Скачать ее можно бесплатно на веб-сайте поставщика HDD. Функционал SeaTools включает в себя три метода форматирования HDD, которые по-отдельности представляют интерес как для домашних, так и пользователей-профессионалов
Утилита будет полезна для устранения многочисленных проблем, связанных с битыми секторами, bad-блоками, внезапным повреждением структуры или систематическими потерями важной информации на диске
Одна из важных «фишек» программы в том, что она действительно функционирует на low-(низком) уровне, работает из-под ДОСа, с ее помощью легко работать в интерфейсе командной строки. Работает программка достаточно шустро – попробуйте отсканировать ей поверхность диска, эта операция занимает всего пару минут.
После сканирования и диагностики проблем можно приступать собственно к жесткому низкоуровневому форматированию диска, выбрав необходимый метод удаления информации.
Низкоуровневое форматирование представляет собой разметку жесткого диска или флеш-накопителя на сектора и дорожки с записью данных для его работы. Во время этого процесса полностью стирается вся информация, которая находилась на носителе, причем без возможности ее восстановления.
HDD Low Level Format Tool
Условно-бесплатная программа
HDD Low Level Format Tool — программа для низкоуровневого форматирования накопителей информации. Чем оно отличается от обычного форматирования? Если взять в качестве примера покраску какой-нибудь поверхности — стены, пола и т.п. Ее можно покрасить, просто распылив краску из пульверизатора, а можно сначала ободрать старую краску, нанести грунтовку, штукатурку и т.д., а только потом покрыть свежим лакокрасочным материалом.
Грубо говоря, низкоуровневое форматирование — это полное уничтожение всей имеющейся на диске информации, стирание старых и создание новых секторов и только потом — запись новой файловой системы (т.е. выполнение обычного форматирования).
Зачем это нужно? Низкоуровневое форматирование помогает устранить всевозможные программные сбои в работе устройства. Другими словами — это помогает восстановить его работоспособность. Если обычное форматирование невозможно (выскакивают ошибки) или не приносят результата (флешка по-прежнему не работает/сбоит), остается только попробовать отформатировать ее на низком уровне, для чего и предназначена программа HDD Low Level Format Tool.
Как пользоваться HDD Low Level Format Tool?
Несмотря на все сложности процесса низкоуровневого форматирования, для использования программы HDD Low Level Format Tool не требуется разбираться во всех этих понятиях:
Запустите программу, а затем кликните по кнопке “Continue for free” (если, конечно, вы не хотите приобрести лицензионную версию, которая просто работает быстрее).
Выберите диск (флешку), который необходимо отформатировать, и нажмите “Continue”.
В следующем окне перейдите во вкладку “LOW-LEVEL FORMAT”, затем снизу кликните по кнопке “FORMAT THIS DEVISE”.
Согласитесь с удалением с флешки всей информации, нажав “Да” в диалоговом окне.
Дождитесь окончания процесса форматирования (продолжительность операции зависит от объема флешки).
Но это еще конец. После окончания форматирования программы выдаст сообщение о необходимости создания раздела на флешке, что предстоит выполнить в ручном режиме.
Перезапустите программу, а затем кликните в правом нижнем углу по элементу “Open Disk Management Console”.
Откроется стандартное Windows-приложение “Управление дисками”, а в нем отобразится окно с предложением инициализации диска. Кликните в нем “ОК”.
Теперь в главном окне приложения “Управление дисками” отобразится новый пустой диск: кликните по пустой области с надписью “Не распределена” правой кнопкой мыши и выберите пункт меню “Создать простой том”.
Нажмите “Далее” во вновь открывшемся окне.
Затем вновь нажмите “Далее”.
Выберите буку для нового раздела или оставьте предложенный вариант, затем снова кликните “Далее”.
Выберите тип файловой системе или оставьте предложенный вариант, затем — “Далее”.
Нажмите “Готово” в последнем окне и дождитесь окончания форматирования.
Если все прошло успешно, только что отформатированная флешка отобразится в “Проводнике”.
Как отформатировать жесткий диск с помощью HDD Low Level Format
При открытии программы первое, что мы увидим, будет окно, подобное следующему.
В нем, как мы увидим, появятся все жесткие диски и все устройства хранения, которые мы подключили к компьютеру. Таким образом, нам остается только выбрать диск, который мы хотим отформатировать. Надо обязательно выбрать соответствующий диск и не ошибиться. Если мы допустим ошибку при выборе диска, мы потеряем все данные.
Когда мы выбрали единицу, мы можем увидеть новое окно с 3 вкладками, как показано ниже. На первой вкладке мы сможем увидеть сводка технических данных единицы. Полезно, чтобы убедиться, что мы выбрали правильный блок.
«SMART» Вкладка позволяет нам получать SMART-данные с нашего жесткого диска, что позволяет нам узнать, среди прочего, о его состоянии. Если мы выбираем USB-накопитель или SD-карты, поскольку у нас нет SMART, мы не сможем узнать о вашем состоянии здоровья.
И в-третьих, интересующая нас вкладка: Формат низкого уровня , Здесь мы собираемся запустить процесс форматирования. Единственное, что мы можем выделить в этом окне, это поле «быстрой очистки», которое позволяет нам быстро форматировать жесткий диск, удаляя только MBR, но не перезаписывая данные. Если мы оставим этот флажок непроверенным, тогда мы будем выполнять низкоуровневое форматирование.
Мы нажимаем Форматировать это устройство », И процесс форматирования начнется. Этот процесс может занять много времени. Даже несколько часов. Это зависит от общего размера жесткого диска и скорости. В ходе процесса все разделы будут удалены, а данные, хранящиеся на жестком диске, будут уничтожены.
Мы ждем, пока процесс закончится и готов. Когда он достигнет 100%, мы уже отформатируем наш жесткий диск. Конечно, мы помним, что в ходе процесса выполняется полное удаление всего диска, включая таблицу разделов. Поэтому, прежде чем мы сможем снова использовать этот диск, нам нужно будет создать новую таблицу разделов (MBR или GPT) и отформатировать хотя бы один полный или частичный раздел.
Что делать после низкоуровневого форматирования
Как только процесс форматирования закончен, прежде чем мы сможем использовать жесткий диск, мы должны отформатировать его. Мы можем сделать это из самой Windows, поскольку при подключении устройства будет отображаться сообщение, подобное следующему, которое позволит нам полностью отформатировать устройство.
Кроме того, мы также можем прибегнуть к другим программам, таким как Мастер разделов MiniTool , что позволит нам легко отформатировать диск, который мы только что сделали LLF.
Дело в том, чтобы отформатировать диск, который мы только что отформатировали. После этого у нас уже будет все доступное пространство, и мы сможем начать сохранять в нем наши данные без проблем.
Когда следует выполнять процедуру
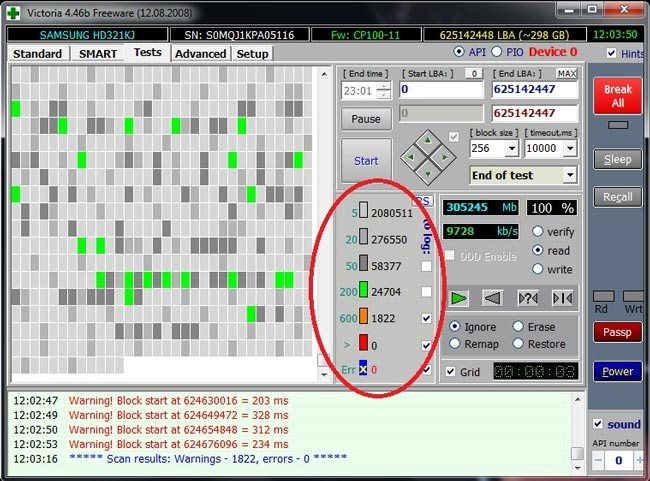
Поищем битые сектора? Выполнять низкоуровневое форматирование не нужно, если ваш винчестер работает и не дает сбоев. Это связано с тем, что при обработке возникают некоторые проблемные моменты, которые могут сказаться на качестве и длительности дальнейшей работы устройства. Поэтому выполняйте процесс только в следующих случаях:
- Лечение bad-секторов — это первичная причина, из-за которой следует провести диагностику. Битые сегменты негативно сказываются на чтении и записи файлов, что в последующем влияет на работу компьютера в целом.
- Некоторые вирусы попадают в компьютер на низком уровне, что не вывести обычными средствами и решениями. В этом случае нужно также воспользоваться лечением через форматирование.
- При продаже ПК, когда нужно полностью очистить компьютер от личной информации.
- Когда новый накопитель не определяется компьютером. Это может связываться с битыми секторами, которые необходимо лечить при помощи низкоуровневых накопителей.
- При использовании систем типа Unix или Linux, с которых необходимо перейти на Windows.
Помните, что выполнять процедуру следует только по назначению, в противном случае вы обрекаете ваш HDD на вечные мучения.
MiniTool Partition Wizard
Мастер разделов от компании MiniTool Software определённо достоин внимания, так как даже в своей бесплатной версии обеспечивает доступ к базовому управлению пространством внешних и внутренних накопителей – форматированию, созданию, удалению разделов и т.д., некоторым опциям преобразования – основной диск в логический, MBR в GPT, FAT в NTFS, а также двум типам проверок – поиску и исправлению ошибок файловой системы и изучению поверхности дисков на наличие поврежденных секторов.
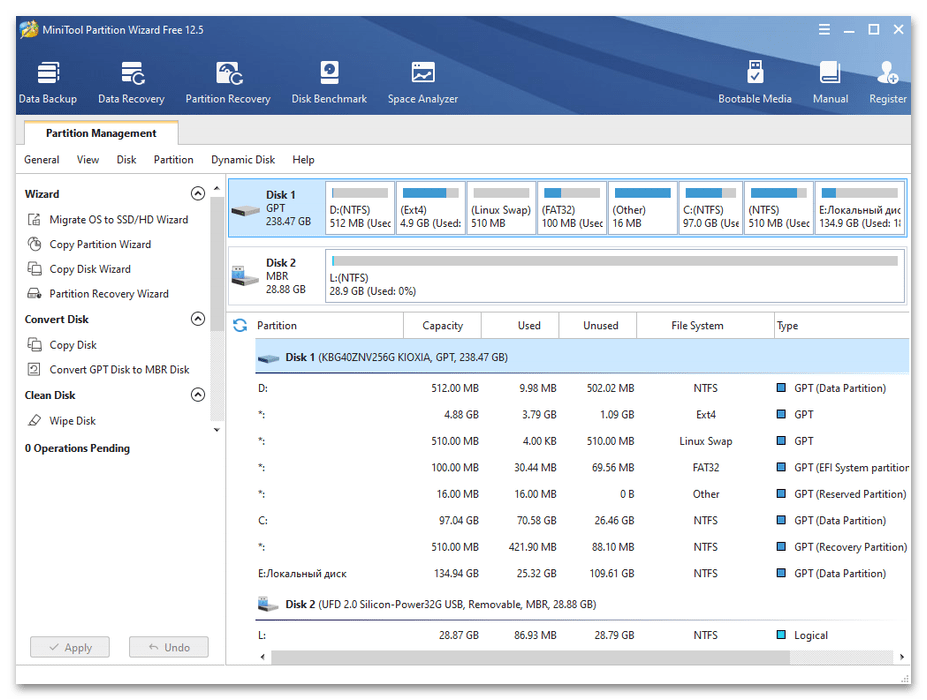
Функция «Disk Benchmark» позволяет определить скорость передачи данных при различных сценариях доступа к диску. Встроенная утилита «Анализатор пространства» сканирует накопитель и дает понимание об использовании памяти, т.е. показывает, какие файлы и папки занимают больше места, чтобы вы смогли вручную удалить самые ненужные. Бесплатно даже можно воспользоваться опцией «Data Recovery» и найти ранее удаленные файлы, а также данные из поврежденных, отформатированных и необработанных разделов, но, чтобы восстановить их, придется купить одну из лицензий, которые, в свою очередь, открывают дополнительные возможности.
Достоинства:
- Функциональная бесплатная версия;
- Проверка диска на наличие плохих секторов;
- Функция восстановления потерянных данных;
- Есть инструмент проверки файловой системы.
Недостатки:
- Англоязычный интерфейс;
- Платные подписки.
Универсальное решение: HDD Low Level Format Tool
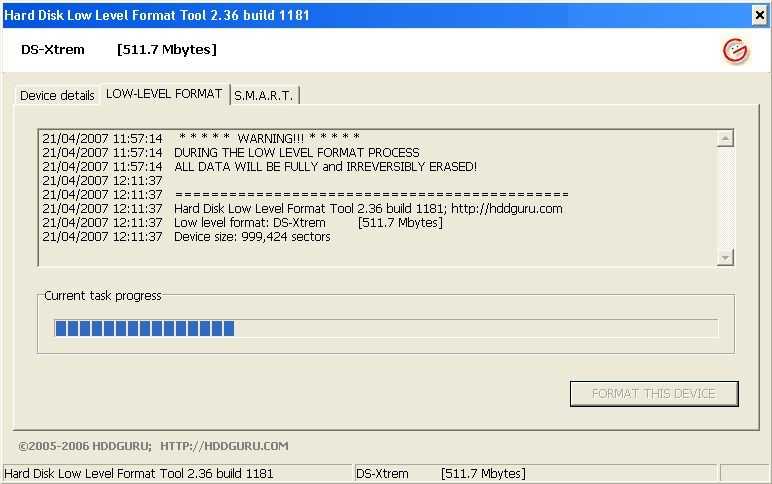 Главное окно универсальной программы
Главное окно универсальной программы
Современному пользователю ни к чему выполнять настоящее низкоуровневое форматирование, как это делают производители, достаточно ограничиться проверкой битых секторов и их восстановлением. Наиболее часто для этих целей используется HDD Low Level Format Tool. Заметим, что это одна из немногих программ, которая выполняет все практически автоматически. Для реализации поставленной задачи потребуется:
Следует отметить, что программа может использоваться для проверки не только HDD-дисков, но и обычных флешек, что является значительным плюсом. Кроме этого, приложение бесплатно для личного пользования, что считается положительной тенденцией.
Когда следует выполнять процедуру
Поищем битые сектора?
Выполнять низкоуровневое форматирование не нужно, если ваш винчестер работает и не дает сбоев. Это связано с тем, что при обработке возникают некоторые проблемные моменты, которые могут сказаться на качестве и длительности дальнейшей работы устройства. Поэтому выполняйте процесс только в следующих случаях:
- Лечение bad-секторов — это первичная причина, из-за которой следует провести диагностику. Битые сегменты негативно сказываются на чтении и записи файлов, что в последующем влияет на работу компьютера в целом.
- Некоторые вирусы попадают в компьютер на низком уровне, что не вывести обычными средствами и решениями. В этом случае нужно также воспользоваться лечением через форматирование.
- При продаже ПК, когда нужно полностью очистить компьютер от личной информации.
- Когда новый накопитель не определяется компьютером. Это может связываться с битыми секторами, которые необходимо лечить при помощи низкоуровневых накопителей.
- При использовании систем типа Unix или Linux, с которых необходимо перейти на Windows.
Помните, что выполнять процедуру следует только по назначению, в противном случае вы обрекаете ваш HDD на вечные мучения.
Данные – это наше всё!
Увы, диски HDD являются весьма уязвимыми приспособлениями для хранения информации. Достаточно незначительного физического воздействия для того, чтобы работа устройства нарушилась. В результате этого могут появляться «Bad-blocks» – поврежденные блоки. А это большая угроза для ценных данных.
Низкоуровневое форматирование способно устранить подобные проблемы, но не стоит применять его в каждом случае. Подобное «лечение» назначается лишь в исключительных ситуациях.
Low-level format по своей сути является исключительно фабричным действием, которое применяется при изготовлении «винчестеров». При этом на чистой поверхности накопителя создаются дорожки, сектора памяти, которым присваиваются уникальные адреса. Но не будем внедряться в технические особенности производства, ведь нас больше интересует реализация процесса в домашних условиях.
Отмечу, что по итогам подобных манипуляций:
- Все данные с накопителя удаляются навсегда, без возможности восстановления. Об этом стоит обязательно помнить. К слову, такой подход является оптимальным, когда вы намерены продать свой ноутбук или стационарный ПК, и не хотите, чтобы Ваша информация была восстановлена, просмотрена посторонними лицами;
- Все поврежденные сектора «забиваются», то есть исключаются из списка используемой памяти. Больше на них не будут записываться никакие файлы;
- Производиться «ремаппинг» – перераспределение, когда дефектные области заменяются рабочими. Последние берутся из резерва, всегда присутствующего на любом HDD (спасибо за это производителям).
Вот, что происходит после низкоуровневого форматирования.
А эффективно оно в следующих ситуациях:
- Когда на носителе появилось незначительное количество bad-блоков и устранить их обычным софтом не получается;
- Если причиной дефектов является не сильное механическое повреждение (удары, падения), а перегрев или программный сбой, к примеру, после внезапного выключения ПК;
- Для удаления вирусов, поражающих загрузочную область. Другие инструменты могут оказаться бесполезными, а вот low-level formatting сможет «убить» всех и вся.
Изначально рекомендую сканировать диск приложением HD Tune, чтобы определить уровень проблемы – количество «плохих» блоков:
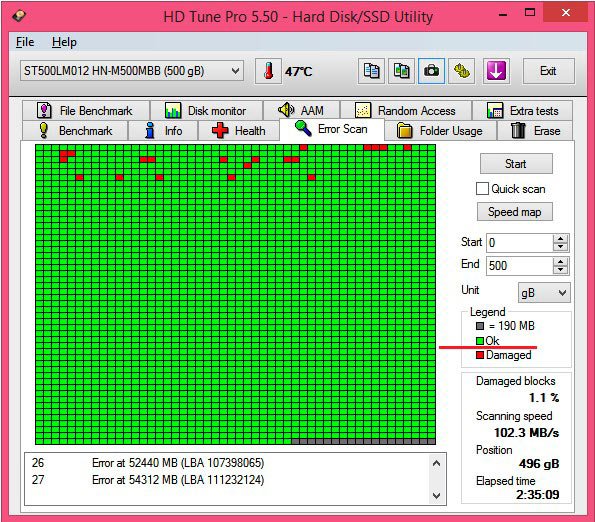
Скачать
Увы, НУ-форматирование не спасет, если была попытка разобрать корпус HDD (произошла разгерметизация), он падал, погружался в жидкость; когда в процессе его работы слышны странные звуки, напоминающие громкие щелчки, скрежет. Лечение в таких ситуациях окажется бесполезным (на скрине видно, что повреждено большое количество дисковых элементов):
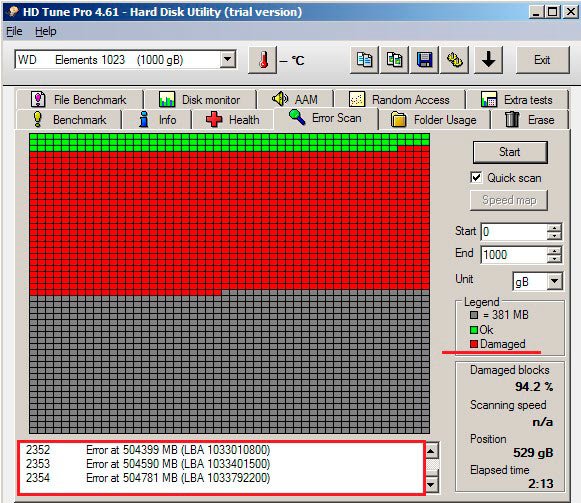
Автор рекомендует:
- Быстро разряжается батарея на ноутбуке — что делать?
- Как подключить ноутбук к телевизору по HDMI
- Рейтинг процессоров Intel по производительности
- Какие флешки USB самые надежные и быстрые?
- Какой жесткий диск HDD лучше купить для компьютера
Форматирование инструментами Windows
Несмотря на большое количество всевозможных программ для работы с жёстким диском операционная система Windows имеет свой собственный набор утилит.
Рассмотрим, процесс форматирования дисков с помощью Windows:
- выбрать диск, который необходимо отформатировать;
- нажать правую клавишу мыши;
- выбрать пункт Форматировать;
- в появившемся окне выбрать файловую систему, размер кластера, а также способ форматирование;
- в качестве файловой системы, рекомендуется выставлять NTFS, а размер кластеров оставлять по умолчанию – 4096;
- после установки необходимых параметров следует нажать Начать.
Windows также включает более полный сервис для работы с жёсткими дисками.
Для того чтобы открыть данное меню следует выполнить следующее:
- нажать правой кнопкой мыши на Мой Компьютер;
- выбрать Управление;
- открыть пункт Управление дисками;
- в данном меню пользователь может выполнить различные операции, с жёстким диском включая форматирование.
Что такое низкоуровневое форматирование?
Низкоуровневое форматирование – это форматирование на низком уровне. После данной процедуры восстановить данные не возможно, так как идет полная вычистка и перераспределение секторов. Есть еще один способ, обычное форматирование – это поверхностное форматирование заголовков. После этой операции можно вернуть удаленную информацию с помощью специальных программ, при условии, что не было перезаписи на данный носитель.
Низкоуровневое форматирование проводятся в двух случаях:
- Когда требуется удалить всю информацию, чтобы она не попала к третьим лицам. Данный метод чаще используется перед продажей компьютера или ноутбука.
- Когда на жестком диске появились bad-блоки, сбойные сектора. Во время низкоуровневого форматирования перераспределяются сектора, идет замещение битого сектора здоровым из резервной области. К сожалению, не всегда помогает вылечить HDD.
EaseUS Partition Master
Как и в предыдущем варианте, форматирование – лишь небольшая часть того, на что способно комплексное программное обеспечение EaseUS PM. С его помощью можно разделять дисковое пространство с целью повышения производительности ОС Виндовс, создавать разделы специально для хранения копий данных, клонировать диски, например, перед заменой старого на новый. Здесь есть функция очистки от нежелательных файлов и оптимизации производительности накопителя, «Surface Test» для проверки поверхности запоминающего устройства, а также несколько операций по преобразованию свойств диска.
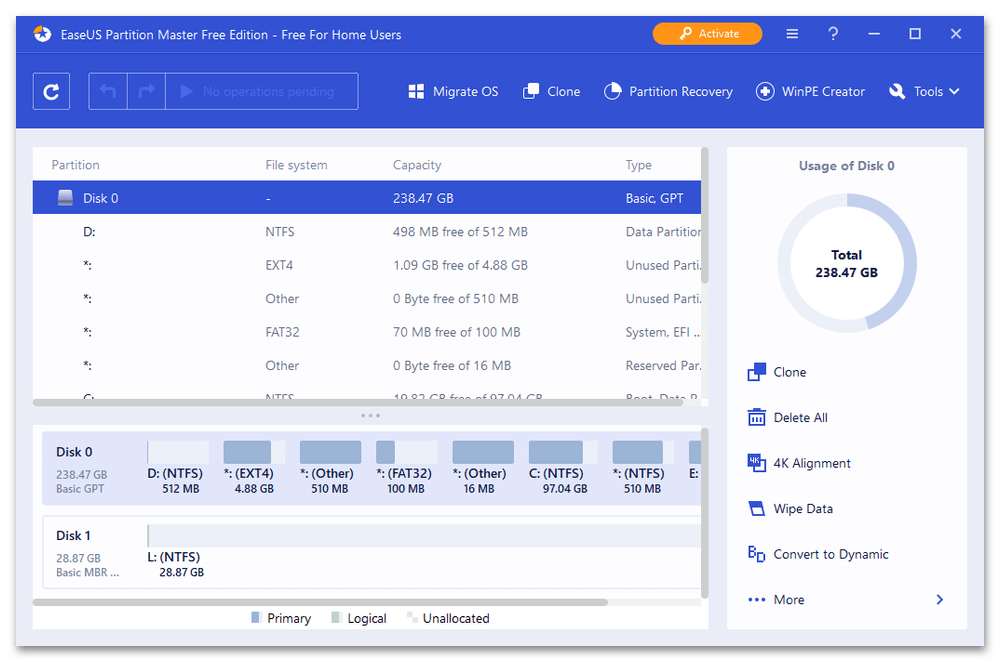
К дополнительным возможностям относится инструмент восстановления, позволяющий вернуть случайно удалённые или повреждённые из-за сбоя оборудования разделы, Мастер создания загрузочного носителя WinPE, а также поддержка работы с технологией шифрования данных BitLocker. Все операции выполняются не одновременно, а по очереди, при этом сначала попадают в список ожидания, поэтому есть возможность отменить их еще до старта. Бесплатная версия, помимо стандартных функций, поддерживает 4k выравнивание для SSD и работу с запоминающими устройствами объемом до 8 ТБ. Покупка лицензии разблокирует управление динамическими томами, перенос операционной системы на SSD и HDD, преобразование основного раздела в логический и наоборот без потери качества и другие функции.
Достоинства:
- В наличие все необходимые инструменты для управления дисковым пространством;
- Поддержка нескольких файловых систем;
- Возможность скрывать разделы и диски;
- Функция переноса ОС.
Недостатки:
- Есть платная функциональность;
- Нет русского языка.
Лучшие программы для низкоуровневого форматирования
В принципе, произвести такое форматирование можно средствами самой Windows, запустив в командной строке утилиту Diskpart и выполнив для выбранного накопителя команду clean all, но всё же лучше использовать для этих целей специальные программы.
Пожалуй, самая известная программа для низкоуровневого форматирования жёстких дисков HDD/SSD, флешек и карт памяти. Утилита бесплатна, имеет малый вес, простой интерфейс, поддерживает работу с SATA, IDE, SCSI, USB и Firewire. Дополнительно программой поддерживается Ultra-DMA режим, просмотр сведений о диске и данных S.M.A.R.T. В процессе форматирования HDD Low Level Format Tool полностью уничтожает на диске все данные, включая MBR и содержимое таблицы разделов, заполняя каждый сектор или ячейку памяти нулями.
Пользоваться утилитой несложно. После подключения к компьютеру проблемного носителя нужно выбрать его в окне программы и нажать кнопку «Continue». В следующем окне необходимо переключиться на вкладку «Low-Level Format» и нажать «Format This Device».
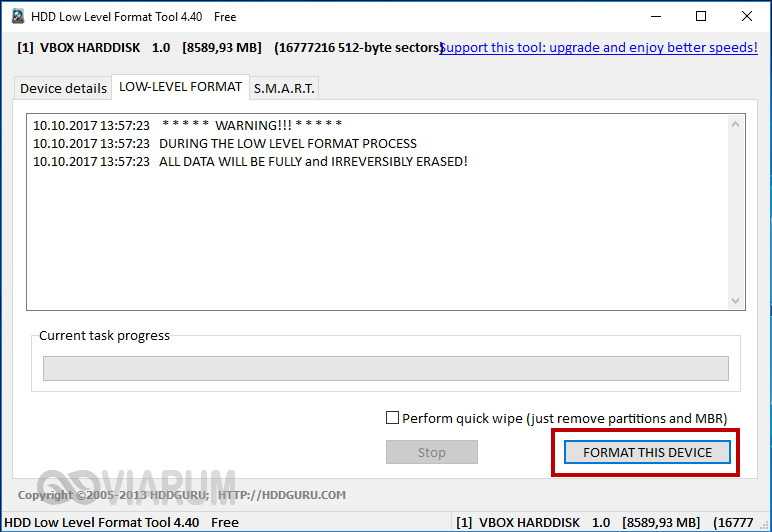
Процесс низкоуровневого форматирования будет запущен. По ходу дела вы сможете наблюдать за прогрессом: сколько секторов было обработано, сколько процентов осталось до завершения операции, а также с какой скоростью она выполняется. После форматирования диски становятся непроинициализированными.
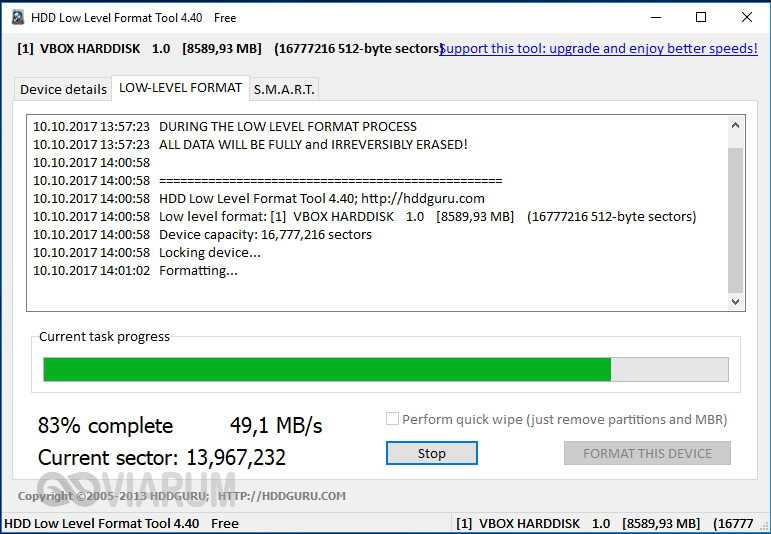 SeaTools for DOS и SeaTools for Windows
SeaTools for DOS и SeaTools for Windows
Полностью очистить диск или флешку можно с помощью диагностического инструмента SeaTools. Программа заточена под диски Seagate, но также может работать и с дисками других производителей. Приложением поддерживается работа с интерфейсами SATA, USB, 1394, PATA, IDE и SCSI, выполнение структурной проверки носителя, тестирование контроллера и системной памяти. Форматирование выступает в роли дополнительной функции.
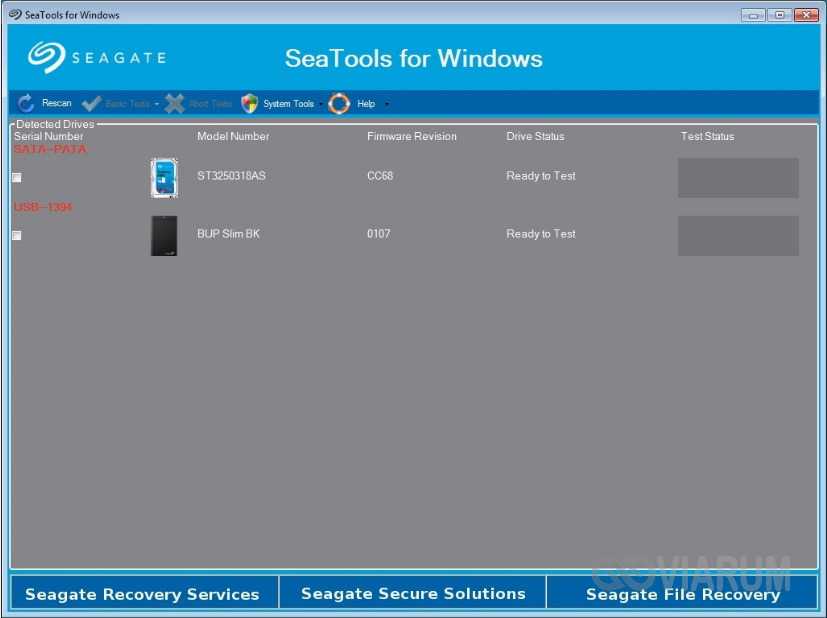
Чтобы очистить диск или флешку, в меню SeaTools необходимо выбрать Advanced – Full Erase, после чего будет начато низкоуровневое форматирование, в ходе которого все сектора перезапишутся нулями.
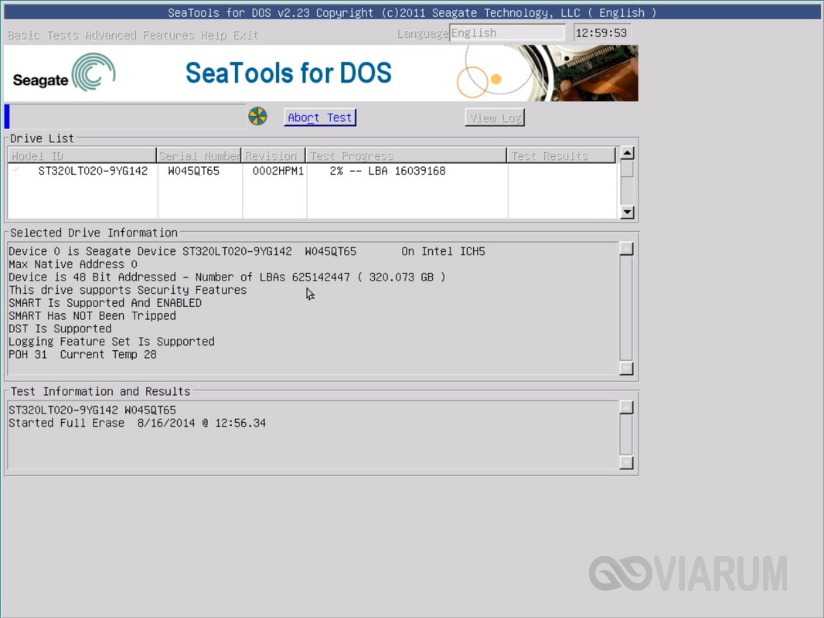
Распространяется SeaTools в двух редакциях: For DOS и For Windows. В отличие от второй, представляющей собой десктопное приложение, первая редакция – это загрузочный ISO-образ. Обе версии поддерживают русский язык, но по умолчанию интерфейс программы английский.
Western Digital Data LifeGuard Diagnostics
Ещё один фирменный диагностический инструмент, позволяющий качественно форматировать цифровые носители.
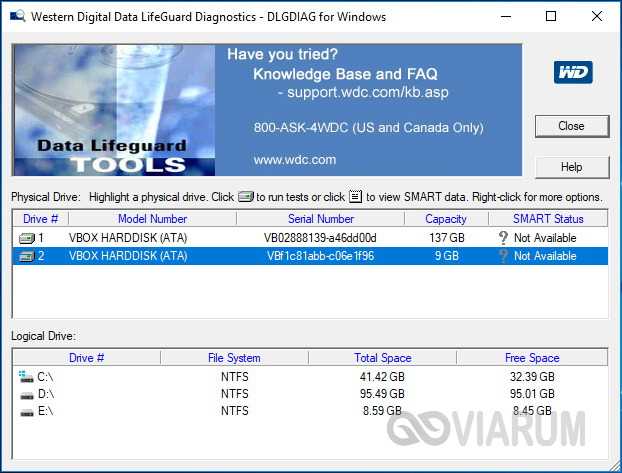
Программой поддерживается , считывание показаний S.M.A.R.T., просмотр подробной информации о подключённых носителях. Использовать ее в качестве шредера очень просто. Дважды кликните по выбранному в окне утилиты носителю, нажмите «Erase», а затем «Start».
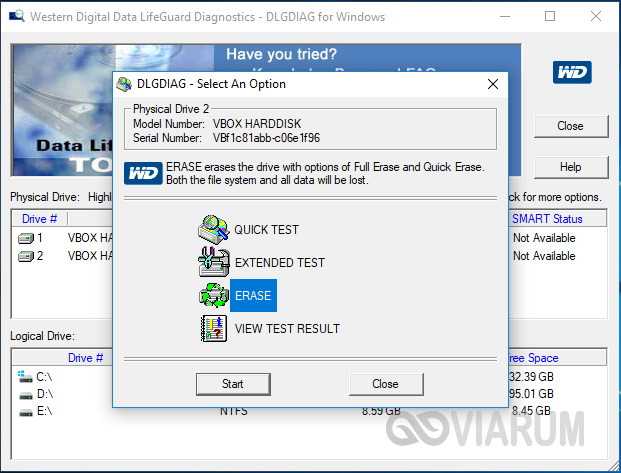
В результате все сектора диска будут забиты нулями, то есть произведено его низкоуровневое форматирование.
Низкоуровневое форматирование жесткого диска (HDD) применимо к интерфейсам передачи, включая SATA, а также IDE, которые оперируют на низком уровне доступа.
Требуется, однако, сразу же сделать оговорку: когда говорят о форматировании на низком уровне доступа, то имеют в виду «новый» технологический процесс «обнуления» жесткого диска. При этом стираются и заменяются нулями данные с поверхности устройства с помощью специального программного обеспечения. Ранее под низкоуровневым форматированием подразумевался совершенно иной процесс.































