Проверка автозагрузки приложений
Для обнаружения скрытых приложений с помощью автозагрузки на компьютере с ОС Windows 10, вы можете использовать Диспетчер задач. Процедура проверки автозагрузки основана на идентификации приложений, которые запускаются вместе с операционной системой.
| Шаг | Инструкция |
|---|---|
| Шаг 1 | Нажмите комбинацию клавиш Ctrl + Shift + Esc, чтобы открыть Диспетчер задач. |
| Шаг 2 | Перейдите на вкладку Автозагрузка. |
| Шаг 3 | Проанализируйте список программ, которые запускаются автоматически. Если вы заметите подозрительные или незнакомые приложения, отметьте их и нажмите кнопку Отключить. |
| Шаг 4 | Проверьте список браузерных расширений в разделе Задачи в Диспетчере задач. Если у вас установлены незнакомые расширения, отключите их. |
Проверка автозагрузки приложений поможет вам обнаружить скрытые программы, которые могут быть установлены на вашем компьютере без вашего ведома. Регулярно проводите эту процедуру, чтобы защитить свою систему от несанкционированного доступа и злоумышленников.
Замедленная съемка
Применяется компанией Сяоми давно, но реализация в массовом порядке осуществилась только после значительного улучшения качества элементов оптики. Видео, снятое в замедленном режиме весьма эффектно для запечатления мимолетных мгновений из мира спорта или природы. Мельчайшие детали, ускользающие от простого взгляда, могут остаться в памяти благодаря данной полезной функции.
Для активации включаем камеру и меняем фронталку на основную. Затем выбираем в режимах (в MIUI 9 надпись расположена по центру в нижней части экрана) замедленную съемку. Затем, не выходя из камеры нужно зайти в ее настройки и там поменять качество видео. По умолчанию оно наверняка стоит в позиции FullHD, но для качественной записи замедления в кадре, понадобится простое HD. Переключаем и снимаем.
Учтите, что снятое видео будет беззвучным, потоковые скорости видео и аудио не совпадают, а значит, технически, смартфон не сможет помочь. Он, в конце концов, не профессиональный фотоаппарат. Возможно установление стороннего ПО, но и в этом случае результата никто не гарантирует.
Для тех, кто уже перешел на десятую версию MIUI: слово «режимы» пропало, вместо него нажимаем «видео», затем нужно нажать на три полоски в левом верхнем углу и выбрать «замедление». Шестеренка настроек будет там же.
Метод 2: используйте скрытое свойство
Другой способ скрыть значки на рабочем столе – изменить их свойство Attributes на Hidden. Вот шаги:
Шаг 1. Перейдите на рабочий стол Windows 10.
СОВЕТ. Нажмите значок «Показать рабочий стол» на панели задач, чтобы свернуть все открытые окна.
Шаг 2. Щелкните правой кнопкой мыши значок, который хотите скрыть, и выберите «Свойства».
Шаг 3: В окне «Свойства» перейдите на вкладку «Общие». Установите флажок “Скрытый”. Нажмите Применить, а затем ОК.
Значок исчезнет с рабочего стола. Если значок все еще виден, но выглядит полупрозрачным или прозрачным по сравнению с другими значками, это означает, что скрытые значки могут отображаться на вашем компьютере. Вам нужно будет отключить его, как показано на следующем шаге.
Шаг 4. Откройте проводник на ПК с Windows 10. Щелкните вкладку «Просмотр» вверху. Снимите флажок рядом с Скрытыми объектами.
Если вы сейчас перейдете на рабочий стол, вы заметите, что значки, для которых вы включили атрибут «Скрытый», больше не будут отображаться.
Как показать скрытые значки
Поскольку скрытые значки больше не отображаются на рабочем столе, их нельзя отобразить напрямую. Сначала вам нужно будет показать скрытые файлы, а затем отключить атрибут «Скрытый», как показано ниже.
Шаг 1. Откройте проводник, нажав клавиши Windows + сочетание клавиш E или любым другим способом. Перейдите на вкладку «Просмотр» вверху и установите флажок «Скрытые элементы».
Шаг 2: Теперь перейдите на рабочий стол. Здесь вы найдете полупрозрачный скрытый объект. Щелкните его правой кнопкой мыши и выберите «Свойства».
Шаг 3: Щелкните вкладку Общие вверху. Снимите флажок “Скрытый”. Нажмите Применить и ОК.
Шаг 4. Повторите шаги 2 и 3 для всех значков, которые должны отображаться на рабочем столе. Выполните шаг 1 и снимите флажок «Скрытый», чтобы скрытые файлы не отображались.
Как скрыть скрытые файлы и папки в Windows
Процедура скрытия папки чуть отличается от скрытия файла и имеет некоторые нюансы, которые стоит знать. Также, в Windows есть настройки, которые позволяют отображать скрытые файлы и папки. Чтобы на самом деле скрыть скрытые файлы нужно правильно установить некоторые опции в параметрах папок. Обо всем этом подробнее и по порядку остановимся ниже.
Скрытие файлов и папок на Windows 10
Скрытие файлов и папок на разных версиях Windows не имеет ни какой разницы. Но я в качестве примера использую Windows 10? поэтому указал в подзаголовке.И так… Чтобы скрыть файл нужно сделать следующее:
- Нажмите на нужном файле правой кнопкой мыши.
- Выберите пункт Свойства.
- На вкладке Общие внизу окна установите галочку в атрибут Скрытый.
- Нажмите Применить, потом ОК и файл будет скрыт.
Теперь посмотрим как скрыть папку.Проделываем все тоже самое как при скрытии файла вплоть до 4 пункта.Здесь, при нажатии кнопки Применить откроется окно, где нужно подтвердить изменение атрибутов и выбрать способ скрытия файлов (такое окно появляется при скрытии папки, только если она содержит вложенные файлы либо папки).Имеется на выбор 2 способа скрытия:
- Скрытие применяется только к папке
- Скрытие применяется к данной папке и ко всем папкам и файлам вложенным в скрываемую папку.
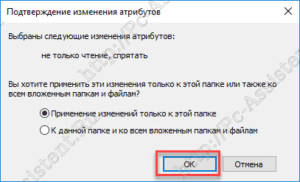 На примере объясню вам разницу. Применим скрытие к папке под названием Новая папка, внутри которой находится аудио файл и еще одна папка. Сама папка расположена на рабочем столе. Выберем способ Применение изменений только к этой папке.Папка скрыта, но есть один нюанс. Зная название папки можно перейти в нее через адресную строку (вместо username нужно набрать имя активного пользователя).Для этого набираем там такой путь:
На примере объясню вам разницу. Применим скрытие к папке под названием Новая папка, внутри которой находится аудио файл и еще одна папка. Сама папка расположена на рабочем столе. Выберем способ Применение изменений только к этой папке.Папка скрыта, но есть один нюанс. Зная название папки можно перейти в нее через адресную строку (вместо username нужно набрать имя активного пользователя).Для этого набираем там такой путь:  Остается нажать Enter и мы в скрытой папке Новая папка.И, так как скрытие применялось только к папке, все содержимое папки будет у нас на виду. Если бы при скрытии папки мы выбрали вариант К данной папке и ко всем вложенным папкам и файлам, то вложенные папки и файлы мы бы не увидели. Конечно, если вы знаете имя и последней вложенной папки, то есть знаете весь путь до конечной папки, то и в нее можно также перейти через адресную строку.
Остается нажать Enter и мы в скрытой папке Новая папка.И, так как скрытие применялось только к папке, все содержимое папки будет у нас на виду. Если бы при скрытии папки мы выбрали вариант К данной папке и ко всем вложенным папкам и файлам, то вложенные папки и файлы мы бы не увидели. Конечно, если вы знаете имя и последней вложенной папки, то есть знаете весь путь до конечной папки, то и в нее можно также перейти через адресную строку.
Отображение скрытых папок и файлов
Как найти скрытые файлы? Один из способов я привел выше. Это когда вы знаете весь путь до конечной папки. Второй способ касается настроек самой Windows. И так… Что делать чтобы отображались все скрытые папки и файлы?
- Откройте любую папку, выберите вкладку Вид и нажмите на кнопку Параметры.
- Из раскрывшегося меню выберите пункт Изменить параметры папок и поиска.
- Откроется окно, в котором перейдите на вкладку Вид.
- Прокрутите справа ползунок вниз и установите галочку в пункт Показывать скрытые файлы, папки и диски.
- Нажмите кнопку Применить и ОК.
Теперь даже скрытые файлы и папки будут отображаться. Как найти скрытые файлы, как их отличить от не скрытых? При включенной опции Показывать скрытые файлы, папки и диски, папки и файлы с атрибутом Скрытый будут отображаться более бледно (по цветовой гамме значка менее контрастно). Наглядно можете увидеть на картинке ниже. Как видно на картинке Папка 1 и Track 1 — это скрытая папка и скрытый аудио файл. Они имеют более бледную окраску.Теперь, когда мы различаем скрытые файлы и папки, то легко сможем (если необходимо) снять с них атрибут Скрытый.Чтобы обратно скрыть скрытые файлы и папки, нужно в параметрах папки вернуть галочку в пункт Не показывать скрытые файлы, папки и диски .
Как видно на картинке Папка 1 и Track 1 — это скрытая папка и скрытый аудио файл. Они имеют более бледную окраску.Теперь, когда мы различаем скрытые файлы и папки, то легко сможем (если необходимо) снять с них атрибут Скрытый.Чтобы обратно скрыть скрытые файлы и папки, нужно в параметрах папки вернуть галочку в пункт Не показывать скрытые файлы, папки и диски .
Итоги
Такой способ скрытия папок и файлов не надежный. Вы в этом сами могли убедиться в данной публикации. Для надежной защиты своей секретной информации, я рекомендую способ описанный мною в одной из предыдущих статей на проекте pc-assistent.ru — пароль на папку в Windows.На этом все. До новых встреч на страницах проекта Компьютерный помощник!
Запускаем скрытый режим для определённой программы используя блокнот
Но, использовать сторонний софт совсем не обязательно, т.к. в ОС есть встроенные утилиты, чтобы запустить скрытые приложения. Давайте проведём данную операцию с простым блокнотом. Чтобы его запустить в скрытом режиме, мы применим скрипт VBSсript, который мы напишем сами. Итак, нужно открыть какую-нибудь текстовую программу (можно тот же блокнот). Итак, нам нужно скопировать и вставить в данный редактор код, который находится внизу:
Нужно внимательно присмотреться к 3-й строчке. В ней показан файл установки блокнота, который помещён в прямые кавычки. Если желаете, в данные кавычки можно поместить адрес в системе нужного нам файла.
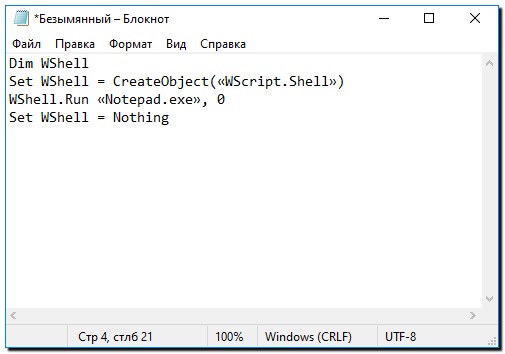
Теперь нам нужно сохранить данный графический элемент под любым названием, но расширение должно быть VBS.
- Чтобы написанный скрипт сохранить, нам нужно кликнуть по вкладке «Файл» и в выпадающем меню выбрать команду «Сохранить как»;
- После этого, у нас появляется новое окошко, в которой мы и будем сохранять только что созданный код;
- В новом окошке нам нужно присвоить имя файлу. Не забываем, расширение у него должно быть VBS.
Когда вы по такому элементу два раза кликните, появится блокнот. Но, в тоже время вы не увидите ни его иконки, ни ярлыка на панели быстрого запуска, или в окошке системного трея. Если вы желаете удостовериться, что блокнот работает, можно войти в «Диспетчер задач», кликнут по клавишам ALT+CTRL+DEL. Как видно из скриншота, блокнот продолжает работать.

Как скрыть значок приложения на Андроид с помощью Hide App
Загрузить можно с Google Play.
Для того чтобы скрыть иконки проделайте ряд манипуляций:
- Запустите Hide App
- Перейдите во вкладку “All App”
- В ней отображаются все установленные приложения
- Отметьте галочками те, которые хотите скрыть
- Тапните по кнопке “Save”
Чтобы приложение привлекало меньше внимания, его можно переименовать.
Изменить название программы можно только на один из вариантов, которые предлагает программа. Самому придумать новое название нельзя. Приложение можно запаролить пин-кодом, без которого не удастся попасть в Hide App.
К сожалению, в отличие от PrivateMe, в Hide App не предусмотрено изменение его ярлыка.
Скрытие программ
Программа для скрытия программ – это приложение, работающее в фоновом режиме и позволяющее скрывать любые открытые окна при помощи нажатия специальной “босс-кнопки” (сочетаниия “горячих” клавиш).
Разные программы реализуют разные подходы к поставленной цели. Одни имеют функцию скрытия окон, как дополнительную, другие же являются более узкоспециализированными и предоставляют пользователю возможность более тонко настроить данный процесс.
Именно такую, практически идеальную, систему для конспиративного занятия фигней на рабочем месте мы и предлагаем скачать Вам с данной страницы.
Методы поиска
Причина исчезновения папок и файлов
Сразу стоит сказать, что любая операционная система (включая Windows 10, конечно) предлагает ряд возможностей для управления данными, хранящимися на носителе. Это в первую очередь, всем известные функции создания файлов и папок, их копирование, перемещение и удаление. Но многие, пока ещё не опытные пользователи ПК не знают, что система Windows (от самой первой версии до 10) способна также изменять определённые параметры файлов и папок, называемые атрибутами.
На данный момент ОС Windows 10 может назначать объектам до 7 атрибутов. Перечислять и описывать каждый не будем, а рассмотрим только один из них — «Скрытый». Как можно догадаться, именно этот атрибут делает данные невидимыми для пользователя. На самом же деле, этот параметр даёт команду определённой программе не показывать файл или папку в общем списке с другими файлами и папками, не имеющими атрибут «Скрытый». В конечном итоге, заходя в ту или иную директорию, пользователь не сможет увидеть скрытые подобным образом данные. Рассмотрим всё на примере.
Скрыть папку или файл достаточно просто. Давайте, сделаем это:
- Создадим сначала папку в любом месте диске;
- Теперь выделите папку, кликните правой кнопкой мыши и зайдите в «Свойства»;
- В нижней части появившегося окна найдите раздел «Атрибуты»;
- Отметьте галочкой пункт «Скрытый», а затем нажмите Применить;
- После закрытия окна свойств папки вы заметите, что папка исчезла.
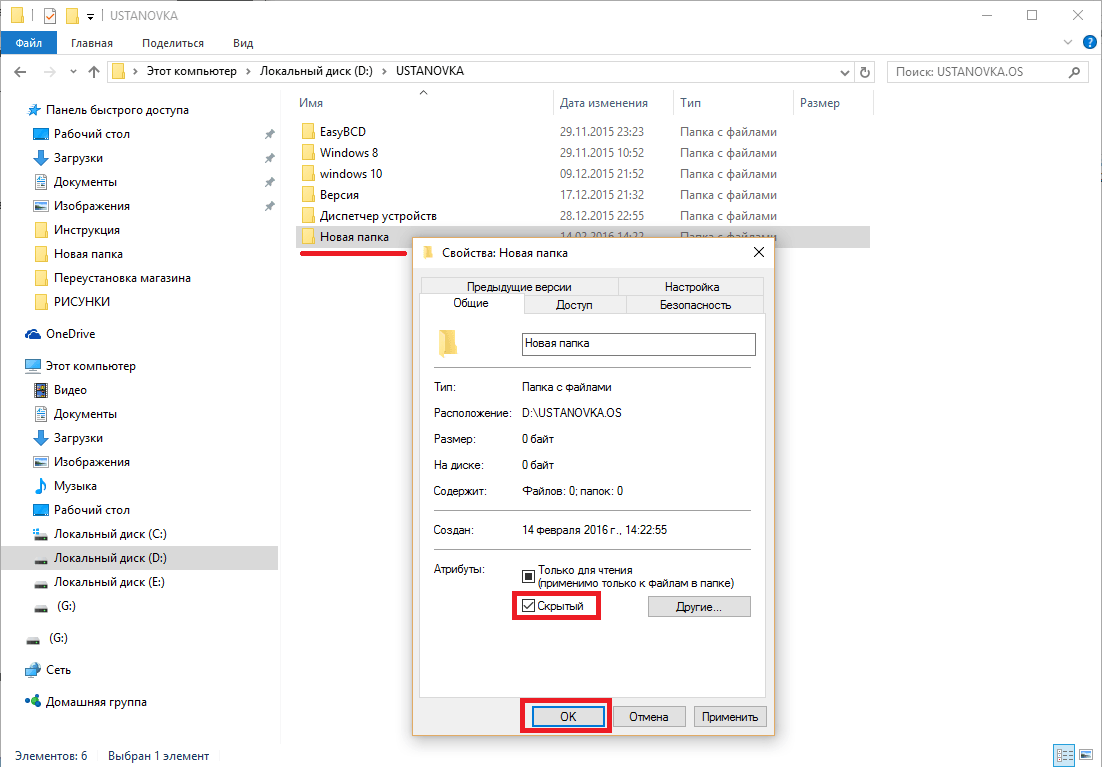
Как видите, сделать каталог невидимым может любой пользователь компьютера. Однако это не значит, что на вашем ПК данные пропали по вине чьих-либо действий. Устанавливать атрибут «Скрытый» на папку или файл также может любая программа, даже без ведома пользователя. Если и вы никак не можете понять, куда делись ваши данные с винчестера, то скорее всего, этому виной вирусы.
Подобные вредоносные программы, изменяющие атрибуты файлов и папок, достаточно широко распространены по всей глобальной сети. И бывает так, что даже в случае их полного удаления с компьютера не удаётся восстановить повреждённые вирусом данные.
К счастью, отобразить невидимые файлы и папки не так уж сложно. Сделать это можно стандартными средствами Windows 10. Открыть скрытые данные помогут и различные программы. Рассмотрим, как это сделать.
Calculator Vault
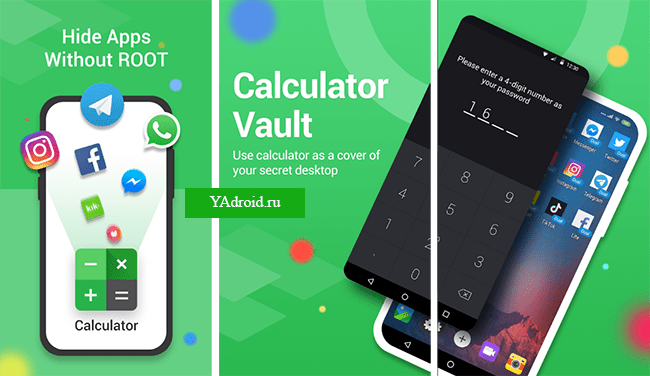
Этот хитрый сервис замаскирован под иконку калькулятора и с легкостью позволяет скрыть все, что вам нужно, включая конфиденциальные фото и видео. Поэтому коллеги, друзья или дети не догадаются, где искать вашу личную информацию. Calculator Vault позволит вам создать два разных аккаунта в одном и том же приложении – например, в мессенджере и скрыть один при необходимости. Данная полезная функция выделяет Calculator Vault среди аналогичных Hide’ров, поэтому пригодится тем людям, которые уделяют много внимания безопасности и в то же время – режиму многозадачности, скрыть можно все.
Второй способ: через программу “Блокнот”
Данный вариант отличается не только способом создания команды через другую программу, но и тем, что в этом случае вам не придется вводить путь к программе каждый раз заново. Дело в том, что при создании скрипта VBS вы сохраняете отдельный файл, который в дальнейшем можно легко запустить двойным кликом мышки.
Итак, разберемся, как запустить программу в скрытом режиме через программу “Блокнот”. Для начала открываем данное приложение. Сделать это можно через поисковую строку в меню “Пуск” или раздел “Все программы”. После этого необходимо вписать код из 4 строк, который указан на скриншоте.
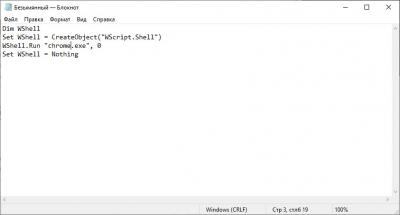
Обратите внимание на строку WShell.Run “chrome.exe” – в кавычках должно находиться название исполнительного файла программы. Как вы можете заметить, указывать путь до папки с установленным приложением не придется
Чтобы запустить программу в скрытом режиме, сохраняем файл стандартным функционалом “Блокнота”, но в строке “Имя файла” пишем название и расширение .vbs.
В результате в папке появится файл с таким расширением. Для включения VBS скрипта достаточно кликнуть дважды по файлу. При необходимости можно запустить программу в скрытом режиме в Windows от имени администратора. Конечный эффект будет тем же, что и в случае с применением командной строки. Найти программу в скрытом режиме можно только через список процессов в утилите “Диспетчер задач”.
Как найти скрытые приложения в меню айфона
Владельцы айфонов могут спрятать приложения, чтобы они не отображались на главном экране. Это может происходить по различным причинам, например, для обеспечения конфиденциальности личных данных или для лучшего управления мобильным устройством. Но что делать, если вам нужно найти приложение, которое было скрыто?
Первым шагом стоит проверить папки. Возможно, что пропавшее приложение было перемещено в другую папку, чтобы не занимать место на главном экране. Проверьте все папки, которые у вас есть, в том числе те, которые могут быть созданы автоматически приложением или операционной системой.
Если приложение не было найдено в папках, то можно воспользоваться функцией поиска. Нажмите на экране своего айфона кнопку «Домой» и перейдите к экрану поиска. Введите название приложения или его ключевые слова в строку поиска и нажмите на клавишу поиска. Если приложение все еще установлено на вашем устройстве, оно должно появиться в результатах поиска.
Некоторые приложения могут быть скрыты в меню «Ограничения». Чтобы проверить, есть ли там искомое приложение, зайдите в меню «Настройки», затем выберите «Ограничения» и введите свой пароль. Если разрешения на использование отдельных приложений были отозваны, вы можете найти нужное приложение и изменить его параметры ограничений.
Поиск скрытых приложений на айфоне может быть непростой задачей, но с помощью приведенных выше способов вы можете найти все нужные вам приложения и лучше управлять своим мобильным устройством.
Виды шпионского ПО
Разные программы-шпионы собирают разную информацию. Некоторые относительно безобидны – они всего лишь отслеживают историю ваших действий в браузере и отправляют данные рекламодателям. Другие просматривают ваши контакты или следят за вашими перемещениями. Но есть и откровенно вредоносное ПО, ворующее сетевые учетные данные и пароли.
Рассмотрим основные группы программ-шпионов – для чего они используются и как работают.
- Клавиатурные шпионы отслеживают нажатия клавиш на устройстве. Они собирают информацию о посещаемых веб-страницах, историю поиска в интернете и учетные данные. предназначены для сбора паролей на зараженном устройстве. Это могут быть сохраненные пароли для входа на сайты, данные для входа в систему или сетевые учетные данные. Такие программы могут похищать cookie-файлы, чтобы использовать ваши идентификаторы на сайтах. изменяют веб-страницы, чтобы воспользоваться уязвимостями браузеров. Они задействуют поддельные банковские сайты, через которые жертвы осуществляют финансовые операции, и фиксируют нажатия клавиш, чтобы похитить учетные данные. Такие программы могут изменять транзакции (например, троянец вместо указанного счета может перевести деньги на счет киберпреступника) или передавать собранные данные на другой сервер.
- Стилеры ищут на компьютерах важную информацию – имена пользователей и пароли, номера кредитных карт, адреса электронной почты и т. д. Они также могут рассылать фишинговые письма вашим контактам. может отслеживать ваше местоположение, просматривать журнал вызовов, списки контактов и даже фотографии, снятые на смартфон.
- Некоторые программы умеют записывать звук и видео – они делают записи ваших телефонных разговоров и передают их посторонним. Будьте осторожны, когда разрешаете приложениям доступ к камере и микрофону смартфона или ноутбука. Шпионское ПО может воспользоваться им, чтобы записывать ваши разговоры, загружать в Сеть фотографии и аудиозаписи без вашего ведома, транслировать онлайн все, что видит камера устройства, и запускать программы для распознавания вашего лица.
- Похитители cookie-файлов могут передавать ваши данные рекламодателям. Может быть, вы даже и не против, но откуда вам знать, что именно узнают о вас посторонние?
Некоторые банковские шпионы даже объединяются с похожим вредоносным ПО, чтобы собирать еще больше информации. Например, Emotet загружал Dridex. Даже при удалении Emotet с компьютера вторая программа-шпион продолжала работать. Все чаще различные программы-шпионы идут в связке, так что вместо одной угрозы вы сталкиваетесь сразу с несколькими.
Все это очень неприятно, но, к счастью, от шпионского ПО можно защититься.
Инструкция
- Можно скрыть программу в панели задач автоматически. Для этого вам нужно выбрать опцию свойств и поставить флажок напротив команды автоматического скрытия программы в панели задач.
- Сохраните внесенные изменения. Приложение станет видным только после того, как вы наведете на него мышкой, в других ситуациях обнаружить программу будет невозможно.
- Программу можно настроить так, что она будет автоматически скрываться при нажатии клавиши «Закрыть». Эта опция поддерживается большинством программ. Перейдите в раздел «Настройки», затем отметьте функцию закрытия и скрытия окна.
- Воспользуйтесь поиском и загрузите сервисное приложение Easy WIndow & System Tray Icons Hider, оно поможет скрывать любое приложение с помощью настроенных кнопок. Приложение Easy WIndow & System Tray Icons Hider
Схожие функции предоставляет утилита под названием OneClick Hide Window.

Она дает возможность автоматически прятать приложение среди панели задач. Вышеупомянутые утилиты поддерживаются на большинстве версий операционных систем Windows (ссылка на скачивание http://www.softsoft.ru/download/39838.exe).
Перенести свернутое приложение в хранилище системных файлов вашего ПК поможет утилита под названием Hidelt. Она поможет скрыть работу определенных программ (найти которые можно будет, воспользовавшись поисковой системой на сайте www.deviantart.com).
По завершению процесса загрузки, разархивируйте папку и запустите программу. Нажмите на иконку утилиты в хранилище файлов системы и выберите функцию автоматического скрытия. Сверните окно приложения и для возвращения нажмите по ярлыку еще раз.
Потенциальная опасность скрытых приложений
Если устройство стало потреблять больше энергии, чем обычно, либо вы точно знаете, что в системе появились скрытые приложения, которые не получается удалить, следует проверить аппарат антивирусом. Для базовой проверки подойдет любой бесплатный вариант от известных производителей – например, Avast Mobile Security, Kaspersky Internet Security или Norton Security and Antivirus.
Инструкция по очистке телефона от вирусов
Кроме того, скрытые приложения могут отображать скрытую рекламу – отключить ее не так просто (например, здесь описываются способы отключения рекламы на Андроид, но каких-то 100% способов нет).
Приложения, способные скрывать или менять иконки на рабочем столе
Итак, существует ряд приложений, изначально предназначенных для защиты персональных данных – сообщений, контактов, папок с определенным содержимым и т.п. Например, ZERO Communication, KeepSafe, AppLock, Hide It Pro и другие.
Их функционал различается, но практически все они могут скрывать определенные папки или заменять их иконку на любую другую – например, похожую на обычное приложение вроде калькулятора или планировщика. Если вы попытаетесь открыть приложение с рабочего стола, под которым скрыта папка, скорее всего, система запросит пин-код, при неверном вводе которого на экране отобразится пустая папка. Наиболее продвинутые приложения позволяют не спрашивать пароль, а просто запускать нужную программу – так пользователь даже не догадается, что если выполнить дополнительные действия, то эта же иконка может открыть защищенную папку.
Все эти возможности могут быть крайне полезны в ситуации, когда телефон утерян и не защищен пин-кодом или графическим ключом – нашедший ваше устройство человек просто не сможет получить доступ к личным данным, даже если попытается. Но есть у этого функционала и обратная сторона – как правило, подобные приложения используют в своих целях подростки, за которыми слишком пристально следят родители, чтобы можно было хранить секретную (с их точки зрения) информацию практически на виду, но по факту к ней не будет доступа.
Черный и Белый список
Еще в стародавние времена царя Гороха, на заре зарождения мобильной связи, вдруг появилась платная услуга от сотового оператора, под названием «черный список». Ни один телефон той эпохи не мог похвастаться блокировкой нежелательных вызовов, но и предложение от оператора не решило всех проблем. Воспользовавшись на короткое время данной опцией, я вынужден был от нее отказаться. Звонки все равно прорывались сквозь заградительные редуты, чем вызывали некоторое раздражение.
Лишь спустя несколько лет, когда я купил свой первый телефон Сяоми, был получен настоящий, реально работающий инструмент аналогичного названия.
Сегодня он доработан и представляет собой удобную для пользования опцию. Для активации нажимаем на иконку «безопасность» основного экрана, далее — «антиспам».
Здесь находятся все настройки черных и белых списков. Тапаем на шестеренку в верхнем левом углу и попадаем в заветное окно. В первую очередь нужно включить сам антиспам, затем будет предложено:
- Блокировка сообщений — выбирайте способ запрета, либо от всех незнакомых номеров, либо СМС от контактов. Кроме того, входящие сообщения могут быть заблокированы, если в них окажутся ключевые слова. Их придумаете вы и заносите в «черный список» через запятую. Все описанное выше, но с точностью до наоборот, нужно проделать в «белом списке» — ключевые слова, добавленные через запятую, будут нести в себе своеобразный «пароль» доступа в телефон. Такие SMS будут приняты и можете их прочитать.
- Блокировка вызовов — можете выставить запрет на незнакомые либо переадресованные номера, все без исключения. Для страдающих манией преследования есть опция полной блокировки всех контактов из телефонной книги. Правда, в таком случае неясно, для чего вообще нужен телефон. Последняя опция с блокировкой вызовов со скрытых номеров хотя бы имеет логическое обоснование.
- Списки контактов для блокировки. Мы добрались до черного и белого списка. Войдя в опцию, замечаем внизу плюсик под названием «добавить», предложены будут три варианта выставляемого блока:
- по номеру телефона;
- по добавленному префиксу (можете оградить себя списком с ориентировкой, скажем, на оператора сотовой связи);
- наконец, можно выбрать полный контакт из телефонной книги.
Все только что озвученное проделываем (в случае необходимости) с белым списком. По умолчанию, если ничего не задано, то никаких ограничений для вызовов нет.
Вероятно, у вас будут некоторые вопросы по существу описанного. Я описывал все это, держа в руке свой Xiaomi Redmi 4 Pro, на который совсем недавно накатил MIUI 10. Девятая версия оболочки MIUI отличается от новейшей, однако изменения произошли незначительные, связанные со способом подачи материала. Вместо «Антиспама» найдете «Черный список» все с тем же набором инструментов. Кроме меню безопасности, попасть в настройки белого и черного списков можно через номеронабиратель. Меню находится в правом нижнем углу, а также из системных приложений, выбрав там опцию «вызовы» (в десятке она называется «настройки вызовов»). Или из системных приложений, выбор аналогичен предыдущим методам.
Как скрыть приложения на смартфонах Xiaomi с MIUI
Для смартфонов с оболочкой MIUI (линейки Редми и Ми) предусмотрен такой порядок скрытия приложений:
Заходим в проводник, выбираем файл, который требуется скрыть.
Тянем его вниз. В верхней части экрана постепенно появляется окружность. Когда она прорисуется полностью – приложение скроется.
Еще один способ: выбираем нужное приложение, нажимаем и удерживаем. В открывшемся меню выбираем «Скрыть». Затем необходимо выбрать метод разблокировки, например, ПИН-код или графический пароль.
Пользователь может просматривать скрытые приложения Xiaomi Redmi или Xiaomi Mi после авторизации.
Чтобы сделать программы вновь видимыми, необходимо:
зайти в проводник и потянуть список файлов вниз до появления в верхней части экрана замка;
ввести данные авторизации.
После этого спрятанные сервисы вновь станут открытыми.
Как сделать папку видимой в Windows 10
Включать и отключать видимость папок и их содержимого с появлением Windows 10 стало еще проще, чем в предыдущих версиях системы. Дальше рассмотрим, как отобразить скрытые папки в Windows 10. Сделать это можно как привычным способом (через параметры проводника), так и новым, актуальным только для «десятки».
Открываем проводник и жмем комбинацию клавиш Ctrl+F1. Это приведет к открытию ленты в развернутом виде. Переходим во вкладку «Вид» и отмечаем чекбокс «Скрытые элементы».
Если все сделано правильно, на системном диске отобразится вся скрытая информация, включая файлы и папки. Теперь вы знаете, как включить скрытые папки в Windows 10. В этом нет ничего сложного.





























