Прочая очистка вручную
Далее, как вариант, предлагаю заняться ручными раскопками.
Для начала включаем отображение скрытых файлов. Для этого переходим по пути “Мой компьютер – Сервис – Свойства папки – Вид – Показывать скрытые файлы и папки – ОК”.
Дальше открываем диск с системой и находим там папку Documents and Settings. Она содержит файлы Вашего профиля и некоторые настройки системы\программ. Вся штука в том, что в том, что большинство программ, особенно, если Вы удаляли их неправильно, т.е. без использования, скажем, Revo Uninstaller, оставляют за собой кучу следов и мусора, которые порой не вычищаются даже Ccleaner. Приходится копать руками. Наиболее захламленные папки по моим прикидкам – это:
- C:\Documents and Settings\имя\Application Data;
- C:\Documents and Settings\имя\Local Settings\Application Data.
где C:\ — диск, где стоит система, а имя – это Ваше имя в системе.
Внимательно покопайтесь по данным папкам и удалите папки с названиями программ, которых уже давно нет на Вашем компьютере.
Остальные толстые папки Вы можете найти сами, выделяя одну\группу папок в Documents and Settings и проверяя их объем методом нажатия в правую кнопочку мышки и выбора из списка пункта “Свойства“. Как правило, вот так путешествуя, Вы можете найти очень много всяческого хлама, который был забыт (или умышленно оставлен) деинсталляторами программ.
Что занимает место на диске
Рассмотрим системные типы данных, скрытые от глаз обычного пользователя.
Временные файлы
Создаются в ходе работы программы для ускоренного доступа к информации или ее передачи в другой софт. После закрытия ПО временные файлы автоматически удаляются, но при сбое в работе ОС или программы – остаются в памяти.
Кэш
Тот же принцип, что и у временных файлов, но без обязательного удаления после закрытия программы. Как работает кэш на примере браузера:
- Пользователь заходит в социальную сеть, просматривает несколько профилей, групп и закрывает вкладку.
- Информация о посещенных страницах остается в памяти обозревателя.
- При следующем посещении соцсети скорость загрузки тех же страниц будет выше, поскольку часть данных уже есть в браузере, и скачивать их снова из сети не понадобится.
Такой подход экономит интернет-трафик и увеличивает скорость доступа к часто используемым ресурсам.
Файл подкачки (виртуальная память)
Компенсирует нехватку оперативной памяти. Работает это так:
- Программа поглощает ОЗУ больше, чем доступно на ПК.
- Операционная система, вместо закрытия софта, выделяет ему дополнительную память из жесткого диска.
В основном ОС использует этот прием для сохранения работы программ, находящихся в свернутом состоянии.
Точки восстановления системы
Сохраняют состояние ОС в конкретный момент. Используются перед установкой или удалением софта, способного повлиять на стабильную работу системы. Удалять все точки восстановления не рекомендуется, как и хранить их в большом количестве.
О файле подкачки и куда пропадает место
Когда операционной системе не хватает оперативной памяти, она начинает выгружать программы в файл подкачки, т.е. файл на жестком диске, который служит этакой оперативной памятью, но значительно меньшей по скорости. Соответственно размер файла подкачки может быть разным, в зависимости от количества вашей оперативной памяти.
Стандартно, размер файла подкачки в 2-4 раза больше объема физической оперативной памяти, но этот размер можно менять, правда, зачастую в ущерб производительности (особенно, если мало оперативной памяти). Он так же отвечает на вопрос куда пропадает место, т.к он это самое место и занимает всеми своими силами.
Настроить расположение и размер файла подкачки на жестких дисках тут:
Пуск -> Настройка -> Панель управления -> Система -> Дополнительно > Быстродействие > Параметры > Дополнительно > Виртуальная память -> Изменить
Отключать файл подкачки целиком я всё-таки не рекомендую, а вот перераспределить, или уменьшить – всегда, пожалуйста. Подробнее о файле подкачки и его настройке я писал в статье “Как настроить файл подкачки и что это такое” или “Точечная оптимизация”, Часть 1, а посему ознакомьтесь с оной, чтобы выставить правильные цифры.
Анализ дискового пространства Windows 10 в WizTree
После скачивания и запуска программного обеспечения откроется окно с двумя областями и верхнем меню. Слева мы выбираем раздел диска, который мы хотим проверить. Пусть это будет раздел . Нажимаем кнопку «Анализ».
Буквально через 5 секунд высвечивается древовидная структура папок, а ниже открывается графическая карта. В правой части окна показываются типы файлов, занимаемых больше всего места на диске. Как видим из скриншота, наиболее ёмкая папка на диске – User. Поочередно открывайте каталоги и находите файлы, которые стоит удалить или оставить.
Стоит отметить, что показываются даже скрытые каталоги. Для их удаления из проводника необходимо включить показ скрытых файлов и папок. Либо воспользоваться специальными утилитами очистки системных каталогов, например, CCleaner.
Прямо из анализатора вы можете легко удалять файлы и папки, если нажать по ним правой кнопкой мыши и выбрав пункт «Удалить».
Вот и всё, теперь вы знаете, что занимает место на вашем системном диске и сможете в случае чего его освободить.
Существует еще две версии WizTree. Первая поддерживающая версия (Донат). Вы платите сколько нужно, а взамен вам разрешено коммерческое использование. Вторая версия – для крупных организаций. Стоимость 500$.
Шаг 4: Удаление данных обновления
Особенности обновления Windows 10 предполагают резервное копирование важных файлов в специальную папку, которая называется WinSxS. Как правило, система время от времени очищает её самостоятельно, но порой происходит так, что механизм этого процесса нарушается, отчего объёмы пространства, которые занимает упомянутая директория, вырастают до размеров в несколько десятков гигабайт. В «десятке» предусмотрены средства проверки состояния каталога WinSxS и его ручной очистки – для получения подробностей воспользуйтесь руководством ниже.
Подробнее: Как очистить папку WinSxS в Windows 10
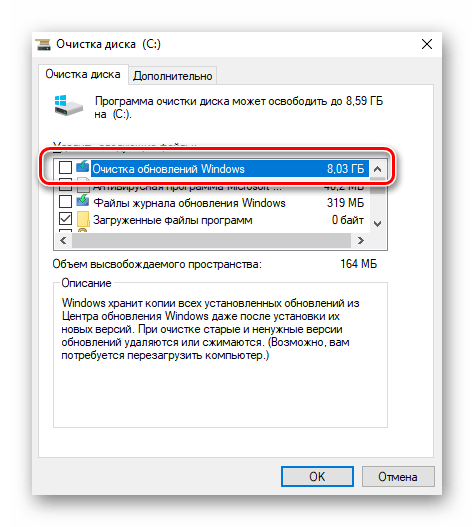
Преимущества Wiztree
Wiztree – это удобная и эффективная программа для анализа использования дискового пространства на компьютере. У нее есть множество преимуществ, благодаря которым она стала востребованным инструментом среди пользователей:
- Скорость работы: Wiztree обладает высокой скоростью работы, благодаря которой она способна очень быстро сканировать и анализировать диски и показывать результаты в удобной форме. Это позволяет экономить время пользователя и упрощает процесс работы с программой.
- Интерфейс: Программа имеет интуитивно понятный и простой в использовании интерфейс. Все доступные функции и инструменты легко находятся и доступны в нескольких кликах мыши. Это делает работу с Wiztree максимально комфортной даже для неопытных пользователей.
- Поддержка различных форматов дисков: Wiztree поддерживает работу с различными типами дисков, включая жесткие диски, съемные носители, сетевые диски и другие. Это значит, что вы можете использовать программу для анализа дискового пространства на разных устройствах без ограничений.
- Подробная информация: С помощью Wiztree вы получите подробную информацию о размере каждого файла и директории на диске. Также программа позволяет быстро находить и удалять ненужные или дублирующиеся файлы, что позволяет освободить место на диске и повысить его производительность.
Wiztree – это мощный инструмент для анализа и оптимизации использования дискового пространства. Он позволяет вам легко и быстро оценить состояние дисков на вашем компьютере и принять необходимые меры для оптимизации их работы.
WizTreeдля Windows
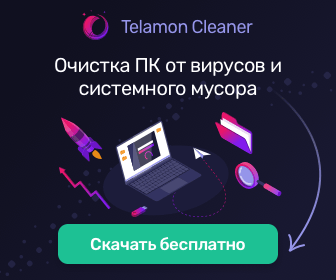
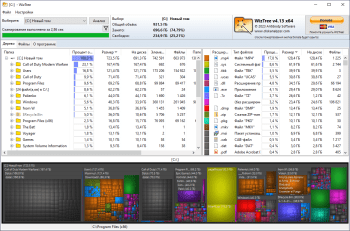
WizTree — небольшая и полезная утилита для определения файлов и папок, которые занимают много пространства на жестком диске. Особенностью данного приложения является его высокая производительность анализа дискового пространства благодаря прямому взаимодействию с главной файловой таблицей, которая содержит подробную информацию о содержимом носителя.
Интерфейс программы предельно прост и понятен, все необходимые инструменты и функции доступны в главном окне. WizTree работает в автоматическом режиме, активируясь после выбора анализируемого объекта. Результаты по умолчанию упорядочены по объему занимаемого дискового пространства в процентах, однако в ручную можно настроить и другую конфигурацию. Функция «Top 1000 Largest Files» показывает пользователям список самых больших файлов.
После проведения выбранного сканирования можно удалить ненужные объекты с помощью встроенной опции в контекстном меню. Помимо всего, с помощью утилиты удается обнаруживать и отображать файлы и папки, удаленные с помощью других приложений. Недостатком программы является то обстоятельство, что она может использоваться только с файловой системой NTFS.
ТОП-сегодня раздела «Поиск файлов»
Everything 1.4.1.1022
Everything — удобная в эксплуатации утилита для быстрого поиска файлов и папок по названию. По…
WizTree 4.07
WizTree — небольшая и полезная утилита для определения файлов и папок, которые занимают много пространства на жестком диске…
AllDup 4.5.24
AllDup — бесплатный инструмент для поиска и удаления дубликатов файлов на Вашем компьютере…
BulkFileChanger 1.72
BulkFileChanger — небольшая утилита, позволяющая создавать списки файлов из нескольких папок, а затем проводить какие-либо действия с ними…
AVSearch 3.13
AVSearch — программа предназначена для поиска файлов на дисках по фрагментам текста в любой…
Основная причина того, что уменьшается место на диске С – это работа системных функций ОС Windows
При работе некоторых функций операционной системы, место на системном разделе будет медленно, но верно уменьшаться. Это происходит потому, что для их корректной работы необходимо записывать на системный раздел С некоторый объем данных, и зачастую достаточно большой. Главными «пожирателями» свободного места на диске являются следующие службы и функции:
Служба восстановления системы
Данная служба регулярно создает точки восстановления при любом значительном изменении состояния Windows (при установлении и удалении программ, драйверов и т.п.). Система это делает для того, чтобы у пользователя была возможность вернуться к предыдущим состояниям Windows в случае какого-либо сбоя и получить обратно свою работающую среду, без потери данных.
Предыдущие состояния отмечаются контрольными точками (точками восстановления), в которых записана вся информация о настройках и состоянии операционной системы на момент записи. С их помощью пользователь может откатить сбойную систему до рабочего состояния. По мере создания новых точек восстановления, место на диске будет уменьшаться. И это естественно, т.к. подобная подстраховка требует для себя определенного пространства на диске С, которое пользователь может уменьшить, увеличить или совсем отключить эту службу для экономии места на системном разделе. Сделать это можно следующим образом:
- Откройте Панель Управления. Чтобы быстро до нее добраться, введите в поле поиска (справа от кнопки Пуск) команду «control» и кликните по иконке панели управления.
- Далее выберите «Система и безопасность»-«Система»-«Защита системы».
- Отмечаем нужный диск (в нашем случае – это системный диск С) и щелкаем по кнопке «Настроить» для открытия следующего окна установок.
- В данном окне, перемещая процентный указатель влево или вправо, можно как увеличить, так и уменьшить место, зарезервированное под восстановление системы. Так, чтобы снизить резерв пространства под восстановление системы и, соответственно увеличить на этот же размер свободное места на диске С, необходимо двигать указатель влево. Минимально допустимый размер равен 1% от общего локального диска.
В этом же окне можно совсем отключить функцию отката системы, еще называемую «Защитой системы» и тогда все место, резервируемое под эту службу, будет доступно пользователю.
Куда пропадает место на диске С. Системные файлы подкачки и гибернации
В операционной системе Windows существует два системных файла, занимающих на диске С достаточно места — файл подкачки (pagefile.sys) и файл для обеспечения службы гибернации (hibefil.sys). Для чего они нужны?
- pagefile.sys – это своего рода расширитель оперативной памяти (ОЗУ) при ее катастрофической нехватке. Если на компьютере пользователя запущено много ресурсоемких программ или просто это слабый компьютер с небольшим объемом ОЗУ, то в случае нехватки оперативной памяти, операционная система начинает оперировать частью данных, записывая и считывая их с определенной области жесткого диска, называемой файлом подкачки, который и представляет собой файл с названием pagefile.sys. Размер данного файла может составлять удвоенное значение имеющейся ОЗУ. Например, при установленной оперативной памяти в 8Гб, размер pagefile.sys может доходить до 16Гб. Что такое гигабайт, мегабайт, килобайт описано здесь.
- hibefil.sys – это служебная область жесткого диска в виде файла с одноименным названием и служащая для переключения ПК в энергосберегающий режим, когда он не выключен, а как бы находится в глубоком сне (гибернации), с очень низким потреблением энергии. Используется для быстрого перевода компьютера в рабочий режим. При переводе ПК в режим гибернации все данные, находящиеся в оперативной памяти, записываются на жесткий диск в файл hibefil.sys. В результате этой операции, при выходе из режима гибернации, пользователь сразу же возвращается в ту рабочую среду, откуда он вышел (запущенные программы, окна, вкладки и т.д).
Для увеличения места на диске С можно провести некоторые настройки с этими файлами, на примере операционной среды Windows 10, как самой популярной на данный момент.
Как очистить диск С от ненужных файлов в Windows 10
После установки операционной системы, пользователям стали доступны новые параметры вместо стандартной панели управления. Всё больше и больше интегрируя настройки в новую панель управления Windows 10.
Параметры Windows 10
- Откройте Пуск > Параметры > Система > Память устройства.
- Дальше перейдите в раздел Освободить местосейчас, отметив пункты, которые нужно очистить: временные файлы, папка загрузки, очистка корзины, предыдущие версии Windows, нажимаем Удалить файлы.
Контроль памяти Windows 10
- Перейти в Параметры > Система > Память устройства, и выбрать пункт Изменить способ автоматического освобождения места.
- В открывшихся настройках установите галочки напротив тех временных файлов, которые Вы хотите очистить и только после этого включите контроль памяти перетянул ползунок в положение Включено.
Очистка диска
- Нажимаем на локальном диске С правой кнопкой мыши и в контекстном меню выбираем Свойства (или запускаем его выполнив команду cleanmgr в Win+R).
- В открывшимся окне нажимаем Очистка диска, чтобы запустить классическое приложение очистки (его также можно найти с помощью поиска Windows 10).
- Дальше в приложении очистки нажимаем Очистить системные файлы и после процесса оценки откроется окно уже с возможностью очистки системных файлов.
- Отмечаем те файлы, которые хотим очистить и нажимаем ОК, а потом подтверждаем действие кнопкой Удалить файлы.
Часть 3: Как Восстановить Жесткий Диск, Когда Нет Файлов на Windows 11/10/8/7?
Способ 1: Проверьте Диск на Вирусы или Вредоносное ПО
Если к вам попал вирус или вредоносное ПО, это может вызвать проблему «жесткий диск заполнен, а файлов нет в Windows 10». В этом случае вам поможет запуск антивирусной программы и сканирование компьютера, чтобы найти и удалить вирус, влияющий на вашу систему.
Системная ошибка также может быть причиной проблемы с жестким диском. Следовательно, вы можете проверить ошибки диска с помощью CMD.
- После нажатия клавиш Windows+R появится окно запуска. Все, что вам нужно сделать, это нажать «OK» после ввода cmd.
- После перехода к следующей командной строке необходимо ввести chkdsk : /f /r /X. Теперь вы увидите ошибку на вашем жестком диске.
Способ 2: Вы можете Очистить Корзину
Если вы не очистите корзину, она может занимать очень много места на жестком диске. Следовательно, вам, возможно, поможет очистка корзины, чтобы решить проблему, с которой вы столкнулись.
- Откройте Корзину и разверните ленту Корзины, нажав Ctrl+F1. Далее вам нужно выбрать пункт «Очистить корзину». Если проблема «жесткий диск заполнен, а файлов нет» сохраняется, перейдите к следующему способу после очистки корзины.
Способ 3: Сделайте Видимыми Файлы и Папки
Скрытые файлы и папки на жестком диске также могут занимать место и создавать хаос. Следовательно, чтобы оценить ситуацию, необходимо снять с диска скрытые файлы.
- Запустив «Панель управления», перейдите к разделу «Параметры проводника файлов».
- После перехода на вкладку «Вид» нужно отметить значок «Показывать скрытые файлы».
Способ 4: Очистить Временные Файлы
Наличие временных файлов, включая кэш браузера, журналы обновления и установочные файлы Windows, также может быть основной причиной проблемы «жесткий диск заполнен, а файлы отсутствуют в Windows 10».
Поэтому можно попробовать очистить эти временные файлы и посмотреть, что получится.
- Введите %temp%, затем нажмите клавишу «Enter» в окне «Выполнить».
- Все, что вам нужно сделать, это нажать значок «Удалить» после нажатия Ctrl+A.
Способ 5: Удаление Мусорных и Больших Файлов
Вы должны регулярно удалять ненужные файлы с вашего компьютера, так как эти файлы занимают много места и могут создать множество проблем.
Вот как это сделать:
- Зайдите в главное меню Windows, нажмите на Аксессуары, а затем выберите опцию «Системные утилиты».
- Вам нужно очистить ненужные файлы после выбора значка «Очистка диска».
Способ 6: Удаление Ненужных Обновлений Windows
Обновления Windows могут занимать большой объем памяти на жестком диске. Следовательно, вам нужно удалить ненужные обновления ОС, чтобы устранить проблему «жесткий диск заполнен а файлов нет».
Вот как удалить ненужные обновления Windows:
- Перейдите на диск C, а затем выберите значок дистрибутива ПО.
- Вам нужно выбрать значок «Загрузить» и выбрать все файлы, которые вы хотите удалить.
Способ 7: Включите Защиту Системы
Если вы создали несколько резервных копий, они могут занимать много места на жестком диске. Избавиться от этой проблемы можно, восстановив программу и удалив ненужные резервные копии.
Включив защиту системы, вы сможете восстановить программу.
- Выберите опцию Настройки после перехода в «Панель управления».
- Выбрав пункт «Защита системы», нажмите «Настроить». Теперь вы можете включить защиту системы. Затем нажмите «ОК», выбрав значок удаления, чтобы удалить резервные копии.
Способ 8: Удаление Буквы Диска За Счет Скрытия Раздела Восстановления
Вы можете попробовать устранить проблему «жесткий диск заполнен, а файлов нет», скрыв раздел восстановления. К счастью, вы можете легко скрыть раздел восстановления, удалив букву диска.
Для этого следуйте инструкции:
- Сначала нажмите клавиши Windows+R, чтобы запустить командную строку. Затем нажмите «ОК», введя cmd.
- Теперь нужно нажать клавишу «Enter», введя командную строку. Далее все, что вам нужно сделать, это изменить букву диска, заменив ее на новую. Вы также можете закрыть командную строку после того, как все будет сделано.
Способ 9: Попробовать Жесткий Диск Большего Объема
Вы можете попробовать заменить жесткий диск на более емкий, чтобы проверить, поможет ли это вашей проблеме или нет. Иногда использование маленького жесткого диска создает множество проблем, и проблема «жесткий диск а файлов нет» является одной из самых распространенных.
Способ 10: Заменить Жесткий Диск
Если вы используете жесткий диск, который поддерживает более чем достаточный объем памяти, но все равно не можете избавиться от проблемы, с которой вы столкнулись, возможно, в вашем жестком диске есть какие-то серьезные проблемы. Правильным решением в такой ситуации будет посетить компьютерный магазин и попросить заменить жесткий диск.
Как вернуть место жестком на диске
Выяснив, какие файлы занимают больше всего места на жестком диске, их можно переместить в корзину. С системными файлами придется поступить иначе.
Очистка через Память устройства
Владельцам Win10 достаточно повторить действия, описанные выше в разделе «Память устройства», чтобы затем:
- Выбрать категорию для очистки.
- Выделить типы файлов. Нажать «Удалить файлы».
- Повторить эти действия для других категорий.
Дополнительно можете вернуться в предыдущее меню и включить функцию контроля памяти. Она автоматически избавляется от временных файлов, документов в корзине и прочих.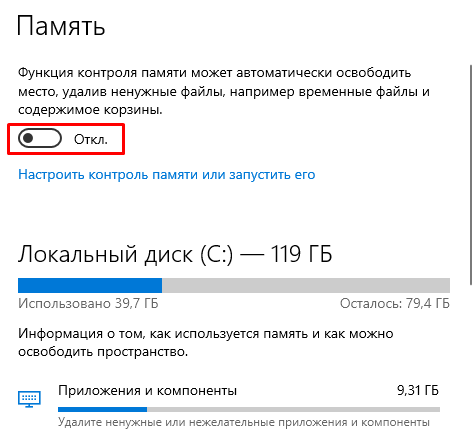
Удаление точек восстановления
Каждая точка сохраняет состояние ОС на тот момент, когда она была создана. Если создавать по точке перед установкой или удалением программ, они отнимут порядка 2-5 ГБ памяти. Как их удалить:
- Через меню «Пуск» откройте «Панель управления».
- В «Просмотр» установите «Крупные значки», зайдите в «Восстановление».
- Откройте «Настройки восстановления системы».
- В разделе «Защита системы» нажмите «Настроить».
- Щелкните по «Удалить» напротив «Удаление всех точек восстановления для этого диска».
- Подтвердите проведение операции.
После этого создайте резервную копию на замену удаленным.
CCleaner
Эта утилита комплексно избавляется от системного мусора, включая кэш с установленных браузеров и системные файлы, до которых не добраться стандартной очисткой:
Запустите программу, откройте «Стандартная очистка». Во вкладках «Windows» и «Приложения» отметьте тип данных для поиска. Нажмите «Анализ».
Когда сканирование системы завершится, выберите «Очистка»
Подтвердите действие, убедившись, что не удаляете ничего важного.
Ручная очистка свободного места
После того, как вы провели все вышеперечисленные операции по очистке свободного места на жестком диске, рекомендуем заняться «ручными” раскопками.
Первым делом нужно включить видимость для всех скрытых файлов. Для этого заходим в панель управления, выставляем мелкие значки, у кого не выставлено и ищем вкладку свойства папки или параметры папок, открываем ее. Находим в верхнем меню окна «Вид” и в дополнительных файлах опускаем бегунок до самого низа «скрытые файлы и папки”. Ставим галочку «показывать скрытые файлы и папки”, жмем на применить и окей.
Закрываем все окна, открываем «мой компьютера” и заходим на раздел диска с системой. Обычно это диск «С”. Нам необходима папка «Пользователи/User”. В этой папке хранятся файлы вашего профиля и некоторые настройки системы и установленных программ.
Далеко не все удаляют программы так, как это нужно делать. После такого неправильного удаления остается большой свал мусора и следов, которые в дальнейшем трудно удалить даже Ccleaner- ом. Поэтому приходится проводить ручную очистку. Как по мне, то самые «грязные” папки после неправильного удаления программ, это:
- C:\Пользователи\имя\AppData\
- C:\Пользователи\имя\AppData\Local\Temp
Только не путайте со своими папками на компе. Возможно у вас системный диск «D”. «Имя” — это имя вашего компьютера в системе.
Хорошенько порыскайте в этих папках. Уверен, вы найдете пару папок с названием программ, которые вы уже давным-давно удалили. Естественно, это папки необходимо удалить, чтобы они не мешали работе системы.
Все остальные папки, которые весят много вы должны найти сами. Выделите одну папку или группу папок в AppData и проверяя их объем методом нажатия в правую кнопочку мышки и просмотра веса папки через свойства. Таким вот путешествием по папкам вы сможете найти весь мусор и хлам, который остался после деинсталляции программ с вашего компьютера.
Никто не говорит о том, что данная чистка должна быть обязательной и требует особого внимания и сроков выполнения. Даже с таким хламом ваш компьютер может работать быстро, особенно, если он мощный. Но, для практики и для расширения своих возможностей, советую вам проводить такие процедуры, пускай и не часто.
Нужно помнить, что после удаления любой программы, на компьютере всегда будет оставаться ее след. Только если вы не удалили ее с помощью специальной утилиты, как «Uninstall Tool” к примеру. Как ей пользоваться я показывал тут:
https://youtube.com/watch?v=iUZ7t4O6U_g
Не забывайте, что каждая такая чистка освобождает занятое место на жестком диске. Если у вас хард диск небольшого объема, то без такой вот чистки вам не обойтись.
Как освободить место на диске C – Free Disk Usage Analyzer!
Как освободить место на диске C в Windows 10 (с помощью Free Disk Usage Analyzer):
- Для начала установите и запустите программу Free Disk Usage Analyzer
- При первом запуске программы выберите диск, который вам нужно проверить (просто нажмите на него). При этом сразу запустится анализ этого диска
- После завершения вы увидите папки, отсортированные от большей к меньшей. Переходя по папкам, вы можете выяснить, какие вам нужны и что удалить, чтобы освободить место на диске C.
- Чтобы определить, какие файлы на вашем диске C имеют самый большой размер, перейдите во вкладку “Самые большие файлы”
- Так вы найдете самые большие файлы, после чего решите, нужны они вам или нет, и сможете легко освободить место на диске C в Windows 10.
Теперь вы знаете, что делать, если диск C переполнен, как освободить место на диске и как узнать какие файлы занимают больше всего места.
Как освободить место на диске C:, не удаляя имеющиеся там программы?
Для начала проведем небольшую подготовку, которая потребуется нам для более успешного и эффективного избавления от временных файлов. Для чистоты эксперимента мы засечем, сколько место было на жестком диске автора этой статьи и будем мониторить эти величины после каждого этапа очистки диска.
1. Зайдите в папку Мой компьютер и выберите там меню Сервис>Свойства папки.
2. Перейдите во вкладку Вид и в окне Дополнительные параметры выберите Показывать скрытые файлы и папки. Это нам потребуется, чтобы очистить временные файлы из нашего профиля. По умолчанию эти вещи от пользователей скрыты, но нас такое положение дел не устроит. Нажимаем ОК для сохранения настроек. Для пользователей Windows Vista/7 — вам, чтобы попасть в это окно, необходимо зайти в Пуск>Панель управления, выбрать в графе Просмотр Мелкие значки и два раза щелкнуть по значку Параметры папок.
3. Теперь нажимаем Пуск, находим там команду Выполнить (в Windows Vista/7 по умолчанию не отображаются — см. Как включить команду Выполнить) и набираем (или копируем отсюда) команду и нажимаем кнопку OK. В открывшемся окне переходим в папку Local Settings > Temp (Владельцы Windows Vista/7/8 — вам нужно зайти в AppData > Local > Temp).
4. Нажимаем Ctrl+A и после этого комбинацию клавиш Shift+Delete (удаление файлов, минуя корзину) и нажимаем Да.
Все эти файлы можно смело удалять, т.к. раз уж они попали в эту папку, то какой-либо ценности представлять не могут. Однако в процессе удаления обязательно возникнет такая ситуация:
Здесь отвечаем Да для всех
А потом такая:
Здесь нажимаем ОК, после чего нажимаем клавишу Ctrl и щелкаем левой кнопкой мыши по файлу с именем, указанным на сообщении, чтобы снять с него выделение. После этого опять Shift+Delete и поехали дальше до тех пор, пока не будет удалено все, что только возможно удалить.
Почему возникла такая ситуация? Дело в том, что мы удаляем файлы из текущего профиля, поэтому там есть файлы, которые используются операционной системой и программами в данный момент. Естественно, Windows не даст вам их удалить, чтобы не вызвать крах системы. Все же остальное должно быть удалено.
Вот так выглядеть папка Temp после глобальной очистки:
Вот сколько места освободилось на диске С:
Этот компьютер подвергается такой чистке регулярно, поэтому в вашем случае результат может быть гораздо более ощутимый. Автор один раз таким образом освободил 20(!) Гигабайт дискового пространства и это только удалив содержимое папки Temp. Правда, это был чужой компьютер.
Переходим к следующему этапу. Идем в папку Мой компьютер, диск С:, папка Windows и в ней папка Temp. Если в процессе этого длинного пути будет возникать сообщение:
Смело выбирайте Отображать содержимое этой папки и идите дальше.
В действительности, эта папка Temp оставлена в составе операционной системы лишь только для совместимости со старыми программами, поэтому она скорей всего будет практически пуста. Но курочка по зернышку клюет, поэтому мы будем чистить все, что только можно, а в результате получится хорошо. Проделываем с этой папкой ровно все тоже, что и с предыдущей одноименной. А именно Ctrl+A и Shift+Delete.
В данном случае освободилось около трех мегабайт, поэтому смотреть, как изменилось дисковое пространство испытуемого диска, пока смысла нет.
Чистим временные файлы Интернета. Этот способ работает, если вы используете Internet Explorer. Хотя, в других браузерах все удаляется примерно так же. Заходим в Пуск>(Настройка>)Панель управления и два раза щелкаем по значку Свойства обозревателя.
Нажимаем кнопку Удалить.
Проставляем флажки вот таким образом и нажимаем Удалить. И потом ОК после завершения удаления. Смотрим, как изменились показатели свободного дискового пространства:
На этом компьютере Internet Explorer почти не используется, поэтому в вашем случае эффект может быть гораздо ощутимей.
Теперь щелкаем правой кнопкой по Корзине и выбираем Очистить корзину. Это делается на всякий случай, мало ли что-то улетело в корзину. Вы ведь не храните в Корзине самые нужные файлы, правда? Точно так же, как не храните продукты в мусорном ведре.
WinDirStat
Это бесплатное программное обеспечение — идеальное решение для людей, которым нужно проанализировать свое использование диска. Она является отличным инструментом для владельцев ноутбуков, поскольку позволяет им быстро и легко увидеть, какой из них используется лучше всего. Все, что вам нужно делать, это выбрать раздел, который вы хотите проанализировать (обычно C), и нажать на вкладку «Анализ». Программа покажет вам всю информацию о вашем жестком диске. И все это бесплатно.
Еще один плюс этой программы — она проста и понятна. В WinDirStat есть подробная информация о размере и расположении самых больших файлов на диске и об использовании каждого раздела. Вы можете использовать его в качестве инструмента инвентаризации, чтобы просмотреть, какие файлы занимают больше всего места или какие программы установлены на компьютере. Он также может предоставить вам информацию о разделе, о том, сколько свободного места осталось в разделе. Кроме того, если у вас есть несколько жестких дисков, вы можете выполнить простой анализ.
Файл подкачки
Файл подкачки используется для повышения производительности компьютера. Его размер зависит от потребностей системы. Если файл подкачки занимает слишком много места, его можно уменьшить.
Для этого откройте «Панель управления» и перейдите в раздел «Система». Затем выберите «Дополнительные параметры системы» и перейдите во вкладку «Дополнительно».В разделе «Быстродействие» нажмите «Параметры».
И перейдите во вкладку «Дополнительно».
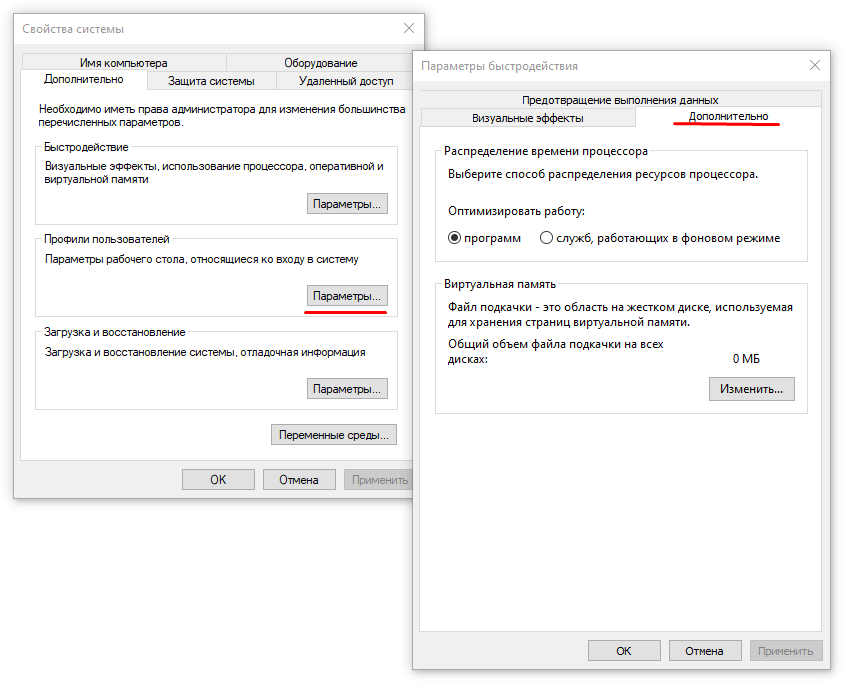
В разделе «Виртуальная память». Если у вас там проставлен 0, как на скриншоте, то файла подкачки нет и проблема не в нем. Если же там установлено число, то выберите «Изменить».
Здесь можно установить размер файла подкачки вручную или выбрать один из предложенных режимов управления. После этого нажмите «Задать», чтобы сохранить изменения.
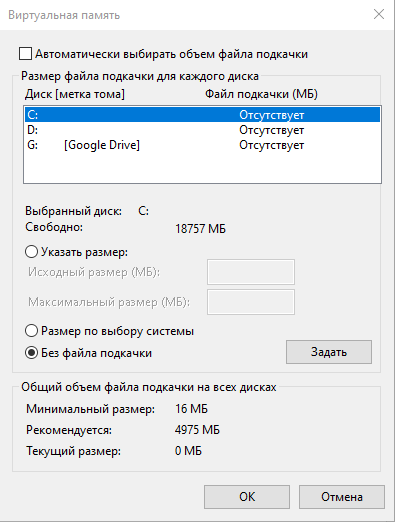
После этого перезагрузите компьютер.
Post Views: 138
Занято много места на диске: причины этой ситуации
Чаще всего пользователи сталкиваются с нехваткой места на системном диске «C:». Нам нужно узнать, что занимает место на диске, чтобы решить, что с этим делать дальше.
В операционной системе Windows занимать достаточно много места на дисках могут следующие данные:
- Временные файлы и другой цифровой мусор.
- Кэш браузеров.
- Точки восстановления системы.
- Дубликаты файлов.
- Установленное программное обеспечение.
Помимо перечисленного, на многих компьютерах значительное место занимают различные пользовательские данные: фотографии, фильмы, музыка, документы и тому подобное.
Чтобы решить часть проблем с нехваткой места на диске ПК, выполните эти рекомендации:
- Удалите временные файлы Windows.
- Очистите кэш браузера.
- Установите оптимальный размер, занимаемый точками восстановления.
- Удалите дубликаты файлов.
- Удалите ненужные программы.
- Перенесите часть данных на другие диски компьютера или на внешние носители информации.
Эти действия не решат все проблемы с нехваткой пространства на жестком диске компьютера, но помогут несколько уменьшить место, занимаемое ненужными данными.
В большинстве случаев, самый большой объем занимают данные пользователя. Пользователи забывают о многих файлах и папках на компьютере, созданных в разное время, а там зачастую хранятся немало данных. Необходимо разобраться с пользовательскими данными и навести порядок в хранении информации.
Подробнее: Как навести порядок на своем компьютере
Из-за нехватки свободного места в памяти компьютера, устройство начинает тормозить и медленнее работать. Это вызывает дискомфорт у пользователя. Кроме того, на ПК негде хранить новые данные.
Перед тем как приступить к решению проблемы, нужно получить сведения о том, что занимает место на диске «С» или на других дисках компьютера. Вручную перебирать файлы и папки нерационально: этот процесс занимает много времени. Чтобы узнать, чем занято место на диске, необходимо воспользоваться помощью стороннего программного обеспечения или встроенного средства Windows 10.






























