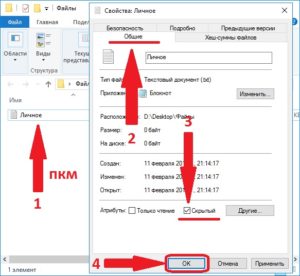Атрибуты файла
У файлов есть атрибуты. Например, атрибут «только чтение» запрещает внесение изменений в файл, пока этот атрибут не будет сброшен. Атрибут «скрытый» скрывает файл и вы его не увидите, пока не включите отображение скрытых файлов. Атрибут «системный» обычно устанавливается для системных файлов.
Для просмотра атрибутов файла щелкните на файле и нажмите кнопку Свойства. Появится окно свойств файла. На вкладке Общие выводится общая информация о файле: имя файла, приложение, используемое для открытия файла, размер файла, расположение файла, даты создания, изменения и открытия файла, а также атрибуты файла.
Нажав кнопку Другие, можно установить другие атрибуты этого файла, например:
- Файл готов для архивирования – некоторые программы резервного копирования не помещают в состав резервной копии файлы, для которых снят этот атрибут. Больше ни на что он не влияет. Этот атрибут установлен практически у всех файлов.
- Разрешить индексировать содержимое этого файла в дополнение к свойствам файла – если файл содержит конфиденциальную информацию, его лучше отключить, а еще лучше – зашифровать этот файл.
- Сжимать содержимое для экономии места на диске – сжатие хоть и позволяет сэкономить место на диске, но оно негативно отражается на производительности. Да и не все данные хорошо сжимаются. Уже сжатые, например, музыка, видео, фотографии плохо сжимаются.
- Шифровать содержимое для защиты данных.
Нужно разобраться, как включить отображение скрытых файлов. Это иногда помогает при разрешении некоторых не очень приятных ситуаций. Иногда, например, чтобы не переустанавливать программу, достаточно удалить ее каталог с настройками (хотя часть настроек все еще останется в реестре), а он хранится в скрытом каталоге AppData. Это только одна из ситуаций.
Итак, для включения отображения скрытых файлов выполните следующие действия:
- Перейдите на вкладку Вид окна Проводника, нажмите кнопку Параметры.
- В окне Параметры папок перейдите еще раз на вкладку с таким же названием – Вид.
- Включите отображение скрытых файлов и папок.
- Нажмите кнопку ОК.
Что такое права доступа и для чего они нужны
Права доступа — это установленные разрешения для определенных групп пользователей на запуск, чтение, изменение файлов и папок.
В зависимости от привилегий, группы пользователей делятся на 3 вида:
- Пользователь (user) — владелец сайта, соответственно, файла и папки;
- Группа (group) — другие пользователи, выбранные владельцем (в том числе сам владелец);
- Мир (world) — все остальные пользователи.
К каждому пользователю присваивается соответствующая цифра, обозначающая какое-либо действие с файлом: пользователю — цифра 1; группе — цифра 2; всем остальным — цифра 3.
Цифры, в свою очередь, подразделяются на права:
- 0 — доступ запрещен;
- 1 — исполнение;
- 2 — запись;
- 3 — запись и исполнение;
- 4 — чтение;
- 5 — чтение и исполнение,
- 6 — чтение и запись,
- 7 — чтение, запись и исполнение.
Разберем пример, когда группа пользователей имеет разные права на действия с файлом и установим право «764»:
- Цифра 1 (Пользователь): имеет право не чтение, запись и исполнение «7»;
- Цифра 2 (Группа): имеет право на чтение и запись «6»;
- Цифра 3 (Все): имеют право только на чтение файла «4».
Существует еще один способ отображения прав доступа к файлам и папкам — буквенно-символьный. Его можно увидеть при просмотре файлов через FTP-клиент или SSH-соединение.
Буквы: r, w, x — обозначают определенные права, применяемые к файлам и папкам, буква d – директория, а символ «—» — отсутствие прав (или отсутствие директории).
Первые 3 буквы и (или) символа — определяют права пользователя (владельца), вторые 3 – права группы и третьи 3 — права всех остальных. Но не путайте символ «—» в начале шифровки, обозначающий в некоторых случаях отсутствие прав, а в некоторых — отсутствие директории, то есть сам файл. Здесь нужно смотреть по количеству символов, если их больше шести — то первый символ «—» означает файл без директории.
Разберем пример, когда пользователь имеет право на все разрешающие действия с файлом: чтение, изменение, запуск; группа имеет право только на чтение и запуск; а всем остальным запрещены какие-либо действия.
Кстати, действия прав к файлам и папкам будут различаться в зависимости от установленного правила. Это наглядно показано в табличке ниже:
Еще одна табличка, показывающая возможные комбинации относительно установленных прав в буквенно-символьном виде:
Как скрыть файлы и папки в Андроид стандартным способом
Скрыть файлы и папки в Андроид можно без установки специальных программ. Делается это очень просто, но и защиты дает минимум. Я очень не рекомендую этот способ, потому что выявить его очень просто. Даже подключив телефон к компьютеру можно быстро найти нужные данные.
Для скрытия файла или папки стандартным способом нужно создать или переименовать папку и перед именем поставить точку. Т.е. если у вас папка “секрет”, то переименовать ее нужно в папку “.секрет”
Обратите внимание на точку после кавычки. Андроид все файлы и папки начинающиеся в точки воспринимает как скрытые
Это означает, что он их не будет показывать в проводнике. Но любой проводник сегодня имеет настройку в один клик, чтобы начать отображать эти файлы. Чтобы хоть как-то запутать следы, вы можете переименовать свою папку в максимально нейтральное, типа “.system2” и положить ее в 10 директорий, но все равно, ее найдут.
Файлы, которые лежат в папке начинающемуся на точку не отображаются в проводнике, а если это фото или видео, то они не показываются в галерее и для них не генерируются миниатюры. Андроид их сознательно игнорирует, потому что думает, что в таких директориях хранятся специальные файлы. Вы всегда должны это помнить, поэтому я рекомендую либо сделать отдельного пользователя на телефоне, либо установить специальную программу.
Правильные права на файлы и папки WordPress
Перейдем к самому интересному. Какие же права будет правильным установить для той или иной папки или файла в вордпресс.
Если с момента установки WordPress или переноса блога на хостинг вы не устанавливали для WordPress права на папки и файлы, обязательно сделайте это! Если когда-то вы это делали, рекомендую проверить, правильно ли у вас заданы атрибуты.
- Как уже было сказано выше, права 755 на папки и 644 на файлы.
- Задайте следующие права файлу wp-config.php, расположенному в корне: 600 -rw——-
WordPress права доступа с использованием плагинов
Я предпочитаю проверить все вручную, но кому-то будет удобнее использовать плагины. В любом случае, не стоит верить плагинам на сто процентов.
Для того, чтобы проверить правильность установки атрибутов для файлов и папок блога используется плагин File Permissions & Size Checker для WordPress.
После установки плагина зайдите в «Параметры» -> «File Checker» и нажмите кнопку «Run File Check». Плагин просканирует все файлы блога и можно будет просмотреть, где какие установлены права — все наглядно видно
Файлы, у которых права 777 будут отмечены красным крестиком — что призывает обратить особое внимание и исправить ситуацию.
Кроме наглядности я не вижу других преимуществ этого плагина. Давайте рассмотрим еще один — Acunetix WP Security.
Этот плагин куда полезнее. После установки в меню появится отдельный раздел «WP Security». В нем выберите «WP Info» и прокрутите до «File Scan Report».
В этом отчете восклицательным знаком отмечены файлы и папки для которых установлены не безопасные права. В третье колонке перечислены рекомендованные для данных файлов права (Suggested permissions). При нажатии на кнопку «Apply suggested permissions», правильные атрибуты выставятся автоматически.
Как создать защищенную папку в архиве с паролем
Процедура создания запароленной директории
Работает это так: прячем важную инфу в файл-архив и защищаем его паролем.
Сначала нужно установить один из бесплатных архиваторов:
Далее показываю на примере первого:
- Щелкните по папке правой кнопкой мыши (ПКМ) и выберите из контекстного меню «Добавить в архив».
- В открывшемся окне нажмите «Установить пароль».
- Придумайте и дважды введите его. Также включите функцию «Шифровать имена файлов», после чего нажмите «ОК» в текущем и предыдущем окошках.
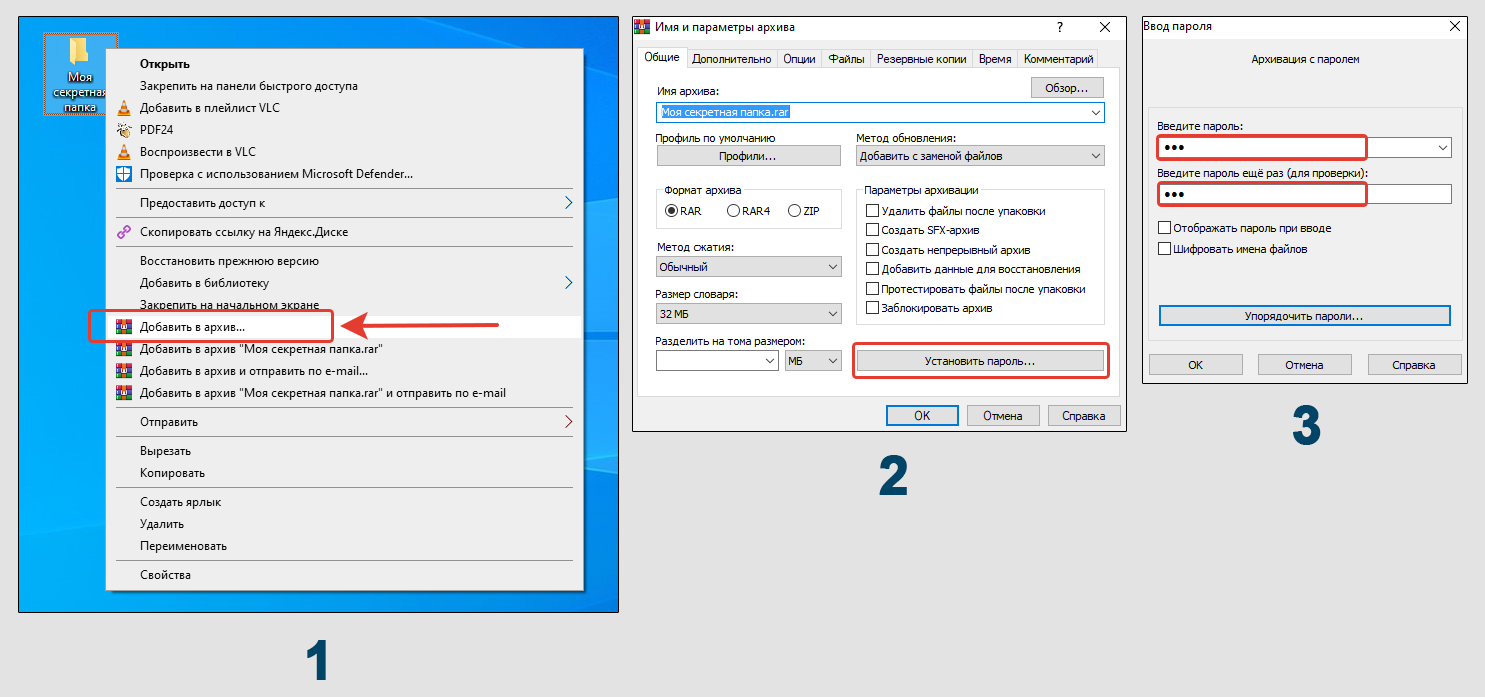 Размещение папки в запароленном RAR-архиве
Размещение папки в запароленном RAR-архиве
Подробная инструкция здесь: «как поставить пароль на архив».
По умолчанию архив будет виден любому, и если открыть его, то отобразится все содержимое. Однако посмотреть их не получится, программа попросит ввести пароль. Используя в комплексе с этим 1-й метод, вы сможете еще и скрыть его на компьютере от посторонних глаз.
Работать с файлом-архивом затем можно почти как с обычной папкой Windows, лишь с некоторыми ограничениями.
Плюс: никак нельзя увидеть спрятанное содержимое, не зная пароля.
Минусы:
- Изначально архивный файл видно, поэтому его можно специально или случайно запросто удалить. Однако это решается, если применить одновременно 1-й способ.
- Приходится устанавливать в Windows архиватор, если вы им никогда не пользовались ранее. Однако он все-таки пригождается рано или поздно любому пользователю.
- Не совсем удобно затем работать с информацией.
Изменить атрибуты файлов в ленте проводника
1. Откройте проводник с ярлыка или нажав клавиши Win+E на клавиатуре.
2. Найдите и выделите файл или папку, атрибуты которого вы хотите изменить, нажмите на “Свойства” в ленте проводника (также вы можете нажать на файл или папку правой клавишей мыши и выбрать “Свойства” из контекстного меню).
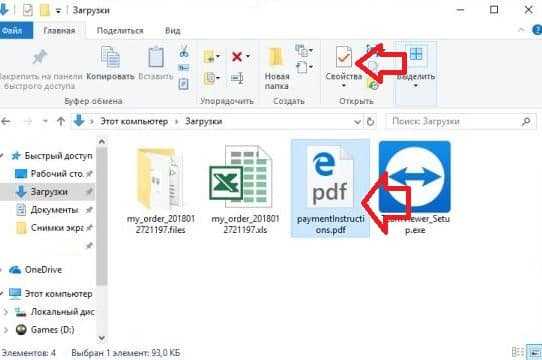
3. Во вкладке “Общие” вы можете изменить атрибуты “Только чтение” и “Скрытый”, также вы можете нажать на “Другие”, чтобы изменить дополнительные атрибуты файлов.
4. Дополнительные атрибуты: файл готов для архивирования; разрешить индексировать содержимое этого файла в дополнение к свойствам файла; сжимать содержимое для экономии места на диске; шифровать содержимое для защиты файлов. После изменения нужных атрибутов нажмите на “ОК”.
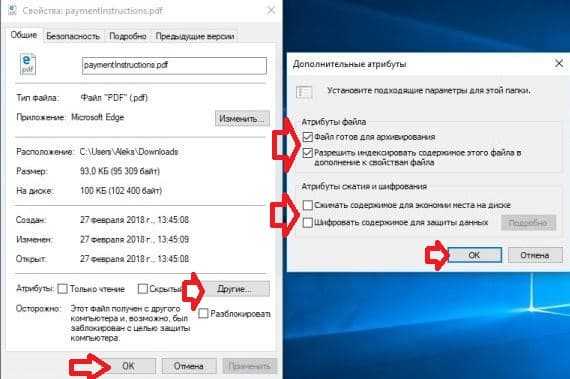
Скрытый файл и скрытая папка в проводнике Windows
Первое, что мы рассмотрим в данной статье — атрибут «скрытый» у файлов и папок в Windows. Этот атрибут часто используется для скрытия файлов и каталогов системы, которые необходимо защитить от случайного вмешательства пользователя. Мы же воспользуемся этой функцией, чтобы скрыть личные данные от посторонних глаз.
Допустим, у нас есть некий каталог с файлами, в котором находится документ Личное. Этот документ нужно спрятать. Чтобы это сделать, мы нажимаем правой кнопкой мыши на файл, открываем Свойства и на вкладке Общие ставим галочку у атрибута Скрытый. Всё, нажимаем кнопку OK.
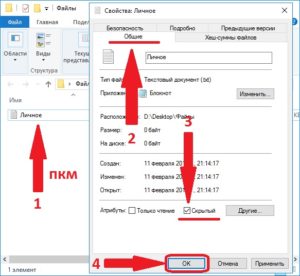
Теперь, если вы откроете папку Файлы в Проводнике, то документа Личное вы там не увидите.
Если вам необходимо скрыть большое количество объектов, то лучше автоматизировать процесс. Например, можно написать небольшой батничек, который при запуске из каталога будет устанавливать атрибут Скрытый всем файлам и папкам в этом самом каталоге, включая их содержимое. Вот готовый bat-файл в архиве: hide-files. Просто распакуйте его в нужную папку и запустите оттуда. Процесс написания подобных батников описан в статье Пакетные файлы (bat, батники) Windows
Чтобы документ снова стал виден, необходимо открыть параметры Проводника и на вкладке Вид у параметра Скрытые файлы и папки поставить маркер напротив варианта Показывать скрытые файлы, папки и диски (названия опций даны для системы Windows 10, они могут несущественно различаться в зависимости от версии операционной системы Windows). Нажимаем кнопку OK.
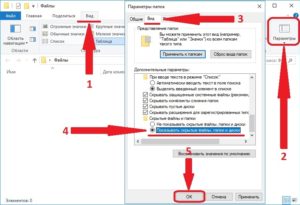
Документ вновь отобразится в папке, но его значок будет бледным в сравнении с остальным файлами. Над документом доступны любые действия: переименование, копирование, перемещение, удаление и редактирование.
Также можно в свойствах файла убрать атрибут Скрытый, если прятать файл больше не нужно.
Также прикрепляем батник для автоматического снятия атрибута Скрытый: clear-hide-files
Отметим ещё, что в Windows 10 можно поставить атрибут Скрытый, не заходя в Свойства файла. Для этого достаточно выделить нужные объекты в Проводнике и нажать в верхней панели кнопку Скрыть выбранные элементы. А чтобы отобразить спрятанные таким образом файлы, поставить галочку в той же панели у пункта Скрытые элементы
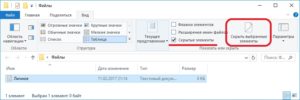
Минусы способа:
- файлы легко обнаружить в Проводнике, включив отображение скрытых файлов и папок;
- в большинстве сторонних программ файлы будут всё также видны, несмотря на атрибут Скрытый.
Атрибуты
Структурно всякий атрибут состоит из атрибутного заголовка (attribute header) и тела атрибута (attribute body). Заголовок атрибута всегда хранится в файловой записи, расположенной внутри MFT. Тела резидентных атрибутов хранятся там же. Нерезидентные атрибуты хранят свое тело вне MFT, в одном или нескольких кластерах, перечисленных в заголовке данного атрибута в специальном списке. Если 8-разрядное поле, расположенное по смещению
08h байт от начала атрибутного заголовка, равно нулю, то атрибут считается резидентным, а если единице, то атрибут нерезидентен. Любые другие значения недопустимы.
Первые четыре байта атрибутного заголовка определяют его тип. Тип атрибута, в свою очередь, определяет формат представления тела атрибута. В частности, тело атрибута данных (тип:
80h—$DATA) представляет собой «сырую» последовательность байт. Тело атрибута стандартной информации (тип:
10h —
$STANDARD_INFORMATION) описывает время его создания, права доступа и т. д.
Следующие четыре байта заголовка содержат длину атрибута, выражаемую в байтах. Длина нерезидентного атрибута равна сумме длин его тела и заголовка, а длина резидентного атрибута равна длине его заголовка. Если к смещению атрибута добавить его длину, мы получим указатель на следующий атрибут (или маркер конца, если текущий атрибут — последний в цепочке).
Длина тела резидентных атрибутов, выраженная в байтах, хранится в 32-разрядном поле, расположенном по смещению
10h байт от начала атрибутного заголовка. 16-разрядное поле, следующее за его концом, хранит смещение резидентного тела, отсчитываемое от начала атрибутного заголовка. С нерезидентными атрибутами в этом плане все намного сложнее, и для хранения длины их тела используется множество полей. Реальный размер тела атрибута (real size of attribute), выраженный в байтах, хранится в 64-разрядном поле, находящемся по смещению
30h байт от начала атрибутного заголовка. Следующее за ним 64-разрядное поле хранит инициализированный размер потока (initialized data size of the stream), выраженный в байтах. Судя по всему, инициализированный размер потока всегда равен реальному размеру тела атрибута. 64-разрядное поле, расположенное по смещению
28h байт от начала атрибутного заголовка, хранит выделенный размер (allocated size of attribute), выраженный в байтах и равный реальному размеру тела атрибута, округленному до размера кластера (в большую сторону).
Два 64-разрядных поля, расположенные по смещениям
10h и
18h байт от начала атрибутного заголовка, задают первый (starting VCN) и последний (last VCN) номера виртуального кластера, принадлежащего телу нерезидентного атрибута. Виртуальные кластеры представляют собой логические номера кластеров, не зависящие от своего физического расположения на диске. В подавляющем большинстве случаев номер первого кластера тела нерезидентного атрибута равен нулю, а последний — количеству кластеров, занятых телом атрибута, уменьшенному на единицу. 16-разрядное поле, расположенное по смещению
20h от начала атрибутного заголовка, содержит указатель на массив
Data Runs, расположенный внутри этого заголовка и описывающий логический порядок размещения нерезидентного тела атрибута на диске.
Каждый атрибут имеет свой собственный идентификатор (attribute ID), уникальный для данной файловой записи и хранящийся в 16-разрядном поле, расположенном по смещению
0Eh от начала атрибутного заголовка.
Если атрибут имеет имя (attribute Name), то 16-разрядное поле, расположенное по смещению
0Ah байт от атрибутного заголовка, содержит указатель на него. Для безымянных атрибутов оно равно нулю (большинство атрибутов имен не имеют). Имя атрибута хранится в атрибутном заголовке в формате Unicode, а его длина определяется 8-разрядным полем, расположенным по смещению
09h байт от начала атрибутного заголовка. Если тело атрибута сжато, зашифровано или разрежено, 16-разрядное поле флагов, расположенное по смещению
0Ch байт от начала атрибутного заголовка, не равно нулю.
Изменение прав доступа и владельца для файла (папки), используя Проводник или командную строку
Случается, что при работе с файлами или папками Вам бывает необходимо изменить для них владельца и права доступа.
Смена владельца файла или папки, используя Проводник.
- Щелкните правой кнопкой мыши на файле или папке и выберите пункт Свойства.
- Перейдите на вкладку Безопасность и нажмите кнопку Дополнительно.
- Перейдите на вкладку Владелец и нажмите кнопку Изменить.
- Выполните одно из следующих действий:
- Чтобы назначить владельцем пользователя или группу из списка, в окне «Изменить владельца на» выберите нового владельца и нажмите ОК.
- Чтобы назначить владельцем пользователя или группу, которых нет в списке:
- Нажмите кнопку Другие пользователи и группы
- Если владельцем необходимо установить службу TrustedInstaller, в качестве имени объекта в поле Введите имена выбираемых объектов (примеры) введите: NT SERVICE\TrustedInstaller и нажмите кнопку ОК.
- Если владельцем необходимо другого пользователя или группу, то нажмите кнопку Дополнительно, а затем кнопку Поиск.
- В результатах поиска выберите необходимую Вам группу или пользователя и нажмите кнопку ОК.
- В окне Изменить владельца на: выберите добавленную группу или пользователя.
- Чтобы сменить владельца всех субконтейнеров и объектов в папке, установите флажок Заменить владельца субконтейнеров и объектов и нажмите кнопку ОК.
Изменение разрешений для доступа к файлам и папкам, используя Проводник.
- Щелкните правой кнопкой мыши на файле или папке и выберите пункт Свойства.
- Перейдите на вкладку Безопасность и нажмите кнопку Дополнительно.
- Нажмите кнопку Изменить разрешения и выполните одно из следующих действий:
- Чтобы изменить разрешения для существующей группы или пользователя, выберите имя этой группы или пользователя и нажмите кнопку Изменить.
- Установите необходимые Вам флажки Разрешить или Запретить напротив каждого разрешения и нажмите кнопку ОК, а затем кнопку Применить.
- Чтобы изменить разрешения для группы или пользователя, которого нет в списке Элементы разрешений, нажмите кнопку Добавить.
- Если необходимо изменить разрешения для службы TrustedInstaller, в качестве имени объекта в поле Введите имена выбираемых объектов (примеры) введите: NT SERVICE\TrustedInstaller и нажмите кнопку ОК.
- Если необходимо изменить разрешения для другого пользователя или группы, то нажмите кнопку Дополнительно, а затем кнопку Поиск.
- В результатах поиска выберите необходимую Вам группу или пользователя и нажмите кнопку ОК.
- Установите необходимые Вам флажки Разрешить или Запретить напротив каждого разрешения и нажмите кнопку ОК, а затем кнопку Применить.
- Чтобы удалить группу или пользователя из списка Элементы разрешений, нажмите кнопку Удалить.
Далее рассказывается как можно изменить разрешения или сменить владельца, используя командную строку запущенную от имени администратора. Если после использовании команды, разрешения или владелец не сменятся, то возможно Вам придется зайти в систему под встроенной учётной записью «Администратор» для их выполнения заново.
icacls папка\файл /setowner Пользователь параметры
Примеры:
icacls «C:\Test\file.exe» /setowner Administrtator /C /L /Q
icacls «C:\Test\file.exe» /setowner «NT SERVICE\TrustedInstaller» /C /L /Q
icacls «C:\Test\*» /setowner система /T /C /L /Q
icacls «C:\Test» /setowner Vince /T /C /L /Q
Параметры:
/T — операция выполняется для всех соответствующих файлов и каталогов, расположенных в указанных в имени каталогах. /C — выполнение операции продолжается при любых файловых ошибках. Сообщения об ошибках по-прежнему выводятся на экран. /L — операция выполняется над самой символической ссылкой, а не над ее целевым объектом. /Q — команда icacls подавляет сообщения об успешном выполнении.
Изменение разрешений для файла (папки), используя командную строку.
icacls папка\файл /grant:r Пользователь:разрешение
Разрешения:
F — полный доступ M — доступ на изменение RX — доступ на чтение и выполнение R — доступ только на чтение W — доступ только на запись D — доступ на удаление
Примеры:
icacls «C:\Windows\file.exe» /grant:r Vince:F
icacls «C:\Windows\file.exe» /grant:r Vince:M
icacls «C:\Windows» /grant:r Vince:F
icacls «C:\Windows» /grant:r Vince:RX /T
icacls «C:\TEMP» /grant Все:(OI)(CI)F /T *((OI)(CI) — включают наследование для дочерних папок и файлов)
Об остальных возможностях команды icacls Вы сможете узнать введя команду: icacls /?
Как прячут информацию
Есть 3 способа, как защитить личные документы:
- Перенести их в защищенное паролем хранилище.
- Создать тайную папку.
- Использовать встроенную в приложение корзину.
Перемещение в защищенную папку
Функция доступна во встроенных в систему и скачанных проводниках. На прошивке Flyme это работает так:
- Откройте «Проводник», проследуйте в место с личным файлом. Удерживайте на нем палец. В дополнительном меню выберите «Еще», а затем «Отправить в Хранилище».
- Вернитесь на главную страницу и тапните по «Хранилище».
- Войдите, используя пароль, дактилоскоп или функцию Face ID.
В MIUI работает похожая система:
- Откройте «Проводник», найдите файл и удерживаете на нем палец. Разверните «Еще», тапните по «Сделать личным».
- Согласитесь с переносом.
- Вернитесь в главное меню и тяните экран вниз.
- Задайте пароль.
- Получите доступ к тайнику.
Альтернативный вариант, как скрыть фото на Андроиде — установить сторонний софт из Google Play, который прячет информацию аналогичным образом. Такая функция есть в:
- File Commander;
- X-plore File Manager;
- Solid Explore File Manager.
Создание скрытой директивы
Скрытую папку или документ на Андроид создают через любой файловый менеджер:
- Удерживайте палец на директиве/файле. В появившемся меню выберите «Переименовать».
- Добавьте перед названием точку и тапните «ОК».
- Документ сразу пропадет. Чтобы получить к нему доступ, разверните дополнительное меню и жмите по «Показывать скрытые файлы».
Спрятанные файлы в галерее
Существует сразу 2 способа как на Андроид скрыть фото в галерее. Первый:
- Зажмите снимок пальцем. Выберите «В альбом».
- В списке тапните по «Скрытый альбом».
- Согласитесь с проведением операции.
- Зайдите в «Альбомы» и потяните вниз.
- Авторизуйтесь.
На смартфонах без защищенной директивы:
- Откройте дополнительное меню. Выберите «Новое/новая папка», создайте директиву.
- Выделите снимок/видео, тапните по «Переместить».
- Укажите путь в новое место.
- Вернитесь на главную страницу, откройте «Еще» и «Управление альбомами». Уберите тумблер рядом с директивой, куда была добавлена фотокарточка.
Второй вариант подразумевает наличие в галерее встроенной корзины. Если она отсутствует или отключена в настройках приложения — не проводите дальнейшие действия:
- Удалите фотографию, видеоролик, изображение.
- Разверните дополнительные функции и выберите «Корзина».
- Здесь снимки и ролики хранятся на протяжении 30 дней, после чего исчезают окончательно. В этот период их можно восстановить в любой момент.
Безопасный способ спрятать информацию — добавить ее в тайник проводника. Остальные варианты уберут документы от чужих глаз, но их легко найти.
Как установить в WordPress права на папки и файлы
В предыдущих статьях мы уже обсуждали способы редактирования файлов. Обычно я использую для этого файловый менеджер своего хостинга. У него приятный и удобный интерфейс и не нужно запускать отдельных программ и создавать соединение, все делается через окно браузера.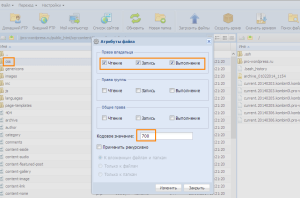
Чтобы установить атрибуты файлу, выделите его, щелкните правой кнопкой мыши – «Изменить атрибуты». В открывшемся окне отметьте нужные галочками или впишите цифрами. Какие именно права каким файлам назначать мы рассмотрим чуть позже.
«Применить рекурсивно» — очень нужны параметр, позволяет в один клик установить нужные атрибуты не только папке, но и всем ее подпапкам и файлам.
Определение понятия атрибута
Если более подробно, то понятие «атрибут» в общем контексте означает черты или свойства, присущие определенной форме или объекту. Существует разница между атрибутами и чертами, но она незначительна, и некоторые характеристики можно считать либо атрибутом, либо чертой.
Термину «атрибут» детей учат с детского сада. Дошкольникам предоставляется набор блоков разных цветов, размеров и форм. Малыши должны отсортировать их по определенному атрибуту (например, по размеру, цвету или форме), а затем снова пересортировать по какому-либо другому атрибуту.
Понимание атрибутов особенно важно в раннем детстве. Учащимся необходимо научиться получать базовое представление о том, как сходные формы и узоры помогают сгруппировать объекты в определенной последовательности. Затем эти предметы можно подсчитать и объединить, или разделить поровну на разные группы
Затем эти предметы можно подсчитать и объединить, или разделить поровну на разные группы.
Ошибка «Отказано в доступе» — решение проблемы
- Откройте «Мой компьютер» (он же проводник), нажмите правой кнопкой мышки на папке, доступ к которой Вы хотите восстановить и выберите пункт «Свойства«;
- Перейдите на вкладку «Безопасность», где кликните в кнопку «Изменить» (при необходимости укажите пароль для доступа):
- Выберите пользователя (если нужный уже есть в списке) или нажмите кнопку «Добавить«, где введите имя системного пользователя (под которым входите в Windows), которому нужен доступ и надавите в кнопку «Проверить имена«:
- Выберите найденного пользователя и нажмите в кнопку «ОК«;
- Далее установите флажок «Заменить владельца подконтейнеров и объектов«, чтобы была доступна не только эта папка, но и файлы внутри неё;
- Всё.
- Готово, пользуйтесь папочкой, что называется, на здоровье!
Решение для Windows XP
- Нажмите кнопку «Пуск» и выберите пункт «Мой компьютер«;
- В меню «Сервис» выберите команду «Свойства папки» и перейдите на вкладку «Вид«;
- В разделе «Дополнительные параметры» снимите флажок «Использовать простой общий доступ к файлам (рекомендуется)» и нажмите кнопку «OК«;
- Щелкните правой кнопкой мыши значок папки, владельца которой необходимо сменить, и выберите команду «Свойства«;
- Откройте вкладку «Безопасность» и нажмите кнопку «OК«, если появится сообщение безопасности;
- Нажмите кнопку «Дополнительно» и перейдите на вкладку «Владелец«;
- В столбце «Имя» выделите свое имя пользователя, запись «Администратор» (если вход в систему был выполнен с помощью учетной записи «Администратор») или группу «Администраторы«. Чтобы стать владельцем содержимого папки, установите флажок «Заменить владельца субконтейнеров и объектов«;
- Нажмите кнопку «ОК«; Может появиться следующее сообщение об ошибке (папка — имя папки, владельца которой необходимо сменить): «Вы не имеете разрешения на чтение содержимого папки. Хотите заменить разрешения для этой папки так, чтобы иметь права полного доступа? Все разрешения будут заменены, если нажать кнопку «Да»»;
- Нажмите кнопку «Да«;
- Затем, жмякните «ОК» и настройте параметры безопасности для папки и ее содержимого.
информация взята из статьи: sonikelf.ru/otkazano-v-dostupe-k-papke/
Как выбрать программу, используемую для открытия файла снестандартным типом?
Если файл с необычным расширением уже существует на компьютере, проще всего просто дважды щелкнуть на его значке. Операционная система выдаст диалоговое окно, информирующее о невозможности открыть файл. Установите флажок Выбор программы из списка вручную и щелкните на кнопке ОК. Откроется диалоговое окно Выбор программы. Программу, используемую для открытия таких файлов, можно выбрать из списка Программы или разыскать с помощью кнопки Обзор. Если установить флажок Использовать ее для всех файлов такого типа, операционная система создаст регистрацию соответствующего типа файлов или изменит уже существующую. В дальнейшем двойной щелчок на значке такого файла будет автоматически приводить к запуску выбранной программы. Второй способ выбора программы для открытия файла состоит в изменении регистрации данного типа файлов. Открыв окно Мой компьютер или любое окно папки, дайте команду Сервис > Свойства папки и выберите вкладку Типы файлов. На этой вкладке зарегистрируйте новый тип файла или найдите существующий в списке Зарегистрированные типы файлов. Щелкните на кнопке Изменить и дальше действуйте так же, как описано выше.
Как зарегистрировать новый тип файла?
Открыв окно Мой компьютер или любое окно папки, дайте команду Сервис > Свойства папки и выберите вкладку п»иг:ы файлов. Теперь следует щелкнуть на кнопке Создать — откроется диалоговое окно Создание нового расширения. В этом окне необходимо уюзз^-ь новое (или уже существующее) расширение, обычно из трех символов. Щелкните на кнопке Дополнительно в диалоговом окне появится список Сопоставляемый тип файла. Если избранное расширение уже зарегистрировано, в этом списке автоматически выбирается имеющийся пункт. Иначе в нем отображается пункт . Название типа в этом случае генерируется автоматически; если вы, скажем, выбрали расширение ААА, го новый тип файла»будет зарегистрирован как Файл «ААА».
Полное имя файла
Полное имя файла состоит из пути к каталогу, в котором находится файл, и имени файла, разделенных \, перед которым может стоять обозначение дисковода.
Если дисковод не указан, подразумевается текущий дисковод. Если путь не указан, подразумевается текущий каталог.
дисковод:\путь\имя файла
Текущий дисковод – дисковод, с которым работает пользователь.
Путь к файлу – последовательность из имен каталогов или символов .., разделенных \.
Этот путь задает маршрут от текущего каталога или от корневого каталога диска к тому каталогу, в котором находится нужный файл.
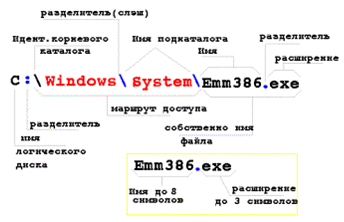
Пример полного имени файла
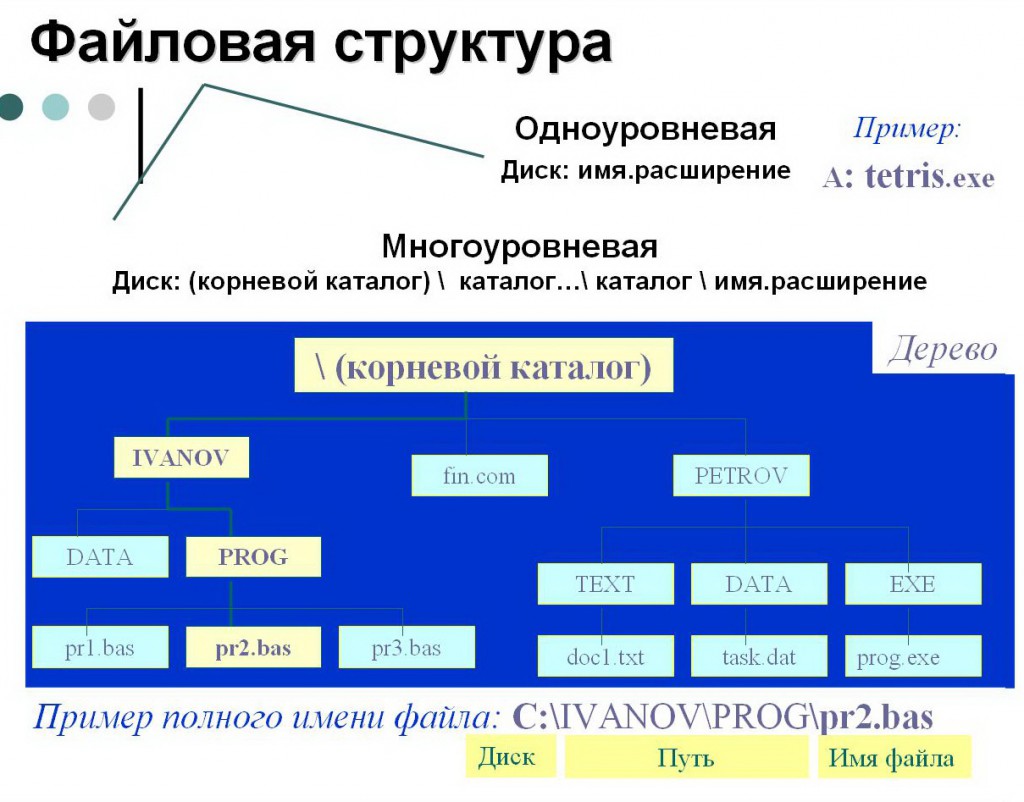

Создание скрытой папки невидимки с прозрачным значком и названием
Показываю процесс создание невидимого каталога на диске Windows.
Защита при таком подходе так себе… Но случайно каталог уже никак нельзя будет увидеть. Это неплохое дополнение к вар. №1.
Мы делаем папку на компьютере как бы прозрачной за счет:
- Установки для нее специальной иконки в формате ICO.
- Создания пустого имени (названия) при помощи комбинации клавиш Alt + 255 на цифровой клавиатуре (NumLock) либо копированием специального знака из таблицы символов.
Подробно о таком подходе рассказал в отдельном материале: перейти к чтению.
Как все это выглядит смотрите на картинке ниже:
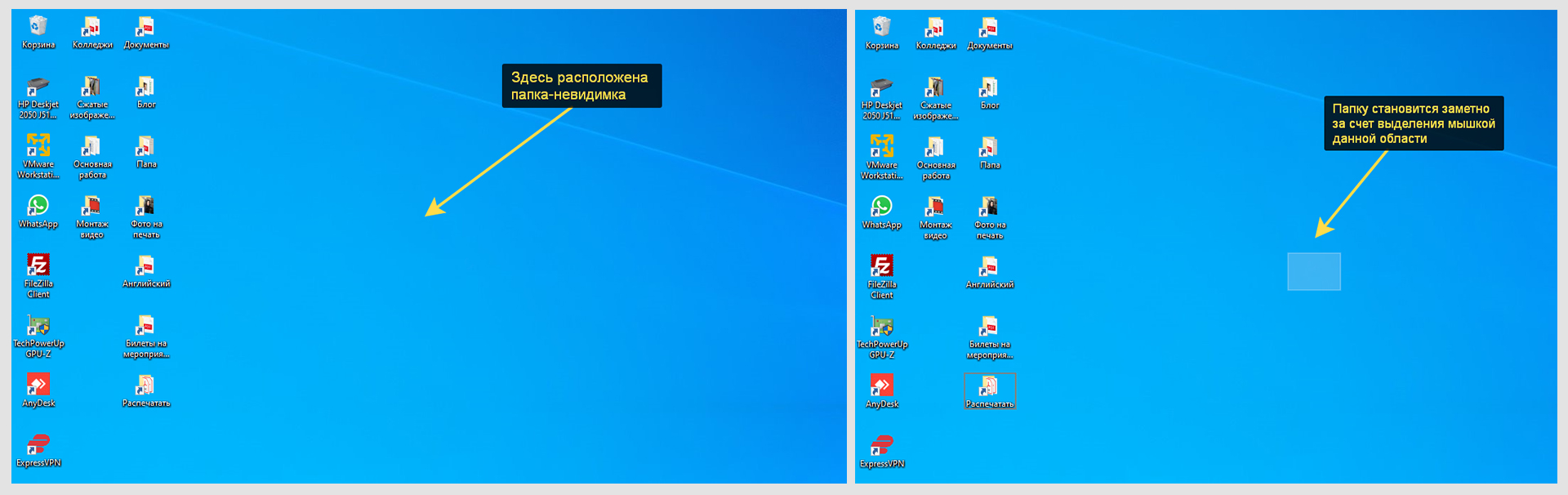 Пример папки-невидимки на рабочем столе ОС Windows
Пример папки-невидимки на рабочем столе ОС Windows
Плюсы:
- Простота. Не требуется никаких приложений и что-то настраивать в операционной системе Windows.
- Папку не будет видно даже при включении скрытых объектов.
Минус: любой пользователь компьютера может случайно обнаружить секретные данные, выделив мышью область, где расположена папка либо зажав сочетание Ctrl+A (выделить все). Однако, если совместить этот вариант с первым, то будет надежнее.
Как снять атрибуты «Скрытый» и «Системный»
Бывают ситуации, когда какой-нибудь вирус выставляет на файле атрибут «Системный», тем самым крайне усложняя работу с ним. В этом случае программа «Проводник» не будет его отображать. Если у вас именно эта проблема, прочтите нашу статью про то, как включить показ скрытых файлов и папок. Скриншоты там сделаны на Windows 10, но и в других более-менее новых версиях Windows алгоритм тот же.
Введите в командную строку команду «cd /D путь», где «путь» означает путь к папке, в которой расположен файл и нажмите «Enter». Путь проще будет скопировать. Вот статья про то, как копировать путь к папке на Windows 7.
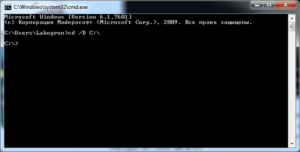
Теперь введите в командную строку команду «attrib -S -H /S /D» и нажмите «Enter». После ее действия атрибуты «Скрытый» и «Системный» снимутся со всех файлов в выбранной папке.
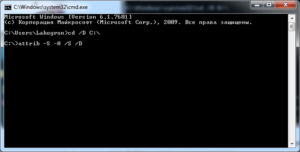
Как изменить атрибуты файла в Windows?
В рядовых ситуациях с обычными, простенькими атрибутами, типо скрытия или сжатия все просто. Посмотреть и поменять их можно, нажав на файле ПКМ и войдя в его «Свойства».
Теперь нажмите кнопку «Дополнительно».
Здесь вы можете увидеть и заменить такие атрибуты, как индексирование, архивации, сжатия и шифрования. Если вкратце, сжатие делает файл менее «Весомым» (пока он не нужен, он находится в неком «спресованном» состоянии, когда его активируют, ОС сама его разворачивает, когда он прекращает свою работу или его закрывают, сжимает обратно). Шифрование — защита от утечки данных. Последнее — реально большая тема, советую почитать по-подробнее.
Изменение владельца
chown изменяет владельца файла или каталога, что в некоторых случаях быстрее и проще, чем изменение прав доступа.
Рассмотрим следующий пример: создание нового раздела с помощью GParted для резервного копирования данных. Gparted делает всё это от имени root, поэтому по умолчанию всё принадлежит root. Всё это хорошо, но обычные пользователи не смогут записать данные в смонтированный раздел.
brw-rw---- 1 root disk 8, 9 июл 6 16:02 sda9 drwxr-xr-x 5 root root 4096 июл 6 16:01 Backup
В данном примере устройством в владеет root, как и каталогом для монтирования (). Чтобы изменить владельца каталога, можно сделать следующее:
До:
# chown archie /media/Backup
После:
Теперь новый владелец archie может записывать данные в этот раздел без изменения разрешений (потому что изначально уже стояли права , разрешающие запись владельцу).
Примечание:
- всегда сбрасывает биты setuid и setgid.
- Обычные пользователи не могут использовать для «передачи» файлов, которыми они владеют, другому пользователю.
Сторонние приложения
На рынке имеется ряд сторонних приложений, которые помогут вам легко управлять, скрывать или отображать файлы, папки и диски на компьютере с Windows 10. Эти приложения имеют ряд дополнительных функций, которые мы и обсудим.
Существуют и другие приложения, которые могут помочь вам спрятать файлы, папки и диски в Windows 10, но и этого должно быть достаточно для организации работы. В этой операционной системе есть несколько способов спрятать информацию, все зависит от того, какие файлы или папки вы пытаетесь скрыть и каким образом. Вы можете выбрать один из предложенных нами методов, только предварительно стоит убедиться, что четко понимаете все сложности, с которыми можете столкнуться.
Каковы различные атрибуты файлов?
В Windows существует несколько атрибутов файлов, в том числе:
- Атрибут архивного файла
- Атрибут каталога
- Скрытый атрибут файла
- Атрибут файла только для чтения
- Атрибут системного файла
- Атрибут метки тома
Следующие атрибуты файлов были впервые доступны для операционной системы Windows с файловой системой NTFS , то есть они недоступны в старой файловой системе FAT :
- Атрибут сжатого файла
- Шифрованный атрибут файла
- Индексированный атрибут файла
Вот несколько дополнительных, хотя и более редких, атрибутов файлов, распознаваемых Windows:
- Атрибут файла устройства
- Атрибут файла целостности
- Не индексированный атрибут файла содержимого
- Нет атрибута файла scrub
- Автономный атрибут файла
- Атрибут разреженного файла
- Атрибут временного файла
- Атрибут виртуального файла
Примечание. Технически также существует нормальный атрибут файла, подразумевающий отсутствие атрибута файла вообще, но вы никогда не увидите, что это действительно упоминается в любом месте обычного использования Windows.