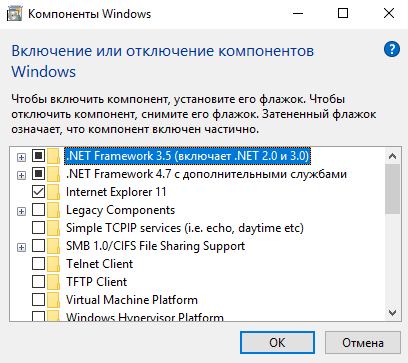Что за папка Inetpub?
Папка Inetpub появляется при установке компонента iis (Internet Information Services) и она служит для своего рода как сервер, чтобы развернуть на нем сайт или веб-приложение. Диспетчер служб iis имеет графический интерфейс, где можно заниматься администрированием сайта.
В папке Inetpub имеются и подкаталоги как adminscripts, iisamples, mailroot, scripts и wwwroot, где хранятся файлы самого развернутого сайта. Также, хранятся логи сервера, чтобы в случае чего, можно было диагностировать ошибки подключения. Давайте разберем, что за папки и за что они отвечают.
- iissamples: Папка с примерами приложений и сайтов, чтобы разработчик мог понять, как это работает и устроено. Своего рода дэмо.
- mailroot: Используется для обработки службы SMTP (Simple Mail Transfer Protocol), которая является Интернет-стандартом для передачи электронной почты.
- scripts: Добавляет различный функционал на основе скриптов к сайту.
- wwwroot: Содержит все файлы сайта, которые отвечают за его работу и визуальный вид.
Защита папки inetpub windows 10 от удаления
Папка inetpub в операционной системе Windows 10 используется для хранения файлов веб-сервера Internet Information Services (IIS). Удаление этой папки может привести к непредсказуемым последствиям и серьезным проблемам с функционированием веб-сервера.
По умолчанию, папка inetpub имеет ограничения доступа, предотвращающие ее удаление случайно или из-за малейшего непродуманного действия. Однако, если пользователь обладает административными правами или входит в группу администраторов, есть возможность удалить ее вручную.
Чтобы защитить папку inetpub от удаления:
- Проверьте права доступа: убедитесь, что у вас нет прав доступа на удаление этой папки. Перейдите в свойства папки, выберите вкладку «Безопасность» и убедитесь, что только администраторы имеют право на доступ и операции с папкой.
- Создайте резервную копию: перед любыми изменениями в системных папках, всегда рекомендуется создавать резервную копию данных. Это позволит восстановить папку inetpub в случае непредвиденных проблем.
- Отключите учетную запись администратора: если вам все же требуется удалить папку inetpub, рекомендуется временно отключить учетную запись администратора и удалить папку из другой учетной записи с ограниченными правами доступа. После удаления папки можно снова включить учетную запись администратора.
Защита папки inetpub от удаления является важной мерой предосторожности, чтобы избежать неконтролируемых сбоев в работе веб-сервера и сохранить целостность системы Windows 10
Настраиваем общий доступ в Windows 10
Прежде чем переходить к настройке общего доступа, для начала нам потребуется установить частный сетевой профиль – в таком случае компьютер будет виден прочим устройствам и может быть открыт для совместного использования файлов.
Изменяем профиль сети:
- Открываем меню «Пуск» и переходим в раздел «Параметры».
- Следующим шагом открываем подраздел «Сеть и интернет».
- Переходим в свойства подключенной сети.
- Меняем значение сетевого профиля на «Частные».
Теперь можем спокойно переходить к настройке общего доступа.
Способ №1
Открываем доступ к папке:
- Выбираем папку, которую нужно открыть для других компьютеров, и кликаем по ней правой кнопкой мыши. В отобразившемся меню выбираем «Предоставить доступ к» -> «Отдельные люди…».
- Осталось нажать «Поделиться», но подождите – в таком случае доступ к папке будет предоставлен, однако войти в нее можно будет только с помощью логина и пароля текущего компьютера. Если вы не хотите, чтобы кто-то знал ваши данные, нужно создать нового пользователя. О том, как это сделать, читайте в следующем пункте.
- Откроем командную строку от имени администратора – для этого перейдем в меню Пуск и введем соответствующий запрос. Затем кликнем по приложению правой кнопкой мыши и выберем «Запуск от имени администратора».
- В результате мы попадаем в консольное окно – оно-то нам и нужно. Вводим в него запрос net user Имя_пользователя Пароль /add. Жмем «Enter» и получаем информацию о том, что команда выполнена успешно.
- Теперь снова выполняем действие под первым пунктом. Мы видим, что новых пользователей не прибавилось, и это нормально, так как их нужно добавить в само окно. Для этого в верхней части открываем выпадающее меню и выбираем нужного юзера, затем жмем «Добавить».
- Осталось выбрать пользователя и нажать на кнопку «Поделиться». Также справа от имени вы можете назначить уровень разрешений.
- Если все прошло успешно, то вы увидите примерно следующее окно:
Папка для общего доступа открыта, и теперь в нее можно войти с другого компьютера, подключенного в ту же локальную сеть.
Способ №2
Данный способ подойдет не только для расшаривания папок, но и дисков. Например, вы можете предоставить доступ к локальному диску С. Сделать это можно следующим образом:
- Открываем папку «Этот компьютер» и выбираем диск, который нужно расшарить. Кликаем по нему правой кнопкой мыши и переходим в его свойства.
- Далее открываем подраздел «Доступ» и выбираем «Расширенная настройка…».
- Отмечаем галочкой пункт «Открыть общий доступ к этой папке». Также можно настроить разрешения – для это откроем соответствующее окно.
- В отобразившемся окне мы можем настроить различные права. Доступны такие параметры, как полный доступ, изменение и чтение. По умолчанию должна отображаться группа «Все». Если ее нет, то выбираем «Добавить…».
- В нижнее поле вводим «Все» без каких-либо кавычек и жмем «ОК».
- Теперь мы можем настроить права доступа. Достаточно выбрать группу и в нижней части отметить нужные пункты.
- После этого сохраняем все внесенные изменения кнопкой «ОК». В результате в свойствах локального диска будет указано, что общий доступ предоставлен.
Аналогичным образом можно предоставить доступ для любого другого диска или папки.
Комьюнити теперь в Телеграм
Подпишитесь и будьте в курсе последних IT-новостей
Подписаться
Как полностью убрать рекламный вирус в Windows?
Решил я проверить папки «Автозагрузка». Но там ничего не нашел. Тогда решил проверить все в редакторе реестра.
Чтобы открыть редактор реестра, нажмите сочетание клавиш Win + R, введите команду regedit и нажмите Ok.
И в ветке:
Я увидел очень интересный параметр с именем текущего пользователя. Где был прописан запуск проводника Windows с сайтом на котором загружалась реклама. Выглядит это как: «explorer.exe http://exinariuminix.info».
Все очень просто! Запускается проводник и в нем автоматически открывается сайт exinariuminix.info. Но так как это сайт (с http://), то он не может быть открыт в проводнике и автоматически открывается в браузере, который установлен в системе по умолчанию! Можете попробовать набрать адрес любого сайта в проводнике. Он откроется в браузере.
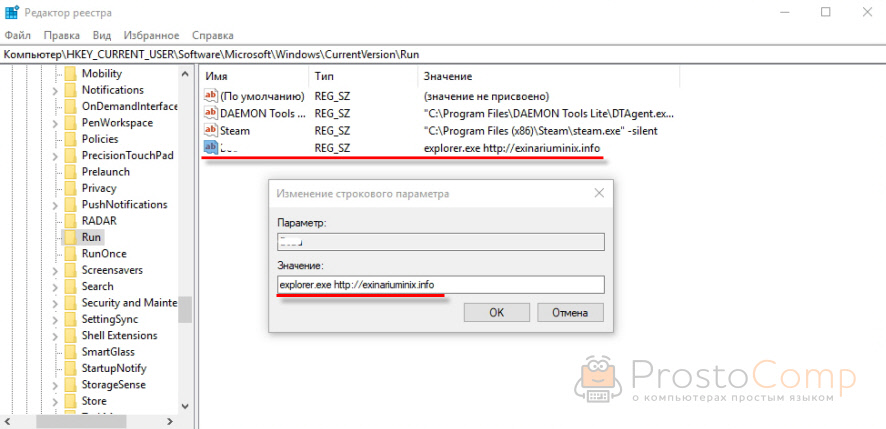
Интересное решение. И я подумал, что все можно решить просто удалив этот параметр из реестра. Так и сделал.
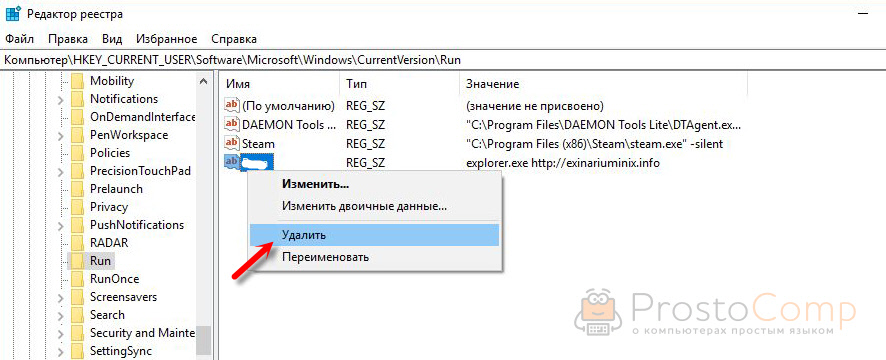
Перезагрузил компьютер и что вы думаете? Снова открылся браузер Microsoft Edge и в нем эта реклама!
Тут уже становится понятно, что удаление записи в реестре – это не решение. Где-то в системе сидит эта вредоносная программа, которая снова прописывает все параметры, и сайт с рекламой открывается снова. А NOD32 почему-то ничего не замечает. Антивирус то вроде хороший.
Я решил проверить компьютер с помощью антивирусных утилит.
Антивирусные утилиты в борьбе с самостоятельным запуском браузера
Я использовал три сканера: Dr.Web CureIt!, Malwarebytes Free и Malwarebytes AdwCleaner. Сразу скажу, что мне помогла утилита Malwarebytes Free. Там вроде пробная версия на 14 дней. Мне ее хватило.
Но начинал я с Malwarebytes AdwCleaner. Скачал и запустил ее. Установка не требуется. Просто запускам и нажимаем на кнопку «Сканировать».
Минуты через три она мне выдала, что найдено 7 угроз. А в списке отображалось только две, которые я мог очистить. Это: PUP.Optional.Legacy и PUP.Optional.Gameorplay.info. В последнем указан сайт, который загружался в браузере. Я обрадовался, что после очистки проблема исчезнет.
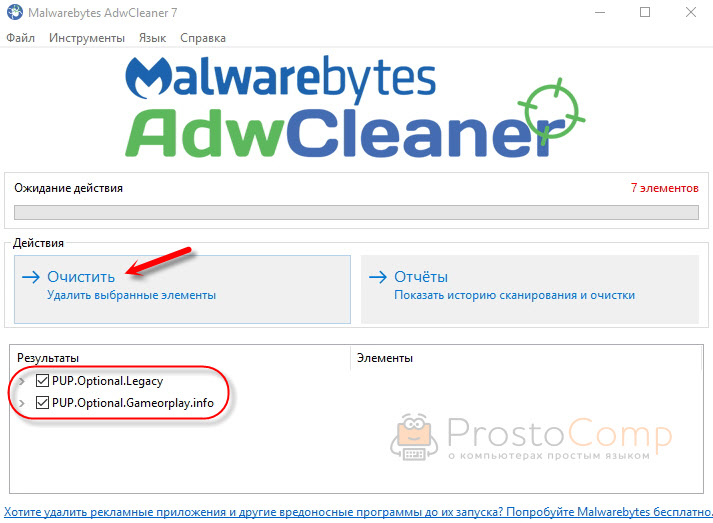
Очистил, перезагрузил компьютер, но проблема осталась. Снова «красивая» реклама сразу после загрузки Windows 10. Не знаю почему это не помогло. При повторном сканировании утилита ничего не обнаружила.
Дальше скачал Dr.Web CureIt! и запустил проверку. Но он вообще ничего не нашел. То что вы видите на скриншоте ниже, это точно не рекламный вирус.
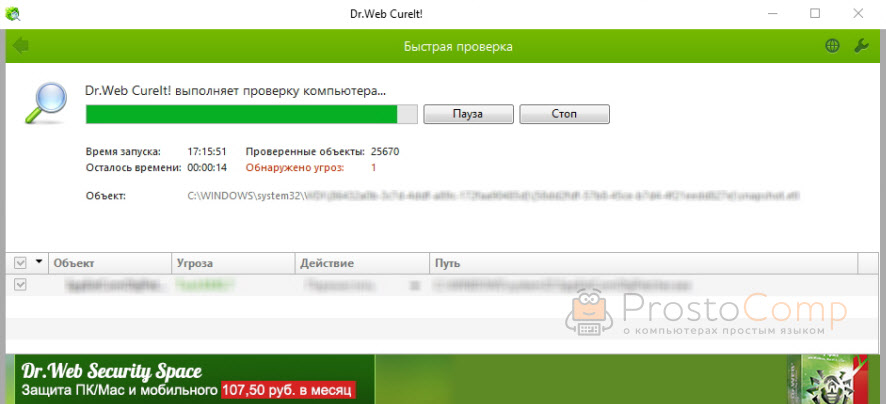
В итоге скачал Malwarebytes Free. Запустил и начал наблюдать за процессом сканирования. Было найдено три угрозы «Вредоносное ПО» (Adware.StartPage) и две «Потенциально нежелательные программы». Выделил только «Вредоносное ПО» и отправил в карантин.
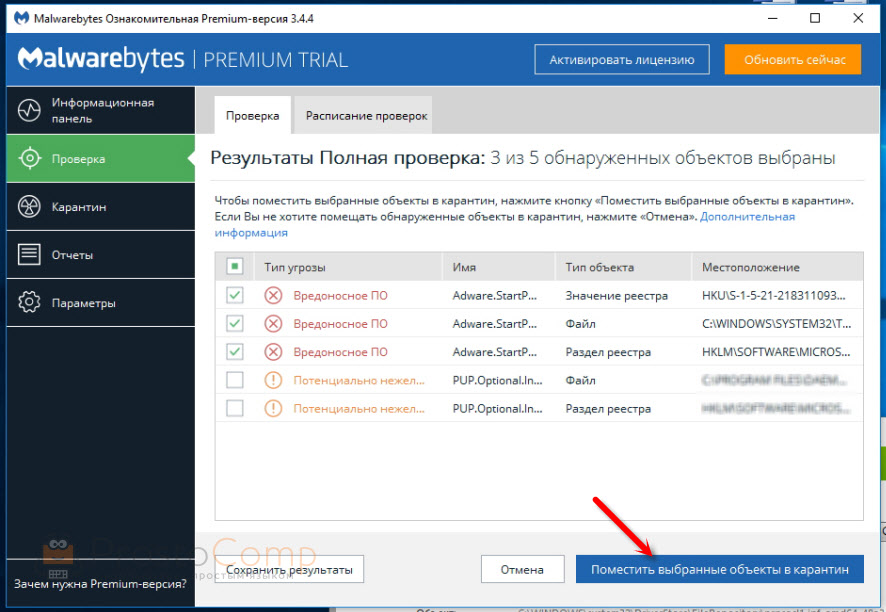
После чего утилита Malwarebytes Free запросила разрешение на перезагрузку.
После перезагрузки проблема с автоматическим запуском браузера была полностью решена. Ну и сайт с рекламой соответственно больше не загружается.
В редакторе реестра ключ с параметром «explorer.exe http://exinariuminix.info» исчез и больше не появляется. Точно так же как и «Проводник» в окне «Автозагрузка».
Возможные трудности
Необходимо понимать, что так или иначе, но указанная выше служба определённым образом связана с другими, а эти обстоятельства могут привести к тому, что после удаления рассматриваемого каталога у пользователей могут прослеживаться трудности с корректностью сетевого подключения. Например, «Блокируется доступ к некоторым сетевым ресурсам». Проблематика подобной ситуации прямо не связано со службой «IIS», но может являться следствием работы программного обеспечения, которые использования для своего функционирования данную службу. Первое, что необходимо посмотреть, – это корректность адресов, прописанных в «hosts», так как некоторое ПО «повадилось» вносить в него свои правки.
Находится он в «C:WindowsSystem32driversetc» и по умолчанию его содержимое заканчивается на строке «127.0.0.1 Localhost».
Соответственно, если после данных значений имеются какие-то другие адреса, то и доступ к ним будет заблокирован.
Зачем она нужна и как её можно удалить?
Inetpub является папочкой каталогом, имеющая конкретную связь с обычной службой «Microsoft Internet Information Services (IIS)», относящаяся к частным сетевым ПО и в тоже время HTTP серверам. Другими словами, эта папочка как бы включает в себя «Дерево папочек», необходимость которых важна в функционировании интернет серверов от Майкрософта
К примеру, можно взять во внимание начало адресов «https» или же «ftp»
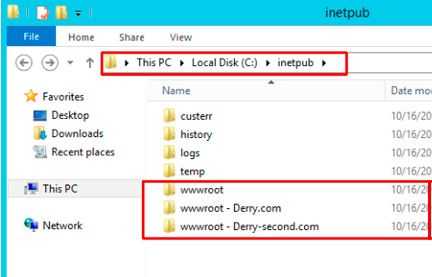
Проанализировав вышесказанное, вывод напрашивается сам. Данная папочка появляется тогда, когда произошла активация службы, о которой мы упомянули. А службу данную запускает по большей части именно сам пользователь. Отсюда, выходит, что если эту службу человек применять не собирается, то особой необходимости в папочке «Inetpub» нет.
Причины появления
Всё началось после установки нескольких игр. Немного покопавшись на форумах, я узнал, что данная директория создается сервером IIS. Это штатная утилита операционной системы Microsoft, которая «кушает» немало оперативной памяти и увеличивает время запуска системы. Если Вы не занимаетесь веб-разработкой, то нет необходимости использовать IS. По умолчанию эта служба отключена, но некоторые приложения могут активировать её. Иногда так делают и вирусы. Поэтому, в первую очередь стоит просканировать ПК, чтобы устранить вероятную угрозу. Например, антивирусом от Dr.Web.
Если такой вариант не помог, и папка inetpub по-прежнему не удаляется, то следует перейти к более радикальным методам. Но предварительно создайте точку восстановления, на случай, если внесенные изменения критично повлияют на систему. Идеально, если Вы успели обзавестись «спасательной» флешкой, о создании которой я писал ранее.
Использование identity server 4 в net core 3.0
На одном из моих поддерживаемых проектов недавно встала задача проанализировать возможность миграции с .NET фреймворка 4.5 на .Net Core по случаю необходимости рефакторинга и разгребания большого количества накопившегося технического долга. Выбор пал на целевую платформу .NET Core 3.
0, так как, судя по утверждению разработчиков от Microsoft, с появлением релиза версии 3.0, необходимые шаги при миграции legacy кода уменьшатся в несколько раз. Особенно нас в нем привлекли планы выхода EntityFramework 6.3 для .Net Core т.е. большую часть кода, основанную на EF 6.
2, можно будет оставить «как есть» в мигрированном проекте на net core.
С уровнем данных, вроде, стало понятно, однако, еще одной большой частью по переносу кода остался уровень безопасности, который, к сожалению, после беглых выводов аудита придется почти полностью выкинуть и переписать с нуля. Благо, на проекте уже использовалась часть ASP NET Identity, в виде хранения пользователей и других приделанных сбоку «велосипедов».
Тут возникает логичный вопрос: если в security часть придется вносить много изменений, почему бы сразу же не внедрить подходы, рекомендуемые в виде промышленных стандартов, а именно: подвести приложение под использование Open Id connect и OAuth посредством фреймворка IdentityServer4.
Что это за папка Inetpub в windows 10: можно ли её удалить?
Inetpub что это за папка windows 10? Нередко случается так, что в десятой версии на диске C можно обнаружить директорию inetpub. Иногда она содержит подкатегории wwwroot, logs, ftproot, custerr и другие. Начинающий юзер даже не всегда сможет определить, что это за каталог, зачем он нужен, а также почему он не может убрать его с компьютера. Чтобы удалить эти папки потребуется разрешение операционной системы.
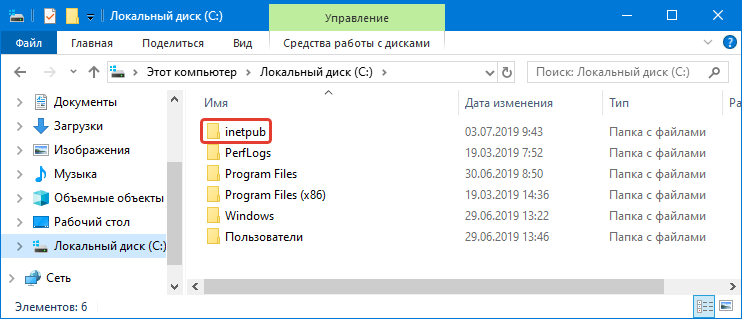
Если вы будете следовать этому алгоритму, вы сможете удалить inetpub с винчестера и не повредить «операционку». Из инструкции вы также в деталях узнаете о том, что представляет собой inetpub в «десятке». В предыдущих версиях ОС тоже встречается эта папка.
Можно ли (и нужно ли) удалять содержимое папки TEMP?
- Советы
- Эксплуатация
1 звезда 2 звезды 3 звезды 4 звезды 5 звезд
В папке TEMP хранятся временные файлы, которые занимают немало места. Стоит ли их удалять, не случится ли чего страшного?
Одна из самых распространенных проблем, с которой сталкиваются начинающие пользователи — нехватка места в системном разделе. Под нужды Windows, как правило, выделяется немного места относительно других разделов, на которых хранятся игры и мультимедиа-файлы. Это приводит к тому, что операционная система начинает тормозить. Чтобы этого избежать, необходимо понимать, что именно съедает свободные гигабайты на системном разделе.
Где находится папка «Temp» и для чего она нужна
Одни из самых прожорливых потребителей дискового пространства — временные файлы. Они регулярно создаются в процессе работы операционной системы и за годы способны разрастись до десятков гигабайт. Место их обитания — системная папка «Temp». В ней хранятся некоторые данные, которые создаются в ходе манипуляций с операционной системой или различными программами.
Нужна эта папка для того, чтобы экономить время пользователя, а также оперативную память, которой всегда не хватает. То есть временные файлы — это результаты определенных вычислений, которые могут потребоваться при повторном выполнении операции. Большинство из этих файлов удаляются автоматически при завершении операции, но никто не отменял системные сбои или экстренное выключение компьютера.
Поэтому периодически необходимо избавляться от временных файлов.
Найти папку с временными файлами можно по адресу: C:\Windows\Temp. Однако, по умолчанию она скрыта от глаз пользователя.
Для того, чтобы обнаружить папку «Temp», нужно сделать скрытые файлы видимыми.
- Нажмите комбинацию клавиш на клавиатуре Win + R и в появившемся окне введите команду «control».
- Далее в правом верхнем углу выберите «Просмотр: Мелкие значки».
- Найдите пункт «Параметры Проводника».
- Пролистайте вторую вкладку «Вид» и выберите пункт «Показывать скрытые файлы, папки и диски».
В Windows 7 искомая папка находится по адресу: C:\Users\Имя учетной записи\AppData\Local\Temp
Как очистить папку «Temp»
Можно воспользоваться одним из трех способов.
- Вручную удалить все содержимое. Для этого просто зайдите в папку и выделите все файлы, нажав комбинацию клавиш Ctrl + A. Затем с помощью комбинации Shift + Del безвозвратно сотрите все выбранные файлы.
- Воспользоваться встроенными в операционную систему средствами. Зайдите в «Этот компьютер» и нажмите правой кнопкой мыши по системному разделу. Выберите пункт «Свойства», а затем утилиту «Очистка диска». В зависимости от объемов накопленного мусора и скорости жесткого диска, время запуска может варьироваться от пары секунд до нескольких минут. Те файлы, напротив которых будут стоять галочки можно смело удалять. Кроме того, по своему усмотрению вы можете очистить файлы загрузок, корзины и другие. Однако, временные данные, хранящиеся в папке «Temp», и которые сейчас не используются системой и программами — находятся под соответствующим пунктом «Временные файлы» (кто бы мог подумать). Поставьте нужные галочки и подтвердите операцию.
- Сторонний софт. Наверное, каждый уже слышал о популярной программе CCleaner, которая может не только избавить компьютер от системного мусора, а также: оптимизировать работу реестра, настроить автозагрузку, найти дубликаты файлов и многое другое. Это именно тот инструмент, который должен быть установлен у каждого пользователя. Утилита не ест много системных ресурсов, полностью поддерживает русский язык и находится в бесплатном доступе. В общем, must have. Качаем здесь.
Нюансы и рекомендации
Если во время удаления система выдает уведомление об ошибке, пропустите файлы, на которые ОС ругается. Такое происходит из-за того, что некоторые временные данные используются непосредственно сейчас, и удалить их не получится. Если вы посмотрите объем папки «Temp» и сравните его с объемом временных файлов в утилите «Очистка диска», то обратите, что в программе он немного меньше. Это как раз связано с данными, используемыми в реальном времени. Windows их не учитывает.
В целом, рекомендуется проводить очистку раз в полгода, но всё зависит в большей степени от интенсивности пользования компьютером, а также многообразия установленных программ. Впрочем, если проблем с местом на системном разделе вы не испытываете, то можно сократить периодичность очистки.
Как удалить папки из Этот компьютер в Windows 10
- Откройте Редактор реестра.
- Перейдите в следующую ветку реестра: . Можно выполнить переход одним кликом.
- Здесь удалите следующие подразделы:
Готово!
Значения подразделов указаны ниже.
- Объемные объекты:
- Рабочий стол:
- Документы: и
- Загрузки: и
- Музыка: и
- Изображения: и
- Видео: и
Если вы пользуетесь 64-х битной версией Windows, повторите пункты выше в следующей ветке реестра:
Готовые файлы Реестра
Для экономии времени вы можете скачать готовые *REG файлы:
В архиве вы найдете следующие файлы.
Папка Windows 10 32-bit\ <— здесь находятся файлы для 32-битной Windows 10
- This PC — remove all folders.reg — удалить все папки разом
- This PC — Add all folders.reg — восстановить все удалённые папки
Папка Windows 10 32-bit\Remove Certain Folders <— здесь находятся файлы для удаления отдельных папок в 32-битной Windows 10
- This PC — Remove Videos.reg — удалить папку «Видео»
- This PC — Remove Pictures.reg — удалить папку «Изображения»
- This PC — Remove Music.reg — удалить папку «Музыка»
- This PC — Remove Downloads.reg — удалить папку «Загрузки»
- This PC — Remove Documents.reg — удалить папку «Документы»
- This PC — Remove Desktop.reg — удалить папку «Рабочий стол»
- This PC — Remove 3D Objects.reg — удалить папку «Трехмерные объекты»
А также файлы, чтобы вернуть всё, как было.
- This PC — Add Videos.reg — восстановить папку «Видео»
- This PC — Add Pictures.reg — восстановить папку «Изображения»
- This PC — Add Music.reg — восстановить папку «Музыка»
- This PC — Add Downloads.reg — восстановить папку «Загрузки»
- This PC — Add Documents.reg — восстановить папку «Документы»
- This PC — Add Desktop.reg — восстановить папку «Рабочий стол»
- This PC — Add 3D Objects.reg — восстановить папку «Трехмерные объекты»
В папке Windows 10 64-bit находится всё то же самое, но для 64-разрядной операционной системы.
Можно ли удалить папку Inetpub
Если человек не подключает классические средства ОС, чтобы работать, создавать, обслуживать онлайн сервера и различные службы internet, то IIS ему не надо подключать. Выключить, убрать лишнее вместе с другими задачами можно, не навредив ПО. Кроме того, удаленная папка inetpub в системе Windows 10 легко возвращается, активируется заново.
Убирать намеренно лишний элемент нужно только для очистки внутренней памяти компьютера, поскольку служба занимает много места. Если она запущена в режиме фона, то начинает использовать большую ресурсную системную часть. Она понижает производительность программного обеспечения, приводит к замедлению скоростного режима компьютерной прогрузки. Удалив только один ненужный элемент, радикально нельзя модернизировать компьютерную работу, но возможно оптимизировать его работу. Избавиться от ненужного элемента в комплексе с другими файлами, мешающими штатной работе, возможно за несколько шагов.
Важно! Если папка inetpub подключена к диску, «Службы IIS» находятся во включенном состоянии, не эксплуатируются, их лучше убрать, поскольку элементы несут потенциальную угрозу уязвимости ПО к вирусам
Inetpub: что это за папка в Windows 10
Некоторые пользователи операционной системы Windows 10 обнаруживают, что на диске C расположена папка inetpub, которая также может включать подпапки wwwroot, ftproot, logs, custerr и другие. При этом данную папку нельзя удалить, так как требуется разрешение от системы. В этой статье мы расскажем о том, что такое папка Inetpub, для чего она нужна и как ее удалить с системного диска Windows 10.
Что за папка inetpub и для чего она нужна
Inetpub — это папка, которая создается веб-сервером Internet Information Services (IIS) от компании Майкрософт. Internet Information Services (IIS), ранее известный как Internet Information Server, работает на базе Microsoft Windows и является конкурентом наиболее популярным веб-серверам, используемым в системах на основе Unix/Linux.
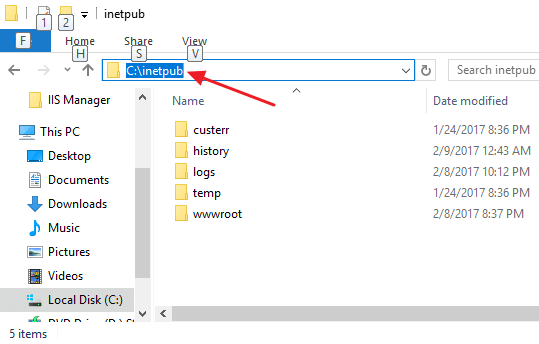
Непосредственно сама папка inetpub находится на диске C (C:\inetpub) и имеет пять подпапок:
- В папке \inetpub\adminscripts находятся сценарии администрирования, которые позволяют автоматизировать задачи администрирования сервера и удаленно управлять веб-сайтом, обслуживаемым из папки inetpub.
- В папке \inetpub\iissamples находятся примеры приложений, которые позволяют разработчикам узнать, как работает веб-сайт и веб-приложения.
- Папка \inetpub\mailroot и связанные с ней вложенные папки используются для обработки SMTP (почтовый сервис).
- Папка \inetpub\scripts содержит веб-приложения, которые добавляют функциональные возможности сайта.
- Папка \inetpub\wwwroot содержит все веб-страницы и контент, которые будут опубликованы в Интернете. Это каталог по умолчанию для публикации веб-страниц.
Если вы ранее устанавливали сервер IIS, запускали FTP-сервер средствами Windows или пользовались средствами разработки от Майкрософт, то удалять папку inetpub не нужно, так как она используется этими сервисами для работы. Если же вы не пользовались ничем таким, то данную папку можно без опасений удалять. О том, как это делается мы расскажем ниже, поскольку обычное удаление вам не поможет.
Удаление папки inetpub в Windows 10
Если вы попытаетесь удалить папку inetpub обычным удалением через Проводник Windows, то получите сообщение об ошибке. Система просто не позволит удалить данную папку, так как она используется для работы сервера.
Для решения этой проблемы сначала нужно удалить компоненты операционной системы Windows 10, которые отвечают за работу сервера IIS. Для этого нужно нажать комбинацию клавиш Windows-R и в появившемся меню ввести команду « OptionalFeatures ».
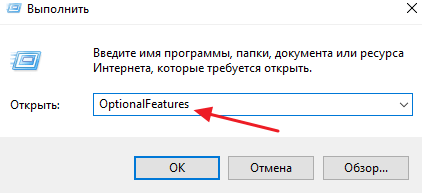
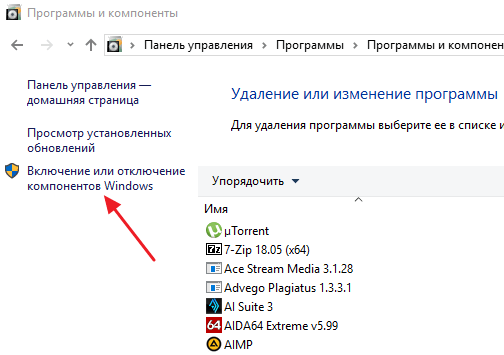
После выполнения команды « OptionalFeatures » перед вами появится небольшое окно под названием « Компоненты Windows ».
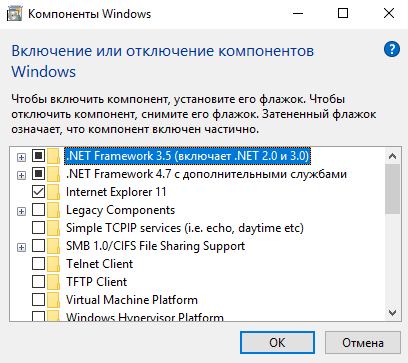
Здесь нужно найти опцию « Службы IIS » и отключить ее. Для этого будет достаточно просто снять отметку, сохранить настройки нажатием на кнопку «ОК» и перезагрузить компьютер.
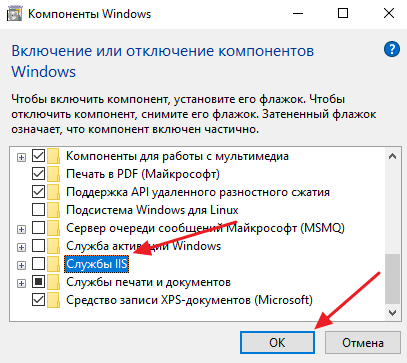
После отключения служб IIS и перезагрузки компьютера папка inetpub должна удалиться автоматически. Если этого не произошло, то теперь ее можно удалить вручную через Проводник Windows 10. После отключения IIS никаких ошибок появляться не должно.
Нужно отметить, что отключение служб IIS не только позволяет избавиться от ненужной папки, но и закрывает целый ряд потенциальных уязвимостей. Поэтому это рекомендуется делать всем, кому не нужны функции веб-сервера от Майкрософт.
- Как изменить расширение файла в Windows 7
- Как открыть скрытую папку в Windows 7
- Как передать файл большого размера через Интернет
- Как найти и открыть папку AppData в Windows 7
- WinSxS: что это за папка в Windows 7, 10
Создатель сайта comp-security.net, автор более 2000 статей о ремонте компьютеров, работе с программами, настройке операционных систем.