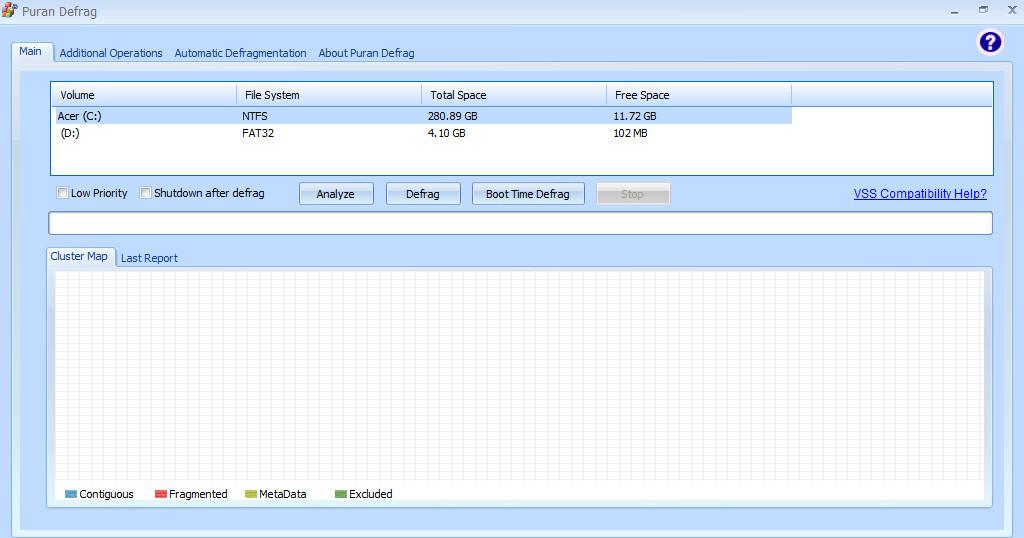Шаг 6. Отключение Xbox Game DVR
А вот здесь уже интереснее. Game DVR – это встроенное приложение для Xbox. Оно породило немало возмущений среди пользователей и сейчас вы поймете почему. Эта служба во время онлайн баталий сама снимает игровой процесс на видео. Причем всегда и без спроса, и даже без какого-либо уведомления. Естественно, это очень сильно снижает производительность в играх. Для того, чтобы ее отключить необходимо открыть левым кликом меню «Пуск» и в поле поиска набрать powershell. В найденных значениях появится Windows Powershell, которое нам и нужно. Необходимо запустить его от имени администратора и в появившемся окне команд набрать:
Get-AppxPackage *xbox* | Remove-AppxPackage
и нажать «Enter».
Как реально оптимизировать RAM
На компьютерах с 4 Гб RAM ничего вообще делать не нужно. Это оптимальный показатель для усреднённых пользовательских задач. Аппаратно увеличивать его есть смысл только при необходимости запуска отдельных ресурсоёмких игр и программ, для работы которых принципиально требуется больший ресурс. Если на устройстве меньше 4 Гб «оперативки», желательно бы провести апгрейд. Добавление планок памяти DDR2 или DDR3 – это простейшая модернизация ПК и ноутбуков. Это самый дешевый апгрейд, если сравнивать с добавлением или заменой других компьютерных комплектующих.
Если физическое увеличение объёма RAM невозможно, в среде Windows 8.1 и 10 можно относительно комфортно существовать и с 2 Гб. В таких случаях необходимо убрать лишние фоновые программы, не допускать одновременной активности чрезмерно многого количества приложений, не плодить массу активных вкладок в браузере. По возможности желательно бы ещё и заменить HDD на SSD, это даст самый ощутимый прирост производительности. Во-первых, Windows будет более шустро сообщаться с файлом подкачки, размещённом на SSD. Во-вторых, исчезнут прочие проблемы, вызванные медленной работой HDD.
На устройства с малым показателем RAM можно установить редакции Windows 7 или 8.1 Embedded – специальные урезанные сборки этих версий системы, оптимизированные под работу на маломощном производственном оборудовании.
Дефрагментация с помощью Puran Defrag [3 способ]
Puran Defrag — это альтернативный инструмент дефрагментации диска, который некоторые люди предпочитают по одной или двум из двух причин:
- Это более наглядно и информативно;
- Он более агрессивен, чем встроенный в Windows инструмент дефрагментации.
Скачайте и установите Puran Defrag. Приступим. Откройте дефрагментатор. Выберите диск, нажмите «Analyze» для предварительного анализа фрагментированности. Через некоторое время сформируется кластерная карта и отчет:
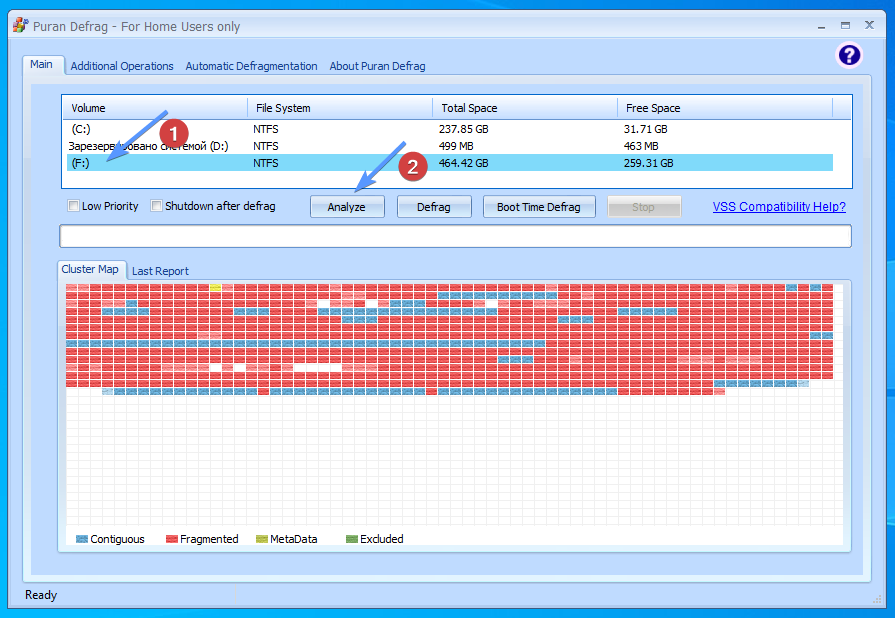
Проведение анализа диска в программе Puran Defrag
После ознакомления с отчетом нажмите «Defrag».
Другие программы для дефрагментации винчестера Windows:
- Auslogics Disk Defrag Free (бесплатная);
- IObit Smart Defrag (бесплатная);
- Ultradefrag (бесплатная);
- Defraggler (бесплатная).
Фрагментация жесткого диска
У нового компьютера на его пустой жесткий диск записываются данные. Они разного объема, но запись идет по порядку — от файла к файлу. Приходит момент, и стирается несколько файлов, допустим, расположенных в середине. Куда запишется новый файл, особенно, если он большего размера, чем на освободившееся место. Понятно, что старого размера не хватит. Конечно, можно записать его в конце очереди, а пустое пространство удаленного файла оставить неиспользованным. Но система настроена таким образом, что при последующей записи используется любое свободное место, расположенное ближе к началу. Если фрагмент больших данных не поместился в пустое место, он переносится в конец полного пространства.
Операционка любого компьютера сама анализирует свободное место и новый большой объем делит на логические части. Собственно сам процесс разделения данных на отдельные части и называется фрагментацией.
Если данные на жестком диске сильно фрагментированы, компьютеру необходим определенный период времени, чтобы найти отдельные части и собрать их вместе. Именно этот процесс и замедляет работу операционной системы.

Наиболее сильно фрагментируются базы данных, протоколы (логи) программ и фильмы, записанные на компьютер. Сам фильм не повреждается, но все части оказываются разбросанными по разным секторам. В итоге, считывание замедляется за счет того, что головка жесткого диска проделывает многократные движения, чтобы «прочитать» весь файл. А это негативно сказывается на общей производительности системы.
Почему не нужно делать дефрагментацию твердотельным накопителям
Теперь к вопросу, нужно ли проводить дефрагментацию ССД. В отличие от винчестера, такой тип носителя не является механическим, так как в нем нет движущихся частей. По сути, это навороченная флешка с продвинутыми ячейками памяти и собственным контроллером.
Благодаря технологии TRIM, данные из ячеек стираются сразу же и полностью. Это еще одно отличие от HDD, где пути к файлам удаляются из специальной таблицы, но сама информация остается на магнитной поверхности, пока поверх нее не будет записана новая.
Как и с флешки, при удалении данных на SSD они пропадают бесследно. Благодаря такой особенности информация записывается кучно и подряд, пока есть свободные ячейки. Фрагментированность данных, конечно, присутствует, но на порядок меньше, чем у винчестера.
Обмен данными с ССД происходит существенно быстрее — счет идет на миллисекунды. Накопителю не нужно перемещать головку — контроллеру достаточно опросить соответствующие ячейки, чтобы извлечь требуемый файл.
По сути, операционной системе доступен сразу весь объем памяти, а не крохотный участок, над которым расположена головка.
Более того: дефрагментация вредна для ССД, который рассчитан на ограниченное количество циклов перезаписи. Если постоянно писать и удалять лишние данные из ячеек, срок службы девайса сократится в несколько раз.
По этой причине начиная с версии Виндовс 7 дефрагментация автоматически отключается, как только ОС распознает SSD. Если же у вас до сих пор установлена Vista или XP и вы задумались о переходе на ССД, рекомендую поменять и операционную систему, иначе устройство отработает существенно меньше положенного срока.
Что происходит с оперативной памятью?
Чем больше программ запущено в Windows, тем больше фрагментируется оперативная память. Системе постоянно приходится работать с открывающимися и закрывающимися программами и собственными приложениями, решая задачи компоновки данных, получаемых от разных программ, и распределения этих данных по ячейкам памяти. А фрагментация происходит именно в тот момент, когда блок памяти перемещается, отрываясь от привязанного к какому-нибудь процессу адресного пространства. Максимальный размер свободного блока памяти уменьшается.
Но отчасти цель по дефрагментации памяти логична – иногда на фоне достаточного объёма оперативной памяти запрос какой-то программы за ней заканчивается неудачей. Раз за разом. Почему?
Программе (особенно “тяжеловесной”) требуется не просто какой-то определённый размер свободного пространства. Некоторые программы требуют, чтобы адресное пространство было сочленённым. Не просто “много” – т.е. больше, чем в самом запросе, но и “вместе“. Это как нам бы с вами платили зарплату – каждый день по-немногу или пару раз целиковыми суммами. Кто бы что выбрал? Программы выбирают второе. И вот тут-то пользователя подстерегает шанс попасть на ошибку типа Memory allocation for * bytes failed или Unable to allocate memory. Чем более дефрагментация, тем более такая вероятность. Если какая-нибудь игра с серьёзным потребляемым объёмом оперативной памяти вылетает на фоне окна с подобным сообщением, это ваш случай. То есть сейчас запросы “маленьких” программ к адресам небольших объёмов проходят незаметно и успешно, но при обращении к большим – Windows “тяжеловесов” обламывает.
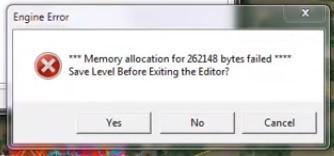
Звучит угрожающе, однако во всём этом есть маленькая уловка. Сам процесс управления распределением памяти между программами в Windows с достаточным объёмом RAM не занимает практически ничего. Так, на сто активных приложений и программ системе требуется всего около ста килобайт(!) оперативной памяти для перераспределения. Так вот дефрагментация оперативной памяти нашими “твикерами” и будет заключаться именно в сокращении этой величины или объёма памяти, затрачиваемой на такие «переходные» процессы. На 100 кб? Вы заметите? Да никогда. Более того, дефрагментация оперативной памяти лишь срежет эти сто килобайт пополам, что делает ситуацию с такой «оптимизацией» ещё смешнее. Никто, кроме самой Windows, не сможет определить, как лучше распределить имеющуюся память компьютера.
Следующий аргумент производителей утилит по дефрагментации памяти это процесс расположения данных оперативной памяти в непрерывную цепочку, что, несомненно, увеличит скорость доступа к физической памяти. В этом случае дефрагментация оперативной памяти сравнивается разработчиками с процессом дефрагментации жёсткого диска, что на самом деле вообще не имеет ничего общего с ним. Магнитные диски в винчестере представляют собой вращающиеся блюдца, с которых снимается информация с помощью считывающих головок. В этом случае действительно компактное расположение информации файла сильно сказывается на скорости считывания и передачи данных с жёсткого диска, а, следовательно, и на скорости системы в целом.
При же тут оперативная память, которая полностью состоит из статически расположенных полупроводниковых приборов, попеременно открывающихся и закрывающихся? Никаких скоростей, кроме тех, что приближаются к скорости света, там нет. Ни механических движений считывающей головки, ни вращающихся блинов…
Высокая производительность игры – драйверы и внешние программы
Очень часто наши компоненты не могут использовать весь свой потенциал, потому что работают на устаревших драйверах. Это, в основном, относится к видеокарте. Вопреки первому впечатлению, падение производительности может быть довольно значительным, поэтому стоит время от времени проверять, появились ли новые драйверы в сети.
Мы также можем повысить эффективность нашего ноутбука за счет специальных программ – как системных, так и внешних. Первая группа включает в себя, так называемый, «Игровой режим», появившийся в Windows 10. Чтобы перейти к нему, нажмите комбинацию клавиш Win+ G. На экране появится окно с вопросом, хотим ли мы запустить игровую панель. Выбираем вариант Да, это игра.
Появится специальное окно, с помощью которого мы можем создать скриншот, запустить трансляцию, а также включить игровой режим (вторая иконка справа). Таким образом, игры будут поддерживаться другими службами, а не системными процессами, что увеличит частоту кадров.
Что касается внешних программ, то они могут касаться, например, очистки реестра (CCleaner), оптимизации ОЗУ (TweakRAM) или общей оптимизации системы (PCBoost).
Smart Defrag: перезаписывает файлы с учётом частоты их использования
Данное программное обеспечение позволяет перераспределить элементы, хранящиеся на винчестере с учетом частоты их использования.
- Необходимо скачать ПО с официального сайта разработчиков.
- Произвести инсталляцию утилиту в корень локального тома.
- После установки требуется запустить программное обеспечение с расширенными правами доступа.
- В главном окне следует выбрать вкладку «Умная дефрагментация».
- Далее нужно отметить чекбоксы с наименованием локальных томов, которые нужно проанализировать.
- В завершении нужно нажать «Приоритет файлов» и «Готово».
Puran Defrag: интеллектуальный движок для дефрагментации
Многие пользователи спрашивают, как дефрагментировать диск на ОС Windows 10? Можно воспользоваться утилитой Puran Defrag, которая использует виртуальный движок для оптимизации персонального компьютера.
- Необходимо скачать программное обеспечение с проверенного источника.
- Установочные файлы нужно скопировать на рабочий стол.
- Инсталляция проводить в корень локального системного диска.
- Утилиту требуется запустить с расширенными правами доступа.
- В главном окне нужно отметить чекбоксы с наименованием тома, который нужно просканировать.
- После анализа жесткого диска, требуется нажать на кнопку «Начать».
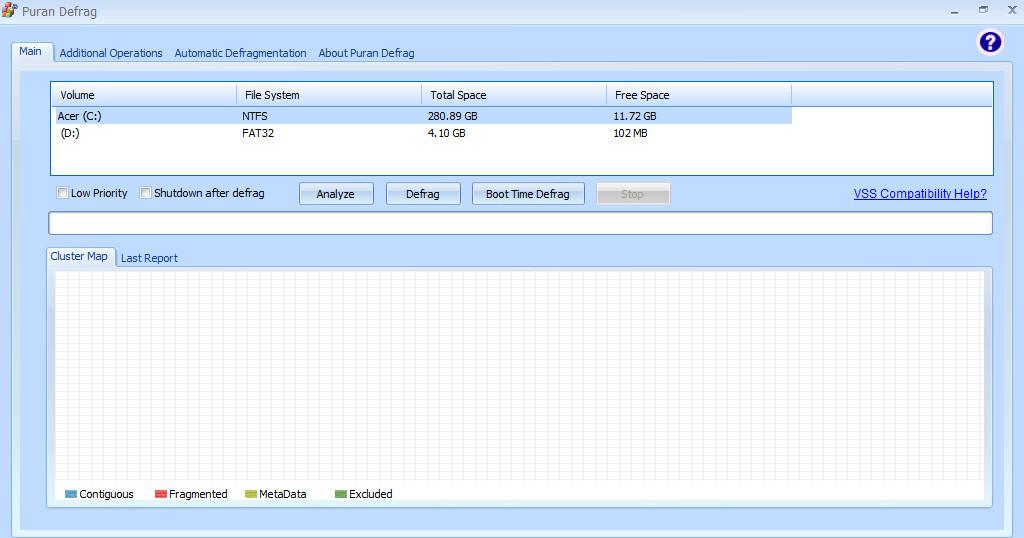
Интеллектуальный движок данной утилиты проводить умную дефрагментацию, чтобы оптимизировать файловую систему
Дефрагментация диска на Windows 10 — как запустить функцию
Когда на жесткий диск записывается информация, она разбивается на несколько частей – фрагментов. Каждый фрагмент помещается в специальную ячейку, которая именуется кластером. Для того, чтобы сохранить и записать простой текстовый документ, не нужно много свободного места и ячеек. В свою очередь, если пользователь сохраняет на винчестер игру, она размещается сразу в нескольких ячейках. Когда владелец персонального компьютера производит деинсталляцию какого-либо приложения, кластеры освобождаются. Постоянный цикл чтения и записи провоцирует ситуацию, когда операционная система при сохранении файла на жесткий диск не может найти несколько свободных идущих подряд кластеров. Тогда элемент записывается в свободные ячейки, которые расположены далеко друг от друга. Это уменьшает производительность персонального компьютера и приводит к появлению большого количества фрагментов. Для устранения проблемы стоит разобраться, как сделать дефрагментацию на Виндовс 10.
Дефрагментация через командную строку [2 способ]
Как выясняется, задача, которая должна выполнять дефрагментацию компьютера еженедельно, не более чем запускает версию инструмента дефрагментации для командной строки. Вы можете запустить его тоже, если хотите.
Вам нужно будет запустить командную строку Windows «как администратор», чтобы получить права, необходимые для запуска средства дефрагментации. Нажмите «Пуск», «Служебные – Windows», затем щелкните правой кнопкой мыши «Командная строка» и выберите «Запуск от имени администратора». ИЛИ в строке поиска введите «cmd» и запустите командную строку от имени администратора.
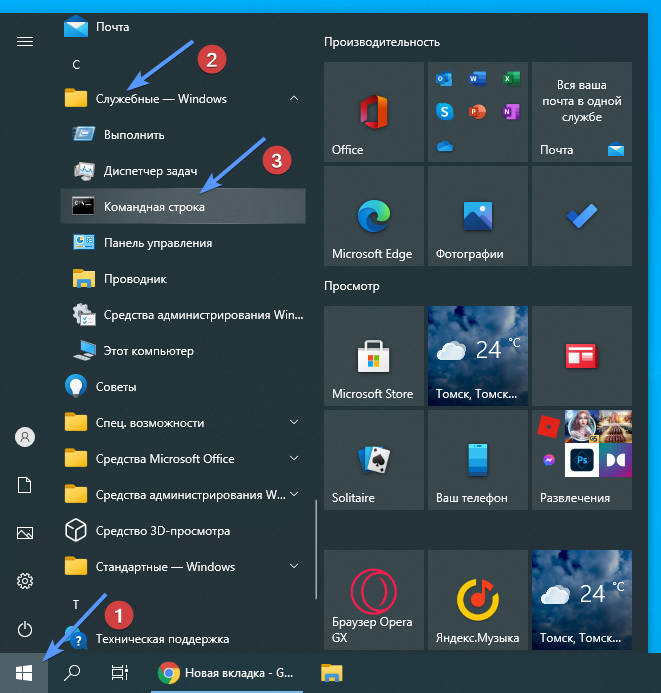
Открытие командной строки в Windows 10
В открывшейся командной строке введите «defrag f:» (без кавычек, f – раздел вашего диска, которому требуется оптимизация), если хотите выполнить дефрагментацию локального диска F:
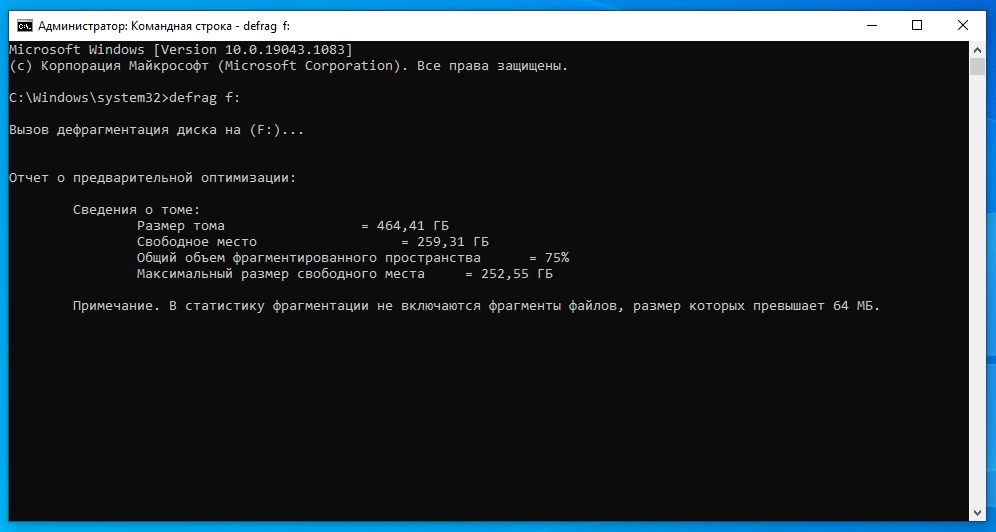
Дефрагментация локального диска F через командную строку
У инструмента дефрагментации командной строки есть несколько дополнительных опций, просто наберите «defrag /?», чтобы вывести их список.
Как включить и отключить автоматическую дефрагментацию диска на Windows 10?
Отключить автоматическую дефрагментацию можно несколькими способами – в самом приложении, или же остановив службу, отвечающую за ее работу. В первом случае всё достаточно просто – нам понадобится:
- открыть приложение «Оптимизация дисков» — методы входа были описаны выше;
-
нажать на кнопку «Изменить параметры»;
-
убрать галочку с пункта «Выполнять по расписанию».
А отключить программу через категорию «Службы» можно вот так:
- комбинацией Win + I или через меню Пуск открываем «Параметры системы»;
-
вводим в строке поиска запрос «Панель управления»;
-
переходим в категорию «Администрирование». В новом открывшемся окне находим меню «Службы»;
-
ищем элемент «Оптимизация системы» и переходим в свойства;
-
переводим тип запуска в отключение и нажимаем на кнопку «Применить».
Есть еще один способ отключения оптимизатора на компьютере – посредством планировщика заданий. Для начала запускаем его, отыскав приложение в поиске, и открываем Библиотеку. Следуем пути – Microsoft/Windows/Defrag.
Microsoft/Windows/Defrag
Вызываем контекстное меню данного свойства нажатием правой кнопки мыши и отключаем его.
Отключаем задание
В ОС Windows 10 оптимизация харда проводится автоматически раз в неделю. Если этого мало, можно просто увеличить частоту до ежедневной, или же уменьшить до ежемесячной. Также возможно выбирать, в каких разделах стоит проводить дефрагментацию диска.
Настраиваем расписание
Часто задаваемые вопросы (FAQ)
Зачем нужно оптимизировать компьютер с Windows 10?
Оптимизация компьютера с Windows 10 поможет вам улучшить его производительность, уменьшить лаги и ускорить работу в целом.
Какие распространенные проблемы могут замедлить работу компьютера с Windows 10?
К распространенным проблемам, которые могут замедлить работу компьютера с Windows 10, относятся слишком большое количество программ, работающих в фоновом режиме, устаревшее оборудование, нехватка места на диске и заражение вредоносным ПО.
Какие есть советы по оптимизации Windows 10?
Чтобы оптимизировать Windows 10, нужно отключить ненужные программы в автозапуске, освободить дисковое пространство, проверить компьютер на вирусы, обновить драйверы и отключить визуальные эффекты.
Как освободить дисковое пространство на компьютере с Windows 10?
Вы можете освободить место на диске компьютера с Windows 10, удалив ненужные программы, удалив временные файлы, а также используя очистку диска.
Как часто следует заниматься оптимизацией Windows 10?
Это зависит от многих факторов. Но в общем случае, оптимизировать Windows 10 следует регулярно, например, раз в месяц, чтобы обеспечить ее бесперебойную работу.
Каковы преимущества оптимизации Windows 10?
Оптимизация Windows 10 позволяет повысить общую скорость и производительность ПК, уменьшить количество задержек и сбоев, а также продлить срок его службы.
Шаг 7. Удаление ненужных приложений
Лучше на всякий случай проверить компьютер на наличие ненужных программ. Дело в том, что среди них могут быть и такие приложения от Microsoft, как «Карты», «Почта и Календарь», «Улучшите свой Office», «Центр отзывов» и т.д. Все это, конечно же, тоже собирает статистику, отправляет отчеты производителю и потребляет небольшую часть ресурсов операционной системы. Чтобы посмотреть наличие этих приложений, необходимо правым кликом на рабочем столе вызвать контекстное меню и выбрать пункт «Параметры экрана». Все искомое находится на вкладке «Приложения и возможности». Что не нужно – удаляем.
На вкладке «Уведомления и действия» можно также отключить все назойливые уведомления.
Часто задаваемые вопросы (FAQ)
Какую программу использовать для оптимизации Windows 11?
Существует множество программ, которые могут помочь вам оптимизировать вашу систему. Однако, не все из них надежны и безопасны. Мы рекомендуем использовать только проверенные и рекомендованные программы.
Какие настройки я могу изменить, чтобы улучшить производительность Windows 11?
Вы можете изменить ряд настроек, таких как настройки питания, настройки дисплея, настройки интернета, настройки работы с памятью и т.д. Но не забудьте, что некоторые настройки могут повлиять на стабильность системы, поэтому будьте осторожны.
Можно ли оптимизировать Windows 11 без программ?
Да, вы можете вручную настроить ряд параметров системы, чтобы улучшить ее производительность. Но это может занять много времени и требует определенных знаний.
Что нужно сделать, если оптимизация Windows 11 не улучшает производительность ПК?
Если оптимизация не дает желаемого результата, возможно, у вас есть другие проблемы с компьютером. Рекомендуем проверить вашу систему на наличие вирусов и других проблем, которые могут влиять на производительность.
Зачем мне оптимизировать Windows 11?
Оптимизация Windows 11 может помочь улучшить производительность вашего компьютера, ускорить загрузку системы, повысить скорость работы программ и сократить время ответа на ваши действия.
Как я могу увеличить скорость загрузки Windows 11?
Для увеличения скорости загрузки Windows 11 вы можете отключить ненужные программы и службы, настроить BIOS для загрузки с SSD, уменьшить время отображения логотипа производителя и сократить время ожидания загрузки после входа в систему.
Что такое “дефрагментация диска” и как она помогает оптимизировать Windows 11?
Дефрагментация диска – это процесс, при котором фрагментированные файлы на диске перестраиваются таким образом, чтобы они хранились вместе и были доступны быстрее. Дефрагментация диска может помочь ускорить работу вашего компьютера и уменьшить время доступа к файлам.
Что дает дефрагментация диска
Регулярная дефрагментация жесткого диска помогает повысить общую работоспособность и скорость вашего компьютера, а также:
1. Уменьшает время загрузки Windows;
MainPathBootTime – это время от появления логотипа Windows до рабочего стола. BootPostTime – это время от появления рабочего стола до готовности Windows к использованию.
Без оптимизации жесткого диска компьютер загружался за 50 секунд, встроенный дефрагментатор изменил ситуацию в лучшую сторону – время загрузки уменьшилось на 8 секунд. В среднем дефрагментация позволила уменьшить время до полной загрузки Windows на 11 секунд или на 22 % (SSD в расчет не брался). В зависимости от используемого дефрагментатора результаты могут разниться.
Скачать бесплатные программы для качественной дефрагментации можно в категории «Дефрагментаторы».
2. Сокращает время запуска файлов, программ;
Главным преимуществом дефрагментации диска является то, что все ваши компьютерные программы и приложения работают и запускаются быстрее.
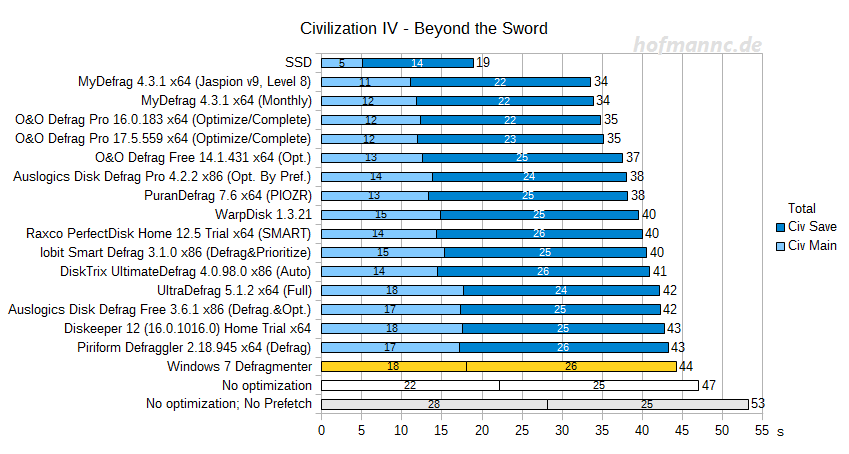
MyDefrag снова показывает отличный результат. Загрузка игры Civilization IV составила 34 секунды (на 19 секунд быстрее, чем до дефрагментации)
Время запуска игры Civilization IV – Beyond the Sword уменьшилось в среднем на 14 секунд или на 26 %. Самым эффективным дефрагментатором является MyDefrag 4.3.1.
3. Организовывает дисковое пространство;
Поскольку файлы добавляются или удаляются с жесткого диска, в этих файлах появляются компоненты данных, которые начинают “разбрасываться”. Со временем это может превратиться в большой беспорядок данных, который замедляет работу компьютера. Вы получаете лучшие скорости после дефрагментации, потому что файлы становятся организованы.
4. Продлевает срок службы HDD.
Регулярная дефрагментация позволяет меньше использовать механические компоненты привода, поскольку данные организованы.
Давайте запустим инструмент дефрагментации диска. В проводнике Windows щелкните правой кнопкой мыши по любому локальному диску, и выберите «Свойства». В появившемся диалоговом окне перейдите на вкладку «Сервис», а затем нажмите кнопку «Оптимизировать». Это вызовет инструмент дефрагментации диска.
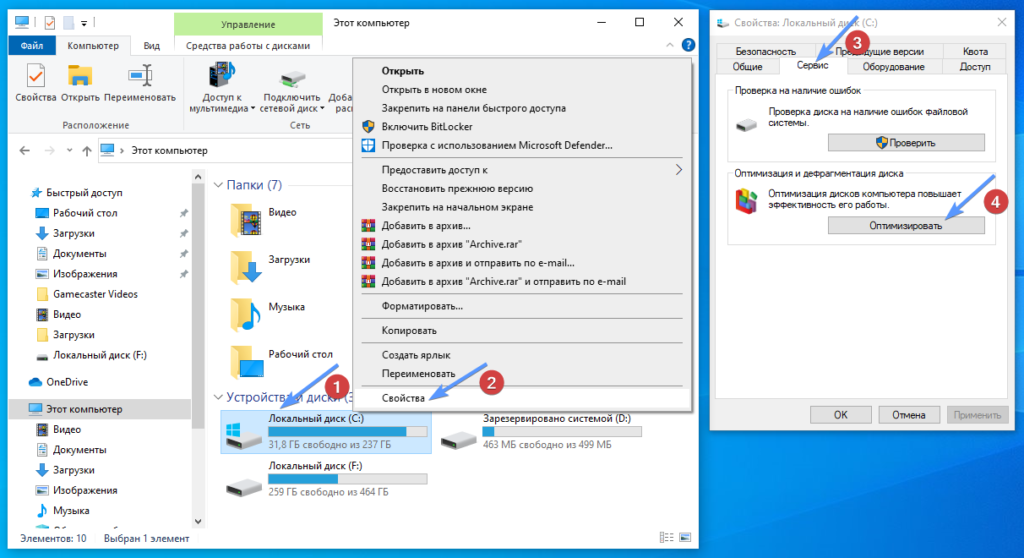
ПКМ по локальному диску – Свойства – Сервис – Оптимизировать
Щелкните на нужный вам диск, нажмите «Анализировать», после анализа нажмите на «Оптимизировать»:
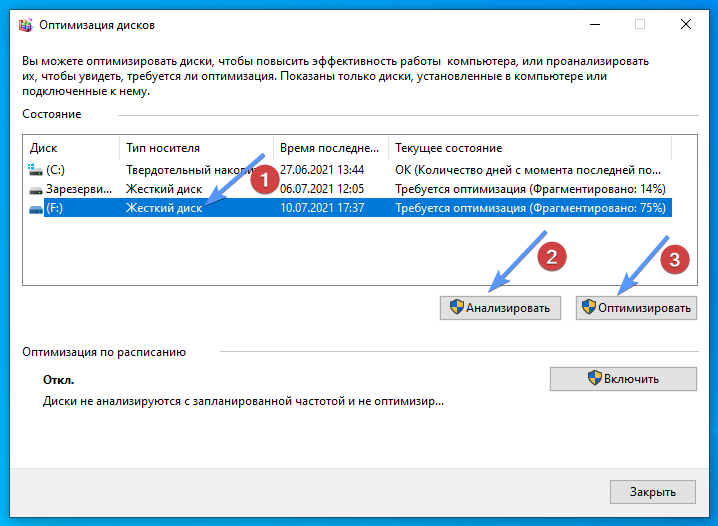
Дефрагментация жесткого диска встроенной утилитой в Windows 10
По умолчанию Windows дефрагментирует все жесткие диски, подключенные к вашему компьютеру, один раз в неделю. Если вы загляните в ветку «Microsoft» планировщика задач Windows, вы увидите, что для этой цели есть запланированное задание.
Изменить частоту выполнения этого процесса можно, кликнув на кнопку «Изменить параметры». В этом окне выберите оптимальную для Вас частоту и нужный диск для оптимизации, нажмите «ОК».
Особенности способа:
- Простой и быстрый способ;
- Не требуется установка дополнительных утилит;
- Мало настроек и функций;
- Дефрагментация не такая тщательная, как во внешних программах.
Сколько длиться этот процесс можно узнать ниже, в разделе часто задаваемых вопросов.
Как работают оптимизаторы RAM
Суть работы оптимизаторов оперативной памяти – её высвобождение в целях использования для пользовательских задач. Механизмы высвобождения памяти у таких программ могут быть разные. Одни принудительно выгружают данные в файл подкачки и наглядно демонтируют пользователю объём высвобожденных ресурсов. А другие создают иллюзию необходимости определённого количества Мб «оперативки», чтобы Windows сама убрала что нужно в файл подкачки и высвободила запрашиваемый объём.
По последнему принципу работает, например, утилита-оптимизатор в составе комплексного продукта по чистке и оптимизации Windows — Glary Utilities. Мы указываем ей, сколько хотим высвободить оперативной памяти в рамках доступного максимального объёма. И утилита выполняет наш заказ.
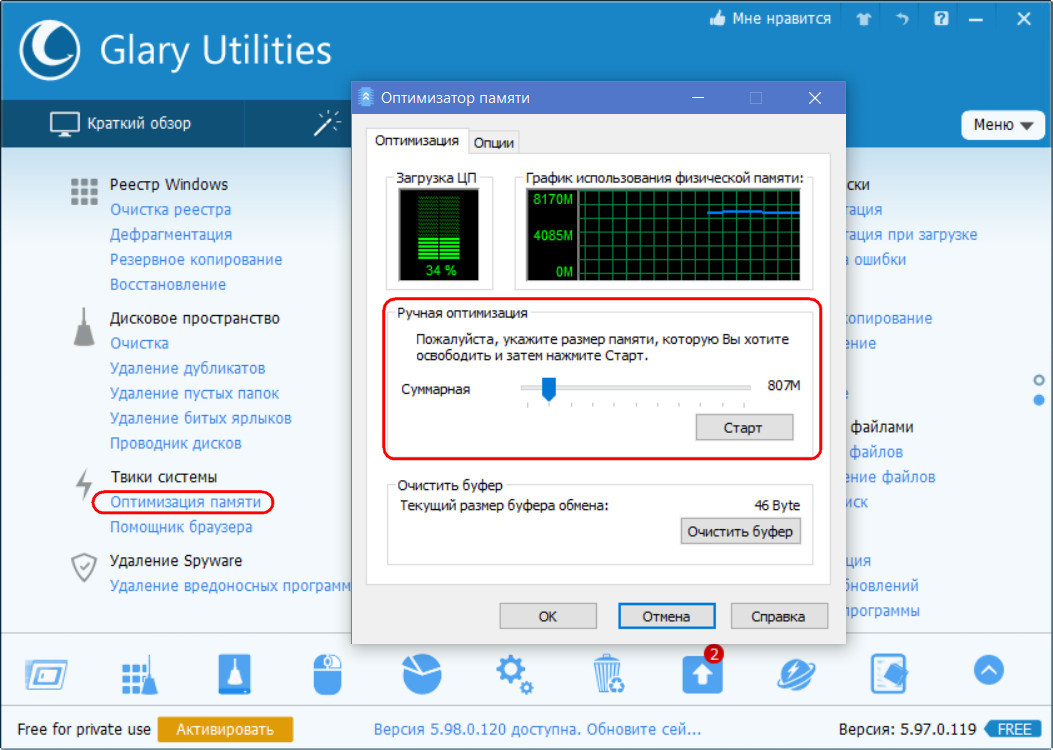
Другой продукт — утилита Wise Memory Optimizer – работает по первому принципу. Утилита не берёт у нас предзаказы, она высвобождает тот объём, который она может высвободить.
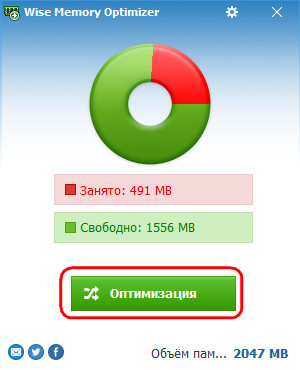
Такие манипуляции никак не ускоряют работу компьютера. Во-первых, через какое-то время Windows загрузит обратно в оперативную память высвобожденные данные. Во-вторых, при обращении к выгруженным в файл подкачки программам те первое время могут жутко тормозить. Особенно, если система работает не на SSD, а на HDD-диске. У последних ничтожно малая скорость чтения мелких файликов, из которых состоит кэш программ. Тогда как такие мелкие файлы HDD будет читать со скоростью максимум 0,5-1 Мб/с, оперативная память справится с этой задачей со скоростью свыше 100 Мб/с. Так зачем же нужно, чтобы простаивал такой производительный ресурс?
Сколько проходов выполняет дефрагментация в Windows 10?
Microsoft никогда не говорит конкретно, потому что Windows автоматически определяет необходимые параметры. Количество и время различны для каждой ситуации.
Windows 8 и выше автоматически определяет количество проходов, необходимое в зависимости от состояния SMART, количества ошибок, размера диска, времени с момента последней проверки и т. Д. Вы можете поддерживать его в фоновом режиме и не оказывать значительного влияния на производительность. ускоренное устройство. Это может занять от 1-2 проходов до 40 проходов и более для завершения. Нет установленного количества дефрагментации. Вы также можете вручную установить необходимые проходы, если используете сторонние инструменты. Как сильно раздроблен был ваш драйв?
Так что же?
Таким образом, мы подходим к главной идее: нет никакого смысла в незанятой процессами памяти. Но даже в том случае, когда память Windows заполняется под завязку и кажется, что следующему приложению “оперативки” уже не хватит, система легко сбросит кэшированные данные неиспользуемого приложения для нужд той задачи, какая сейчас активна на Рабочем столе. Вот и всё. Причём здесь дефрагментация оперативной памяти …
Ну, к слову сказать, в недалёком прошлом переполнение оперативной памяти действительно служило индикатором торможения системы. Так, владельцы Windows Vista с объёмом установленной памяти в 1 – 1,5 Гбайт замечали, что система начинала подтормаживать при стремлении RAM к максимальному значению. И правда, ведь системе приходилось постоянно перезаписывать данные с/на жёсткий диск, обращаясь к виртуальной её части. В итоге Windows 7 и позднее лишены этой проблемы.