Как ускорить Word без самого Word-а
- Пакет Office по объёму немал. Немалы будут и некоторые программы, фильмы и игры, которые устанавливаются на компьютер до или после. И если ваш жёсткий диск заполнен хотя бы на треть, знайте: система уже действует заторможенно, а вам следует всё чаще прибегать к процедуре Дефрагментации файлов жёсткого диска. Поверьте, процедура очень полезна для тех, кто любит хранить на диске большие файлы. Утилита дефрагментации соберёт разбросанные установщиком по диску файлы, что скажется на работе Windows благоприятно.
- Работа таких приложений, тем более начальный запуск, связан с объёмом свободной оперативной памяти. Если надоело подолгу ждать, может стоить просто закрыть ненужные фоном программы?
- Если ваш компьютер морально устаревает, однако более требовательные пакеты MS Office стали привычными, попробуйте просто уменьшить разрешение экрана при длительной работе с документами. На своём стареньком ПК я вообще снижаю цветовую гамму до 256 цветов:
- старайтесь не использовать дополнительные шрифты – имеющихся по умолчанию вполне достаточно, а доустановка сверх их постоянно будет нагружать систему при первом запуске в текущем сеансе.
Успехов
Просмотров: 56
Отключаем прочие функции Word
Отключение одной из перечисленных далее опций вряд ли заметно ускорит работу Word, но если вы отключите несколько опций одновременно, то это сможет помочь. Чтобы отключить эти опции, откройте диалоговое окно Word Options (Параметры Word), как мы уже делали ранее в этой статье.
Опция Show text animation (Показывать анимацию текста) позволяет форматировать текст в документе с применением эффектов анимации, доступных в Word. Если Вы работаете с этой функцией, и Word стал тормозить, то попробуйте отключить анимацию, хотя бы временно. Для этого в левой части окна настроек кликните вкладку Advanced (Дополнительно) и пролистайте вниз до раздела Show document content (Показывать содержимое документа). Найдите пункт Show text animation (Показывать анимацию текста) и уберите с него галочку.
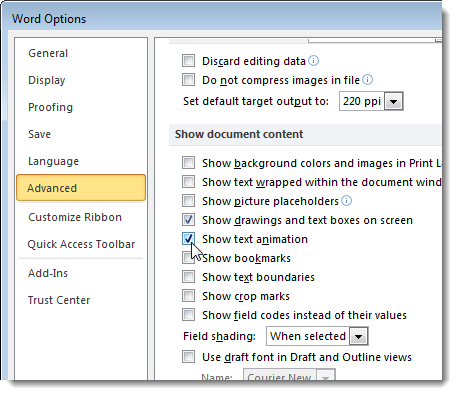
Там же на вкладке Advanced (Дополнительно) в разделе General (Общие) есть опция Provide feedback with animation (Эффекты анимации). Эта опция позволяет отправлять обратную связь разработчикам Word в виде анимации и звука. Если Вы не собираетесь отправлять обратную связь в такой форме или вообще не планируете отправлять обратную связь, то эту опцию также можно отключить.
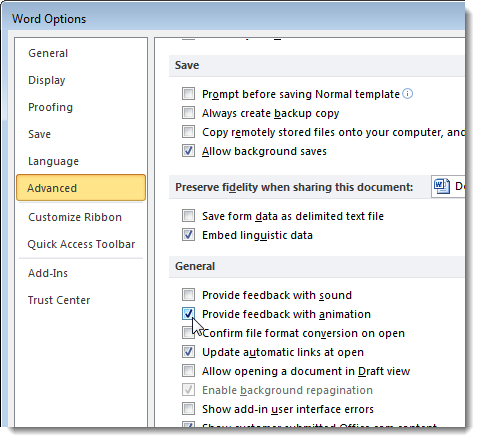
Если Вы используете автофигуры, то, вероятно, заметили, что при вставке вокруг нее создается полотно для рисования, которое используется для вставки и упорядочивания объектов на рисунке. Если Вам необходимо вставлять всего по одной автофигуре за раз, то полотно для рисования не понадобится. На вкладке Advanced (Дополнительно) в разделе Editing (Параметры правки) есть опция Automatically create drawing canvas when inserting AutoShapes (Автоматически создавать полотно при вставке автофигур). Отключите эту опцию, убрав соответствующую галочку.
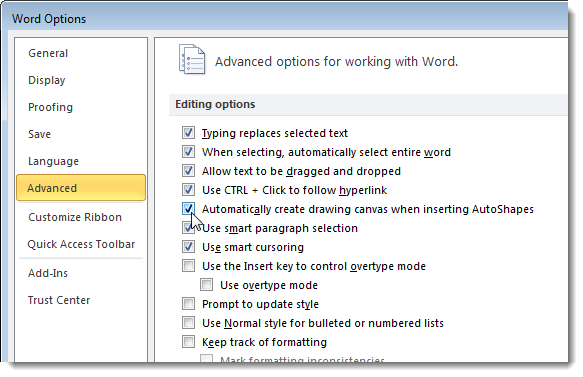
Ещё одна опция на вкладке Advanced (Дополнительно), в разделе Print (Печать) – это Print in Background (Фоновая печать). Она позволяет Вам продолжать работать, пока Ваш документ печатается. С современными быстрыми компьютерами и принтерами нужда в этой опции исчезла, и она может быть отключена.
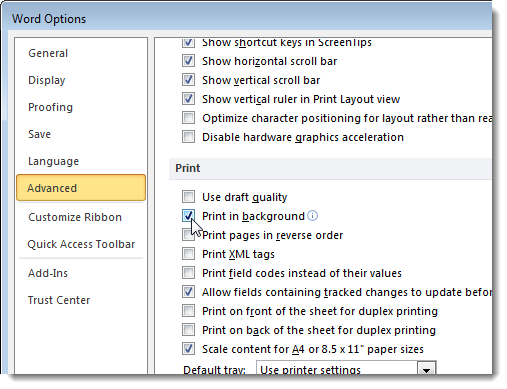
На вкладке Proofing (Правописание) есть опции для проверки правописания в процессе набора текста. Они могут потреблять определённые ресурсы, так как Word в режиме реального времени проверяет то, что Вы пишите. Если Вы уверены в своей грамотности, то можете отключить их. Эти опции находятся в разделе When correcting spelling and grammar in Word (При исправлении правописания в Word).
Вы всегда сможете запустить проверку правописания для всего документа вручную, когда закончите работу над ним.
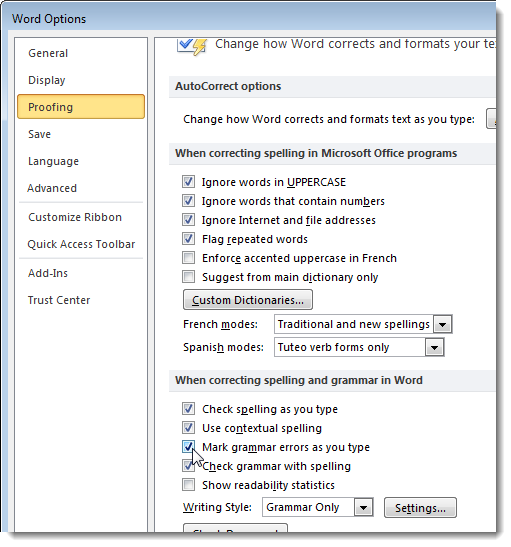
Word умеет автоматически корректировать текст в процессе набора. Кроме того, что это отнимает некоторое количество ресурсов (кстати, совсем немного), иногда такая корректировка может сильно надоедать. Чтобы отключить опции автоматического форматирования, перейдите на вкладку Proofing (Правописание) и нажмите кнопку AutoCorrect Options (Параметры автозамены).
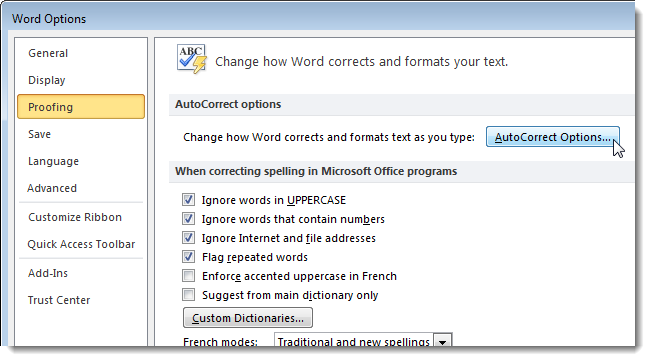
В диалоговом окне AutoCorrect (Автозамена) зайдите на вкладку AutoFormat As You Type (Автоформат при вводе). Отключите не нужные Вам опции автоматического форматирования и нажмите ОК.
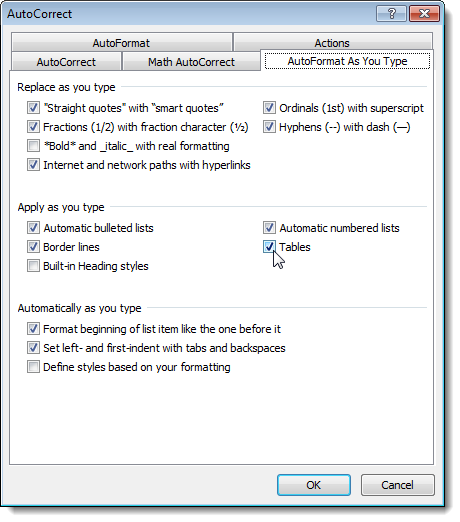
Теперь Microsoft Word должен реагировать на Ваши команды заметно быстрее. Если вдруг Вам понадобится воспользоваться какой-то из отключенных функций, думаю, будет не сложно включить её снова.
Проблемы с памятью в Ворде
Ворд является одним из самых распространенных текстовых редакторов в мире, однако некоторые пользователи сталкиваются с проблемой, когда программа начинает работать медленно или даже зависает. Одной из возможных причин таких проблем являются проблемы с памятью в Ворде.
Вот некоторые из наиболее распространенных проблем с памятью, которые могут возникнуть в Ворде:
- Утечки памяти: Ворд может использовать больше памяти, чем необходимо, если происходит утечка памяти. Это может быть вызвано некорректно разработанными плагинами или другими дополнительными компонентами, установленными в Ворде.
- Слишком много открытых документов: Если у вас открыто множество документов одновременно, Ворд может начать использовать больше памяти, чтобы обработать все эти документы. Количество открытых документов может повлиять на производительность программы.
- Большой размер документа: Если ваш документ очень большой — с большим количеством изображений, таблиц и других объектов — это может привести к использованию большого количества памяти Вордом.
Чтобы исправить проблемы с памятью в Ворде, вот несколько предложений:
- Перезапустите Ворд: Иногда, простое перезапускание программы может помочь освободить занятую память и обновить работу Ворда.
- Закройте ненужные документы: Если у вас открыто много документов, закройте те, которые вам больше не нужны. Это позволит Ворду освободить память, занятую неиспользуемыми документами.
- Удалите ненужные плагины: Если у вас установлены плагины или дополнения, которые больше не используются, удалите их. Они могут занимать память, даже если Ворд не использует их.
- Попробуйте использовать другой формат файла: Если ваш документ слишком большой, вы можете попробовать сохранить его в другом формате, таком как PDF, чтобы уменьшить его размер.
Если эти методы не помогают решить проблемы с памятью в Ворде, обратитесь за помощью к специалистам технической поддержки или обратитесь к сообществам пользователей, где могут быть предложены решения для вашей конкретной ситуации.
Медленное открытие офисных документов
Возможно Вы столкнулись с проблемой медленного открытия документов MS Word или Excel. Мы расскажем, как победить эту проблему.
При открытии документа офисная программа, будь то Ворд или Эксель начинают очень долго грузится, причин этому несколько:
- Некорректно установлен локальный принтер или недоступен сетевой принтер, чтобы исключить данную проблему, зайдите в консоль и выполните команду: net stop spooler. После чего служба печати будет остановлена. Запустите повторно медленно отрываемый файл, если программа открылась быстро, то у Вас проблема с принтерами. Запускаем обратно подсистему печати: net start spooler и проделываем следующие действия:
- Удаляем все неправильно установленные принтеры.
- В свойствах сервера печати удаляем все ненужные порты и драйверы принтеров. Если порты или драйверы не удается удалить, то перезагружаем компьютер и пытаемся вновь удалить.
- Пробуем снова запустить документ.
- Если все встало на свои места, то на этом всё, если не помогло, то проделываем все действия дальше:
- Удаляем по одному принтеры (вместе с драйверами) и каждый раз пробуем запустить офисный документ. Как только MS Office станет работать нормально — значит дело именно в этом принтере.
- Перезагружаем компьютер и устанавливаем повторно проблемный принтер
- Если при запуске документа ворда или экселя из проводника (из оболочки Windows), проходит достаточно много времени и создается впечатление подвисания системы, но при этом документ потом всё равно открывается без каких-либо ошибок, при этом если открывать документ не посредство из Microsoft Office – документ открывается быстро, то тут возможно некорректно установленный Addon офиса. Для решения этой проблемы заходим в параметры – надстройки и удаляем ненужные аддоны.
Другой причиной может быть неправильно работающая служба DDE (Dynamic Data Exchange) – обработчик взаимодействия приложений с оболочкой системы.
Для решения такой проблемы, требуются отключить обработку DDE. Сделать это можно из настроек ассоциации файлов.
К примеру медленно открываются файлы с расширением *.doc. Открываем свойства папок, выбираем Типы файлов, находим нужное нам расширение файла, жмем дополнительно, в открывшемся окне «Изменение свойств типа файлов» выбираем «Открыть» — Изменить, далее «Изменение действия для типа. » Снимаем галочку использовать DDE, а к пути «Приложение, исполняющее действие», в самом конце дописываем через пробел «»%1″» Сохраняем изменения.
Те же самые действия проделываем для все остальных проблемных расширений файлов.
Если же документы открываются медленно как из проводника так и из самой программы, то вероятнее всего проблема в с файлом шаблонов Normal.dotm (Normal.dot), он находится в папке %appdata%MicrosoftШаблоны. Удалите этот файл, при первом запуске программы он создаст его заново
Авторские права защищены и принадлежат Компании «Sky» SKY — IT-решения для бизнеса, 2012–2019 г.
голоса
Рейтинг статьи
Office — самый известный и наиболее часто используемый офисный пакет
Для этого мы обычно используем один из офисных комплексов, которые сейчас можно найти на рынке. Существуют платные и бесплатные, а также более конкретные независимые программы для этих задачи . Однако, если есть предложение такого типа, которое мы можем выделить среди остальных в течение многих лет, то это Microsoft Офис. Мы имеем в виду полный пакет программ для повышения производительности, состоящий из программ, важных для Word, Excel или PowerPoint. Во многих случаях это приложения, которые мы используем ежедневно, дома, в офисе или в учебе. центр .
На данный момент никто не может сомневаться в полезности и универсальности этого набора программ. Ко всему этому мы должны добавить, что сама Microsoft не перестает улучшать их на основе новых обновлений, которые она запускает. Но да, в связи с его обширным и интенсивным использованием всегда будет интересно повысить производительность этих программ. Имейте в виду, что если у нас есть относительно мощный и современный ПК, эти приложения, о которых мы говорим в пакете Office, такие как Word , Excel или PowerPoint , загрузится за несколько секунд. относительно быстро.
Но, конечно, проблема может возникнуть, когда мы пытаемся загрузить любую из этих программ на компьютер, которому несколько лет. То же самое может случиться с компьютерами, которые довольно хороши с точки зрения аппаратного обеспечения, что встречается чаще, чем мы думаем. В этом случае мы обязательно заметим, что самые последние версии этих приложений долго загружаются. Фактически, для полного запуска может потребоваться 15-30 секунд, что может стать серьезной проблемой. проблема . К этому мы можем добавить, что эти программные решения во многих случаях используются ежедневно и запускаются несколько раз за сеанс. Поэтому ниже мы покажем вам, как решить эту проблему и ускорить запуск.
Общие процедуры
Например, если вы собираетесь открыть документ Word или Excel, долгий путь — открыть браузер и начать поиск документа в папках, пока не найдете. Другой способ — создать ярлык на рабочем столе . Но если вы работаете с более чем 20 документами, искать его на рабочем столе вместе с остальными значками утомительно и скучно. И с эстетической точки зрения, иметь такое количество ярлыков на рабочем столе — это визуально неприятно.
Учитывая эти смягчающие обстоятельства, если вы думали о создании только ярлыка программы Office на рабочем столе, это действительно так. Но здесь мы тебя научим еще более быстрый метод чем дважды щелкнуть мышью по значку, после чего вы увидите, что это увеличит скорость запуска Microsoft Office.
Скрытый текст
Какая-то часть текста в документе не будет видна, ее наличие может выдать только размер файла: к примеру, 3 или 5 листов текста весят сотню мегабайт. Такая функция удобна, если нужно временно скрыть какую-то информацию, оставить дополнения или пометки, при этом не мешающие основному тексту, но доступные в режиме отображения всех знаков. Чтобы скрыть часть текста, нужно выделить ее, нажать ctrl+d, в появившемся окне «Шрифт» поставить птичку напротив функции «Скрытый» в группе «Видоизменение». Скрытый текст на фоне остального будет подчеркнут линией черных точек, поэтому он не потеряется.
Предварительные настройки
Таким образом, чтобы обезопасить себя от появления таких ситуаций, предварительно рекомендуется произвести такие настройки.
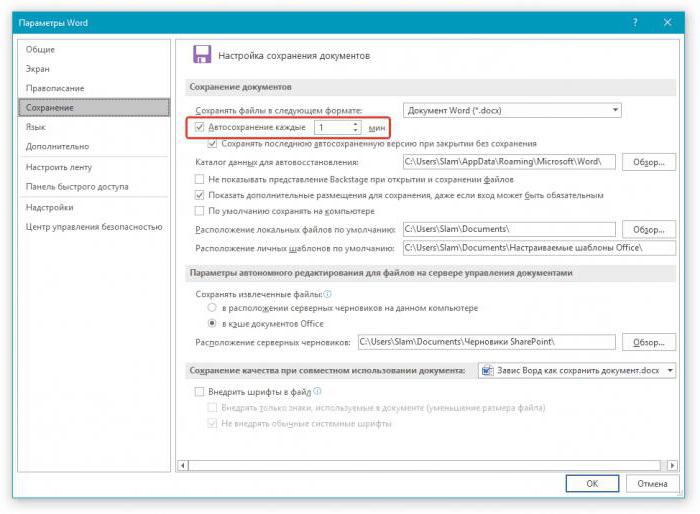
В большинстве последних версий текстового редактора найти их можно через файловое меню с выбором строки параметров. Слева в появившемся меню имеется раздел сохранения, после входа в который справа нужно выставить желаемый промежуток (чем меньше, тем лучше). К примеру, если выставить в качестве параметра одну минуту, можно быть совершенно точно уверенным, что основной документ при зависании программы не потеряется. Вряд ли даже при самом быстром наборе кто-то успеет ввести уж слишком много текста.
Как ускорить запуск Word
Тот простой факт, что Офис такие приложения, как Word, открываются на нашем компьютере долго, что может быть связано с загрузкой дополнительных надстроек. Под этим мы подразумеваем, что текстовый редактор в начале загружает серию надстроек и плагинов, установленных по умолчанию вместе с приложением. Примеры включают такие элементы, как проверка орфографии и грамматики. Следовательно, это плагины, которые сильно замедляют запуск именно этих программ.
Однако у этого есть простое решение, которое мы объясним ниже. Поэтому, если у нас есть несколько устаревший или просто аппаратный ПК, мы вам поможем. Начнем с, пожалуй, самого популярного предложения Office, Word . Таким образом, если мы видим, что запуск занимает больше времени, чем необходимо, первое, что мы делаем, чтобы отключить его. дополнения и ускорить его запуск — перейти в меню файлов программы. Здесь мы найдем запись под названием «Параметры», по которой щелкаем.
Это произойдет тогда, когда откроется новое окно со всеми параметрами конфигурации Word. Что нас действительно интересует в данном случае, так это раздел «Дополнения». Попав в этот раздел, мы увидим список со всеми надстройками, которые мы можем использовать в программе. Но чтобы отключить те, которые загружаются при запуске, мы нажимаем кнопку «Перейти», расположенную в нижней части окно .
При нажатии на указанную кнопку на экране появляются те, которые загружаются при запуске приложения. Поэтому нам нужно будет только снять флажок ящик из тех, которые активированы и, таким образом, не позволяют им запускаться самостоятельно. Таким образом, мы ускорим запуск Word после сохранения изменений.
Word Online не работает / не отвечает
Общее устранение неполадок
Сначала посмотрите, есть ли у вас доступ к нему из другого браузера. Например, открываем настройки Internet Explorer, жмем «безопасность», выбираем просмотр InPrivate (CTRL + SHIFT + P).
- Проверьте, вероятно вы используете программу на другом устройстве. Перезапустите устройство, затем перезапустите ворд Online.
- Иногда проблема затрагивает только небольшую часть пользователей, за короткий период времени Microsoft решает эту проблему. Тогда необходимо написать службе поддержки, чтобы быть уверенными, что они знают о возникшем затруднении.
Обновите кеш браузера
Сделайте это:
Откройте строку поиска в пуске.
- Введите inetcpl.cpl.
- Нажмите «Enter» или «ОК».
- Выберите «Дополнительно» в разделе «Свойства: Интернет».
Нажмите восстановить дополнительные параметры.
- Повторяйте до открытия нового приглашения.
- Установите флажок Удалить личные настройки.
- Нажмите «Сброс» и нажмите «ОК».
Сбросить настройки браузера
Если вы обнаружите всплывающее окно, где написано: «Извините, у нас возникла проблема», сбросьте настройки своего браузера, а затем снова попробуйте войти.
Иногда приложения или расширения меняют ваши настройки без вашего ведома, поэтому попробуем сбросить их у Хрома. Сохраненные закладки и пароли будут целы. Вот что делать:
- Открываем Google Chrome.
- Жмем «Настройки».
Прокручиваем вниз и выбираем «Дополнительно».
Перейти к полю «Сброс».
Нажмите «Сброс» и подтвердите, кликнув «Сброс» снова.
Сброс Chrome возвращает все функции обратно к варианту «по умолчанию».
Установите блокиратор всплывающих окон браузера
Иногда эта неполадка возникает из-за блокировщика всплывающих окон. Обойти его получится, разрешив блокировщику всплывающие окна для ворд онлайн.
Однако, это работает для новых файлов.
Запустите браузер в безопасном режиме
Проблемы в WO бывают с совместимостью, надстройкой. Чтобы устранить их, запустите Internet Explorer — безопасный режим, чтобы отключить надстройки, расширения. Сделайте это:
Откройте командную строку (через поиск).
- Тип C: \ Program Files \ Internet Explorer \ iexplore.exe -extoff.
- Кликните enter.
- Перейдите на веб-сайт, к которому вы обращаетесь из ворда Online, проверьте, исчезла ли проблема.
Наверное, не нужно говорить, как бывает обидно, когда в «Ворде» пользователь набирает текст, а программа в самый неподходящий момент зависает намертво, из-за чего и сохранение документа оказывается невозможным. А ведь столько времени было потрачено на его создание… Но давайте посмотрим, как сохранить документ, если «Ворд» завис. Как оказывается, не все так плохо, и несколько решений по восстановлению работоспособности приложения и даже несохраненного документа предложить все-таки можно. Они достаточно просты, и освоить их сможет любой пользователь.
Несовместимость Ворда с другими программами
Microsoft Word является одним из самых популярных текстовых редакторов, однако он не всегда оказывается совместимым с другими программами. Использование Ворда вместе с другими приложениями может вызвать ряд проблем и замедлить работу программы.
Почему возникает несовместимость?
Одной из основных причин несовместимости Ворда с другими программами является различие в форматах файлов. Ворд использует свой собственный формат файла .doc/.docx, который может быть несовместим с другими программами, особенно при открытии или сохранении файлов в формате, специфичном для другого приложения.
Какие проблемы могут возникнуть?
При работе с Вордом и другими программами могут возникнуть следующие проблемы:
- Неразборчивость или искажение форматирования текста при открытии файла Word в другой программе.
- Потеря форматирования при копировании текста из другого приложения в Ворд или наоборот.
- Ошибки при открытии или сохранении файлов в формате, несовместимом с Вордом, что может привести к потере данных.
- Замедление работы Ворда при использовании его вместе с другими приложениями, особенно если они требуют большого объема ресурсов.
Как исправить проблему несовместимости?
Чтобы избежать проблемы несовместимости Ворда с другими программами, следует принять несколько мер:
- Перед открытием файла Word в другой программе убедитесь, что она поддерживает формат .doc/.docx. В случае необходимости, сконвертируйте файл в совместимый формат.
- При копировании текста из другого приложения в Ворд или наоборот, используйте специальные команды или функции, предоставляемые программами для конвертации форматирования.
- Если возникают ошибки при открытии или сохранении файлов в Ворде, проверьте, что используется совместимый формат файла и обновите при необходимости программу или формат.
- Оптимизируйте использование ресурсов при работе с Вордом и другими программами, закрывая неиспользуемые приложения и процессы, а также увеличивая объем оперативной памяти компьютера, если это возможно.
Соблюдение этих рекомендаций поможет избежать проблем несовместимости Ворда с другими программами и повысит производительность работы редактора.
Вариант 6. Отключение надстроек из папки автозагрузки
При запуске Word автоматически загружает шаблоны и надстройки, расположенные в папках Startup. Конфликты или проблемы, которые влияют на надстройку, могут вызвать ошибки в Word. Временно очистите папку автозагрузки, чтобы определить, является ли причиной проблем ее содержимое.
Для этого выполните следующие действия:
Закройте все программы Office.
Откройте проводник. Введите запрос windows ex в поле Поиск (в Windows 10, Windows 8.1 или Windows или в поле Начать поиск в меню Пуск (в более ранних версиях Windows) и нажмите клавишу Ввод.
В адресной строке введите одну из указанных ниже команд, соответствующую используемой версии и типу установки программы Word, и нажмите клавишу Ввод:
| Версия Word | Тип установки | Путь |
|---|---|---|
| Word 2016 или более поздние версии | Установка по схеме C2R в 64-разрядной системе: | %programfiles%Microsoft Officerootoffice16Startup |
| Установка по схеме C2R в 32-разрядной системе: | %programfiles% (x86)Microsoft Officerootoffice16Startup | |
| Установка с помощью пакета MSI в 64-разрядной системе: | %programfiles%Microsoft Officeoffice16Startup| | |
| Установка с помощью пакета MSI в 32-разрядной системе: | %programfiles% (x86)Microsoft Officeoffice16Startup | |
| Word 2013 | Установка по схеме C2R в 64-разрядной системе: | %programfiles%Microsoft Officerootoffice15Startup |
| Установка по схеме C2R в 32-разрядной системе: | %programfiles% (x86)Microsoft Officerootoffice15Startup | |
| Установка с помощью пакета MSI в 64-разрядной системе: | %programfiles%Microsoft Officeoffice15Startup | |
| Установка с помощью пакета MSI в 32-разрядной системе: | %programfiles% (x86)Microsoft Officeoffice15Startup | |
| Word 2010 | %programfiles%Microsoft OfficeOffice14Startup | |
| Word 2007 | %programfiles%Microsoft OfficeOffice12Startup | |
| Word 2003 | %programfiles%MicrosoftOfficeOffice11Startup |
Щелкните правой кнопкой мыши на один из файлов, содержащихся в папке, и выберите Переименовать.
После имени файла введите расширение .old, нажмите клавишу Ввод.
Запишите исходное имя файла на случай, если потребуется его восстановить.
Если проблема больше не наблюдается, значит, она была связана с переименованным файлом надстройки. Если функции, предоставляемые надстройкой, необходимы для работы, обратитесь за обновлением к ее изготовителю.
Если устранить проблему не удалось, восстановите исходное имя файла надстройки и повторите действия с 3 по 6 для каждого файла в папке автозапуска.
Если проблема сохраняется, введите в адресной строке проводника следующий путь и нажмите кнопку ОК.
Для Windows 10, Windows 8.1, Windows 8, Windows 7 или Windows Vista
%userprofile%AppDataRoamingMicrosoftWordStartup
Для Windows XP
%userprofile%Application DataMicrosoftWordStartup
Повторите шаги 3–6 для каждого файла в этой папке автозагрузки.
Если проблема не исчезла после отключения надстроек из папки автозагрузки, перейдите к следующему параметру.
Калькулятор
Ворд еще и неплохой математик, поэтому делать вычисления можно прямо в документе, не открывая специально для этого еще и калькулятор. Эту функция открывается, если кликнуть на кнопку «Другие команды» в меню быстрого доступа, затем на «Все команды» и добавить опцию «Вычислить» на панель быстрого доступа – рядом с другими кнопками (открыть, отменить, сохранить и так далее) появится значок в форме круга. Как только математическое выражение будет выделено, калькулятор заработает, все посчитает и в левый нижний угол выведет результат.
Более простые, но тоже полезные функции. Если раньше они выполнялись в несколько этапов – теперь можно справиться быстрее.
Удаление ненужной информации и сжатие файлов
Одной из причин медленной работы программы Microsoft Word может быть наличие большого количества ненужной информации в документе. Злоупотребление функциями форматирования, вставкой изображений или других объектов может привести к возникновению проблем с производительностью.
Чтобы ускорить работу Word, рекомендуется удалить ненужную информацию из документа. Например, можно удалить пустые абзацы, лишние пробелы, дублирующиеся стили форматирования и другие элементы, которые не влияют на содержательную часть документа.
Также можно воспользоваться функцией сжатия файлов, чтобы уменьшить их размер. Чем меньше размер файлов, тем быстрее программа будет их обрабатывать. Для сжатия файлов в Word можно воспользоваться следующими методами:
-
Сохранение в другом формате: в некоторых случаях можно сохранять документ в менее ресурсоемком формате, например, в формате .doc вместо .docx. Для этого нужно выбрать соответствующий формат при сохранении файла.
-
Оптимизация изображений: если в документе присутствуют множество изображений, можно использовать функцию оптимизации изображений, которая уменьшает их размер без влияния на качество. Для этого нужно выделить все изображения в документе, затем нажать правой кнопкой мыши на любом изображении и выбрать пункт «Оптимизировать изображения» в контекстном меню.
Удаление ненужной информации и сжатие файлов помогут ускорить работу Word и улучшить производительность программы при открытии и обработке документов.





























