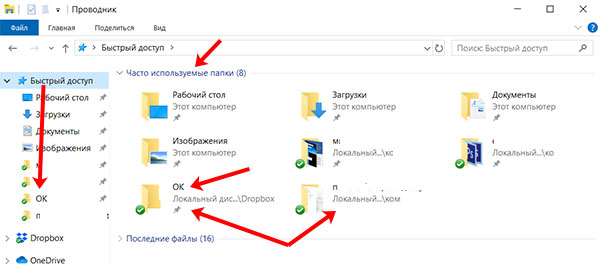Решено: ошибка быстрого доступа Windows 10
Быстрый доступ – это новая функция, которая заменила ранее известную как Избранное, а в Windows 10 эту функцию можно найти на панели навигации Проводника.
Преимущество этой функции в том, что вы можете быстрее перемещаться в наиболее часто посещаемые вами места, а также в те, которые вы недавно посещали. Фактически, по умолчанию, File Explorer запускается в Quick Access, хотя вы можете изменить это в соответствии со своими предпочтениями.
Удобный способ доступа к папкам этой функции очень помогает, особенно когда некоторые папки или файлы не могут быть легко найдены или вы не можете вспомнить, как вы сохранили файл как.
Но бывают случаи, когда быстрый доступ может не работать, либо он застревает, либо вы не можете удалить или открепить его, а в других случаях он теряет отслеживание целевой папки (папок), все еще указывая на старое местоположение.
Если вы столкнулись с ошибкой быстрого доступа Windows 10, попробуйте следующие решения для ее устранения.
Как закрепить последние элементы в области быстрого доступа
Это на самом деле очень легко сделать. Откройте проводник, затем нажимайте на адресную строку, пока текст там не будет выделен синим цветом. Теперь вы можете изменить планку, как вы хотите.
- Вставьте следующее в проводник:% AppData% \ Microsoft \ Windows \ Recent и нажмите Enter. Вы попадете прямо в папку «Последние элементы». Все, что вам нужно сделать, это щелкнуть плитку «Закрепить для быстрого доступа» на вкладке «Главная» в проводнике.
- В разделе «Быстрый доступ» проводника файлов появится новая опция папки «Недавние элементы» с собственным значком. Однако, прежде чем использовать этот раздел, вы хотите, чтобы все файлы были упорядочены по дате их изменения. По умолчанию файлы и папки перечислены по имени, что не очень полезно, если вы хотите увидеть последние измененные элементы. Чтобы переключиться, щелкните столбец «Дата изменения», и элементы будут отсортированы по дате, а самые последние файлы и папки будут вверху.
Вы можете открепить ссылку позже:
- Щелкните правой кнопкой мыши недавно отредактированный закрепленный элемент на левой панели проводника и выберите «Открепить от». Быстрый доступ из контекстного меню.
- Или щелкните правой кнопкой мыши папку «Последние элементы» в разделе «Часто используемые папки» в папке доступа в Быстрый доступ.
- Точно так же вы можете закрепить Quick Access в самых последних использованных местах.
Примечание. Пользователи, заботящиеся о конфиденциальности, могут быть не удовлетворены папками «Общие папки» и «Последние папки» в приложении «Проводник». Следующие статьи могут быть интересны для вас:
Совет эксперта:
Эд Мойес
CCNA, веб-разработчик, ПК для устранения неполадок
Я компьютерный энтузиаст и практикующий ИТ-специалист. У меня за плечами многолетний опыт работы в области компьютерного программирования, устранения неисправностей и ремонта оборудования. Я специализируюсь на веб-разработке и дизайне баз данных. У меня также есть сертификат CCNA для проектирования сетей и устранения неполадок.
Сообщение Просмотров: 1,053
Похожие посты:
Отключить быстрый доступ
Windows автоматически часто добавляет недавно использованные файлы и папки в быстрый доступ, чтобы их было легко найти. Если вы не хотите, чтобы они отображались, просто отключите эту функцию.
Вы также можете настроить быстрый доступ, чтобы отображать только установленные файлы и папки. Последние и часто используемые файлы и папки не будут автоматически добавлены в Быстрый доступ.
Откройте проводник Windows и перейдите на вкладку Вид , Затем выберите Параметры.
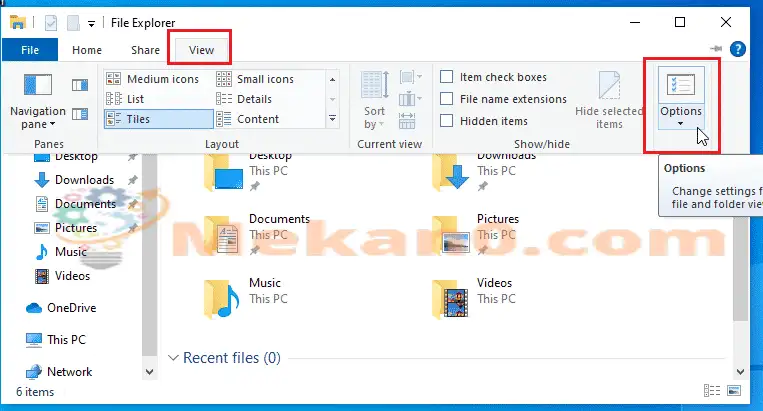
Выберите вариант Откройте проводник на этом компьютере . Тогда в разделе Политика , снимите флажки и выберите Применить.
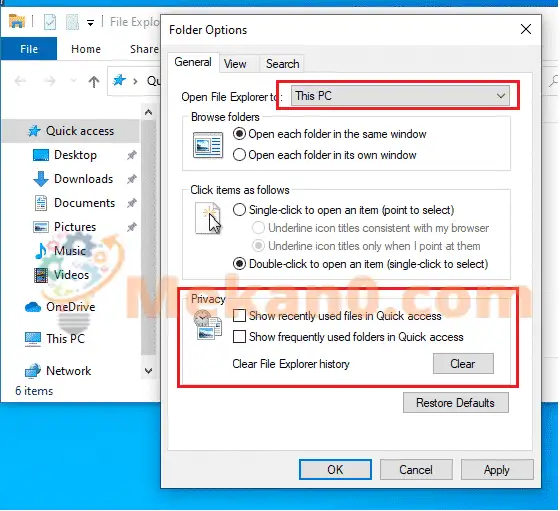
Это для отключения быстрого доступа в Windows.
Восстановите потерянные файлы или папки с помощью Windows Data Recovery Tool
Bitwar Data Recovery Software is the best third-party software to recover any lost files from Windows because it supports both internal and external devices such as memory cards, SD cards, internal hard drives, external hard drives, HDD, and other devices from Windows 7, Windows 8, and Windows 10.
Выполните следующие действия, чтобы восстановить потерянные файлы из Windows 10:
Step 1: Go to Bitwarsoft Download Center to Download and Install инструмент восстановления данных.
Step 2: Select the Расположение файлов from the list of devices and click on Next.
Step 3: Choose the Scan Mode and select Next.
Step 4: Select the file types you want to retrieve and click Next.
Step 5: Preview the scan results and click the Recover button to get back the lost files.
TAKE NOTE: Сохраните все восстановленные файлы в новом месте на диске, чтобы предотвратить любые ДАННЫЕ ПЕРЕЗАПИСАНЫ!
Отключение быстрого доступа по умолчанию
В ранних сборках десятой версии Windows, Microsoft не предоставляла какой — либо способ отключить/удалить эту новую функцию, пользователи должны были использовать твики реестра, чтобы избавиться от этого нововведения. Но с момента выхода сборки 9926, появилась встроенная опция для настройки быстрого доступа.
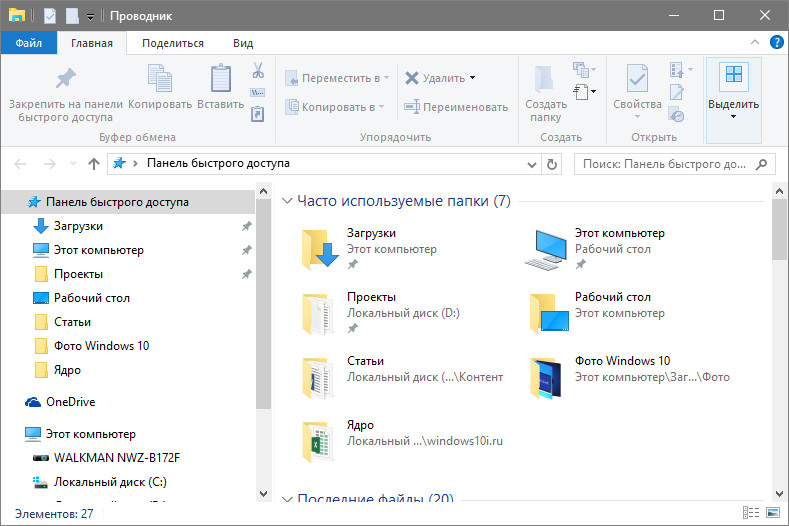
Для начала нам потребуется нажать на значок папки проводника в панели задач, чтобы его открыть, после в появившемся окне проводника жмём на вкладку «Вид», далее в правой части окна панели инструментов находим кнопку «Изменить параметры папок и поиска».
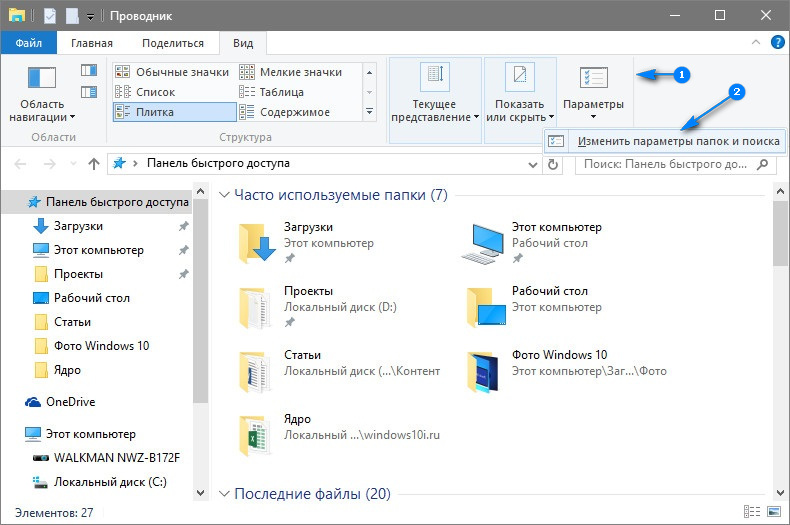
После в появившемся новом окне «Параметры папок» убедитесь, что вы находитесь на вкладке «Общее», здесь потребуется изменить несколько параметров.
1. Чтобы в место панели быстрого доступа в окне проводника открывался этот компьютер и его внутреннее содержимое, нужно в самом верху раздела «Открыть проводника для» заменить «Панель быстрого доступа» на «Этот компьютер».
2. Далее в разделе «Конфиденциальность» снимите в чек-боксе отметки с 2 вариантов:
- Показать недавно использовавшиеся файлы на панели быстрого доступа,
- Показать часто используемые папки на панели быстрого доступа.
3. Но, если вам нравится идея отслеживать часто используемые папки или последние файлы вы можете оставить одну отметку на предпочтительном для вас варианте.
4. Теперь внизу этого же раздела нужно нажать на кнопку «Очистить», это необходимо для очистки всей истории файлов и папок, находившихся в панели быстрого доступа, чтобы полностью исключить их повторное появление.
5. В завершении нажимаем на кнопку «Ok» для того чтобы вновь изменённые настройки вступили в силу.
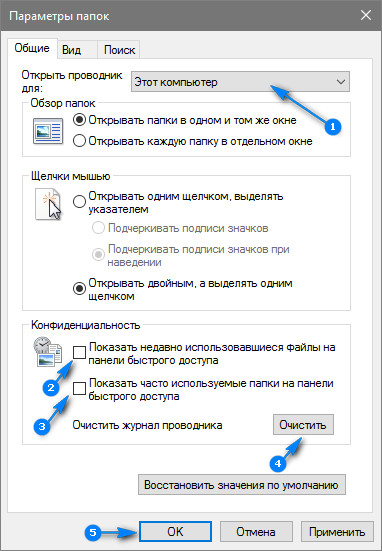
Быстрый доступ не работает, проблема с ответом
However, there are some users who are facing some difficulties with the feature which are Quick Access not working and responding well issues. Some users tried to perform a system restore to solve it but they end up accidentally deleting some important files or folders on their Windows PC.
Note: Итак, если вы пользователь, который теряет данные из-за проблемы, будет разумно немедленно восстановить данные с помощью Восстановление данных Windows инструмент для предотвращения дальнейшей потери данных!
Другая статья о быстром доступе Windows: 3 метода решения проблемы отсутствия папок быстрого доступа в Windows 10
Установить и удалить Настроить быстрый доступ
Вы можете настроить отображение папки в быстром доступе, чтобы ее было легко найти. Просто щелкните его правой кнопкой мыши и выберите Закрепить в быстром доступе.
Удалите его, когда он вам там не нужен.
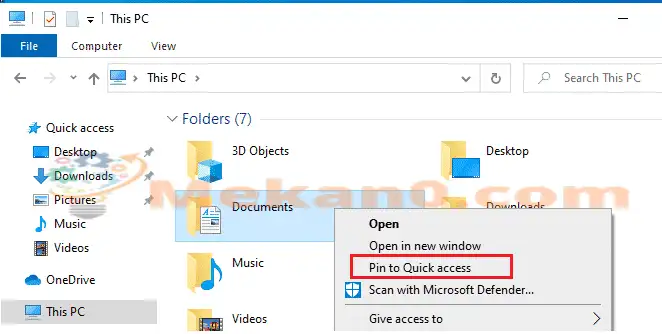
Вы также можете настроить быстрый доступ только к закрепленным папкам и отключить последние файлы или часто используемые папки, которые автоматически добавляются в Быстрый доступ.
Откройте проводник Windows и перейдите на вкладкуВид , Затем выберите Опции. В разделе Политика снимите флажки и нажмите Применить.
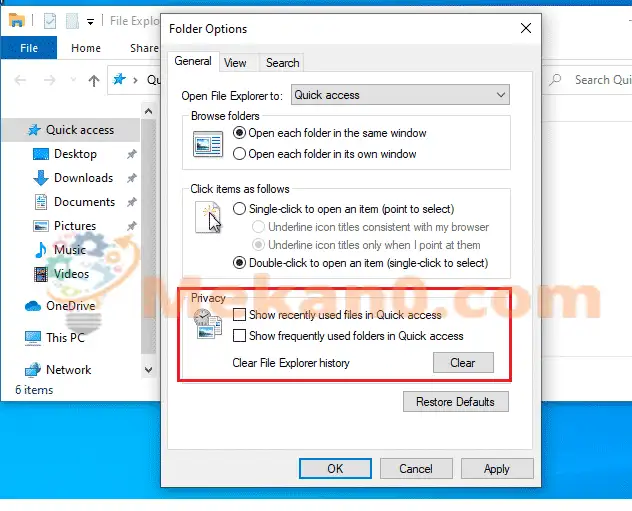
Теперь в быстром доступе будут отображаться только ваши закрепленные папки.
Вы можете удалить элементы из быстрого доступа. Если ваш документ отображается в режиме быстрого доступа, который вы больше не хотите видеть, щелкните его правой кнопкой мыши и выберите Убрать из быстрого доступа.
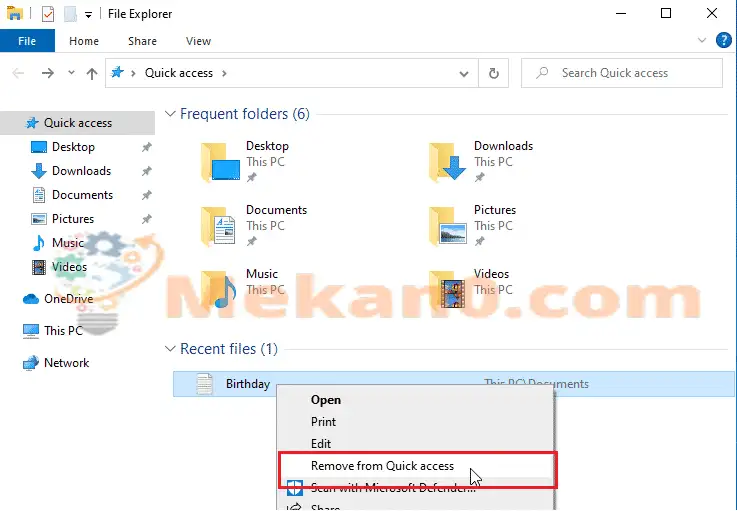
Вы должны это сделать!
заключение:
В этом посте показано, как настроить функцию быстрого доступа в Windows. Если вы обнаружите какую-либо ошибку выше, пожалуйста, прокомментируйте в форме комментариев.
Настройка или удаление быстрого доступа Windows 10 и 11
Темы покрыты
В этом руководстве показано, как настраивать, удалять и управлять функцией быстрого доступа в Windows.
По умолчанию проводник открывает быстрый доступ. Эта функция позволяет быстро находить файлы и папки без поиска по всему диску.
Быстрый доступ очень прост для вас. Просто щелкните его правой кнопкой мыши и выберите Установите для быстрого доступа. Удалите его, когда он вам больше не нужен.
Если вы студент или новый пользователь, ищущий компьютер для начала обучения, проще всего начать с Windows 10. Windows 11 — это последняя версия операционных систем для персональных компьютеров, разработанная и выпущенная Microsoft как часть своей системы Windows. . Семья НТ.
Windows 10 превратилась в одну из лучших операционных систем спустя годы после ее выпуска и используется миллионами пользователей по всему миру. И теперь он выпущен Windows 11 Он сейчас под судом
Чтобы начать настройку быстрого доступа в Windows, выполните следующие действия:
ИСПРАВЛЕНИЕ: Ошибка быстрого доступа Windows 10
1. Предварительное устранение неисправностей
Вот как запустить средство устранения неполадок:
Вы также можете выполнить сканирование SFC с помощью командной строки от имени администратора, а затем проверить наличие поврежденных файлов, которые могут вызывать проблему.
dism/online/cleanup-image/restorehealth
sfc/scannow
Если это не поможет, попробуйте следующее решение.
2. Отключите Быстрый доступ и затем сбросьте данные
Чтобы отключить быстрый доступ, вы можете отключить отображение последних и часто используемых файлов и/или папок. Если вы хотите удалить частые или недавние файлы/папки, откройте проводник, нажмите вкладку «Вид», нажмите «Параметры», затем нажмите «Изменить папку и параметры поиска», чтобы открыть параметры папки.
Затем снимите флажок «Показать недавно использованные файлы в быстром доступе» и «Показать часто используемые папки» в полях «Быстрый доступ» в разделе «Конфиденциальность», затем нажмите «Применить» и выйдите. Это удаляет два раздела из быстрого доступа в проводнике.
Ошибка быстрого доступа Windows 10 может возникнуть из-за повреждения данных, которые ваша система хранит для частых записей папок. Таким образом, вам нужно сбросить данные для решения проблемы, после отключения быстрого доступа, выполнив следующие действия:
del/F/Q% APPDATA% Microsoft Windows Recent AutomaticDestitions *
Если это не поможет, попробуйте следующее решение.
3. Выполните сброс системы для вашего ПК
Выполнение сброса позволяет вам выбрать, какие файлы вы хотите сохранить или удалить, а затем переустанавливать Windows.
Источник
Как настроить панель быстрого доступа в Windows 10
Как очистить панель быстрого доступа Windows 10
- Нажмите правой кнопкой мышки на иконку быстрого доступа в проводнике и в открывшемся контекстном меню выберите Параметры.
- Дальше во вкладке Общие снизу нажмите кнопку Очистить журнал проводника и ОК.
Все данные будут удаленны сразу же удаленны без подтверждения и панель быстрого доступа будет очищена. Если же нет необходимости удалять все часто используемые папки и последние открытые файлы можно воспользоваться выборочным удалением. Пользователю достаточно нажать на список Часто используемые папки или Последние файлы правой кнопкой мыши и в контекстном меню выбрать пункт Удалить из панели быстрого доступа.
Все элементы не нужного списка будут выделены и удалены. Если же нужно удалить один элемент с любого списка, достаточно в контекстном меню любого файла выбрать тот же пункт. Вместе с удалением можно вернуть любую папку в раздел быстрого доступа выбрав вариант контекстного меню закрепить на панели быстрого доступа.
Как скрыть панель быстрого доступа Windows 10
- В проводнике перейдите в раздел Вид и нажмите кнопку Параметры > Изменить параметры папок и поиска.
-
В открывшемся окне снимите отметки с пунктов Показывать недавно использовавшиеся файлы на панели быстрого доступа и Показывать часто используемые папки на панели быстрого доступа, и нажмите ОК.
А также после отключения пунктов в окне быстрого доступа рекомендуем изменить значение пункта Открыть проводник для: Быстрый доступ на Этот компьютер. Теперь запуск проводника с панели задач будет открывать окно компьютера с возможностью выбора устройств и дисков. Так как по умолчанию после запуска проводника пользователю отображаются последние файлы и часто используемые папки.
Панель быстрого доступа действительно не плохой инструмент для навигации по компьютеру. Благодаря панели быстрого доступа можно с легкостью найти последние открытые файлы без необходимости поиска файлов на системном диске. Похожими возможностями в операционной системе обладает обновленный поиск Windows 10.
Панель быстрого доступа содержит пункты часто используемые папки и последние открытые файлы. После того как Вы откроете несколько файлов, они автоматически будут отображаться в последних файлах. В пользователя есть возможность настроить панель быстрого доступа добавив нужные папки или удалив не нужные элементы. А возможность отключить панель быстрого доступа без использования редактора реестра появилась в последних обновлениях операционной системы Windows 10.
Обновление за апрель 2024 года:
Теперь вы можете предотвратить проблемы с ПК с помощью этого инструмента, например, защитить вас от потери файлов и вредоносных программ. Кроме того, это отличный способ оптимизировать ваш компьютер для достижения максимальной производительности. Программа с легкостью исправляет типичные ошибки, которые могут возникнуть в системах Windows — нет необходимости часами искать и устранять неполадки, если у вас под рукой есть идеальное решение:
- Шаг 1: (Windows 10, 8, 7, XP, Vista — Microsoft Gold Certified).
- Шаг 2: Нажмите «Начать сканирование”, Чтобы найти проблемы реестра Windows, которые могут вызывать проблемы с ПК.
- Шаг 3: Нажмите «Починить все», Чтобы исправить все проблемы.

Восстановите невидимую панель быстрого доступа, используя эти методы
- Переместить панель быстрого доступа под ленту
- Добавить новые параметры на панель быстрого доступа
- Удалить программу настройки обозревателя файлов
- Сброс панели быстрого доступа
1. Переместите панель быстрого доступа под ленту
Если вы не видите никакой панели быстрого доступа в верхней части окна проводника, вместо этого переместите QAT под ленту. QAT, скорее всего, исчезнет, когда вы добавите сторонние надстройки, такие как Clover, в File Explorer.
Clover добавляет новую панель вкладок в верхнюю часть Проводника, как показано на снимке ниже.
Таким образом, Clover – это одна из программ, которая удаляет панель быстрого доступа из верхней части Проводника. Чтобы вернуть его, нажмите правой кнопкой мыши на ленту и выберите Показать панель быстрого доступа под лентой . Затем QAT вновь появится чуть ниже ленты, как показано на снимке прямо ниже.
2. Добавьте новые параметры на панель быстрого доступа
Вы можете удалить все параметры и значки с панели быстрого доступа. Так что может показаться, что QAT исчез, если на нем нет кнопок. Тем не менее, вы все равно можете выбрать маленькую иконку со стрелкой на панели быстрого доступа, показанную на снимке ниже.
Нажмите на этот значок стрелки, а затем выберите все параметры в меню, чтобы восстановить их в QAT. Затем вы можете выбрать эти параметры на панели быстрого доступа. Вы также можете добавить кнопки в QAT, щелкнув правой кнопкой мыши параметр на ленте и выбрав Добавить на панель быстрого доступа .
3. Удалите программу настройки проводника
Как уже упоминалось, стороннее программное обеспечение для настройки для проводника файлов может удалить панель быстрого доступа. Это особенно относится к программам, которые добавляют новые вкладки папок в проводник и настраивают пользовательский интерфейс. QTTabBar, Clover 3 и Tab Explorer – это три программы, которые добавляют вкладки в File Explorer.
Таким образом, удаление программного обеспечения настройки File Explorer, вероятно, восстановит вашу панель быстрого доступа. Вы можете удалить программы, нажав горячую клавишу Win + R и введя «appwiz.cpl» в «Выполнить». Это откроет вкладку, показанную на снимке прямо ниже. Затем выберите программу для удаления и нажмите кнопку Удалить .
4. Сброс панели быстрого доступа
Если вы не установили какое-либо программное обеспечение для настройки File Explorer, перезагрузите панель быстрого доступа. Сброс панели быстрого доступа через реестр вернет ее к первоначальной конфигурации, что, вероятно, решит различные проблемы QAT. Вот как вы можете сбросить QAT с помощью редактора реестра.
- Откройте Run и введите «regedit» в текстовое поле.
- Нажмите кнопку « ОК» , чтобы открыть редактор реестра.
- Перейдите к этому разделу реестра: HKEY_CURRENT_USER> Программное обеспечение> Microsoft> Windows> CurrentVersion> Explorer> Лента .
- Щелкните правой кнопкой мыши DWORD QatItems и выберите Удалить .
- Теперь перезагрузите ваш рабочий стол или ноутбук. Ваша панель быстрого доступа будет восстановлена по умолчанию.
Так что исправить непобедимую панель быстрого доступа обычно довольно просто. Дополнительные советы по устранению неполадок в проводнике см. В этой статье.
Примечание редактора . Этот пост был первоначально опубликован в октябре 2017 года и с тех пор был полностью переработан и обновлен для обеспечения свежести, точности и полноты.
Настройка панели быстрого доступа
Как и в Office 2007, вы можете настроить панель быстрого доступа, добавив туда свои команды. Щелкните кнопку со стрелкой в правой части панели, чтобы добавить популярные команды или перейти к расширенной настройке.
Пункт меню Другие команды открывает окно, в котором можно добавить команды из полного списка, а также задать их порядок на панели. Его также можно открыть, щелкнув Файл – Параметры – Панель быстрого доступа.
Настройка панели быстрого доступа и настройка ленты очень похожи. Точно так же вы можете сохранять настройки, сбрасывать их или импортировать
Обратите внимание, что панель быстрого доступа можно настроить как для текущего документа, так и для всех документов
Вы можете добавить на панель быстрого доступа часто используемые команды и поместить ее под лентой.
В этом случае скрытие ленты позволяет увеличить область документа, не теряя быстрого доступа к часто используемым элементам.
Быстрый доступ в Windows 10 не работает
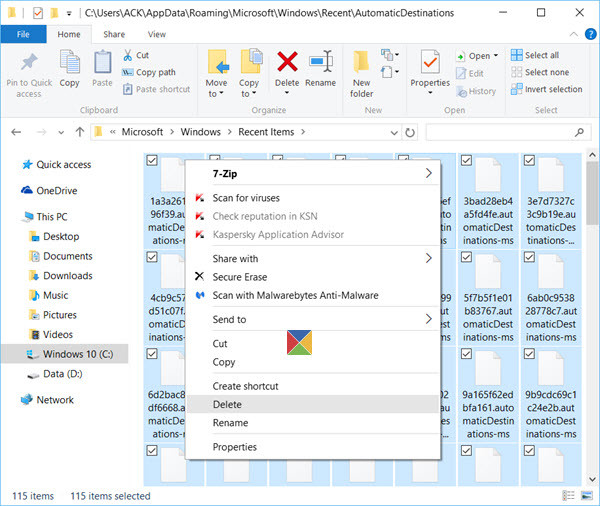
Если Quick Access в Windows 10 не работает или медленно открывается, вы можете сделать следующее:
- Очистить последние данные приложения в двух папках
- Сброс Windows 10 Quick Access с использованием реестра.
Давайте посмотрим, как оба эти.
Очистить последние данные приложения в двух папках
Сначала отключите быстрый доступ, а затем снова включите его и посмотрите, поможет ли это.
Если нет, откройте проводник, вставьте в адресную строку следующие пути к папкам и нажмите клавишу «Ввод», чтобы открыть расположение файлов быстрого доступа Windows 10:
- % AppData% Microsoft Windows Последние AutomaticDestinations
- % AppData% Microsoft Windows Последние CustomDestinations
Когда папка открыта, нажмите Ctrl + A , чтобы выбрать все ее содержимое. Теперь щелкните правой кнопкой мыши и выберите Удалить , чтобы удалить все файлы в папке.
Сделайте то же самое для обеих вышеупомянутых папок.
Перезагрузите компьютер с Windows 10 и посмотрите, помог ли он решить проблему.
Это также поможет вам исправить неисправную проблему «Последние элементы в списке переходов».
Если это не поможет, вам может понадобиться
Как сбросить Windows 10 Quick Access с помощью реестра
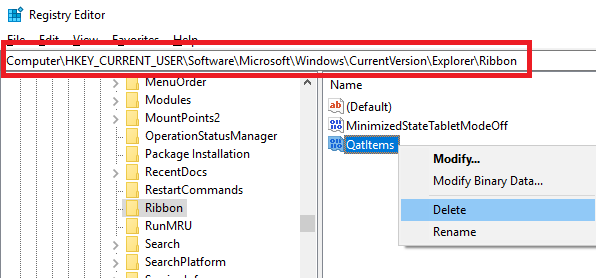
Если добавление в Quick Access не работает, вам может потребоваться сбросить его с помощью реестра Windows:
Запустите regedit , чтобы открыть редактор реестра.
Перейдите к следующей клавише:
На левой панели щелкните правой кнопкой мыши элемент с именем QatItems и удалите его.
Выйди и проверь!
Лучшие исправления для решения проблем с быстрым доступом в Windows 10
There are two best methods to fix the Quick Access issues which are rebooting it and deleting any related APP files.
Исправление 1: перезагрузите быстрый доступ
Попробуйте отключить эту функцию и снова включить ее через проводник Windows.
Step 1: Open Проводник Windows and click View из верхнего меню.
Step 2: Click Options and select Смена папки и поиск параметры.
Step 3: Снимите флажок Показать недавно использованные файлы в быстром доступе and Показывать часто используемые папки в быстром доступе варианты из Конфиденциальность tab.
Step 4: Click the Прозрачный , чтобы очистить историю проводника, и коснитесь OK.
Step 5: Open the Folder Options снова и включить оба варианта в шаг 3. Затем нажмите OK чтобы закончить работу.
Исправление 2: удалить связанные файлы данных приложения
Следующее решение, которое вы можете попробовать, — удалить эти связанные файлы APP, чтобы решить проблему быстрого доступа Windows.
Step 1: Open Проводник Windows.
Step 2: Скопируйте и вставьте пути к папкам ниже в адресную строку и нажмите Enter.
- % AppData% \ Microsoft \ Windows \ Recent \ AutomaticDestinations
- % AppData% \ Microsoft \ Windows \ Recent \ CustomDestinations
- HKEY_CURRENT_USER \ Программное обеспечение \ Microsoft \ Windows \ CurrentVersion \ Explorer \ Ribbon
Step 3: Выбрать и удалить все файлы в папке.
Выборочные изменения панель быстрого доступа
Если вы предпочитаете точечный подход, вы всегда сможете удалить вручную любой файл или папку, щёлкнув по нему правой кнопкой мыши и выбрав пункт «Удалить из быстрого доступа».
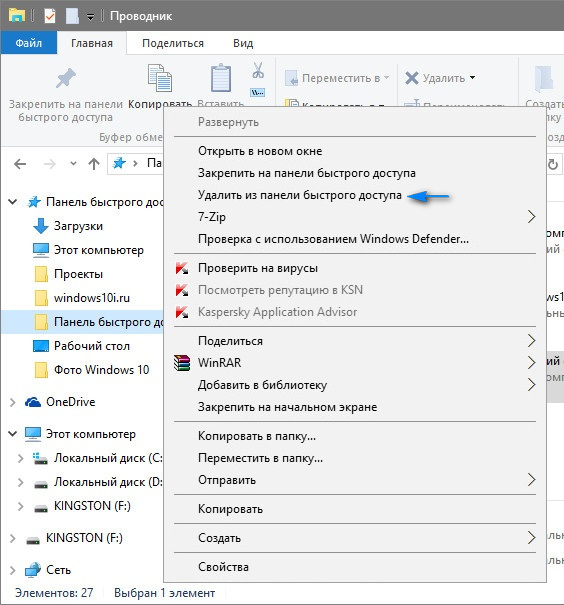
Добавление файла или папки происходит также легко, как и удаление при помощи щелчка правой кнопкой мыши по объекту, но теперь мы выбираем пункт «Закрепить на панели быстрого доступа».
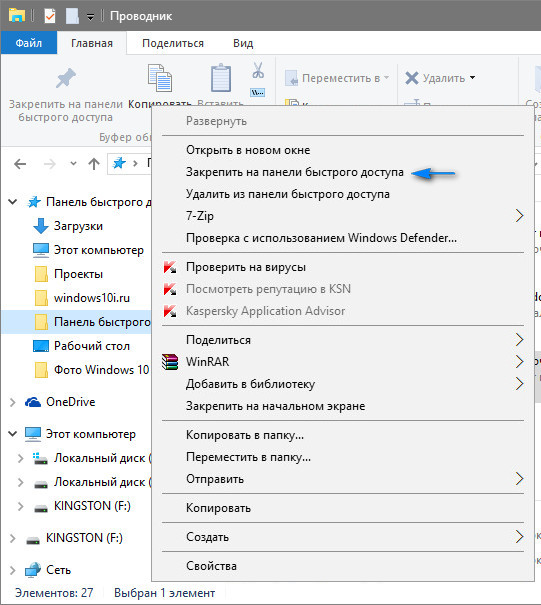
Последнее замечание: Для тех, кто недавно начал пользоваться операционной системой Windows, важно отметить что работа с исходными файлами и папками в панели быстрого доступа Windows 10 не изменяет их. Быстрый доступ действует только как указатель на оригинальные файлы находящиеся на вашем компьютере, удаление файла или папки из быстрого доступа не ведёт к удалению оригинала
— решите проблему пустой папки и восстановите отсутствующие файлы
В основном существует три варианта решения проблемы папки, не отображающей файлы, но при этом, занимающей память в Windows 10, 8 и 7. Найти и отобразить ваши файлы возможно с помощью Проводника Windows, командной строки или же стороннего программного обеспечения для восстановления данных.
1. Показать скрытые или потерянные файлы с помощью Проводника
Microsoft предоставляет подробное руководство о том, как же отобразить скрытые файлы во всех версиях Windows, в том числе Windows 10, 8.1 и 7. Несмотря на небольшую разницу в процессе выполнения для каждой версии, окончательный алгоритм действий в основном тот же — найти опции папки. Например, в Windows 10 можно отобразить все файлы с помощью этих двух шагов:
В поле поиска на панели задач введите имя папки, а затем выберите Показать скрытые файлы и папки из результатов поиска. В разделе Дополнительные параметры выберите Показать скрытые файлы, папки и диски, а затем нажмите кнопку ОК.
2. Показать скрытые файлы с помощью командной строки
Наиболее эффективный способ отобразить скрытые файлы. Процесс выполнения универсален для всех версий Windows:
Шаг 1. Откройте командную строку от имени администратора, нажав клавиши Windows + R одновременно и введите cmd в поле поиска.
Шаг 2. Проверьте, на каком диске папка отображается пустой, например, диск G, затем введите команду attrib-h-r-s /s /d g:\*.* и нажмите клавишу Ввод. (Замените букву g на соответствующую.)
3. Восстановление скрытых файлов в пустой папке с помощью программы восстановления данных
Последний, но наиболее распространенный способ отображения потерянных файлов — это использование программного обеспечения для восстановления данных. Например, EaseUS File Recovery является бесплатным, но при этом профессиональным и удобным инструментом для восстановления всех видов файлов, которые были удалены, скрыты или потеряны. Программа не требует никаких компьютерных навыков, более того, процедура восстановления займёт всего несколько минут. Просто выполните следующие действия и найдите потерянные файлы.
Шаг 1. Укажите расположение
Откройте программу восстановления файлов и выберите раздел или расположение. Если не удается найти раздел, нажмите кнопку Обновить.
Шаг 3. Показать скрытые файлы
После завершения процесса сканирования, вы сможете проверить и просмотреть найденные файлы.
Во владке «Удаленные файлы» вы найдёте удаленные с устройства файлы. Если же вы отформатировали карту памяти, проверьте вкладку «Потерянные файлы разделов». А фильтр поможет вам быстро найти определённый тип файлов, будь то фото, документы, видео, аудио, эл.почта или др.
Дважды щелкнув по файлу, откроется предварительный просмотр с возможностью проверить целостность данных. После этого выберите нужные файлы и нажмите «Восстановить», сохранив их в безопасном месте на вашем ПК или внешнем устройстве хранения.
В заключение, не стоит сдаваться, если папка, которая должна содержать файлы, отображается пустой. Применив вышеуказанные методы быстрого восстановления, вы, безусловно, сможете вернуть все недостающие файлы.
Папка Быстрый доступ в проводнике
Некоторым пользователям очень не нравится папка «Быстрый доступ» и они хотят ее убрать из проводника. Другие же наоборот, активно ей пользуются и интересуются, как в нее что-то добавить. Сейчас мы с ней подробно разберемся.
Находится данный пункт в проводнике слева, и именно она открывается при его запуске. В ней вы увидите те файлы, что лично там закрепили, те, которыми пользуетесь часто, и которые открывали при крайнем использовании системы. Разумеется, многих такой вариант не устраивает, поэтому частый вопрос именно, как удалить папку из быстрого доступа. Но обо все по порядку.
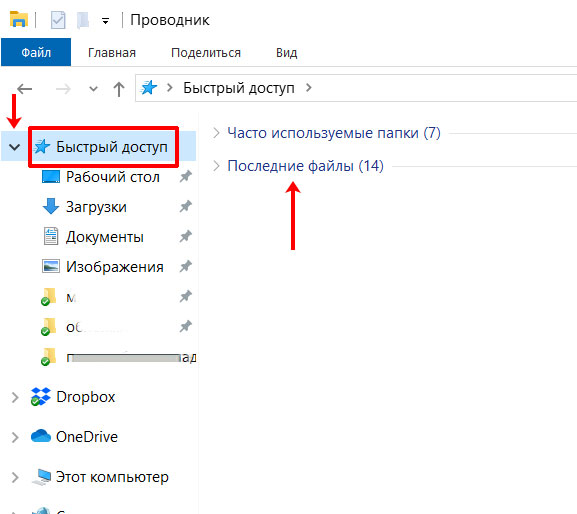
Для того чтобы добавить папку в панель быстрого доступа, нужно выделить ее и нажать по ней правой кнопкой мыши. Затем выберите пункт «Закрепить на панели быстрого доступа» .
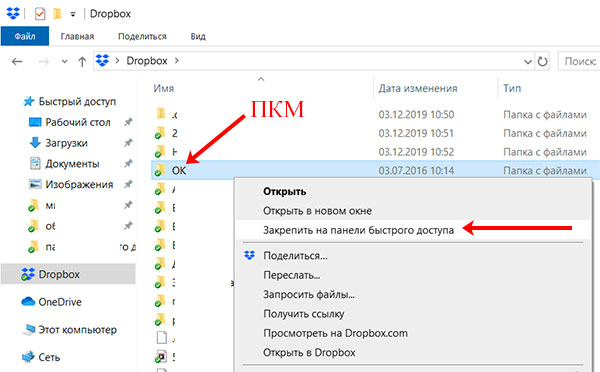
Выбранная папка добавятся в соответствующий раздел. Кстати, если под ней будет кнопка – значит пользователь добавил ее в данный список. Если кнопки не будет – значит она добавилась автоматически.
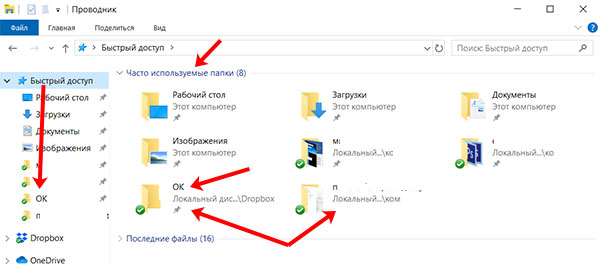
Чтобы удалить папку из данного списка, нажмите по ней правой кнопкой и выберите «Удалить из панели…» .
После удаления папка больше здесь не появится, как бы часто ее не использовали.
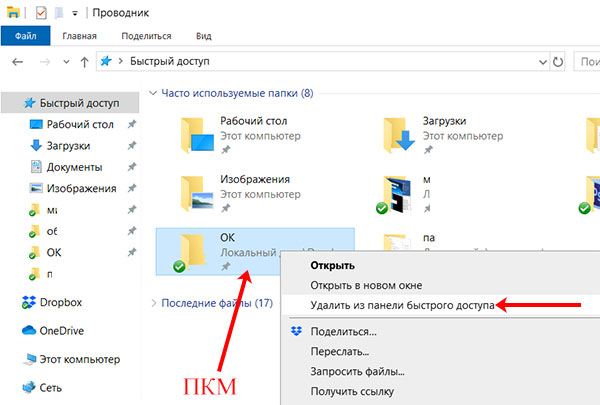
Для того, чтобы в быстром доступе отображалось только то, что закрепил пользователь, нажмите по пункту правой кнопкой и выберите «Параметры» .
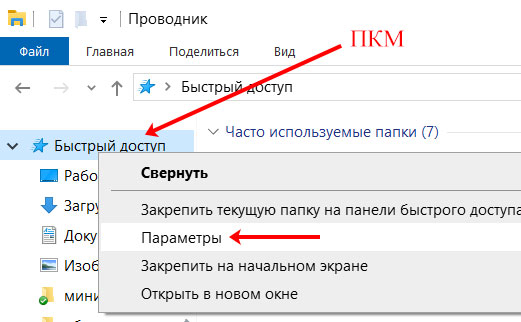
На вкладке «Общее» в разделе «Конфиденциальность» уберите галочки напротив «Показать недавно использовавшиеся файлы…» и «Показать часто используемые папки…» . Также следует «Очистить» журнал проводника. Сохраните изменения кнопкой «ОК» .
Если отключить показ частых и недавно использованных папок и файлов, а потом опять включить, то в быстром доступе снова может появится то, что вы удалили оттуда.
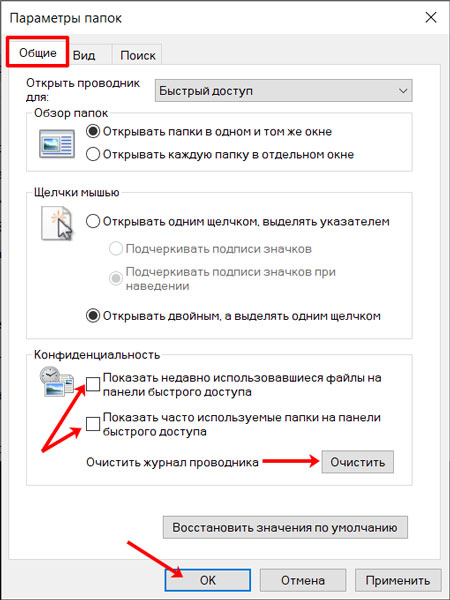
Если не подходит, что, открывая проводник, показывается данный пункт, в поле «Открыть проводник для» выберите «Этот компьютер» .
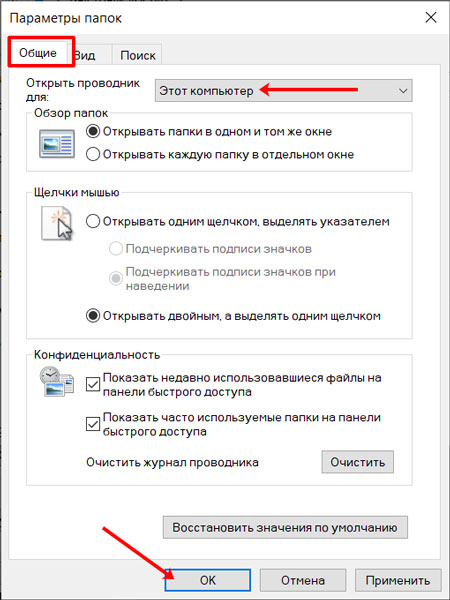
Также список недавних файлов показывается при клике правой кнопкой мыши по ярлыку запущенного приложения на панели задач.
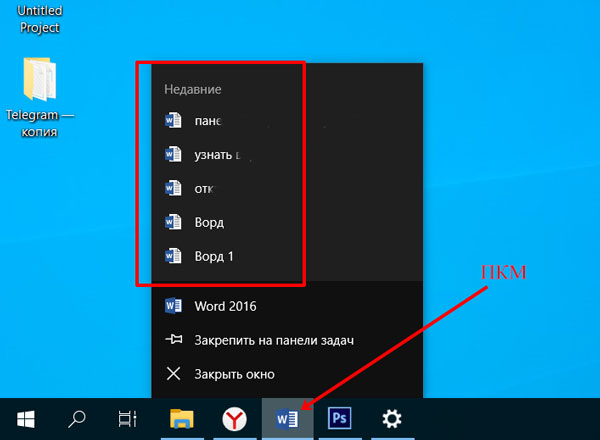
Чтобы они там не отображались, зайдите в «Параметры» – комбинация клавиш Win+I . Потом выберите раздел «Персонализация» , перейдите на вкладку «Пуск» и в пункте «Показывать последние открытые элементы…» перетащите ползунок в положение «Откл.» .
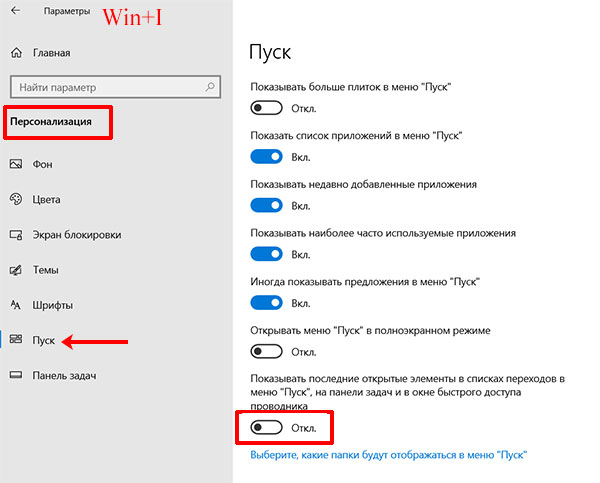
Если вам вообще мешает данная папка и нужно отключить быстрый доступ в Windows 10, точнее убрать саму папку из проводника, то сделать это можно, изменив параметр в реестре. Чтобы не заходите в него создадим *.reg файл и вставим в него специальный код.
Для создания файла, нажмите правой кнопкой мыши по рабочему столу и выберите «Создать» – «Текстовый документ» .
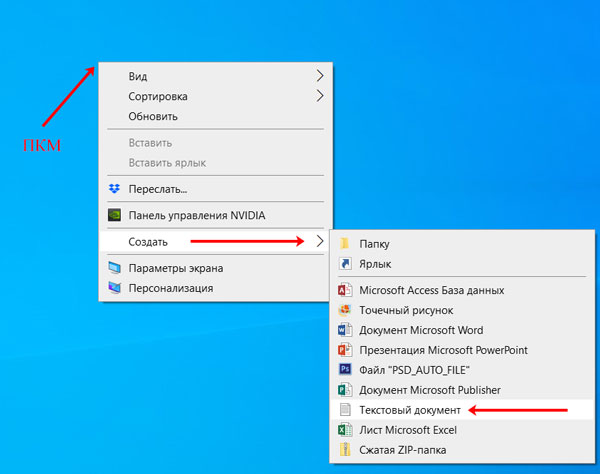
Не изменяйте его название, заходите в него и вставляйте следующее:
Windows Registry Editor Version 5.00
Обратите внимание, что вторая строка должна быть пустая
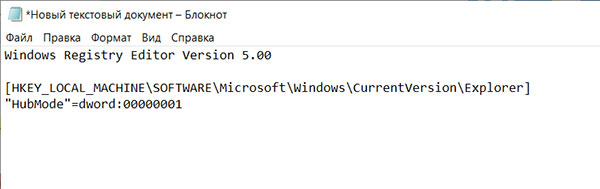
Затем нажмите «Файл» – «Сохранить как» .
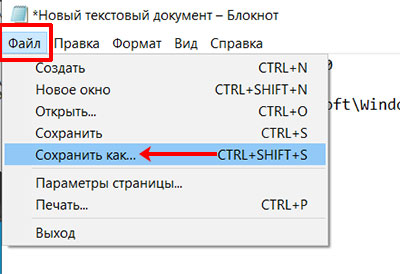
Для сохранения выберите «Рабочий стол» . «Имя» может быть любое. Только обязательно в конце допишите «.reg» . В поле «Тип файла» выберите «Все…» . Жмите «Сохранить» .
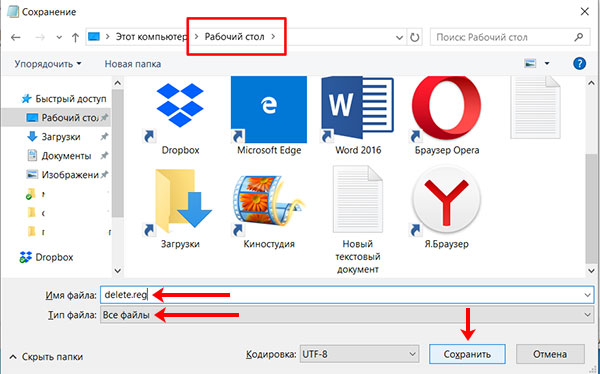
Два раза жмите по созданному .reg файлу, чтобы запустить его. В окне предупреждения жмите «Да» . После этого нужно перезапустить компьютер и папки «Быстрый доступ» в проводнике больше не будет.
Перед выполнением данных действий, рекомендую создать точку восстановления в Windows 10. Чтобы потом была возможность вернуться к тому моменту, когда пункт еще был.
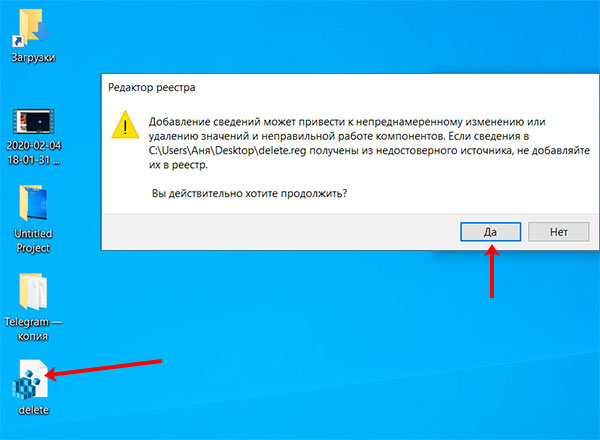
Вот что замечательно в «Недавних товарах»
- Как только я использовал папку, она была доступна во всех последних местах.
- Как только я использовал ПАПКУ, она была доступна в нескольких последних местах
- Текущие местоположения всегда были доступны — во время поиска, в контекстных меню и в разделе «Сохранить как
- Когда я работал в трех разных приложениях (например, создавая диаграмму в Excel, редактируя изображения в Illustrator, а затем в PowerPoint), я мог сразу получить доступ к тому месту, где я его сохранил в каждом приложении, потому что при сохранении файла Excel это папка появится в разделе «Последние места».
- Я также мог бы открыть файл в другом приложении (сохранить его в Gimp, а затем открыть его в Photoshop), выполнив поиск файла в папке Recent Places.
1. Измените положение панели инструментов в Windows 10
Панель быстрого доступа состоит из комбинации до 20 конкретных команд для каждого приложения или может быть выбрана пользователем.
На этой панели инструментов вы можете включить уникальные команды, которые больше нигде не доступны в пользовательском интерфейсе проводника файлов в Windows 10.
Шаг 1 Первым изменением, которое мы сделаем на панели инструментов браузера, будет изменение его положения, для этого мы нажимаем значок панели инструментов и в отображаемых параметрах выбираем «Показать под лентой»:
Шаг 2 Новый внешний вид будет следующим. Если мы хотим восстановить положение по умолчанию, мы возвращаемся к значку панели инструментов и выбираем «Показать на ленте».