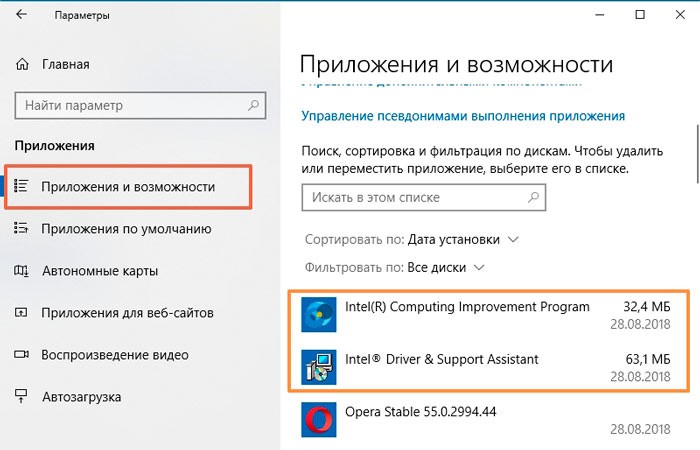Ошибка при запуске приложения 0xc0000142 в Windows 10
- Отсутствуют или устарели драйвера видеокарты — самостоятельная установка или обновление полностью исправляет ошибку. Достаточно с официального сайта производителя загрузить последние драйвера и выполнить их установку. А также множество способов позволяют обновить драйвера видеокарты на Windows 10.
- Некорректная работа DirectX, .NET Framework или Microsoft Visual C++ — все игры и большинство приложений требуют установленный актуальных версий дополнительных библиотек. Они описывают способы взаимодействия различных приложений между собой. В процессе установки игры со Steam они устанавливаются автоматически.
- Наличие вирусов и вредоносного программного обеспечения — предустановленный антивирус Защитник Windows с лёгкостью справится с задачей обнаружения вредоносного ПО. Перед проверкой рекомендуем обновить до последней версии Windows 10. При необходимости можно выбрать лучший бесплатный антивирус для Windows 10.
- Ошибки диска или оперативной памяти — исправить проблемы комплектующих можно только на программном уровне. Выполните проверить оперативную память на ошибки и проверьте состояние жёсткого диска в Windows 10.
В большинстве случаев (особенно если игры загружены с неофициальных источников) нужно читать инструкцию по установке. Если же Вы провели несколько действий по исправлению, не считая использование режима совместимости, рекомендуется переустановить приложение.
Update Intel Driver Update Utility
Fix it now!
Fix it now!
To repair damaged system, you have to purchase the licensed version of Fortect Mac Washing Machine X9.
As we have already pointed out, the culprit of this issue may be Intel Driver Update Utility, which is located at C:\\Program Files\\Intel Driver Update Utility\\SUR\\x64. Therefore, to fix Esrv.exe – Application Error (0xc0000142) error we would strongly recommend updating the above-mentioned utility and checking if that helps.
- Press Windows key and type Intel Driver…
- Find Intel Driver Update Utility on the search results and launch it.
- If it hasn’t been upgraded yet, the program should automatically deliver an update to 3.5.0.3 version.
- Click Update button.
- Reboot your PC.
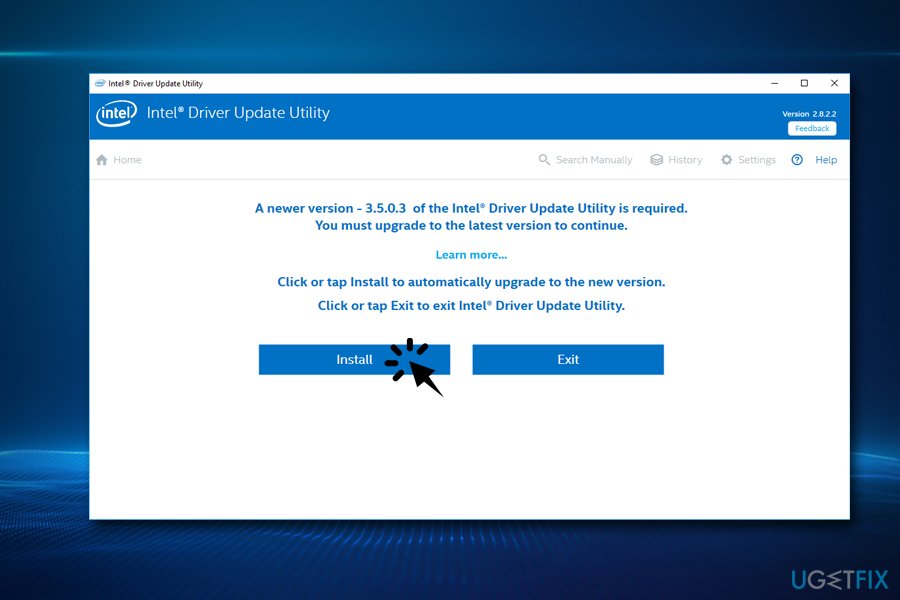 Updating the software helped many users
Updating the software helped many users
Ошибка в реестре
Если ключ реестра был неправильно изменен, исправить ситуацию с ошибкой 0xc0000142 можно следующим образом:
- Откройте окно «Выполнить» (Win+R) и наберите в нем regedit.
- В открывшемся редакторе реестра вам нужно пройти по пути: HKEY_LOCAL_MACHINESOFTWAREMicrosoftWindows NTCurrentVersionWindowsLoadAppInit_DLLs. Будьте предельно внимательны и не перепутайте разделы. Если вы затронете какие-либо важные файлы в реестре, сделаете только хуже.
- Когда вы доберетесь до нужного файла, убедитесь, что это он, а потом откройте его.
- Поменяйте его значение на 0.
- Сохранитесь, закройте редактор и перезагрузите систему.
Способы устранения ошибки
Если выясняется, что игра выдает ошибку 0xc0000142 на многих компьютерах и ноутбуках — она «сырая» и еще не готова для использования. Можно даже не пытаться ее запустить. Когда же большинство пользователей высказываются об успешном запуске — ошибка на стороне пользователя.
Несовместимость с текущей операционной системой
Многие игры и приложения выпускаются с поддержкой мультиверсии и разным набором компонентов под каждую Windows. При этом по умолчанию в ее настройках установлена конкретная версия. Она может не совпасть с используемой на ПК ОС, в результате при запуске подгружаются неподходящие библиотеки.
В этом случае избавиться от ошибки можно очень быстро:
- полностью отключите приложение (откройте диспетчер задач и убедитесь, что отдельные его компоненты не работают);
- кликните ПКМ по иконке с утилитой и откройте «Свойства»;
- перейдите во вкладку «Совместимость»;
- выберите свою операционную систему;
- нажмите «Применить» и «ОК».
После этого повторите попытку запуска. Если игра или программа заработала — проблема была именно в несовместимых настройках, и она решена.
Запуск блокирует сторонний софт
Один из компонентов игры или приложения фильтруется защитным ПО — это может быть «родной» файервол или антивирус. Обычно при этом Защитник выдает оповещение о нахождении потенциальной угрозы. Ошибка 0xc0000142 из-за фильтрации защитным софтом чаще происходит с онлайн-клиентами игр. Антивирус попросту считает неизвестный источник ненадежным, блокируя трафик с сети и сам компонент, который его принимает.
Как поступить в данной ситуации? Зависит от надежности используемой утилиты:
- если она популярна и скачана с официального сайта — отключайте антивирусное ПО или добавляйте игру (приложение) в исключения;
- когда речь идет о малоизвестной программе, которая впервые скачана, нужно сначала убедиться в ее безопасном использовании (возможно, библиотеки повреждены).
Обратите особое внимание на блокировку компонентов при использовании оффлайн утилит. Они не предусматривают выхода в сеть и даже синхронизацию с удаленным сервером (для обновления, загрузки дополнений и т.д.)
И если защитный софт фильтрует компонент недавно закачанной программы (игры) — вероятнее всего она является вредоносным ПО.
Компонент отсутствует
Здесь все просто — для запуска игры или программы не хватает исполняемых файлов. В этом случае параллельно появляется еще одно окно, прямо указывающее на отсутствие конкретного файла или пакета обновлений.
При указании на отсутствии конкретного компонента, его можно скачать на сайте dll.ru. В поисковой строке введите полное название библиотеки (как в окне при запуске утилиты) и загрузите ее. Обязательно прочтите описание к файлу, т.к. его необходимо сохранить в определенном месте.
Если речь идет о целом пакете компонентов, вероятнее всего вы давно не обновляли свой Виндовс — именно это сделайте. Когда такая проблема возникает и после — установите сам пакет дополнений. Практически всегда от вас потребуют установить новую версию DirectX, OpenGL (драйвера видеокарт для игр) или NET Framework (служба для работы программ). Их можно найти на сайте Майкрософт.
Ошибка при запуске приложения 0xc0000142, причины
Очень часто возникает ошибка при запуске какой либо программы или приложения под кодом 0xc0000142. В чем причина ее появления и как ее исправить? Давайте разбираться.
Причина появления ошибки.
- Повреждение файлов приложения.
- Наличие какого-либо вируса.
- Проблемы с компонентами NET Framework или DirectX.
- Несовместимость файлов программы.
Конечно же, это не весь список причин, но именно они встречаются чаще всего. В любом случае, решение есть.
Переустановка приложения.
Если у вас возникает данное сообщение только при открытии какого-то одного приложения, то его переустановка должна решить проблему. Удалите приложение, а затем заново установите. Если ошибка осталась, то проблема в другом.
Проверка на вирусы.
Лучше всего проверить утилитой Доктор Веб, потому что некоторые антивирусы не могут видеть все вредоносные программы. Скачивайте ее только с официального сайта, а именно: https://free.drweb.ru/cureit/.
Обновление Windows.
Если вы давно не обновляли свою операционную систему, то настоятельно рекомендуем это сделать. Установите все обновления, которые предлагает компьютер. Ведь с каждым обновление решается какая-то проблема, в том числе и различные ошибки.
Перейдите в «Панель управления». Найдите пункт «Центр обновления» и нажмите на него.
Затем нажмите на кнопку «Установка обновлений».
Перезагрузите компьютер. Обновления установятся.
Проверка совместимости.
Очень часто причина кроется именно в совместимости. Исправить ее очень легко. Вызовите контекстное меню приложения, которое не запускается. Зайдите в меню «Свойства». Затем перейдите на вкладку «Совместимость».
Выставите такие параметры, которые указаны ниже на скриншоте.
Сохраните изменения. Затем запустите приложение.
Обновите компоненты NET Framework или DirectX
Обновить их можно только на официальном сайте: https://www.microsoft.com/ru-ru/download/details.aspx?id=48130 и https://www.microsoft.com/ru-ru/Download/confirmation.aspx?id=35. Для каждого компонента написана инструкция по установке.
После обновления попробуйте вновь открыть приложение.
Исправление через командную строку.
Зажмите такую комбинацию клавиш Win R. Затем в новом окне введите «cmd.exe» и нажмите Enter.
Перед вами запустится командная строка.
Далее, введите такую команду: sfc /scannow. Она просканирует все файлы. Если какие-то из них будут повреждены, то она с легкостью их исправит.
Удаление временных файлов.
Удаление временных файлов из папки Temp поможет исправить данную ошибку. Но будьте осторожны. Путь к ней указан на скриншоте.
Просто удаляете сразу все файлы.
Восстановление системы.
Данный метод поможет справиться с любыми ошибками. Ведь мы возвращаем систему в то время, когда никакой ошибки не возникало.
Перейдите в «Панель управления», а затем – «Восстановление».
Запустите его. Следуйте инструкции. Выберите необходимую точку восстановления (примерно вспомните, когда ошибка начала возникать, и выберите точку до этого момента).
Снова следуйте инструкции. Ошибка должна исчезнуть.
Конечно, еще есть способ решения проблемы через реестр. Но я не рекомендую залазить туда тем пользователям, которые не уверены, что стоит это делать. Малейшее нарушение работы реестра приведет к большим проблемам. Будьте осторожны с данной программой, она содержит все системные файлы.
Таким образом, ошибка при запуске приложения 0xc0000142 больше не будет вас беспокоить.Подробнее о вариантах решения данной ошибки рассказывается в этом видео:
Еще несколько решений
Самое основное мы с вами разобрали, теперь предлагаю рассмотреть дополнительные варианты устранения неисправности, которые встречаются куда реже.
- Неверные настройки биос. В таком случае лучше всего выполнить сброс настроек до значения по умолчанию.
- Программа изначально была повреждена. Тогда скачайте ее заново, еще лучше другую версию.
- Недостаточный объем оперативной памяти. Данный пункт скорее относится к более современным играм и приложениям, которые весьма требовательны к компьютерному железу. Краткий список требовательных игр: GTA 5 и GTA 4, Mafia 3, Fortnite, Crossout, Fallout 4, Deus Ex: Mankind Divided, Injustice 2 и прочие.
- Поврежденные или некорректно установленный игровой клиент.
Подробное видео
https://youtube.com/watch?v=u4GKXvMnLpc
Ошибка 0xc0000142.
С данной ошибкой не редко сталкиваются пользователи операционной системы windows. Чаще в версиях windows 7 и windows 8, 8.1. Данная ошибка также появляется и на windows 10, хоть и реже чем в предыдущих версиях. Появляется она, как правило, при попытке запустить какое либо приложение. Чаще при запуске компьютерных игр.

Причины возникновения ошибки (0xc0000142)
Причины появления ошибки «Application Error — ошибка приложения» самые разные:
- Несовместимые драйвера (конфликт драйверов)
- Несовместимое оборудование
- Битые ячейки в жестком диске
- Недостаточное напряжение
- Неисправность оперативной памяти
- Поврежденные DLL файлы
- Действия вирусов в системе
- Некорректное завершение работы системы
Самыми распространенными среди них являются неисправные (неполные) dll библиотеки в системе, которые очень часто становятся неисправными из-за воздействия вирусов. При этом вирусом могут быть съедены как системные dll файлы так и файлы самого приложения.
Варианты устранения ошибки 0xc0000142
- Если появилась ошибка 0xc0000142 на windows 10 то можно в первую очередь попробовать самое простое (не редко очень эффективное) решение с запуском приложения в режиме совместимости. Для этого кликаем правой кнопкой мыши на ярлыке приложения и из контекстного меню выбираем пункт «Свойства». Далее переходим на вкладку «Совместимость» и там ставим галочку в строке «Запустить программу в режиме совместимости». Дальше пробуем запустить приложение используя режим совместимости с каждой из представленных версий windows.
- Следующий вариант заключается в запуске приложения с правами администратора. Для этого на той же вкладке «Совместимость» устанавливаем галочку в строке «Выполнять эту программу от имени администратора».
- Если ошибка появляется при запуске игр, то следует обновить NET Framework, Microsoft Visual C++ Redistributable, DirectX и драйвера видеокарты.
- Рекомендую проверить систему на наличие вирусов. Можно воспользоваться бесплатным сканером от DrWeb — Curelt
- Не редко причиной возникновения подобных ошибок являются неисправности (баги) в файлах самой системы, в её настройках. Поэтому следует вовремя обновлять систему, особенно это касается рекомендуемых обновлений
- Очистка временных файлов из папки Temp тоже иногда помогает. Очистить папку можно либо самостоятельно, либо с помощью программ.
- Следующее решение связано с правкой ключей системного реестра (редактируете на свой страх и риск). Запустить редактор реестра можно через командную строку. Открываем командную строку нажатием сочетания клавиш WIN+R. В поле «открыть» командной строки набираем команду «regedit» и жмем Enter.Откроется редактор системного реестра. В нем переходим по ветке:.В правой части окна находим параметр LoadAppInit_DLLs и дважды кликаем на нем левой кнопкой мыши.В открывшемся окне в поле значение выставляем . Далее жмем ОК и перезагружаем компьютер.
- Данный вариант заключается в проверке системы windows на наличие различных ошибок при помощи встроенной утилиты. Для её запуска в командной строке набираем «sfc\scannow» (учетная запись пользователя должна иметь права администратора). Данная утилита исправляет небольшие проблемы, в числе которых может быть и ошибка приложения 0xc0000142.
Remove malicious programs
Fix it now!
Fix it now!
To repair damaged system, you have to purchase the licensed version of Fortect Mac Washing Machine X9.
If Esrv.exe – Application Error (0xc0000142) error showed up unexpectedly, open Task Manager and check how many Esrv.exe processes are running on it. If you have found several processes running, it may be a sign that the system is infected with a malicious virus disguised under Esrv.exe file name. In this case, terminate Esrv.exe processes and perform a full scan with a reputable anti-malware. We would highly recommend using FortectMac Washing Machine X9.
Note that many illegal sites are offering Reimage Licence Key generators and cracks. Please refrain yourself from stealing software, as it can result in severe malware infections (cracked software and keygens are often injected with viruses).
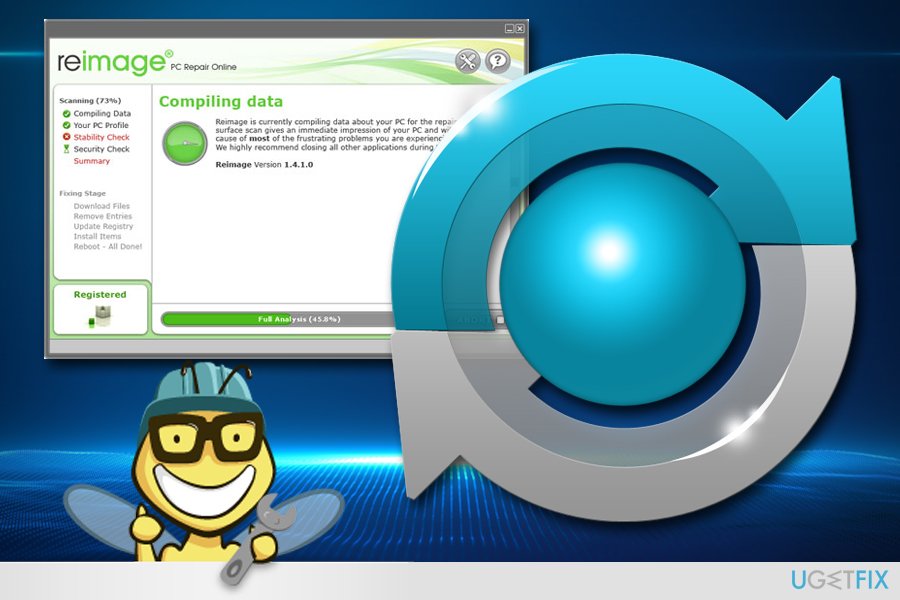 To make sure that your PC is not infected with viruses, scan it with Reimage
To make sure that your PC is not infected with viruses, scan it with Reimage
Ошибка при запуске 0xc0000142 — решение проблемы
Если у вас возникла ошибка при запуске 0xc0000142, предварительно необходимо очистить систему от возможных вирусов. Ошибка приложения 0xc0000142 часто устраняется после зачистки вирусов, которые могут повредить многим программам и корректной работе всей ОС. Зараженные файлы и вредоносный код проще всего устранить с помощью любого антивируса, к примеру Dr. Web или Kaspersky. Лучше найденные файлы с вирусами перемещать в карантин, тогда можно вернуть жизненно важный элемент работы приложения.
Как проверить компьютер на вирусы?
Если вирусы действительно имели место, то после процедуры следует проверить целостность системы, вставив в консоль команду sfc /scannow.
Затем пробуем изменить совместимость программы:
- ПКМ по exe файлу утилиты и «Свойства»;
- Перейдите во вкладку «Совместимость»;
- Установите запуск приложения с совместимостью Windows XP, 7 или 8, в зависимости от текущей версии;
- Снова ПКМ по файлу и выберите «Запуск от имени администратора».
Такой нехитрый подход часто помогает, но если чуда не произошло, то следует попытаться переустановить игру или приложение
Вероятно, причина проблемы в самой программе, также важно, чтобы дистрибутив брался с официального сайта
Также следует проверить, достаточно ли в вашем ПК мощности для запуска приложения. Минимальные системные требования указываются на коробке или сайте с игрой.
Причины возникновения ошибки 0xc0000142 на Windows 10
Ошибка с кодом 00000142 зачастую возникает при попытке запустить приложение на операционной системе Windows 10 (и ниже). Причиной такой неполадки выступают:
- Вирусы и вредоносные приложения, которые вносят изменения в настройки системы;
- Повреждение исполнительного файла программы или библиотек софта;
- Отсутствие NetFramework и DirectX;
- Отсутствие нужных драйверов видеокарты;
- Подключение к ПК несовместимого оборудования (при установке программ для принтеров и сканеров);
- Наличие битых секторов на жестком диске;
- Повреждение модулей ОЗУ;
- Неправильно выставленные настройки BIOSа;
- Слабый блок питания, наличие вздутых конденсаторов на материнской плате и в самом блоке питания.
Кроме того, программа может не запускаться по причине несовместимости с самой версией операционной системы. Поэтому, если после обновления до Windows 10 вы пытаетесь запустить старый софт, стоит выполнить данную операцию в режиме совместимости.
Как исправить ошибку 0xc0000142 на Windows 10?
Способов, как исправить ошибку 0xc0000142, достаточно много. Поэтому рассмотрим их подробнее.
Способ №1. Проверка системы на вирусы
Если программа на вашем ПК ранее запускалась, а затем, по неизвестной причине, начала появляться ошибка 0xc0000142, стоит проверить систему на вирусы. Для этого можно воспользоваться штатным антивирусом. Однако, если защитник пропустил вирус, он уже может его не найти. Рекомендуем для проверки воспользоваться лечащей утилитой Dr.Web, которая имеет актуальные базы и всегда находит вредоносные объекты. Исправленный файл программы будет запускаться. Если же полечить его не удастся, придется программу переустановить.
Способ №2. Запуск софта в режиме совместимости
Устранить проблему можно путем запуска софта в режиме совместимости. Для этого нужно нажать на .exe файле программы правой кнопкой мыши и выбирать «Свойства». Откроется новое окно. Переходим во вкладку «Совместимость» и выбираем версию Windows, на которой данная программа 100% работала.
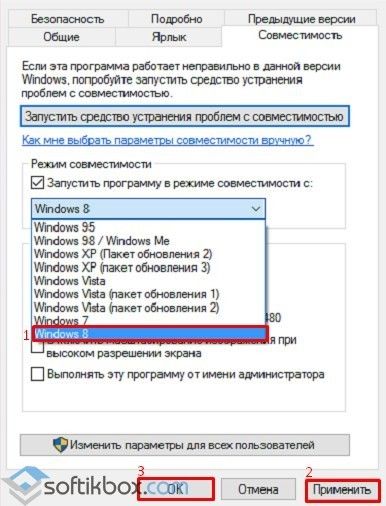
Жмём «Применить» и «Ок». Проверяем софт на работоспособность.
Способ №3. Переустановка библиотек
Часто отсутствие нужных библиотек делает невозможным запуск игры или программы. Такие современные игры как Mad Max самостоятельно устанавливают нужные версии библиотек. Однако, если софт не запускается, стоит переустановить NET Framework и DirectX.
Способ №4. Установка обновлений
На форуме Microsoft чтобы решить данную проблемы предлагают обновить операционную систему Windows 10. Для этого стоит перейти в «Параметры», «Обновление и безопасность».
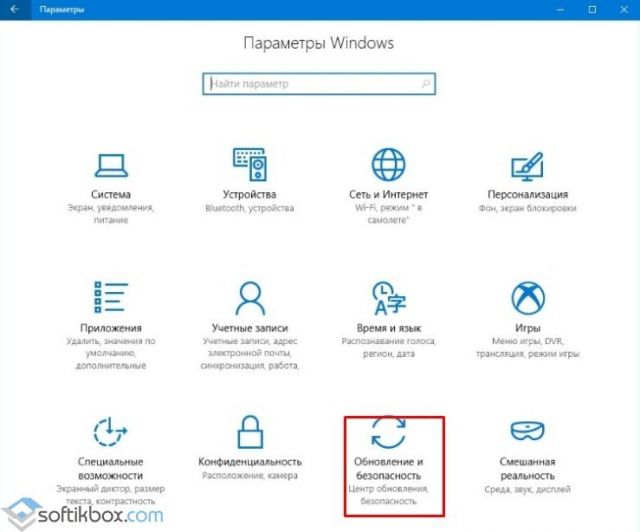
В новом окне в меню слева нужно выбрать «Центр обновлений», кликнуть «Поиск обновлений» и дождаться установки новых компонентов.
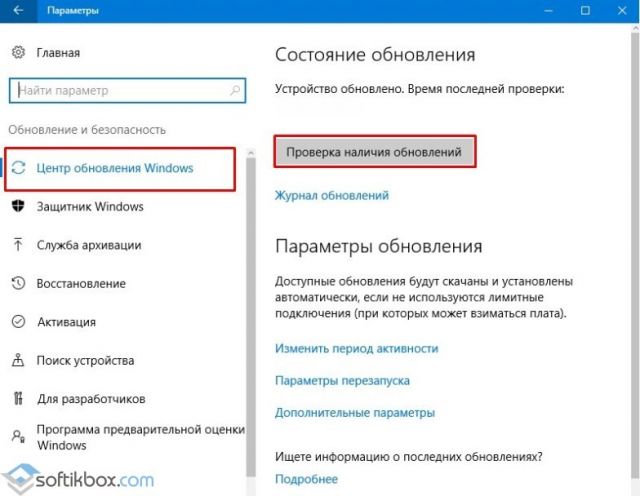
После обновления системы стоит перезагрузить ПК.
Способ №5. Очистка папки Temp
Папку Temp, которая расположена по адресу диск С, папка Windows можно очистить вручную или с помощью программы CCleaner.
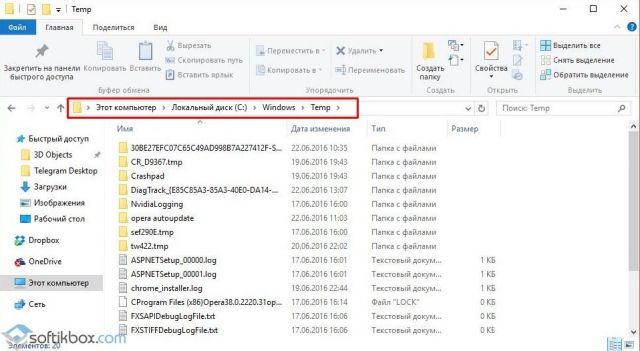
Способ №6. Переустановка графического драйвера
Если в игре появляются лаги или возникает ошибка 0xc0000142, стоит обновить драйвер видеокарты. О том, как это сделать читайте далее.
Способ №7. Проверка системы на наличие повреждённых файлов и диска
Если вы проверили систему на вирусы и антивирус обнаружит и удалил вредоносные объекты, стоит выполнить проверку Windows 10 на наличие поврежденных файлов. Для этого стоит запустить командную строку с правами Администратора и ввести «sfc /scannow».
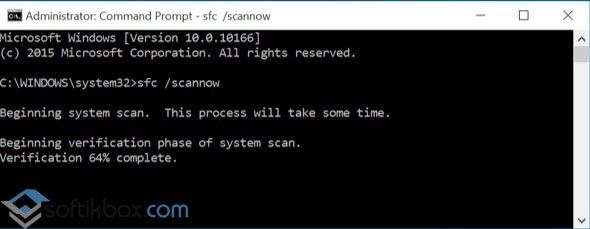
Также не мешало бы проверить сам диск на ошибки. Для этого стоит использовать команду chkdsk I: /f /r, где I – буква диска, r – проверка поврежденных секторов и их восстановление, f – проверка на ошибки и их автоматическое исправление.

После выполнения команды необходимо перезагрузить ПК.
Способ №8. Редактирование реестра
Вирусы могут менять значения параметров Windows 10. Поэтому стоит проверить и отредактировать некоторые параметры в реестре. Для этого выполняем следующее:
Жмём «Win+R» и вводим «regedit».
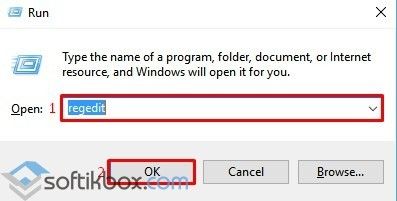
Переходим по ветке «HKEY_LOCAL_MACHINE\SOFTWARE\Microsoft\Windows NT\CurrentVersion\Windows». Находим параметр «LoadAppInit_DLLs». Его значение должно быть равным «0». Меняем значения в случае другой цифры.
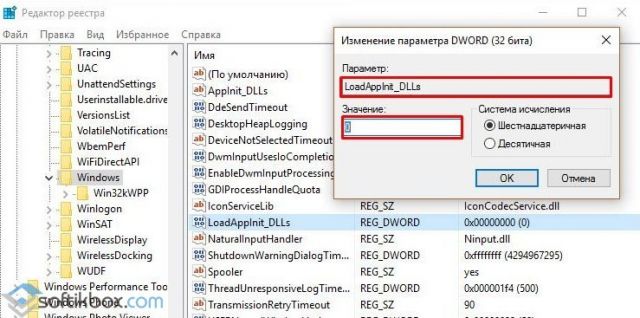
После редактирования реестра перезагружаем систему.
Важно отметить, что если вышеописанные способы не помогли избавиться от неполадки, стоит запустить восстановления системы или переустановить программу (желательно попробовать другой установочный файл)
Редактирование реестра
Следующий вариант, он более редкий, но у некоторых срабатывает: зайдите в редактор реестра — зажмите клавиши windows+R на клавиатуре потом вводим regedit, и нажимаем Enter далее перейдите вот по этому пути HKEY_LOCAL_MACHINE\SOFTWARE\Microsoft\Windows NT\CurrentVersion\Windows
Обратите внимание на этот вот параметр: LoadAppInit_DLLs если его значение в вашем случае равно единице, то дважды нажмите по параметру и установите значение 0 после этого окей — применить настройки — обязательно перезагрузить компьютер. После этого снова проверяем запускается ворд или опять показывает ту же самую ошибку
esrv.exe – как исправить ошибку?
Расскажу о парочке «таблеток».
Первая – полностью удаляем указанное программное обеспечение от I_N_T_E_L. А затем можно перезагрузить ПК и снова установить новую версию, скачав инсталлятор с официального сайта.
В Windows 7 – идём в панель управления, выбираем «Программы/компоненты», поочередно кликаем по ненужным элементам и жмём «Удалить»:
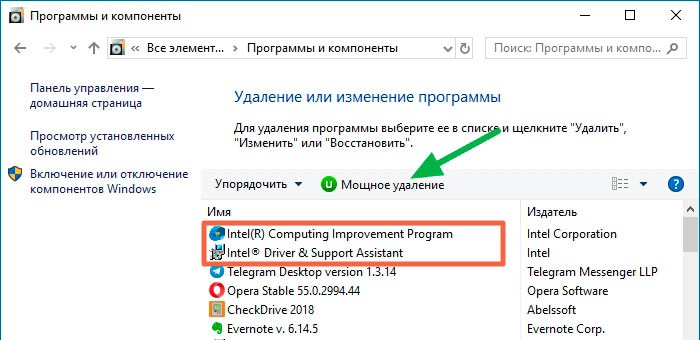
Для «десятки» предложенный выше метод тоже подойдет. Но есть и альтернатива – нажимаем Win + R , выбираем в меню пункт «Приложения/возможности», в открывшемся списке ищем ПО для удаления и поступаем с ним «жестоко»:
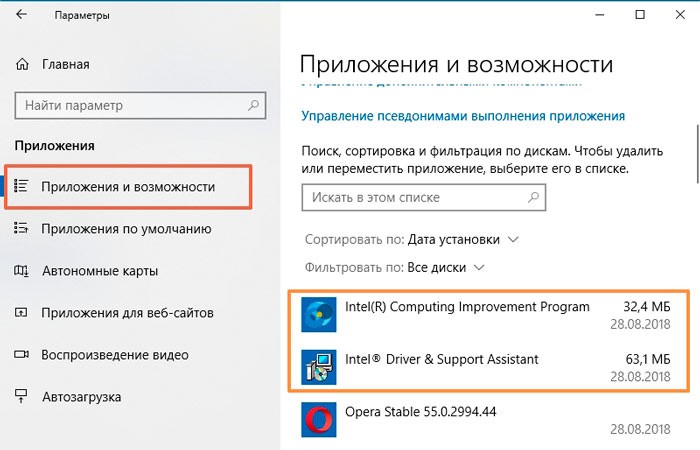
Но самый верный вариант, позволяющий устранить все следы софта – применением утилиты IObit Uninstaller (достаточно и бесплатной версии):
Скачать
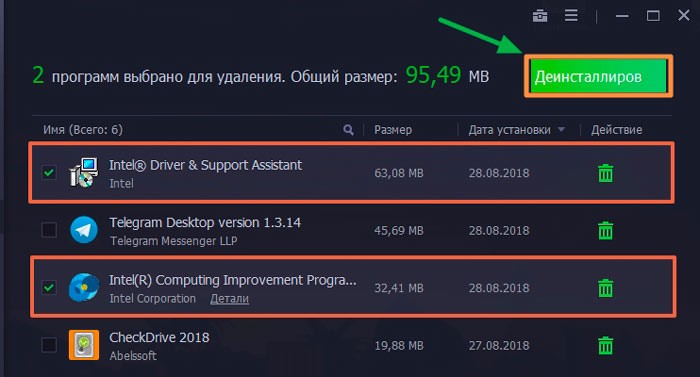
По итогам деинсталляции перезапускаем ПК, ошибка должна улетучиться!
Возможные решения проблемы
Еще один вариант – посмотреть путь к программе или игре, и при наличии русских символов изменить их на английские.
Если эти способы не сработали, следует перейти к следующему пункту.
Выполнить чистый запуск Windows
Важно! Чтобы выйти из состояния чистой загрузки, следует запустить утилиту настройки системы, на вкладке «Общие» отметить пункт «Обычный запуск»
Выявить проблему с помощью сторонней программы
Однако данный способ подходит только для опытных пользователей – придется самостоятельно анализировать результат сканирования, поскольку каждый случай возникновения ошибки 0xc0000142 индивидуален.
Решение
Ошибка 0xc0000142 одна из самых частых из тех, что возникают в Windows. Из-за этого у пользователей уже накопилось довольно много методов решения этой проблемы. Следуйте алгоритму и тогда с очень высокой вероятностью некорректная работа ОС будет исправлена.
В состав пакета входит: Яндекс.Браузер, расширения с сервисами Яндекса, настройки поиска Яндекса для браузера. Загружая и устанавливая ПО по кнопке «Скачать», вы соглашаетесь с лицензионными соглашениями и настольного ПО Яндекса.
Способ №1
- Запустите «Командную строку» от имени администратора.
- Введите: «for%1 in(%windir%system32*.dll)do regsvr32.exe/s%1» или «for %1 in (*.dll) do regsvr32 /s %1
Нажмите Enter для подтверждения.
».
- Перезагрузим компьютер.
- Если проблема не решена, продолжайте запускать командную строку от имени администратора и последовательно выполнять следующие команды:
- DISM/Online /Cleanup-Image/CheckHealth
- DISM.exe/Online/Cleanup-image/Scanhealth
- DISM.exe/Online/Cleanup-image/Restorehealth
- Sfc/scannow
Способ №2
- Откройте «Панель управления».
- Зайдите в «Удаление программ
Удалите «Search Protect», «SW Booster» или «Оптимизатор производительности».
».
- Перезагрузите ПК.
Способ №3
- Нажмите сочетание клавиш «Win + R», чтобы открыть окно запуска, введите «msconfig» и нажмите клавишу Enter, чтобы открыть «конфигурацию системы».
- Найдите строку с именем «netsh» в элементах «автозагрузки», снимите флажок, нажмите «ОК» и нажмите «Перезагрузить компьютер».
Способ №4
Новые драйверы могут вызывать проблемы при установке некоторых аппаратных и программных средств. Проблема может возникнуть, если драйвер неполный или поврежден.
Способ №5
- Нажмите «Win + R».
- Ведите и откройте «services.msc».
- Отключите установщик модулей Windows (Windows Modules Installer).
- Через правую кнопку мыши запустите приложение от имени Администратора.
- Запустите софт через режим совместимости через меню ПКМ по значку приложения.
Способ №8
Проблемы могут возникнуть при установке или обновлении определенного оборудования или программного обеспечения. Постарайтесь обновить компоненты Windows.
- Загрузить и установить новые версии утилит и библиотек DirectX, Visual C++, .NET Framework.
- Обновите драйвера видеокарты и материнской платы.
- Отключите Антивирусное ПО и защитник хотя бы на время.
Способ №11
Вы можете использовать метод модификации реестра:
- Нажмите «Win + R».
- Введите «regedit», чтобы вызвать редактор реестра.
- Пройдите по следующему пути:HKEY_LOCAL_MACHINESOFTWAREMicrosoftWindows NTCurrentVersionWindows
- Дважды щелкните «LoadAppInit_DLLs» и поменяйте 1 на .
- Пройдите по путям:
-
HKEY_CURRENT_USERSoftwareMicrosoftWindowsCurrentVersionRun
Отключите, поставив атрибут 0 ctfmon и ctfmon.exe. (Если не получается, то переименуйте и удаляйте).
-
HKEY_LOCAL_MACHINESoftwareMicrosoftWindowsCurrentVersionRun
Отключите, поставив атрибут 0 ctfmon и ctfmon.exe. (Если не получается, то переименуйте и удаляйте).
-
HKEY_CURRENT_USERSoftwareMicrosoftWindowsCurrentVersionRun
Способ 1 — удаление
Произвести удаление можно воспользовавшись стандартным деинсталлятором, встроенным в Windows.
Для этого:
- В Windows 7 щелкаем по иконке «Пуск» и в строку поиска вводим «Программы и компоненты». В Windows 10, 8 строку поиска можно запустить, щелкнув по лупе рядом с пуском.
- Открываем соответствующий раздел и ищем в нем утилиту «Intel Driver». Щелкаем по ней мышкой и в верхней строке жмем «Удалить».
- Если у вас имеется утилита «Intel Computing», то от нее также следует избавиться.
- Выполните перезагрузку ПК.
Теперь ошибка esrv.exe 0xc0000142 должна перестать появляться.
Есть еще один вариант – использовать специальный деинсталлятор приложений. Их существует огромное множество, но я обычно использую «Revo Uninstaller». Главное отличие данного приложения от предыдущего способа в том, что она производит расширенный поиск и удаление всех оставшихся следов.
Используйте ее, если стандартный деинсталлятор не принес положительного результата. Такой подход позволяет добиться большей эффективности.