Способ 3: AOMEI Partition Assistant
AOMEI Partition Assistant – удобный менеджер разделов жёстких дисков и съёмных накопителей. Чтобы удалить раздел на флешке, выполните следующие действия:
Скачать AOMEI Partition Assistant
- Выделите удаляемый том на USB-накопителе и воспользуйтесь опцией «Удаление раздела» в блоке «Операции над разделами».
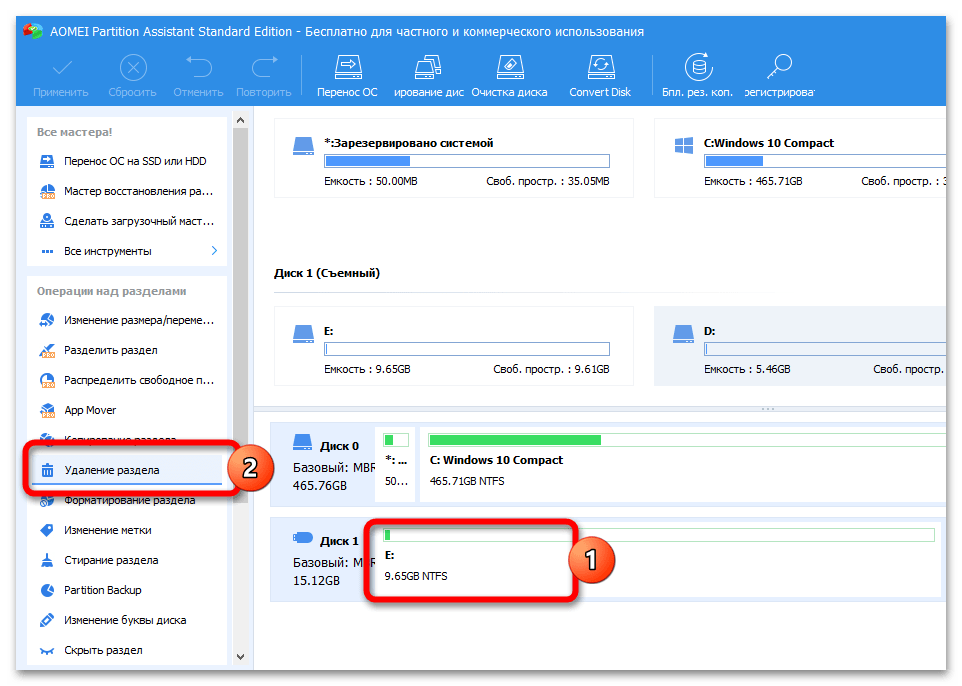
Укажите метод удаления – «Delete partition quickly» (быстро с возможностью восстановления данных) или «Удалить раздел и стереть с него данные» (полная очистка без возможности восстановления).
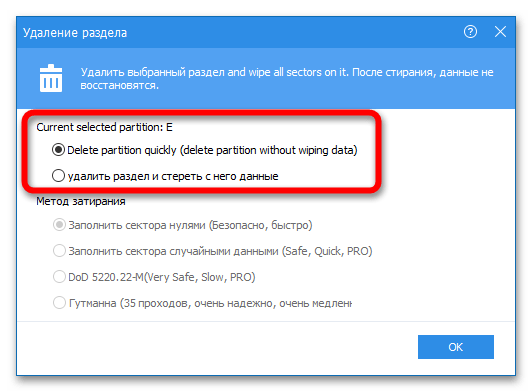
Нажмите на кнопку «Применить» в левом верхнем углу окна программы. Подтвердите выполнение операции, кликните по кнопке «Перейти».
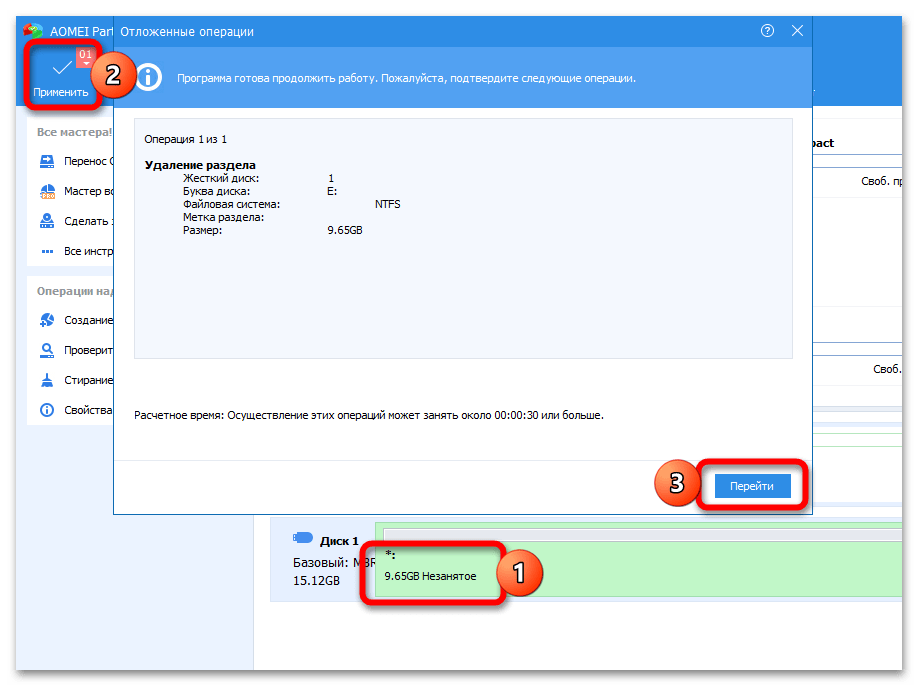
Для использования будет доступно лишь пространство в существующих разделах. При этом программа может удалить все разделы в один клик – это позволит создать единый том на весь объём флешки:
- Выделите накопитель, нажмите на «Удаление всех разделов».
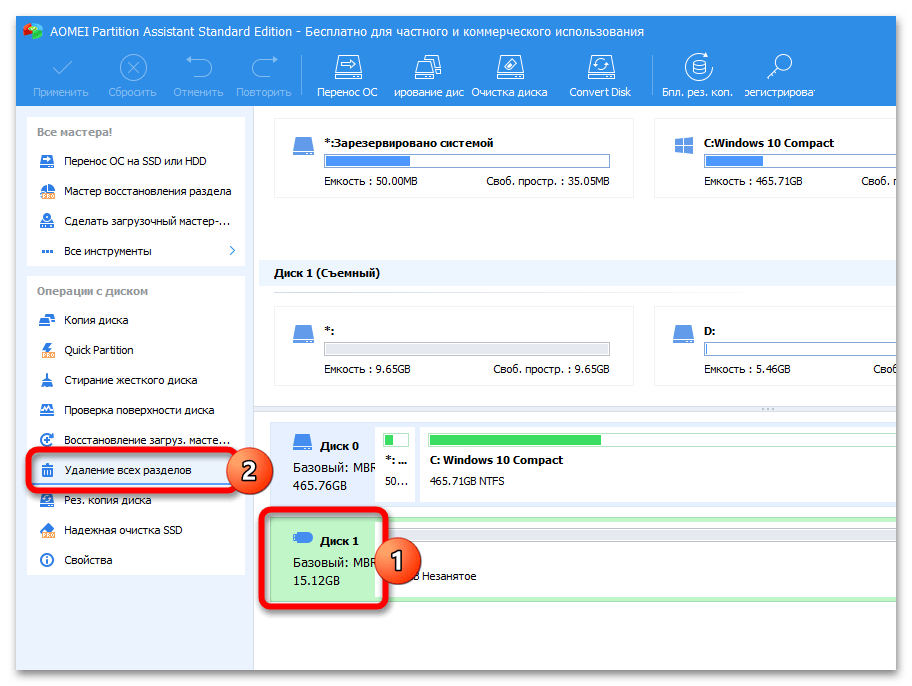
Укажите метод отчистки (быстрая или полная), подтвердите внесение изменений и запустите процесс.
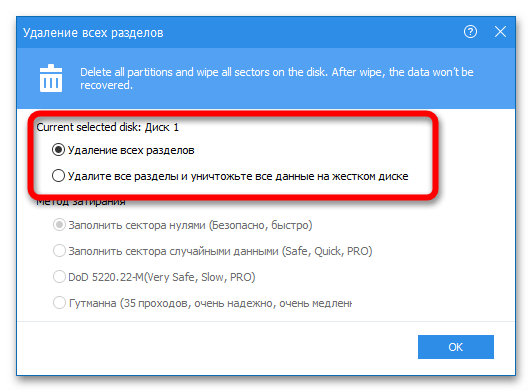
Если программа не выполнит форматирование автоматически (пространство будет помечено словом «Незанятое»), дополнительно воспользуйтесь инструментом «Создание раздела» – размер кластера, формат файловой системы и метку тома можно будет указать.
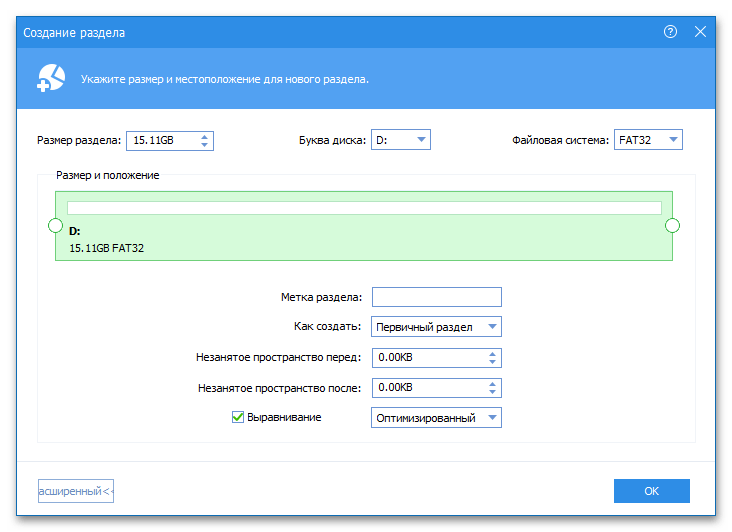
При необходимости можно быстро переименовать флешку или заменить её букву – это делается через контекстное меню накопителя в программе.
HP USB Disk Storage Format Tool
форматирования USBфлешек
SD карт
любых
Скачать можно с softpedia.com или отсюда:
После скачивания, распакуйте и запустите HPUSBDisk
.exe. Запускать
нужно обязательно
с правами администратора
(правой кнопкой -> Запуск от имени администратора
), иначе не будет работать.
Сам процесс буквально на пару кликов мышкой:
- Убедитесь, что флешка выбрана правильно
(жесткие диски утилита не видит, переживать не стоит) - Выберите нужную вам файловую
(FAT32 или NTFS) - Можно указать метку
тома - Убедитесь, что стоит галочка Quick Format
- Жмите Start
После этого утилита выдаст предупреждение, что данные будут уничтожены. Жмите Да
, чтобы запустить процесс.
Быстрое форматирование занимает совсем немного времени, обычно меньше минуты. После завершения вы увидите окошко с результатами.
Можно закрывать программу и радоваться полному размеру флешки (на скрине видно, что он вернулся в норму).
Аналогичным с утилитой от HP функционалом обладает . Скачать ее можно отсюда (есть версия для Windows и для Mac
OS). Весит она немного больше (~6МБ) и требует установки.
Она хоть и создана для SD (SD/SDHC/SDXC), но работает с любыми USB накопителями. Форматирует только в FAT32 (если нужно что-то другое, то после можно переформатировать уже стандартными способами).
Менеджер AOMEI Partition Assistant
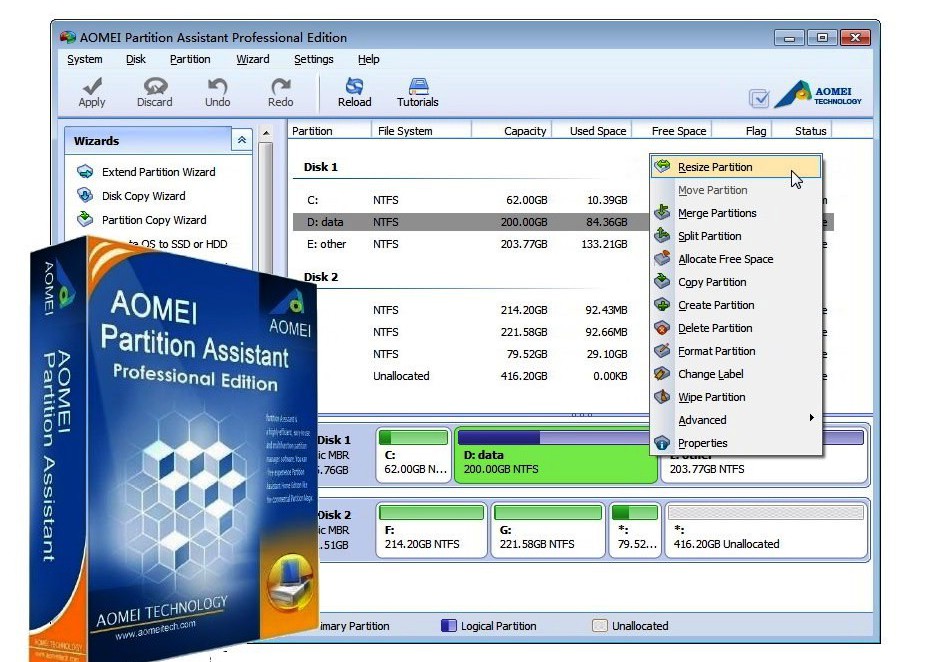
Мощный помощник в случае, когда раздел USB поврежден. Поддерживает несколько областей на съемных носителях, таких как USB, для того чтобы разделить его на несколько частей.
Порядок действий:
- Отформатировать накопитель, который не работает в командной строке.
- Сделать загрузочный USB.
- Разбить usb флешку на разделы. Этот бесплатный инструмент позволяет разбить на NTFS или FAT32 в Windows 10/8/7 / XP.
- Загрузить бесплатную версию AOMEI Partition Assistant Standard.
- После завершения нужно перезагрузить USB-накопитель.
Важно знать, что Windows распознает только первый первичный раздел на съемном устройстве. Поэтому после этой операции второй раздел не будет иметь буквы диска и отображается в проводнике Windows
Можно сохранить два раздела в других операционных системах, таких как Linux.
Разделение жесткого диска USB с помощником AOMEI:
- Установите и запустите AOMEI Partition Assistant.
- Кликнуть правой кнопкой мыши на USB, выбрать «Создать раздел».
- Можно нажать на накопитель и выбрать «Создать раздел» на левой панели.
- Указать размер и букву диска для нового раздела.
- Нажать «Применить».
Способ с diskpart
Для начала нам нужна командная строка с правами администратора
. Найти ее можно в меню Пуск (Пуск -> Все программы -> Стандартные -> Командная строка), для запуска: правой кнопкой -> Запуск от имени администратора.
Удалить старый раздел и форматировать, можно выполнив следующие команды:
-
diskpart
(запуск утилиты)
-
list disk
(получаем список всех дисков в системе)
-
select disk x
(x – это номер вашего флеш накопителя в списке)
-
detail disk
(необязательно, просто чтобы убедиться, что флешка выбрана правильно)
-
clean
(удаление всех разделов на диске)
-
create partition primary
(создаем первичный раздел)
-
select partition 1
(выбираем только что созданный раздел)
-
format fs=ntfs
quick
(fs=fat32, если нужна файловая FAT32)
В итоге, весь процесс выглядит примерно так:
После 5
шага можно закрыть окно и отформатировать через проводник, но можно продолжить и через diskpart дальше.
6 августа 2010 в 11:11
Делим флешки на разделы для Windows. Часть I
Компьютерное железо
На данный момент в сети есть много информации о том, как разделить флешку на разделы и чтобы еще, после всего этого, Windows мог нормально работать с обеими разделами. Для пользователей Linux в этом вопросе проблем не возникает. Им не нужно ничего особенно для того, чтобы разделить и пользоваться всеми разделами на флешке. Но Windows в этом вопросе более консервативный, так как в свое время решил, что сменные флеш-накопители могут иметь только один активный раздел. То есть, даже если вы поделите флешку на два раздела средствами Linux, а потом решите воспользоваться ею в ОС Windows, то вам покажут только первый раздел.
Во время поисков ответа на вопрос — как сделать два активных раздела, видимых в Windows — можно столкнуться с конкретными примерами, которые работают только на определенных флешках. Некоторые производители флешек позаботились о том, чтобы у них была утилита для качественного деления флешки на разделы. Но как быть тем обладателям флешек, производители которых даже и не думали о надобности создания подобной утилиты.
Есть еще один вариант, о котором речь пойдет в следующей части статьи. Задача заключается в том, чтобы заставить Windows «видеть» флешку в качестве жесткого диска. Понятно, такой способ будет актуален только для той Windows, в которой будут проделаны соответствующие действия, но и это уже неплохо. Чтобы заставить флешку представляться в качестве жесткого диска и в других системах, нужно перепрошивать контроллер, а как было сказано ранее и в статье по восстановлению флешек , для этого уже понадобятся специальные утилиты от производителей флешек или утилиты для перепрошивки конкретных контроллеров.
Изменения на уровне флешки
разных типов
Более или менее универсальной утилитой для перевода контроллера в режим HDD, является BootIt
, так как она работает с разными контроллерами, но, к сожалению, не со всеми. Минусом программы является то, что она корректно работает только под Windows XP, но, к счастью, в более старших версиях Windows есть функция, которая позволяет запускать программы в режиме совместимости. Это меня и спасло при использовании программы в Windows 7. Итак, приступим…
На самом деле, утилита BootIt довольно примитивная, поэтому сложностей с ней возникнуть не должно. Но, раз уж я начал описывать, то сделаю это более или менее подробно:
1
. Для начала нужно запустить программу, и если вы это делаете из под Windows 7, как и я, то для запуска воспользуйтесь контекстным меню, которое появляется после нажатия на файле правой кнопкой мыши и выберем пункт «Исправление неполадок совместимости»:
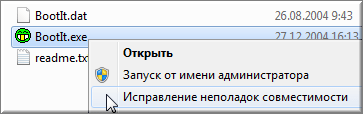
2
. Далее используем рекомендованные параметры и запускаем программу.3
. Настраивать в утилите ничего не нужно, потребуется лишь выбрать флешку, которую мы хотим перевести в режим HDD и нажать на кнопку «Flip Removable Bit»:
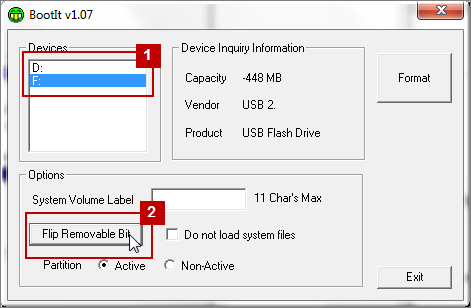
4
. После короткого раздумья, программа сообщит, что необходимо извлечь флешку и вставить повторно, чтобы изменения вступили в силу.5
. Здесь настает момент истины, так как именно на этом шаге становится ясно, смогла ли программа перевести контроллер нашей флешки в нужный нам режим. Идем в «Управление дисками» выбираем нашу флешку, нажимаем на ней правой кнопкой мыши и если у вас пункт «Удалить том…» — активный, значит все не зря. Вы можете удалить текущий раздел и создать необходимое вам количество:
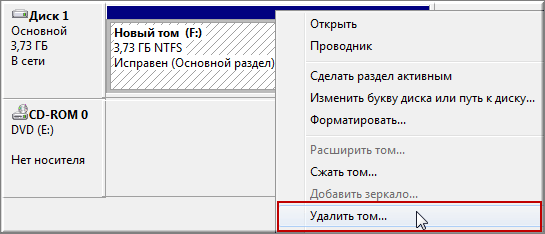
Как на USB флешке удалить разделы, которые не видит компьютер
Сегодня узнаете, как удалить разделы на флешке USB или карте памяти. Проблема дает о себе знать, когда на внешнем накопителе имеется несколько томов, но операционная система Виндовс обнаруживает лишь один (первый), а остальные остаются невидимыми.
Как результат, мы теряем свободное пространство и вместо заявленного производителем количества гигабайт фактически имеем в разы меньше. Как исправить ситуацию, почему так происходит, и какие препятствия могут встретиться на пути – обо всём расскажу в данной статье.
Упс! Windows не видит все разделы флешки.
Многие пользователи уже давно используют возможность разбиения USB носителей на несколько томов, по аналогии с жесткими или SSD дисками. Это имеет свои преимущества. Но есть и свои проблемы, которые возникают чаще всего после некорректного форматирования сторонними утилитами или же, когда Вы создали на одном из разделов загрузочную область.
При попытке подключить флеш-накопитель к ПК обнаружится, что система Виндовс определяет лишь первый «диск». На зарубежных форумах предлагают простейшее решение, связанное со штатным инструментом ОС – «Управление дисками». Но в некоторых случаях упомянутый способ непригоден, поскольку большинство нужных действий попросту заблокированы (недоступны, подсвечиваются серым цветом).
Сейчас поведаю обо всех вариантах, чтобы Вы точно смогли подобрать рабочий инструмент для исправления ошибки.
Автор рекомендует:
Как удалить разделы на флешке – инструкция для Windows 10 версии 1703 / 1709 и выше
«Десятка» самых новых редакций умеет корректно работать с USB носителями данных, разделенными на тома. Проблем возникать не должно. Если понадобиться убрать один или больше разделов, то достаточно воспользоваться встроенным средством «Управление дисками».
. В результате описанных ниже манипуляций вся хранимая информация на карте памяти будет окончательно удалена.
Нажимаем на клавиатуре сочетание двух кнопок Win + R для вызова консоли «Выполнить» и в строке ввода пишем команду:
- Как только загрузится сервисное окно, в главной его части найдите свою флешку, которая будет отображаться графически, состоящей из нескольких частей;
- Клик правой кнопкой мышки на одном из элементов вызовет меню операций, где следует выбрать действие «Удалить…»:
- Повторяем нужное количество раз, пока не останется лишь незанятая область, размер которой будет соответствовать общему объему USB-носителя;
- Снова вызываем контекстное меню, но теперь выполняем команду «Создать простой…»:
Осталось лишь следовать подсказкам «Мастера». Это займет считанные минуты. В итоге Вы получите внешний диск с одним единственным разделом.
Удаление разделов флешки в более ранних версиях Windows
Если Вы используете Виндовс 10 до редакции 1703 или Виндовс 7 / 8 / 8.1, то предыдущая инструкция будет неактуальна. Всё дело в том, что в службе Disk Management (описанной выше) будут неактивны нужные пункты:
Но это не значит, что ничего сделать нельзя. Нам поможет утилита командной строки совместно с полезным инструментом DISKPART.
Далее стоит быть предельно внимательными, поскольку предстоит поочередно вводить несколько команд в «черном окне» с указанием корректной буквы тома (над каждой операцией будет короткое пояснение).
Запрашиваем перечень дисков и в нём находим свою флешку и присвоенный её номер (колонка слева).
Вместо «Х» ставим цифровое значение Вашего накопителя. Если укажите некорректно, то рискуете потерять все данные на другом носителе.
С помощью этого запроса Вы сможете удалить сразу все разделы флешки. Теперь переходим к созидательным действиям.
Создаем главный раздел (ему автоматически присваивается номер 1.
create partition primary
Выбираем вновь созданный том.
select partition 1
Выполняем быстрое форматирование для создания файловой таблицы FAT32.
format fs=fat32 quick
Подключение с присвоением имени.
Выходим из утилиты Diskpart.
Теперь можете закрывать окно командной консоли и наслаждаться результатом проделанной работы. Вы узнали, как удалить разделы на флешке USB (способ подойдет, даже если элементы скрытые).
Менеджер MiniTool Partition Wizard Free
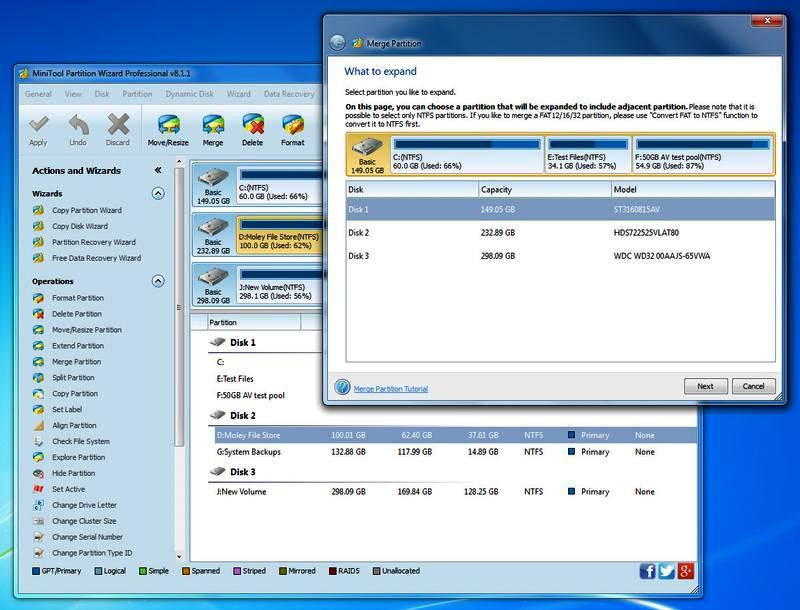
MiniTool Partition является одной из лучших программ разделов дисков, которая не только проста в использовании, но и имеет много возможностей. Она может создать, изменить размер, объединить, разделить, удалить, форматировать USB, скопировать раздел, стереть и многое другое. Имеет понятный интерфейс и удобный мастер, который помогут пользователю без труда выполнить задачу. Перед тем, как разбить флешку на два раздела:
- Запустить мастер MiniTool, чтобы открыть основной интерфейс.
- В области карты диска выбрать нераспределенное пространство на накопителе и «Создать раздел» на панели действий.
- В новом окне настроить метку, тип, букву диска, файловую систему, кластер.
- Отрегулировать размер раздела, перемещая ползунок или вводя число, прежде чем нажать кнопку «ОК».
- Нажать «Применить», чтобы сохранить это изменение.
Удаление разделов на USB накопителе с помощью DISKPART
В Windows 7, 8 и Windows 10 ранних версий действия над разделами на флешке в утилите «Управление дисками» недоступны, а потому придется прибегнуть к использованию DISKPART в командной строке.

Для того чтобы удалить все разделы на флешке (данные также будут удалены, позаботьтесь об их сохранности), запустите командную строку от имени администратора.
В Windows 10 начните набирать «Командная строка» в поиске на панели задач, затем нажмите правой кнопкой мыши по результату и выберите пункт «Запуск от имени Администратора», в Windows 8.1 можно нажать клавиши Win + X и выбрать нужный пункт, а в Windows 7 найдите командную строку в меню Пуск, кликните по ней правой кнопкой мыши и выберите запуск от имени Администратора.
После этого, по порядку введите следующие команды, нажимая Enter после каждой из них (на скриншоте ниже списка команд показан весь процесс выполнения задачи по удалению разделов с USB):
- diskpart
- list disk
- В списке дисков найдите свою флешку, нам понадобится ее номер N . Не перепутайте с другими накопителями (в результате описанных действий данные будут удалены).
- select disk N (где N — номер флешки)
- clean (команда удалит все разделы на флешке. Можно удалять их и по одному с помощью list partition, select partition и delete partition).
- С этого момента на USB нет разделов, и вы можете его отформатировать стандартными средствами Windows, получив в результате один основной раздел. Но можно продолжить использовать DISKPART, все команды ниже создают один активный раздел и форматируют его в FAT32.
- create partition primary
- select partition 1
- active
- format fs=fat32 quick
- assign
- exit
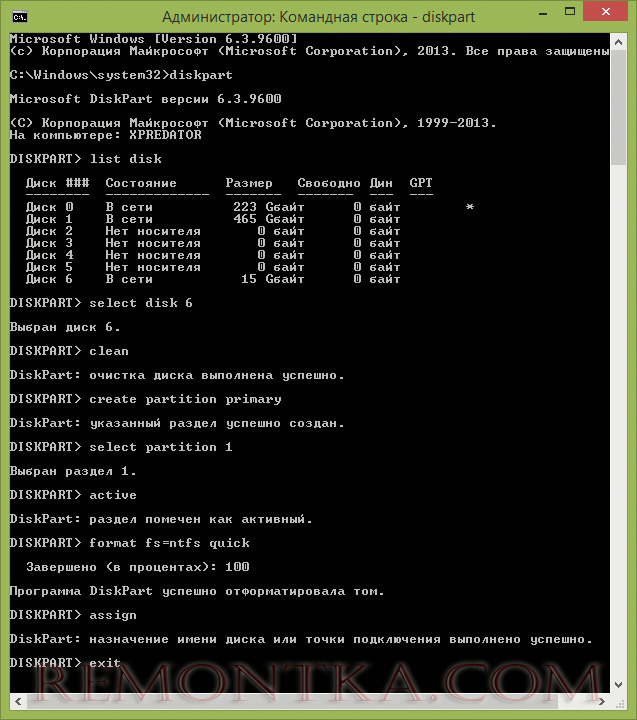
На этом все действия по удалению разделов на флешке завершены, создан один раздел и накопителю присвоена буква — можно пользоваться полным доступным на USB объемом памяти.
В завершение — видео инструкция, если что-то осталось не ясным.
Диспетчер разделов памяти GParted
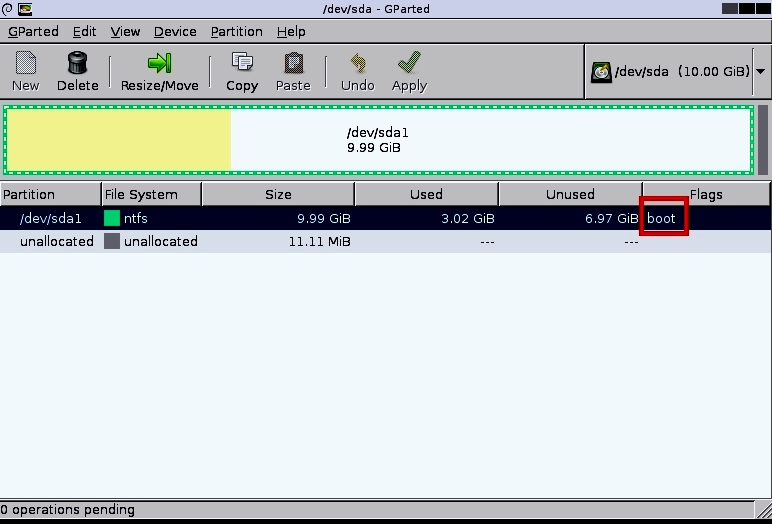
GParted v0.23.0. работает полностью с загрузочного диска или USB, у него есть полный пользовательский интерфейс, как у обычной программы. Редактирование размера раздела выполняется легко, потому что можно выбрать точный размер свободного пространства до и после раздела. При этом используется либо текстовое окно, либо скользящую панель, чтобы визуально видеть увеличение или уменьшение размера. Раздел может быть отформатирован в любом из нескольких форматов файловой системы, некоторые из которых включают EXT2/3/4, NTFS, FAT16/32 и XFS.
Изменения, сделанные GParted на диски, помещаются в очередь, а затем применяются одним щелчком мыши. Поскольку она выходит за пределы операционной системы, ожидающие изменения не требуют перезагрузки, а это значит, что можно параллельно выполнять другие операции.
Управление утилитой Windows
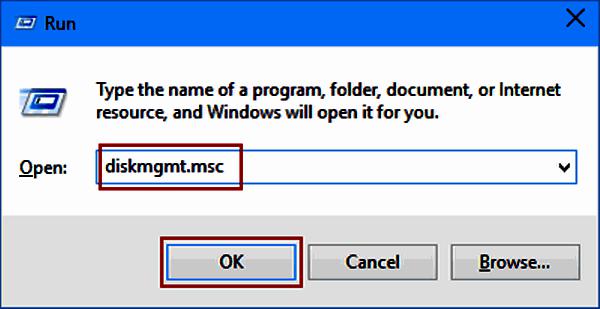
Можно разделить USB с помощью встроенных утилит Windows. Перед тем как разбить флешку, во вкладке «Управление дисками» нужно запустить diskmgmt.msc, чтобы получить главное окно утилиты. Можно также кликнуть мышью на ПК, выбрать «Управление дисками», чтобы получить доступ к этому интерфейсу.
Алгоритм раздела:
Кликнуть на нераспределенном пространстве накопителя. Выбрать пункт «Новый простой том» в контекстном меню. Следовать инструкциям мастера, чтобы завершить процесс, самостоятельно определив размер тома, букву диска, файловую систему, единицы размещения и метку тома. В CMD ввести List disk. Подтвердить каждую из них клавишей Enter. Выбрать диск n (n следует заменить на точный номер диска USB-диска)
Создать основной размер раздела = n (обратить внимание, что n представляет размер тома, а единица — MB). Формат quick
Exit (exit diskpart). Выход (выход CMD).
Суть проблемы
Ситуация с моей флешкой: в проводнике отображается объем 1.91 ГБ, хотя она на 8ГБ и объем должен быть 7 ГБ с копейками. Форматирование из проводника ничего не даст, так как объем урезан из-за созданного на ней раздела на ~2000 МБ.
Если открыть Управление дисками
, то мы видим, что флешка имеет рабочий раздел на 1.92 ГБ, а большая часть вообще значится как «не распределен».
Стандартное управление дисками в Windows не допускает манипуляции с разделами для съемных накопителей (коими флешки и являются). Все действия в меню просто недоступны.
Конечно, есть множество более продвинутых программ для управления разделами, которые умеют работать и с флешками, но их нужно скачивать, устанавливать, к тому же, они обычно не бесплатные.
Нам желательно обойтись без лишних программ и сделать это быстро. Один из самых известных способов – использовать diskpart
. Это утилита командной строки, которая есть в любой Windows, начиная с XP. Но не каждому по кайфу сидеть и впечатывать эти команды, да и можно ошибиться, удалив не те разделы.
Мы пойдем легким путем – воспользуемся утилитой HP USB Disk Storage Format Tool
и сделаем все быстро и просто. Для любителей хардкора (или на всякий случай) в конце поста вы способ с diskpart.
В процессе удаления разделов и форматирования все данные на носителе будут потеряны!
Правильная разбивка USB-накопителя
Иногда пользователям нужно поделить на сектора USB-накопитель Kingston или Sandisk, например, создать дополнительную область или форматировать отдельные разделы. Файловая система устройства показывает RAW, это означает, что раздел на флэш-диске поврежден или потерян, поэтому сначала нужно создать новый, а затем отформатировать поврежденный. Вопрос о том, как разделить USB-накопитель, несложный, можно завершить эту задачу, используя как Diskpart, так и бесплатный менеджер AOMEI Partition Assistant Standard или другие аналогичные программы.
Предварительно, перед тем как разбить флешку на разделы, необходимо подсоединить USB-накопитель к ПК, и убедится, что он обнаружен Windows. Поскольку USB подключаются к компьютерам с различными операционными системами, иногда накопитель не определяется. Кроме того, USB может стать недоступным из-за файловой системы RAW, и Windows попросит предварительно отформатировать его. В этой ситуации пользователю следует рассмотреть возможность модификации файловой системы внешнего диска.
Помощник дисков Diskpart
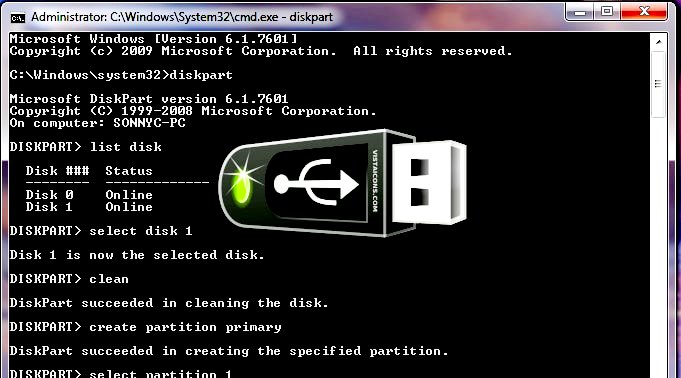
Diskpart открывается несколько отлично для разных ОС. Для «Виндовс 10» открытие осуществляют нажатием клавиши Windows и R (одновременно), затем в строку ввести diskpart во всплывающем окне и нажать «Ввод». Для Windows 7 и XP открытие осуществляется нажатием Windows, далее выбирается «Командная строка» и «Запуск от имени администратора». Для Windows 8 — Windows + X (одновременно) и выбрать «Командную строку» (Admin). Перед тем, как разбить флешку на разделы, нужно выполнить командную строку, для чего нажать клавишу Enter после каждого перехода.
- Ввести «список дисков».
- Затем определить, какой является USB-ключом.
- Ввести select disk * (* обозначает USB-ключ) -> ввести clean -> list part. Далее «создать раздел primary» -> list part, а затем ввести select part 1 -> active -> enter format fs = fat32 label = «Tabernus».
- Процесс может занять некоторое время.
Все шаги в Diskpart необратимы. Было обнаружено, что USB-ключи имеют различные настройки таблиц разделов, с некоторыми программное обеспечение USB не будет работать. Можно использовать Windows Diskpart для переформатирования USB-ключа и его повторной разбивки:
- Открыть командное окно (cmd).
- Ввести diskpart.
- Ввести выбранный диск x, где x — USB-ключ.
- Ввести формат fs = fat32 label = Tabernus (ярлык не является обязательным — USB-ключ обозначается как Tabernus в Explorer и т. д.)
- Процесс может занять некоторое время, но USB теперь работает для стирания USB Tabernus.
Способ 2: DISKPART
В ранних выпусках Windows 10, а также в «восьмёрке» и «семёрке» работать с разделами USB-накопителя через «Управление дисками» нельзя. Обойтись без использования стороннего ПО можно – тома удаляются через утилиту DISKPART:
- Запустите CMD с правами администратора.
Подробнее: Как запустить командную строку от имени администратора
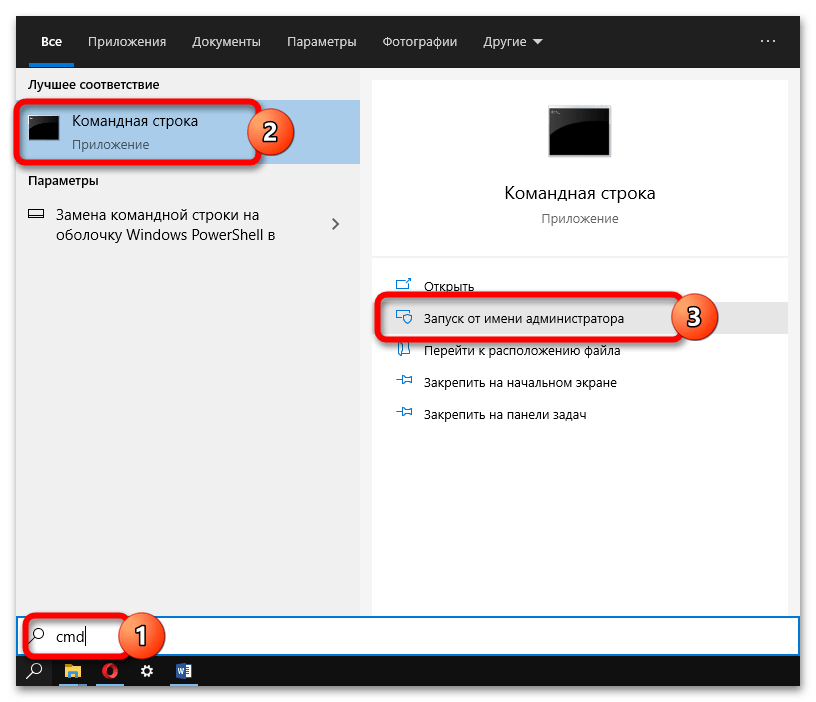
Последовательно выполните такой набор запросов:
(в построенном перечне определите флешку и проверьте её номер) (вместо N – номер носителя)
Далее возможны два сценария действий: удаление одного конкретного раздела или сразу всех. Чтобы избавиться от одного тома, нужно выполнить такие команды:
(сформируется список разделов) (где N – номер удаляемого тома)
Для удаления всех разделов и формирования одного на весь объём флешки после нужно выполнить следующие команды:
(избавит накопитель от разделов, оставив неиспользованное пространство)
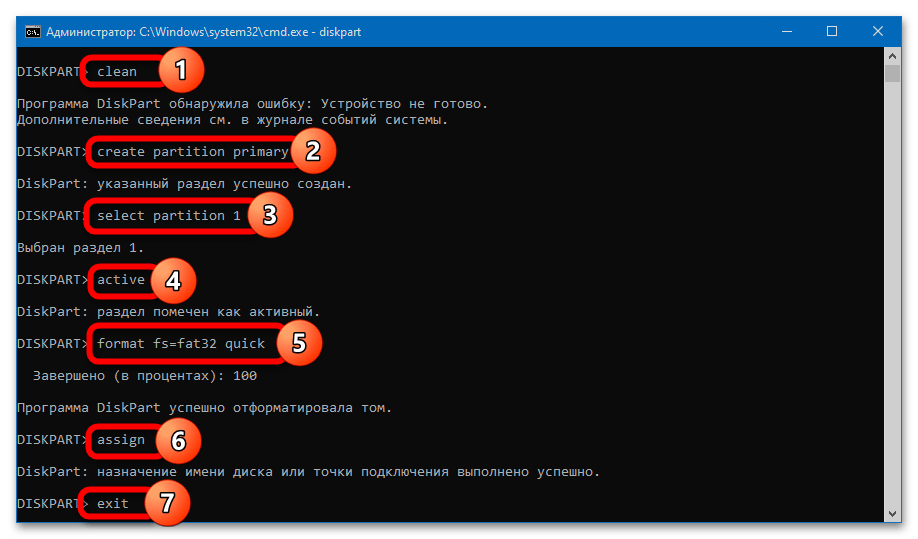
На выходе получится флешка с единственным разделом в формате FAT32. Если нужен NTFS, окно можно закрывать после команды – тома уже будут удалены, форматирование легко выполняется и через «Управление дисками».
Способ 1: Управление дисками
В отличие от предыдущих версий Windows, «десятка» способна взаимодействовать с флешками, разбитыми на несколько томов. Удалять же их можно с помощью инструмента «Управление дисками»:
- Кликните правой кнопкой по меню «Пуск», выберите вариант «Управление дисками». Если нужный пункт отсутствует, воспользуйтесь сочетанием клавиш Win + R и выполните команду .
Подробнее: Как открыть «Управление дисками» в Windows 10
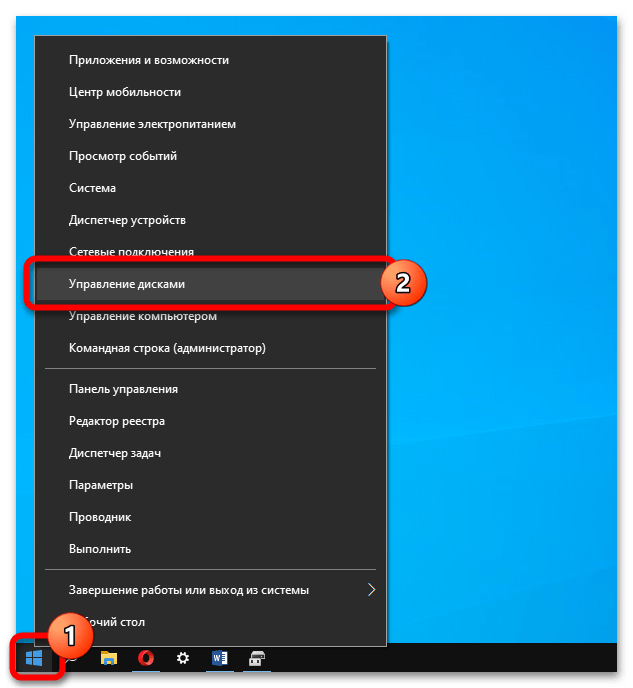
Выделите подключенную флешку, откройте контекстное меню лишнего раздела, кликните на «Удалить том». Согласитесь на выполнение процедуры, предварительно сохранив все важные данные.
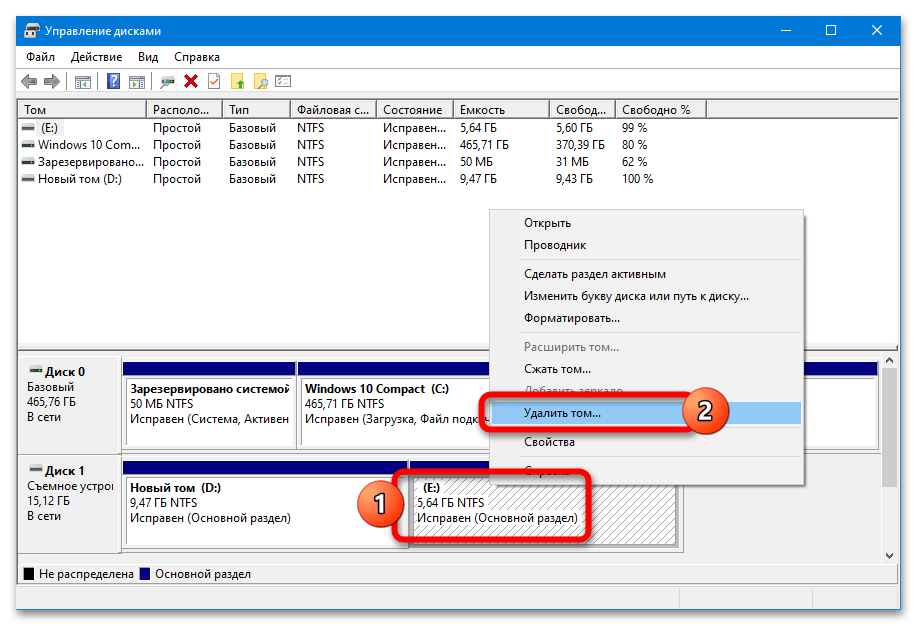
Поочерёдно избавьтесь от оставшихся разделов. Когда на накопителе образуется единое неразмеченное пространство, объем которого соответствует полному размеру флешки, кликните по нему правой клавишей и нажмите на «Создать простой том». Сформируйте единственный раздел на весь носитель – с этим поможет открывшийся «мастер».
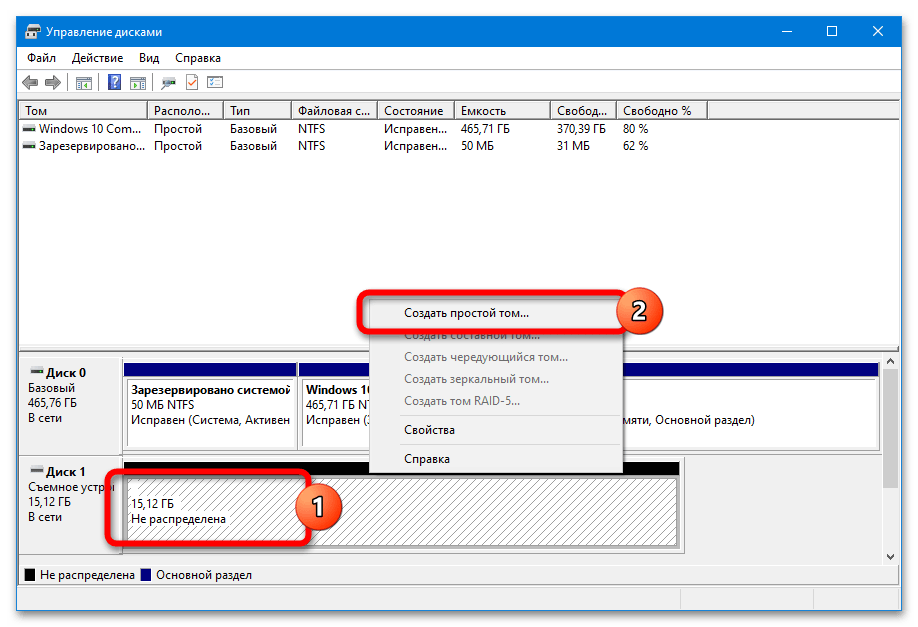
Как удалить разделы на флешке
Одна из проблем, с которыми могу столкнуться пользователи — несколько разделов на флешке или другом USB накопителе, при наличии которых Windows видит только первый раздел (тем самым получаем меньший доступный объем на USB). Случиться такое может после форматирования некоторыми программами или устройствами (при форматировании накопителя не на компьютере), иногда проблему можно получить, например, создав загрузочный накопитель на флешке большого объема или внешнем жестком диске.
При этом, удалить разделы на флешке с помощью утилиты управления дисками в Windows 7, 8 и Windows 10 до версий Creators Update не представляется возможным: все пункты, имеющие отношение к работе над ними («Удалить том», «Сжать том» и прочее) попросту неактивны. В этой инструкции — подробно об удалении разделов на USB накопителе в зависимости от установленной версии системы, также в конце есть видео руководство по процедуре.
Примечание: начиная с Windows 10 версии 1703, возможна работа с флешками, содержащими несколько разделов, см. Как разбить флешку на разделы в Windows 10.
Как было отмечено выше, Windows 10 последних версий умеет работать с несколькими разделами на съемных USB накопителях, в том числе удалять разделы во встроенной утилите «Управление дисками»
Порядок действий будет следующим (внимание: все данные с флешки будут удалены в процессе)
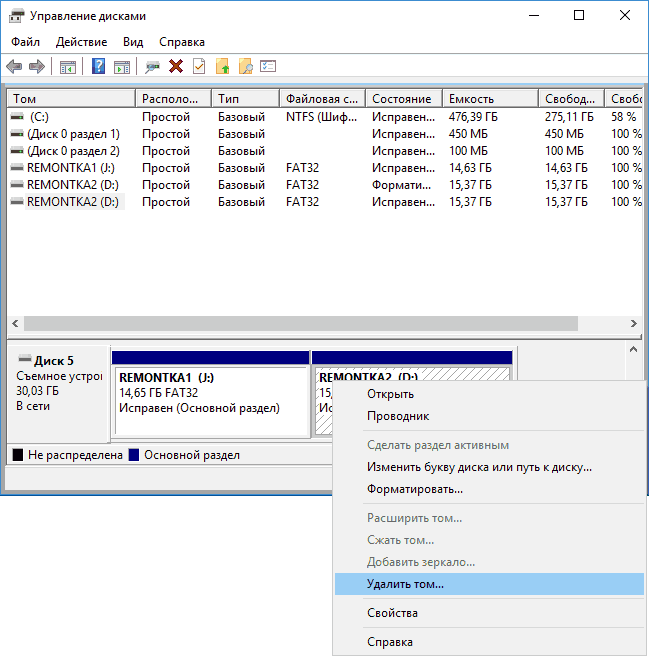
- Нажмите клавиши Win+R на клавиатуре, введите diskmgmt.msc и нажмите Enter.
- В нижней части окна управления дисками найдите вашу флешку, нажмите правой кнопкой мыши по одному из разделов и выберите пункт меню «Удалить том». Повторите это для остальных томов (удалить только последний том и затем расширить предыдущий всё так же нельзя).
- Когда на накопителе останется одно единственное незанятое пространство, нажмите по нему правой кнопкой мыши и выберите пункт меню «Создать простой том».
Все дальнейшие шаги будут проходить в простом мастере создания томов и по завершении процесса вы получите единственный раздел, занимающий всё свободное место на вашем USB накопителе.
Удаление разделов на USB накопителе с помощью DISKPART
В Windows 7, 8 и Windows 10 ранних версий действия над разделами на флешке в утилите «Управление дисками» недоступны, а потому придется прибегнуть к использованию DISKPART в командной строке.
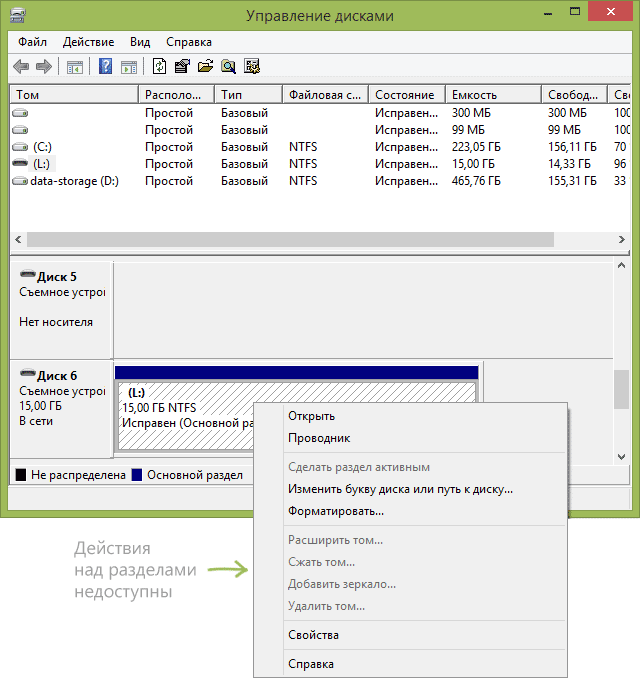
Для того чтобы удалить все разделы на флешке (данные также будут удалены, позаботьтесь об их сохранности), запустите командную строку от имени администратора.
В Windows 10 начните набирать «Командная строка» в поиске на панели задач, затем нажмите правой кнопкой мыши по результату и выберите пункт «Запуск от имени Администратора», в Windows 8.1 можно нажать клавиши Win + X и выбрать нужный пункт, а в Windows 7 найдите командную строку в меню Пуск, кликните по ней правой кнопкой мыши и выберите запуск от имени Администратора.
После этого, по порядку введите следующие команды, нажимая Enter после каждой из них (на скриншоте ниже списка команд показан весь процесс выполнения задачи по удалению разделов с USB):
- diskpart
- list disk
- В списке дисков найдите свою флешку, нам понадобится ее номер N. Не перепутайте с другими накопителями (в результате описанных действий данные будут удалены).
- select disk N (где N — номер флешки)
- clean (команда удалит все разделы на флешке. Можно удалять их и по одному с помощью list partition, select partition и delete partition).
- С этого момента на USB нет разделов, и вы можете его отформатировать стандартными средствами Windows, получив в результате один основной раздел. Но можно продолжить использовать DISKPART, все команды ниже создают один активный раздел и форматируют его в FAT32.
- create partition primary
- select partition 1
- active
- format fs=fat32 quick
- assign
- exit
На этом все действия по удалению разделов на флешке завершены, создан один раздел и накопителю присвоена буква — можно пользоваться полным доступным на USB объемом памяти.
В завершение — видео инструкция, если что-то осталось не ясным.
Если описываемые способы не помогают, попробуйте использовать специальные программы для ремонта флешки.

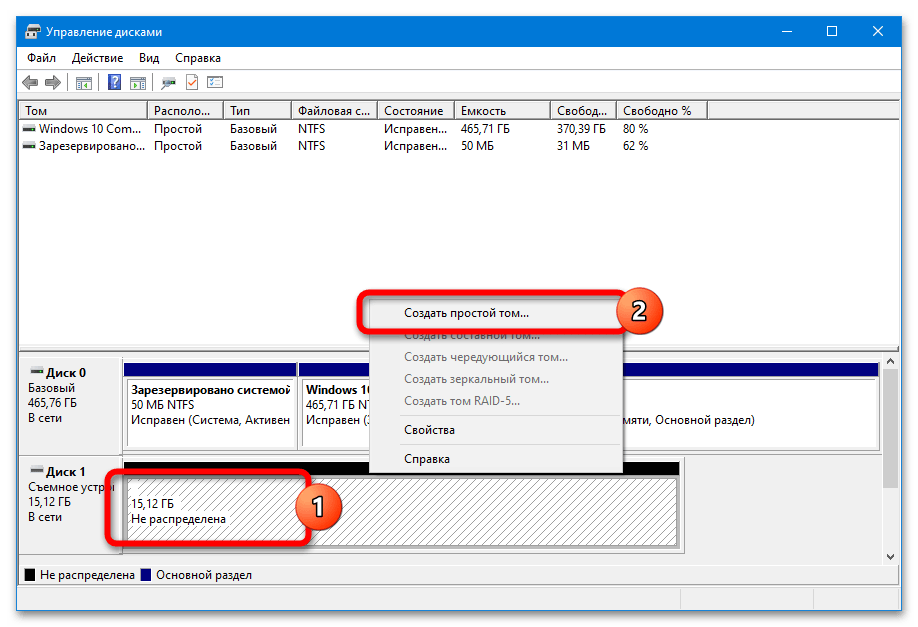







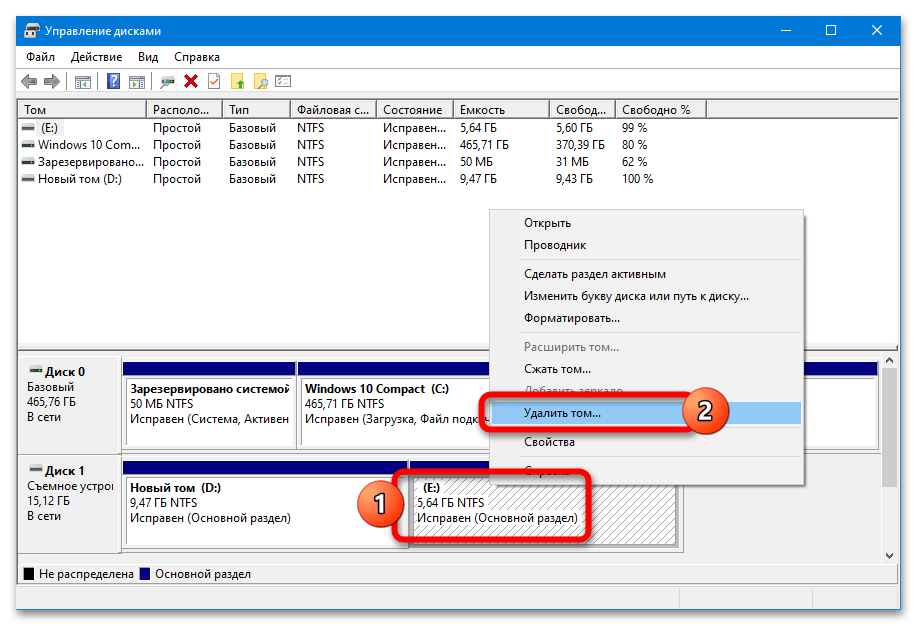
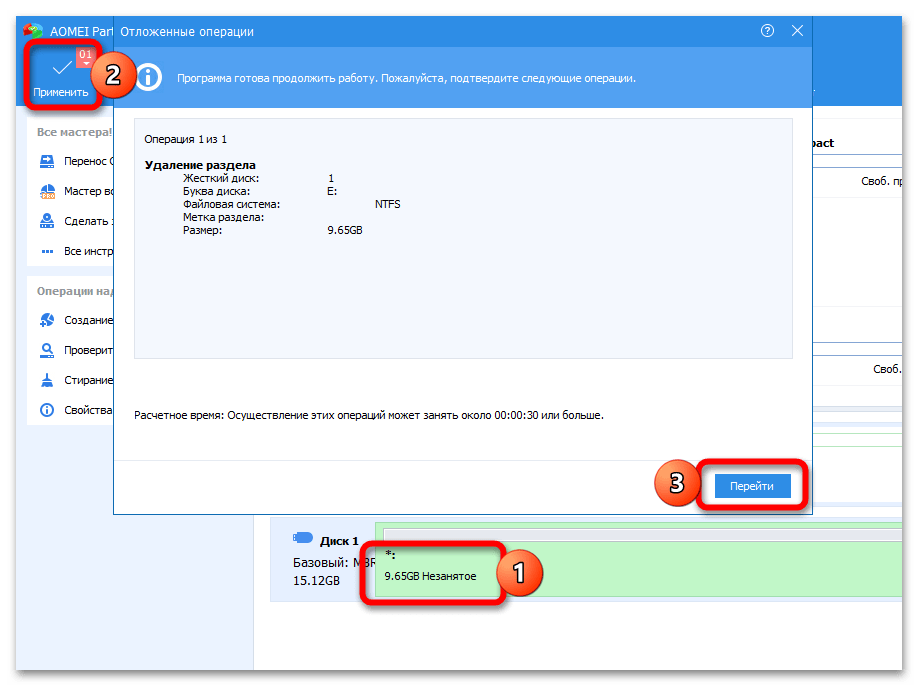








![Как легко и быстро удалить cdrom-раздел с alcor флешки – [usbdev.ru]](http://kirovlom.ru/wp-content/uploads/4/7/b/47be5d6b948060ed7b62283a5f41dcc6.png)








