Обновление BIOS
BIOS (Basic Input/Output System) — это программное обеспечение, установленное на материнскую плату компьютера, которое контролирует инициализацию и проверку аппаратных компонентов. Обновление BIOS может быть необходимо для решения проблем совместимости, исправления ошибок или включения новых функций.
Перед тем, как обновлять BIOS, важно следовать некоторым рекомендациям и проверить совместимость оборудования. Во-первых, нужно убедиться, что обновление BIOS поддерживается вашей материнской платой
Во-вторых, рекомендуется найти и ознакомиться с инструкциями производителя материнской платы, чтобы не допустить ошибок при процессе обновления.
После подготовительных действий можно приступать к обновлению BIOS. Вот пошаговая инструкция:
- Скачайте последнюю версию BIOS для вашей материнской платы с сайта производителя.
- Распакуйте файл с обновлением BIOS, если требуется.
- Скопируйте файл обновления BIOS на флэш-накопитель (USB-флешку).
- Перезагрузите компьютер и войдите в BIOS. Обычно для этого необходимо при включении компьютера нажать определенную клавишу, такую как Delete, F2, F10 или Esc.
- В настройках BIOS найдите раздел, отвечающий за обновление BIOS (обычно под названием «BIOS Update» или «EZ Flash»).
- Выберите опцию «Обновление BIOS» или «Flash BIOS» и укажите путь к файлу обновления BIOS на флэш-накопителе.
- Подтвердите начало процесса обновления BIOS.
- Дождитесь завершения обновления BIOS. Во время процесса не отключайте питание и не перезагружайте компьютер.
- После завершения обновления BIOS перезагрузите компьютер.
После обновления BIOS рекомендуется проверить работоспособность компьютера и убедиться, что возникшая проблема была успешно исправлена. Если на этапе обновления BIOS возникли какие-либо проблемы или компьютер перестал запускаться, рекомендуется обратиться к производителю материнской платы или провести процедуру «восстановления BIOS» с использованием специализированного оборудования.
Важно помнить, что обновление BIOS может быть опасным процессом, который может иметь серьезные последствия при неправильном выполнении. Поэтому перед обновлением BIOS следует убедиться, что это действительно необходимо и быть внимательным на каждом шаге процесса
Обратите внимание, что точные инструкции по обновлению BIOS могут отличаться в зависимости от производителя материнской платы и модели компьютера. Поэтому всегда рекомендуется ознакомиться с документацией и инструкциями, предоставленными производителем вашего оборудования
Как разогнать оперативную память и зачем это делать

После установки оперативная память работает на минимальной частоте. Купив планку ОЗУ с тактовой частотой 2400 МГц, можно с удивлением обнаружить, что она функционирует на 1600 МГц.
MSI H97 PC Mate: cpu or memory changed
Последний раз редактировалось gehka3 17.02.2016 14:31, всего редактировалось 1 раз. Причина: ! П.2.1
На клавиатуру реакция идет, при нажатии на Ф1 или Ф2?
Да, конечно, жму и продолжает себе загружать систему. Но меня это смущает. Даже когда я переехал, такого не было сразу, появилось после некоторого времени
тоже читал про это, но во многих случаях, проблема оставалась такой же
diajj: Да, конечно, жму и продолжает себе загружать систему. Но меня это смущает. Даже когда я переехал, такого не было сразу, появилось после некоторого времени
Вы не поняли, при нажатии на Ф1 должно заходить в настройки биоса, при Ф2 сбрасывать настройки в дефолт. Если этого не происходит как вы говорите загрузка идет вперед, то это уже проблема. Нужно скинуть настройки биоса либо через перемычку на мат. плате, либо что проще в вашем случае, вытянуть батарейку на мин 10. Ну и вы не написали после чего данная проблема появилась.
Нажми Ф1, зайдет в биос, нажми Ф8, это загрузить настройки биос по умолчанию, вылезет окно подтверждения, нажми там Y(на клавиатуре кнопку Y) и потом ентер, потом нажми Ф10, это сохранить и выйти, вылезет подтверждение, так же нажми Y и ентер. Все.
diajj Зайдите в БИОС, раздел ОС — пункт CPU Memory Changed Detect * (по умолчанию), поставьте в Disable.Потом клавишу F10, сохранить и выйти.
Ну и вы не написали после чего данная проблема появилась.
После обычного пользования компьютера, на утро проснулся и появилась эта проблема. НО спасибо, буду пробовать другие варианты, в конце уже этот.
11motor: Зайдите в БИОС, раздел ОС — пункт CPU Memory Changed Detect * (по умолчанию), поставьте в Disable.Потом клавишу F10, сохранить и выйти.
разобрался, сделал, но появилась другая проблема. но она быстро исчезает ( написано желтым шрифтом ), попробую сфоткать её
В целом, пока, что всё хорошо, винда загрузилась после рестарта и после выключения замечательно, без проблем и ошибок, спасибо, если будут какие — то проблемы, обязательно обращусь
Разгон серверной ОЗУ
Рассмотрим автонастройки частоты на примере материнской платы x79 LGA2011 с процессором Intel Xeon E5-2689. Серверная оперативная память — 2 планки Samsung по 16 Gb с частотой 1333 MHz, работающие в двухканальном режиме, тайминг — 9-9-9-24.

Путь к разгону лежит через BIOS, вкладка «Chipset», раздел «Northbridge» — параметры северного моста.
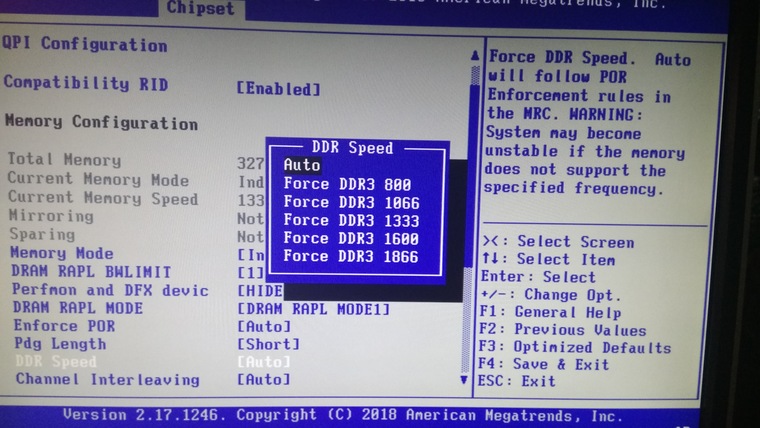
Выбираем настройку «DDR Speed». Параметр «Auto» меняем на «Force DDDR3 1600». Сохраняем, перезагружаемся. Запускаем тест в программе AIDA 64, выбрав в меню «Сервис» задачу «Тест кэша и памяти», затем жмем «Start Benchmark».

В синтетическом тесте скорость чтения, записи и копирования увеличилась почти на 20%. «Memory Bus» поднялся до 800 MHz, тайминг — 11-11-11-28.
Возвращаемся в BIOS, ставим «Force DDDR3 1866».

При таких настройках прирост производительности достигает 39%. Процессор разогнался автоматически с 2600 MHz до 3292,5 MHz, прирост CPU составил 26%, параметры тайминга — 12-12-12-32.
Зачем добиваться максимальной производительности оперативной памяти
Чем больше МГц, тем выше пропускная способность чтения и записи, больше операций выполняется за одну секунду. Архивация файлов с помощью WinRAR происходит на 40% быстрее. В этом обзоре наглядно показано, как влияет разгон Kingston HyperX FURY на скорость обработки информации.
Чтобы сэкономить себе время на поиски оптимального тайминга, можно воспользоваться программой «Drum Calculator for ryzen». ОЗУ, работающая с минимальным таймингом и максимальной частой, больше нагружает процессор, что отражается на количестве FPS в играх. Пример использования калькулятора и удачного разгона здесь.
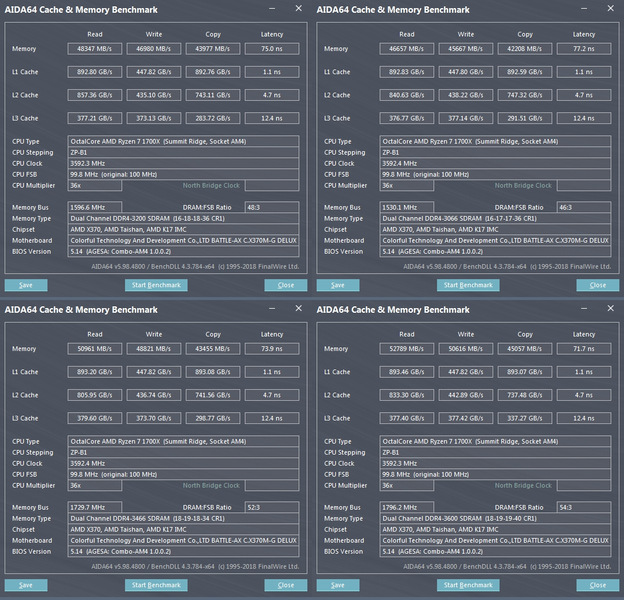
А здесь можно посмотреть детальное и полномасштабное тестирование изменения частот и таймингов с приростом 6–14 FPS.
Разгон с помощью профиля XMP от MSI
В современные планки ОЗУ устанавливается SPD-чип с предустановленными профилями разгона, позволяя увеличивать частоту до 3200 MHz. Для разгона такой оперативки выбираем функцию «XMP» в BIOS.
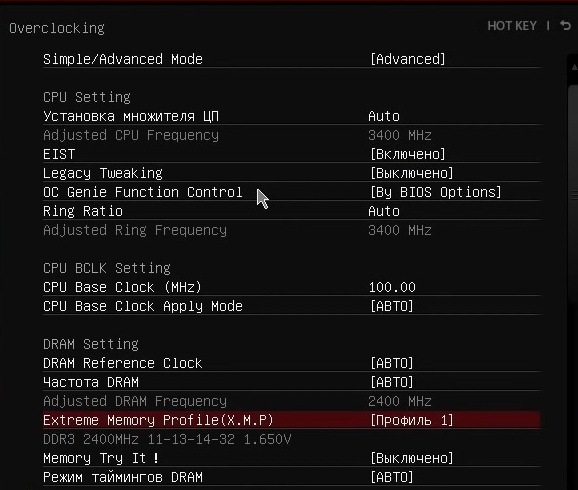
Опускаемся вниз, не трогая остальные настройки, указываем «Профиль 1». Сохраняем изменения, тестируем в Benchmark.
Источник
cpu or memory changed please enter setup
Добрый день, ситуация такая. На днях приобрёл процессор amd ryzen 2600x, две плашки samsung 2400 Мгц, материнскую плату MSI b450-a PRO, из старых комплектующих сохранил только видеокарту, блок питания 450W и жесткий диск. При первом запуске вылезла ошибка Devices Changed (cpu or memory) or CMOS have been cleared. Please enter setup to configure your system.
Press F1 to run setup.
Press F2 to load default values and continue.
Нажал f2, система не загружается, предлагает восстановить систему. Нажимал F1, кидает в биос, но куда нажимать не имею понятия, играться не стал.
Грешу на то что жесткий диск перед установкой не чистил, просто оставил всё как было и запустил новое железо.
Вытаскивал батарейку биоса, отключал memory changed detect, озу переставлял – напрасно.
Управление временем
Высокая частота и низкие тайминги позволяют увеличить производительность, высокие тайминги и высокая частота — снижают ее. Тайминги или задержка — это количество тактовых импульсов для выполнения операций ОЗУ. Уменьшаем значения с минимальным шагом — 0,5. Получив повышение показателей производительности, можно продолжить, снизив время отклика. Подбирать правильные настройки придется методом проб и ошибок.
Повысить производительность оперативки можно, увеличивая напряжение с помощью параметра «Voltage Setting», безопасно 1.2–1.35 В, максимум — 1.6 В. С этим пунктом стоит быть очень острожным, электричество — не игрушки, есть риск спалить ОЗУ и потерять гарантию.
Увеличение частоты оперативной памяти с помощью готовых профилей — самый простой и быстрый способ получить желаемую производительность. Вариант с ручными настройками больше подходит энтузиастам, для которых дополнительный прирост быстродействия на дополнительные 10–15% — дело принципа.
Совместимость
Оперативная память работает на частоте самого медленного модуля. Если установлено несколько планок разных производителей или серий, может возникнуть конфликт совместимости, тогда операционная система не запустится.
Чтобы выжать из железа максимум, надо устанавливать модули памяти из одной серии. В этом обзоре показана разница между двухканальным и одноканальным режимом работы ОЗУ.

В двухканальном режиме необходимо устанавливать планку через один слот. Тут продемонстрирована комплексная работа планок оперативки из одной серии.
Правила разгона
Не все материнские платы поддерживают разгон. Китайские «ноунеймы» в особенности любят блокировать возможность увеличить производительность вручную, оставляя только автоматическое поднятие частот.
Turbo Boost — это всегда разгон в щадящем режиме, протестированный производителем и максимально безопасный. Чтобы получить производительности на 5–10% больше, потребуется поработать ручками. Контроллер памяти процессора не даст разогнать оперативную память выше собственных параметров частоты.
Действия при возникновении ошибки «CPU is unworkable or has been changed»
Ошибка «CPU is unworkable or has been changed» может возникать при запуске компьютера и указывает на проблему с процессором (ЦПУ). В этом разделе описаны действия, которые можно предпринять в случае возникновения данной ошибки:
- Проверьте физическое подключение: убедитесь, что процессор правильно установлен и надежно закреплен на материнской плате. Проверьте, нет ли повреждений на разъеме процессора и контактах.
- Проверьте совместимость: убедитесь, что процессор совместим с вашей материнской платой. Проверьте документацию к материнской плате на предмет поддерживаемых типов и моделей процессоров. Если процессор несовместим, замените его на подходящий вариант.
- Перепроверьте конфигурацию BIOS: войдите в BIOS и убедитесь, что все настройки связанные с процессором установлены правильно. Иногда проблема может быть вызвана неправильными настройками, например, недостаточным напряжением процессора или неправильными параметрами частоты.
- Проверьте наличие повреждений: осмотрите процессор на наличие видимых повреждений, таких как царапины или изъязвления. В случае обнаружения повреждений, возможно, потребуется заменить процессор.
- Проверьте термопасту: убедитесь, что термопаста, нанесенная между процессором и кулером, нанесена равномерно и в достаточном количестве. Неправильное нанесение термопасты может привести к проблемам с охлаждением процессора и вызвать ошибку.
- Попробуйте заменить процессор: если все вышеперечисленные действия не помогли решить проблему, возможно, процессор действительно неисправен и требуется его замена. Обратитесь к специалисту или производителю для получения дополнительной помощи.
В случае возникновения ошибки «CPU is unworkable or has been changed» рекомендуется сначала проверить физическое подключение процессора, а затем проверять совместимость и настройки BIOS. Если все эти шаги не помогли решить проблему, возможно, понадобится замена процессора. В любом случае, при наличии сомнений или сложностей, рекомендуется обратиться к производителю компьютера или специалисту для получения дальнейшей помощи и ремонта.
Признаки неисправности CPU
Вот некоторые признаки, которые могут указывать на неисправность CPU:
- Постоянные перезагрузки или аварийные остановки компьютера. Если система регулярно выключается без видимых причин или перезагружается, это может быть результатом проблем с CPU.
- Медленная работа компьютера. Если компьютер работает медленно, несмотря на отсутствие других видимых причин, например, загруженность памяти или жесткого диска, причина может быть в неисправном CPU.
- Появление синего экрана смерти (BSOD). Если вы столкнулись со сбоем системы и на экране появилась синяя ошибка, это может быть связано с проблемами CPU.
- Непредсказуемые ошибки и зависания программ. Если программы начали зависать или падать со случайными ошибками, это может быть связано с неисправным CPU.
- Необычные звуки и поведение компьютера. Если вы слышите странные звуки, например, шумы вентилятора или щелчки, это может быть признаком проблем с CPU.
- Высокая температура процессора. Если процессор постоянно нагревается до высоких температур и требует частого охлаждения, это может указывать на неисправность CPU.
Если у вас возникли подозрения на неисправность CPU, рекомендуется обратиться к специалисту для диагностики и ремонта. Не пытайтесь самостоятельно заменить CPU, так как это требует опыта и специальных инструментов.
Неправильное подключение процессора
Сообщение «CPU is unworkable or has been changed» (процессор неисправен или заменен) может свидетельствовать о том, что процессор неправильно подключен к компьютеру. Неправильное подключение может вызвать нестабильную работу системы или отказ компьютера загружаться.
Причины неправильного подключения процессора могут быть следующими:
- Неправильное совмещение контактов на процессоре и сокете материнской платы. Контакты процессора и сокета должны быть выровнены и совпадать согласно маркировке.
- Нажатие на процессор слишком сильно или неправильным углом при установке. При установке процессора следует быть аккуратным и не применять излишнюю силу, чтобы не повредить контакты.
- Отсутствие или неправильное использование термопасты. Термопаста необходима для обеспечения правильного теплоотвода между процессором и его кулером. Неправильное использование термопасты может привести к перегреву процессора.
При обнаружении сообщения «CPU is unworkable or has been changed» необходимо проверить правильность подключения процессора. Для этого следует:
- Выключить компьютер и отключить его от источника питания.
- Аккуратно проверить совпадение контактов процессора и сокета материнской платы.
- Убедиться, что процессор установлен правильно и надежно закреплен на месте.
- Проверить состояние и правильность использования термопасты.
Если подключение процессора было неправильным, следует его исправить и перезапустить компьютер. В большинстве случаев это решает проблему и компьютер продолжает работать стабильно.
Однако, если проблема не устраняется, возможно, процессор действительно неисправен или несовместим с материнской платой. В таком случае, рекомендуется обратиться к специалисту или сервисному центру для более подробной диагностики и возможной замены процессора.
Тестирование и настройка нового CPU
После замены CPU на новый, необходимо провести ряд действий для его тестирования и настройки. Это поможет убедиться в правильной работе компонента и избежать возможных проблем и сбоев.
1. Запуск тестовых программ:
Перед началом работы с новым CPU рекомендуется запустить специализированные тестовые программы. Они проверят различные аспекты работы процессора, включая его производительность, стабильность и совместимость с остальными компонентами системы. Результаты тестов помогут определить, работает ли новый CPU нормально или есть какие-либо проблемы, требующие решения.
2. Обновление BIOS:
3. Запуск стабильных нагрузочных тестов:
После установки нового CPU рекомендуется запустить стабильные нагрузочные тесты. Они позволяют проверить работу процессора при высокой нагрузке и убедиться, что он стабильно функционирует. В результате тестов можно выявить возможные проблемы, такие как перегрев или нестабильность, и принять соответствующие меры для их устранения.
После успешного прохождения тестирования нового CPU можно приступить к его настройке
Необходимо обратить внимание на такие параметры, как частота работы процессора, напряжение, а также активацию и настройку различных функций, таких как команды виртуализации или разгон. Рекомендуется ознакомиться с руководством по использованию нового CPU или посетить официальный веб-сайт его производителя для получения подробной информации о настройке и оптимальных параметрах работы
Следуя этим рекомендациям, вы сможете успешно протестировать и настроить новый CPU после его замены, что поможет обеспечить стабильную и эффективную работу всей системы.
Cpu memory changed что это
JLCPCB, всего $2 за прототип печатной платы! Цвет — любой!
Сборка печатных плат от $30 + БЕСПЛАТНАЯ доставка по всему миру + трафарет
Что после нажатия F1 происходит?
На форуме MSI советуют сбросить CMOS, и по возможности обновить BIOS/UEFI.
Последний раз редактировалось blackx Чт янв 03, 2013 22:16:10, всего редактировалось 1 раз.
Компания TRACO представила ультракомпактные ИП, монтируемые на печатную плату. В семейство входят три серии с выходной мощностью 3, 5 и 10 Вт. Особенность серий – малогабаритность; серии на 3 и 5 Вт имеют посадочный размер 1″x1″ (25,4×25,4 мм), а модели на 10 Вт имеют размер 1,5″х1″ (38,5х25,4 мм). При этом эти серии ИП обладают усиленной изоляцией и предназначены для широкого применения в различных приложениях.
Замена традиционных реле и предохранителей в автомобильных системах распределения питания и управления нагрузками, а также в промышленных системах электропитания постоянного тока на интеллектуальные силовые ключи – массово идущий процесс. Ведущую роль в нем играют силовые ключи PROFET производства Infineon. Специалисты компании отвечают на основные вопросы, возникающие при этом у разработчиков.
Ручная настройка
Включаем компьютер. Для перехода в BIOS нажимаем клавишу «F1» или «Delete» — в зависимости от материнки. Переходим в раздел, отвечающий за центральный процессор и оперативную память, ищем строку с параметром частоты ОЗУ.
Если в BIOS есть пункт «MB Intelligent Tweaker (M.I.T.)», нажимаем «Ctrl + F1» в главном меню — должна появиться еще одна категория с настройками. В ней находим строку «System Memory Multiplier».
Если пункта M.I.T. нет, скорей всего, используется «AMI BIOS». Ищем вкладку «Advanced BIOS Features», переходим к параметру «Advanced DRAM Configuration».
Если установлен «UEFI BIOS», нажимаем «F7» — раздел «Advanced Mode», переходим к вкладке «Ai Tweaker», изменяем частоту, используя выпадающее меню «Memory Frequency».
Метод научного тыка
Теперь рассмотрим подробнее, как разогнать частоту, тайминг. Сразу «давить на газ» не стоит, параметр частоты увеличиваем плавно. Для сохранения нажимаем «F10», перезагружаемся и смотрим результаты с помощью теста Benchmark в AIDA 64 или в другой программе. Универсальных параметров разгона ОЗУ нет, данные ниже предоставлены для ориентира.
Параметр «System Memory Multiplier» позволяет разогнать ОЗУ, изменяя множитель. При изменении частоты, автоматически меняются и базовые тайминги.
Поиграв с вариациями частоты, переходим к нижней строчке «DRAM Timing Control», выставляем тайминги, переключившись с режима «Auto» на желаемые параметры.
Автоматическая настройка
Специальное программное обеспечение «Extreme Memory Profiles» для процессоров Intel позволяет быстро настроить уже готовые профили разгона. У фанатов AMD есть свой софт от MSI. Применяя автоматические настройки, мы получаем оптимальные параметры задержки.
Question «CPU or Memory Changed. Please enter Setup to configure your system. Press F1 to Run Setup. Press F2 to load default values»
joeboi424
I´ve had my computer for 7 years and some days ago I started getting this text when booting the computer. I noticed my graphics card fan variating in different speeds and sometimes booting works just fine. But it also sometimes does not connect to the monitor or goes from connected to disconnected and back and forth. My theory is that either the motherboard is starting to give up or it’s the power supply that is starting to fail.
So when booting I get different things all the time sometimes it works fine, sometimes the text «CPU or Memory Changed. Please enter Setup to configure your system. Press F1 to Run Setup. Press F2 to load default values.» pops up. Or the screen does not even connect or connects and disconnects and back and forth.
I changed graphics card about 7 months ago aswell.
Any help identifying the problem is much appriciated. Thanks in advance.
Specs: CPU: Intel(R) Core(TM) i5-4670K CPU @ 3.40GHz 3.40 GHz GPU: NVIDIA Geforce RTX 2060 SUPER Motherboard: MSI Z87-G45 Gaming 500W Cooler Master power supply
Honorable
I´ve had my computer for 7 years and some days ago I started getting this text when booting the comoputer. I noticed my graphicscardfan variating in different speeds and sometimes booting works just fine. But it also sometimes does not connect to the moinitor or goes from connected to disconnected and back and forth. My theory is that either the motherboard is starting to give up or its the power supply that is starting to fail.
So when booting I get different things all the time sometimes it works fine, sometimes the text «CPU or Memory Changed. Please enter Setup to configure your system. Press F1 to Run Setup. Press F2 to load default values.» pops up. Or the screen does not even connect or connects and disconnects and back and forth.
I changed graphics card about 7 months ago aswell.
Any help identifying the problem is much appriciated. Thanks in advance.
Specs: CPU: Intel(R) Core(TM) i5-4670K CPU @ 3.40GHz 3.40 GHz GPU: NVIDIA Geforce RTX 2060 SUPER Motherboard: MSI Z87-G45 Gaming 500W Cooler Master power supply
Источник
Как проверить совместимость CPU с материнской платой
Если вы столкнулись с предупреждением «Warning CPU has been changed», вероятно, вам понадобится проверить совместимость вашего процессора (CPU) с установленной материнской платой. Вот несколько шагов, которые помогут вам выполнить эту задачу:
Шаг 1: Определите модель материнской платы
Первым шагом будет определение модели вашей материнской платы. Обычно модель можно найти на самой плате или в документации к ней. Также вы можете воспользоваться программным обеспечением для анализа системы, которое определит модель материнской платы автоматически.
Шаг 2: Узнайте поддерживаемые процессоры
После того, как вы определили модель материнской платы, вам нужно найти список поддерживаемых процессоров. Эту информацию можно найти на официальном сайте производителя материнской платы в разделе поддержки или в руководстве пользователя.
Шаг 3: Проверьте совместимость
Теперь сравните модель вашего процессора с списком поддерживаемых процессоров для вашей материнской платы. Убедитесь, что модель вашего процессора присутствует в списке поддерживаемых процессоров
Важно также учесть другие факторы, такие как поддержка частоты и типа процессора
Шаг 4: Обновите BIOS (при необходимости)
Следуя этим шагам, вы сможете проверить совместимость CPU с вашей материнской платой и избежать ошибки «Warning CPU has been changed». Удачи вам!
Решение
м-да уж «отличные» сервисные центры
Добавлено через 3 минуты
Loverobot, а какая версия в биосе написана?
Добавлено через 6 минут Loverobot, кстати, у вас на материнке на задней панели выводов есть кнопка Flash BIOS — она позволяет обновить биос с USB-накопителя без ЦП, озу и вк:
Сборка ПК 55-60 т.рДобрый день, посоветуйте комплектующие для домашнего ПК. Покупаться будет в Ю или Сити. Цена.
Сборка ПКЗдравствуйте. Подскажите, корректно ли выбрал комплектующие? есть ли какие рекомендации? 1.
Сборка ПКВсем привет. Собираюсь покупать вот такой конфиг и волнуюсь только о том, что мало ли будет.
Сборка ПКЗдравствуйте, сегодня в сервисе мне собрали ПК, хочу узнать мнение опытных специалистов, по.
Сборка ПКДоброго времени суток, я решил собрать комп впервые и решил посоветоваться. Оцените пожалуйста.
Сборка ПкПодскажите хочу собрать компьютер для ребёнка 14 лет вот подобрал приблизительно.. С возможностью.
В этой статье мы разберемся, как сбросить БИОС на заводские настройки материнской платы или ноутбука. Наиболее частой причиной, из-за которой нам требуется производить сброс биоса, является переразгон центрального процессора или оперативной памяти. Из-за этого у нас не запускается Винда. Чтобы вернуть компьютер в рабочее состояние, нам необходимо скинуть настройки bios до дефолтных (по умолчанию).
Ниже приведены четыре различных способа очистки CMOS. Можете использовать любой из них. Что-то подходит для настольного ПК, а что-то лучше применить на ноутбуке. Главное, это ваше удобство и скорость работы в определенной ситуации ⇒
- Через настройки БИОС.
- Через снятие CMOS-батарейки.
- При помощи перемычки (джампера).
- Специальной кнопкой на материнке (clr CMOS).
Теперь разберем каждый способ более подробно ⇒
Ошибка в работе процессора
Ошибка «CPU is unworkable or has been changed» означает, что процессор работает некорректно или был заменен. Эта ошибка может возникнуть по нескольким причинам и требует вмешательства пользователем для ее устранения.
Самым распространенным случаем возникновения данной ошибки является неправильная установка процессора. Если пользователь только что заменил процессор или выполнил процедуру очистки системы, он может не правильно установить процессор обратно. Это может произойти из-за несоответствия разъема на материнской плате и разъема на процессоре, неправильной ориентации процессора или неплотного прилегания кулера к процессору.
Другой причиной ошибки может быть неисправность самого процессора. Если процессор дефектный или поврежденный, он может выдавать данную ошибку. В таком случае, рекомендуется заменить процессор на новый или обратиться в сервисный центр для его ремонта.
Также, данная ошибка может возникнуть из-за проблем с электропитанием. Если компьютер работает от ненадежного источника питания или есть проблемы с напряжением, это может привести к ошибке в работе процессора. Рекомендуется проверить источник питания, подключить компьютер к другому источнику питания или использовать стабилизатор напряжения, чтобы исключить возможные проблемы.
Важно отметить, что данная ошибка может появляться и в случае работы с разного рода программным обеспечением, таким как биосы, драйверы и операционные системы. В таких случаях, рекомендуется обновить все необходимые программы до последних версий, проверить их совместимость с вашей системой и выполнить все необходимые настройки
В заключение, ошибка «CPU is unworkable or has been changed» может быть вызвана неправильной установкой процессора, неисправностью самого процессора, проблемами с электропитанием или проблемами программного обеспечения. В случае возникновения данной ошибки, рекомендуется внимательно проверить все вышеперечисленные факторы и выполнять необходимые действия для их исправления.
























