Как подключить к VirtualBox флешку или внешний жесткий диск
Одной из полезнейших функций VirtualBox является создание общих с хостовой машиной папок, причем создать такую директорию вы можете даже в работающей виртуальной системе, хотя и для обнаружения подключенного каталога потребуется ее перезагрузка. Но если вы попробуете подключить таким образом в качестве общей папки подсоединенную к компьютеру флешку, то с большей долей вероятности получите ошибку.
При этом VirtualBox уведомит вас либо о невозможности создании общей папки, либо о вероятной ошибке, к которой может привести работа виртуальной машины.
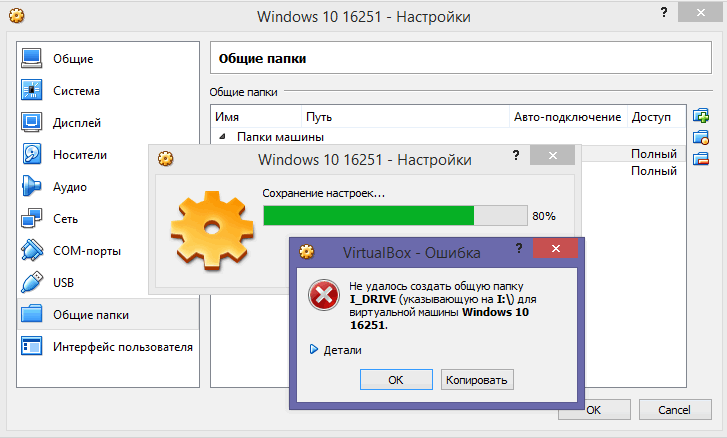
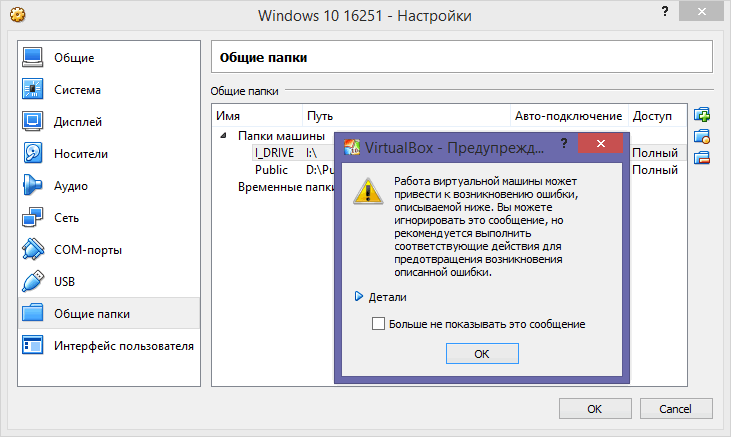
И все же подключить флешку к виртуальной системе возможно. Способов существует два. Один из них предполагает установку специального плагина, другой осуществляется напрямую, но с некоторыми условиями и ограничениями. Сначала попробуйте подключить съемный носитель, не устанавливая расширение.
Завершив работу виртуальной машины, зайдите в ее настройки, вставьте в USB -порт флешку и добавьте ее как общую папку. Режим подключения особого значения не имеет, но можете попробовать и временный, и постоянный. Если при нажатии «OK» программа не выдаст ошибку, можно продолжать
Теперь в настройках обратите внимание на вкладку USB. Чекбокс «Включить контроллер USB» должен быть отмечен галочкой
По идее, версию контроллера нужно выбирать USB 2.0 или 3.0 , так как именно этот стандарт используется на современных ПК, но в данном случае следует оставить USB 1.0 .
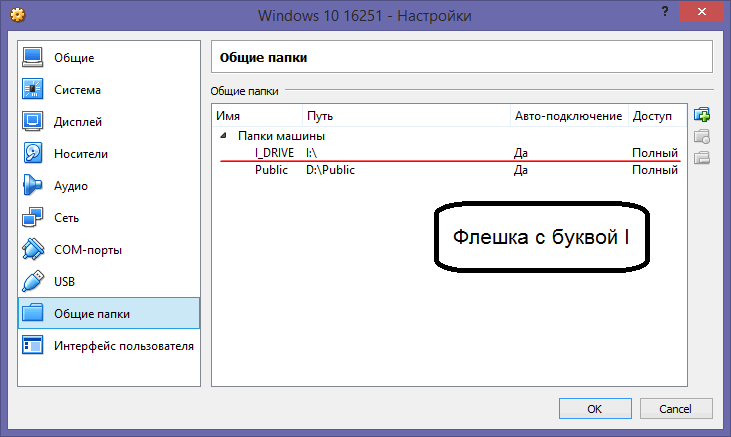
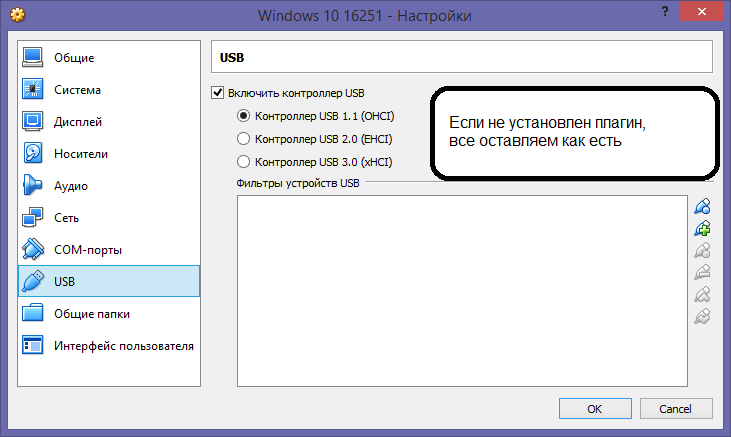
VirtualBox
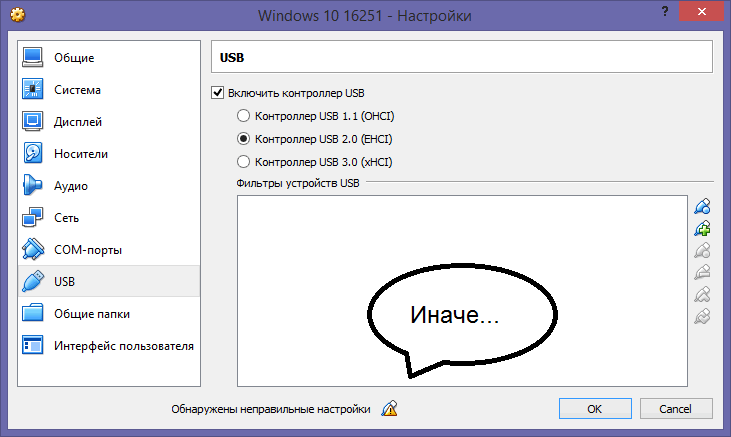
Что же касается виртуальной машины, то она вообще не запустится.
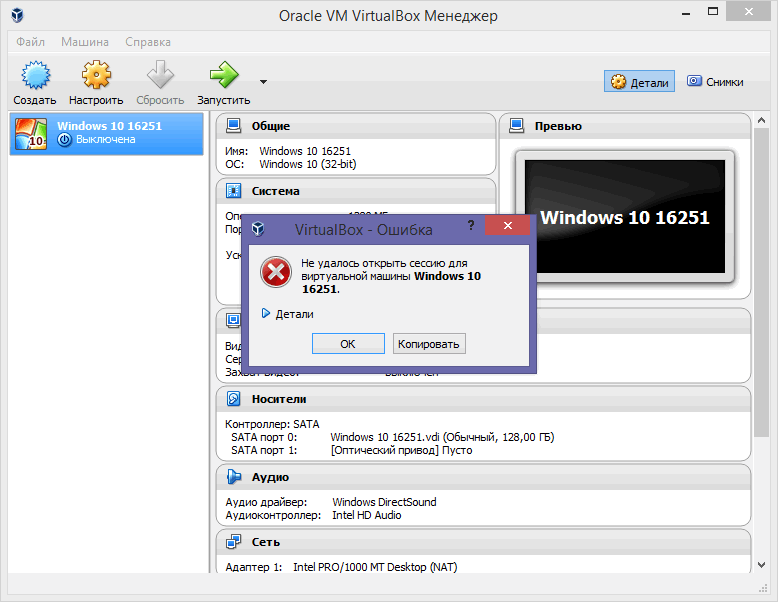
Теперь загрузите виртуальную систему. Флешка должна распознаться автоматически.
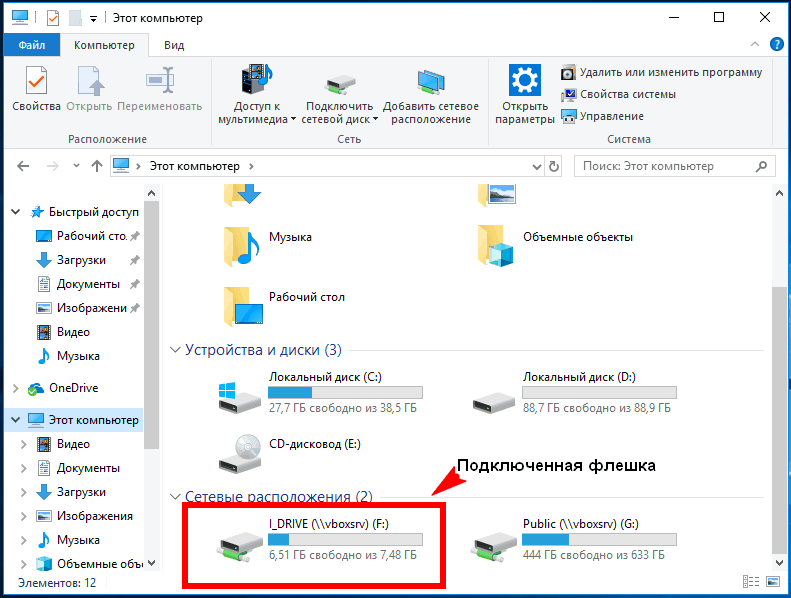
Выбирать в меню Устройства -> USB ее не нужно.
Так как при этом она станет недоступной и в виртуальной машине, и в Проводнике хостовой Windows.
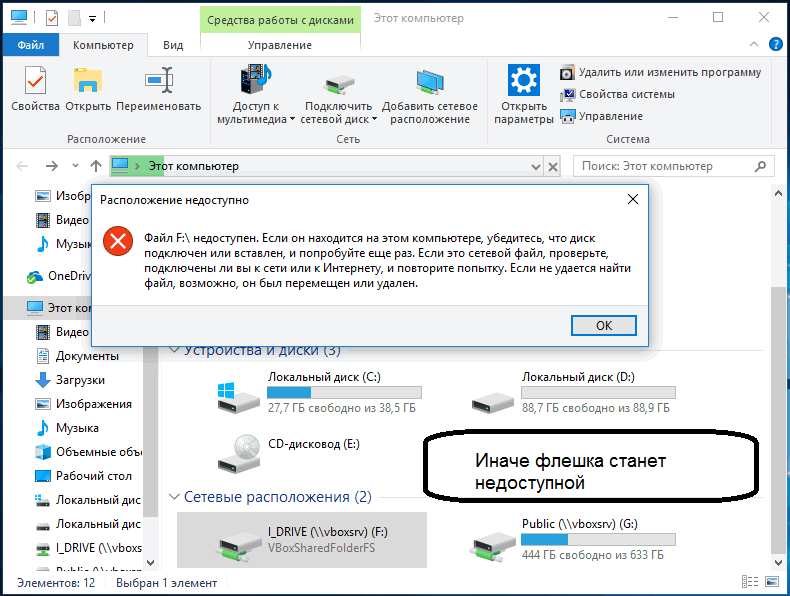
Несколько иначе ведет себя VirtualBox после установки расширения. Называется оно Oracle VM VirtualBox Extension Pack.
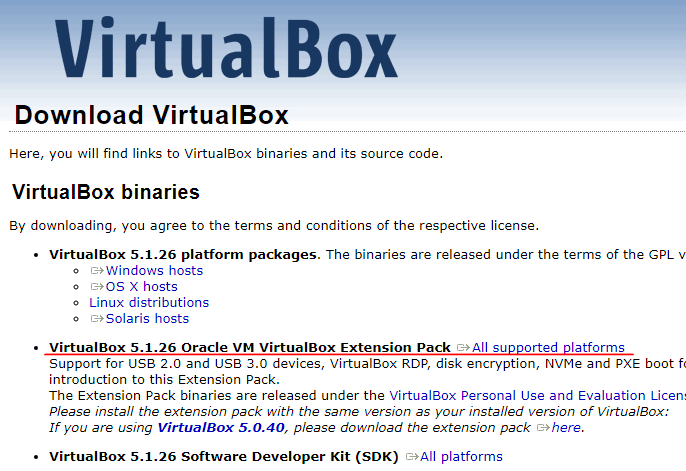
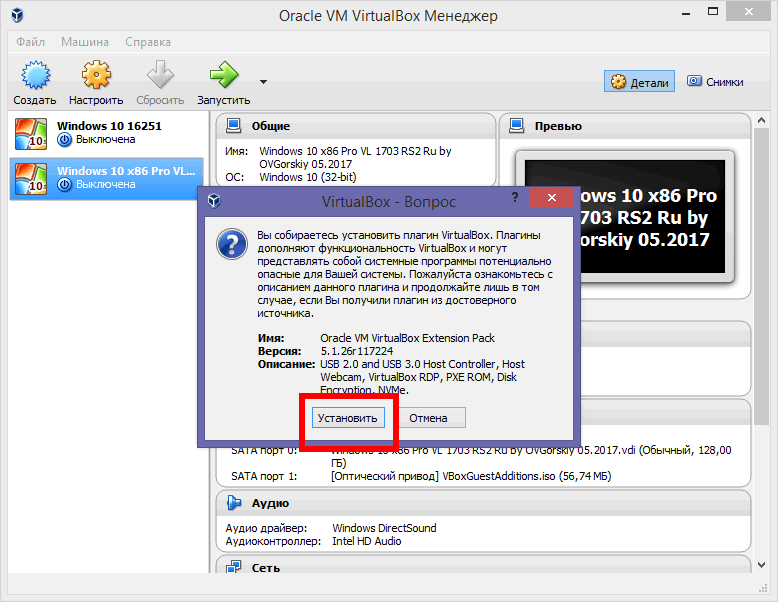
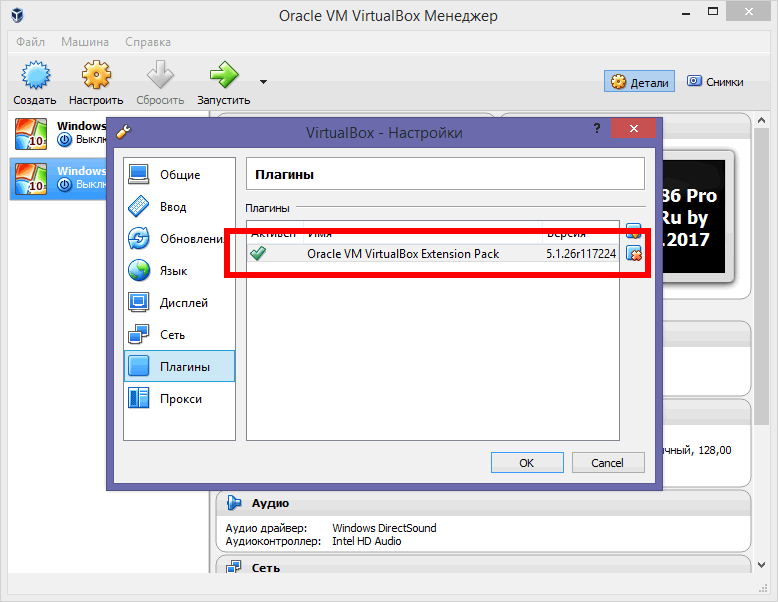
После его установки вы сможете выбрать USB 2.0 или 3.0 без ошибок, но при этом в настройках вам нужно будет добавить флешку в список USB -фильтров нажатием кнопки в виде плюсика.
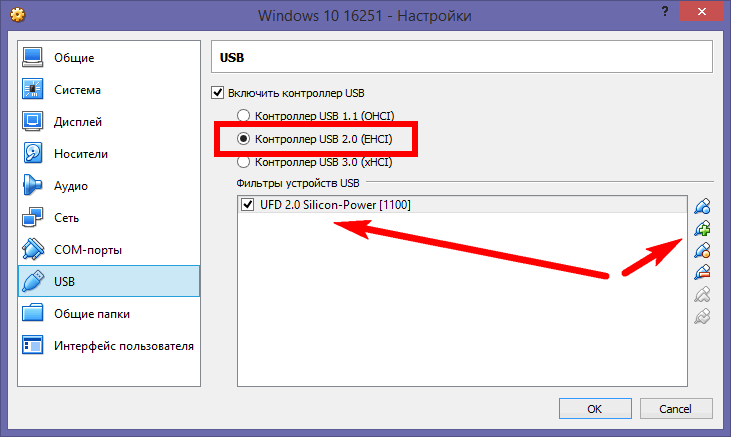
Теперь при запуске виртуальной системы внешний накопитель будет автоматически отключаться в хостовой машине и подключаться к виртуальной, а для переключения между устройствами вам нужно будет использовать меню Устройства -> USB.
Но самое важное, что подключенная флешка будет идентифицироваться виртуальной системой не как сетевой, а как локальный съемный диск, доступный в оснастке управления дисками. К сожалению, даже установка расширения не гарантирует стопроцентно правильной работы VirtualBox с флешками и съемными жесткими дисками
Так, отмечалась ошибка, при которой единожды отключенную флешку через меню Устройства -> USB не удавалось подключить повторно. Устраняется она переустановкой плагина, но и это помогает не всегда. А пока остается только надеяться, что разработчики доведут до ума функцию взаимодействия виртуальных машин с внешними носителями.
Что делать, если при подключении OVA-файла в VirtualBox выдает ошибку «Не удалось импортировать конфигурацию виртуальной машины»
Если файл OVA был скачан вами в интернете, скажем, на торрент-трекере, получите его контрольную сумму и сверьте ее с той, которая выложена на странице. Несовпадающий хэш будет означать, что файл, скорее всего, поврежден. А еще это будет означать, что импортировать такую систему не получится. Импортировать машину не удастся, если вы попытаетесь развернуть ее на раздел или носитель с файловой системой FAT32 при условии, что подключаемый контейнер весит 4 Гб или больше того.
Иное дело несовместимые параметры конфигурации импорта. Вполне возможно, что выложивший в интернет OVA-файл создавал его на более мощном, чем у вас, компьютере, выбрав слишком большой объем ОЗУ или количество ядер процессора, недопустимое при создании виртуальной машины на вашем ПК. Может быть и такое, что OVA-файл, созданный в одной версии VirtualBox, не подключается в другой версии, старой или новой. В первом случае можно попробовать изменить параметры импорта конфигураций вручную.
Также можно прибегнуть к более универсальному способу — извлечению из OVA-контейнера файла виртуального жесткого диска и создания на его основе новой WM.
Отсутствие подключения USB-устройства к виртуальной машине VirtualBox: причины и решения
Подключение USB-устройств к виртуальной машине VirtualBox может быть затруднено по нескольким причинам. Рассмотрим наиболее распространенные проблемы и возможные решения.
1. Недостаточные привилегии доступа к USB-устройствам
Виртуальная машина может не иметь достаточных привилегий доступа к USB-устройствам из-за неправильных настроек. Для решения проблемы:
- Убедитесь, что виртуальная машина запущена с правами администратора.
- Проверьте настройки USB-устройств в VirtualBox:
- Зайдите в настройки виртуальной машины.
- Перейдите в раздел «Устройства» -> «USB».
- Убедитесь, что опция «USB-контроллер» включена.
- Если у вас включен «USB 3.0 (xHCI) контроллер», попробуйте использовать «USB 2.0 (EHCI) контроллер». Некоторые устройства могут не работать с USB 3.0.
- Если у вас используется гостевая операционная система Windows, проверьте, что драйвер VirtualBox Extension Pack установлен и актуален.
2. Отсутствие фильтров USB-устройств
Если USB-устройство не подключается к виртуальной машине, возможно отсутствуют соответствующие фильтры USB-устройств. Чтобы добавить фильтр:
- Зайдите в настройки виртуальной машины в VirtualBox.
- Перейдите в раздел «Устройства» -> «USB».
- Нажмите на значок «Добавить фильтр USB-устройств».
- Выберите нужное USB-устройство из списка.
- Сохраните настройки и перезапустите виртуальную машину.
3. Неактивное USB-устройство
Если USB-устройство не распознается виртуальной машиной, возможно оно неактивно. Чтобы активировать USB-устройство:
- Отключите USB-устройство от хост-системы и подключите его снова.
- Виртуальная машина должна автоматически обнаружить подключение и определить USB-устройство.
- Проверьте драйверы в гостевой операционной системе. В некоторых случаях может потребоваться установка дополнительных драйверов.
Если ни одно из вышеперечисленных решений не помогло решить проблему, рекомендуется обратиться к официальной документации VirtualBox или посетить форум сообщества пользователей для получения помощи.
Как решить проблему с подключением USB-устройства к виртуальной машине VirtualBox
Подключение USB-устройств к виртуальной машине VirtualBox может вызывать некоторые проблемы и требует определенных настроек. В этом разделе мы рассмотрим несколько возможных причин проблемы и предложим решения для их устранения.
1. Установите VirtualBox Extension Pack
Первым шагом, который следует предпринять при возникновении проблемы с подключением USB-устройства, является установка Extension Pack для VirtualBox. Это позволит виртуальной машине работать с USB-устройствами.
- Загрузите Extension Pack с официального сайта VirtualBox.
- Откройте VirtualBox и выберите «Файл» в верхнем меню.
- Выберите «Настройки» и перейдите на вкладку «Расширения».
- Нажмите кнопку «Добавить новое расширение» и выберите загруженный файл Extension Pack.
- Продолжайте установку, следуя инструкциям на экране.
- Перезапустите VirtualBox после завершения установки.
2. Установите гостевые дополнения
Гостевые дополнения — это програмное обеспечение, которое необходимо установить в виртуальной машине, чтобы взаимодействовать с USB-устройствами. Если у вас возникли проблемы с подключением USB-устройства, убедитесь, что у вас установлены последние гостевые дополнения.
- Запустите виртуальную машину.
- Выберите «Устройства» в верхнем меню VirtualBox.
- Выберите «Вставить образ гостевых дополнений» или аналогичный пункт меню.
- Запустите установку гостевых дополнений внутри виртуальной машины и следуйте инструкциям на экране.
- Перезапустите виртуальную машину после завершения установки.
3. Проверьте настройки USB-портов виртуальной машины
Если вы все равно не можете подключить USB-устройство к виртуальной машине, проверьте настройки USB-портов.
- Запустите VirtualBox и выберите виртуальную машину из списка.
- Выберите «Настройки» в верхнем меню.
- Перейдите на вкладку «USB».
- Убедитесь, что опция «Включить контроллер USB» отмечена.
- Убедитесь, что нужное USB-устройство доступно в списке «Устройства USB фильтрации». Если его нет, добавьте его с помощью кнопки «Добавить фильтр от устройства» и выберите нужное устройство из списка.
- Перезапустите виртуальную машину после внесения изменений.
4. Проверьте настройки USB-устройства на хост-компьютере
Если виртуальная машина все еще не может подключить USB-устройство, проверьте настройки USB-устройства на хост-компьютере.
- Откройте VirtualBox и выберите виртуальную машину из списка.
- Выберите «Настройки» в верхнем меню.
- Перейдите на вкладку «USB».
- Выберите опцию «USB 3.0 (xHCI) контроллер» или «USB 2.0 (EHCI) контроллер», в зависимости от характеристик вашего USB-устройства.
- Перезапустите виртуальную машину после внесения изменений.
5. Проверьте настройки разрешений доступа
Иногда проблема может быть вызвана неправильными настройками разрешений доступа для USB-устройств.
- Запустите виртуальную машину.
- Выберите «Устройства» в верхнем меню VirtualBox.
- Выберите нужное USB-устройство из списка и щелкните правой кнопкой мыши.
- Выберите «Доступ к USB-устройству » и убедитесь, что опция выбрана.
Если после выполнения всех указанных действий USB-устройство все равно не подключается к виртуальной машине, возможно, проблема в самом устройстве или в его драйвере. Попробуйте подключить другое USB-устройство или обратитесь к производителю устройства для получения дополнительной поддержки.
Try installing the VirtualBox Extension Pack and Guest Additions
VirtualBox Guest Additions are the software packages that could be installed on the guest systems for optimizing the system performance and offer additional communications and integrations with the host PC. And, if this extension pack is not installed you may lose many functions.
So, make sure to install the Guest Additions, and to do so run the virtual machine and click on Device and Install Guest Additions at the virtual machine main window’s top-left corner. And you will see the virtual machine will automatically install the Guest Additions.
Now, install the VirtualBox Extension Pack, as this helps you to encompass VirtualBox functionality, also if you require connecting a USB2.0 or USB 3.0 drive, then installing this pack is compulsory.
Follow the steps to install the extension pack:
- Head to the VirtualBox official website, download and install the pack.
- Now open VirtualBox and click on Tools then Preferences option.
In VirtualBox click on Tools then Preferences option - And head to the Extensions section and at the upper right corner click the green plus icon.
- Then look for the extension pack for installing
Once the installation process is complete, you require enabling the USB controller and adding new USB filters. Follow the steps to do so:
- In the VirtualBox > right click on the virtual machine, where you want to connect the USB device and click on the Settings option.
- Now click on Ports and then USB.
- And for your USB device, enable the USB 1.0, USB 2.0, or USB 3.0 controller.
Enable USB device controller - On the right side, window click on the Add button and choose the device that can’t be attached.
- Now click OK for saving the changes and Exit.
- Lastly, unplug and re-plug the USB device in it.
Now connect the USB device to the guest again and check if the error is fixed.
Невозможно подключить USB-устройство к виртуальной машине VirtualBox: причины и решения
VirtualBox — популярное программное обеспечение для виртуализации, которое позволяет создавать виртуальные машины и использовать их для запуска различных операционных систем. Однако иногда возникают проблемы с подключением USB-устройств к виртуальным машинам VirtualBox. В данной статье мы рассмотрим возможные причины и их решения.
Причины проблемы подключения USB-устройства к виртуальной машине VirtualBox:
- Неактивированный USB-контроллер в настройках виртуальной машины: Первая и самая распространенная причина проблемы заключается в том, что USB-контроллер виртуальной машины не активирован. Для решения этой проблемы следует зайти в настройки виртуальной машины, выбрать раздел «USB» и убедиться, что USB-контроллер включен.
- Неправильные настройки USB-фильтров: Вторая причина проблемы может быть связана с неправильными настройками USB-фильтров виртуальной машины. USB-фильтры отвечают за автоматическое подключение определенных USB-устройств к виртуальной машине. Для исправления этой проблемы следует зайти в настройки виртуальной машины, выбрать раздел «USB» и проверить настройки USB-фильтров.
- Несовместимое USB-устройство: Третья причина проблемы может заключаться в несовместимости USB-устройства с VirtualBox. Некоторые USB-устройства могут не поддерживаться VirtualBox, что приводит к невозможности их подключения к виртуальной машине. В этом случае следует проверить совместимость USB-устройства с VirtualBox на официальном сайте программы.
- Отсутствие необходимых драйверов: Четвертая причина проблемы может быть связана с отсутствием нужных драйверов для подключения USB-устройства к виртуальной машине. VirtualBox требует наличия специальных драйверов для работы с USB-устройствами. Если эти драйверы отсутствуют или устарели, необходимо установить или обновить их.
Решения проблемы подключения USB-устройства к виртуальной машине VirtualBox:
- Активация USB-контроллера: Убедитесь, что USB-контроллер виртуальной машины активирован. Для этого откройте настройки виртуальной машины, перейдите в раздел «USB» и установите галочку напротив опции «Включить контроллер USB».
- Проверка настроек USB-фильтров: Проверьте настройки USB-фильтров виртуальной машины. Убедитесь, что правильно настроены USB-фильтры, чтобы USB-устройства автоматически подключались к виртуальной машине при их подключении к хост-системе.
- Проверка совместимости USB-устройства: Проверьте совместимость USB-устройства с VirtualBox на официальном сайте программы. Если USB-устройство не поддерживается VirtualBox, попробуйте использовать другое USB-устройство или альтернативное программное обеспечение для виртуализации.
- Установка или обновление драйверов: Проверьте наличие и актуальность драйверов для подключения USB-устройств к виртуальной машине. Если драйверы отсутствуют или устарели, установите или обновите их. Обычно драйверы можно скачать с официального сайта VirtualBox.
Следуя указанным рекомендациям, вы сможете успешно подключить USB-устройство к виртуальной машине VirtualBox. В случае возникновения дополнительных проблем рекомендуется обратиться к официальной документации или сообществу VirtualBox.
Флешка подключается и сразу отключается.

ошибка usb device is busy with previous request
Вариант первый: непонятный производитель.
- Включаем виртуальную машину.
- В Настройках машины в VirtualBox находим параметр, отвечающий за USB, в котором добавляем новый фильтр, указывая нашу флешку:
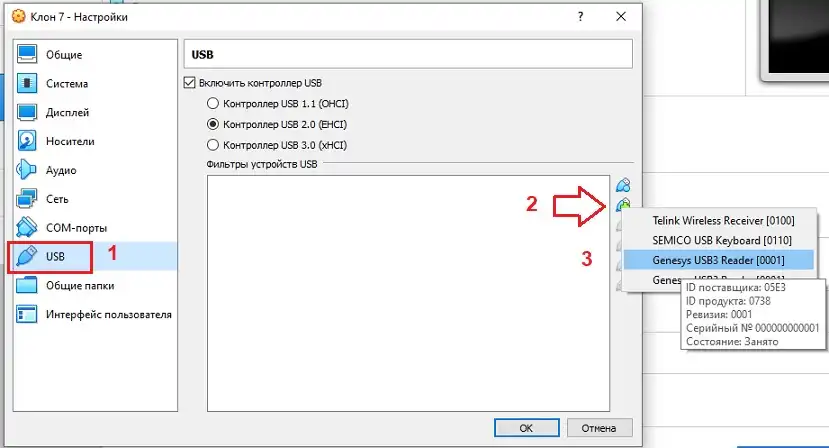
щёлкаем дважды по появившемуся фильтру и удаляем содержимое поля с названием Продукта:
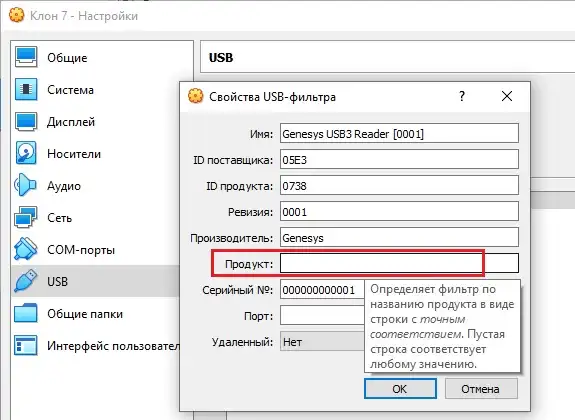
Жмём ОК. По сути, если вы добавили специальный фильтр, ничего, кроме Имени и двух ID VirtualBox-у, вообще не нужно, чтобы правильно идентифицировать флешку. Однако иногда настройки фильтра нуждаются в более тщательном подходе. Например, на некоторых виртуальных машинах мой фильтр для конкретной флешки в настройках выглядит так:
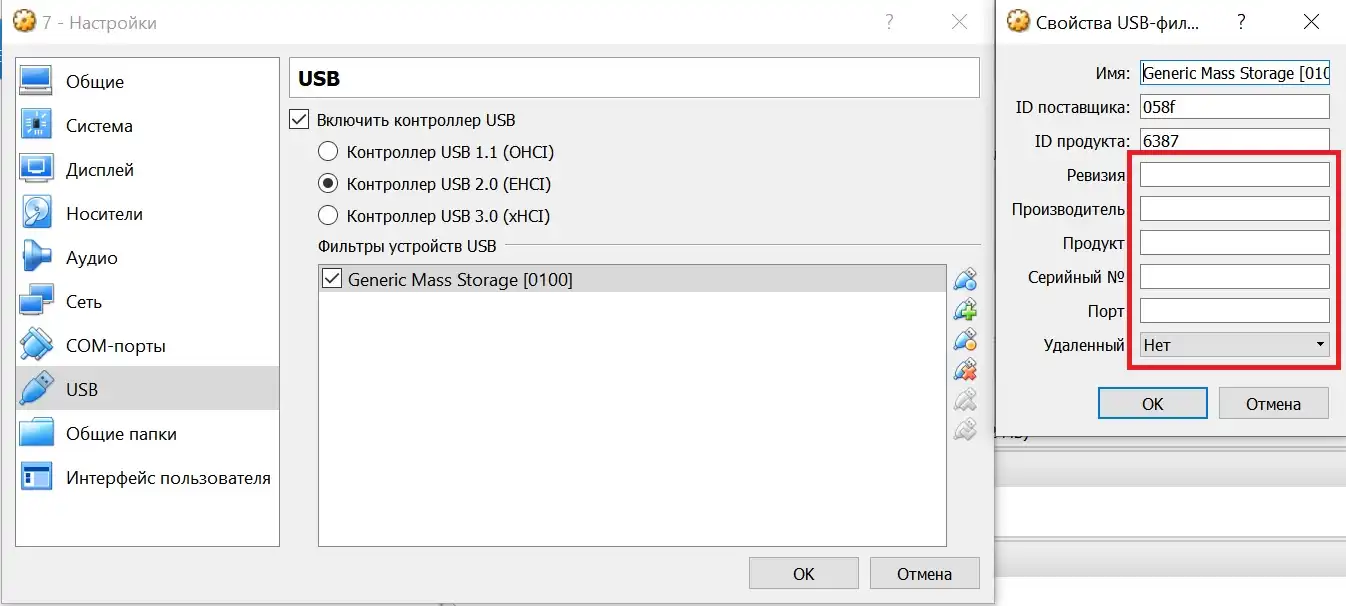
я оставляю только верхние три строчки
Вариант второй: ставим драйвер вручную
Давайте попробуем установить драйверы для USB вручную. Для этого в хозяйской Windows закроем гостевую VirtualBox и через проводник переходим по пути:
C:\Program Files\Oracle\VirtualBox\drivers\USB\filter
правой мышкой щёлкаем по файлу с именем VboxUSBMon.inf и выбираем Установить:
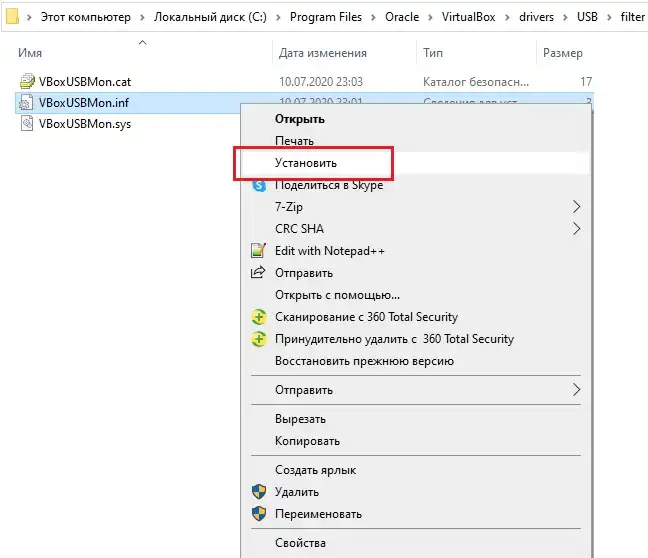
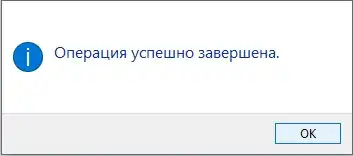
- Перезагружаем Windows. Флешку вытаскиваем и запускаем виртуальную Windows уже без неё. Проверьте — в списке Устройств виртуальной машины никаких USB флешек быть не должно.
- Подключаем флешку и снова проверяем, подключилась ли та к виртуальной Windows. Если потребуется, проверьте флешку в самой виртуальной Windows на ошибки.
ВАЖНО
Совет дня: фильтр настраиваем до запуска самой виртуальной ОС. После этого вынимаем флешку, запускаем виртуальную Windows, ждём появления рабочего её стола и только потом подключаем флешку к виртуалке. Не забудьте указать на неё чек-боксом в Устройствах в панели инструментов.
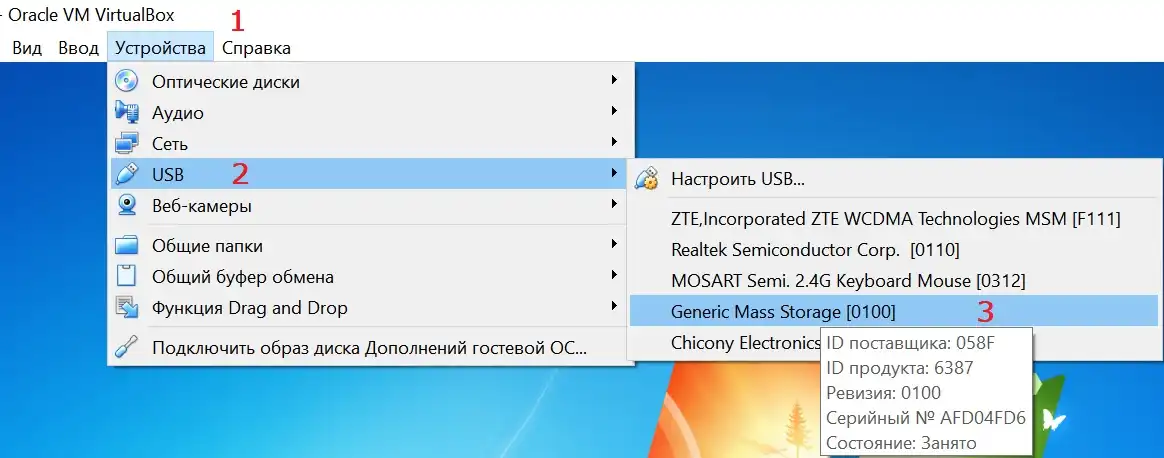
Вариант три: барагозит служба grpconv.exe.
Она же конвертер групп диспетчера программ Windows. Сидит тот в автозагрузке благодаря сниферу Usbpcap. А он чаще всего поставляется с анализатором трафика Wireshark. Установлен такой? Ну и вот… Удаляйте. Не саму Wireshark, конечно, а снифер:
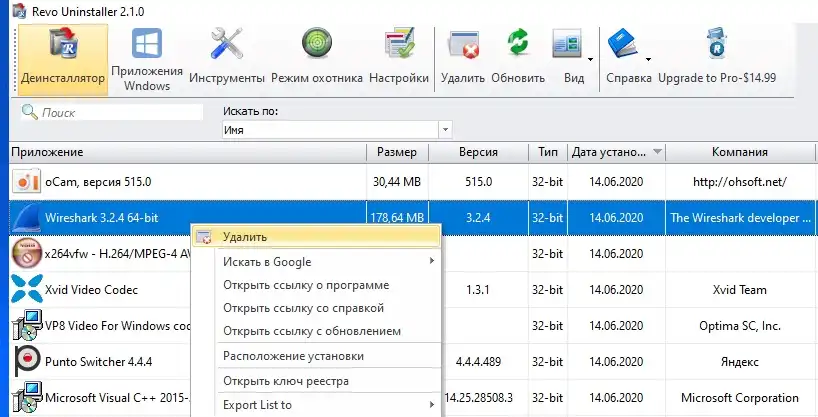
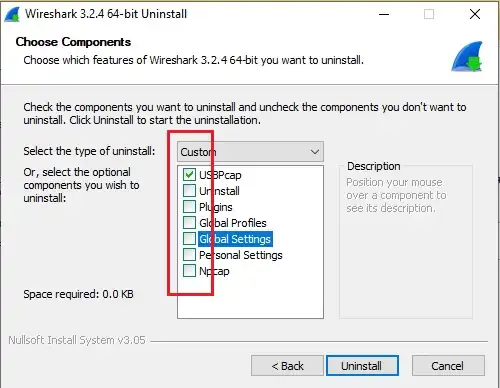
всё выделять не нужно: только этот эддон
После удаления перезагружайте Windows и проверяйте.
How to FIX: Cannot Attach USB 3 Drives on Windows 7 VirtualBox Machines.
Step 1. Install VirtualBox Extension Pack
To enable the USB support (USB v2 or USB v3) on the Oracle VM VirtualBox Guest machine, you must install Oracle VM Extension Pack on the Host machine. To do that:
1. Shutdown the Guest VM machine.
2. Download and install the Oracle VM VirtualBox Extension Pack (on Host machine). *
* Note: If you are using an oldest VirtualBox build then download and install the extension pack for that version from here.
Step 2. Enable USB 3.0 Controller on VirtualBox Machine Settings.
To be able to use USB devices, in the VirtualBox Guest OS, you have to activate the USB controller in VM Settings. So, open the USB options of the guest machine, and…
1. Enable USB Controller2. Select the USB 3.0 (xHXI) Controller check box.
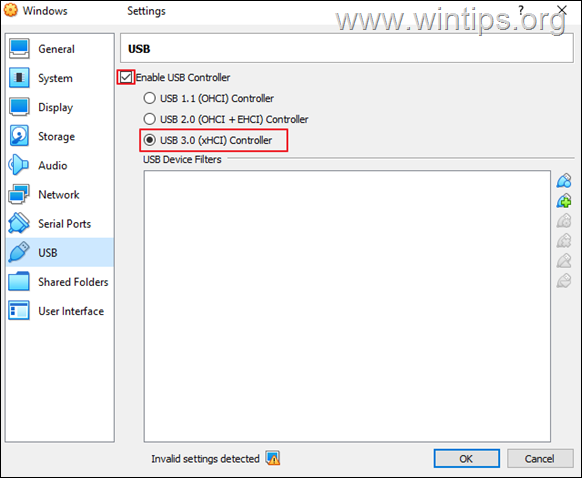
Step 3. Install VirtualBox Guest Additions on Windows 7 Guest Machine.
To take advantage of all the features of VirtualBox, you must install Guest Additions, which contain device drivers and system applications that optimize the guest operating system for better performance and usability.
1. Start VM machine.2. From the VM’s menu, go to Devices and click on Insert Guest Additions CD image…
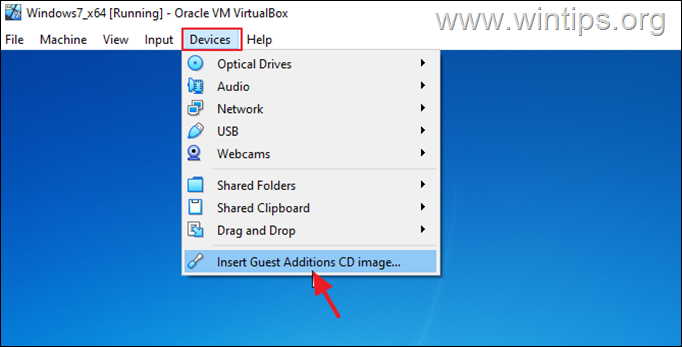
3. The Guest Additions installer should start automatically after 2-3 seconds.* Click Next and follow the rest instructions to install VirtualBox Guest Additions.
* Note: If the installer doesn’t launch automatically, open explorer and run the «VBox WindowsAdditions» application on the loaded CD Image .
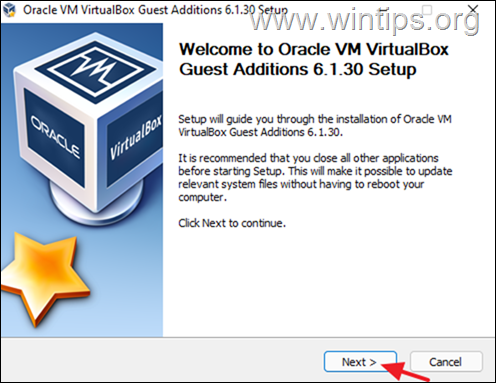
4. Restart Windows 7 VM and continue to next step.
Step 4. Install Intel USB 3.0 Drivers on Windows 7 Guest Machine.
The most important step to work with USB 3.0 drives in VirtualBox, is to install the USB 3.0 drivers on the Guest Windows 7 OS. *
* Note: Windows 10 & Windows 8.1. supports USB 3.0 and you don’t need to install any drivers.
1. Start the VM machine.2. Download and install the corresponding USB 3.0 driver below according your Intel Generation Processor:
- For 2nd or 3rd Intel Core(TM) i3, i5, i7 processors, download this driver: Intel(R)_USB_3.0_eXtensible_Host_Controller_Driver.zip *
- For Intel 8 Series/C220 Series Chipset Families and 4th Generation Intel Core Processor U-Series Platform, download this driver.
Step 5. Attach the USB 3.0 Drive in the VM Machine.
Finally proceed and attach the USB 3.0 drive on the VM machine. To do that:
1. From the VM machine’s menu, go to Devices > USB and click the USB 3.0 drive that you want to mount it in guest OS.

2. Open Explorer and you should see the attached USB 3 drive inside the VM. *
* Note: If after following the above instructions you still have problems capturing USB 3.0 devices in VirtualBox, have a look .
That’s it! Let me know if this guide has helped you by leaving your comment about your experience. Please like and share this guide to help others.
If this article was useful for you, please consider supporting us by making a donation. Even $1 can a make a huge difference for us in our effort to continue to help others while keeping this site free:
We’re looking for part-time or full-time technical writers to join our team! It’s about a remote position that qualified tech writers from anywhere in the world can apply. Click here for more details.
Не удалось подсоединить USB-устройство: usb device is busy with previous request.
Если в верхней части экрана VirtualBox при попытке пристегнуть флешку постоянно появляется сообщение на английском с окончанием usb device is busy with previous request, решение ошибки может лежать в части валидности самой программы. И здесь вариантов немного, хотя симптомов фоне ошибки море. Если usb device is busy with previous request появляется при подключении любой из флешек, проверьте Диспетчер устройств хозяйской машины.
- Запускаем гостевую ОС
- Откроем Диспетчер устройств хозяйской Windows
- Ищите устройство с именем VirtualBox USB. Если рядом с ним наблюдается характерное жёлтое восклицание об ошибке установки, проблема именно в драйвере. На моём опыте традиционный в этом случае для Windows подход с поиском прямо из Диспетчера не прокатит. Равно как и принудительная установка драйвера VirtualBox USB. Вот нормальное развитие событий:
А при таком раскладе проблемы налицо:
Для решения я могу предложить несколько вариантов.
Для начала откатите плагин VirtualBox Extension Pack в Настройках машины:
Проверьте страницу загрузок и поставьте версию поближе к той версии самой VirtualBox, что установлена у вас. Возможно, что придётся поискать среди предыдущих версий (об этом ниже). Ставится плагин в той части настроек программы, откуда и удаляется. После установки плагина перезагрузите хозяйскую Windows и повторите манипуляции с фильтрами.
Из нескольких виртуальных машин на большинстве помог только этот вариант – откат к предыдущей версии. Удаляем свежую и на той же странице загрузок в разделе Download VirtualBox (Old Builds)ищем версию поколением ниже. Так, если у вас сейчас установлен VirtualBox 6.*.*, следует поискать версию 5.*.*. Соответственно, Extension Pack этой версии должен соответствовать.
При удалении, напомню, VirtualBox сами виртуальные системы никуда не деваются и изменений не претерпевают. Если машины после переустановки окажутся недоступными, просто удалите их из списка и создайте новые, указав на соответствующую папку и файл .vdi. Не забудьте вернуть настройки “перетянул-сбросил”, общий буфер обмена и пристегните плагин Extension Pack в Настройках. Должно заработать.
Virtualbox не видит USB в Ubuntu
VirtualBox — это популярная программа для эмуляции персонального компьютера и запуска различных операционных систем. Вы можете подключать к своей виртуальной машине различные устройства, включая USB устройства, подключенные к основной системе.
Но многие пользователи сталкиваются с проблемой что VirtualBox не видит USB. Устройства подключены к системе и точно работают, а в меню подключения их просто нет. В этой статье мы рассмотрим что делать если virtualbox linux не видит usb устройства. Статья рассчитана в первую очередь на Ubuntu, но подойдет также пользователям других дистрибутивов.
How can I fix VirtualBox not detecting USB in Windows 10?
1. Install the latest VirtualBox
- Visit the VirtualBox website.
- Go to the Download section and click on Windows hosts.
- Download the new version and run the setup file.
If this method doesn’t work, you might have to remove VirtualBox. You can remove it just like any other application, or you can use a dedicated tool such as CCleaner to make sure all files an registry entries related to it are removed.
⇒ Get CCleaner
2. Install the Extension Pack
- Click File and go to Preferences.
- Here, click on the Extension tab and then click the + button.
- Next, navigate to the place where you saved the Extension Pack.
- Select the Extension Pack and click Open.
- Click the Install button when asked.
- Scroll through the EULA and then click I Agree.
- Allow the installation to complete.
After doing that, check if Virtualbox not detecting USB issue is still there.
3. Activate USB support
- Open VirtualBox and right-click on the virtual machine that needs USB access.
- Next, click on Settings.
- Locate USB in the VM window and click on it.
- The USB should appear as available.
- Click on the + button located under the USB Device Filter to add a new device.
- That is all, when you start the Virtual Machine it should now have access to the USB.
By following the exact steps we’ve indicated in this article you should be able to complexly solve the VirtualBox not detecting USB in Windows 10.
Which of the solutions presented above worked best for you? Please let us know in the comments section below if you have additional recommendations or suggestions.

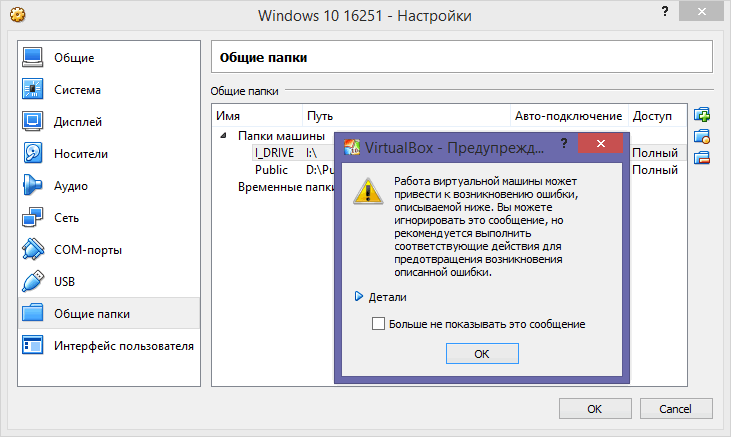








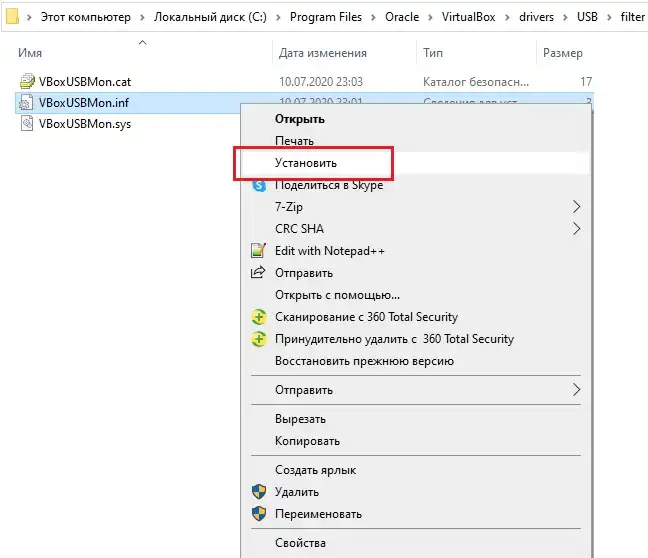







![[fixed] 5 effective ways to solve virtualbox failed to attach usb error](http://kirovlom.ru/wp-content/uploads/d/9/5/d9527b5d7f6fb42e3717824290b42610.png)











