Разблокирование программы настройкой локальной политики безопасности
- Делаем клик правой кнопкой (ПКМ) по иконке блокируемой программы и в последней строке выбираем «Свойства».
- Вы увидите окно, в котором нужно поставить галочку на пункте «Разблокировать» и далее жмите «Ок». Для того чтобы это проделать, нужно зайти в ОП Windows 10 от локального администратора.
Разблокирование файла в настройках
- Теперь убедимся, что проблема не исчезла, запустите программу. Ошибка появилась снова – откройте «Панель управления».
- Чтобы было удобно работать с настройками в дальнейшем, нажмите в настройках выше, в строке «Категория» и выберите «Крупные значки».
- Следующим пунктом откройте «Администрирование». Далее «Политика безопасности».
- Дальше откройте «Локальные политики», где нужно выбрать пункт «Параметры безопасности» и далее, справа – «Контроль учетных записей. (Все администраторы работают…)».
- В открывшемся окне выберите пункт «Отключен» и жмите «Ок».
- Теперь вы увидите сообщение системы, которое обращается к вам с просьбой перезагрузить операционную систему Windows, чтобы настройки вступили в силу. Далее следуем совету и перезагружаем систему.
Теперь запускайте свою программу, она должна работать без сообщений подобного содержания – «Этот издатель был заблокирован и его программы не будут запускаться на компьютере». Желательно использовать отключение контроля записей в крайних случая и обязательно не забывать возвращать назад настройки.
Всем привет! Не так давно автор блога пытался заново прошить планшет одной очень популярной марки, но при этом всем возникла легкая незадача. При попытке установки драйверов, компьютер выдал вот такое интересное сообщение: этот издатель был заблокирован Windows 10.
Да уж, довольно странная новость, особенно учитывая брендовую принадлежность мобильного устройства. И, как оказалось, связана данная ошибка с новомодными цифровыми подписями.
- Почему Windows 10 блокирует некоторых издателей
- Как быстро снять блокировку издателя в Windows 10
Итак, друзья, при попытке установки драйверов мы видим вот такое сообщение:
Теперь давайте пробовать исправлять сложившуюся нехорошую ситуацию. Для этого жмем по установочному файлу программного обеспечения правой кнопкой мыши и выбираем пункт «Свойства»:
Затем на вкладке «Общие» нужно поставить галку напротив опции «Разблокировать»:
Но нашему издателю это сильно не помогло, поскольку блокировка все равно не снялась. Ну что же, давайте думать что-то дальше. После долгих поисков в Сети, решение все-таки было найдено.
Оказалось, что все дело в настройках службы контроля учетных записей. Давайте-ка немного изменим кое-какие ее параметры. Для это нужно проследовать в «Панель управления» Windows 10:
Находим там пункт «Администрирование»:
Затем «Локальная политика безопасности»:
На следующем шаге следует пройти по пути «Локальные политики-Параметры безопасности-Контроль учетных записей: все администраторы работают в режиме одобрения администратором». Во, блин, как тут все завернуто, какая бурда получается:
Но ничего, осталось совсем немного потерпеть. В открывшемся окошке выбираем пункт «Отключен» и жмем кнопку «ОК», которая находится в самом низу:
После этих действий в правом углу экрана должно появиться небольшое сообщение следующего содержания:
Нажимаем на него мышью и остается лишь сделать последний шаг, который называется «Перезагрузить сейчас»:
После повторного включения компа пробуем запустить нашего горе-издателя и видим, что все уже хорошо стало:
Но бывают такие случаи, когда с отключением службы контроля учетных записей перестают работать другие программы. Например, у автора при запуске выдал ошибку менеджер паролей.
В таком случае после установки проблемного ПО, необходимо снова активировать вышеуказанную службу и всего делов. Так что, друзья, теперь вы знаете почему этот издатель был заблокирован Windows 10 и что с ним можно делать дальше.
Обновление за август 2021 года:
Теперь мы рекомендуем использовать этот инструмент для вашей ошибки. Кроме того, этот инструмент исправляет распространенные компьютерные ошибки, защищает вас от потери файлов, вредоносных программ, сбоев оборудования и оптимизирует ваш компьютер для максимальной производительности. Вы можете быстро исправить проблемы с вашим ПК и предотвратить появление других программ с этим программным обеспечением:
- Шаг 1: (Windows 10, 8, 7, XP, Vista — Microsoft Gold Certified).
- Шаг 2: Нажмите «Начать сканирование”, Чтобы найти проблемы реестра Windows, которые могут вызывать проблемы с ПК.
- Шаг 3: Нажмите «Починить все», Чтобы исправить все проблемы.
Fileunsigner
Предоставляет бесплатную версию, которую можно загрузить с официального сайта:
- После того как вы загрузите и установите приложение, на рабочем столе будет создан ярлык FileUnsigner. Создайте на рабочем столе ярлык приложения, доступ к которому заблокирован. Перетащите ярлык приложение на ярлык FileUnsigner, зажав его левой клавишей мыши.
Перетаскиваем ползунок на FileUnsigner
- Развернётся командная строка, в которой автоматически выполнятся несколько команд. После окончания процедуры выведется сообщение, подтверждающее успешное окончание процесса. Готово, можно запускать ваше приложение.
FileUnsigner уведомит вас об окончании операции
Второй способ использования приложения:
- Найдите папку, в которую установлена ваша программа. Поместите в неё exe-файл FileUnsigner.
- С помощью системной поисковой строки отыщите и разверните командную строку, сделав это от имени администратора.
Открываем командную строку
- Нужно перейти к каталогу, в котором лежит приложение. Для этого используя команду «cd путь_до_папки» (без кавычек). Например, cd d:programemygame.
- Оказавшись в нужной папке, выполните команду fileunsigner /f «название_программы.exe» (без кавычек). Например, fileunsigner /f game.exe.
Выполняем команду fileunsigner /f x.exe
Готово, выбранная программа будет разблокирована, можно начать ей пользоваться.
Блокировка программ в windows 7
Зачастую блокировка тех или иных программ на ПК производится в автоматическом режиме. Происходит это из-за того, что какое-то приложение осуществляет попытку совершить действия, не предусмотренные системой безопасности. Обычно выборочно блокируют программы в ОС Windows такие приложения, как антивирус и брандмауэр.
Однако дополнительную защиту можно и не устанавливать, если существует лишь необходимость закрытия доступа в локальные сети. С такой задачей на отлично справиться и брандмауэр, уже встроенный в систему. Подобное приложение имеет несколько уровней защиты.
За счет чего обеспечивается создание для отдельного приложения персональной блокировки. Защитная функция брандмауэра применима ко всем резидентным программам. Чтобы создать запрет доступа определенной программе к внешней сети при помощи брандмауэра, достаточно воспользоваться окном «Панели управления».
Для этого необходимо открыть «Пуск» и ввести начальные буквы названия данного приложения, а именно «бра». В списке найденного вы увидите строку «Разрешение запуска программы через брандмауэр Windows», на которую нужно кликнуть мышкой. Далее, находите название приложения и либо снимаете, либо ставите галочку.
Обеспечить блокировку в Windows можно также другим способом. Нужно открыть «Пуск» и ввести «слу», после чего не забыть нажать на клавиатуре кнопку «Enter”. Появится внушительный список системных служб, с указанием как бездействующих, так и действующих процессов.
Здесь любой из обозначенных процессов можно подвергнуть запрету или разрешению. Дополнительный набор блокировок можно увидеть при нажатии пункта «Свойства», расположенного в этом же окне. Открытие данного пункта также обеспечит возможность запрета вручную (вкладка «ручной запуск»).
Чтобы отключить блокировку загружаемых файлов в Windows 10, отредактировав gpedit
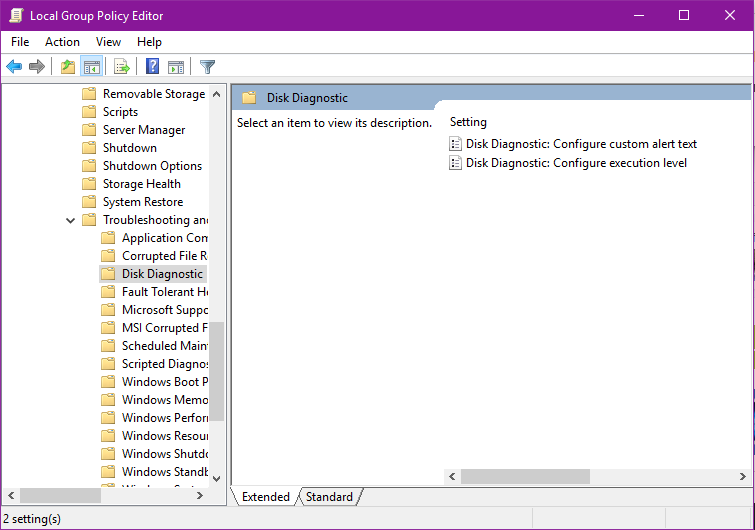
- Введите gpedit.msc в меню «Пуск».
- Это открывает средство записи политики.
- Перейдите в раздел «Конфигурация пользователя» и выберите «Административные шаблоны».
- Перейдите в компонент Windows и выберите Диспетчер вложений.
- Чтобы включить его, дважды щелкните параметр политики «Не получать информацию о полях во вложениях».
- После его активации нажмите ОК
Этот метод эффективен при удалении ненужных блокировок безопасности, которые окна накладывают на файлы, загруженные из Интернета. Поскольку информация поля не сохраняется как вложение, проводник не имеет вложений для проверки.
Разблокировать загрузки в Chrome
И как может быть иначе, тот, о котором мы вам рассказали, является наиболее используемым интернет-браузером в мире, также имеет свой собственный безопасность система. Это защищает нас от потенциально опасных веб-сайтов и загрузок, так как иначе быть не может. Таким образом, у нас будет возможность более безопасно перемещаться по веб-сайтам, которые мы посещаем ежедневно. И это все больше и больше конфиденциальных данных, которые мы обрабатываем в этих программах.
Поэтому, для всего этого, первое, что мы делаем, это обращаемся к программе как таковой, а затем помещаем себя в интересующий нас раздел, набирая это в адресной строке: chrome: // settings /? Поиск = навигация% C3% B3n + безопасно. Это даст нам прямой доступ к разделу, который позволяет нам настроить безопасность Google Chrome. Итак, в появившемся окне нажмите «Подробнее». Здесь у нас будет возможность нажать на опцию безопасного просмотра, которая защищает нас от потенциально опасный загрузок.
Как и в предыдущих случаях, теперь браузер будет предупреждать нас, когда мы пытаемся загрузить опасный файл с неприемлемого веб-сайта.
What can I do when getting How do you want to open this file message?
1. Choose a default program
- Double-click on the file icon you want to open to get the prompt.
- Select any of the compatible programs from the list.
- Click on More Apps to search for another software inside the Microsoft Store.
- If you already know which app works for the file, then you can also click on the Always use this app to open file to set that application as default.
This solution works great if you don’t mind going through the same process whenever you encounter this error.
Even more, rest assured that using WordPad, Microsoft Word, or Notepad is also ideal to easily open ADOC files.
2. Change the Default app settings
- Click on the Search bar and type default.
- Select the Default apps option.
- You can click on each section for the main file types and choose a preferred default program for that type.
- Now, Windows will automatically open up photos using the Photos built-in app (or any application you choose).
The software available on the list will vary depending on the file for which you want to set the default app. This should fix how you want to open this file issue by selecting apps like Excel, Python, Java, and VS Code for the relevant file types.
How do I fix How do you want to open this file on Windows 11?
- Press the Windows key + R, type msconfig, and click OK.
- Uncheck the box for Load startup items.
- Now, click the Services tab at the top.
- From here, uncheck the box for Hide all Microsoft services.
- Click the Disable all button.
- Now, click the Startup tab at the top.
- Click Open Task Manager.
- Right-click each of the apps there and select Disable.
- Now, go back to the System Configuration window and click the Apply button followed by OK.
- Finally, click Restart when prompted.
Restarting your PC in safe mode should help fix how you want to open this file on startup issues on Windows 11, especially if the popup appears randomly. Also, you can use the other solutions listed in the earlier section of this article.
How do I reset the default file format?
- Press the Windows key + I to launch Settings.
- Select the Apps option.
- Choose Default apps in the left pane.
- Scroll down and click the Reset button under Reset to the Microsoft recommended defaults.
With this, you have reset all file associations to the default.
In this article, we explored two methods that will take care of the How do you want to open this file message on Windows 10 and another one for Windows 11. However, you can use the solutions interchangeably for the two operating systems.
If you are facing other issues, like the file is open in another program error, check our detailed guide to fix it quickly.
The solutions offered in this list will indeed resolve any problems relating to this issue. Please let us know how this worked for you using the comment below.
Как в Windows 10 разблокировать загруженный из интернета файл
Система Windows 10 обладает определенными системами защиты, которые позволяют ее уберечь от зловредного кода и опасных приложений. Иногда, если пытаться открыть скачанные из сети файлы, может появляться предупреждение, с просьбой подтвердить свое намерение открыть данный файл. В некоторых случаях фильтр безопасности совсем блокирует открытие.
Но некоторые пользователи столкнулись с неудобствами, при возникновении таких сообщений. Ведь бывает, что файл был добыт из проверенного источника и гарантированно не представляет опасности, но система все равно его блокирует.
Сейчас мы рассмотрим несколько простых способов, позволяющих разблокировать заблокированные файлы.
Универсальные способы для любых версий «десятки»
Существуют способы обхода блокировки, которые действуют для всех версий «Виндовс» 10: отключение контроля учётных записей, удаление цифровой подписи с помощью специальной утилиты и деактивация проверки через загрузку ПК в безопасном режиме.
Деактивация контроля учётных записей
Данный способ — самый быстрый, но не всегда эффективный. Всего в несколько кликов вы можете избавиться от появления красно-серого окошка:
- В поисковой строке Windows 10 введите запрос «Изменение параметров контроля…». Кликните по единственному пункту в результатах. Начните писать запрос «Изменение параметров контроля…»
- В открывшемся окне вы увидите ползунок, перемещение которого изменяет уровень вмешательства службы UAC в деятельность потенциально опасных программ. Перетащите ползунок в нижнее положение «Никогда не уведомлять». Отключите уведомления в окне
- Сохраните изменения кнопкой ОК. Примените и сохраните внесённые изменения
- Подтвердите действие от имени администратора кнопкой «Да». Теперь защита отключена, а пользователь никогда не получит уведомление от ОС с предупреждением. После отключения UAC вы можете заняться установкой интересующего вас приложения. Установив программу, включите контроль тем же способом. При этом UAC не начнёт проверку уже установленного ПО.
Удаление цифровой подписи запускаемого файла
Вы можете использовать стороннее приложение, которое удаляет сертификат у подозрительного файла, если вдруг ни один из вышеописанных способов не помог. Например, это может быть утилита FileUnsigner от компании-разработчика FluxBytes:
Использовать скачанную утилиту можно и немного другим способом:
- Сохраняем файл приложения FileUnsigner и заблокированный документ на системном локальном диске (на котором установлена «операционка»).
- Вызываем чёрный редактор через панель «Поиск» либо «Выполнить» (запускаем с правами администратора). В консоли пишем код cd до тех пор, пока в окне редактора не попадёте в каталог системного локального диска (будет написана просто английская буква c).
- После этого набираем FileUnsigner.exe /f, а следом и название запрещённого файла. Жмём на «Энтер» и дожидаемся той же надписи об успешном завершении операции. Введите FileUnsigner.exe /f, а затем название файла, запуск которого блокируется
Отключение проверки через загрузку в безопасном режиме
Открыть запрещённую утилиту можно, если загрузить ПК в безопасном режиме:
Откройте меню «Пуск», нажмите на кнопку питания и, зажав Shift на клавиатуре, кликните по кнопке «Перезагрузка».
Второй вариант — запуск через окно «Конфигурация системы». Откройте системную утилиту «Выполнить» и введите команду msconfig.
Далее во вкладке «Загрузка» отметьте галочкой пункт «Безопасный режим» и примените изменения. Выберите «Безопасный режим» и кликните по «Применить»
В меню безопасной загрузки кликните по пункту «Поиск и устранение неисправностей». Откройте раздел «Поиск и устранение неполадок»
В следующем списке нажмите на «Дополнительные параметры». Щёлкните по пункту «Дополнительные параметры»
Теперь перейдите в подраздел «Параметры загрузки». Выберите плитку «Параметры загрузки»
Отмеченная строка говорит о том, что после перезагрузки система проверки подписей будет отключена. Нажмите на «Перезагрузить». Кликните по «Перезагрузить»
Отключите создание эскизов.
Если удаление эскизов помогло, и вы хотите полностью остановить их создание, то вы без проблем можете это сделать. Попробуйте это решение, даже если ни один из предыдущих методов не помог. Постарайтесь протестировать все существующие решения, пока не найдете то, которое устранит проблему. Существует множество способов отключить создание эскизов. Вот самые популярные:
С помощью Параметров Проводника
- Откройте Этот компьютер и нажмите Вид в самом верху окна.
- В раскрывшемся меню найдите и выберите Опции.
- В открывшемся окне перейдите в Вид, прокрутите немного вниз и выберите Всегда отображать значки, а не эскизы под Файлы и папки.
- Нажмите Применить и OK для сохранения изменений.
Через Параметры Производительности
- Откройте Этот компьютер и щелкните правой кнопкой мыши по пустому месту под дисками.
- Выберите Объекты , а затем перейдите в Дополнительные параметры системы.
- Под Перфоманс, нажмите Настройки.
- В появившемся списке опций найдите и снимите отметку с опции Вывод эскизов вместо значков.
- Нажмите Применить и OK для сохранения изменений.
Через Редактор реестра
- Нажмите Windows Key + R кнопки и впишите в поле.
- Откройте его и подтвердите действие в окне UAC.
- Затем откройте этот путь на левой панели.
- После открытия папки Фильтр папки, вы увидите список записей на правой панели.
- Найдите IconsOnly и дважды щелкните по нему.
- Измените значение на 1 и нажмите OK чтобы отключить создание эскизов. Если вы захотите включить их снова, просто введите вместо 1.
Через Редактор групповой политики
- Нажмите Windows Key + R кнопки, как было выше, введите в поле и щелкните OK or Enter , чтобы открыть редактор.
- На левой панели перейдите в Конфигурация пользователя > Административные шаблоны > Компоненты Windows > Проводник.
- После нажатия на Проводник, вы увидете список различных записей.
- Найдите и дважды кликните по Отключить кеширование эскизов в скрытых файлах thumbs.db.
- Установите значение на Включено. Нажмите Применить и OK для сохранения изменений.
Все 4 метода преследуют одну и ту же цель — отключить создание миниатюр и не дать им вызвать проблемы с редактированием файлов. Выберите любой из них и внимательно следуйте каждому шагу. Особенно внимательно следует быть при изменении значений в редакторах реестра и групповой политики. Изменение других настроек, вместо перечисленных, может привести к проблемам с другими сегментами, поэтому выполняйте каждый шаг строго, как написано.
Чем чревато?
Если на компьютере не инсталлирован антивирус и все вышеуказанные настройки безопасности отключены, то вероятность заражения ПК вирусом будет критически высокой. Более того, именно такие компьютеры в свое время массово заражались «трояном» Petya A., который шифровал все файлы на жестком диске и для их дешифровки требовал совершить перевод на Bitcoin-кошелек злоумышленника. Ответственность за такие последствия несет сам пользователь.
Итого, оптимальный вариант – отключить уведомления, но взамен установить любой современный антивирус и регулярно обновлять Windows. В таком случае и назойливые запросы исчезнут, но и компьютер не останется под угрозой. Тот же модуль UAC был добавлен не случайным образом, а непосредственно для защиты пользователей.
Windows 10 спрашивает разрешение запуска программ4.5 (90.91%) 11 голос.

























