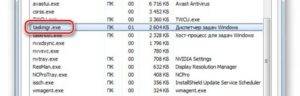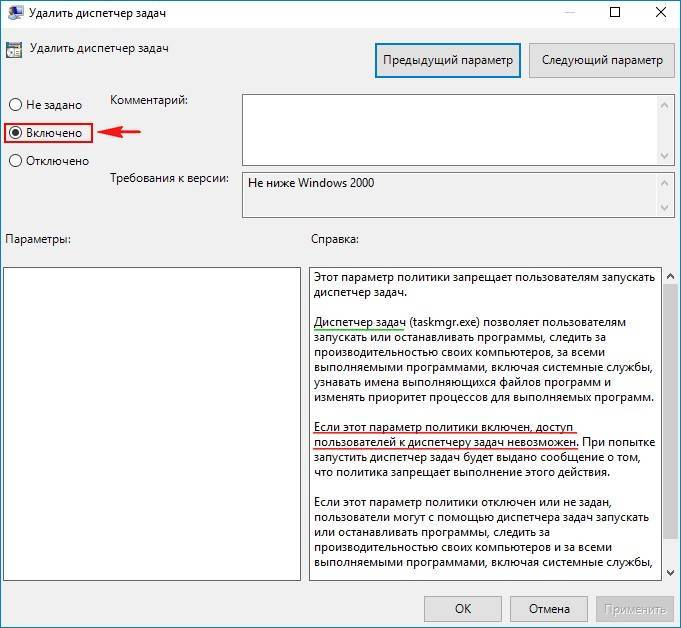Как исправить файл taskmgr.exe
Если у вас возникла более серьезная проблема, постарайтесь запомнить последнее, что вы сделали, или последнее, что вы установили перед проблемой. Использовать resmon Команда для определения процессов, вызывающих вашу проблему. Даже в случае серьезных проблем вместо переустановки Windows вы должны попытаться восстановить вашу установку или, в случае Windows 8, выполнив команду DISM.exe / Online / Очистка-изображение / Восстановить здоровье, Это позволяет восстановить операционную систему без потери данных.
Чтобы помочь вам проанализировать процесс taskmgr.exe на вашем компьютере, вам могут пригодиться следующие программы: Менеджер задач безопасности отображает все запущенные задачи Windows, включая встроенные скрытые процессы, такие как мониторинг клавиатуры и браузера или записи автозапуска. Единый рейтинг риска безопасности указывает на вероятность того, что это шпионское ПО, вредоносное ПО или потенциальный троянский конь. Это антивирус обнаруживает и удаляет со своего жесткого диска шпионское и рекламное ПО, трояны, кейлоггеры, вредоносное ПО и трекеры.
Мы рекомендуем вам попробовать этот новый инструмент. Он исправляет множество компьютерных ошибок, а также защищает от таких вещей, как потеря файлов, вредоносное ПО, сбои оборудования и оптимизирует ваш компьютер для максимальной производительности. Это исправило наш компьютер быстрее, чем делать это вручную:
Изучение процессов, которые выглядят безопасными, но такими не являются
В ходе нашего исследования вредоносного ПО мы обнаружили ещё одну проблему, которая становится все более распространённой, поэтому разумно следить за ней в будущем. Что это за проблема? Вредоносное ПО скрывается за легитимными процессами Windows и хорошо справляется с этой задачей.
Проблема заключается в утилите Windows rundll32.exe, которую можно использовать для произвольного запуска функций из файлов DLL. Поскольку эта утилита подписана Microsoft, она отображается в списке как полностью законный процесс, но на самом деле они просто перемещают весь свой вредоносный/рекламный код в файл .DLL вместо файла .EXE, а затем вместо этого загружается вредоносное ПО с помощью rundll32.exe. Фактически, если вы видите, что rundll32.exe запущен как «собственный процесс» и обозначен голубым цветом, показанным ниже, это почти всегда что-то, что не должно выполняться.
В приведённом ниже примере вы можете видеть, что, хотя мы использовали функцию Verified Signer для проверки этого элемента, когда мы наводим на него курсор и смотрим на полный путь, на самом деле загружается DLL, которая оказывается частью adware (рекламного ПО).
Примечание: прежде чем вы начнёте кричать о запуске антивирусной проверки, отметим, что мы это сделали, и она ни чего не нашла. Большая часть этого нежелательного, рекламного и шпионского ПО игнорируется антивирусными утилитами.
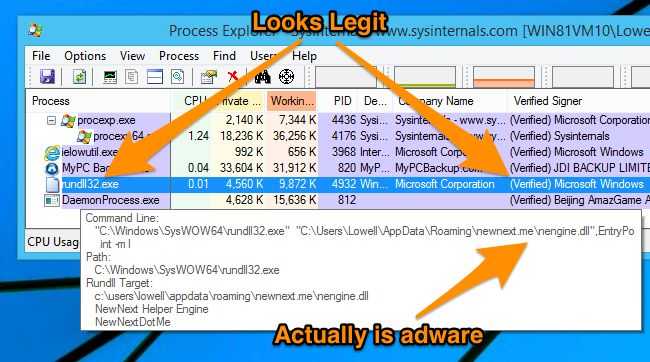
Двойной щелчок, чтобы открыть подробную информацию, продолжает раскрывать информацию о данной проблемы, и мы также можем увидеть каталог из которого запущено вредоносное ПО, эту информацию мы будем использовать для дальнейшего исследования.
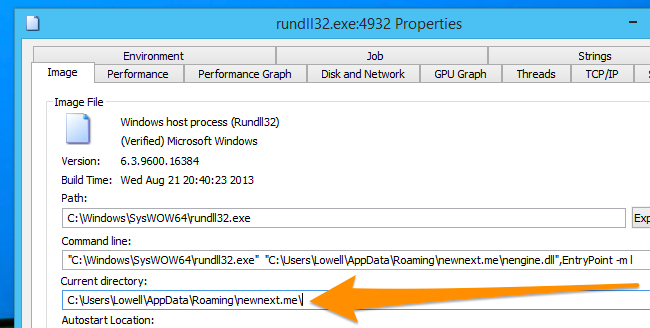
Внутри этого каталога мы обнаружили ряд файлов, которые постоянно обновлялись в фоновом режиме.
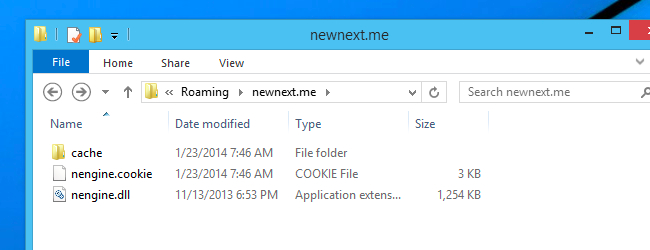
Остальная часть расследования привела к некоторым другим инструментам, которые не входят в набор SysInternals, и которые мы, вероятно, рассмотрим позже, но достаточно сказать, что это просто вредоносная программа, которая работала вместе с другим нежелательным ПО.
Важным моментом здесь является то, что вредоносное ПО способно прятаться за законными исполняемыми файлами Windows, поэтому обязательно следите за чем-либо подобным.
Информация о файле Taskmgr.exe
Процесс Windows Task Manager или Task Manager или ???????? ?? ???????? ?? Windows или Диспетчер задач или Task Manager Pro или Hypophypophysism anthocyan’s latinate sodwork или Application или The Windows Task Manager
принадлежит программе Microsoft Windows Operating System или ?????????? ?????? Microsoft Windows или Task Manager или Task Manager Pro или WinRAR 4.00 бета (версия 5) или Rosinduline trichomatose gerbillus или Application
от Microsoft (www.microsoft.com) или Корпорация Майкрософт или Microsoft Windows Operating System (windows.microsoft.com) или Shenzhen Smartspace Software technology Co. или Hewlett-Packard Company (www.hp.com) или www.microsoft.com или Micsoft.
Описание: Taskmgr.exe поставляется в комплекте с Windows версии NT/XP/2000/2003 и отслеживает текущие приложения и процессы в режиме реального времени на основе доступа к жесткому диску. Он передает информацию для дефрагментации диска, чтобы можно было изменять информацию на жестком диске по мере необходимости. Эта программа обеспечивает пользователю интерфейс для уничтожения любого активного процесса. Он также предусматривает дополнительную возможность оценки производительности процессора и использования памяти на основе 15 параметров. Администратор может наблюдать за сетевой активностью каждого компьютера в конкретной сети с помощью этого файла.
Подробный анализ: Taskmgr.exe часто вызывает проблемы и необходим для Windows. Файл Taskmgr.exe находится в папке C:\Windows\System32.
Известны следующие размеры файла для Windows 10/11/7 227,328 байт (45% всех случаев), 135,680 байт и .
У процесса есть видимое окно. Это системный файл Windows. Это файл, подписанный Microsoft.
Taskmgr.exe способен записывать ввод данных.
Поэтому технический рейтинг надежности 3% опасности.Если у вас возникли любые проблемы с Taskmgr.exe, вы можете удалить Microsoft Windows, или попытаться получить помощь от поставщика программного обеспечения. Нажмите на Microsoft Windows в Панели управления Windows (раздел Программы и компоненты) для удаления, или нажмите на www.microsoft.com/windows, чтобы перейти на сайт разработчика.
Рекомендуем: Выявление проблем, связанных с Taskmgr.exe
Является ли Taskmgr.exe вирусом? Нет, это не вирус. Настоящий файл Taskmgr.exe — это безопасный системный процесс Microsoft Windows, который называется «Windows Task Manager».
Тем не менее, авторы зловредных программ, таких как вирусы, черви, и трояны намеренно называют процессы таким же именем, чтобы избежать обнаружения. Вирусы с тем же именем файлов: в частности, Worm:Win32/Rebhip.A или Backdoor:MSIL/Bladabindi.AA (определяется антивирусом Microsoft), и HEUR:Trojan.Win32.Generic или not-a-virus:HEUR:RiskTool.Win32.BitCoinMiner.gen (определяется антивирусом Kaspersky).
Чтобы убедиться, что работающий Taskmgr.exe на вашем компьютере — это не вредоносный процесс, нажмите здесь, чтобы запустить Проверку на вирусы.
Как распознать подозрительные процессы?
-
Если Taskmgr.exe находится в подпапках «C:\Users\USERNAME», тогда рейтинг надежности 70% опасности. Размер файла 13,179,660 байт (25% всех случаев), 257,024 байт и .
Это не системный файл Windows. Процесс начинает работу при запуске Windows (Смотрите ключ реестра: Run, User Shell Folders, MACHINE\Run).Taskmgr.exe способен мониторить приложения.
- Если Taskmgr.exe находится в подпапках C:\Windows, тогда рейтинг надежности 64% опасности. Размер файла 4,451,840 байт (42% всех случаев), 1,005,568 байт, 257,024 байт, 2,085,888 байт или 1,605,120 байт.
Это не файл Windows. Приложение не видно пользователям. Это неизвестный файл в папке Windows. У файла нет информации о создателе этого файла. Процесс слушает или шлет данные на открытые порты в сети или по интернету.
Taskmgr.exe способен мониторить приложения. - Если Taskmgr.exe находится в подпапках «C:\Program Files», тогда рейтинг надежности 61% опасности. Размер файла 13,179,660 байт (25% всех случаев), 59,952 байт, 241,664 байт или 274,944 байт.
- Если Taskmgr.exe находится в папке C:\Windows, тогда рейтинг надежности 64% опасности. Размер файла 16,896 байт.
- Если Taskmgr.exe находится в папке Windows для хранения временных файлов , тогда рейтинг надежности 100% опасности. Размер файла 70,656 байт.
Вредоносная активность
В первую очередь рекомендуется проверить, является ли процесс taskhost exe вирусом.
Как это сделать:
- Комбинацией «SHIFT+CTRL+ESC» откройте диспетчер задач.
- Переместитесь в «Процессы», нажмите правой мышкой по нужному и выберите «Открыть расположение».
- По умолчанию, компонент должен находится на системном диске в папке «Windows / System32». Если расположение отличается, то скорее всего вы имеете дело с вредоносным ПО.
Дополните можно посмотреть «Свойства» приложения. Во вкладке «Подробно» будет отображена информация о файле
Обратите внимание на следующие строки:
- Название продукта. Должна быть указана операционная система Microsoft.
- Авторские права от корпорации Майкрософт.
- Примерный размер должен составлять 85 кб.
- Возможно указание исходного имени файла «taskhostw.exe» или «taskhostex».
Если хотя бы один из пунктов не соответствует действительности, то, скорее всего, это замаскированное вредоносное ПО.
Иногда вирусы располагаются в папке System32, маскируясь под taskhost exe. Поэтому выполните сканирование компьютера на наличие вредоносного ПО и удалите его.
Процесс TASKMGR.EXE
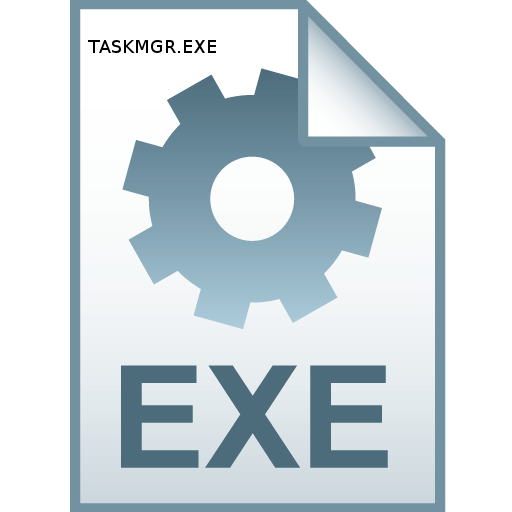
Среди множества процессов, которые пользователь может наблюдать в «Диспетчере задач» Windows, постоянно присутствует TASKMGR.EXE. Давайте выясним, почему так происходит и за что он отвечает.
Информация о TASKMGR.EXE
Сразу следует сказать, что процесс TASKMGR.EXE мы постоянно можем наблюдать в «Диспетчере задач» («Task Manager») по той простой причине, что именно он и отвечает за работу данного инструмента мониторинга системы. Таким образом, TASKMGR.EXE далеко не всегда запущен при работе компьютера, но дело в том, что, как только мы запускаем «Диспетчер задач», чтобы просмотреть, какие процессы запущены в системе, TASKMGR.EXE тут же активируется.
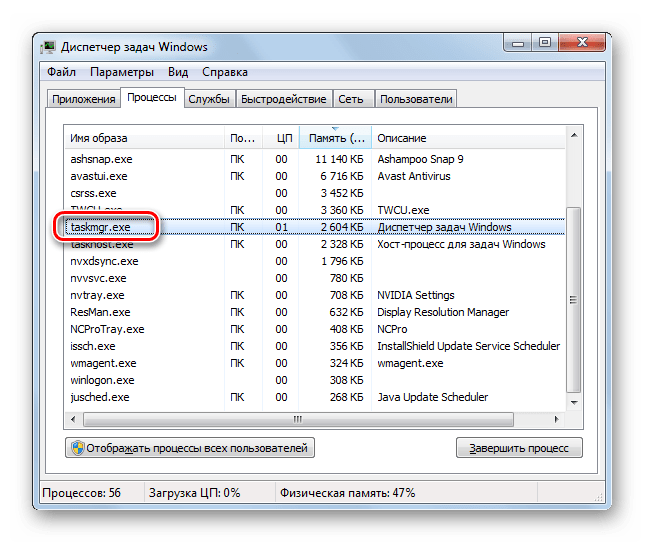
Основные функции
Теперь поговорим об основных функциях изучаемого процесса. Итак, TASKMGR.EXE отвечает за работу «Диспетчера задач» в ОС Windows и является его исполняемым файлом. Данный инструмент позволяет отслеживать запущенные процессы в системе, мониторить потребление ими ресурсов (нагрузка на CPU и оперативную память) и при необходимости принудительно их завершать или выполнять другие простейшие операции с ними (установка приоритета и т.д.). Кроме того, в функции «Диспетчера задач» входит мониторинг сети и активных пользователей, а в версиях Windows, начиная с Висты, также выполняет слежение за запущенными службами.
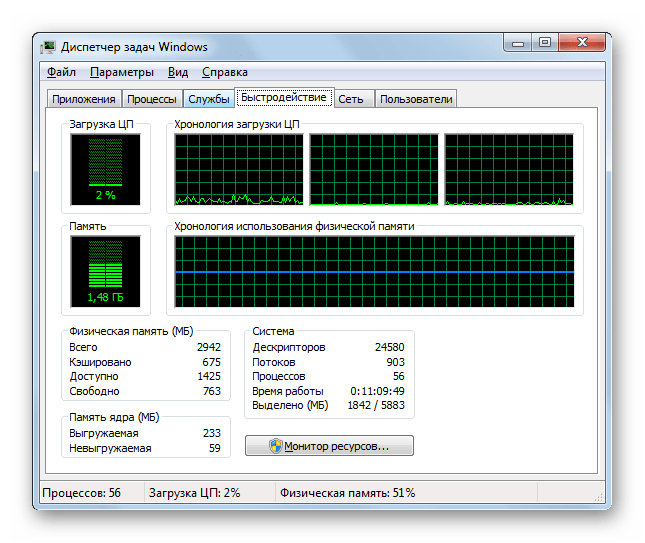
Запуск процесса
Теперь давайте выясним, как запустить TASKMGR.EXE, то есть, вызвать «Диспетчер задач». Существует очень много вариантов вызова данного процесса, но наибольшей популярностью пользуются три из них:
- Контекстное меню в «Панели задач»;
- Сочетание «горячих» клавиш;
- Окно «Выполнить».
Рассмотрим каждый из этих вариантов.
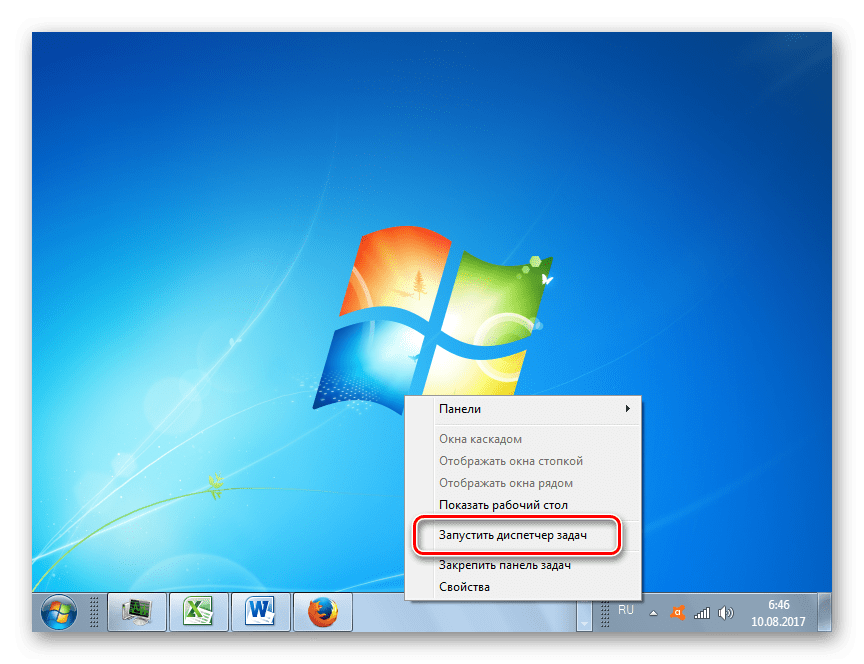
- Для того, чтобы активировать «Диспетчер задач» через «Панель задач», щелкайте по этой панели правой клавишей мышки (ПКМ). В контекстном меню выберите «Запустить диспетчер задач».
- Указанная утилита вместе с процессом TASKMGR.EXE будут запущены.
Использование горячих клавиш предполагает для вызова данной утилиты мониторинга набор комбинации Ctrl+Shift+Esc. До Windows XP включительно применялось сочетание Ctrl+Alt+Del.
- Для того, чтобы активировать «Диспетчер задач» через окно «Выполнить», для вызова этого инструмента наберите Win+R. В поле введите:
Размещение исполняемого файла
Теперь давайте выясним, где расположен исполняемый файл изучаемого процесса.
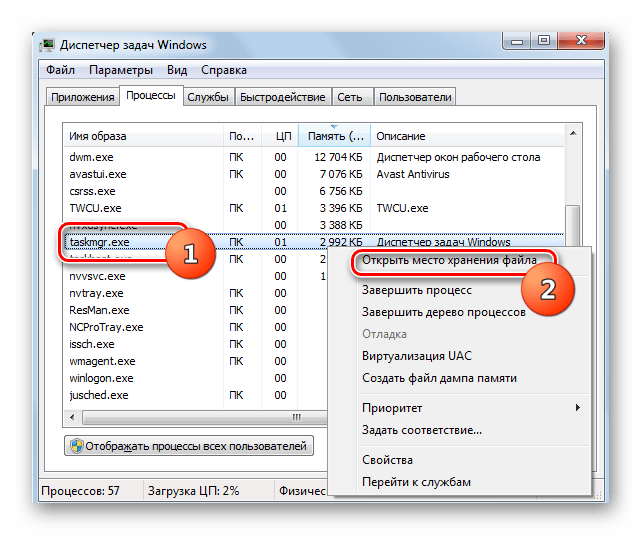
- Для того, чтобы это сделать, запустите «Диспетчер задач» любым из способов, которые были описаны выше. Переместитесь во вкладку оболочки утилиты «Процессы». Найдите элемент «TASKMGR.EXE». Щелкните по нему ПКМ. Из списка, который откроется, выберите «Открыть место хранения файла».
- Запустится «Проводник Windows» именно в той области, где расположен объект TASKMGR.EXE. В адресной строке «Проводника» можете наблюдать адрес этой директории. Он будет таким:
Завершение TASKMGR.EXE
Теперь поговорим о том, как завершить процесс TASKMGR.EXE. Наиболее простой вариант выполнить данную задачу – это просто закрыть «Диспетчер задач», нажав на стандартный значок закрытия в форме крестика в правом верхнем углу окна.
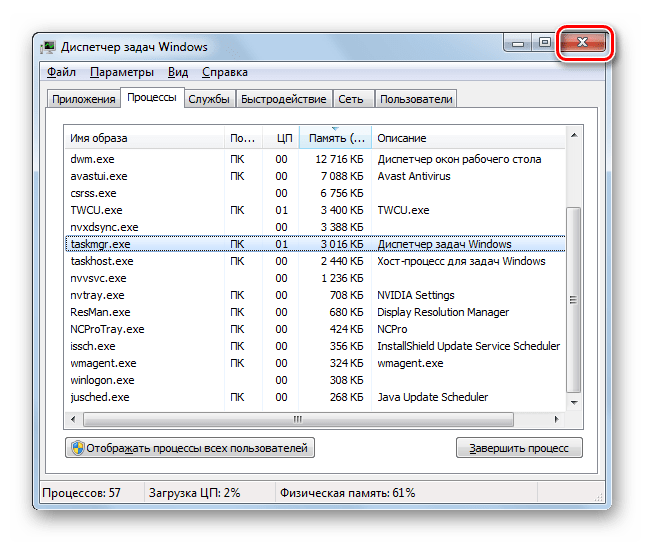
Но кроме того, существует возможность завершить TASKMGR.EXE, как и всякий другой процесс, воспользовавшись для этого специально предназначенным для данных целей инструментарием «Диспетчера задач».
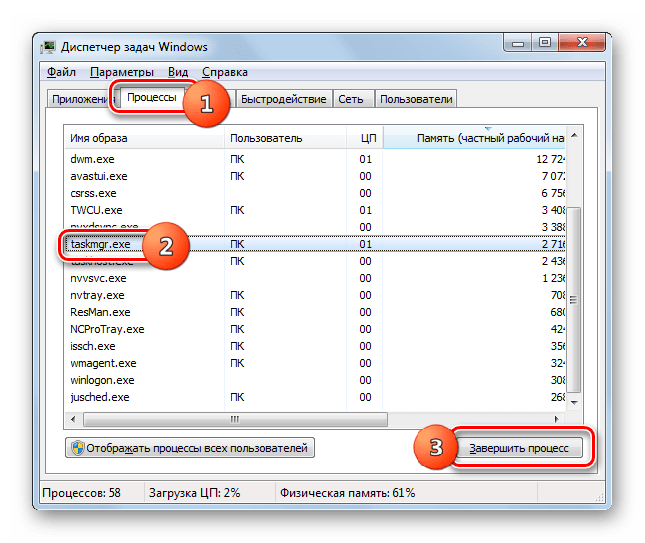
- В «Диспетчере задач» перейдите во вкладку «Процессы». Выделите в списке наименование «TASKMGR.EXE». Нажмите клавишу Delete или щелкните по кнопке «Завершить процесс» внизу оболочки утилиты.
Маскировка вируса
Довольно редко, но некоторые вирусы маскируются под процесс TASKMGR.EXE
В этом случае их важно своевременно обнаружить и устранить. Что же должно настораживать в первую очередь?
Следует знать, что несколько процессов TASKMGR.EXE одновременно теоретически хотя и возможно запустить, но это все-таки не типичный случай, так как для этого нужно делать дополнительные манипуляции. Дело в том, что при простой повторной активации «Диспетчера задач» новый процесс не запустится, а будет отображаться прежний. Поэтому, если в «Диспетчере задач» отображается два или более элемента TASKMGR.EXE, то это уже должно насторожить.
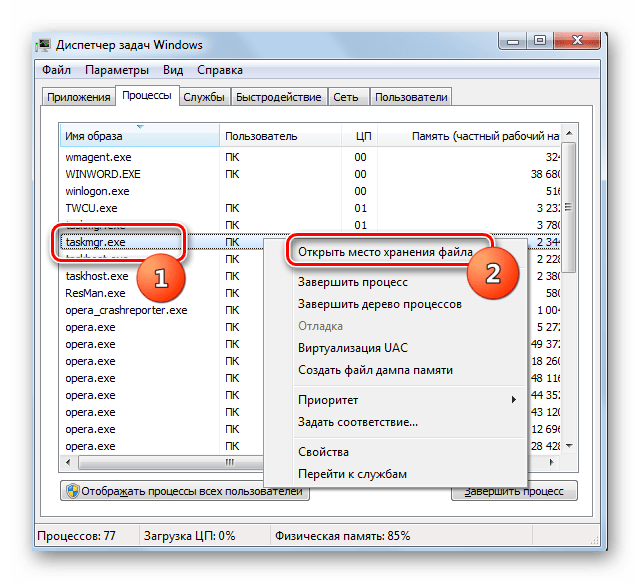
- Проверьте адрес расположения каждого файла. Сделать это можно тем способом, который указывался выше.
- Каталог размещения файла должен быть исключительно таким:
Постоянно моргает и пропадает консоль командной строки
Перечень возможных ошибок при работе taskmgr.exe
При ошибках работы Диспетчера пользователь системы может получить следующие сообщения:
- «Ошибка приложения Taskmgr.exe»;
- «Taskmgr.exe не является приложением Win32»;
- «Возникла ошибка в приложении Taskmgr.exe. Приложение будет закрыто. Приносим извинения за неудобства»;
- «Файл taskmgr.exe не найден»;
- «Taskmgr.exe не найден»;
- «Ошибка запуска программы: taskmgr.exe»;
- «Файл Taskmgr.exe не запущен»;
- «Отказ Taskmgr.exe»;
- «Неверный путь к приложению: taskmgr.exe»;
Появление любого из этих сообщений — не обязательно признак заражения. Они могут возникнуть при сбоях при установке Windows, при установке программы, при работе программы, которая сама использует файл taskmgr.exe (обычно это приложения, использующие функции из библиотек разработчика программного обеспечения Windows — SDK)
Для надёжного устранения ошибки очень важно точно определить момент её возникновения и окружение, в котором ошибка произошла. Перед тем как производить проверку антивирусом, всегда полезно сначала проверить реестр на наличие повреждений
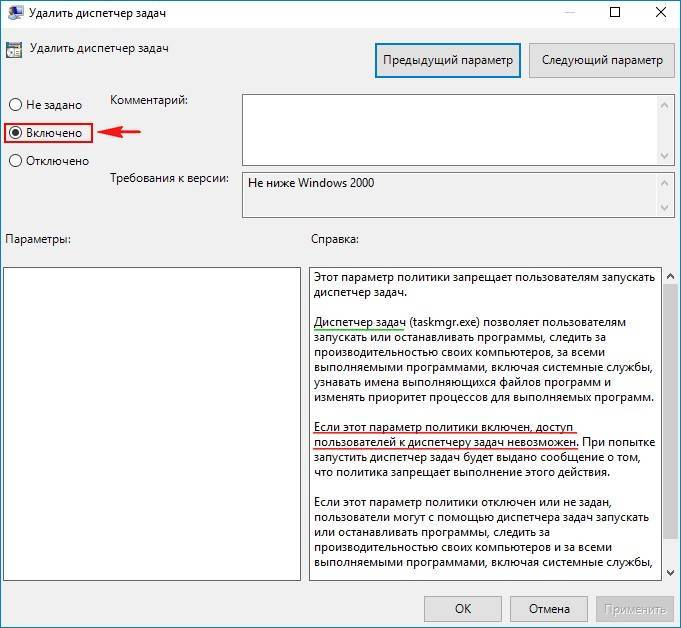
Таким образом, вырисовывается следующий алгоритм совершаемых действий, если на ПК возникли неполадки с файлом taskmgr.exe.
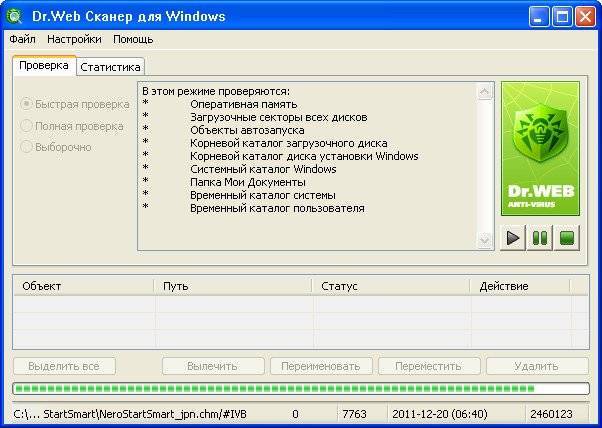
Если все эти действия не помогают, остаётся одно – отформатировать винчестер и «по-чистому» поставить заново Windows.
Другие способы
Если предыдущие способы не помогли устранить проблему и у вас по-прежнему выскакивает окно taskeng.exe, то следует залезть в планировщик Windows и немного подкорректировать список заданий.
Для этого щелкаем по пуску, в строку поиска вводим «Планировщик», щелкаем по нему правой мышкой и запускаем с правами администратора. В верхнем меню во вкладке «Вид» отмечаем опцию отображения скрытых задач.
Не удалось устранить проблему? Обратитесь за помощью к специалисту!
- Отключение синхронизации каналов пользователей. Находим параметр «User Feed Synchronization», нажимаем по нему правой мышкой и выбираем «Отключить».
- Отключение обработчика фоновых задач. В разделе «Microsoft / WIndows» ищем параметр «Office Background Task» и отключаем его.
- Если после появления окна exe сразу же выключается компьютер, то стоит просмотреть разделы «Локальный» и «Библиотека» на предмет наличия параметра выключения. Они могут иметь разные названия, например, «shutdown», «перезагрузка» и т.д. При обнаружении таких параметров, их следует отключить.
- Воспользуйтесь программой «Anvir Task Manager» для принудительной блокировки данного процесса. В интерфейсе утилиты найдите нужный компонент, щелкните по нему правой мышкой и выберите пункт отключения «Карантин».
Иногда процесс и вовсе не дает выключить компьютер. При этом могут выскакивать различные ошибки, даже при принудительном завершении через диспетчер задач. Тогда рекомендую выполнить повторную проверку на вирусы с использованием сканеров, комплексного антивируса и утилиты AVZ.
Профессиональная помощь
Если не получилось самостоятельно устранить возникшие неполадки, то скорее всего, проблема кроется на более техническом уровне. Это может быть: поломка материнской платы, блока питания, жесткого диска, видеокарты, оперативной памяти и т.д.
Важно вовремя диагностировать и устранить поломку, чтобы предотвратить выход из строя других комплектующих. В этом вам поможет наш специалист
В этом вам поможет наш специалист.
Это бесплатно и ни к чему не обязывает. Мы перезвоним Вам в течении 30 мин.
Информационные данные
Пока не будем затрагивать управление, а рассмотрим, какую же информацию можно получить после запуска диспетчера задач. Сразу скажем, что все вкладки отображают только, так сказать, активные процессы (кроме служб).
Так, например, в разделе «Приложения» можно просмотреть все активные в данный момент программы с указанием их работоспособности. В случае «зависания» в описании состояния процесса будет указано «Не отвечает».
В процессах можно посмотреть все активные службы, а также использование ими системных ресурсов (оперативной памяти и процессора). Если произвести сортировку именно по нагрузке, сразу можно выяснить, какой из процессов или программ является наиболее ресурсоемким.
В разделе служб имеется краткое описание каждого процесса в плане разработчика ПО, а также его состояния на данный момент (отключен/работает).
При просмотре раздела «Быстродействие» можно увидеть представление нагрузки на центральный процессор и оперативную память в виде активной гистограммы, представляющей использование ресурсов в режиме реального времени. При использовании кнопки «Монитор ресурсов» можно получить более подробную информацию, включая параметры винчестера и состояния сети.
Как уже понятно, на сетевой вкладке отображается информация о скорости подключения соединения по локальной сети или при использовании доступа в Интернет. Кстати, эта информация позволяет отказаться от использования программ, тестирующих то же интернет-соединение или скорость доступа к виртуальной сети (VPN).
В завершение остается добавить, что на последней вкладке можно увидеть информацию обо всех пользователях, работающих с системой в данный момент. Кроме того, здесь же отображается вся информация о каждом используемом приложении и процессе.
Windows Taskmgr.exe Что Это За Процесс Windows XP 7 10 и Для Чего Он Нужен?
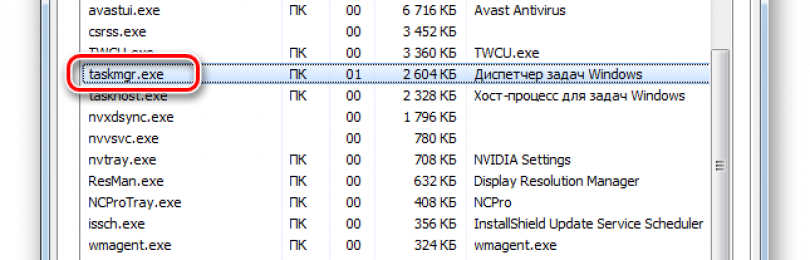
Добрый день, друзья. Многие люди, зайдя в диспетчер задач, а именно в меню процессы, находят там непонятный элемент taskmgr.exe. Также, данный файл можно найти в папочке System32. Так вот, найдя его в процессах, пытливые умы пытаются понять: — windows taskmgr.exe что это за процесс и за что он отвечает? Можно его выключить или не стоит? Давайте рассмотрим эти вопросы.
Task Manager – что значит эта утилита?
Чтобы понять, зачем нужен данный элемент, давайте запустим «Диспетчер задач» клавишами Esc+Shift+Ctrl или другими, рассмотренными в прошлой статье. У нас появляется данная утилита.
Обращаем внимание на вкладочку «Процессы», «Приложения». У меня после приложения Яндекс стоит элемент, который так и называется «Диспетчер задач»
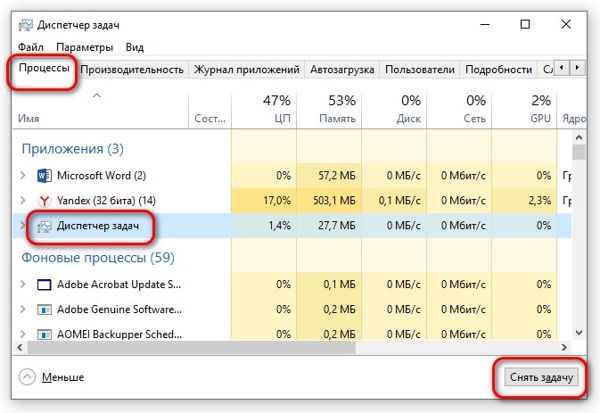
Так вот, в более ранних версиях Windows 10 он обозначался как «Task Manager».
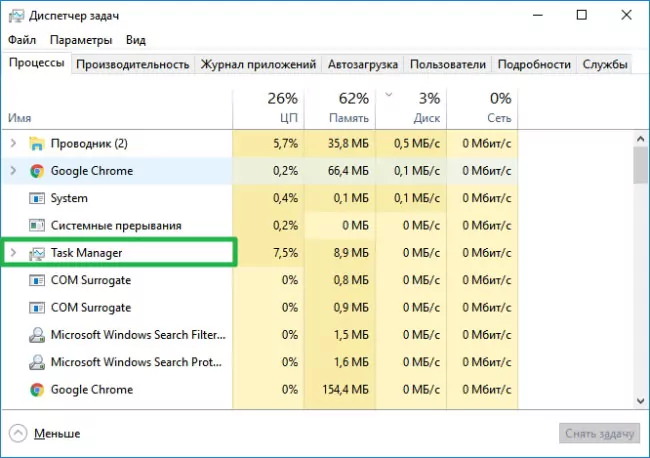
В Windows 7 он обозначался taskmgr.exe
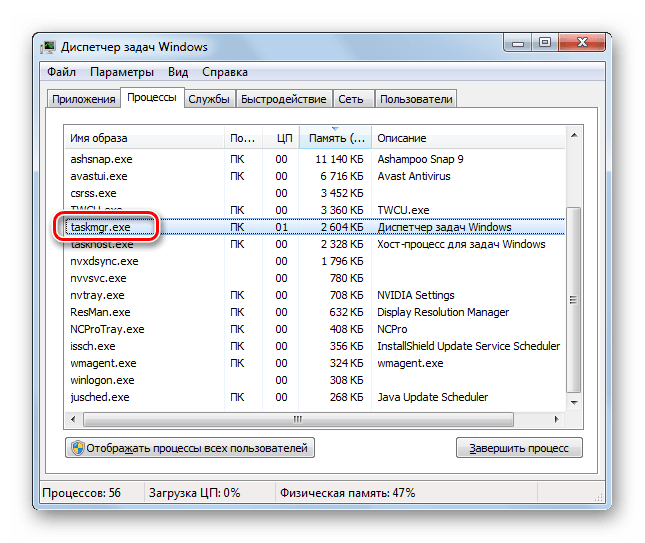
Поэтому, я думаю, вы уже поняли, что данный файл ответственный за появление диспетчера со всем его меню. Если его выделить и нажать «Снять задачу», то окошко с диспетчером просто будет закрыто. Отсюда, нам становится ясно, что данный элемент функционирует не постоянно, а именно тогда, когда запущен сам диспетчер. На вопрос: — Можно ли его выключит? Ответ банален: — конечно можно, вы просто с его выключением закроете окно с диспетчером.
Скрытая угроза
Итак, taskmgr.exe что это за процесс мы выяснили. Как оказалось, это утилита самого диспетчера. Отключать его или нет, это всё равно что отключать или нет утилиту диспетчера. Давайте рассмотрим другой нюанс этого элемента. Всё дело в том, что часть вредоносных ПО стараются найти бреши в Windows или используют невнимательность человека для проникновения в ОС.
Затем, вредители маскируются под различные процессы, чуть-чуть изменив название элемента. Например, вирус меняет всего одну букву, и он уже не taskmgr.exe, а taskmdr.exe, или что-то в этом роде (сочетания очень похожи). Распознать подобную подмену владелец компьютера может не сразу, если он вообще её обнаружит. Но, хороший антивирус должен без труда определить подставной файл.
Если вы заподозрите что-то неладное, нужно посмотреть, где расположен данный элемент. Для этого, нажмём на подозрительный файл правой клавишей мыши и в ниспадающем меню выберем «Открыть расположение…».
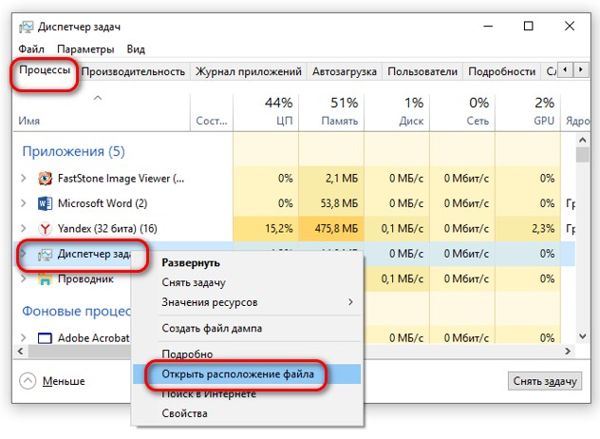
В системе Виндовс элемент taskmgr.exe находится по адресу:
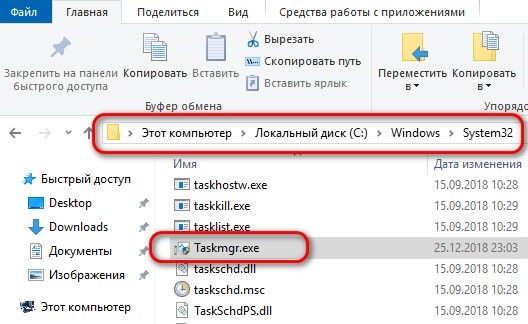
Итак, вы прошли по адресу элемента, и попали в другое расположение? В этом случае вполне возможно, что в компьютер подселился вредитель. Если это так, нужно срочно подробно просканировать всю систему вашим антивирусом. Ваш антивирус ничего не нашел? Тогда можно просканировать ОС ещё раз одноразовой утилитой DrWeb Curelt . Для скачивания утилиты с сайта, соглашаемся со всему условиями скачивания. Скачать нужно в день проверки, чтобы база антивируса была свежая. Несмотря на простоту, данная утилита очень хорошо ищет вредоносные ПО. С этой же страницы можно скачать версию на Android. Поэтому, могу посоветовать иногда заходить в диспетчер и в процессах просматривать задействованные файлы на предмет поиска подозрительных файлов.
Что такое процесс taskmgr.exe в Windows и может ли он быть вирусом?
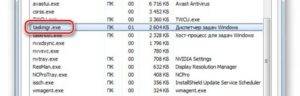
В списке программ Диспетчера задач любой версии Windows можно увидеть множество процессов, часть которых отвечает за работу системы. Среди них – taskmgr.exe, который обычно не приводит к появлению проблем.
Но иногда под этот процесс маскируется вирус – а ещё он может работать неправильно по другим причинам. В любом случае, если у пользователя появились подозрения, что из-за taskmgr.
exe возникает угроза расположенной на компьютере информации, стоит принять срочные меры по устранению неполадок ОС Виндоус.
Назначение программы
Программа Taskmgr также называется «Системным монитором» и «Менеджером запуска». А ещё – этот тот самый Диспетчер задач, с помощью которого можно увидеть этот процесс. Если его закрыть – закроется и окно программы.
А ещё Диспетчер даёт возможность закрывать подозрительные процессы, разбираясь таким способом с попавшими на компьютер вирусами.
Хотя иногда закрытие через окно программы позволяет прекратить работу зависшей программы, обходясь без перезагрузки Windows.
Утилита Taskmgr служебная, и отключать её, и, тем более, удалять исполняемый файл, не рекомендуется. Хотя возможность отключения есть – через раздел реестра HKCU\Software\Microsoft\Windows\CurrentVersion. Здесь нужно найти папку Policies, в ней – каталог System, и уже потом установить значение «1» для параметра DisableTaskMgr.
Может ли процесс оказаться вирусом?
Диспетчер задач – такая же программа, как и все остальные, которые показаны в списке процессов. Поэтому вероятность её заражения вирусом существует. Вредоносный код может заразить exe-файл и заставить его выполнять другие задачи – или полностью заменить taskmgr.exe. В этом случае заражение Диспетчера задач позволяет гарантировать запуск вируса почти в 100% случаев.
Узнать о том, что Taskmgr уже не является системным процессом, а представляет угрозу для компьютера, можно сразу тремя способами:
- Запустив антивирус, который просканирует ПК и попытается обнаружить вредоносный код.
- Посмотреть, сколько памяти занимает процесс. Теоретически это должно быть всего 2-4 МБ. Если так сотни мегабайт или даже больше 1 ГБ – процесс был заменён вирусом.
- Открыть место хранения файла. Для этого следует в контекстном меню Диспетчера задач соответствующий пункт. Программа должна находиться в папке System32. Если файл хранится в другом месте, это почти наверняка – вредоносный код.
Иногда в процессе работы программы на экране появляются сообщения, которых система в обычном состоянии не выдаёт. Например, «Ошибка запуска программы: taskmgr.exe» или «Файл Taskmgr.exe не запущен».
Но такая ситуация вряд ли говорит о заражении компьютера вирусом – вредоносный код обычно маскируется намного лучше, чтобы нанести как можно больше вреда или украсть конфиденциальную информацию пользователя.
Способы решения проблемы
При появлении неполадок с taskmgr.exe следует по очереди выполнить такие действия:
очистить компьютер от мусора – временных файлов, ненужных папок, не используемого ПО, остатков уже удалённых программ, от которых обычно остаются каталоги с тем же названием; проверить реестр, используя утилиту regedit (эту команду набирают в окне «Выполнить») и обращая особое внимание на записи, которые имеют отношение к библиотекам SDK или DDK; ещё раз просканировать компьютер в поисках вирусов, используя специализированные сканеры типа Dr.Web CureIt!;
- запустить системную утилиту SFC из командной строки;
- обновить все драйвера на ПК и установить обновления Windows;
- попробовать восстановить систему до предыдущего работоспособного состояния.
В крайнем случае, можно попробовать скачать и заново установить файл taskmgr.exe. Если ничего не помогло, система продолжает зависать или работать медленнее, а на экране появляются уведомления о неправильной работе Taskmgr, может понадобиться переустановка и настройка Windows.
Современные онлайн-игры требуют от геймера покупки достаточно мощного игрового…
Удалённая работа требует от пользователей ПК периодического пополнения и обновления…
Иногда у пользователей, слишком долго работающих с планшетом или смартфоном, появляется…
В списке процессоров AMD, которые подходили для игр в 2017-2019 годах и подходят для…
Сравнение NVIDIA GeForce MX230 и AMD Radeon Vega 8 Современные игровые ноутбуки…
На рынке современной электроники постоянно появляется множество новых моделей ноутбуков.…
Процессоры Intel уже давно считаются лучшим вариантом для игр – даже притом, что стоят, в…