Как восстановить зависания
Нет никакой гарантии, что это исправит систему. Однако, если компьютер застыл из-за проблемы с графическими драйверами, возникающие во время игры в 3D, но и просто в обычном режиме это может помочь. Windows 10 использует видеокарту для ускорения анимации рабочего стола, и современные веб-браузеры используют для ускорения отображения веб-страниц.
Если видите черный экран и ничего не происходит попробуйте сочетание клавиш Ctrl + Alt + Delete после перезапуска графических драйверов. Если компьютер не отвечает,придется выполнить жесткое завершение работы. Для этого нажмите кнопку питания вашего компьютера и удерживайте ее около десяти секунд, пока компьютер не выключится. Подождите несколько секунд, прежде чем снова включить. Да жесткое завершение не лучший выход, но это точно сработает, отличная фича от Microsoft, еще и выполняется очень легко. Если в итоге синий экран смерти, то выяснить в чем причина поможет информация снизу
ВИДЕОДРАЙВЕР
После тестирования нами сочетания клавиш во время игрового процесса, игра продолжала нормально функционировать. Это происходит потому, что системный инструмент просто перезагружает графическую подсистему. Все ваши приложения не затрагиваются и будут продолжать нормально работать.
Представленное клавиатурное сочетание является частью ОС Windows 10, поэтому оно автоматически перезапустит видеодрайвер NVIDIA, AMD, а также и Intel, в зависимости от установленного оборудования на вашем ПК или ноутбуке.
Никто не даст вам гарантии, что это в 100% случаев исправит положение. Но, если ПК имеет проблемы с графическими драйверами, это именно тот вариант, который нужно попробовать задействовать в первую очередь.
Последний вариант, если ничего не помогло и компьютер не отвечает на действия пользователя, вам, вероятнее всего, придется выполнить жесткое завершение его работы. Для этого зажмите и удерживайте около десяти секунд кнопку питания, пока ПК или ноутбук не выключится.
Подождите несколько секунд, затем снова включите устройство. Только стоит помнить, что это крайний случай. От таких действий может пострадать, как минимум, жесткий диск.
Никакие из вышеперечисленных действий не помогут в случае появления «синего экрана». Он указывает на то, что ваша операционная система получила критическую ошибку. Дождитесь автоматической перезагрузки компьютера с Windows 10.
Все наши ранее опубликованные компьютерные советы на этом ресурсе структурированы по категориям в Карте для посетителей. Просмотрите их и обязательно найдете интересные и полезные для своего ПК.
Тип проблем, с которыми вы столкнетесь при неисправности драйверов вашей видеокарты
Вот некоторые проблемы, с которыми вы можете столкнуться:
Компьютер зависает: Основная цель видеокарт — рендеринг графики. Без видеокарты ваш компьютер даже не загрузится. Вашему компьютеру будет сложно отображать визуальную графику и работать должным образом, если драйверы видеокарты повреждены.
Это может привести к зависанию вашего компьютера или плохой работе при выполнении задач, требующих графического рендеринга, таких как игра или просмотр видео.
Громкий шум: Неисправная видеокарта потребляет больше энергии и выделяет много тепла. Вентиляторы вашего компьютера также будут рассеивать тепло, работая на максимальной скорости, из-за чего звук вашего компьютера будет неприятно громким.
Итак, когда вы обнаружите, что вентиляторы вашего ПК работают на максимальной скорости, это может быть из-за поврежденных драйверов видеокарты или, возможно, вокруг них пыль.
Артефактирование: Визуальные артефакты — еще один признак поврежденных драйверов. Иногда вы будете испытывать странные визуальные артефакты, если ваш Драйверы графического процессора повреждены. Это происходит потому, что ваш графический процессор не может отображать графику. Сброс драйверов видеокарты удалит визуальные артефакты и позволит графическому процессору правильно отображать графику.
Сбои приложения: Вы часто сталкиваетесь с проблемами сбоя приложения при попытке запустить игру или воспроизвести видео в браузере. Причина этого в том, что видеокарта не работает должным образом и не может отображать графику игры или кодек видео.
Переустановка драйверов
Прежде, чем устанавливать новое ПО на компьютер, необходимо избавиться от старого. Это обязательное условие, так как поврежденные файлы (в случае с нестабильной работой) могут стать препятствием для нормальной инсталляции. Если Вы меняете карту, то здесь также нужно убедиться в том, что от старого драйвера не осталось «хвостов».
Удаление драйвера
Удалить ненужный драйвер можно двумя способами: через апплет «Панели управления» «Программы и компоненты» или при помощи специального софта Display Driver Uninstaller. Первый вариант является самым простым: не нужно искать, скачивать и запускать стороннюю программу. В большинстве случаев стандартного удаления бывает достаточно. Если же у Вас слетели драйвера или наблюдаются ошибки при инсталляции, то стоит воспользоваться DDU.
- Удаление программой Display Driver Uninstaller.
- Для начала необходимо скачать софт с официальной страницы.
Скачать DDU Далее нужно будет распаковать полученный файл в отдельную, заранее созданную, папку. Для этого просто запускаем его, указываем место для сохранения и нажимаем «Extract».
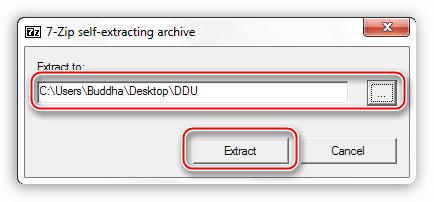
«Display Driver Uninstaller.exe»
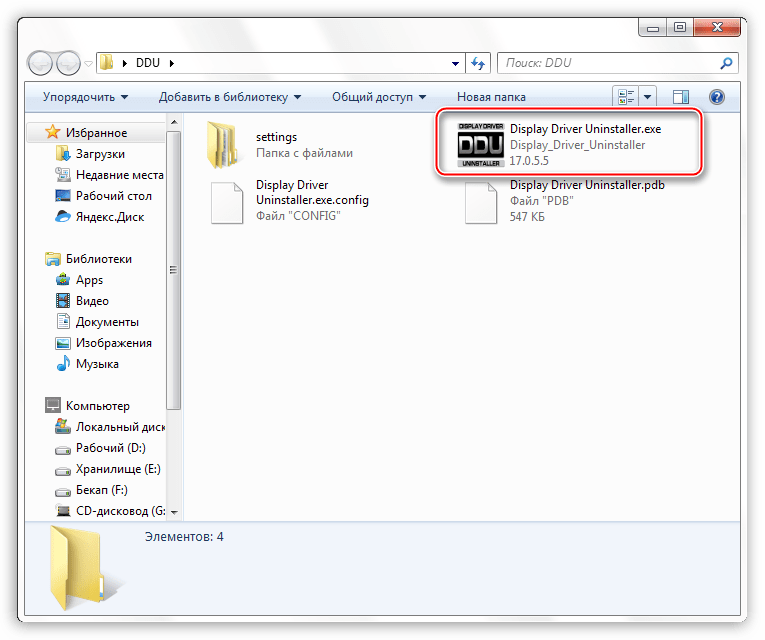
«Нормальный»«Запустить нормальный режим»
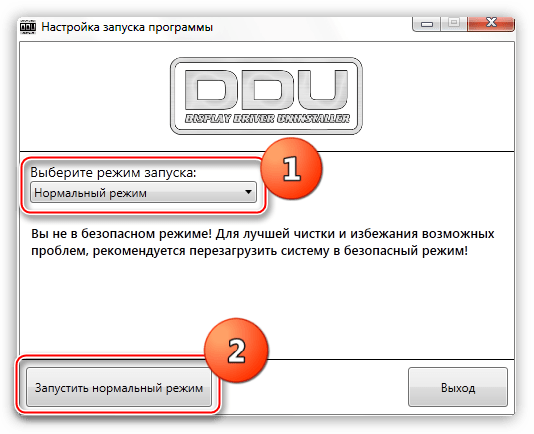
«Удалить и перезагрузить»
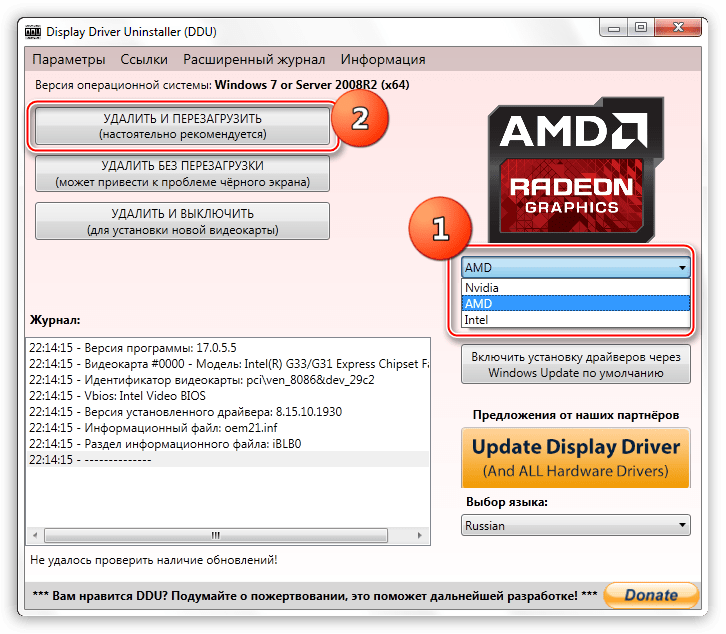
О том, как запустить ОС в Безопасном режиме, вы можете узнать у нас на сайте: Windows 10, Windows 8, Windows XP
Программа выдаст предупреждение о том, что будет включена опция, запрещающая загрузку драйверов через Центр обновлений Windows. Соглашаемся (жмем ОК).
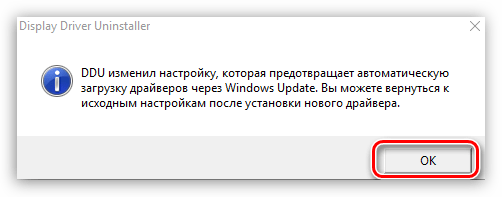
Теперь останется только дождаться, пока программа удалит драйвер и произойдет автоматическая перезагрузка.
Удаление средствами Windows.
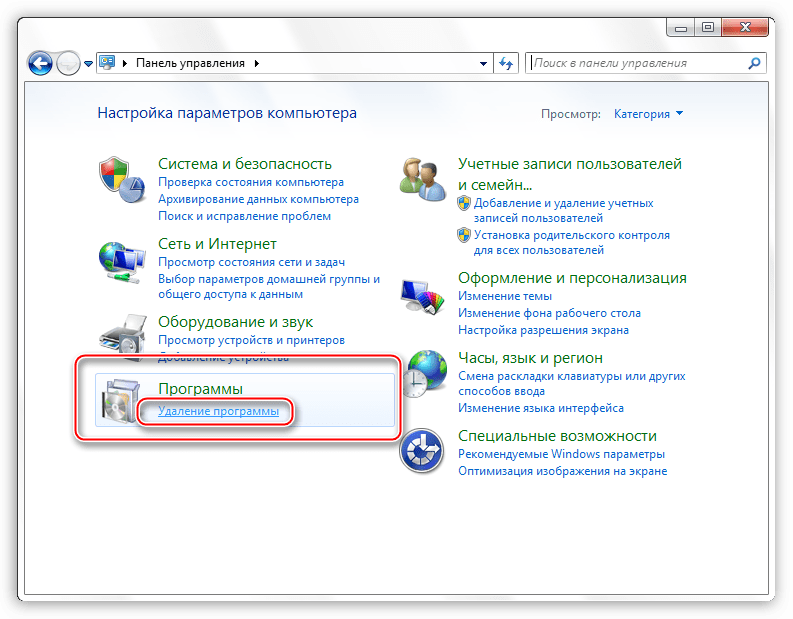
«NVIDIA Графический драйвер 372.70»
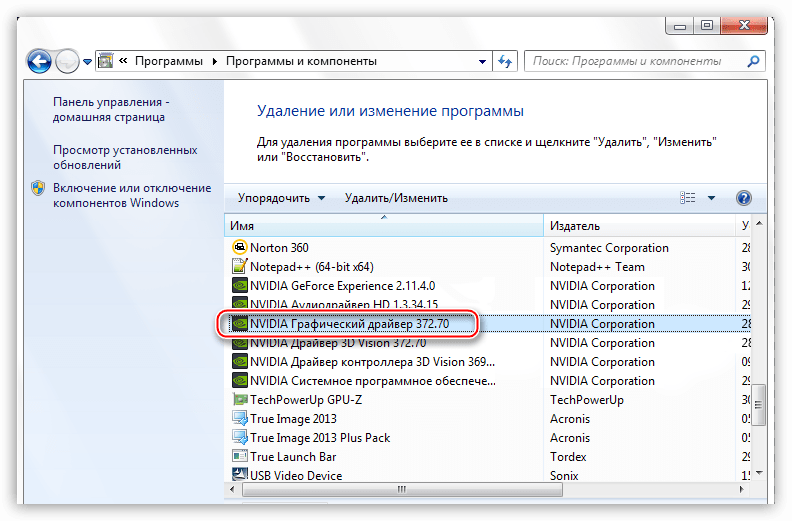
«Удалить/Изменить»
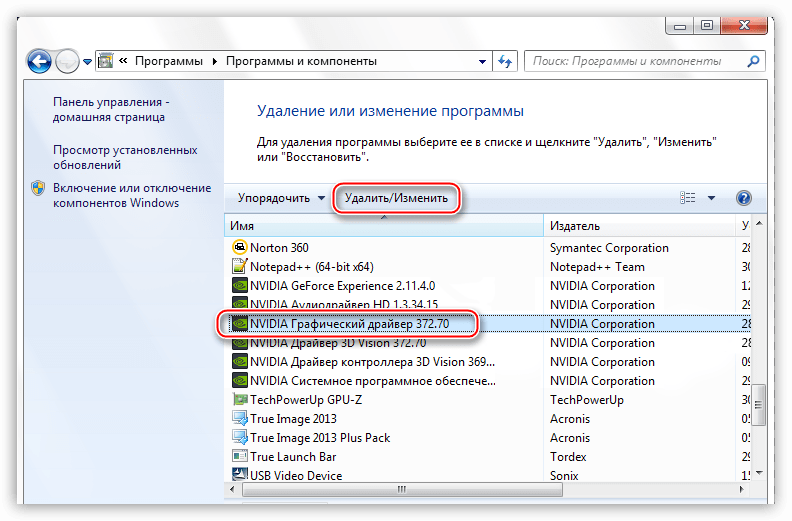
«Удалить»
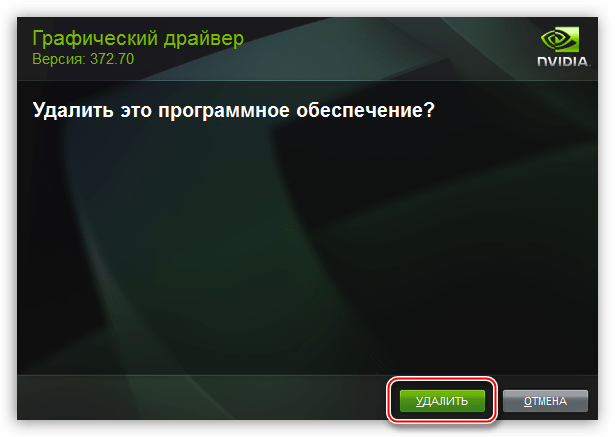
Удаление драйвера AMD происходит по тому же сценарию.
- В списке установленных программ нужно найти «ATI Catalyst Install Manager».
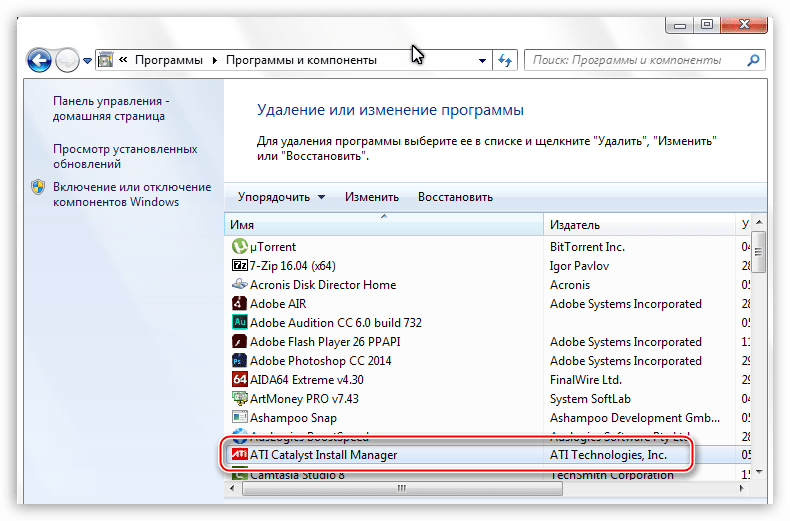 Затем нажать кнопку «Изменить». Как и в случае с NVIDIA, откроется программа-установщик.
Затем нажать кнопку «Изменить». Как и в случае с NVIDIA, откроется программа-установщик.
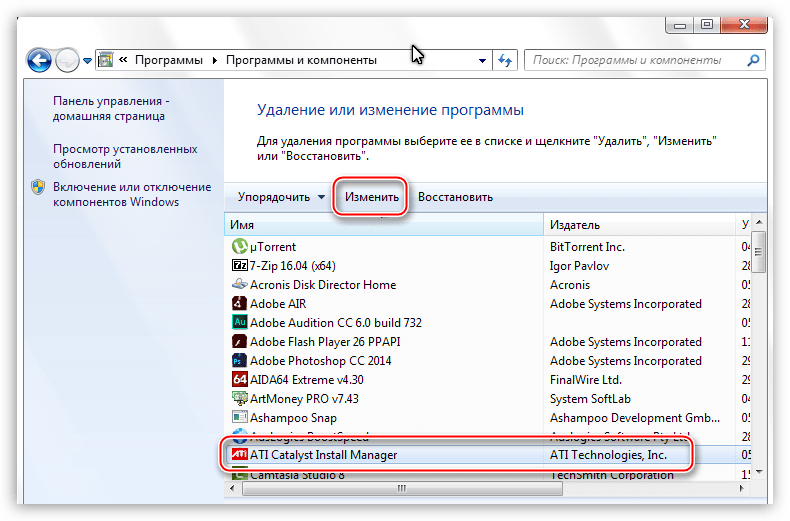 Здесь нужно выбрать вариант «Быстрое удаление всех компонентов программного обеспечения ATI».
Здесь нужно выбрать вариант «Быстрое удаление всех компонентов программного обеспечения ATI».
Установка нового драйвера
Поиск программного обеспечения для видеокарт нужно осуществлять исключительно на официальных сайтах производителей графических процессоров – NVIDIA или AMD.
- Для поиска драйвера «зеленой» карты на сайте имеется специальная страница.
Страница поиска ПО NVIDIA Здесь находится блок с выпадающими списками, в которых нужно выбрать серию и семейство (модель) своего видеоадаптера. Версия и разрядность операционной системы определяется автоматически.
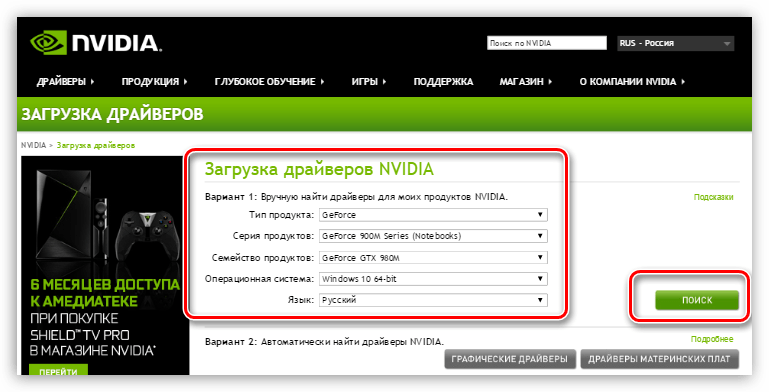
Поиск программного обеспечения для «красных» осуществляется по похожему сценарию. На официальной странице нужно вручную выбрать вид графики (мобильный или десктопный), серию и, непосредственно, сам продукт.
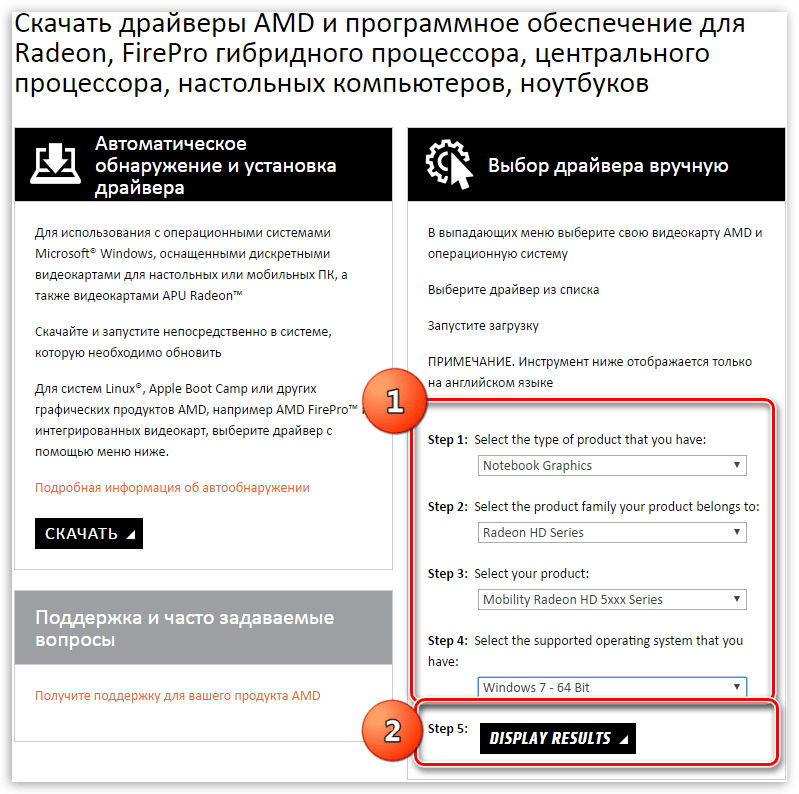
Дальнейшие действия предельно просты: нужно запустить скачанный файл в формате EXE и следовать подсказкам Мастера установки.
- NVIDIA.
- На первом этапе Мастер предложит выбрать место для распаковки установочных файлов. Для надежности рекомендуется оставить все, как есть. Продолжаем установку нажатием кнопки ОК.
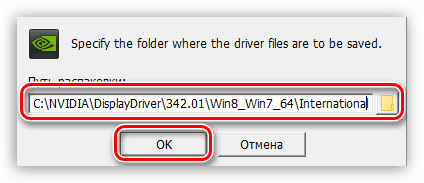
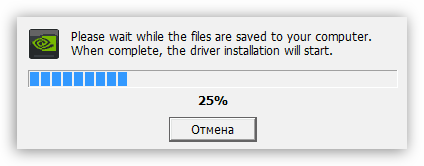
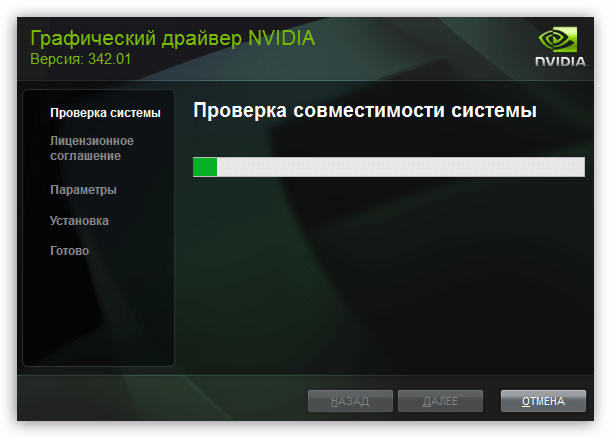
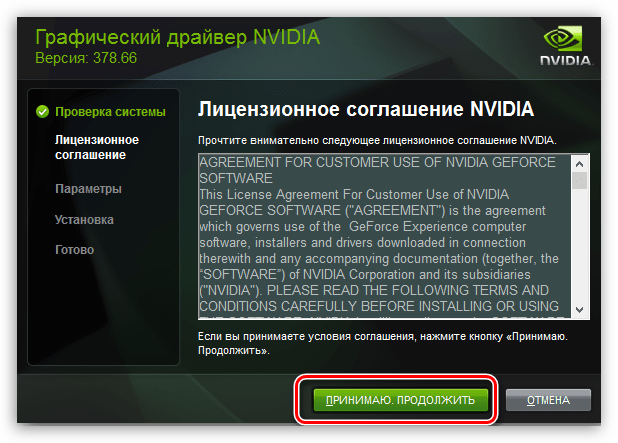
«Экпресс»«Выборочную»«Экспресс»«Далее»
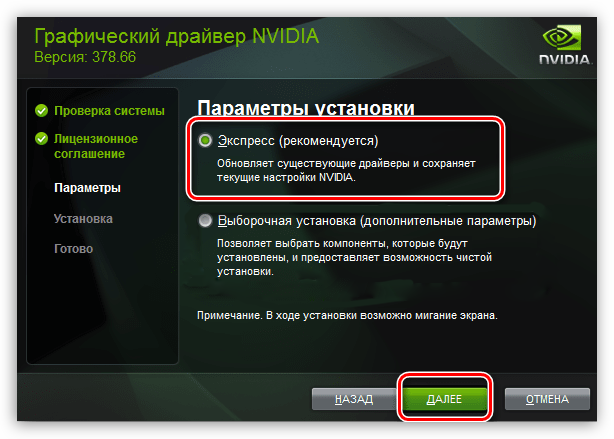
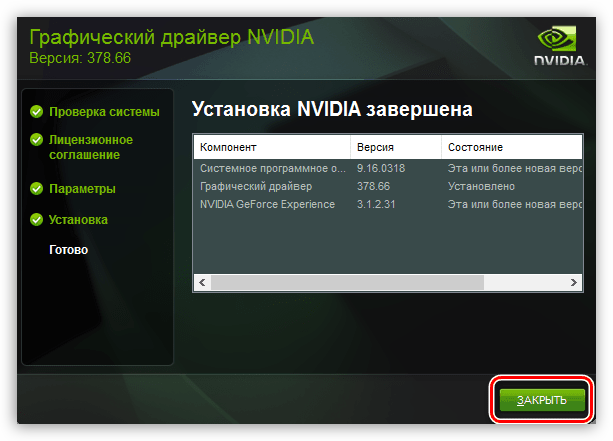
- Так же, как и у «зеленых», установщик AMD предложит выбрать место для распаковки файлов. Оставляем все по умолчанию и жмем «Install».
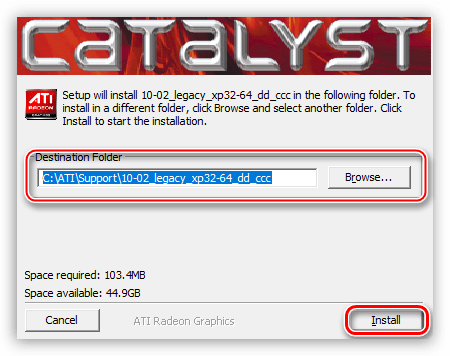
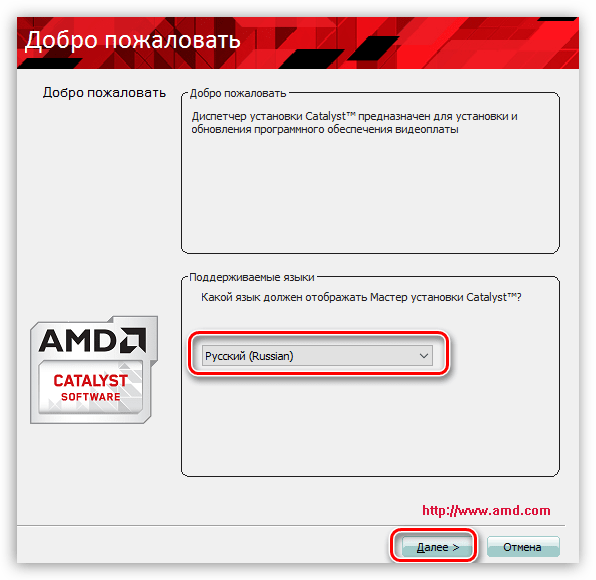
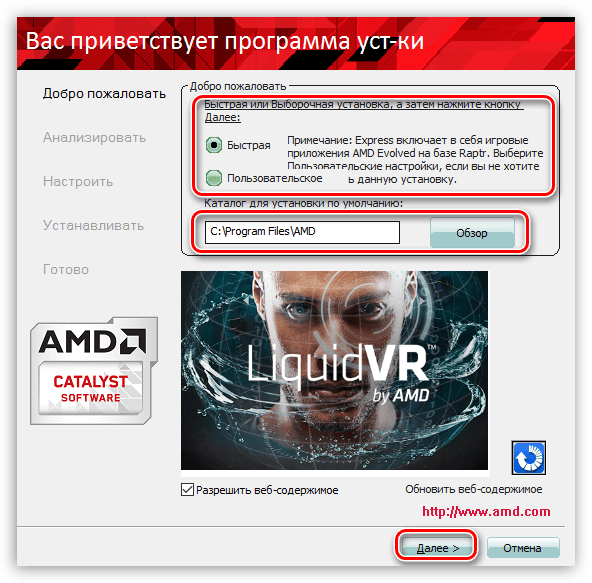
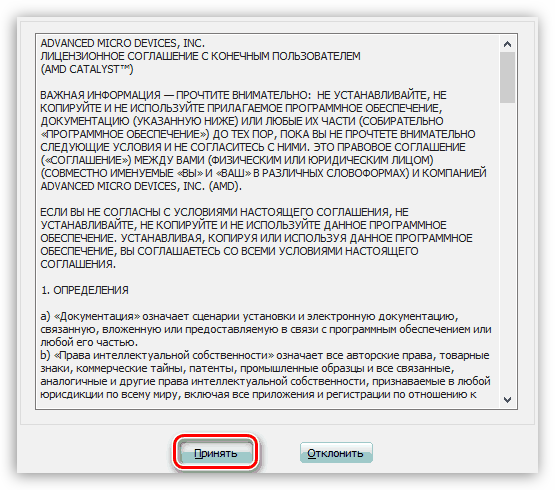
«Готово»
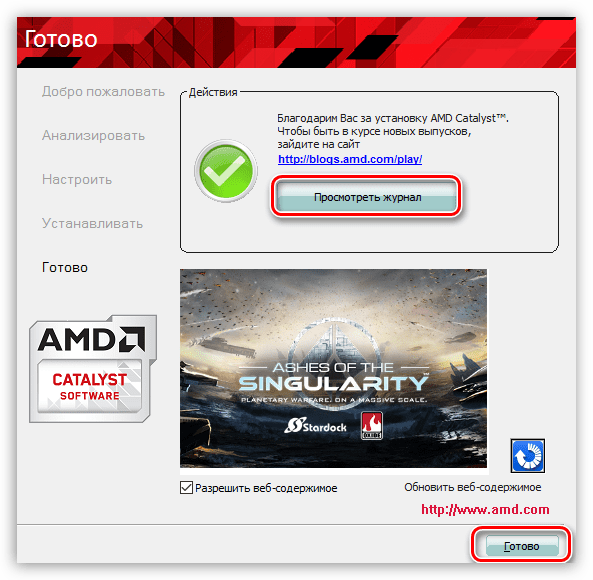
Переустановка драйверов, на первый взгляд, может показаться довольно сложным делом, но, на основании всего сказанного выше, можно сделать вывод, что это совсем не так. Если следовать инструкциям, приведенным в статье, то все пройдет максимально гладко и без ошибок.
How do I reset my graphics card without restarting my PC?
1. Press the reset video driver hotkey
Whenever a display issue arises, simply press the Windows + Ctrl + Shift + B keyboard shortcut. When you press those keys simultaneously, the screen will very briefly go blank.
You’ll also hear a beep before everything reappears. So, don’t be alarmed when that happens. This video driver reset hotkey reputedly works in Windows 10 and prior versions.
It will reset Intel, Nvidia, and AMD video drivers among others. Users with older Windows platforms can also manually reset video drivers with the alternative methods below.
2. Disable and enable your PC’s display adapter
- Press the Windows key + R to launch Run.
- Type this Run command within the Open box:
- Then click OK to open Device Manager.
- Double-click the Display adapters category in Device Manager.
- Right-click your display adapter to select an Uninstall device option.
- Wait a minute, and then right-click your display adapter again to select Enable device.
3. Use a third-party app to fix your video drivers
If you want to fix display problems in the future, you no longer need to reboot your PC to reset video drivers, you can instead rely on a dedicated third-party app.
Thus, by using a tool that constantly makes sure your drivers are up-to-date, you get rid of many other errors or bugs that may occur along the way.
Tips for users
Although the Windows 10 operating system has a mechanism for automatically restarting a driver, which is very useful for all users, you need to make sure you don’t get to that point though.
That’s why our major recommendation is to use software that automatically handles your drivers, quietly and in the background.
In this way, you can run your desired apps without the panic or inconvenience of a black or frozen screen right in the middle of an important task.
Of course, it’s good to know that you always have the saving shortcut: Win+Ctrl+Shift+B at hand to get you out of this unpleasant situation, which you can call on very quickly.
So, you can quickly reset your video driver without rebooting with any of the above methods. Resetting your video card can be an invaluable troubleshooting option for resolving various PC display issues.
Moreover, keep in mind that each device that is part of your system works with the use of a device driver. Feel free to check out our tips if the display driver failed to recover from timeout on Windows 10.
As for the comments section, it’s waiting for you below, just as you are most likely used to up to now.
Перезапустите графический драйвер под Windows 10.
1] Перезапустите графический драйвер с помощью комбинации клавиш Win + Ctrl + Shift + B
Используйте комбинацию клавиш Win + Ctrl + Shift + B на клавиатуре Windows 10 / 8. Дисплей мигает и становится черным в течение одной секунды и возвращается менее чем за одну секунду. Если это не работает для вас, убедитесь, что ваш ключ Windows не отключен. На многих игровых ПК встроенное программное обеспечение отключает ключ Windows, поскольку он может непреднамеренно сместить фокус.
Это самый простой способ перезагрузить драйвер, не требуя учетной записи администратора.
2] Удалить и обновить поврежденный дисплей или видеодрайвер
Если видеодрайвер ведет себя очень плохо, возможно, ваш драйвер поврежден. Вы должны либо переустановить драйвер, либо обновить его до последней версии. Много старше драйверы несовместимы с последним обновлением Windows, поэтому драйверы дисплея больше не отвечают.
Есть два способа исправить это. Вы можете вручную удалить его из диспетчера устройств или панели управления. Для этого вам могут потребоваться права администратора.
A]. Удалите драйверы с помощью диспетчера устройств
Введите это, Windows должна автоматически установить требуемый драйвер с помощью системы обновления Windows. Если это не так, вы можете установить драйвер вручную в любое время, используя опцию «Обновить драйвер».
Б]. Удалить драйверы панели управления
Многие производители разрабатывают программное обеспечение, которое дает пользователю больший контроль над функциями, которые выполняются в драйвере. Nvidia предлагает панель управления, которая может помочь вам оптимизировать некоторые настройки дисплея. После удаления драйвера из диспетчера устройств рекомендуется также удалить программное обеспечение OEM.
Вы можете переустановить программное обеспечение и драйвер, чтобы убедиться, что ваша видеокарта используется полностью, а не с основным драйвером.
Только записи, принадлежащие администратору, могут выполнять шорткод include me
Как перезагрузить графические драйверы вашего ПК
Чтобы перезапустить графические драйверы, нажмите
Выиграть
+
Ctrl
+
сдвиг
+
B
на клавиатуре.
Ваш экран станет черным на долю секунды, и вы услышите звуковой сигнал. После этого все снова появится, как было до нажатия горячей клавиши. Все ваши текущие приложения остаются открытыми, и вы не потеряете работу.
Мы даже попробовали этот ярлык, играя в компьютерную игру. Игра продолжала работать нормально после того, как мы использовали ярлык. Это потому, что Windows просто перезапускает графическую подсистему. Все ваши приложения останутся в покое и продолжат работу в обычном режиме.
Это сочетание клавиш является частью операционной системы Windows 10, поэтому перезапускает NVIDIA, AMD и Intel.
графические драйверы
. Какое бы графическое оборудование ни было на вашем ПК, оно будет работать.
Чтобы перезапустить драйвер видеокарты в Windows 10, выполните следующие действия.
Процедура полностью безопасна и не повлияет на ваши работающие приложения и открытые документы.
Позже вы можете избавиться от проблемного драйвера в Windows 10.
Новая версия драйверов обычно улучшает функциональность устройства и устраняет проблемы, которые присутствовали в предыдущей версии драйвера. Но иногда, новая версия имеет больше проблем с устройством и может сделать его непригодным к использованию.
В этой ситуации вы можете отказаться от проблемного драйвера устройства. Его можно удалить и восстановить ранее установленный драйвер, чтобы вы могли дождаться появления следующей версии драйвера. Функция отката драйвера устройства была введена еще в Windows XP и с тех пор включена в каждую версию. См. Следующую статью:
Если у вас есть проблемный драйвер из Центра обновления Windows, вы можете заблокировать автоматическую установку драйверов. Это полезная функция для многих пользователей, которые недовольны новыми версиями драйверов, поставляемых через Центр обновления Windows в Windows 10.
Как вылечиться от холода
Нет гарантии, что это устранит зависание системы. Однако, если ваш компьютер завис из-за проблемы с графическими драйверами, этот ярлык может исправить это. Этот ярлык может исправить зависания, возникающие во время игры в 3D-игры, но он также может устранить зависания, которые возникают, когда вы просто используете свой компьютер в обычном режиме. Windows 10 использует ваше графическое оборудование для ускорения рисования на вашем рабочем столе, и даже современные веб-браузеры используют его для ускорения рендеринга веб-страниц.
Если вы видите черный экран или зависаете в полноэкранной игре, не отвечающей на запросы, обязательно попробуйте сочетание клавиш Ctrl + Alt + Delete после перезапуска графических драйверов. Вы также можете попробовать нажать Ctrl + Shift + Esc, чтобы
откройте диспетчер задач
напрямую или нажмите Alt + Tab или Win + Tab, чтобы попробовать переключить приложения.
Если ваш компьютер не реагирует ни на одно из этих сочетаний клавиш, даже после перезапуска графического драйвера, вам, вероятно, потребуется выполнить полное выключение. Для этого нажмите кнопку питания компьютера и удерживайте ее около десяти секунд, пока компьютер не выключится. Подождите несколько секунд, прежде чем снова включить компьютер с помощью кнопки питания. Не рекомендуется выключать компьютер таким образом, но это все, что вы можете сделать, если ваш компьютер завис.
Конечно, если вы видите
синий экран смерти
, этот ярлык не поможет. Синий экран смерти указывает на то, что ваша операционная система Windows полностью вылетела, и все, что вы можете сделать, это перезагрузить компьютер.
Кредит изображения:
Раду
B
Эркан
/Шуттерсточк.ком.
Быстрая перезагрузка видеодрайвера в Windows 8/10
В операционных системах Windows 8 и 10 появилась возможность с помощью нажатия определенной комбинации клавиш быстро перезагрузить видеодрайвер. В каких случаях это может понадобится? К примеру, во время игры неожиданно зависло изображение на экране. Что обычно предпринимают пользователи в такой ситуации? Пытаются закрыть игру и перезапустить ее, используя Диспетчер задач или принудительную перезагрузку компьютера. Однако, в большинстве случаев на помощь может прийти как раз быстрый перезапуск видеодрайвера.
Итак, для того, чтобы произвести быструю перезагрузку видеодрайвера, необходимо одновременно зажать клавиши Win + Ctrl + Shift + B . Экран вашего монитора на мгновение станет полностью черным (иногда до нескольких секунд), при этом раздастся звуковой сигнал, который служит дополнительным индикатором перезагрузки. После чего нормальная работа видеокарты в большинстве случаев будет восстановлена, при этом все открытые приложения и окна сохранятся в прежнем состоянии. Все предложения продолжат работу, потому как перезагружается только графическая подсистема.
Перезагрузка видеодрайвера, конечно же, не является панацеей при зависаниях, но в тех случаях, когда проблема заключается в некорректной работе графических драйверов, способ, описанный выше, можно попробовать в первую очередь.
Если перезагрузка видеодрайвера не помогла, то тогда уже можно открыть Диспетчер задач (Ctrl + Shift + Esc), найти и завершить процесс(ы), который(ые) сильно грузят процессор.
Если компьютер вообще не реагирует ни на какие ваши манипуляции с клавиатурой, то тогда уже остается только принудительная перезагрузка или выключение компьютера, с помощью кнопок Reset или Power на корпусе системного блока.
Все способы выключения Windows 10
Поскольку меню питания отвечает не только за перезагрузку, но и за спящий
режим, гибернацию и завершение работы, способы выключения компьютера на
Windows 10 практически идентичны описанным выше способам перезагрузки
Windows 10.
Первый способ
Первый способ выключить Windows 10 классический – через меню Пуск. Нажмите
на меню Пуск в левом нижнем углу, а затем нажмите на иконку питания и
выберите Завершение работы.
Примечание: на компьютерах с поддержкой быстрого старта описанное выше действие выполняет гибридное отключение работы, которое в дальнейшем
позволяет быстрее включить компьютер (питание при этом можно полностью
отключать без каких-либо нюансов). Полное завершение работы можно
выполнить с зажатой кнопкой Shift.
Второй способ
Второй способ подразумевает выключение компьютера на Windows 10 через
контекстное меню Пуск. Нажмите правую кнопку мыши по кнопке Пуск (или
нажмите кнопки Win + X на клавиатуре). В появившемся меню выберите
Завершение работы или выход из системы – Завершение работы.
Третий способ
Третий метод выключить компьютер на Windows 10 – сочетание клавиш Ctrl + Alt + Delete. Как и в случае с перезагрузкой, срабатывает из любой игры/приложения и часто позволяет привести компьютер «в чувства», если он завис.
Нажмите на кнопку питания в правом нижнем углу и кликните Завершение работы.
Четвертый способ
Вы можете выключить Windows 10 с помощью четвертого метода, который
заключается в использовании команды в Командной строке или интерфейсе
«Выполнить» (вызывается кнопками Win + R).
Введите следующую команду:
Как и в случае с перезагрузкой, число после параметра t обозначает время в
секундах. Чтобы не вводить лишние символы, воспользуйтесь сокращенной
версией этой команды: .
После нажатия на кнопку Enter система сразу же завершит работу.
Пятый способ
Пятый метод – комбинация клавиш Alt + F4
Важно! Она
срабатывает только при условии, что пользователь находится на рабочем столе
и на экране нет окон в фокусе. В противном случае эта комбинация
срабатывает как команда закрыть окно текущего приложения
Если у вас нет открытого приложения, на экране появится меню питания с
логотипом Windows 10. Из выпадающего меню вы можете выбрать нужную вам
опцию. В данном случае – Завершение работы. Нажмите Ок и компьютер выключится.
Шестой способ
Шестой и последний метод – физическая кнопка на корпусе устройства, правда
срабатывает он не всегда. То, что происходит при простом нажатии на кнопку
питания, определяют настройки Windows и в различных устройствах они могут
быть разными. К примеру, не выключить компьютер, а перевести его в спящий
режим. Вы можете сменить этот параметр следующим образом:
- Нажмите Win + X и выберите Управление электропитанием.
- В новом окне нажмите Дополнительные параметры питания в правой части
окна или снизу, если у вас узкое окно. - В новом окне слева нажмите Действие кнопки питания.
- В новом окне из выпадающего списка выберите Завершение работы или другое нужное вам действие.
- Сохраните изменения с помощью кнопки Сохранить изменения.
Подсказка: длинное нажатие на физическую кнопку питания на корпусе
компьютера всегда принудительно завершает работу компьютера, но мы
рекомендуем пользоваться ею только в крайних случаях, когда не срабатывают
остальные методы.
На этом все. Теперь вы знаете все способы перезагрузить Windows 10 или
выключить компьютер c Windows 10.
Эта статья — совместный труд и , она написана в соавторстве.
Узнавайте о новых статьях быстрее. Подпишитесь на наши каналы в Telegram и .
Судя по тому, что вы читаете этот текст, вы дочитали эту статью до конца. Если она вам понравилась, поделитесь, пожалуйста, с помощью кнопок ниже. Спасибо за вашу поддержку!
Вы здесь:
Главная страница » Windows » Windows 10 » Все способы выключить или перезагрузить компьютер с Windows 10
Комбинация для перезапуска драйвера видеокарты
Чтобы перезапустить драйвер вашего графического ускорителя, нажмите на клавиатуре комбинацию клавиш Win+Ctrl+Shift+B. Как только вы нажмете данную комбинацию, ваш экран потухнет на пару-тройку секунд, а затем вы услышите звуковой сигнал и изображение снова вернется на экран. Стоит заметить, что все открытые приложения — по крайней мере, большинство из них — будут функционировать как и до перезапуска драйвера для видеокарты.
Однако, мы настоятельно рекомендуем вам завершить работу всех важных для вас утилит — особенно трехмерных приложений, например, игр или видеоредакторов — по причине того, что после перезагрузки драйвера могут возникнуть некоторые проблемы с ними. Однако, в большинстве случаев, с открытым ПО ничего не случится. Вот такая вот полезная комбинация клавиш, которая поможет вам выйти из затруднительной ситуации.
Тем не менее возникает вполне очевидный вопрос: что делать, если перезагрузка драйвера для видеокарты не помогает избавиться от зависания компьютера? Ну, тут вам придется воспользоваться вполне стандартным способами, работающими практически в каждом из случаев. Итак, чтобы вернуть свой компьютер к жизни, вы можете воспользоваться следующим набором команд:
Обычно, данные команды способны вывести компьютер из зависнувшего состояния. Однако, бывают и такие случаи, когда операционная система зависнет буквально намертво, вследствие чего даже нажать на кнопку аварийной перезагрузки не удается. Если у вас настолько запущенный случай — придется насильно отключать ПК от питания.
Обзор
- Вам необходимо вручную установить драйверы для видеокарты если у вас возникли проблемы с вашей видеокартой.
- Если у вас возникли проблемы с видеокартой, вы столкнетесь с артефактами на дисплее, сбоями в играх и других приложениях или ваш компьютер зависнет.
- Также советуем почистить компьютер от пыли, проверить кабели и обновить Windows, BIOS и UEFI, если сброс новых драйверов не помог.
- Чтобы быстро сбросить настройки видеокарты, используйте сочетания клавиш «Win+Ctrl+Shift+Б.»
- Если после обновления драйверов у вас начались проблемы с графическим процессором, в этом случае снова перейдите на более старую версию драйверов.
Как перезапустить графические драйверы вашего ПК
Чтобы перезапустить графические драйверы, нажмите клавишу«Win + Ctrl + Shift+ B» на клавиатуре.
Экран будет черным в течение секунды секунды, и вы услышите звуковой сигнал. Затем все снова появится так же, как и до нажатия на горячую клавишу. Все текущие приложения остаются открытыми. Даже во время игры в компьютер. Игра продолжалась нормально после того, как использовал этот метод. Это потому, что Windows просто перезагружает графическую подсистему. Все ваши приложения оставлены в покое и будут продолжать работать нормально. Эта комбинация клавиш является частью операционной системы Windows 10, поэтому она перезапустит графические драйверы NVIDIA, AMD и Intel . Независимо от того, какое графическое оборудование у вас есть, это сработает.
Как оправиться от заморозки
Там нет гарантии, что это будет исправить зависание системы. Однако, если ваш компьютер завис из-за проблемы с графическими драйверами, этот ярлык может это исправить. Этот ярлык может исправлять зависания, возникающие во время игр в 3D, но он также может восстанавливаться после зависаний, возникающих при обычном использовании компьютера. Windows 10 использует ваше графическое оборудование для ускорения рисования вашего рабочего стола, и даже современные веб-браузеры используют его для ускорения рендеринга веб-страниц.
Если вы видите черный экран или застряли в не отвечающей полноэкранной игре, обязательно попробуйте комбинацию клавиш Ctrl + Alt + Delete после перезапуска графических драйверов. Вы также можете попробовать нажать Ctrl + Shift + Esc, чтобы открыть диспетчер задач напрямую, или нажать Alt + Tab или Win + Tab, чтобы попробовать переключать приложения.
Если ваш компьютер не реагирует ни на одно из этих сочетаний клавиш, даже после перезапуска его графического драйвера, вам, вероятно, потребуется выполнить принудительное отключение. Для этого нажмите кнопку питания компьютера и удерживайте ее около десяти секунд, пока компьютер не выключится. Подождите несколько секунд, прежде чем снова включить компьютер с помощью кнопки питания. Это не хорошо для вашего компьютера, чтобы выключить его таким образом, но это все, что вы можете сделать, если ваш компьютер завис.
Как перезапустить графические драйверы
Чтобы перезапустить графические драйверы, одновременно нажмите клавиши «Win + Ctrl + Shift + B».
После нажатия экран будет черным в течение нескольких секунд, а затем вы услышите звуковой сигнал и экран вернётся в норму. Все ваши приложения остаются открытыми и вы не потеряете работу в документах. Комбинация клавиш работает даже время компьютерных игр. Это происходит потому, что Windows просто перезагружает графическую подсистему, не трогая файлы приложений.
Комбинация клавиш является частью операционной системы Windows 10, поэтому она перезапускает практически любые графические драйверы (NVIDIA, AMD и Intel), независимо от того, какое графическое оборудование у вас установлено.
Конечно, это не решит проблемы с «синим экраном смерти» или другими ошибками системы.
Как перезапустить графические драйверы
Чтобы перезапустить графические драйверы, одновременно нажмите клавиши «Win + Ctrl + Shift + B».
После нажатия экран будет черным в течение нескольких секунд, а затем вы услышите звуковой сигнал и экран вернётся в норму. Все ваши приложения остаются открытыми и вы не потеряете работу в документах. Комбинация клавиш работает даже время компьютерных игр. Это происходит потому, что Windows просто перезагружает графическую подсистему, не трогая файлы приложений.
Комбинация клавиш является частью операционной системы Windows 10, поэтому она перезапускает практически любые графические драйверы (NVIDIA, AMD и Intel), независимо от того, какое графическое оборудование у вас установлено.
Конечно, это не решит проблемы с «синим экраном смерти» или другими ошибками системы.
Спасибо, что читаете! На данный момент большинство моих заметок, статей и подборок выходит в telegram канале «Левашов». Обязательно подписывайтесь, чтобы не пропустить новости мира ИТ, полезные инструкции и нужные сервисы.
Синий экран смерти (BSOD) находим причину
BSOD или синий экран — критическая ошибка, после которой Windows способен только уйти в перезагрузку, потому как справится с ней операционная система не в состоянии. Эта особенность операционных систем от Microsoft стала мемом и причиной сотен шуток, но, видимо, избавиться от неё невозможно или это своеобразный защитный механизм системы.
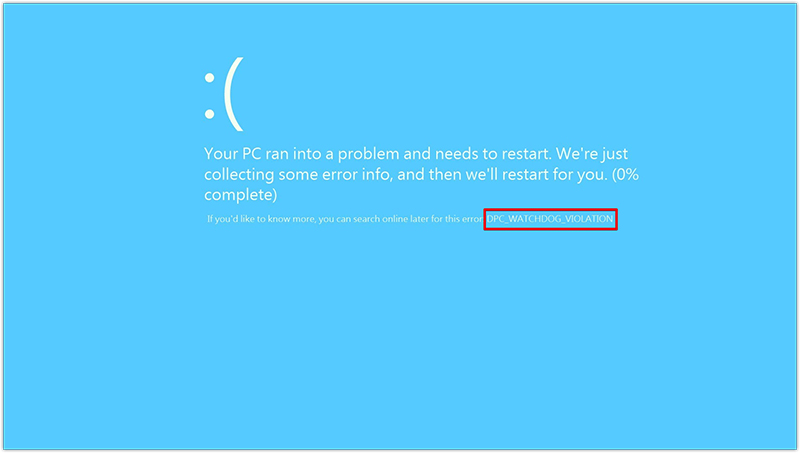
Самые распространенные причины BSOD
- Драйверы оборудования — часто возникает после обновления этих самых драйверов, установки репаков игр и прочих сомнительных затрагивающих оборудование или системный реестр программ.
- Вирусы и всяческие зловредные программы.
- Проблемы с железом: перегревы, битая оперативная память, неисправные элементы материнской платы, проблемы с носителем информации (HDD, SSD и другие).
- Неудачные обновления Windows и других программ, вспомните, после чего начались проблемы.
Но как же узнать источник синего экрана? Можно успеть записать код ошибки и потом найти описание в интернете, это муторно и несовременно. Лучше воспользоваться программой BlueScreenView, которая считывает информацию из дампов памяти C:WINDOWSMiniDump (по умолчанию они включены) и показывает узел в котором проблема.
BlueScreenView утилита для расшифровки дампов
Пожалуй, самая простая и понятная программа, которая укажет причину, а встроенная функция поиска в Google укажет значения и расшифровки критических ошибок, и сведёт к простым действиям. Но обо всем по порядку.
- После того как случилась неприятность, а точнее появился синий экран.
- Скачиваем, распаковываем и запускаем.
- Находим последний дамп по времени и смотрим его значение.
- Иногда получается понять причину BSOD, просто изучив столбы информации.
- А лучший способ, конечно же, погуглить ошибку и найти решение.
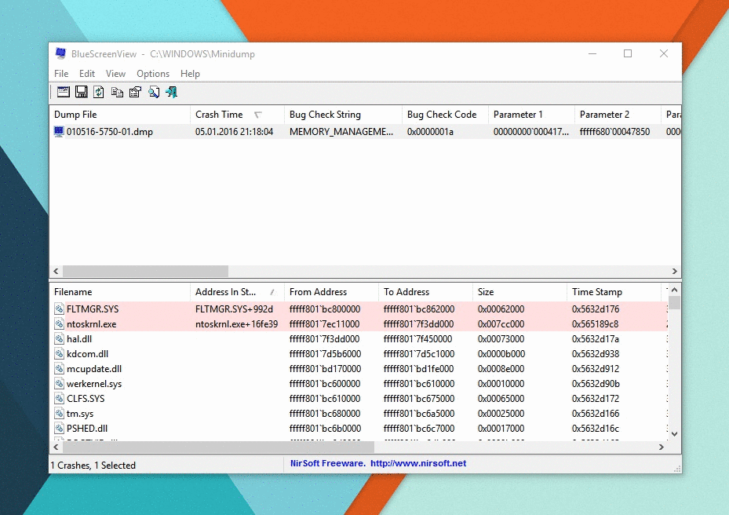
Методы решения
- Обновить драйверы системы или же драйвер того узла, на который указала утилита.
- Если недавно устанавливали обновления, то откатитесь назад или удалите обновления.
- Проверить жесткий диск на работоспособность и битые сектора.
- Если проблем с железом нет, все вероятно поправимо, а при наличии резервной копии так и вовсе беспокоиться не о чем.
Когда нужно нажимать Ctrl + Win + Shift + B?
Существует несколько ситуаций, при которых нужно перезагрузить драйвер видеоадаптера. Рассмотрим их:
Не забудьте подписаться на наш Дзен
- Изображение на компьютере зависло, а перезагружать систему нельзя, по причине утери данных. Можно попробовать данное сочетание клавиш, если проблема зависшего ПК именно в видеокарте, то она будет решена;
- Проблемы в компьютерной игре. Зависания, медленная работа, графические рудименты. При невозможности прервать игровой процесс и уйти на перезагрузку сочетание поможет быстро перезагрузить драйвер;
- Проблемы с просмотром видео или в работе с программами, которые используют ресурсы видеокарты;
- При медленной прорисовке изображения на экране компьютера.
Данная комбинация клавиш является системной и работает во всех приложениях и программах на операционных системах Windows 8 и Windows 10 / 11. Если команда не помогла, то, скорее всего, причина проблемы не относится к видеоадаптеру. Компьютер может зависать и выдавать «неправильное» изображение по сотне других причин. В случае, если ничего не помогло, используйте классическую перезагрузку системы.
Комбинация для перезапуска драйвера видеокарты
Чтобы перезапустить драйвер вашего графического ускорителя, нажмите на клавиатуре комбинацию клавиш Win+Ctrl+Shift+B. Как только вы нажмете данную комбинацию, ваш экран потухнет на пару-тройку секунд, а затем вы услышите звуковой сигнал и изображение снова вернется на экран.
Однако, мы настоятельно рекомендуем вам завершить работу всех важных для вас утилит – особенно трехмерных приложений, например, игр или видеоредакторов – по причине того, что после перезагрузки драйвера могут возникнуть некоторые проблемы с ними. Однако, в большинстве случаев, с открытым ПО ничего не случится.
Тем не менее возникает вполне очевидный вопрос: что делать, если перезагрузка драйвера для видеокарты не помогает избавиться от зависания компьютера? Ну, тут вам придется воспользоваться вполне стандартным способами, работающими практически в каждом из случаев. Итак, чтобы вернуть свой компьютер к жизни, вы можете воспользоваться следующим набором команд:
- ALT+TAB – переключение на другую задачу;
- CTRL+ALT+DELETE – выполнение прерывания функции, вы получите доступ к выполнению различных действий, например, вызова Диспетчера задач, смене пользователя и т.д.
- CTRL+SHIFT+ESC – открыть Диспетчер задач, что может помочь при зависании системы;
- WIN+TAB – переключение между окнами;
- WIN – для открытия меню Пуск; тоже может помочь при зависании компьютера.
Обычно, данные команды способны вывести компьютер из зависнувшего состояния. Однако, бывают и такие случаи, когда операционная система зависнет буквально намертво, вследствие чего даже нажать на кнопку аварийной перезагрузки не удается. Если у вас настолько запущенный случай – придется насильно отключать ПК от питания.
Как перезагрузить графические драйверы вашего ПК
Чтобы перезапустить ваши графические драйверы, нажмите Win + Ctrl + Shift + B на клавиатуре.
Ваш экран станет черным на долю секунды, и вы услышите звуковой сигнал. После этого все снова появится, как было до нажатия горячей клавиши. Все ваши текущие приложения остаются открытыми, и вы не потеряете работу.
Мы даже попробовали этот ярлык во время игры на ПК. Игра продолжала нормально работать после того, как мы использовали ярлык. Это потому, что Windows просто перезапускает графическую подсистему. Все ваши приложения остались одни и будут работать в обычном режиме.
Это сочетание клавиш является частью операционной системы Windows 10, поэтому оно перезапустит графические драйверы NVIDIA, AMD и Intel. Независимо от графического оборудования вашего ПК, оно будет работать.
Секретное сочетание клавиш Windows 10 быстро перезагружает видеодрайвер
Теперь операционная система Windows умеет быстро перезагружать видеодрайвер, в случае задействования пользователем секретной комбинации клавиш на физической клавиатуре. Если картинка вашего дисплея «замерзает», попробуйте этот вариант, прежде чем перезапустить систему.
Он, в некоторых случаях, сможет исправить зависания, которые раньше потребовали бы принудительного перезапуска вашего компьютера. Эта комбинация клавиш перезагружает графическую подсистему только в операционных системах десятой и восьмой версий.
Необходимо одновременно задействовать такие клавиши, как Win + Ctrl + Shift + B на клавиатуре. При срабатывании инструмента, экран вашего монитора станет черного цвета. Не стоит беспокоиться, это продлится одну или две секунды.
Дополнительным индикатором срабатывания станет звуковой сигнал. Затем все снова вернется обратно. Все ранее запущенные вами окна и приложения останутся открытыми. Вы не потеряете результат своей работы.

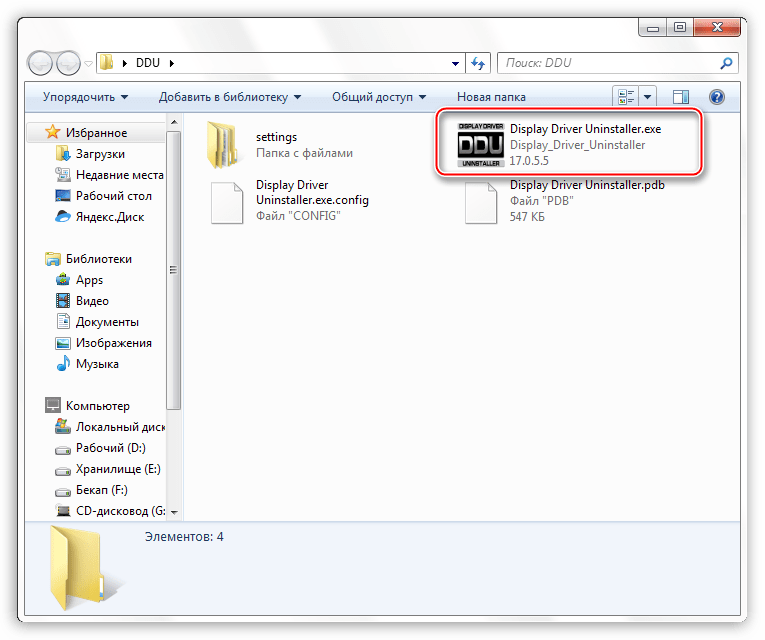





![Как запустить безопасный режим windows 10 [6 способов]](http://kirovlom.ru/wp-content/uploads/0/6/f/06ff24b4e722e2aec8f69974942788af.jpeg)


![Как запустить безопасный режим windows 10 [6 способов]](http://kirovlom.ru/wp-content/uploads/a/9/5/a95db5ff784c7fe5d47d78a27f4f3294.jpeg)


















