Как войти в безопасный режим Windows 10 при помощи конфигурации системы
Данный способ входа в безопасный режим подойдет линуксоидам и тем, кто не приемлет всякие кнопочки в меню. Только cmd.exe, только хардкор! При этом он является и самым быстрым с точки зрения скорости выполнения команд.
-
Зажимаем одновременно на клавиатуре две кнопки Windows (кнопка с иконкой ОС) и R (в русской раскладке К). В появившемся окошке вводим msconfig и нажимаем OK.
-
Переходим в интересующую нас вкладку «Загрузка» и в параметрах отмечаем галочкой «Безопасный режим».
Вы можете выбрать триггером следующие варианты загрузки ПК в safe mode:
- минимальная – только рабочий стол и стандартный пакет драйверов;
- другая оболочка – с командной строкой;
- восстановление Active Directory – будет в случае, если у вас активно восстановление системы;
- сеть – безопасный режим с поддержкой сети.
-
Нажимаем Ok и в следующем окошке кликаем по кнопке «Перезагрузка».
- Компьютер перезагрузится в safe mode с поддержкой того, что вы указали триггером. Однако стоит учесть, что для загрузки компьютера в нормальном режиме потребуется снова открыть командную строку, перейти в загрузку и снять галочку с безопасного режима.
Выполните чистую загрузку в Windows 10
Вы можете запускать Windows с минимальным набором драйверов и запускать программы с чистой загрузкой. Чистая загрузка может решить конфликты программного обеспечения.
Чтение команды «Выполнить от имени администратора» в Windows 10
Шаг 1. Сделайте выборочный запуск
1. Нажмите кнопку Windows + R, затем введите msconfig и нажмите OK
2. Убедитесь, что на вкладке «Общие» установлен флажок «Выборочный запуск.
3. Снимите флажок Загружать элементы автозагрузки при выборочном запуске.
4. Выберите вкладку «Службы» и установите флажок «Скрыть службы Microsoft.
5. Теперь нажмите «Отключить все», чтобы отключить все ненужные службы, которые могут вызвать конфликт.
6. На вкладке «Автозагрузка» нажмите «Открыть диспетчер задач.
7. Теперь на вкладке «Автозагрузка» (внутри диспетчера задач) отключите все включенные элементы автозагрузки.
8. Нажмите «ОК», а затем «Перезагрузить». Это был только первый шаг для выполнения чистой загрузки в Windows 10, выполните следующий шаг, чтобы продолжить устранение проблемы совместимости программного обеспечения в Windows.
Шаг 2. Включите половину сервисов
1. Нажмите кнопку Windows + R, затем введите msconfig и нажмите OK.
2. Выберите вкладку «Службы» и установите флажок «Скрыть службы Microsoft.
3. Установите половину флажков в списке служб и включите их.
4. Нажмите «ОК», а затем «Перезагрузить.
Шаг 3: Определите, возвращается ли проблема
- Если проблема не устранена, повторите шаги 1 и 2. На шаге 2 выберите только половину служб, изначально выбранных на шаге 2.
- Если проблема не возникает, повторите шаги 1 и 2. На шаге 2 выберите только половину служб, которые не были выбраны на шаге 2. Повторяйте эти шаги, пока не будут установлены все флажки.
- Если в списке служб выбрана только одна служба, но проблема все равно возникает, проблема связана с выбранной службой.
- Перейдите к шагу 6. Если проблема не устранена, перейдите к шагу 4.
Шаг 4: Включите половину элементов автозагрузки
Если никакие элементы автозагрузки не вызывают эту проблему, скорее всего, причиной проблемы являются службы Microsoft. Чтобы узнать, какая служба Microsoft, повторите шаги 1 и 2, не скрывая все службы Microsoft в любое время.
Шаг 5: Определите, возвращается ли проблема
- Если проблема не устранена, повторите шаги 1 и 4. На шаге 4 выберите только половину служб, которые вы изначально выбрали в списке Элементы автозагрузки.
- Если проблема не возникает, повторите шаги 1 и 4. На шаге 4 выберите только половину служб, которые вы не выбрали, из списка элементов автозагрузки. Повторяйте эти шаги, пока не будут установлены все флажки.
- Если в списке «Элементы автозагрузки» выбран только один элемент, а проблема все еще возникает, проблема связана с выбранным элементом. Перейти к шагу 6.
- Если никакие элементы автозагрузки не вызывают эту проблему, скорее всего, причиной проблемы являются службы Microsoft. Чтобы узнать, какая служба Microsoft, повторите шаги 1 и 2, не скрывая все службы Microsoft в любое время.
Шаг 6: Устраните проблему
Теперь, когда вы, возможно, определили, какой элемент автозагрузки или служба вызывает проблему, обратитесь к производителю программного обеспечения или посетите его форум, чтобы узнать, можно ли решить проблему. Или вы можете запустить инструмент настройки системы и отключить эту службу или элемент автозагрузки, или, что еще лучше, вы можете удалить его.
Выберите правильный режим
Безопасный режим и чистая загрузка — это два способа устранения неполадок, связанных с аппаратным или программным обеспечением. Узнайте, что мешает вашему компьютеру, по одному приложению или процессу за раз. Шаги по устранению неполадок различаются в зависимости от проблемы. Однако вы можете повторно включить одну службу за раз, чтобы увидеть, не сломается ли что-нибудь, и продолжить процесс тщательного устранения, чтобы выяснить виновника.
И то, и другое может быть весьма полезно для восстановления вашей системы от сбоя. Кроме того, вы можете защитить свои данные от повреждения или компрометации.
Следующий: Windows 10 работает медленно или тормозит? Вы видите ошибку 100% использования диска в диспетчере задач? Вот 9 способов решить эту проблему.
Способ № 3. WinRE: восстановление системы
Этот способ позволяет сделать «откат» системы к тому времени, когда она работала нормально, выбрав одну из точек восстановления. Но сначала эти «точки» должны быть созданы.
Такие точки создаются операционкой автоматически каждые 7 дней. Пользователь может создать эту точку самостоятельно. Это рекомендуется делать перед началом работы, в успешном завершении которой вы не уверены: установка неизвестного программного обеспечения, драйверов. Если работа завершится неудачно, точка восстановления позволит вернуть Windows в исходное состояние.
Создает ли Windows точки восстановления?
Для того чтобы винда автоматически создавала точки, для системного диска должна быть включена функция Защита системы.
- Переходим в категорию Система и безопасность панели управления и выбираем функцию Защита системы. Раздел «Система и безопасность» в панели управления Windows 7
- На панели Параметры защиты флажок Защита возле системного диска должен быть установлен в состояние Включено. Параметры защиты системы для локального диска C, на котором установлена система: защита должна быть включена
- Если защита не установлена, выбираем диск и переходим в режим настройки параметров защиты с помощью кнопки Настроить.
- Включаем режим защиты системы и предыдущих версий файлов.
- Не экономим на дисковом пространстве и устанавливаем значение параметра Максимальное использование не менее 15%.
- Нажимаем кнопку Применить и завершаем настройку. Защита системы для системного диска C должна быть включена, использование пространства рекомендуется сделать 15%
Создаем точку восстановления самостоятельно
- Переходим в категорию Система и безопасность панели управления и выбираем функцию Защита системы.
- На панели Параметры защиты нажимаем кнопку Создать. Создание точки восстановления для дисков с включенной функцией защиты системы
- После запуска мастера вводим описание нашей точки, например «Состояние системы перед установкой Photoshop», и нажимаем кнопку Создать. Мастер создание точки восстановления предложит вам указать имя создаваемой точки, чтобы было проще найти ее в будущем, если понадобится откатиться
Теперь, в случае неудачной установки Photoshop, мы сможем «откатить» систему к этой точке.
Выполняем откат
- Чтобы запустить режим Восстановление системы в Windows 7 необходимо перейти в соответствующее меню (опция Устранение неполадок компьютера).
- В окне появится список последних точек восстановления. Этот список можно расширить, установив флажок Показать другие точки.
- Для просмотра списка программ, на которые повлияет данная операция, нажимаем кнопку Список затрагиваемых программ.
- Изучаем список и закрываем окно.
- Нажимаем кнопку Далее в этом окне и подтверждаем выбор точки нажатием кнопки Готово.
- В окне предупреждения появляется сообщение о невозможности прервать процесс. После нажатия кнопки Да происходит перезагрузка и откат до точки восстановления. Предупреждение, что восстановление системы невозможно будет прервать. Нажимаем «Да» и процесс начнется
Чистая загрузка Windows
Чистая загрузка в Windows 10, 8 и Windows 7 (не путать с чистой установкой, под которой понимается установка ОС с флешки или диска с удалением предыдущей системы) позволяет исправить проблемы с системой, вызванные неправильной работой программ, конфликтами ПО, драйверов и служб Windows.
В чем-то чистая загрузка (clean boot) схожа с безопасным режимом (см. Как зайти в безопасный режим Windows 10), но не является тем же самым. В случае входа в безопасном режиме, в Windows отключается почти всё, что не является обязательным для запуска, а для работы используются «стандартные драйвера» без аппаратного ускорения и других функций (что может быть полезно при исправлении проблем с оборудованием и драйверами).
При использовании чистой загрузки Windows, предполагается, что с сама операционная система и оборудование работают исправно, а при запуске не загружаются компоненты от сторонних разработчиков. Данный вариант запуска подходит для тех случаев, когда нужно выявить именно проблемное или конфликтующее программное обеспечение, сторонние службы, мешающие нормальной работе ОС
Важно: для того, чтобы настроить чистую загрузку, вы должны быть администратором в системе
Как выполнить чистую загрузку Windows 10 и Windows 8
Для того, чтобы выполнить чистый запуск Windows 10, 8 и 8.1, нажмите клавиши Win+R на клавиатуре (Win — клавиша с эмблемой ОС) и введите msconfig в окно «Выполнить», нажмите Ок. Откроется окно «Конфигурация системы».
Далее по порядку выполните следующие шаги
- На вкладке «Общие» выберите «Выборочный запуск» и снимите отметку с «Загружать элементы автозагрузки». Примечание: у меня нет точной информации, работает ли это действие и является ли обязательным для чистой загрузки в Windows 10 и 8 (в 7-ке — точно работает, а здесь есть основания предполагать, что нет).
- На вкладе «Службы» поставьте отметку «Не отображать службы Майкрософт», а затем, при наличии сторонних служб, нажмите кнопку «Отключить все».
- Перейдите на вкладку «Автозагрузка» и нажмите «Открыть диспетчер задач».
- Диспетчер задач откроется на вкладке «Автозагрузка». Кликните по каждому из пунктов в списке правой кнопкой мыши и выберите «Отключить» (или сделайте это с помощью кнопки внизу списка для каждого из пунктов).
- Закройте диспетчер задач и нажмите «Ок» в окне конфигурации системы.
После этого перезагрузите компьютер — произойдет чистая загрузка Windows. В дальнейшем, чтобы вернуть обычную загрузки системы, верните все сделанные изменения в исходное состояние.
Предвидя вопрос о том, зачем мы дважды отключаем элементы автозагрузки: дело в том, что простое снятие отметки «Загружать элементы автозагрузки» выключает не все автоматически загружаемые программы (а возможно и вообще не отключает их в 10-ке и 8-ке, о чем я упомянул в п.1).
Чистая загрузка Windows 7
Шаги для чистой загрузки в Windows 7 почти ничем не отличаются от тех, что были перечислены выше, кроме пунктов, имеющих отношение к дополнительному отключению пунктов автозагрузки — эти действия в Windows 7 не нужны. Т.е. действия по включению чистой загрузки будут следующими:
- Нажать Win+R, ввести msconfig, нажать «Ок».
- На вкладке «Общие» выбрать «Выборочный запуск» и снять отметку с «Загружать элементы автозагрузки».
- На вкладке «Службы» включить «Не отображать службы Майкрософт», а затем выключить все сторонние службы.
- Нажать Ок и перезагрузить компьютер.
Возврат обычной загрузки производится отменой сделанных изменений тем же самым образом.
Примечание: на вкладе «Общие» в msconfig вы могли также заметить пункт «Диагностический запуск». По сути, это та же чистая загрузка Windows, но не дающая возможности контролировать, что именно будет загружаться. С другой стороны, в качестве первого шага перед диагностикой и поиском ПО, вызывающего проблемы, диагностический запуск может быть полезен.
Примеры использования режима чистой загрузки
Некоторые возможные сценарии, когда чистая загрузка Windows может быть полезна:
- Если не удается установить программу или удалить ее через встроенный деинсталлятор в обычном режиме (может потребоваться ручной запуск службы Установщик Windows).
- Не запускается программа в обычном режиме по неясным причинам (не отсутствие необходимых файлов, а что-то еще).
- Не удается совершить действия над какими-то папками или файлами, так как они используются (на эту тему см. также: Как удалить файл или папку, которые не удаляются).
- Появляются необъяснимые ошибки при работе системы. В этом случае диагностика может быть долгой — начинаем с чистой загрузки, и, если ошибка не проявляется, пробуем по одной включать сторонние службы, а затем программы автозапуска, перезагружаясь каждый раз, чтобы выявить элемент, вызывающий проблемы.
Чистая установка с помощью RefreshWindowsTool
Предупреждение об установке Windows c помощью официальной программы Microsoft RefreshWindowsTool и других программ чистой установки. Этот тип установки сохраняет пользовательские файлы, но удаляет все драйверы и стороннее ПО вместе с лицензиями.
Убедиться, что на жестком диске достаточно места
Размер скачиваемого программой образа Windows 10 составляет около 3 Гб, а для надежной работы установщика системы требуется около 16 Гб свободного места.
В связи с этим важно убедиться, что на жестком диске хватает места для проведения инсталляции ОС
Процесс установки Виндовс
Шаг 1. Перейти по адресу: https://www.microsoft.com/ru-ru/software-download/windows10startfresh, прокрутить страницу вниз и нажать «Скачать средство сейчас».
Шаг 2. Запустить скачанный файл и нажать «Accept», приняв соглашение.
Шаг 3. Отметить один из двух вариантов: «Сохранить личные файлы…» или «Ничего не сохранять». Нажать «Начать».
Отмечаем подходящий вариант, нажимаем «Начать»
Приложение загрузит файл установки из всемирной сети и начнет установку ОС, сбросив все настройки по умолчанию.
Настройка системы
После завершения инсталляции ОС необходимо пройти через стандартную процедуру OOBE и завершить настройку Windows.
Шаг 1. Щелкнуть «Использовать стандартные параметры».
Щелкаем «Использовать стандартные параметры»
Шаг 2. Выбрать «Этот компьютер принадлежит мне» и нажать «Далее».
Выбираем «Этот компьютер принадлежит мне» и нажимаем «Далее»
Шаг 3. Нажать «Пропустить этот шаг».
Нажимаем «Пропустить этот шаг»
Шаг 4. Ввести имя учетной записи и нажать «Далее».
Вводим имя учетной записи и нажимаем «Далее»
Шаг 5. Дождаться появления рабочего стола Виндовс.
Ожидаем окончания процесса и появления рабочего стола
Шаг 6. Вернувшись на рабочий стол, нажать «Пуск» и щелкнуть «Параметры» (значок шестеренки).
Нажимаем «Пуск» и щелкаем «Параметры»
Шаг 7. Щелкнуть «Обновление и безопасность».
Щелкаем «Обновление и безопасность»
Шаг 8. В разделе «Центр обновления…» щелкнуть «Проверка наличия обновлений».
В разделе «Центр обновления…» щелкаем «Проверка наличия обновлений»
Шаг 9. Подождать загрузки последних исправлений и отсутствующих драйверов.
Как сбросить конфигурацию операционной системы
Следует сказать спасибо, что такой важный функционал, как восстановление исходного состояния компьютера (не следует путать с функционалом восстановления системы/отката до сохранённой точки), разработчиками была реализована в максимально простой форме, так как для сброса потребуется сделать лишь следующее:
- Нажмите на кнопку «Пуск» и откройте «Параметры»;
- Перейдите в раздел «Обновление и безопасность»;
Обратите внимание на панель, расположенную слева и откройте «Восстановление»;
Первый блок открывшегося раздела «Вернуть компьютер в исходное состояние»;
Для инициирования сброса конфигурации нажмите на кнопку «Начать»;
- В ответ на ваши действия операционная система предложит вам два варианта:
- «Сохранить мои файлы» — ваши данные останутся нетронутыми, но программное обеспечение, установленное на компьютер будет удалено;
- «Удалить всё» — конфигурация компьютера будет возращена к тому состоянию, которое было на момент установки именно этого образа операционной системы.
- Выберите наиболее подходящий для вас вариант;
- Операционная система начнёт сканирование и подготовку к сбросу конфигурации, в течение данного времени у вас будет время подготовиться к процессу восстановления и сохранить то, что ещё не успели;
- По результатам сканирования будет выведен список программного обеспечения, который подлежит удалению в результате запрашиваемых действий;
- Если вы согласны с этим нажмите на кнопку «Далее»;
- Операционная система Windows запросит ещё одно подтверждение и укажет на последствия осуществления сброса;
- Если вы согласны нажмите на кнопку «Сброс».
После выполнения данного порядка действий, вам останется только дождаться завершения работы функционала восстановления
Стоит обратить внимание, что крайне не рекомендуется прерывать работу компьютера, в том числе он может несколько раз перезагрузиться, чему также не следует препятствовать
Отдельно необходимо отметить, что некоторые пользователи могут столкнуться с тем, что функционал сброса будет недоступен – операционная система может указать, например, что необходимые файлы отсутствуют.
В данном случае можно попробовать использовать иную среду восстановления, для этого:
Снова откройте «Параметры» — «Обновление и безопасность»;
Обратите внимание на «Особые варианты загрузки» (это своего рода переделанное меню из предыдущих версий Windows, вызываемая нажатием клавиши F8 во время старта системы);
Нажмите на кнопку «Перезагрузить сейчас»;
После того, как перезагрузится компьютер перед вами появиться окно «Выбор действия», где следует открыть «Поиск и устранение неисправностей»;
На следующем этапа останется нажать на кнопку «Вернуть компьютер в исходное состояние».
Остальной порядок действий тот же – это выбрать, что сохранить, а что подлежит удалению.
Как добавить безопасный режим в меню загрузки Windows 10
Иногда возникают ситуации, когда нужно воспользоваться безопасным режимом, но в Windows 8 и 10 не так просто в него войти. Чтобы сделать вход в безопасный режим более легким можно установить соответствующую функцию, которая при запуске компьютера предложит на выбор, в каком режиме вы хотите запустить систему. Рассмотрим, как всё это сделать?
Безопасный режим в меню загрузки Windows 10
Войти в безопасный бежим в Windows 8, 8.1 и 10 можно несколькими способами, о которых мы уже писали в статье «Как запустить Windows в безопасном режиме». На загруженной системе можно вызвать дополнительные параметры и легко сделать так, чтобы после перезагрузки системы компьютер запустился в безопасном режиме. Немного по-другому осуществляется вход, когда нет возможности загрузить систему – тогда при запуске компьютера нужно нажимать на клавишу F8, пока на экране не отобразится меню с вариантами загрузки системы.
К сожалению, воспользоваться вторым методом часто бывает проблематично – наши читатели неоднократно писали о том, что у них возникали проблемы с входом в Windows 8, 8.1, 10 и кнопка F8 не помогала. В связи с этим, предлагаем к ознакомлению несколько других решений, как зайти в безопасный режим Windows 10. Можно добавить его вручную в меню загрузки системы «boot menu». Другими словами, можем сделать так, чтобы компьютер при включении всегда нас «спрашивал», в каком на выбор режиме вы хотите запустить Windows — в обычном или безопасном. Тогда в случае возникновения проблем с ним, появится возможность легко его восстановить. Как сделать запуск Windows 10 в безопасном режиме из меню загрузки?
Шаг 1: Добавление новых записей в меню загрузки Windows
Во-первых, нужно добавить соответствующие записи, которые будут отвечать за запуск безопасного режима. Мы добавим следующие три записи через командную строку в меню запуска:
Для этого, нужно на рабочем столе нажать комбинацию клавиш Windows + X. В появившемся меню выбираем пункт «Командная строка (администратор)».
Впишите или скопируйте в окно командной строки следующие команды и подтвердите каждую из них нажатием на Enter:
Конечно, все эти отдельные записи не являются обязательными – можете добавить ту или иную в соответствии с вашими потребностями. Если на компьютере установлено несколько операционных систем, то для каждой записи можете дописать название и версию систему (например, «Windows 10 – Безопасный режим»). Это поможет различить, какой операционной системе принадлежит указанная запись в меню.
Шаг 2: Настройка добавленной записи в меню загрузки
На этом этапе добавленные записи не работают должным образом, так как не указано, что каждая из них должна делать. То есть на данный момент они не указывают на конкретный вариант безопасного режима. В этом случае делаем следующее. Нажимаем комбинацию клавиш Windows + R , затем наберите команду «msconfig» и подтвердите её нажатием на Enter. Появится окно конфигурации системы.
Переходим в раздел «Загрузки», где находятся все записи меню запуска системы. Здесь мы видим запись по умолчанию, которая отвечает за запуск системы, а также добавленные нами варианты для входа в безопасный режим. Теперь для каждой записи установим соответствующие параметры входа.
Для входа в «Безопасный режим» в секции Параметры загрузки отмечаем поля «Безопасный режим» и «Минимальная».
Для записи «Безопасный режим с загрузкой сетевых драйверов» отмечаем параметр «Сеть».
Для запуска «Безопасного режима с поддержкой командной строки» включаем параметр «Другая оболочка».
При конфигурировании каждого варианта также отметьте галкой пункт «Сделать эти параметры загрузки постоянными». Сохраните настройки с помощью «Применить» и подтвердите внесенные изменения в меню запуска на «ОК».
После появится сообщение о том, изменения вступят в силу после перезагрузки компьютера – соглашаемся, и теперь видим, что при запуске компьютера появилось меню, в котором предложены на выбор, кроме обычной загрузки, добавленные нами варианты входа в безопасный режим.
Как удалить записи из меню загрузки?
Если в будущем вы заходите удалить записи и оставить только одну исходную, отвечающую за запуск системы в обычном режиме, достаточно войти в конфигурацию системы через msconfig, перейти в «Загрузки», а затем выберите одним за другим варианты безопасного режима и нажмите на кнопку «Удалить».
Новый старт с чистой установкой Windows 10
В Windows 10 версии 1607 и более поздних версиях вы можете использовать аналогичный инструмент обновления Windows, который необходимо загрузить с веб-сайта Microsoft.
Вас также могут заинтересовать:
- Восстанавливает Windows 10 из образа резервной копии системы
- Восстановление Windows через командную строку
Чтобы использовать функцию «Новый запуск» при чистой установке Windows, должны быть выполнены следующие условия:
- Новый запуск доступен для Windows 10 Домашняя (Windows 10 Домашняя) и Windows 10 Профессиональная (Windows 10 Pro);
- обеспечение подключения к Интернету;
- доступное место на диске.
Для загрузки инструмента и образа Windows 10 с серверов Microsoft требуется доступ в Интернет. Убедитесь, что на диске, на который будет переустанавливаться Windows, достаточно места для файлов загрузочного образа. Размер загрузочного образа системы превышает 3 ГБ в зависимости от версии ОС.
Обратите внимание, что для загрузки файла образа Windows потребуется некоторое время. Если у вас медленный интернет, процесс загрузки займет много времени
«Новый старт» отличается от функции «Новый старт» тем, что установка ОС запускается с помощью приложения, а не из системы. Другое отличие: при новом запуске вы можете полностью удалить все файлы с ПК, а при новом запуске личные данные пользователя остаются на компьютере.
Запустите файл RefreshWindowsTool.exe на своем компьютере от имени администратора. В окне «Условия лицензии» нажмите «Принять».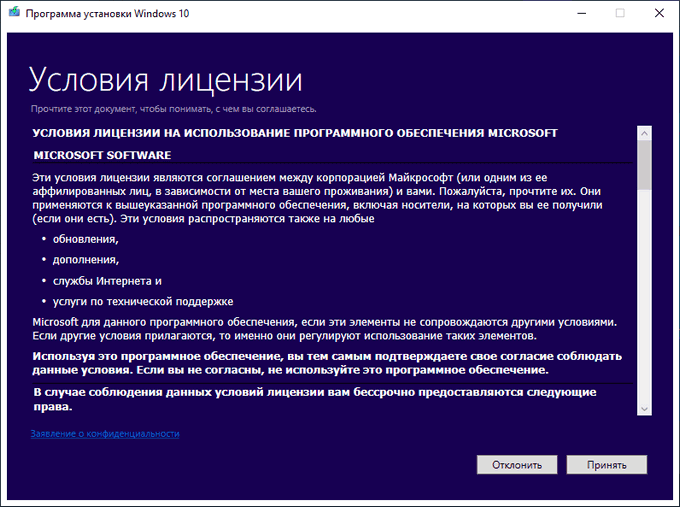
В окне «Начать работу с компьютером с чистого листа» выберите один из вариантов:
- Сохранить только мои личные файлы — личные данные пользователя будут сохранены на компьютере, а настройки и приложения будут удалены.
- Ничего не сохраняйте — все данные будут удалены с ПК.
Выберите нужный метод, а затем нажмите кнопку «Пуск».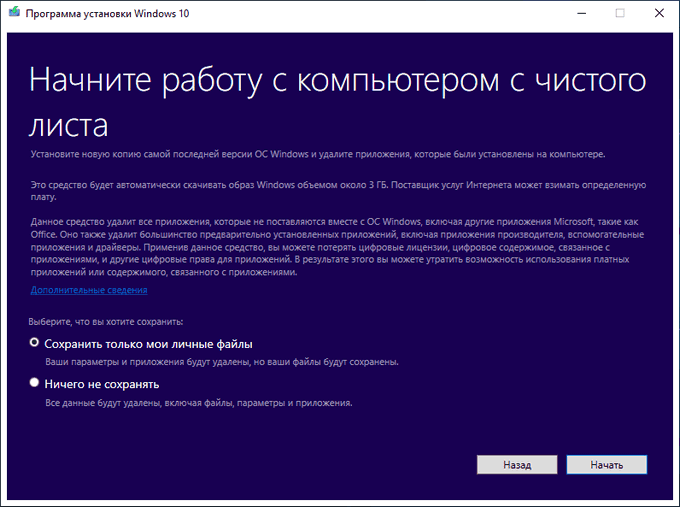
Затем начинается процесс установки Windows 10.
Чистая загрузка Windows 7
Шаги для чистой загрузки в Windows 7 почти ничем не отличаются от тех, что были перечислены выше, кроме пунктов, имеющих отношение к дополнительному отключению пунктов автозагрузки — эти действия в Windows 7 не нужны. Т.е. действия по включению чистой загрузки будут следующими:
Возврат обычной загрузки производится отменой сделанных изменений тем же самым образом.
Примечание: на вкладе «Общие» в msconfig вы могли также заметить пункт «Диагностический запуск». По сути, это та же чистая загрузка Windows, но не дающая возможности контролировать, что именно будет загружаться. С другой стороны, в качестве первого шага перед диагностикой и поиском ПО, вызывающего проблемы, диагностический запуск может быть полезен.

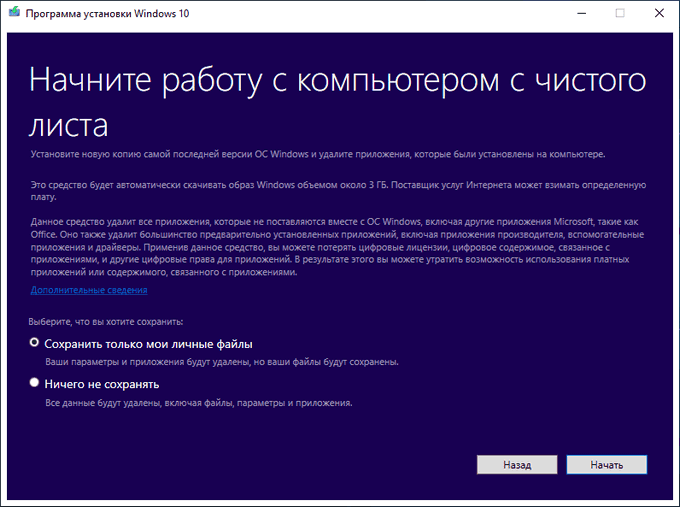





![Как запустить безопасный режим windows 10 [6 способов]](http://kirovlom.ru/wp-content/uploads/f/5/d/f5db1c4b4d2c818f6f7f3b8812dbb285.jpeg)






















