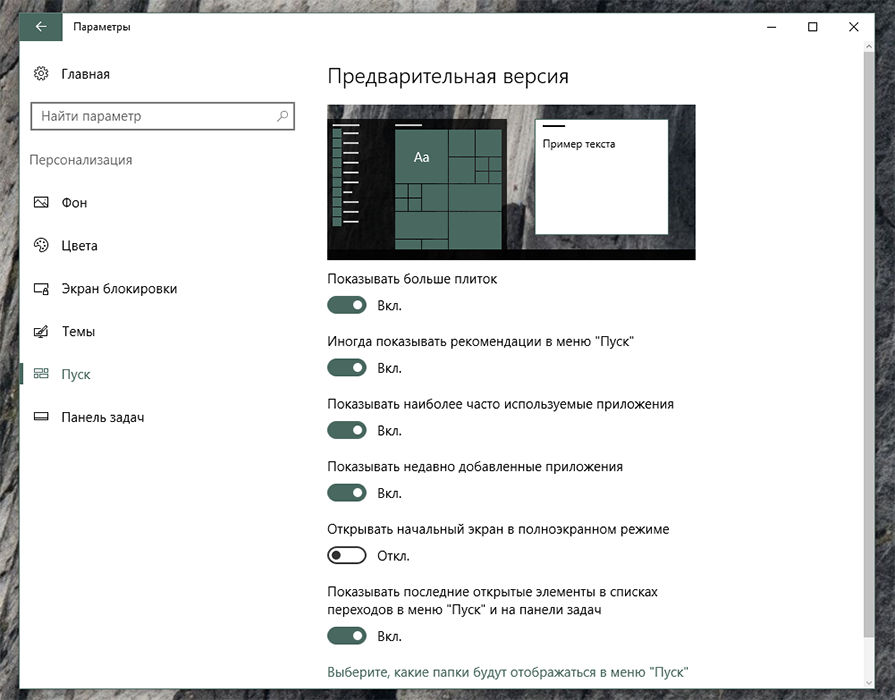Как запретить обновления живых плиток
Возможность получать обновления от приложений в режиме реального времени может быть удобной и полезной функцией
Но иногда разработчики сервисов преувеличивают важность собственной программы и злоупотребляют вниманием пользователей. Если уведомления от малозначимого приложения, поступающие каждые пару минут, отвлекают и утомляют, можно запретить отдельной плитке обновляться
Для запрета обновлений живой плитке следует вызвать ее контекстное меню. Последний параметр в списке отвечает за включение или отключение обновлений. В англоязычной версии Windows 10 достаточно нажать на пункт «Turn live tile off», чтобы сервис перестал беспокоить неуместными и надоедливыми апдейтами.
После выбора этого пункта вид плитки всегда будет оставаться стандартным. Даже если в приложение встроена возможность обновлять дизайн иконки, пользователю это не помешает.
Создание
Все скрины сделаны из контрастной белой версии, но если думаете, что меню будет лучше смотреться из других оформлений, то ошибаетесь. Впрочем, смотрите сами! Плитки постоянно получают информацию из интернета, и с течением времени обновляются. Дайте им время. Иногда это считаные минуты, иной раз – часы. Ускорить это можно выбором Дополнительно — Включить живые плитки (правый клик по значку).
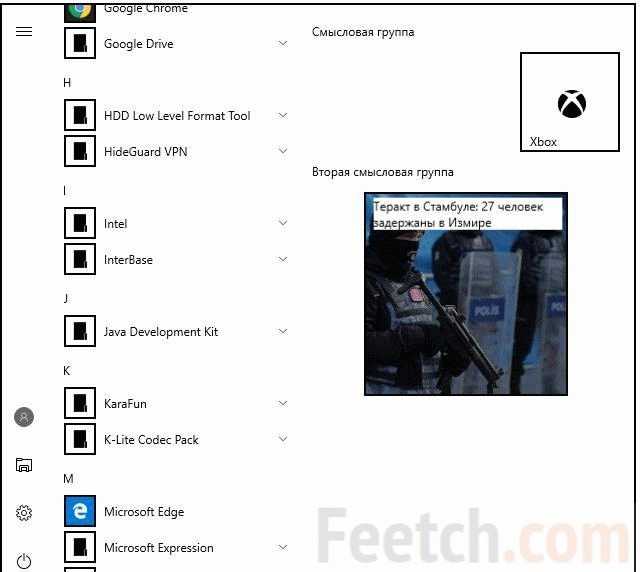
В нашем меню Пуск нет уже ни одной кнопки. Тем более удачным кажется это название. Сейчас перейдём на сайт магазина, закачаем бесплатно EuroNews и поставим. Пользовались поиском, но полагаем, что все читатели в курсе, что по-аглицки магазин называют store. Вот ссылка на наше ПО microsoft.com/ru-ru/store/p/euronews/9wzdncrfjch0.
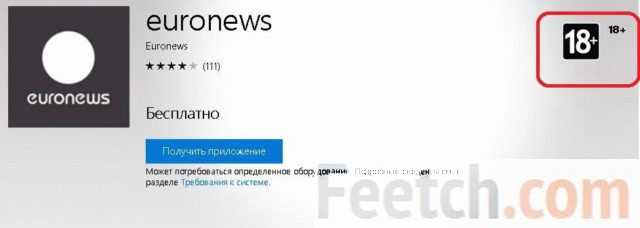
Обратите внимание на возрастной ценз. Это не стоимость и не год поддержки программы. Жмите скорее Получить
Иногда при этом требуется ввести данные своей учётной записи Майкрософт… Вы все ещё думаете про возраст, это просто рекламный трюк. Там преимущественно будут Ангела Меркель и все в том же духе. Как только программа установилась, можно её запустить (из Магазина), это будет более круто, чем таращиться на значок в меню Пуск размером с монетку 5 рублей
Жмите скорее Получить. Иногда при этом требуется ввести данные своей учётной записи Майкрософт… Вы все ещё думаете про возраст, это просто рекламный трюк. Там преимущественно будут Ангела Меркель и все в том же духе. Как только программа установилась, можно её запустить (из Магазина), это будет более круто, чем таращиться на значок в меню Пуск размером с монетку 5 рублей.
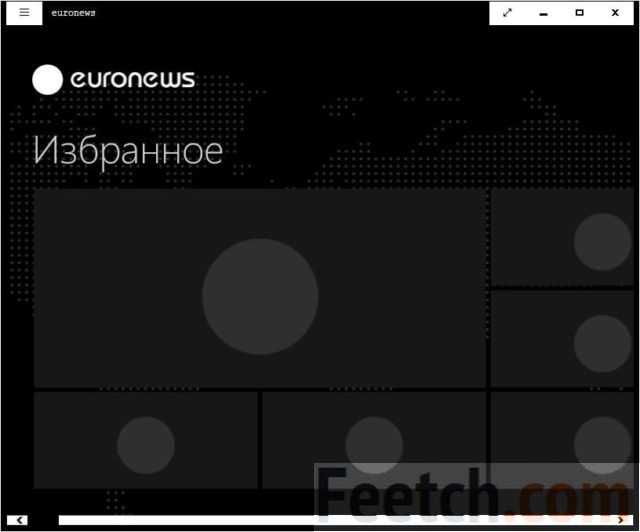
Но речь сейчас не об этом. Приложение автоматически пропишется в меню, но наша задача показать, как его туда поместить:
- Нажмите Win для входа в меню.
- Листайте приложения, пока не найдёте EuroNews.
- Кликайте правой кнопкой мышки и выбирайте Закрепить…
- Плитка появится на своём месте.
Настройка плиточного интерфейса в «Пуск»
Майкрософт любит плитки и хочет, чтобы вы тоже их полюбили. Они появились в Windows 8, а затем и в Windows 10, даже с возвратом меню «Пуск». Любите вы плитки, или нет, вы можете настроить их так, чтобы вам было легче получать доступ к вашим любимым приложениям. Как их настроить? Вы можете изменить их размер, вывести их в меню «Пуск», включить и выключить живые фрагменты и упорядочить их в определённых группах. Рассмотрим настройки интерфейса более детально.
Добавление и удаление новых плиток
Рассмотрим, как добавить плитки. Чтобы создать дополнительное пространство для большего количества плиток, нажмите кнопку «Пуск» – «Настройки» – «Персонализация» – «Пуск». Справа найдите и активируйте функцию «Показывать больше плиток в меню Пуск». Теперь нажмите «Пуск», и вы увидите, что площадь меню стала больше, создавая дополнительное место для новых плиток. Дальше правой клавишей нужно выбрать любое приложение и нажать «Закрепить на начальном экране».
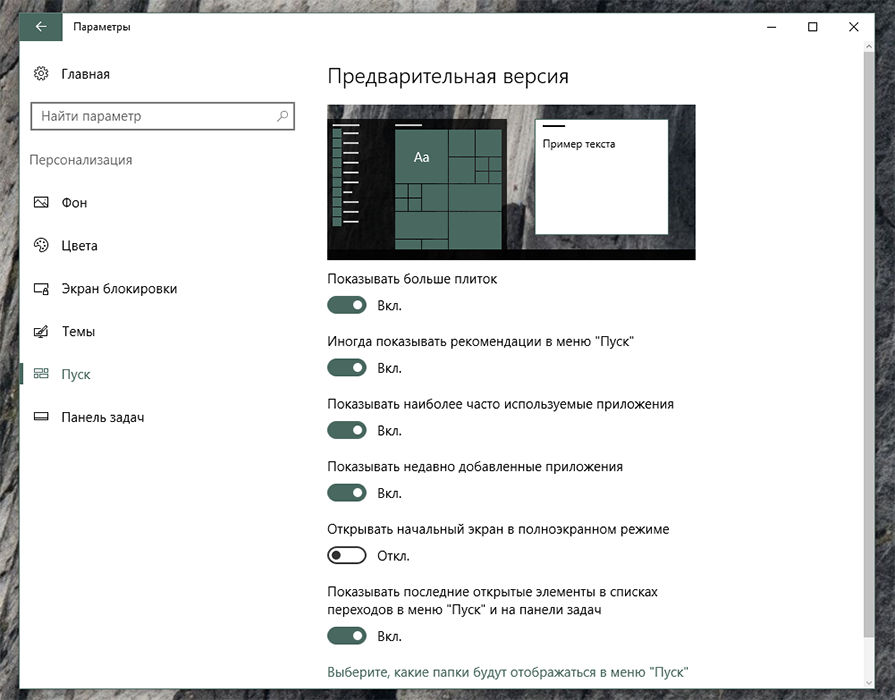
Настройка размера
Как и в Windows 8 и 8.1, в Windows 10 также можно изменить размер закреплённых плиток, сделав их больше или меньше. Для этого щёлкните правой кнопкой мыши на плитке, затем во всплывающем меню наведите указатель мыши на параметр «Изменить размер» и выберите новый из 4-х доступных размеров.
Группировка
Вы можете разместить плитки в разные группы, чтобы они были лучше организованы и их легче было найти. Например, одну группу вы можете создать для своих основных приложений, другую группу – для приложений, связанных с Интернетом, и третью – для игр. Сначала выберите плитку, которую вы хотите использовать, чтобы создать новую группу и переместить её в пустую область в меню «Пуск». Затем переместите в эту группу все остальные ярлыки приложений. Продолжайте до тех пор, пока не внесёте все приложения. Теперь нам нужно дать группе имя. Наведите мышь чуть выше первой в группе плитки, пока не появится надпись «Назвать группу». Щёлкните на ней мышкой, введите название новой группы и нажмите Enter.
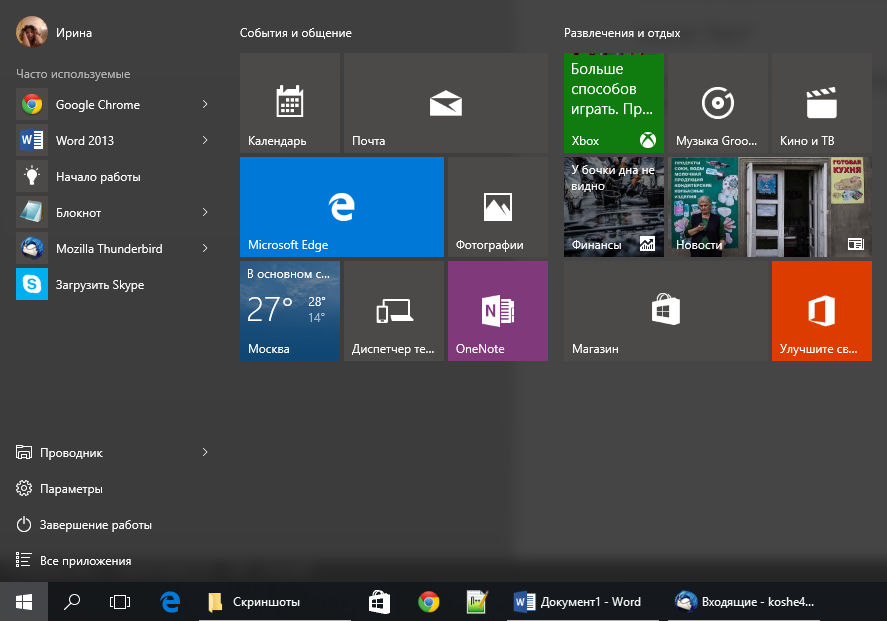
С выпуском Windows 10 Creators Update вы можете использовать новую функцию, которая позволяет размещать ярлыки в папках. Этот процесс поможет лучше организовать ваши плитки, чтобы они занимали меньше места на экране. Предположим, вы хотите поместить все приложения, связанные с развлечениями, в одну папку. Например, Xbox, Groove Music, Movies & TV и Netflix. Начните с перетаскивания одной плитки поверх другой, например, поместите плиту Groove Music поверх плитки Xbox.
Теперь ваши ярлыки Xbox и Groove Music находятся в одной папке. Чтобы получить доступ к одному из приложений, просто нажмите на папку, чтобы открыть и отобразить её ярлыки. Затем выберите приложение, которое вы хотите запустить. Если нужно добавить ещё одну плитку в папку, просто перетащите её. Продолжайте этот процесс до тех пор, пока не перетащите все связанные приложения. Потом папку можно переименовать.
Запрет обновления плиток
Живые плитки могут быть очень удобными, поскольку показывают последние новости и другую обновляемую информацию. Чтобы отключить их анимацию, щёлкните правой кнопкой мыши живую плитку, например, «Новости», «Погода» или «Календарь». Во всплывающем меню наведите указатель мыши на параметр «Дополнительно» и нажмите «Отключить живые плитки». Анимация будет отключена.
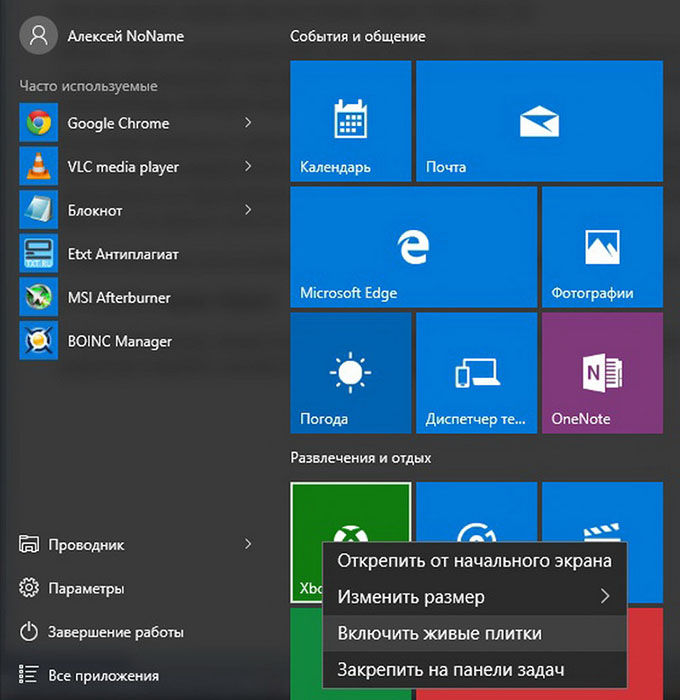
Настройка расцветки меню «Пуск»
Для настройки цветовой схемы нажмите «Пуск» и выберите «Настройки». В разделе «Персонализация» слева пункт «Цвета». Откроется меню с выбором цвета фона для плиток. Функция «Автоматический выбор главного цвета фона» сама подберёт подходящий под цветовую схему обоев оттенок.
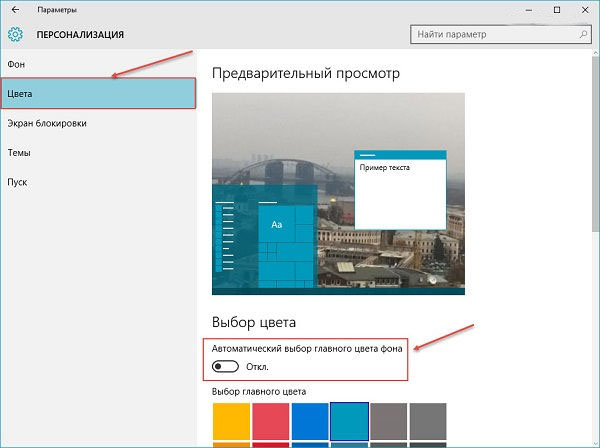
Здесь также доступны и дополнительные настройки оформления. Переключатель эффектов прозрачности делает панель задач и фон меню «Пуск» немного прозрачными. Выбранный цвет также можно автоматически дублировать в другие элементы интерфейса – на панель задач, в центр уведомлений и в заголовках окон. Если отключить эту функцию, фон меню «Пуск», панель задач и заголовки активных окон станут тёмно-серыми.
Программа была зарегистрирована, но перешла в режим демо-версии
- Проверьте соответствие оплаченных лицензий количеству зарегистрированных программ.
- Запуск программы обязательно выполнять от имени администратора.ИЛИ
ПКМ кликнуть по исполняемому файлу Tile3D.exe
(или по ярлыку, с которого запускаете программу), зайти в меню СВОЙСТВА → СОВМЕСТИМОСТЬ и установить галочку «Выполнять эту программу от имени администратора
». - Необходимо исключить влияние антивируса на несанкционированное удаление или блокировку файлов программы. В настройках Вашего антивируса установите приложение Tile3d в исключение.
Для неактуальных версий
Обратите внимание, регистрационный ключ привязан к HARDWARE ID Вашей программы и может быть использован только для регистрации на данном рабочем месте (компьютере).
Описанная проблема могла наблюдаться у не актуальных версий программы 4.0-6.0 (с 01.01.2019 не обслуживаются)
, когда пользователь выполнял следующие действия:
- замена или модернизация оборудования, в том числе перераспределение памяти жесткого диска;
- замена или модернизация (обновление) операционной системы Windows;
- изменена учетная запись пользователя Windows;
- изменен уровень прав на запуск и работу в программе.
В таких случаях HARDWARE ID программы (раздел программы Справка → Регистрация) может меняться и ранее выданный регистрационный ключ не работает.
Разработчик вправе отказать в замене регистрационного ключа, если превышен лимит замен или пользователь нарушает лицензионное соглашение.
Как создать папку для плиток приложений в меню Пуск Windows 10
Windows 10 позволяет закрепить приложения, папки и веб — сайты в меню Пуск для быстрого доступа. Если вы установили много приложений, и они все закреплены на начальном экране, вы можете искать способ организации плиток в меню Пуск, не удаляя их.
Начиная с Windows 10 Creators Update, Microsoft представила новый способ организации плиток, данный способ позволяет пользователю не загромождать меню Пуск. Новая функция поддерживается как мобильными, так и стационарными устройствами с операционной системой Windows 10. Другими словами, вы можете создать папку в меню Пуск, и поместить в нее несколько плиток. Для этого необходимо совместить две или более плиток вместе, создав папку.
Создание папки для плиток лучшим способом, навести порядок в меню Пуск Windows 10. Хотя это всегда хорошая идея, открепить редко используемые приложения с начального экрана, вы можете уменьшить беспорядок путем создания папки.
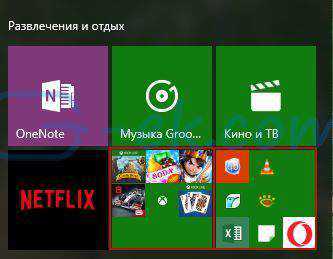
При клике на созданной папке с плитками, вы увидите фактическое количество помещенных в нее плиток, вторым кликом откройте нужное вам приложение. Как вы можете видеть на фотографии, папка отображает значки всех плитки находящихся в ней.
Примечание: Чтобы иметь возможность создавать папки в реальном времени Вы должны работать под управлением ОС Windows 10 Creators Update сборка 14997 или более поздней версии.
Шаг 1: Откройте меню Пуск, нажав клавишу с логотипом Windows, или нажав кнопку Пуск на панели задач.
Шаг 2: Для того, чтобы создать живую папку на начальном экране, вам нужно две или более плиток. Чтобы создать папку, просто перетащите одну плитку приложения на другую.
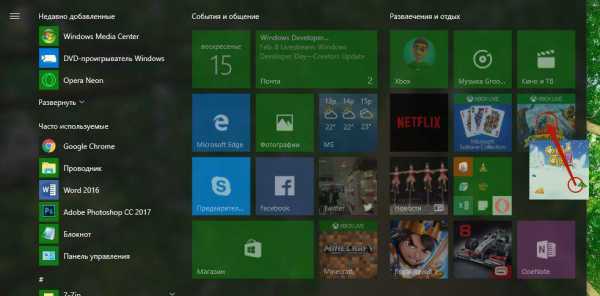
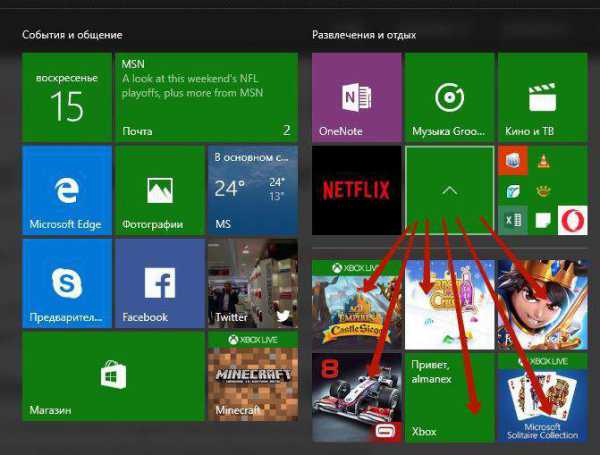
Готово!
Для того, чтобы удалить плитку приложения из папки плитки
Если по какой-то причине, вы хотите удалить плитку из папки, просто перетащить плитку в любое место на начальном экране. А если вы хотите, удалить папку плитку, переместить все плитки из папки, это автоматически удалит папку.
Win10Tile — еще одна бесплатная программа для оформления плиток начального экрана
Win10Tile — еще одна бесплатная утилита для целей создания собственных плиток меню Пуск, работающая по тому же принципу, что и первая из рассмотренных, но с меньшим количеством функций. В частности, вы не можете создать из нее новых ярлыков, но имеете возможность оформить плитки для уже имеющихся в разделе «Все приложения».
Надеюсь, для кого-то представленная информация по оформлению плиток Windows 10 окажется полезной.
А вдруг и это будет интересно:
04.04.2016 в 21:37
05.04.2016 в 09:06
Возможно, на планшетах с 10-кой это может быть удобно, но таких в руки не попадалось пока на сколько-нибудь продолжительный период.
15.01.2017 в 14:41
05.04.2016 в 13:53
Мне кажется , что это пустое. Простая безделушка. Это моя личная точка зрения. По моему и так всего при достаточно в Windows 10 и вообще. Ну, а там кому что нравится.
07.04.2016 в 13:25
Спасибо, добавил папку пользователи для быстрого доступа, обычно открываю через С:/ Виндовс, а это дольше.
07.04.2016 в 21:34
Подскажите пожалуйста, а как с помощью программы Pin More сделать плитку для файла exe , например для uTorrent.exe, что то никак не дойду СПАСИБО!
08.04.2016 в 08:08
12.05.2016 в 03:21
добавляю ярлыки в пуск но он отображается как стандартный значок хрома, у всех так? как это изменить?
12.05.2016 в 07:34
13.05.2016 в 13:08
Здравствуйте, а как установить прозрачность в этой программе для своей пнг картинки на ярлык?
14.05.2016 в 08:10
09.08.2016 в 00:21
а если не получается добавить плитку, что делать?
09.08.2016 в 09:11
Не знаю, зависит от того, как именно не получается. Кстати, в обновленной десятке (1607) я не проверял то, что выше описано.
19.01.2017 в 15:43
Есть ещё один, очень-очень простой способ добавить любую программу или ярлык на папку в плитки меню пуск. Для этого достаточно, создать ярлык, для требуемого элемента, и скопировать его по пути: c:\ Users\ ВАШЕ_ИМЯ_ПОЛЬЗОВАТЕЛЯ\ AppData\ Roaming\ Microsoft\ Windows\ Start Menu\ Programs\ После этого, ярлык появится в меню пуск. И от туда, без проблем его можно закрепить в плитках. Удачи!
27.06.2017 в 02:34
27.06.2017 в 09:12
07.07.2018 в 08:26
07.07.2018 в 08:40
28.06.2019 в 12:54
23.10.2019 в 15:49
помогите..подозреваю что надо настроить через линк (который не понятно как узнать)
Не для кого не секрет, что Майкрософт представила в Windows 10 более гибкую настройку меню Пуск чем в предыдущих версиях Windows. Теперь каждый пользователь с ещё большей лёгкостью может организовать плитки и ярлыки так, как ему нравится, получить возможность быстрого доступа к наиболее используемым приложениям и папкам. Статья расскажет о том, как изменить размер значков плитки и ярлыков меню Пуск в Windows 10.
Новый стиль Metro
Со второй половины 2000-х годов на замену старому Aero-стилю пришел новый, с интересным названием Metro. Характерными особенностями данного стиля стали ориентация на графику, минимализм, плавную анимацию и главный компонент стиля – живые плитки.
Это стало приятным новшеством с удобным и привлекательным интерфейсом для владельцев смартфонов и планшетов. Однако, пользователи ПК ощутили некий дискомфорт. Данное нововведение было удобно в тач-управлении, но при управлении мышкой возникали определенные сложности.
Однако, учитывая рост технологий и количество владельцев планшетов и ноутбуков с тачскрином, можно предположить, что данный стиль станет все более популярным не только для смартфонов, но и для ПК и ноутбуков, которые все чаще в последнее время снабжаются сенсорным экраном.
Как в Windows 10 удалить ярлык из меню пуск
Можно из алфавитного списка меню Пуск удалить папку со всеми находящимися в ней ярлыками или отдельно удалить ярлыки из пуска Windows 10 каких-нибудь программ, приложений, игр. Также можно из алфавитного списка меню Пуск можно удалить папку, а все ярлыки находящиеся в ней переместить в меню и они будут там отображаться в виде списка. Открываете проводник и находите папки по адресам:
- C:\Users\<Имя пользователя>\AppData\Roaming\Microsoft\Windows\Start Menu\Programs.
- C:\ProgramData\Microsoft\Windows\Start Menu\Programs.
Чтобы быстро открыть папки по данным адресам нужно запустить строку Выполнить нажав на клавиатуре одновременно сразу две клавиши WIN+R.
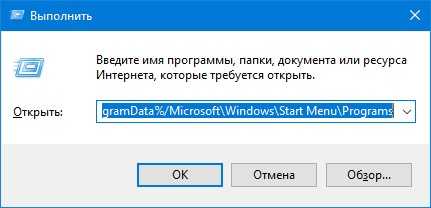
Чтобы в windows 10 удалить ярлык из меню пуск нужно открыть специальную папку
В открывшееся окно вписываете команды:
- %AppData%/Microsoft\Windows\Start Menu\Programs и нажимаете ОК или Enter на клавиатуре.
- %ProgramData%/Microsoft\Windows\Start Menu\Programs и нажимаете ОК или Enter на клавиатуре.
В этих папках находятся папки которые размещены в меню кнопки Пуск.
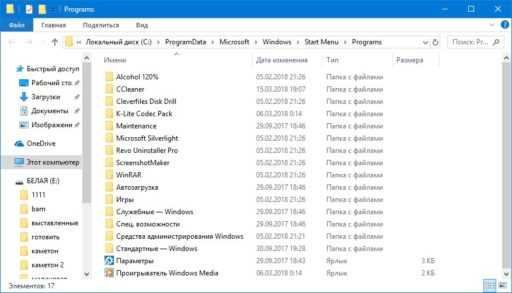
Эти ярлыки для папок Windows 10 отображаются в меню кнопки Пуск
Если вы удалите любую папку вместе с её содержимым то из меню кнопки Пуск папка тоже исчезнет. Если вы из любой папки переместите ярлыки в папку под названием Главное меню (Start Menu), а саму папку удалите то в меню кнопки пуск будут отображаться только ярлыки.
Как убрать ярлык виндовс 10 отображаемый в левой части меню кнопки Пуск
Некоторые ярлыки таким образом удалить не удастся. Обычно эти ярлыки располагаются не в алфавитном списке, а у самого левого края над кнопками выключения компьютера.
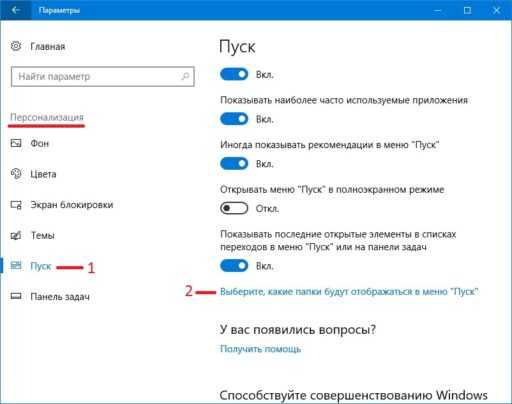 Чтобы убрать ярлык Windows 10 открывайте Параметры
Чтобы убрать ярлык Windows 10 открывайте Параметры
Чтобы их отключить нужно будет открыть Параметры. Перейти в категорию Персонализация и в левой части нажать на Пуск, а в правой части в самом низу найти и нажать ссылку Выберите, какие папки будут отображаться в меню «Пуск».
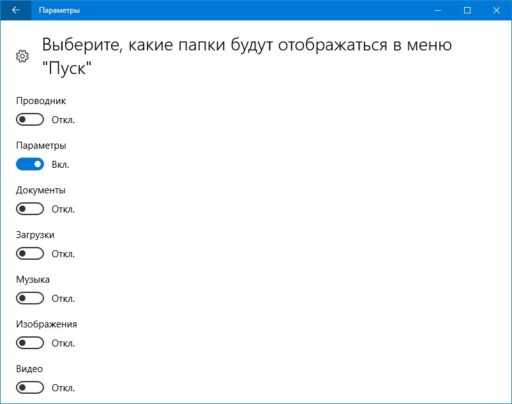 Настройка ярлыков Windows 10 для меню кнопки Пуск
Настройка ярлыков Windows 10 для меню кнопки Пуск
После этого откроется список в котором вам нужно будет у ненужных пунктов переставить ползунки в положение Откл. Однако таким образом не удастся убрать значок ярлыка Windows 10 выключения и администратора.
Изменение цвета меню «Пуск» (и панели задач)
Вы можете легко изменить цвет своего меню «Пуск» и «Панель задач». Откройте «Параметры» → «Персонализация» → «Цвета», чтобы начать работу. Windows позволяет выбрать один цветовой акцент из предварительно созданной группы или вы можете точно настроить цвет акцента, нажав кнопку Дополнительный цвет. Просто нажмите любой цвет, который вы хотите использовать. Вы также можете позволить Windows выбирать цвет акцента на основе текущих фоновых рисунков, выбрав опцию Автоматический выбор главного цвета фона.
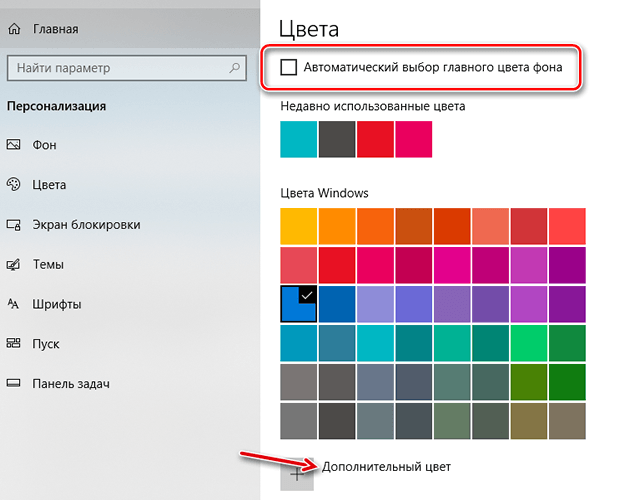
После выбора цветового акцента – следующий шаг это выбор мест, где будет использоваться этот цвет. Прокрутите вниз немного до раздела Другие параметры. Вам будет доступно два варианта: «В меню Пуск, на панели задач и в центре уведомлений» и «В заголовках окон». Первый вариант использует цветовой акцент в качестве фона для вашего меню «Пуск», панели задач и центра уведомлений, а также выделяет определенные элементы в этих местах – такие как значки приложений в меню «Пуск». Второй вариант использует цвет акцента для строки заголовка вашего активного окна.
К сожалению, элементы меню «Пуск», «Панели задач» и «Центра уведомлений» объединены в одну группу, и вы не сможете настроить для них разные цвета. Можно немного «поковыряться» в реестре, но полностью задачу это не решит.
На экране персонализации цветов вы также найдете параметр «Эффект прозрачности», чтобы сделать меню «Пуск», панель задач и центр уведомлений прозрачными. Этот параметр не влияет на цвет акцента, если он используется для этих элементов.
И, наконец, вы можете включить темный режим для настроек и приложений.
Меню Пуск Windows 10
Разобраться с меню Пуск в Windows 10 будет легко даже начинающему пользователю. В этом обзоре — подробно о том, как его можно настроить, изменить оформление, какие функции включить или выключить, в общем, постараюсь показать все то, что предлагает нам новое меню Пуск и как это реализовано. Также может быть полезно: Как создать и оформить свои плитки в меню пуск Windows 10, Темы оформления Windows 10.
Примечание: в Windows 10 1703 Creators Update изменилось контекстное меню Пуск, вызываемое правым кликом мыши или сочетанием клавиш Win+X, если вам требуется вернуть его прежний вид, полезным может оказаться материал: Как редактировать контекстное меню Пуск Windows 10.
Меню «Пуск» в Windows 10
Меню в Windows 10 открывается так же по кнопке «Пуск». Слева в самом верху размещаются привычные по предыдущим версиям Windows, ярлыки часто используемых программ, а ниже идут ярлыки всех приложений по алфавиту. Правую часть меню заполняют плитки. Это те же ярлыки только чуть крупнее.
Если кликнуть мышкой в левой части меню по букве алфавита,
то откроется алфавит. Можно выбрать любую букву и сразу же откроется список всех приложений, которые начинаются на эту букву.
Над самой кнопкой «Пуск» находятся кнопки:
- Кнопка «Параметры учетной записи»;
- Кнопка «Параметры»;
- Кнопка «Выключение»
В правой части находятся плитки нового стиля под названием METRO.
Стиль оформления меню Пуск – METRO
Плитки METRO представляют из себя прямоугольные блоки в виде иконок и картинок.
Плитки можно отсортировать по категориям. Так же можно изменить их размер и их расположение. Полотно с плитками можно сжать или растянуть на весь рабочий стол.
Стиль METRO используется не только на компьютере. Он так же популярен и на мобильных устройствах, таких как планшеты и смартфоны. Согласитесь, что на сенсорном экране намного удобнее пользоваться плитками.
Как создать или удалить плитку в меню Пуск Windows 10
Для создания плитки в меню Пуск, необходимо кликнуть правой кнопкой мыши по иконке приложения в левой части меню и выбрать в выпадающем с писке пункт «Закрепить на начальном экране».
Если приложение находится в папке, то её необходимо сначала открыть, а потом выбрать необходимую иконку.
Чтобы удалить плитку, необходимо кликнуть по ней правой кнопкой мыши и выбрать из списка команду «Открепить от начального экрана».
Настройка меню «Пуск» через «Параметры»
Настроить меню «Пуск» можно через «Параметры». Для этого кликните правой кнопкой мыши по свободному месту на Панели задач и выберите в выпадающем меню пункт «Параметры панели задач».
В открывшихся Параметрах перейдите слева на вкладку «Пуск».
Справа будут показаны настройки меню «Пуск». Семь переключателей:
- Показывать больше плиток в меню «Пуск»;
- Показать список приложений в меню «Пуск»;
- Показывать недавно добавленные приложения;
- Показывать наиболее часто используемые приложения;
- Иногда показывать предложения в меню «Пуск»;
- Открывать меню «Пуск» в полноэкранном режиме (на весь экран, как в меню Windows 8);
- Показывать последние открытые элементы в списках переходов в меню «Пуск», на панели задач и в окне быстрого доступа проводника.
Ниже имеется ссылка «Выберите, какие папки будут отображаться в меню «Пуск». Если кликнуть по ней, то откроется окно, в котором можно включить или отключить для показа в меню «Пуск» папки:
- Проводник;
- Параметры;
- Документы;
- Загрузки;
- Музыка;
- Изображения;
- Видео;
- Сеть;
- Персональная папка.
Как изменить цвет плиток
В тех же параметрах на вкладке «Цвета» можно изменить цвет фона меню пуск и панели задач. В окне «Цвета» в поле «Выбор цвета» устанавливаем параметр «Настраиваемый», «Светлый» или «Темный», и ниже в таблице цветов выбираем понравившийся цвет для плиток.
Таким образом, можно поменять цвет меню.
Как изменить размер плиток
Для того, чтобы изменить размер плиток, необходимо кликнуть по плитке правой кнопкой мыши
по плитке и выбрать в открывшемся списке пункт «Изменить размер» и выбрать один из параметров:
- Мелкий
- Средний
- Широкий
- Крупный
Группировка плиток и создание категорий
Все плитки можно группировать по категориям. Для этого необходимо создать группу:
- Кликните левой кнопкой мыши по любой плитке и не отпуская кнопки перетащите плитку в нужное место. После этого отпустите клавишу мыши.
- Присвойте группе имя. Наведите курсор чуть выше блока плиток и кликните левой кнопкой мыши по появившимся двум горизонтальным полоскам справа. Появится поле, в котором можно ввести наименование категории блока.
Плитки можно складывать в папки. Для этого попробуйте навести их друг на друга.
Как отключить «живые плитки»
Если у вас в меню уже имеются плитки типа «Погода», «Новости» и т.п., то их можно удалить или отключить. Такие плитки называются «живыми». .Для этого кликните по такой «живой» плитке правой кнопкой мыши и выберите в выпадающем меню пункт – Дополнительно – Отключить живые плитки.
Как убрать все плитки из меню Пуск
Если вы хотите, чтобы ваше меню было больше похоже на классическое, тогда удалите все плитки. Для этого кликните по плитке правой кнопкой мыши и выберите в выпадающем списке пункт «Открепить от начального экрана» или «Удалить».
После того, как все плитки будут удалены, подведите курсор к правой границе меню, и как только курсор изменит свой вид на двунаправленную стрелку, нажмите левую кнопку мыши, и не отпуская её, потяните эту сторону к левому краю. Потом отпустите кнопку мыши.
Таким образом, можно растягивать или сжимать поле для плиток.
Возвращение меню Metro
Пойдя навстречу поклонникам меню Пуск, разработчики Microsoft вернули в систему эту опцию и даже сделали ее активной по умолчанию. Однако нашлись сторонники и «промежуточного» решения — стартового экрана, который встречал пользователей при загрузке Windows 8 и 8.1. Тем, кому полюбился такой вариант оформления операционной системы, производитель предлагает вернуть соответствующие настройки вручную.
Пока в системе работает либо меню Пуск, либо начальный экран. Чтобы вернуть последний, на панели задач придется кликнуть правой клавишей мыши и выбрать в контекстном меню пункт «Свойства» (Properties).
В диалоговом окне выбирают раздел «Меню Пуск» (Start Menu). На плашке среди прочих есть пункт «Use the Start menu instead of the Start screen». Галочку в чекбоксе напротив него необходимо снять. Новые настройки вступят в силу после следующего входа в систему. Перелогиниться система предложит сразу после подтверждения желаемого действия.
Активация полноэкранного режима просмотра
Если предоставленный компанией Майкрософт интерфейс Windows 8 вам понравился, вы можете сделать «Пуск» в Windows 10 похожим на него. Как включить плитки в Windows 10?
- Просто один раз кликните по Панели задач (правой клавишей мыши).
- Затем перейдите в пункт «Параметры».
- Откройте новую вкладку под именем «Пуск». В ней, придадите параметру «Открывать в полноэкранном режиме» значение «Включено».
В самом конце просто сохраните внесённые вами изменения.
Для появления нового блочного интерфейса, просто нажмите на клавишу «Win». Ничего сложного здесь нет, поэтому весь процесс не должен вызвать у вас каких — то трудностей и занять много времени.
Шрифты
В разделе «Шрифты» в окне параметров персонализации показаны установленные в операционной системе шрифты. Здесь мы можем сравнить их начертания. Если мы хотим посмотреть только шрифты с русскими символами, нужно включить фильтр «Кириллица». См. также: всё о шрифтах в Windows 10.
Определимся со шрифтами
Для настройки четкости отображаемых на экране шрифтов кликнем на ссылке «Настройка текста ClearType» в разделе «Связанные параметры».
ClearType — это удобно!
Запустится средство настройки текста ClearType (это название технологии сглаживания, которая делает текст на экране более четким). В первом окне устанавливаем флажок «Включить ClearType» и жмем кнопку «Далее».
Включим ClearType
Настройка состоит из нескольких шагов, где нужно выбирать наиболее четкий на ваш взгляд вариант текста. По завершении следует нажать кнопку «Готово».
Выбираем понравившийся шрифт
Если размер шрифта в меню и окнах Windows кажется Вам слишком мелким, в окне настроек персонализации жмем на значок «Главная» и в знакомом нам окне «Параметры Windows» переходим в раздел «Система».
Можно скачать новые шрифты
Перейдем в систему
Откроются настройки дисплея, где в разделе «Масштаб и разметка» мы можем выбрать нужный процент для изменения размера шрифта.
Масштабируем текст
Или, кликнув на ссылку «Дополнительные параметры масштабирования», задать свое число в % и нажать кнопку «Применить». Настройки активируются при следующем входе в систему.
Дополнительные параметры для масштабирования
Как отключить эффект акрилового размытия через настройки в Windows 10 и 11
Размыть экран входа в систему легко с помощью настроек. Чтобы сделать это в Windows 10 и 11:
-
Нажмите клавиши Win + I, чтобы открыть «Настройки », а затем нажмите «Персонализация».
-
В настройках Windows 11 персонализация находится на левой панели. Кроме того, вы можете щелкнуть правой кнопкой мыши на рабочем столе и выбрать «Персонализация».
-
Откроется экран персонализации . В Windows 10 нажмите «Цвета» на левой панели.
-
В Windows 11 вкладка «Цвета» находится на правой панели.
-
В Windows 10 на экране «Цвета» на правой панели эффекты прозрачности будут включены по умолчанию. Просто отключите эффекты прозрачности.
-
В Windows 11 эффекты прозрачности находятся на правой панели. Выключите его.
Вот и все. Теперь всякий раз, когда вы перезагружаете компьютер или входите в него, вы увидите фоновое изображение без эффекта размытия.
Чтобы проверить это без перезагрузки компьютера, нажмите вместе клавиши Win + L. Появится экран блокировки. Затем нажмите на экран блокировки, и появится экран входа в систему . Если все получилось, ваш обзор не будет размытым при входе в систему.
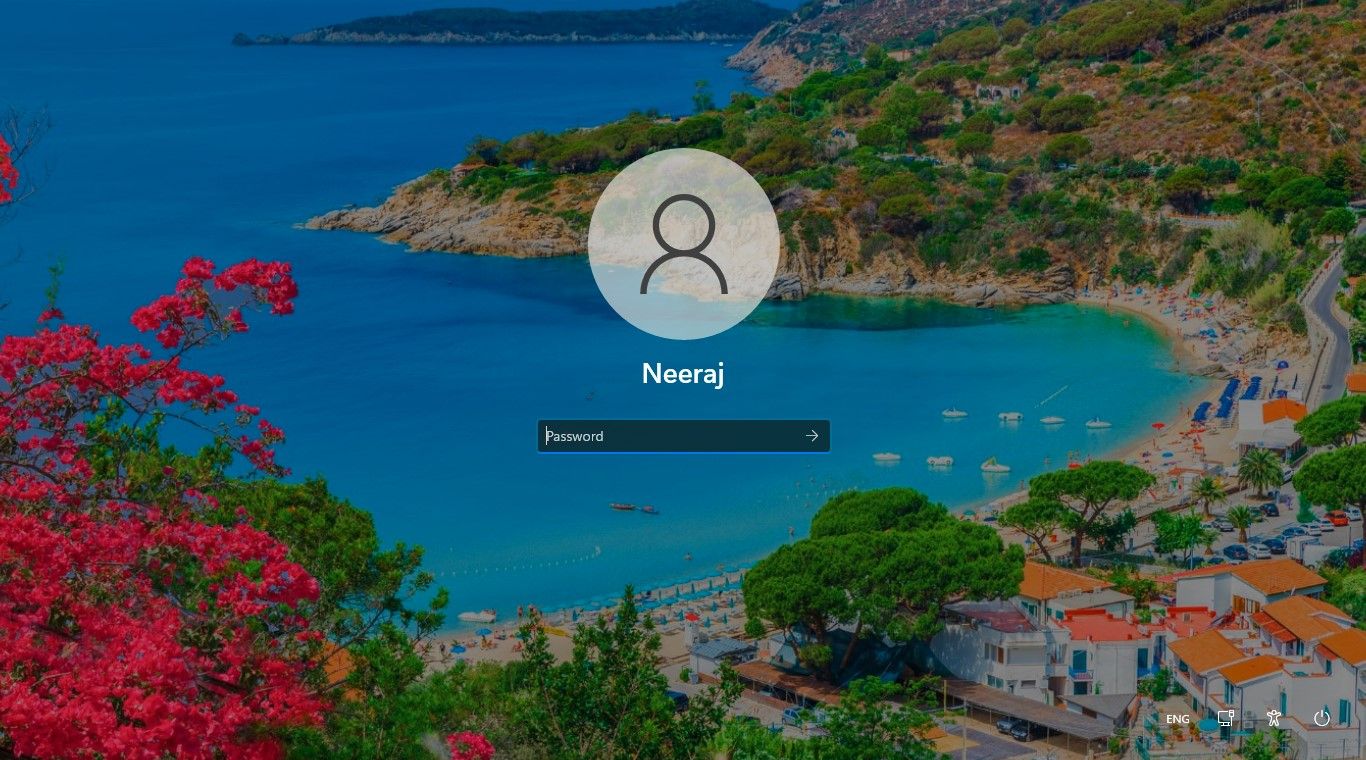
Есть несколько других способов отключить эффекты прозрачности. Однако, если вы размоете экран входа в систему, отключив эффекты прозрачности, это также отключит эффекты в других областях пользовательского интерфейса Windows, таких как панель задач, меню «Пуск» и центр уведомлений.
Эффекты прозрачности улучшают визуальную привлекательность пользовательского интерфейса Windows и позволяют плавно смешивать перекрывающиеся элементы экрана друг с другом и с фоном. Если вам нужен полупрозрачный эффект в меню «Пуск», панели задач и других элементах, вам следует попробовать два других способа, упомянутых ниже, чтобы размыть экран входа в систему.