Driver Easy
Эта программа выделяется отличными алгоритмами автоматического поиска, которые позволяют быстро определить, какие драйвера необходимо обновить. Также обладает функцией резервного копирование.
Кроме того, эта программа может найти драйвера даже для тех устройств, которые не может определить операционная система.
У программы присутствует функция резервного копирования и удаления программного обеспечения. Это очень удобно в тех случаях, когда необходимо обновить операционную систему со сбросом всех сохранённых данных.
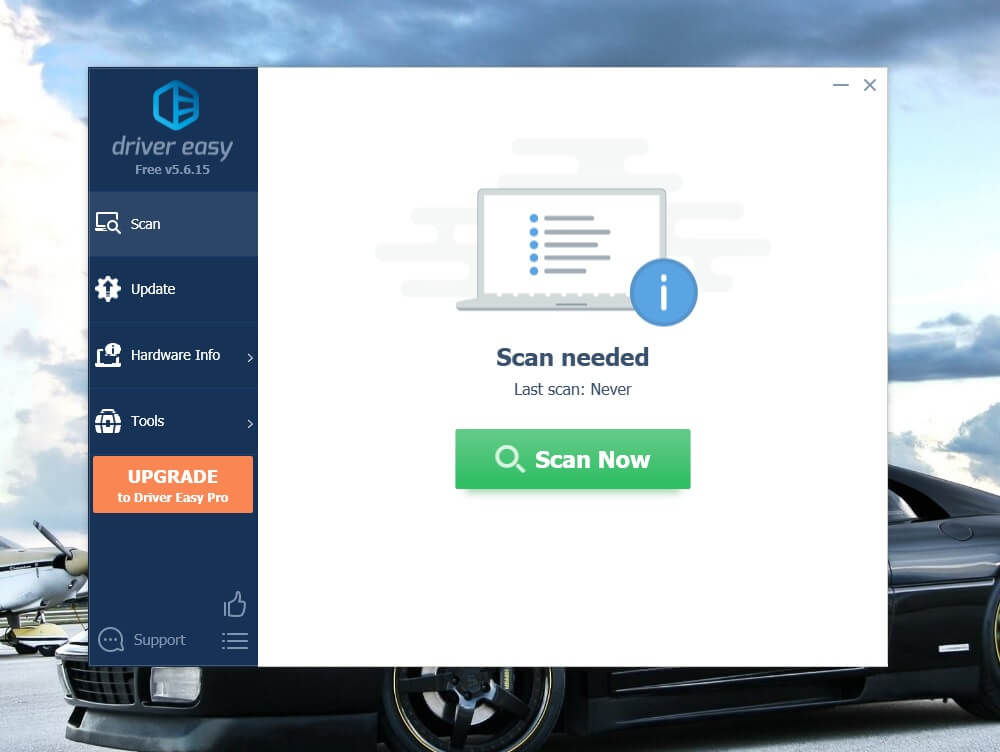
- Бесплатное распространение программы;
- Многоязычный интерфейс;
- Очень простой для использования.
Скачать Driver Easy
Вспомогательные
❶
3DP Net
Сайт: http://3dpchip.com/
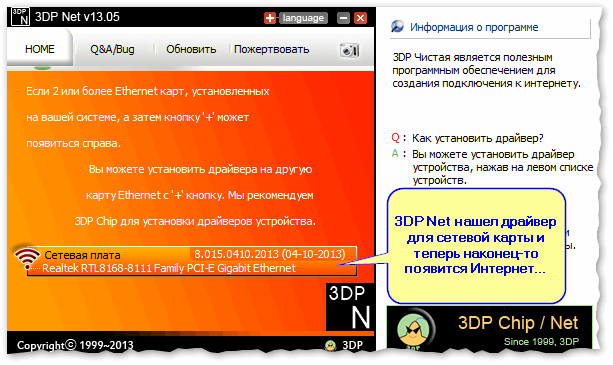
3DP Net — нашел драйвер для сетевой карты. Ура!
3DP Net — специализированная утилита, которая необходима для обновления драйвера на сетевой адаптер (сетевую карту). Представьте: у вас нет Интернета, т.к. не работает сетевая карта (на нее нет драйвера). А чтобы сетевая карта заработала — нужен драйвер, который есть в Интернете.
Как решить сию головоломку? Правильно, скачать 3DP Net, размер которой всего-то около 100 МБ (можно со смартфона), и запустить — утилита автоматически подберет драйвер и у вас появится сеть. Рекомендую!
Примечание: обратите внимание, что на официальном сайте есть 2 утилиты — 3DP Chip и 3DP Net (речь идет именно о второй!). ❷
❷
Double Driver
Сайт разработчика: http://www.boozet.org
Софт-портал: http://softportal.com
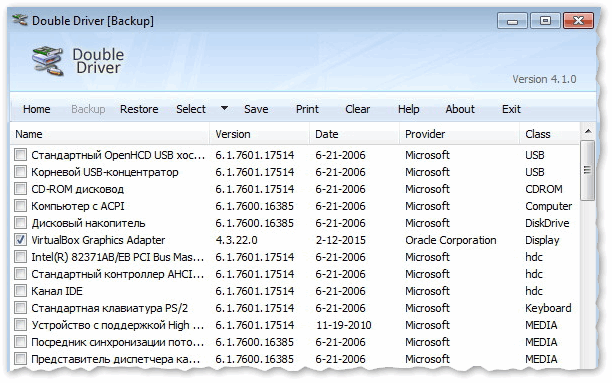
Double Driver — главное окно программы (готовлюсь к бекапу )
Эта небольшая бесплатная утилита необходима для создания бэкапа всех установленных драйверов. Причем, делает это она очень быстро (часто потребное время составляет не более 1 минуты!).
Хочу отметить, что драйвера в утилите отображаются удобным списком (по порядку), который можно сохранить или распечатать. Драйвера в бэкапе также бережно лежат, каждый в отельной папке, имена которых идентичны вашим устройствам.
В общем-то, крайне нужная, полезная и бесплатная утилита (аналогичные программы для бэкапов — стоят денег) …
❸
Driver Sweeper
Сайт разработчика: http://phyxion.net/
Софт-портал: http://softportal.com
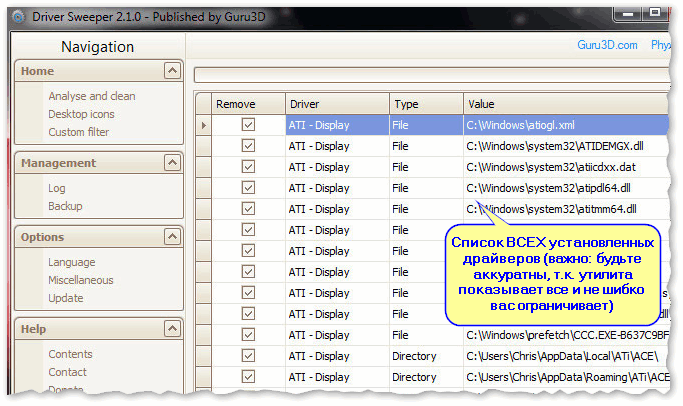
Driver Sweeper — смотрим все драйвера (важно — будьте аккуратны, т.к. программа никак не ограничивает нас и показывает все и обо всем). Простая и надежная программа для удаления абсолютно любых драйверов в системе начисто! Будьте аккуратны с ней, т.к
она не шибко вас ограничивает в возможностях. Очень помогает в тех случаях, когда никак не удается удалить какой-нибудь «засевший» в системе драйвер (или вы его не видите и не можете найти, а он есть )
Простая и надежная программа для удаления абсолютно любых драйверов в системе начисто! Будьте аккуратны с ней, т.к. она не шибко вас ограничивает в возможностях. Очень помогает в тех случаях, когда никак не удается удалить какой-нибудь «засевший» в системе драйвер (или вы его не видите и не можете найти, а он есть ).
Перед удалением в ней можно создать резервную копию всех «дров» (на всякий случай) … Программа работает во всех версиях Windows, поддерживается русский язык.
❹
DDU
Сайт: https://wagnardsoft.com
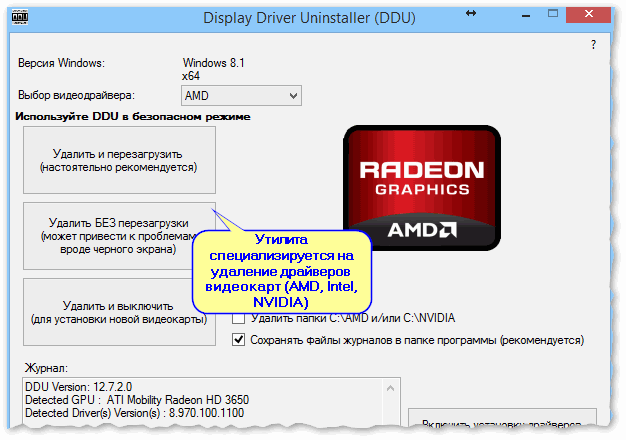
Display Driver Uninstaller — удаление драйверов видеокарт
Простая и эффективная утилита для полного удаления видеодрайвера из системы (думаю, многие сталкивались с проблемой обновления видеодрайвера, из-за того, что новый не ставился, пока не будет полностью удален старый). Вот как раз, с этой задачей и справиться DDU (Display Driver Uninstaller).
Программа поддерживает все ПО видеокарт от производителей AMD, Intel, NVIDIA (в том числе, различные ключи реестра, компоненты, папки и т.д.). Отмечу также, что после работы DDU — в вашей системе не остается вообще никаких следов о присутствии старого драйвера.
В Display Driver Uninstaller есть три режима работы: первый — простое удаление драйвера и перезагрузка ПК/ноутбука; второй — обычное удаление (перезагрузка на вашей совести ); третий — удаление и выключение ПК.
Кстати, утилита ведет журнал, в который записывает все действия, которые вы производите. Например, по нему моно посмотреть, какие версии драйверов уже были установлены (удобно, если вы ищите актуальную рабочую версию драйвера, и не помните, какие уже попробовали).
В общем, рекомендую всем, у кого проблемы с видеодрайверами.
Driver Genius Pro скачать
Данный инструмент поддерживает работу с различными драйверами, своевременно обновляет и корректирует их функционирование. Драйвер Гениус Про определяет установленные компоненты, анализирует их работу, формирует резервную копию, архивирует, «реанимирует» поврежденные версии и удаляет неактуальные.
В утилите также есть мастер создания инсталляции драйверов, функции создания самораспаковывающихся и ZIP-архивов, планировщик заданий, опции оптимизации и ускорения ПК, автоматическая проверка состояния драйвера и т.д. В бесплатной версии есть некоторые функциональные ограничения.
Как обновить драйвера?
Драйверов для каждого вида устройств множество, но лишь один подойдет к конкретному устройству. При поиске обновлений в ручную необходимо знать точное название устройства и его версию, а так же учесть, какая версия операционной системы установлена на компьютере. Так, драйвер, изготовленный для Windows XP, будет некорректно работать на Windows 10.
Способы обновления:
1. автоматическое обновление системой;2. поиск драйверов и установка вручную;3. автоматическое обновление при помощи утилиты Driver Updater или подобной.
Самым удобным и незаметным для пользователя является автоматическое обновление системой, но не всегда оно срабатывает, как хотелось бы, а в случае, если устройство новое, система предложит найти драйвера самостоятельно. Для своевременной и легкой установки обновлений, поможет программа для поиска драйверов Driver Updater. Она сама осуществляет поиск драйверов, автоматически их подгружает и устанавливает, при этом работает на всех версиях операционных системах Windows.
Driver updater необходимо скачать с официального сайта программы, а затем установить. Для этого необходимо кликнуть левой кнопкой мыши по значку программы 2 раза и следовать инструкциям и рекомендациям, описанным в окошке. После запуска утилита сама просканирует компьютер и обновит все драйвера до последней версии.
Как проверить, обновлены ли драйверы?
Шаг 1) Зайдите в Панель управления – Оборудование и звук – Диспетчер устройств.
Шаг 2) Выберите устройство, которое хотите проверить, затем — Щелкните правой кнопкой мыши драйвер и выберите — Обновить программное обеспечение драйвера.
После этого он просканирует и отобразит, доступна ли новая версия драйвера, или покажет, что последние версии драйверов уже установлены.
FAQ:
Почему важно обновлять драйверы ПК?
Важно обновлять драйверы ПК, поскольку они служат связующим звеном между программным обеспечением и оборудованием. Если он устарел, устройство не будет работать должным образом
Таким образом, драйверы ПК необходимо регулярно обновлять.
Как часто следует обновлять драйверы?
Драйверы являются необходимой частью вашей системы. Если вы постоянно обновляете их, аппаратное и программное обеспечение будет работать бесперебойно и максимально эффективно. Также имеет смысл обновлять драйверы при каждой возможности. Но если ваш компьютер работает без проблем, вам не нужно обновлять драйверы. Однако, если вы обновили ОС, установили новое оборудование, установили новое программное обеспечение или игру или столкнулись с какими-либо ошибками, вам может потребоваться обновить драйверы.
Какие драйверы мне нужно обновить?
Вам необходимо обновить все драйверы оборудования, такие как клавиатура, веб-камера, модем, материнская плата, видео, аудио, графика, сетевые драйверы, драйверы USB, драйверы мыши, принтера, драйвер сканера и т. д., чтобы обеспечить бесперебойную работу вашей системы.
Нужно ли мне платить за Driver updater Программное обеспечение?
Нет, многие инструменты предлагают бесплатную пробную версию и бесплатную демо-версию для оценки обновлений драйверов вашей системы. Однако, если вы хотите приобрести профессиональную или премиум-версию любого driver updater программное обеспечение, за него нужно платить.
Как найти недостающие драйверы?
Чтобы найти недостающий драйвер, перейдите в Панель управления и откройте Диспетчер устройств. Это поможет вам найти все оборудование с ошибками, которые будут отображены.yed и отмечен желтым треугольником. Вы также можете проверить текущую версию каждого драйвера.
Альтернативы из числа стороннего софта
Что дальше? Ну вот мы удалили проблемный драйвер устройства, скачали с официального сайта этого устройства нормальный драйвер, установили. А как быть с обновлением драйверов других устройств? Обновления драйверов других устройств могут быть полезны, а иногда даже необходимы. Шерстить всё время по официальным сайтам комплектующих компьютера и искать там новые версии драйверов – пустая работёнка.
Лучше прибегнуть к помощи сторонних программ для автоматизации обновления драйверов. Такого типа программ на рынке Windows-софта много, они обычно работают по принципу сканирования на предмет наличия обновлений драйверов, информируют о наличии таких обновлений, но сам процесс обновления запускаем мы сами вручную. И перед таким запуском мы сможем каждый раз создавать точку восстановления Windows. Если после установки драйверов у нас возникнут проблемы, мы откатим систему к созданной точке.
Вот некоторые из таких программ: DriverHub, Snappy Driver Installer, Driver Booster, SlimDrivers, DriverAgent и прочие.
Упомянутая Snappy Driver Installer – одно из лучших решений вопроса с установкой и обновлением драйверов в принципе. Полностью бесплатная, портативная, не напичканная ненужным коммерческим функционалом, не лезущая в автозагрузку Windows эта программа поможет нам решить нашу проблему максимально просто и удобно. Можем прибегать к её помощи, скажем, раз в месяц, и наши драйверы всегда будут в актуальном состоянии.
Скачиваем программу на её сайте https://sdi-tool.org.
Запускаем.
Кликаем блок обновлений.
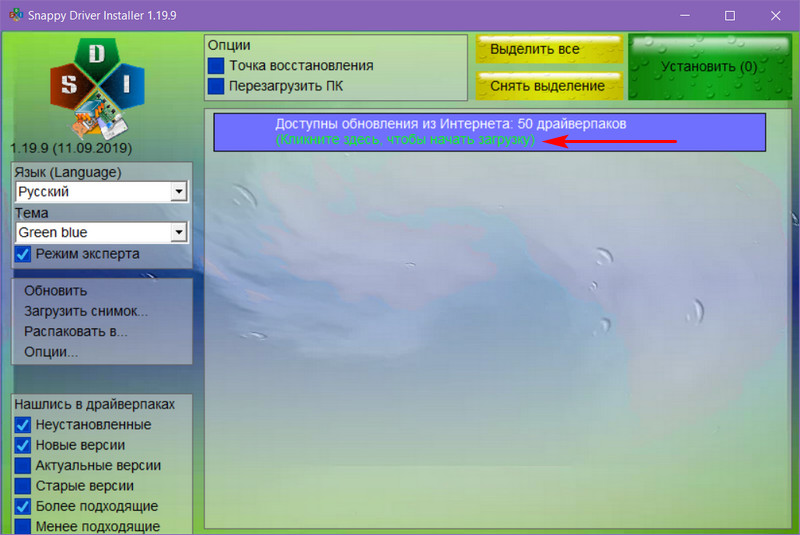
Выбираем «Только для этого ПК». Жмём «Применить», потом – «Ок».
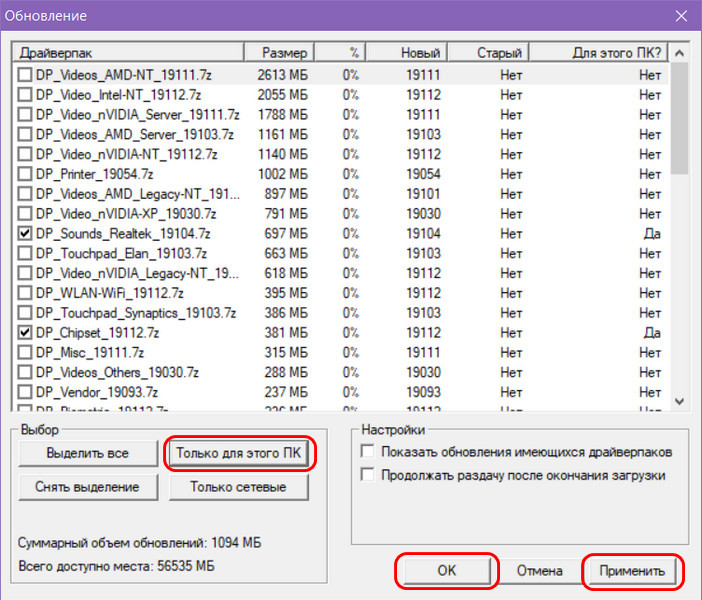
Ожидаем появления перечня драйверов для обновления. Отмечаем все их или ставим галочки только отдельных устройств. Кликаем кнопку «Установить».

Snappy Driver Installer хороша для ситуаций, когда производители устройств компьютера грешат выпуском проблемных драйверов.
На панели слева окна программы можем отфильтровать базу драйверов и исключить из неё предустановленный поиск новых версий, выставив галочку поиска актуальных версий.
Ещё одно удобство Snappy Driver Installer – реализованная прямо в интерфейсе опция создания точки восстановления Windows. Выставляем галочку этой опции, и программа сама будет каждый раз перед обновлением драйверов создавать точки отката.

Единственное, что ей для этого потребуется – чтобы мы единожды вручную включили защиту системы.
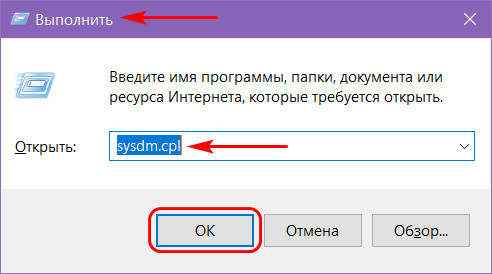
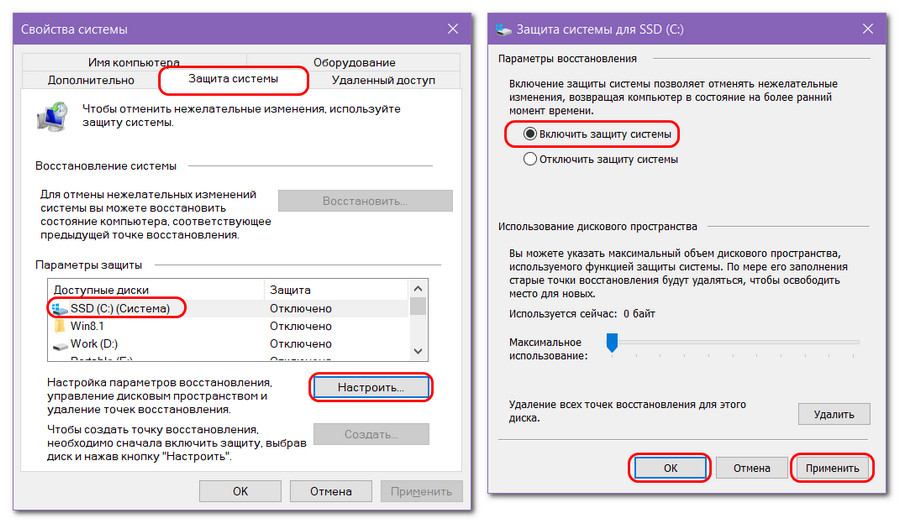
DriverPack Solution
Главное отличие этой утилиты от предыдущей – для того что-бы установить драйвера необязательно иметь подключение ко всемирной сети. Для этого существует две версии этой программы:
- Это сама программа со множеством папок, общий вес которых – около двадцати гигабайт. Все эти папки хранят в себе драйвера (не всегда последней версии), что позволяет устанавливать обновления их даже без подключения к интернету. Особенно это удобно, если сетевая карта не может выйти в глобальную сеть из-за того, что не установлены драйвера. Конечно же ее следует за ранее скачать и установить на компьютер.
- Вторая версия также, как и Driver Booster работает только при подключении к интернету, где находит последние версии драйверов и устанавливает их на компьютер. И в сравнении с первой программой начинает раздражать еще на этапе установки.
Установка очень долгая, ощущение что все драйверы которые только существуют, Driver Pack перетаскивает на твой жесткий диск, при этом окно на весь экран ограничивает тебя в работе во время установки. И в придачу вы без спроса получаете кучу установленных браузеров и расширений.
- Возможность обновлять компьютеры без подключения к интернету;
- Возможность возвращать драйвера к старой версии.
Скачать DriverPack Solution с официального сайта
Что такое драйвера и сколько их?
Драйвера – это специальное программное обеспечение в Windows или иной опереационной системе, которое отвечает за взаимодействие различного оборудования и приложений друг с другом, то есть объединяет компьютер в единое целое. Вот несколько подобных устройств: клавиатура, мышь, видеокарта, роутер, вебкамера, сетевая карта и др. Когда пользователь подключает устройство, компьютер не «понимает», как правильно работать с ним. Чтобы оборудование заработало правильно и максимально продуктивно, необходимо установить драйвера, для этих самых устройств.
Количество драйверов зависит от количества подключенных к компьютеру устройств, а также набора технологий реализованных в самой материнской плате компьтера. Таким образом для нормальной работы компьютера, может потребоваться значительно большее количество драйверов, для разных устройств и технологий, возможно о которых мы даже не знаем (Например многие пользователи не знакомы с контроллером SATA AHCI, но он необходим для работы жесткого диска).
Самыми необходимыми и часто обновляемыми считаются драйвера:
• на видеокарту;• на материнскую плату/чипсет;• на звуковую карту;• на сетевую карту.
DriverPack Solution скачать
Эта программа является универсальным комплексным решением для полноценной работы с драйверами, их автоматическим поиском, подбором и инсталляцией. ДрайверПак Солюшн использует DRP-оболочку и свою базу для оффлайн работы, позволяет устанавливать «дрова» для сетевых/звуковых карт, материнских плат, адаптеров, модемов и т.д.
Пользователь также может записать софт на диск и применять для конфигурации оборудования, инсталлировать драйвера со съемных носителей, устанавливать вспомогательное ПО, добавлять свои драйвера в базу программы и выбирать оптимальные пакеты компонентов для своего компьютера.
Итоги (что запомнить!)
- один из самых простых способов обновить все драйвера и игровые компоненты в Windows — воспользоваться программой Driver Booster;
- если вы не знаете для какого устройства у вас нет драйвера — откройте диспетчер устройств: рядом с устройством, для которого нет драйвера, будет гореть восклицательный желтый знак;
- крайне желательно загодя записать на аварийную флешку какой-нибудь пакет драйверов, который может работать без подключения к Интернет (например, Snappy Driver Installer или DriverPack Solutions);
- если у вас не получилось обновить драйвер с помощью автоматического обновления в подобных программах — попробуйте ручной способ;
- при проблемах с аудио-драйверами рекомендую ознакомиться вот с этой статьей;
- при проблемах с видеодрайверами, рекомендую вот этот материал;
- инструкцию по обновлению драйвера для сетевого адаптера Wi-Fi можно найти здесь;
- если вы не можете удалить старый драйвер — рекомендую вот этот способ;
- если вы не знаете, как обновить драйвера, когда не работает Интернет, ознакомьтесь вот с этими способами.
На этом у меня пока всё, за дополнения по теме — заранее отдельная благодарность!
Всем удачи!
Первая публикация: 23.10.2016
Обновление статьи: 15.12.2022

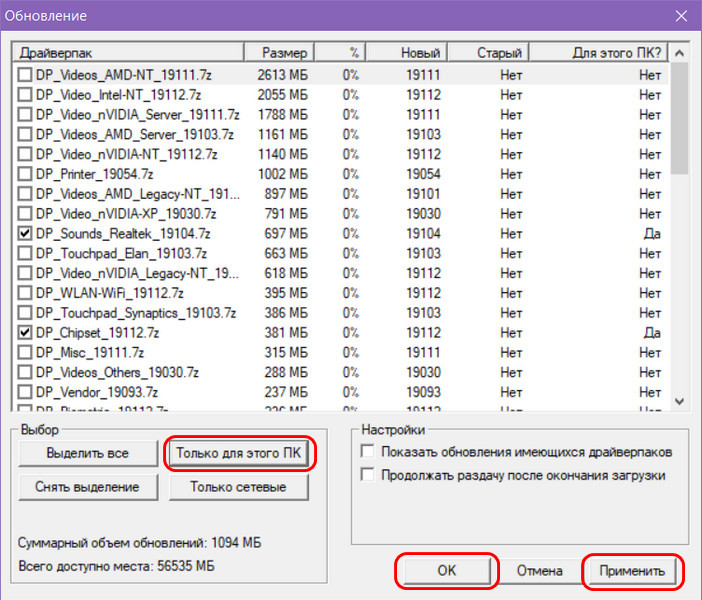







![Обновление драйверов windows 10 – пошаговая инструкция [2020]](http://kirovlom.ru/wp-content/uploads/8/8/5/88508d82278f2924aadaf813f19da8fe.png)









![Как скачать, обновить драйвера автоматически. — [pc-assistent.ru]](http://kirovlom.ru/wp-content/uploads/3/9/2/3922f738b1015315145276b67168c6fb.jpeg)










