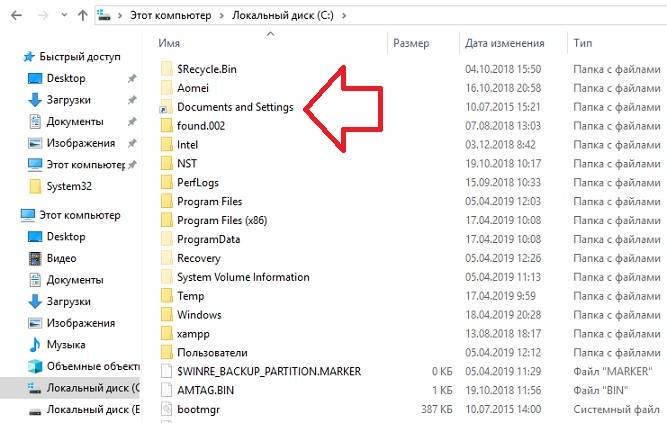Жесткие и символические ссылки в Windows
Используя жёсткие ссылки файлов и каталогов, можно иметь несколько различных имён файлов или каталогов, ссылающихся на одни и те же данные. В windows механизм работает в файловой системе NTFS. Статья о том, как сделать такие ссылки в windows.
Возможно вы сталикивались со следующими задачами:
- Установить приложение или игру на HDD диск, а часть перенести на SSD.
- Перетащить данные приложения, без правки конфигурации. (пример ниже для SQL Server)
- Приложение/данные не влазят на один диск, а на другом диске как раз есть свободное место под оставшуюся часть.
Всё это можно решить используя ссылки на файлы и каталоги. Например, начиная с Windows Vista в винде отсутствует каталог «Documents and Settings» а операционная система на него ссылается из папки «Users» для совместимости с приложениями написанными для Windows XP.
Создание символической ссылки
Для создание ссылки используется команда mklink (из командной строки, кэп).mklinkСоздает символьную ссылку. MKLINK [ | | ] Ссылка Назначение /D Создает символьную ссылку на каталог.
По умолчанию создается символьная ссылка на файл. /H Создает жесткую связь вместо символьной ссылки. /J Создает соединение для каталога. Ссылка Указывает имя новой символьной ссылки.
Назначение Указывает путь (относительный или абсолютный), на который ссылается новая ссылка.
Мне недавно хотелось удалить папку кеша обновлений Microsoft SQL Server, чтобы освободить 2 Гб на системном SSD диске. Вместо удаления я перенес данные на другой диск (D:).
Cоздал символьную ссылку и, вуаля, место освобождено, а SQL Server думает, что данные на прежнем на месте.
C:\>mklink /D «c:\Program Files\Microsoft SQL Server\110\Setup Bootstrap\Update Cache» «d:\distr\Sql Server\Update Cache» Символическая ссылка создана для c:\Program Files\Microsoft SQL Server\110\Setup Bootstrap\Update Cache d:\distr\Sql Server\Update Cache
Существуют инструменты для создание ссылок через графический интерфейс, например Link Shell Extension или NTFS Link , также их можно легко сделать в Far’е по Alt+F6
Отличия жестких ссылок от символических ссылок и связей
Материал из справки Far Manager.
На разделах NTFS можно создавать жёсткие ссылки (HardLink) для файлов, связи (Junction) для папок и символические ссылки (SymLink) для файлов и папок с помощью команды Alt-F6.
Жёсткие ссылки
Жёсткая ссылка (HardLink) — это просто ещё одна запись в папке для данного файла.
Когда создаётся жёсткая ссылка, сам файл не копируется физически, а только появляется под ещё одним именем или в ещё одном месте, а его старые имя и местонахождение остаются нетронутыми.
С этого момента жёсткая ссылка неотличима от первоначальной записи в папке.
Единственное отличие — то, что для жёсткой ссылка не создаётся короткое имя файла, поэтому из ДОС-программ она не видна.
При удалении файла он не удаляется физически до тех пор, пока все жёсткие ссылки, указывающие на него, не будут удалены. Порядок их удаления значения не имеет.
При удалении жёсткой ссылки в корзину количество ссылок у файла сохраняется.
FAR умеет создавать жёсткие ссылки, отображать их количество для каждого файла в отдельной колонке (по умолчанию это последняя колонка в 9-м режиме панелей), а также сортировать файлы по количеству жёстких ссылок.
Создавать жёсткие ссылки можно только на том же диске, на котором расположен исходный файл.
Связи
Эта технология позволяет отображать любые локальные папки на любые другие локальные папки.
Например, если папка D:\SYMLINK указывает на C:\WINNT\SYSTEM32 в качестве своей цели, то программа, обращающаяся к D:\SYMLINK\DRIVERS, будет на самом деле обращаться к C:\WINNT\SYSTEM32\DRIVERS.
В отличие от жёстких ссылок, связи папок не обязательно должны располагаться на том же диске.
В Windows 2000 нельзя напрямую создать связь, ссылающуюся на папку CD-ROM, но это ограничение можно обойти, смонтировав CD-ROM диск на папку NTFS-раздела.
Символические ссылки
Символические ссылки (SymLink) на NTFS поддерживаются, начиная с Windows Vista (NT 6.0). Они представляют собой улучшенный вариант связей каталогов — символические ссылки могут указывать как на папки, так и на файлы, как на локальные, так и на сетевые, при этом поддерживаются относительные пути.
Пул дисков
Задаваясь вопросом, как объединить диски в Windows 10, большинство пользователей подразумевает слияние именно разделов, а не физических носителей. Примеры объединения томов были приведены выше, но что если пользователь хочет соединить именно диски? Такое вообще реально? Физически объединить два HDD или SSD-диска, конечно, не получится, но можно создать на их основе программный RAID-массив, который станет использоваться как один диск.
Допустим, вы хотите объединить два физических диска в один в Windows 10 для получения единого пространства. Перейдя в классическую Панель управления, запустите апплет «Дисковые пространства» и нажмите ссылку «Создать новый пул».
В следующем окне отметьте нужные накопители и нажмите «Создать пул».
Далее вам нужно будет выбрать букву, тип файловой системы и тип устойчивости. Поскольку диска всего два, доступен будет только один тип – простой (незащищенный). Определившись с настройками, нажмите «Создать дисковое пространство» и пул будет создан.
В Проводнике пул отображается как единый раздел, работать с которым вы сможете точно так же, как и с другими пользовательскими разделами и дисками. Учтите, однако, что объединить диски в Windows 10 без потери данных путем создания пула не получится, поскольку форматирование связываемых носителей является обязательным условием.
Источник
Шаг 2. Удаление тома и раздела для объединения с другим разделом в Windows 10
Теперь нам нужно выбрать раздел, который мы собираемся присоединить к другому разделу. В моём случае это раздел F. Нажимаем на нём правой клавишей мыши и выбираем пункт «Удалить том».
У нас появляется 50 гигабайт свободного пространства. Но их ещё нельзя приплюсовать к другому разделу. Теперь на этих 50 ГБ надо удалить раздел. Также, как и на предыдущем шаге, кликаем правой клавишей мыши на уже освободившемся пространстве раздела и выбираем «Удалить раздел».
Появление 50 ГБ с надписью «Не распределена» говорит нам о том, что теперь мы можем это свободное и нераспределённое пространство прибавить к любому другому разделу нашего жёсткого диска.
Через сторонний софт
Если вы не хотите пользоваться встроенными средствами от Майкрософт, то объединить диски можно с помощью стороннего программного обеспечения. Многие из них доступны для бесплатного скачивания и позволяют:
- сохранить данные с разделов в автоматическом режиме;
- объединять диски и разделы, которые находятся не по порядку.
Приложение доступно для бесплатной загрузки с официального сайта разработчика . Оно полностью на русском языке, поэтому отдельно скачивать русификатор не придется. Запустите загруженный дистрибутив программы и при установке следуйте инструкциям мастера. После этого запустите программу.
Порядок работы на ПК будет следующим:
- Правой кнопкой мыши кликните по диску (если он не скрытый), который хотите приплюсовать к основному. В появившемся контекстном меню выберите «Удалить раздел». В нашем примере — это диск «G».
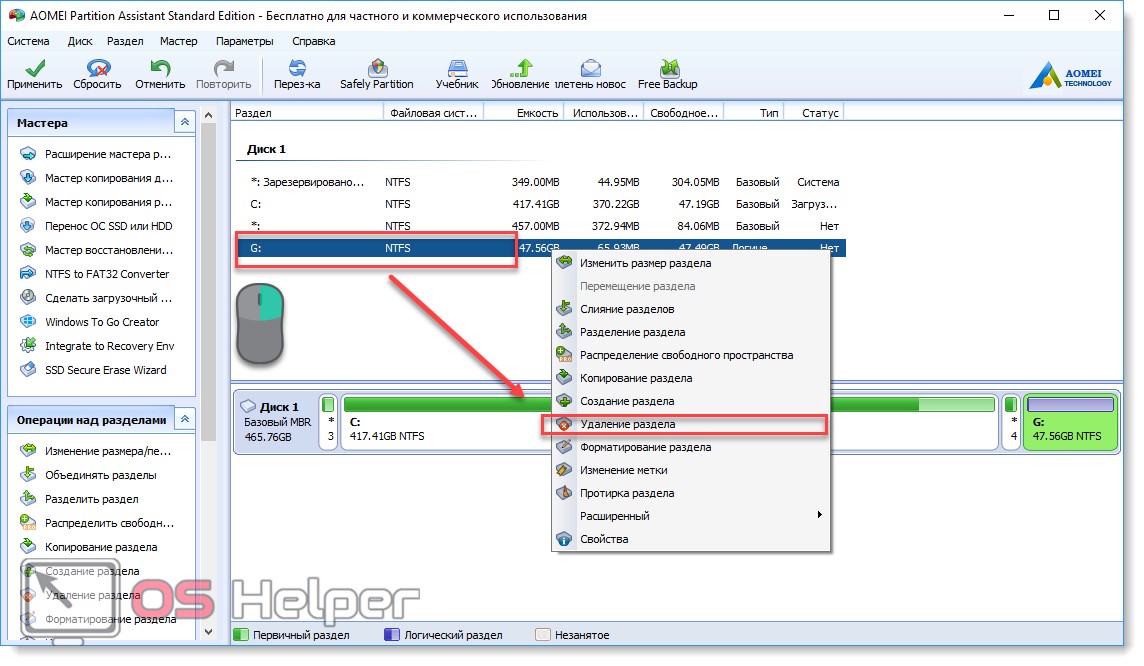
- Появится уведомление, которое предупредит, что информация будет полностью удалена. Согласитесь, чтобы перейти к следующему этапу. Для этого мы рекомендуем выбрать первый пункт и нажать «ОК». Для более подробной информации кликните по кнопке «Справка».
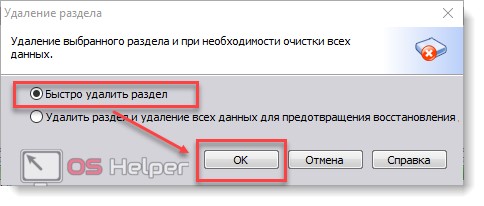
- Диск «G» исчезнет из списка, а вместо него появится «Незанятое пространство». Его мы будем «прибавлять» к основному разделу «C».
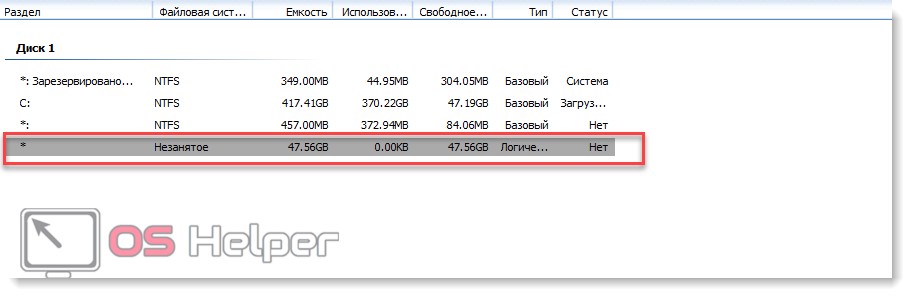
- Для этого кликните по «C» правой кнопкой мыши и в контекстном меню выберите «Слияние разделов».
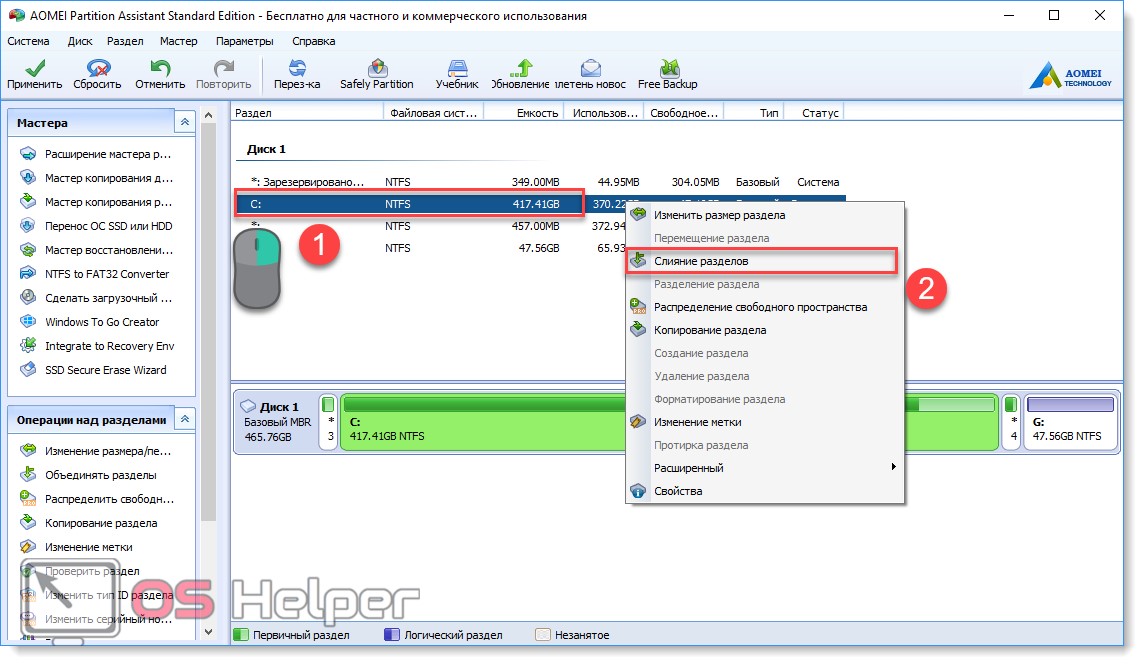
- Откроется мастер объединения. Из списка выберите тот раздел, который хотите приплюсовать к основному. После чего нажмите «ОК».
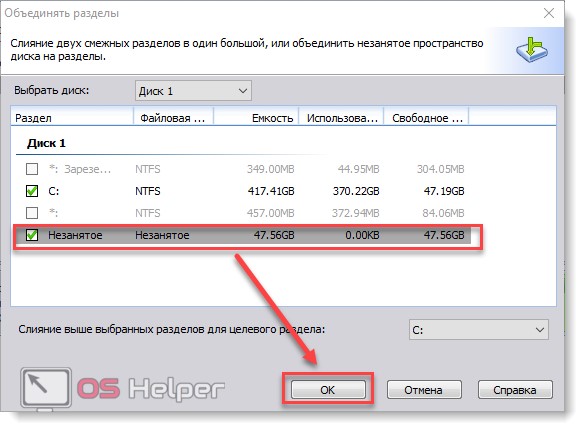
- Нажмите на значок в виде большой зеленой галочки «Применить» на панели инструментов, чтобы соединить «C» и «G».
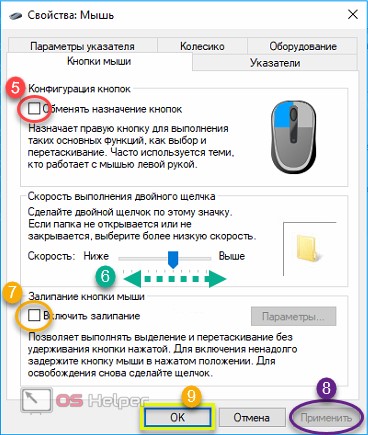
Выбранные разделы будут объединены в один, никаких других изменений вносить не нужно. Аналогичным образом вы можете объединить сразу несколько разделов, у которых напротив пространства написано — нераспределенный. Для этого им необязательно находиться в непосредственной близости друг с другом, как этого требует системная утилита от Microsoft.
Программа полностью совместима с OS Windows 10 (домашняя, расширенная или другая версия) и доступна для бесплатной загрузки с официального сайта . Учтите, что она не поддерживает русский язык, поэтому работать придется с английским интерфейсом. После установки выполните следующие действия на PC:
- Запустите программу и выберите MiniTool Partition Wizard. Откроется прога по работе с дисками.
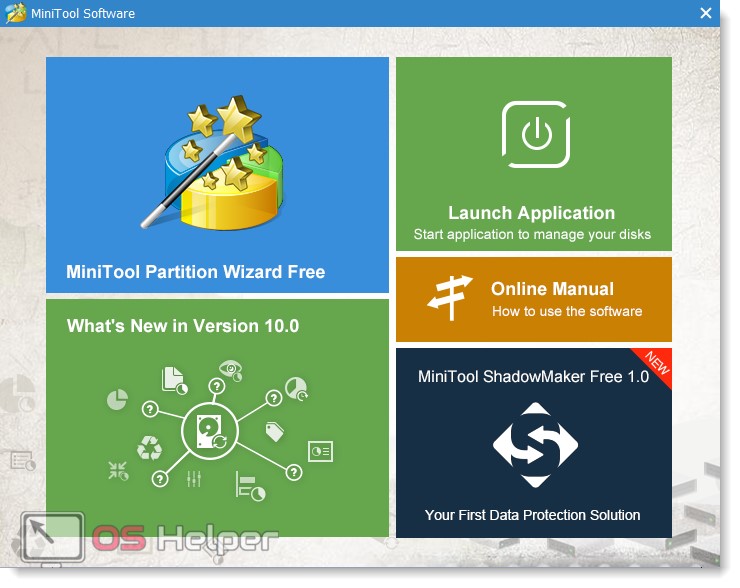
- Правой кнопкой мыши кликните по главному разделу, к которому хотите приплюсовать другой. В появившемся контекстном меню выберите «Merge».
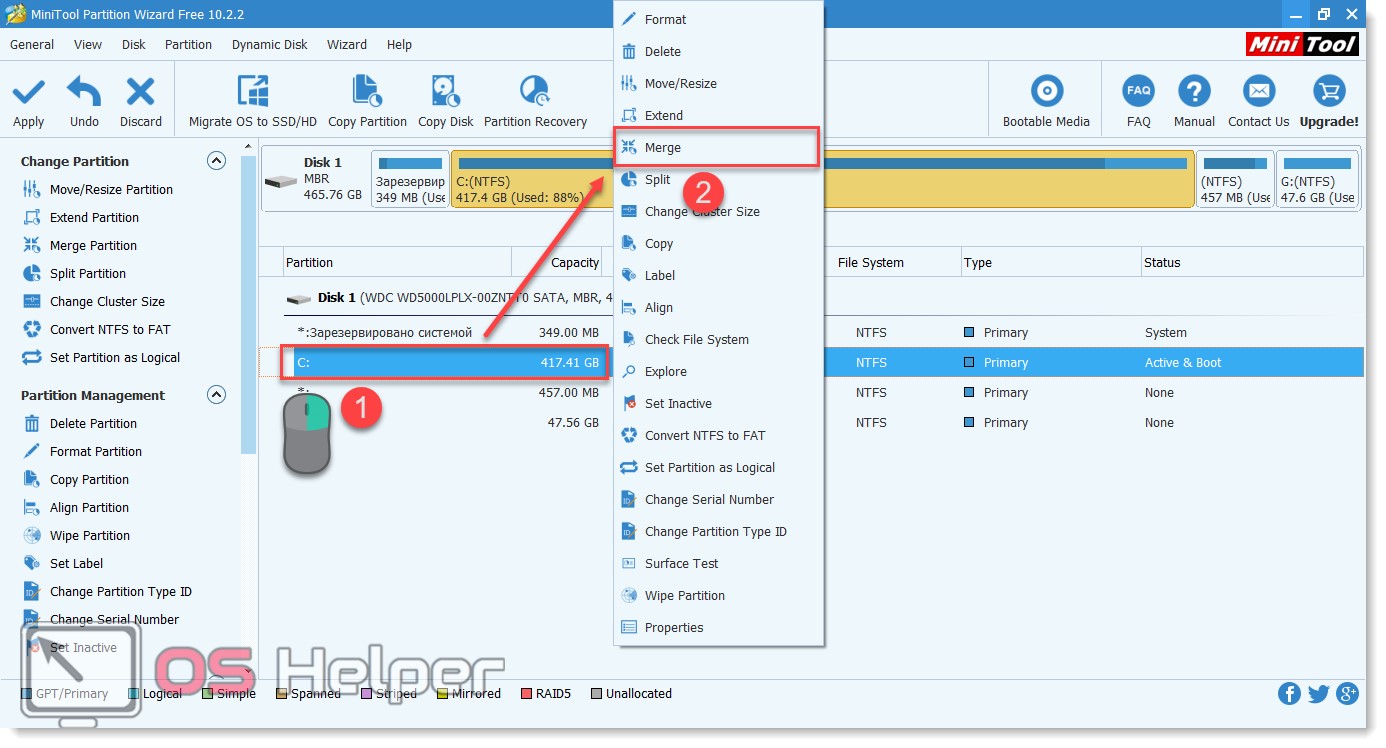
- Откроется новое окно, выберите «Disk 1» и раздел «C». Как будете готовы, нажмите «Next».
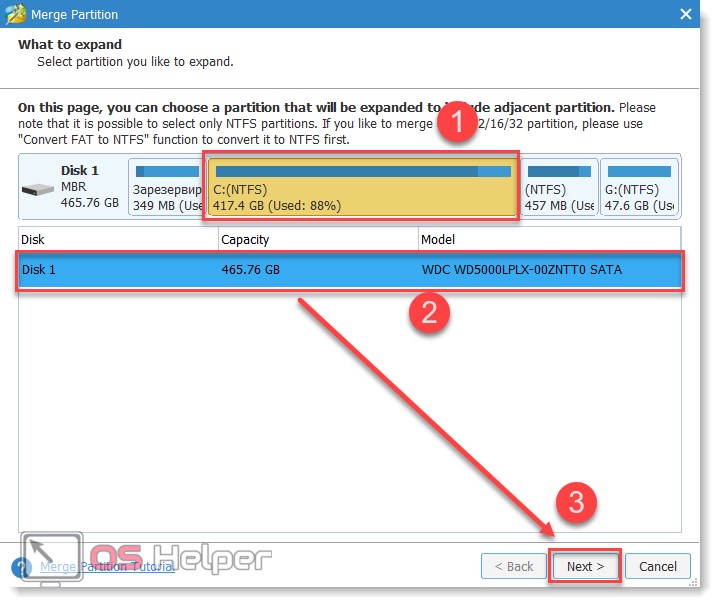
- Программа предложит придумать имя для папки, в которую будет перемещена вся информация с текущего раздела на основной. Здесь же, в верхней части, отметьте раздел, за счет которого хотите увеличить основной (в нашем случае это «C»). Нажмите «Finish». По желанию вы можете добавить здесь несколько дисков.
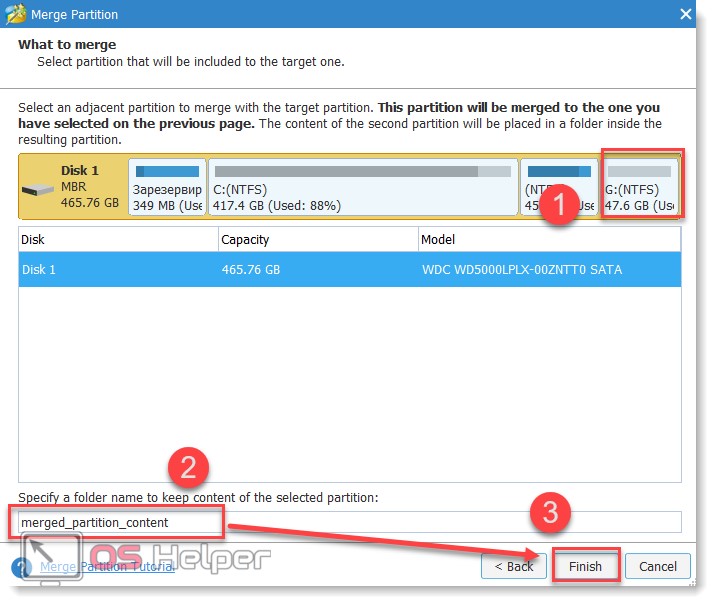
- Окошко «Merge Partition» закроется. В самом приложении нажмите по синей галочке «Apply», чтобы начать слияние.
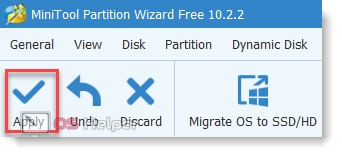
Учтите, что процесс может занять от нескольких минут до часов. Точное время будет зависеть от размера раздела, наличия файлов, которые будут скопированы на основной диск. Они останутся в корневой директории с тем именем, которые вы указали.
В отличие от Aomei, MiniTool Partition позволяет сразу же сделать резервную копию всех сохранившихся на разделе данных. Это удобно, если вы не хотите сохранять информацию вручную (например, если она слишком большого объема). Но в таком случае операция займет намного больше времени.
Почему не удается создать новый раздел на жестком диске
П ри установке Windows, как правило, пользователи создают два раздела — системный, которому присваиваются буква С и пользовательский с буквой D. В Windows 7 и выше в процессе разметки система также создаёт дополнительный раздел, в котором она хранит загрузочные файлы. Итого три основных тома. При желании вы можете создать ещё один том, высвободив для него нераспределённое пространства за счёт сжатия соседнего раздела.
При этом, скорее всего, он будет помечен как логический, в отличие от трёх остальных, имеющих пометку «основной».
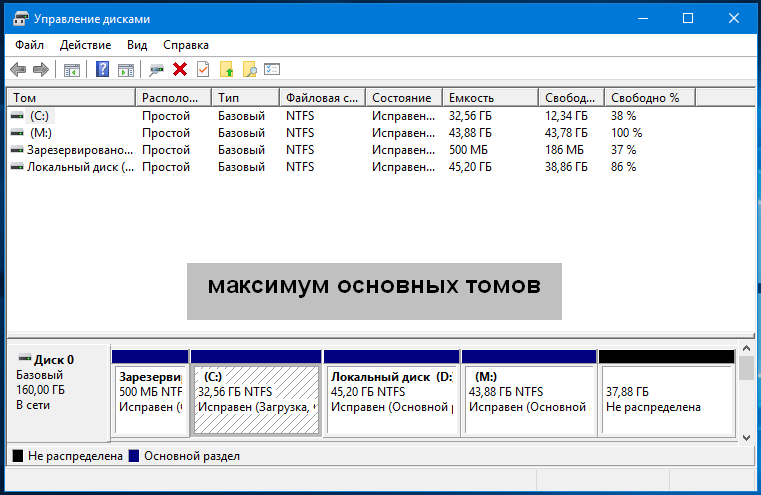
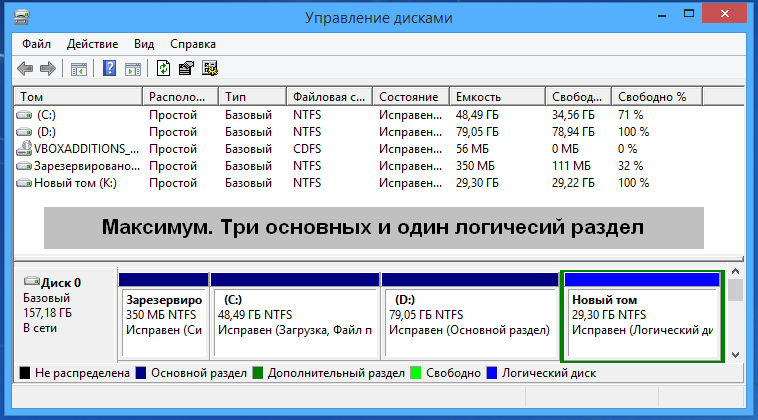
Но если после этого вы захотите создать ещё раздел.
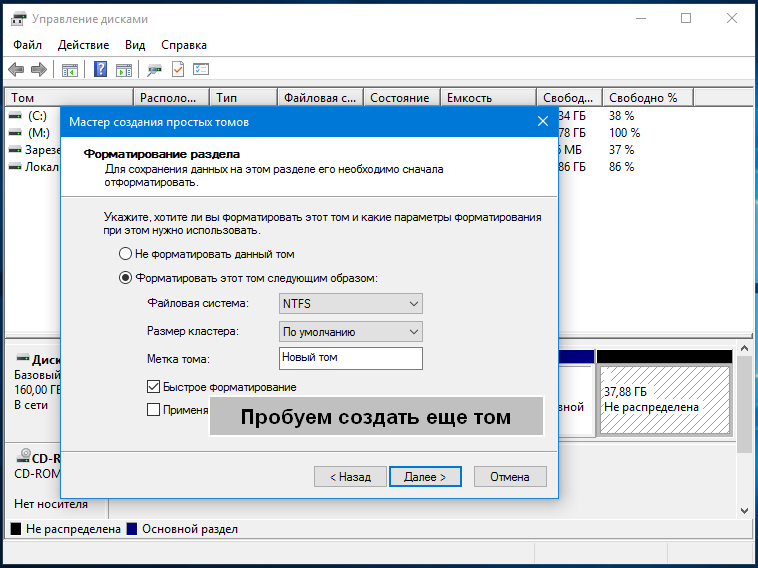
Windows выдаст предупреждение, что выбранная операция преобразует данные диски в динамические.
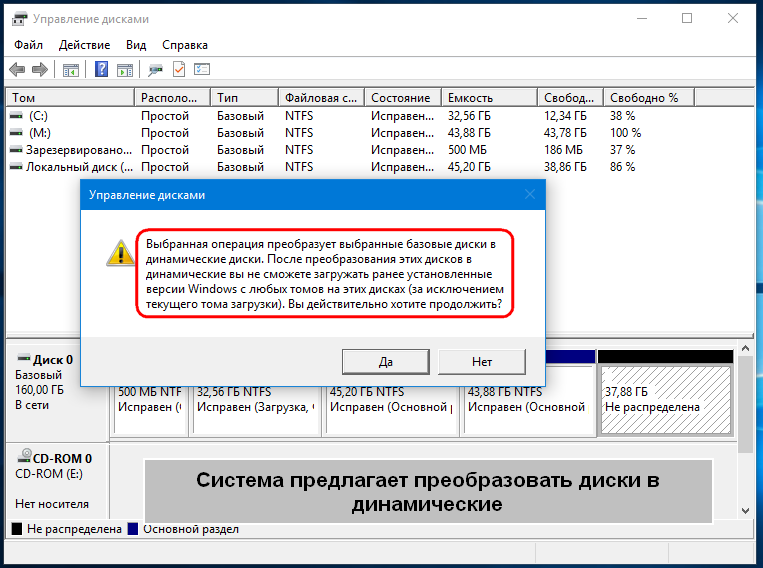
И что за исключением текущего тома загрузки, вы не сможете загружать ранее установленные версии Windows с любых томов на этих дисках.
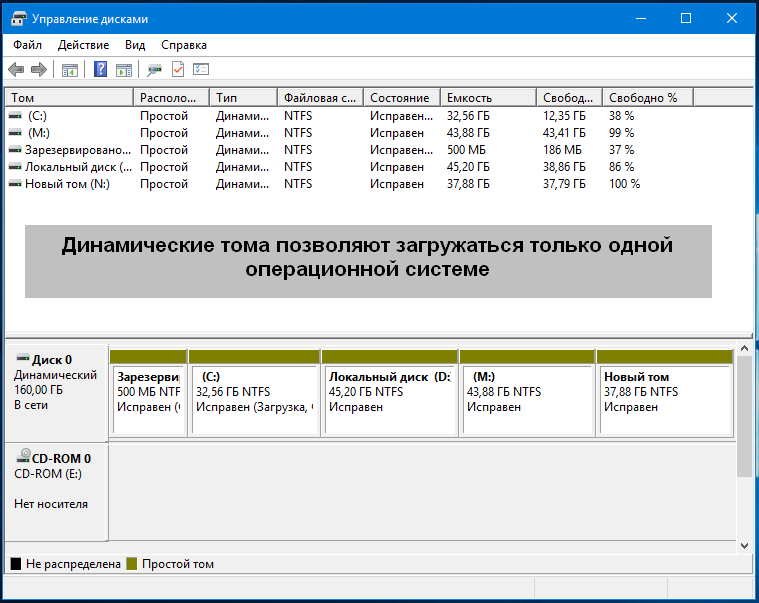
Да, не очень приятная перспектива для тех, кто собрался установить к себе на компьютер ещё одну операционную систему, не говоря уже об имеющих у себя таковую.
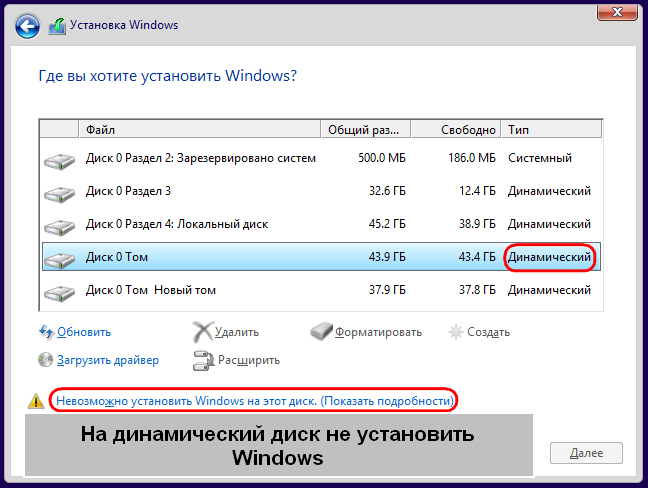
А всё потому, что в файловой системе Windows относительно томов действуют определённые ограничения.
Так, правило гласит, что на одном базовом диске не может быть создано более четырёх основных томов, трёх основных и одного дополнительного логического либо же динамического тома.
Так как же быть в этой ситуации. Соглашаться на преобразование базового диска в динамический? Совсем необязательно, к тому же после этого вы не только не сможете запустить (установить) вторую ОС, но и лишитесь возможности выполнять над разделами целый ряд операций.
Решение простое. Если на вашем диске уже имеется четыре основных тома, вместо того чтобы высвобождать нераспределённое пространство под пятый, которого вам всё равно не создать, необходимо преобразовать больший пользовательский раздел в логический.
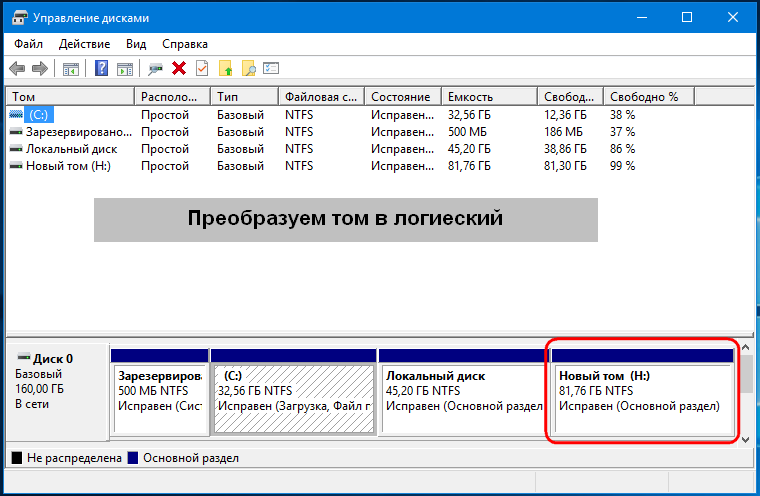
Что это даст? А то, что в нём вы сможете создать ещё несколько независимых вложенных разделов. Для этих целей лучше всего использовать какую-нибудь стороннюю программу, например, Acronis Disk Director или его загрузочный диск, если не хотите ставить приложение на компьютер.
Итак, кликаем в Disk Director по основному разделу (вообще-то в данном случае правильнее было говорить «диску») правой кнопкой мыши и выбираем в меню «Преобразовать в логический».
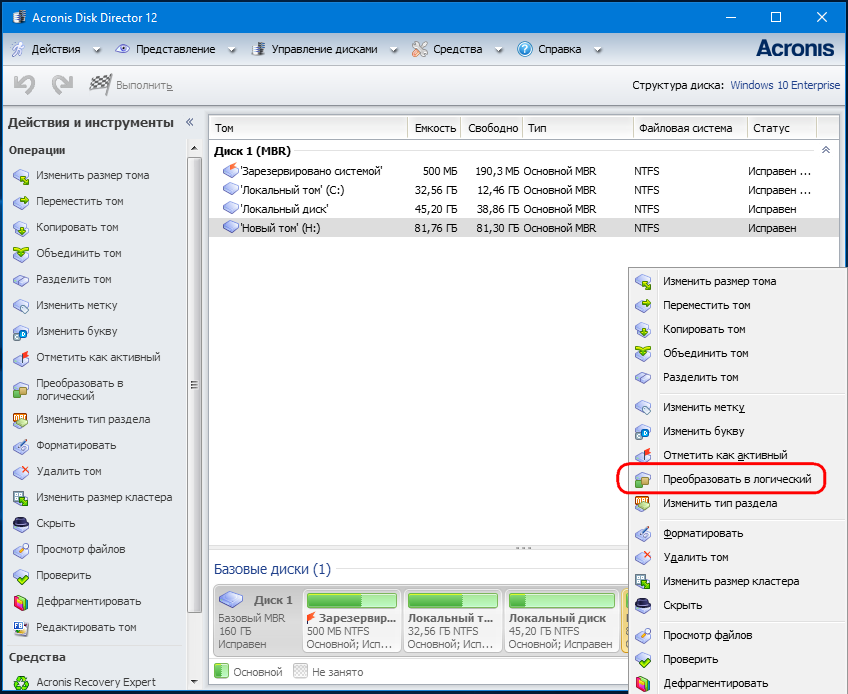
После чего применяем операцию.
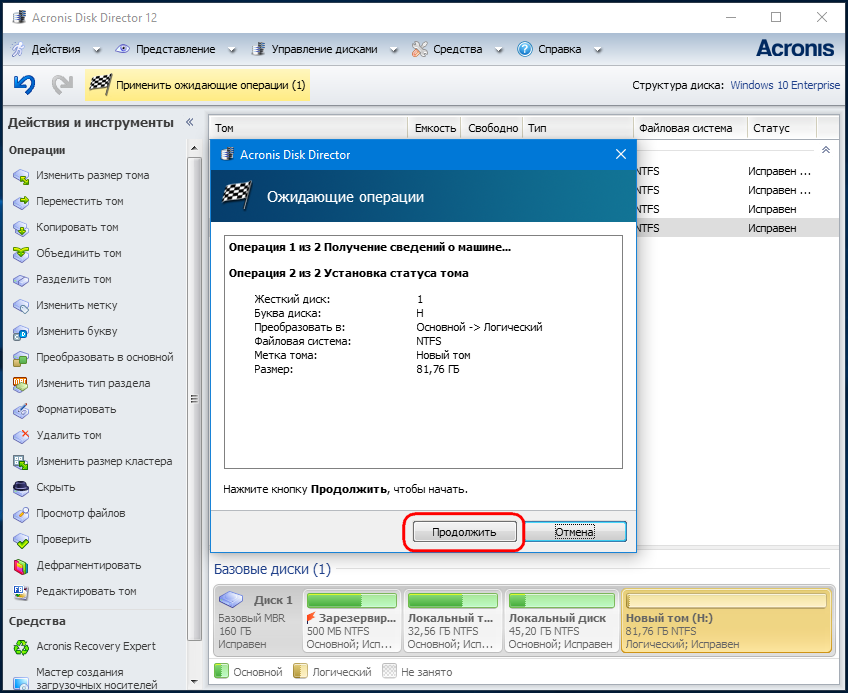
В Acronis он будет иметь светло-коричневый цвет, а в штатной оснастке управления дисками — ярко-синий и при этом выделен зелёной рамкой . А теперь делим образовавшийся логический диск на столько разделов, на сколько хотим.
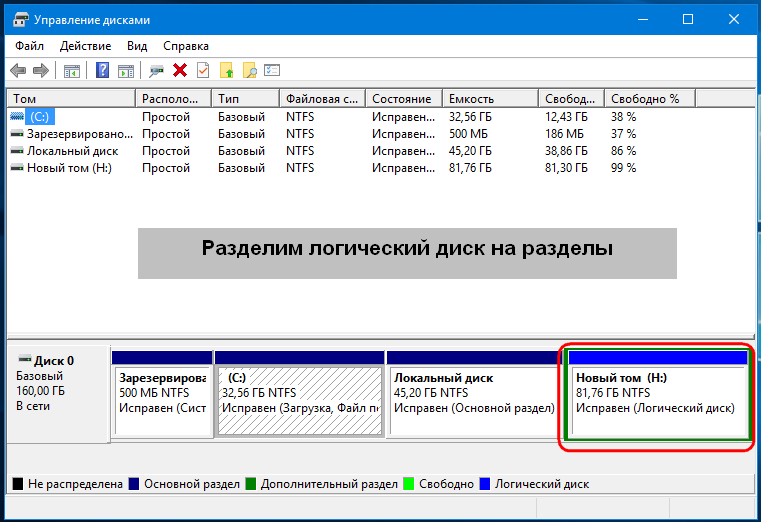
Что случится, если один из этих вложенных разделов «поломается», не станут ли недоступными остальные? Нет, все, кроме повреждённого, будут доступны, так как они независимы .
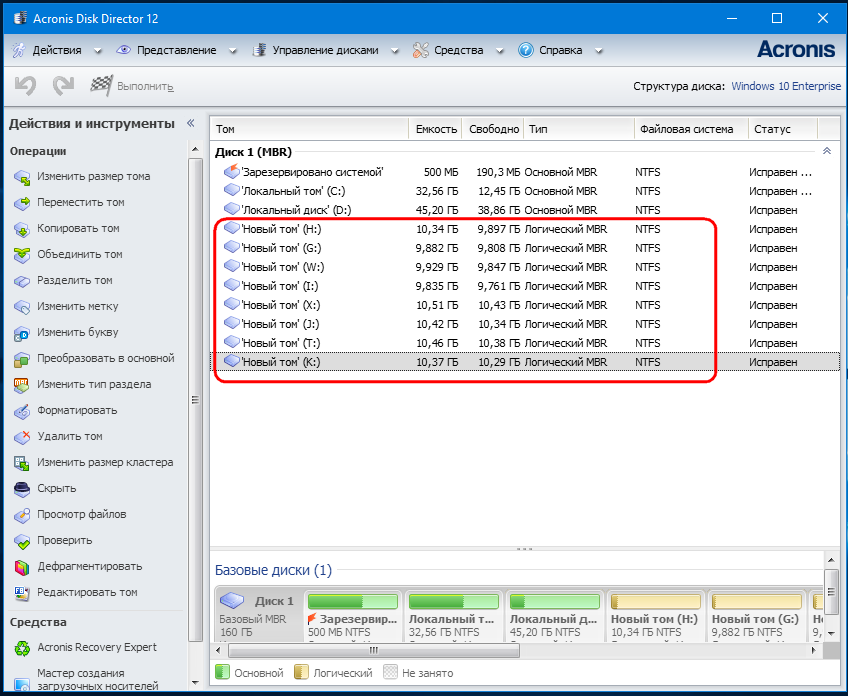
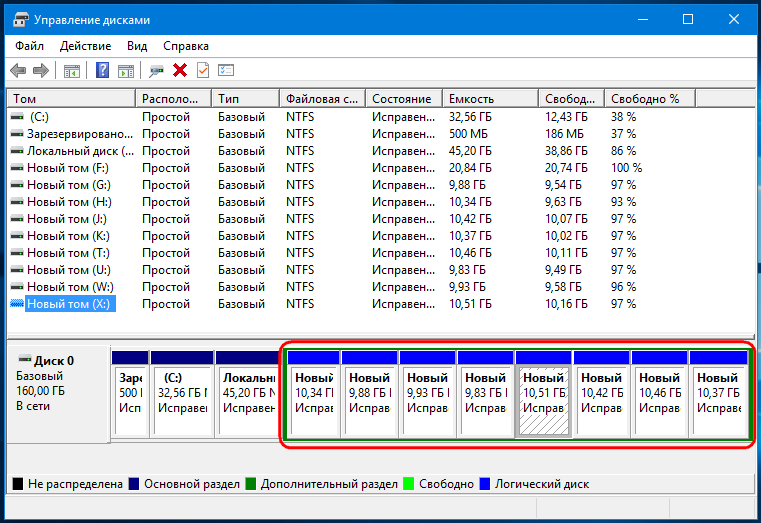
Второй вариант, когда на диске есть три основных тома, один логический с вложенными томами и нераспределённое пространство.
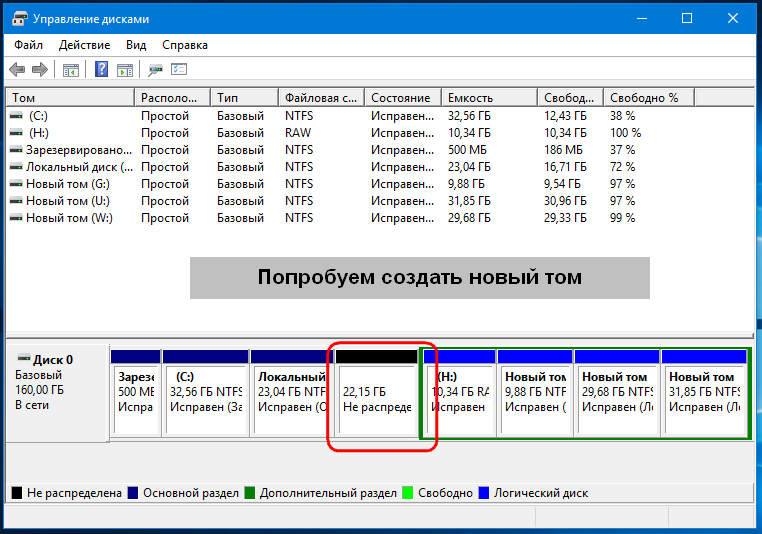
Создать простой том в оснастке управления дисками вы не сможете, а вот логический в Acronis Disk Director так это легко.
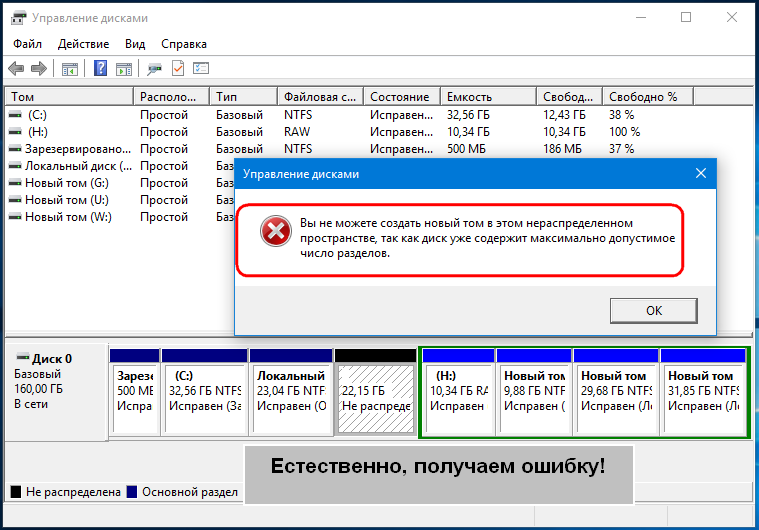
Кликните по свободному пространству правой кнопкой мыши и выберите единственную доступную опцию «Создать том».
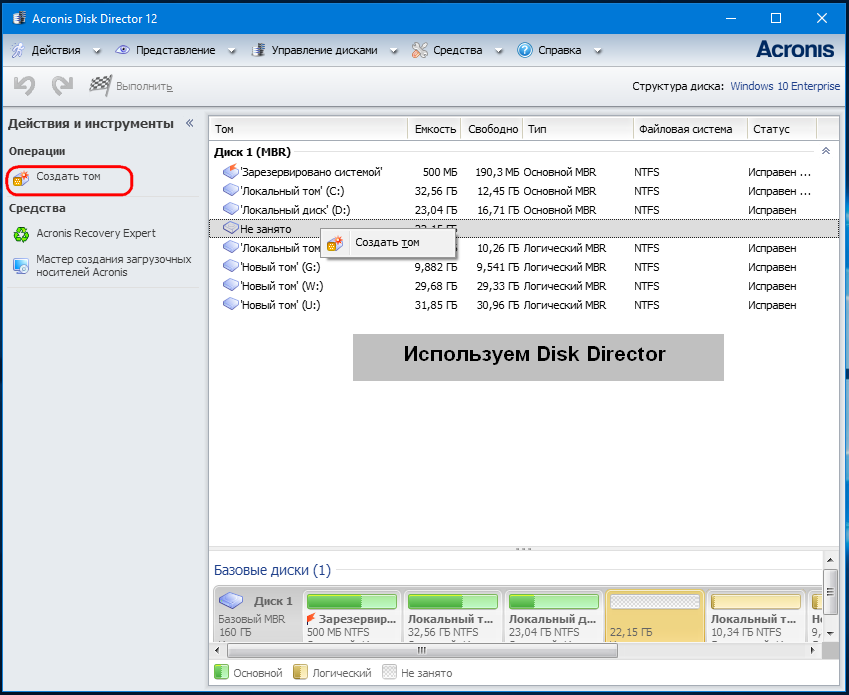
В окне мастера тип тома оставляем «Базовый», жмём «Далее».
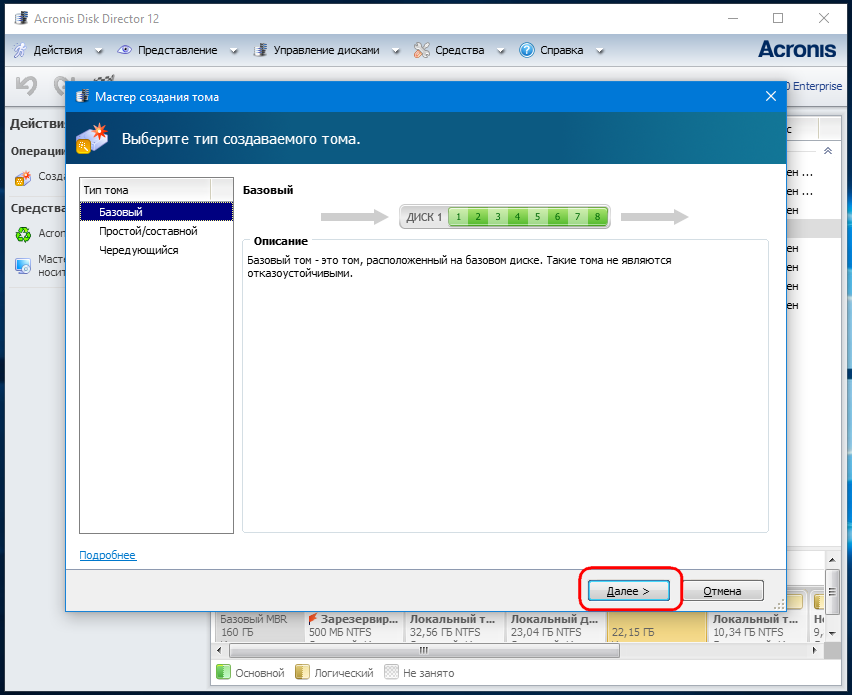
Выделяем пустое место и ещё раз жмём «Далее».
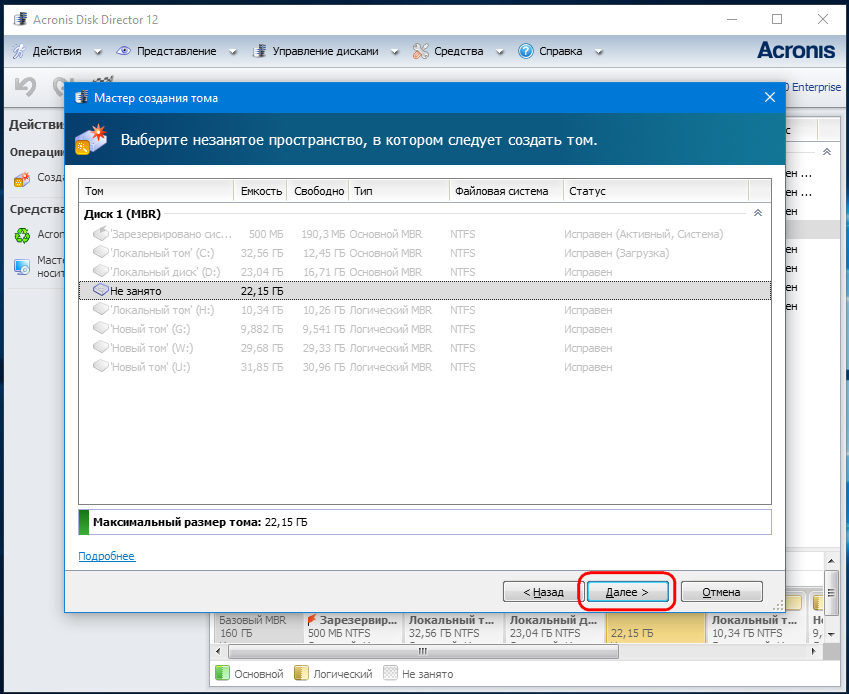
В следующем окне мастера вы увидите, что тип тома автоматически был выбран логический. Нажимаем «Завершить» и применяем операцию. Новый раздел присоединится к уже имеющимся в логическом диске разделам.
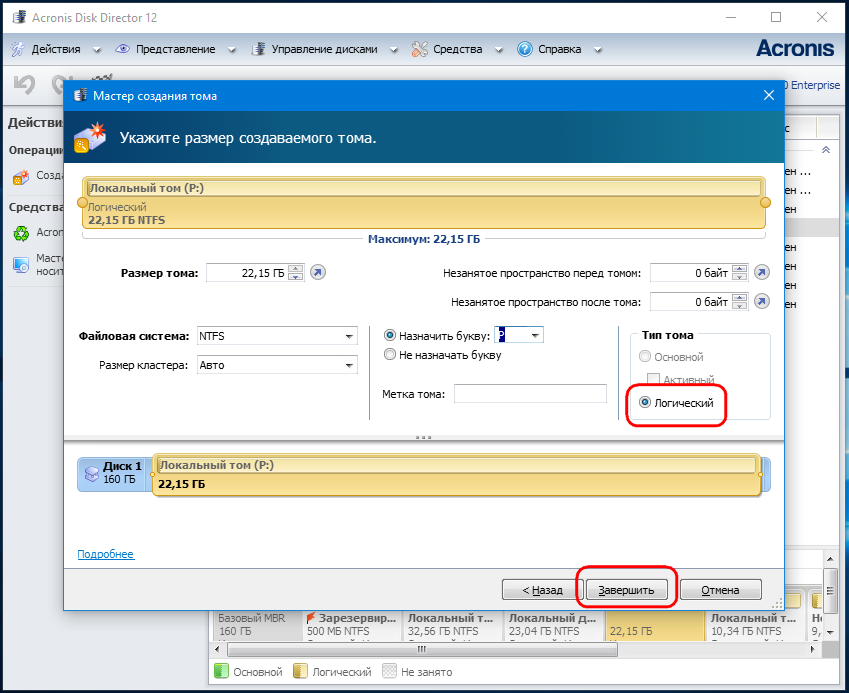
Наконец, третий, самый вероятный вариант, когда на диске имеется четыре основных раздела и нераспределённое пространство (см. первый скриншот) . Новичку может показаться, что тут даже Disk Director не поможет, так как при попытке создания тома он выдаёт ошибку «Не удается выполнить операцию. Диск не может содержать более четырех томов…» .
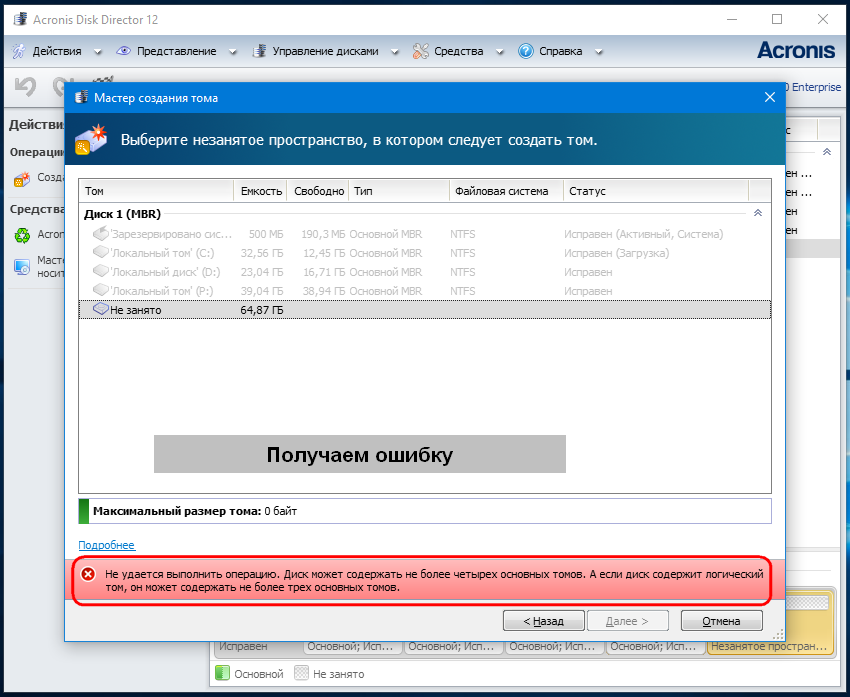
Разумеется, правило действует одинаково во всех случаях. Чтобы создать на пустом месте том, хотите вы того или нет, придётся сначала преобразовать один из четырёх основных томов в логический, посему вызываем для пользовательского раздела меню, а в нём выбираем «Преобразовать в логический».
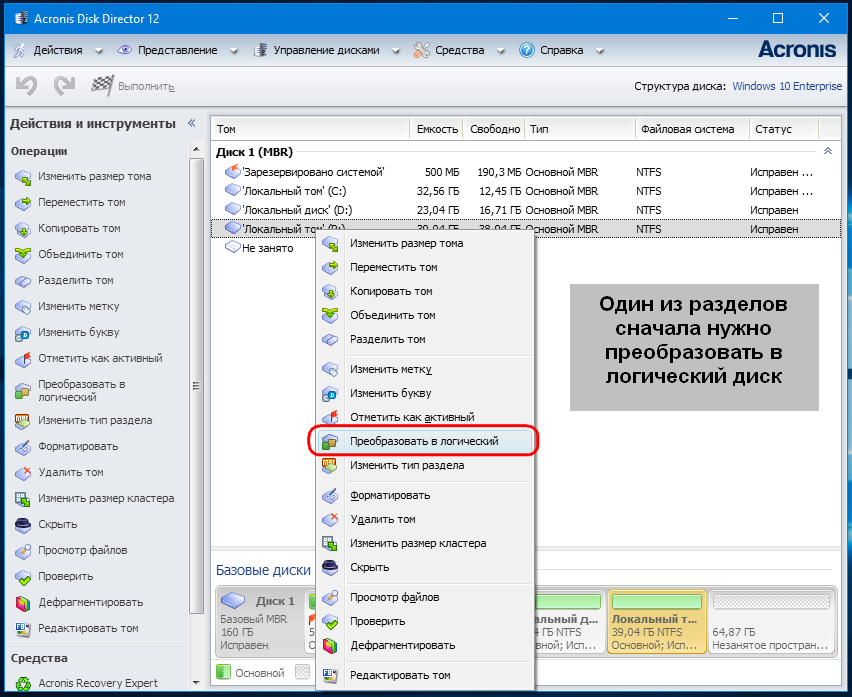
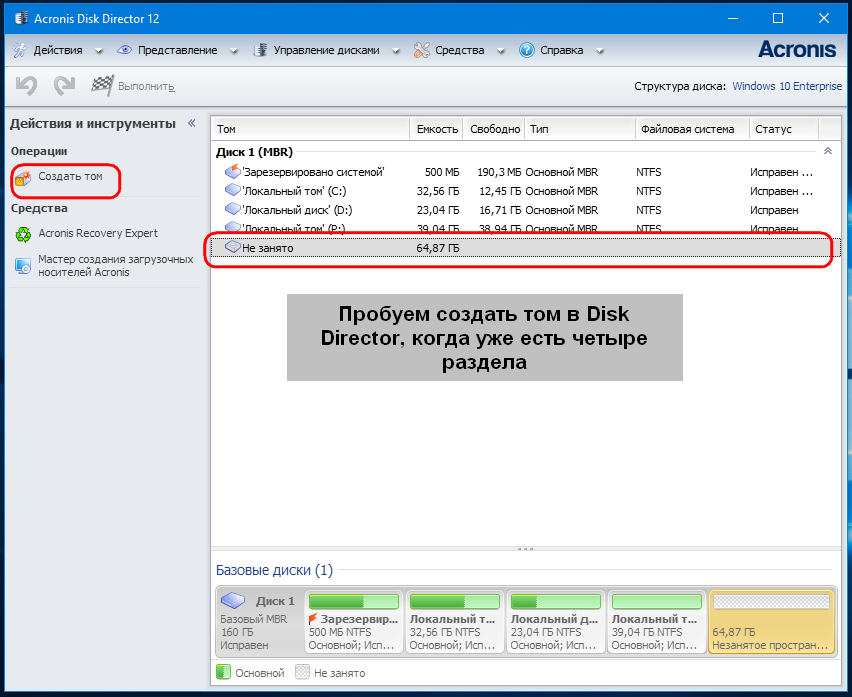
После этого возможность создания тома на месте нераспределённого пространства станет доступной.
Что такое символические ссылки
Символические ссылки – это, по сути, расширенные ярлыки. Создайте символическую ссылку на отдельный файл или папку, и эта ссылка будет выглядеть так же, как файл или папка для Windows, хотя это только ссылка, указывающая на файл или папку.
Например, предположим, что у вас есть программа, которая использует файлы в папке C:Program. А Вам хотелось бы сохранить этот каталог в D:Refuse, но программа требует, чтобы её файлы были в C:Program. Вы можете перенести исходный каталог из C:Program в D:Refuse, а затем создать символическую ссылку C:Program, указав на D:Refuse. Когда вы перезапустите программу, она попытается получить доступ к своему каталогу в C:Program. Windows автоматически перенаправит её на D:Refuse, и всё будет работать так, как если бы оно было в C:Program.
Этот трюк можно использовать для всех целей, включая синхронизацию любой папки с такими программами, как Dropbox, Google Drive и OneDrive.
Существует два типа символических ссылок: жесткая и мягкая. Мягкие символические ссылки работают аналогично стандартным ярлыкам. Когда вы открываете мягкую ссылку на папку, вы будете перенаправлены в папку, где хранятся файлы. Однако, жесткая ссылка заставляет его выглядеть так, как будто файл или папка действительно существуют в местоположении символической ссылки, и ваши приложения не будут знать о подмене. В большинстве ситуаций жесткие символические ссылки более полезны.
Обратите внимание, что Windows фактически не использует термины «жесткая ссылка» и «мягкая ссылка». Вместо этого используются термины «жесткая ссылка» и «символическая ссылка»
В документации Windows «символическая ссылка» – это то же самое, что «мягкая ссылка». Тем не менее, mklink-команда может создавать как жесткие ссылки, так и софт-ссылки (известные как «символические ссылки» в Windows).
Объединение разделов жёсткого диска встроенным средством Windows 10
Если операционную систему переустанавливать начисто не планируется, а тома объединить в один всё-таки хочется, то мы можем воспользоваться встроенной утилитой «Управление дисками». Чтобы запустить её, необходимо кликнуть ПРАВОЙ клавишей мыши на меню Пуск (1) и выбрать соответствующий пункт (2).
Том F, который мы будем присоединять к C, сначала надо будет удалить и превратить в свободное пространство. Только затем мы сможем добавить его к диску C. Поэтому прежде чем начать объединение двух разделов жёсткого диска в Windows 10, надо перенести всю нужную информацию с присоединяемого тома на основной раздел (флешку, внешний жёсткий диск). Данные на удаляемом разделе не сохраняются!
После того, как на дополнительном разделе жёсткого диска не осталось ничего нужного, надо:
Вместо раздела F теперь у нас появилось свободное пространство с надписью «Не распределена». Чтобы прибавить его к диску C, надо:
После этого запустится «Мастер расширения тома». В нём дважды нажимаем «Далее», а затем «Готово». В итоге, получаем один раздел жёсткого диска объёмом 297,60 ГБ вместо двух, существовавших вначале (197,60 и 100,00 ГБ).
How do you create Symlinks
Symlinks can be created either using the mklink command or the CreateSymbolicLink API.
You can make Symlinks or Symbolic Links in Windows, using the command-line utility: mklink. The syntax is as follows:
MKLINK [[ /D] | [ /H] | [ /J]] Link Target
Where –
- /D: creates a symbolic directory link or soft link
- /H: creates a hard link to a file instead of a symbolic link
- /J: creates a Directory Junction link
Target: Specifies the path that the new link refers to.
Now for example, if you want d:Data to be made available from the folder D:Maindata use:
Now, if you now look in D:Maindata, you will see whatever files that were there in the other directory. It has always been there in Linux, but this feature has now been made available in Vista too.
Using mklink command
While using mklink command, use the below syntax:
“mklink /prefix link_path file/folder_path”
Note: mklink can create several types of links. Below are the types-
- /D Creates a directory symbolic link. The default is a file symbolic link.
- /H Creates a hard link instead of a symbolic link.
- /J Creates a Directory Junction.
For instance, I created a directory junction of my Music folder to my desktop. Refer the below screenshot-
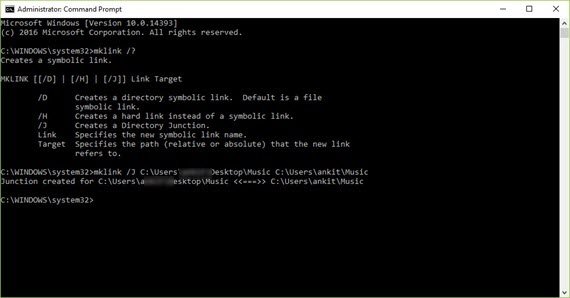
So when I click on the Symlink, it looks that my music files are stored in C:Users<username>DesktopMusic although it is originally present in C:Users<username>Music.
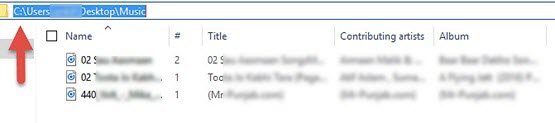
Remember, if your path has any spaces in it, then you need to place quotes around it.
Using CreateSymbolicLink
To enable the new behavior when using the CreateSymbolicLink API, there is an additional dwFlags option you will need to set the value as:
SYMBOLIC_LINK_FLAG_ALLOW_UNPRIVILEGED_CREATE
0x2
So by choosing the above value, you have specified the flag to allow the creation of symbolic links when the process is not elevated.
To read more on how to create Symlink using CreateSymbolicLink API, visit windows.com.
Read: Create Hardlinks, Symbolic Links, Junctions, Volume Mountpoints.
Conclusion
It can be said that Symlinks are more useful than mere shortcuts however they are a bit difficult to create. An average PC user may still find it a little scary to create. What’s more, even today, many users struggle to understand the concept of shortcuts well and hence may struggle to differentiate Symlinks and understand its use.
СПРАВКА, или что такое ссылка для Windows?
Ссылка сама по себе — это цепочка символов, которая указывает/перенаправляет на объект, реально или физически существующий. Нужно различать постоянные (фиксированные, жёсткие — хардлинки) и гибкие (временные, символьные — симлинки) ссылки. Первые — когда, файл указывает на файл. Во втором случае — а это как раз наш — виртуальная папка указывает на целевую. Кроме всего, есть ещё и связующие ссылки, которые по сути являются теми же прямыми, но соединяют не файлы, а, используя различные переходы, папки и директории. При этом все папки остаются на прежних местах. Подробнее о типах ссылок в NTFS-системе — в конце статьи.
Если вы перешли на современную платформу со времён ещё Windows XP, вы можете вспомнить, что все пользовательские данные тогда хранились в одной только папке — C:\Documents and Settings. Она была отправной точкой для остальных папок и файлов. Со времён Vista базовых папок стало две: С:\Пользователи (данные программ и настроек для конкретной учётной записи) и C:\ProgramData (данные для всей системы в целом, которые разделяли все установленные в Windows Vista/7 программы и приложения: и встроенные и со стороны). Однако, с целью обеспечения обратной совместимости с приложениями для предыдущих поколений Windows, папку C:\Documents and Settings … решили пока оставить. Вот так: физически её давно уже не существует, однако в проводнике она отображена. И успешно содержит в себе две указанные выше папки нового поколения Windows
Если не очень заняты, полюбопытствуйте прямо сейчас, обратив внимание на само содержимое папок:
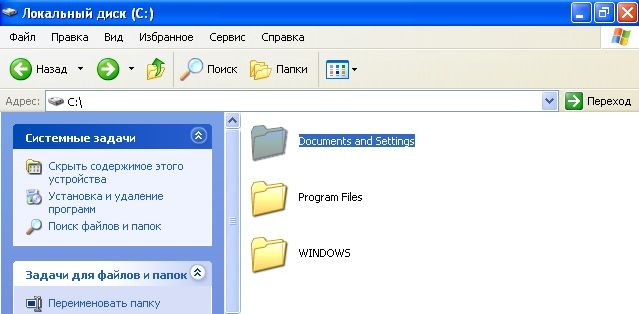
А вот она в Windows 7:
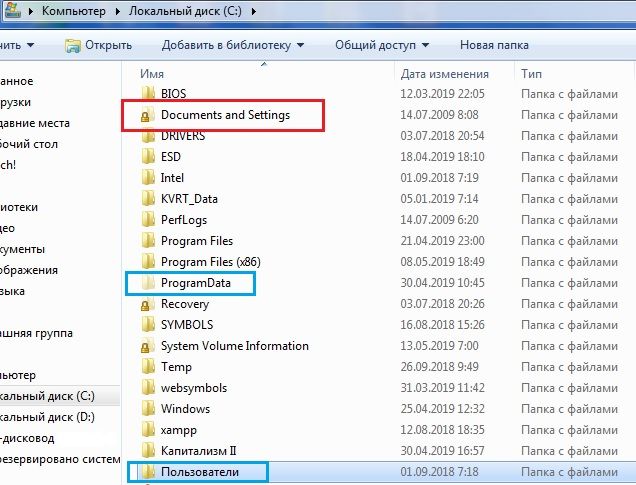
загляните внутрь папки Documents and Settings: ничего не замечаете?
А в Windows 10 этой папки нет? Вскроем скрытые файлы и папки:
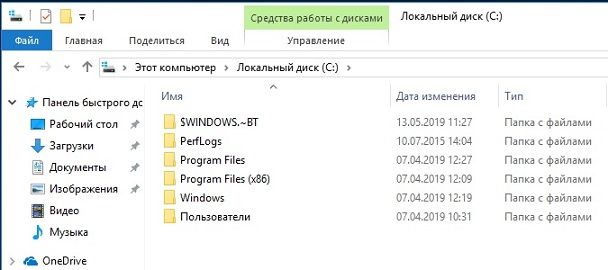
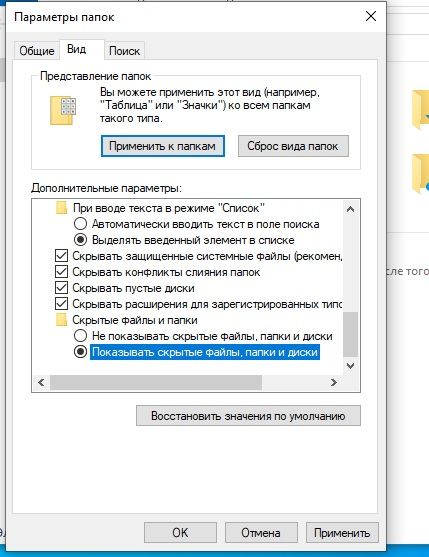
Да нет, всё на месте:
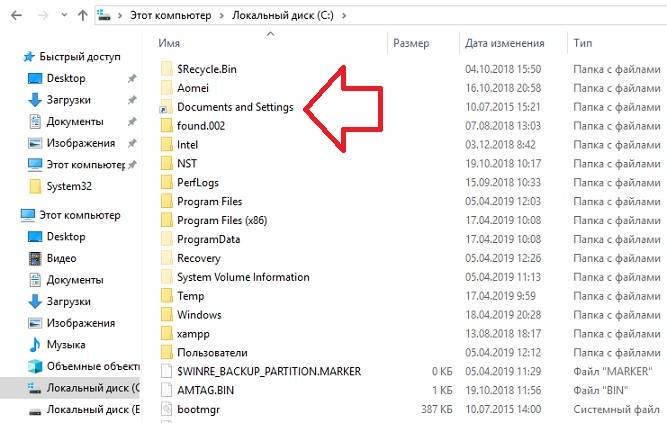
Обратите внимание на Cвойства папки. Если вы не проводили дополнительный операций с разрешениями для папок и файлов, папку Documents and Setting вы вообще не сможете открыть
И всё по той же причине: её просто не существует, но «старым» службам и программам она необходима по определению. Так, Windows сохранила в своё время за пользователями право использовать устаревшие, но привычные (и, тем более, оплаченные по лицензии) программы. Особенно это касается пакета Microsoft Office. А та, как вы уже поняли, без папки обойтись не могла. Кстати, в этих фактах и кроется небольшая для первооткрывающих ссылки загадка: создаются они в основном для системных нужд. Вообще, все символьные ссылки в Windows делятся на две условные категории: системные связи и связи конечного пользователя. При этом по умолчанию символьные ссылки система для нас с вами не создаёт.
Что такое символические ссылки
Символические ссылки – это, по сути, расширенные ярлыки. Создайте символическую ссылку на отдельный файл или папку, и эта ссылка будет выглядеть так же, как файл или папка для Windows, хотя это только ссылка, указывающая на файл или папку.
Например, предположим, что у вас есть программа, которая использует файлы в папке C:\Program. А Вам хотелось бы сохранить этот каталог в D:\Refuse, но программа требует, чтобы её файлы были в C:\Program. Вы можете перенести исходный каталог из C:\Program в D:\Refuse, а затем создать символическую ссылку C:\Program, указав на D:\Refuse. Когда вы перезапустите программу, она попытается получить доступ к своему каталогу в C:\Program. Windows автоматически перенаправит её на D:\Refuse, и всё будет работать так, как если бы оно было в C:\Program.
Этот трюк можно использовать для всех целей, включая синхронизацию любой папки с такими программами, как Dropbox, Google Drive и OneDrive.
Существует два типа символических ссылок: жесткая и мягкая. Мягкие символические ссылки работают аналогично стандартным ярлыкам. Когда вы открываете мягкую ссылку на папку, вы будете перенаправлены в папку, где хранятся файлы. Однако, жесткая ссылка заставляет его выглядеть так, как будто файл или папка действительно существуют в местоположении символической ссылки, и ваши приложения не будут знать о подмене. В большинстве ситуаций жесткие символические ссылки более полезны.
Обратите внимание, что Windows фактически не использует термины «жесткая ссылка» и «мягкая ссылка». Вместо этого используются термины «жесткая ссылка» и «символическая ссылка»
В документации Windows «символическая ссылка» – это то же самое, что «мягкая ссылка». Тем не менее, mklink-команда может создавать как жесткие ссылки, так и софт-ссылки (известные как «символические ссылки» в Windows).
А зачем это надо-то?
Да, казалось бы, в том варианте как описывается, разницы между созданием обычного ярлыка для файла или папки нет. Но это лишь на первый взгляд. Ну, представьте себе, что купленная только что игра требует установиться в корневую C:\Games (как обычно), требуя при том свободного места на диске С этак Гбайт 30. И при этом карта системного диска С выглядит примерно так:
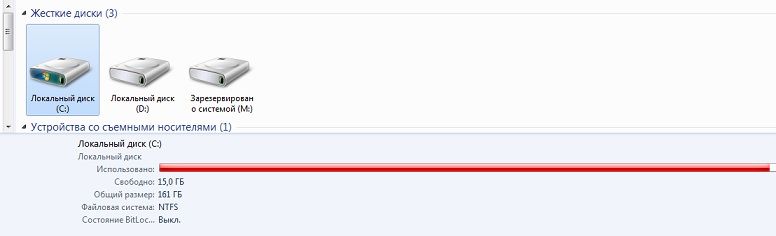
Есть второй том, там ещё есть место, но что толку-то? Простым решением был бы … перенос папки C:\Games на диск, видимо, D. Вручную это делать? Безошибочно это редко удаётся. А вот команда
справится с задачей в два счёта. И оп: игра-то думает, что её установили в нужную папку. А это не так, на самом деле. Какие ещё варианты? Я не особо игрок, но для меня, обладателя огромного количества виртуальных машин, которые занимают немало пространства, в такой ситуации тоже есть свои плюсы как решить проблему нехватки пространства для кучи виртуальных Windows.
Кроме того, создание ссылки подразумевает возможность быстрого к ней обращения: фактически вы создаёт новый путь. А он может быть максимально коротким. И тут в дело вступает возможность быстрого доступа из поисковой строки. Например, на одном из томов хранятся памятные фотографии, причём доступ к ним ограничен, а путь бесконечно долог для проводника. Создадим ссылку на манер:
А теперь набираем WIN + R, вводим D:\Фотки и работаем как хотим:

Create Symbolic Link Using Mklink
Note: although these instructions are shown using Windows 11, the commands shown here are applicable for Windows Vista and later.
- Creating symlinks in Windows is pretty easy with the command. To start, press Win, then search for “Command Prompt.” Right-click on “Command Prompt” in the results, then select “Run as administrator” to open the Command Prompt with admin rights.
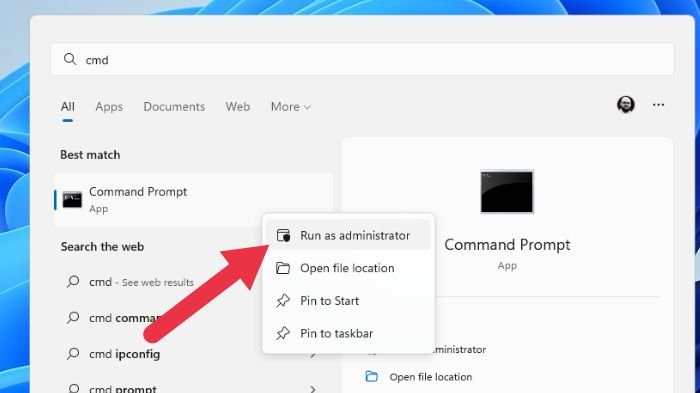
- Once the command prompt has been opened, use the below command format to create a symlink for a file.
mklink Link Target
- In my case, I want to create a symlink in the C: drive for a text file located on the F: drive, so the command looks something like this:
mklink "C:\Path\Symlink_File.txt" "F:\Real_File.txt"
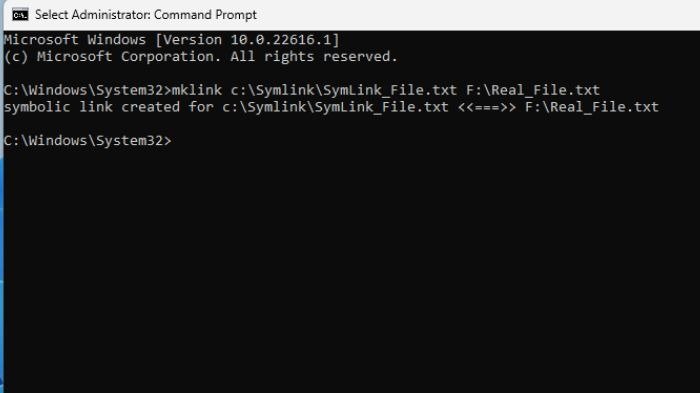
The first path you see in the above command is where you will create your symlink. This path is called a “Link.” The second path belongs to the actual file on your disk and is called “Target.”
- Once the symlink has been created, this is how it looks in the File Explorer. Though the icon looks like a regular shortcut, it is a symlink.
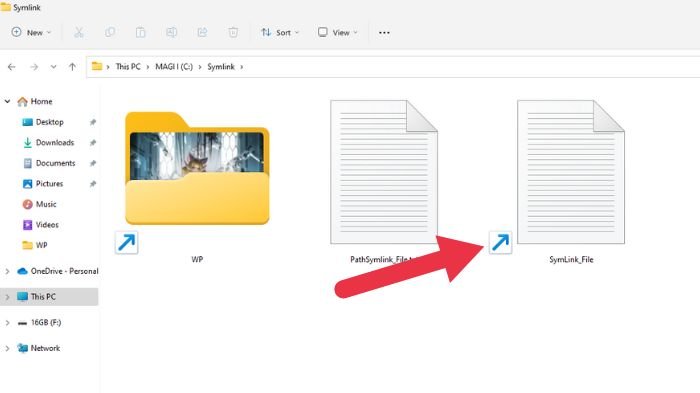
Along with individual files, you can create symlinks for entire directories.
- To do that, use the below command. The switch allows you to do this.
mklink D "C:\Path\Symlink_Books" "F:\Books"
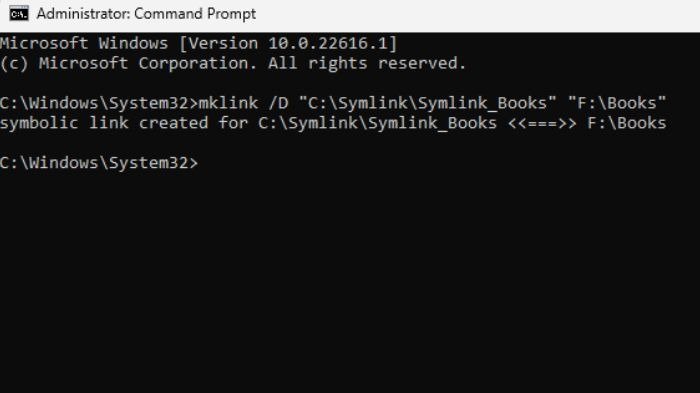
- As soon as you execute the command, the symlink will be created for the target directory. You can use it to access all the files and folders inside the real folder.
- If you ever want to, you can delete the symbolic link like any other file or folder. Just select the symlink, press the delete key on your keyboard, and you are good to go.
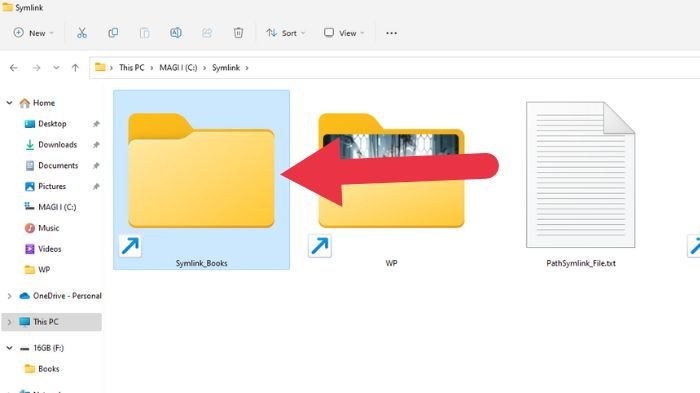
Also read: Find and Open Files Using Command Prompt in Windows
Шаг 3. Прибавление свободного нераспределённого пространства к существующему разделу жёсткого диска
Я прибавлю их к разделу D. Для этого нажимаем правой клавишей мыши на соответствующем разделе и выбираем пункт «Расширить том».
Запускается Мастер расширения тома. Жмём «Далее».
Чтобы перенести всё свободное пространство на выбранный нами раздел просто нажимаем «Далее».
На последней картинке видно, что изначально существовавший у меня раздел F объёмом 50 ГБ исчез. Вместо него появилось 50 дополнительных гигабайт свободного пространства на диске D.
Если вдруг по каким-то причинам вам надо вновь создать дополнительные разделы на диске, то у меня есть статья на тему Как разделить жёсткий диск в Windows 10.
P.S.: В некоторых, довольно редких случаях встроенная в ОС утилита «Управление дисками» может не позволить объединить некоторые разделы одного жёсткого диска. Понял это, почитав комментарии ниже. Похоже, Microsoft здесь перестраховывается. Именно для решения этой и других проблем с управлением пространством винчестера я стал искать другой вариант, позволяющий управлять жёстким диском в Windows 10 с помощью сторонних, но максимально безопасных и бесплатных разработок. Для тех, кто столкнулся с такими проблемами я написал статью « Бесплатная программа для деления жёсткого диска на разделы и объединения томов в Windows 10 ».
Источник
Инструкция 2
Если первая инструкция вам по каким-то причинам не подошла, попробуйте вернуть неправильно перемещенную системную папку с помощью реестра.
Сначала переместите одну папку, когда всё получится, и вы поймёте суть метода, можно будет вернуть и другие папки. В качестве примера я буду перемещать системную папку «Музыка» на диск D:
Редактор реестра
Нам понадобится редактор реестра.
Диалоговое окно Выполнить с командой запуска Редактора реестра
- Нажмите на клавиатуре сочетание клавиш «Win+R» (Нажмите клавишу с логотипом «Windows», и, не отпуская её, нажмите клавишу «R»)
- В появившемся окне «Выполнить» введите REGEDIT и нажмите «Enter»
- Откроется окно «Редактор реестра», которое внешне похоже на проводник
Окно редактора реестра
Раздел с настройками системных папок профиля пользователя
Теперь нам понадобится раздел, в котором хранятся настройки системных папок профиля пользователя.
- В левой части найдите раздел HKEY_CURRENT_USER (похож на папку, как вы можете увидеть сверху на скриншоте) и попробуйте его раскрыть (двойным щелчком мыши или нажатием по треугольнику слева от значка в виде папки), например, D:\Music
- Раскрывая по очереди разделы, доберитесь до следующего пути: HKEY_CURRENT_USER\Software\Microsoft\Windows\CurrentVersion\Explorer\Shell Folders
- Справа, среди прочих, должны быть папки «Desktop», «My Music», «My Video», «Personal» и т.д.
Раздел Shell Folders с настройками системных папок профиля пользователя
Изменяем расположение папок
Поменяем расположение папок профиля пользователя.
- Нажмите двойным щелчком мыши по нужному названию (для «Музыки» это «My Music»)
-
В открывшемся окошке «Изменение строкового параметра» введите без ошибок путь к нужной папке (эта папка должна уже быть создана), например «D:\Music» (только без кавычек)
- Нажмите «ОК» и перезагрузите компьютер
- Проверьте, применились ли изменения
- Перенесите нужные файлы из старого места в новое (в нашем примере, всю музыку можно перенести в «D:\Music»)
Готово!
Новое расположение папки Музыка
А зачем это надо-то?
Да, казалось бы, в том варианте как описывается, разницы между созданием обычного ярлыка для файла или папки нет. Но это лишь на первый взгляд. Ну, представьте себе, что купленная только что игра требует установиться в корневую C:Games (как обычно), требуя при том свободного места на диске С этак Гбайт 30. И при этом карта системного диска С выглядит примерно так:
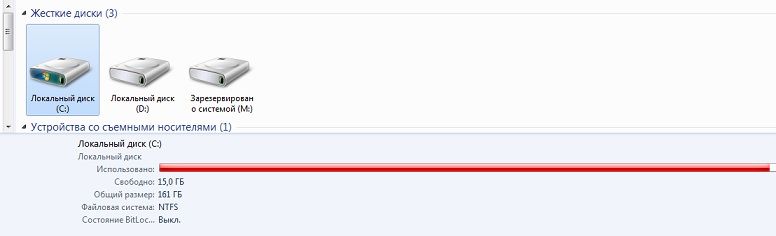
Есть второй том, там ещё есть место, но что толку-то? Простым решением был бы … перенос папки C:Games на диск, видимо, D. Вручную это делать? Безошибочно это редко удаётся. А вот команда
справится с задачей в два счёта. И оп: игра-то думает, что её установили в нужную папку. А это не так, на самом деле. Какие ещё варианты? Я не особо игрок, но для меня, обладателя огромного количества виртуальных машин, которые занимают немало пространства, в такой ситуации тоже есть свои плюсы как решить проблему нехватки пространства для кучи виртуальных Windows.
Кроме того, создание ссылки подразумевает возможность быстрого к ней обращения: фактически вы создаёт новый путь. А он может быть максимально коротким. И тут в дело вступает возможность быстрого доступа из поисковой строки. Например, на одном из томов хранятся памятные фотографии, причём доступ к ним ограничен, а путь бесконечно долог для проводника. Создадим ссылку на манер:
А теперь набираем WIN + R, вводим D:Фотки и работаем как хотим:

Жесткие ссылки или Hard Link
На самом деле дублирование совсем необязательно должно иметь место. То, что вы видите и определяете как реальный файл, в действительности может оказаться Hard Link — ссылкой особого типа, используемой для формирования путей к какому-нибудь файлу. Такие ссылки называются жесткими. Любопытно, что файл в NTFS может иметь до 1023 жестких ссылок, и все они будут выглядеть как его точная копия за исключением имени и размера. Как и ярлыки, жесткие ссылки могут иметь разные имена.
Зато содержимое и атрибуты у них общие, и если вы измените их в одной такой ссылке, то изменения коснуться всех остальных ссылок, даже тех, которые были удалены в Корзину. Что касается размера жестких ссылок, то это всего лишь одна видимость. Не имеющие практически никакого веса, ссылки этого типа определяются Проводником как имеющие реальный вес файлы, что иногда вызывает у пользователей немало вопросов и затруднений при ручной очистке ряда системных каталогов, того же Winsxs. Есть у Hard Link и свои ограничения. Так, создавать жесткие ссылки можно только на файлы и только в пределах одного тома.
К счастью, сталкиваться с жесткими ссылками рядовым пользователям приходится нечасто, иначе это наверняка бы привело к неразберихе и серьезным проблемам. Описывать все особенности поведения жестких ссылок мы не будем, так как это заняло бы слишком много времени. Вместо этого предлагаем вам создать Hard Link самостоятельно и поэкспериментировать с ними. Вот вам пример. Создайте на рабочем столе простой текстовый файл file1.txt и что-нибудь напишите в него. Теперь откройте командную строку и создайте на него пару жестких ссылок с именами file2.txt и file2.txt. Вот так:
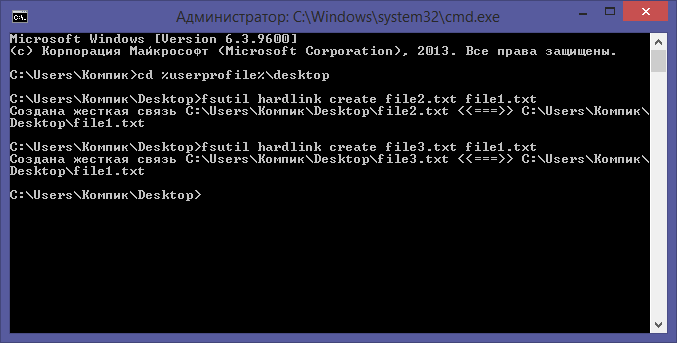
Обратите внимание, что после команды create первым идет имя жесткой ссылки, а затем имя оригинального файла. Также вы можете создавать жесткие ссылки на другие жесткие ссылки
В общем, развлекайтесь. Уверен, что вы найдете для себя немало интересного.