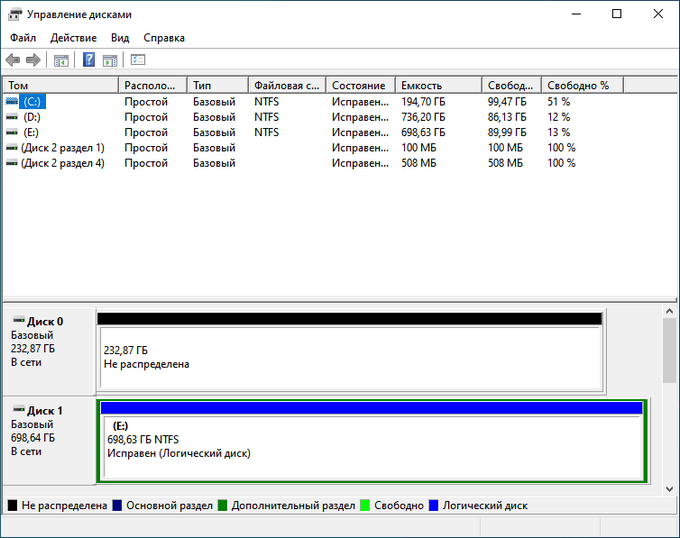Как перенести Windows с HDD на SSD (или другой HDD) в Aomei Partition Assistant Standard Edition
Еще одна бесплатная программа, к тому же на русском языке, позволяющая удобно выполнить перенос операционной системы с жесткого диска на твердотельный накопитель или на новый HDD — Aomei Partition Assistant Standard Edition.
Примечание: данный способ работает только для Windows 10, 8 и 7, установленных на MBR диск на компьютерах с БИОС (или UEFI и Legacy загрузкой), при попытке переноса ОС с GPT диска, программа сообщает о том, что сделать этого не может (возможно, тут сработает простое копирование дисков в Aomei, но поэкспериментировать не удалось — сбои при перезагрузке для выполнения операции, несмотря на отключенный Secure Boot и проверку цифровой подписи драйверов).
Шаги для копирования системы на другой диск просты и, думаю, будут понятны даже начинающему пользователю:
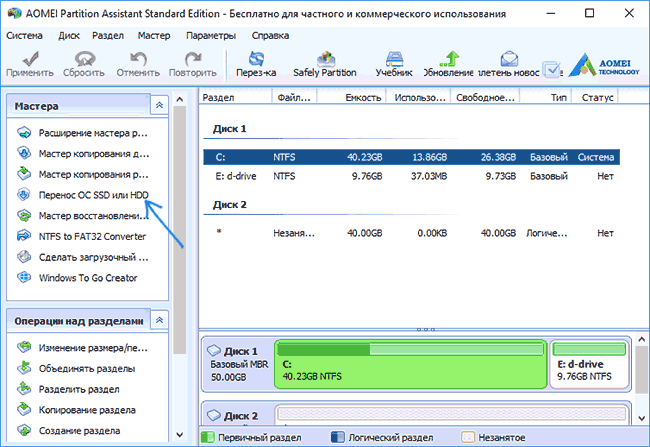
Если всё пройдет успешно, то по завершении вы получите копию системы, которую можно загрузить с вашего нового SSD или жесткого диска.
Скачать Aomei Partition Assistant Standard Edition вы можете бесплатно с официального сайта https://www.disk-partition.com/free-partition-manager.html
Can I move Windows 10 recovery partition?
Sometimes it’s necessary to move the recovery partition, especially when you want to extend the system partition, but the recovery partition locates in the middle of the system partition and unallocated space.
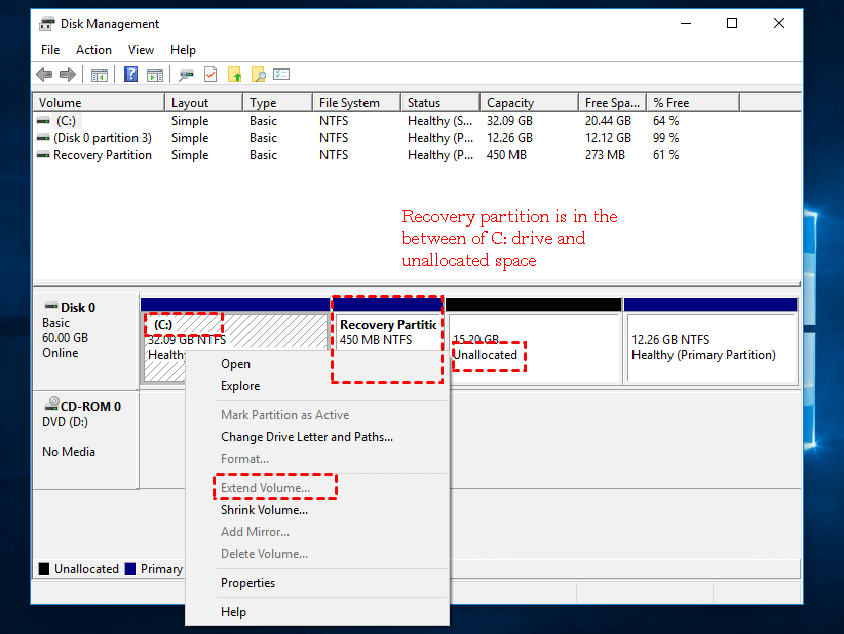
As you may know, the Windows Disk Management tool allows you to extend a partition when there is contiguous unallocated space behind it. While the Windows recovery partition is located there, you will not be able to extend the system partition. So, you might wonder whether it is safe to delete the recovery partition? Generally speaking, it is not a wise choice since you may need to use the Windows recovery options in the future. So, many users are searching for a way to move Windows 10 recovery partition to end of disk, and then extend the C: drive with unallocated space successfully.
Дополнительная информация
После того, как вы перенесли Windows и файлы, не забудьте либо поставить загрузку с нового диска в BIOS или отключить старый диск от компьютера.
В процессе эксплуатации новейшей на сегодняшний день Десятки от Майкрософт, у владельца системы может возникнуть желание перенести Windows 10 на другой диск. Это может быть как HDD, так и SSD – по сути, аналог некой особо большой флешки.
Причин подобного решения может быть несколько и, естественно, их желательно знать перед тем, как изучить методику решения поставленной задачи.
Существует несколько основных причин, почему владелец Виндовс 10 решается на подобный шаг:
- Перенос системы Windows 10 на HDD диск обычно осуществляется в том случае, когда у юзера есть два жестких накопителя. Один – с достаточно ограниченным объемом свободного пространства. В таком случае именно на него выполняется копирование операционки, дополнительно освобождая место на втором винчестере.
- Перенос Windows 10 на SSD обуславливается тем фактом, что скорость работы такого накопителя значительно превышает аналогичный показатель для стандартного жесткого диска. Это очень важный фактор, например, при постоянной загрузке обновлений, которая ускоряется иногда в десятки раз. Кроме того, подобный тип носителя характеризуется ограниченным числом возможной перезаписи. Логично использовать его в целях, когда подобная процедура будет выполнять минимальное число раз.
Кроме того, некоторые пользователи, после завершения подобной процедуры, не избавляются от изначально установленной операционной системы – в таком случае у юзера под рукой всегда есть возможность использования дубля, если с используемой ОС что-то неожиданно случилось.
Список программ
Естественно, что необходимо иметь под рукой сам носитель, на который будет осуществлена операция переноса, а также одна из спецпрограмм, позволяющая осуществить задуманное. Следует отметить, что подобное ПО является достаточно узкоспецифическим. То есть, есть программы, работающие только с SSD. Например, AOMEI Backupper или Acronis True Image. А есть инструменты, предназначенные для стандартных винчестеров. Обычно они разрабатываются под конкретные торговые марки:
- Seagate DiscWizard;
- Samsung Data Migration.
В некоторых случаях человек вынужден будет приобретать лицензию, в других – имеет возможность осуществить задуманное абсолютно бесплатно.
Disk Management
Now if you look in Disk Management you should no longer have the Recovery Partition and it should show up as unallocated.
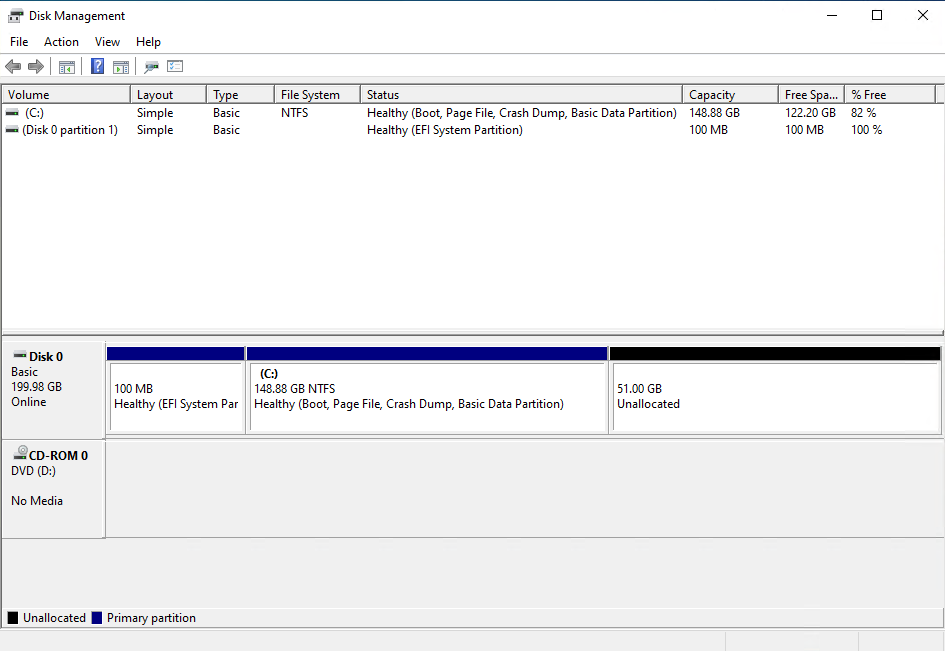 Disk Management with the Recovery Partition deleted
Disk Management with the Recovery Partition deleted
Expand your disk and leave about 1024 MB off your resized size to leave room for the re-enabling the Recovery Partition.
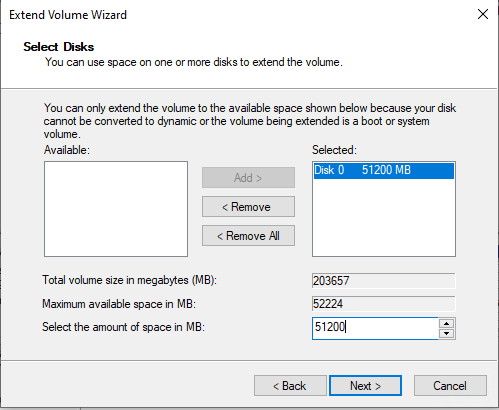 Expanding the partition but leaving room for the Windows Recovery Partition
Expanding the partition but leaving room for the Windows Recovery Partition
Disk Management should now look something like this.
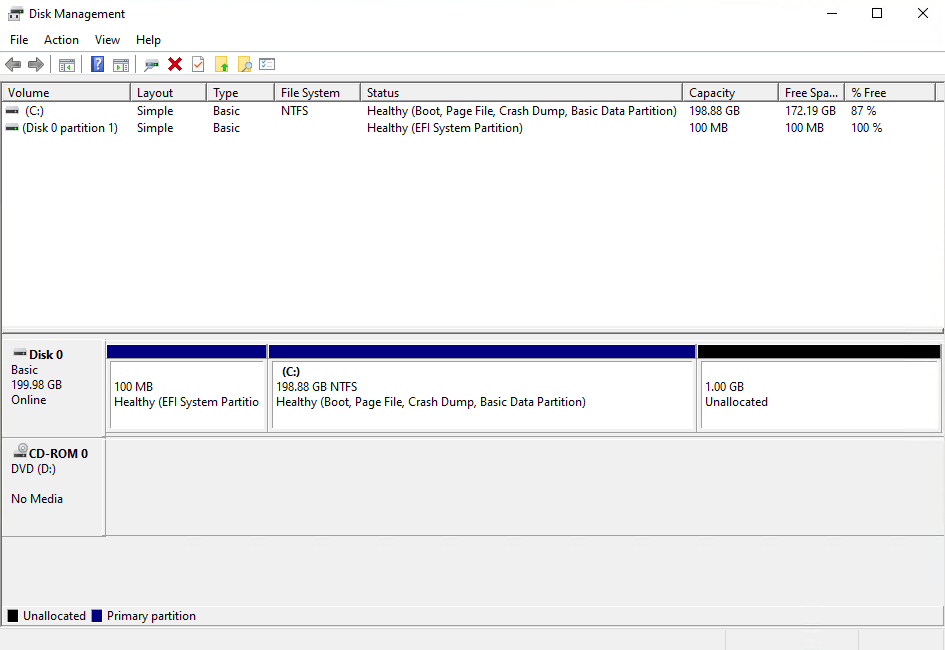 Disk Management after expanding the disk and leaving room for the Windows Recovery Partition
Disk Management after expanding the disk and leaving room for the Windows Recovery Partition
Once the disk is expanded we need to rebuild everything that is needed for Windows to know that the extra space that we left unallocated can be used to for the recovery partition.
Create a New Simple Volume with the unallocated space.
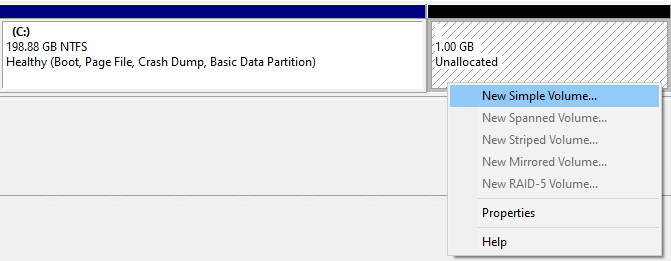 Creating a New Simple Volume
Creating a New Simple Volume
Don’t give it a drive letter.
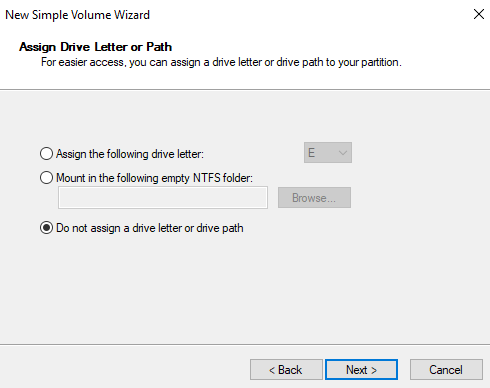 Not giving the New Simple Volume a drive letter or a drive path
Not giving the New Simple Volume a drive letter or a drive path
You can give the new partition a name if you want it does not mater. I’m going to call mine New Recovery.
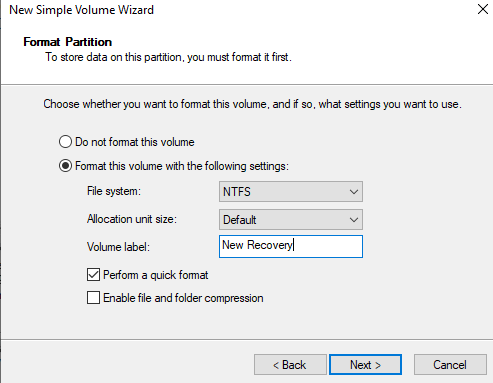 Naming the New Simple Volume
Naming the New Simple Volume
Disk Management should now look something like this.
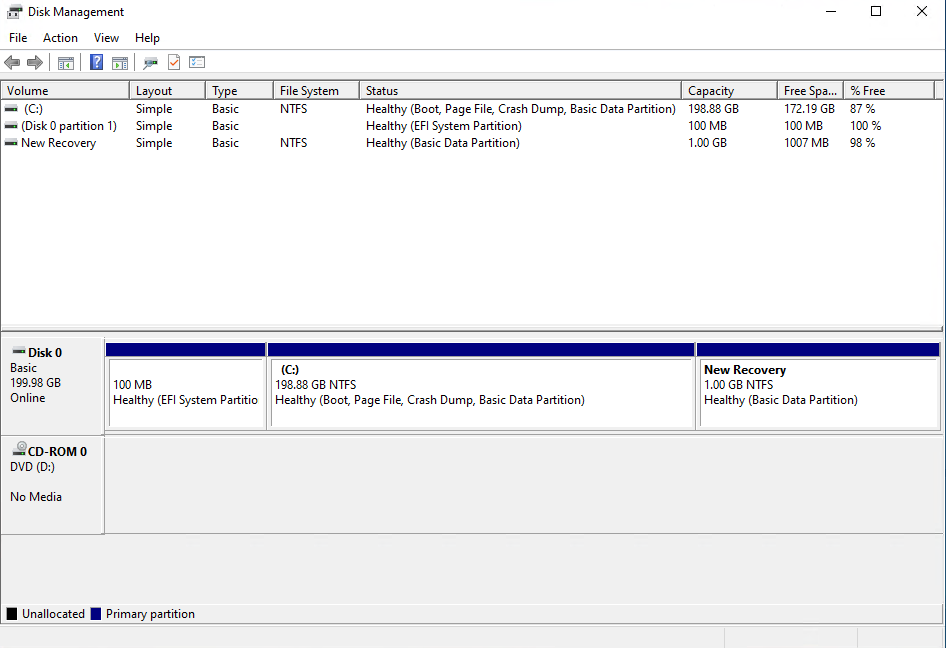 Disk Management with the newly created partition that will become the Windows Recovery Partition
Disk Management with the newly created partition that will become the Windows Recovery Partition
Восстановление EFI загрузчика и BCD в Windows
После того, как вы создали минимальную структуру дисковых разделов для UEFI системы, можно переходить к копированию загрузочных файлов EFI на диск и созданию конфигурационного файла загрузчика (BCD).
Скопируем файлы среды EFI из каталога вашего диска, в который установлена ваша Windows:
xcopy /s C:WindowsBootEFI*.* G:EFIMicrosoftBoot
Вы можете заменить надпись “My Windows 10”, на любую другую.
Совет. В том случае, если на разделе EFI были повреждены только файлы среды EFI, а сам раздел остался на месте, вы можете пропустить процесс пересоздания разделов с помощью diskpart. Хотя в большинстве случаев достаточно восстановить загрузчик по статье Восстановление EFI загрузчика в Windows 10 / 8.1. Вручную пересоздать BCD на обычных MBR+BIOS системах можно так.
Команда возвращает GUID созданной записи, в следующей команде этот GUID нужно подставить вместо .
Перезагружаем компьютер … В нашем случае с первого раза он не загрузился, пришлось дополнительно поплясать с бубном:
- Отключаем питание ПК.
- Отключаем (физически) жесткий диск.
- Включаем ПК, дожидаемся появления окна с ошибкой загрузки и снова его выключаем.
- Подключаем диск обратно.
Затем в нашем случае (тестирование проводилось на виртуальной машине VMWare с UEFI средой) пришлось добавить новый загрузочный пункт меню, выбрав файл EFIMicrosoftBootbootmgrfw.efi на EFI разделе.
В некоторых UEFI меню по аналогии нужно изменить приоритет загрузочных разделов.
После всех рассмотренных манипуляций Windows должна загрузиться корректно.
Совет. Если что-то не заработало, рекомендуем проверить, что загрузочный флаг (boot flag) установлен только у раздела EFI. Проще всего в этом убедится с помощью LiveCd GParted.
Перенос Windows 10, 8 и Windows 7 на другой диск в Minitool Partition Wizard Bootable
Minitool Partition Wizard Free, наравне с Aomei Partition Assistant Standard, я бы отнес к одним из лучших бесплатных программ для работы с дисками и разделами. Одно из преимуществ продукта от Minitool — доступность полностью работоспособного загрузочного ISO образа Partition Wizard на официальном сайте (бесплатный Aomei дает возможность создать демо-образ с отключенными важными функциями).
Записав данный образ на диск или флешку (для этого разработчики рекомендуют использовать Rufus) и загрузив ваш компьютер с него, вы можете перенести систему Windows или другую на другой жесткий диск или SSD, причем в данном случае нам не будут мешать возможные ограничения ОС, так как она не запущена.
Примечание: мною клонирование системы на другой диск в Minitool Partition Wizard Free было проверено только без EFI загрузки и только на MBR дисках (переносилась Windows 10), за работоспособность в системах EFI/GPT не ручаюсь (мне не удалось заставить работать программу в данном режиме, несмотря на отключенный Secure Boot, но похоже это баг конкретно моего оборудования).
Процесс переноса системы на другой диск состоит из следующих шагов:
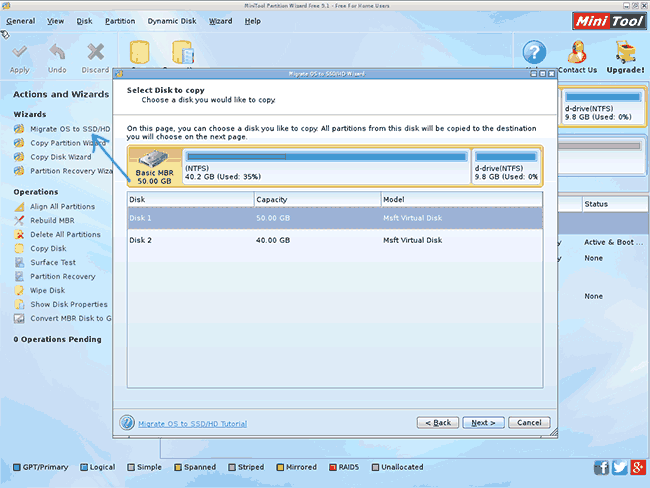
По завершении вы можете закрыть Minitool Partition Wizard, перезагрузить компьютер и установить загрузку с нового диска, на который была перенесена система: в моем тесте (как я уже упоминал, BIOS+MBR, Windows 10) все прошло успешно, и система загрузилась как ни в чем не бывало с отключенным исходным диском.
Samsung Data Migration
Программа Samsung Data Migration предназначена специально для переноса Windows и данных на SSD марки Samsung с любого другого диска. Так что, если вы обладатель такого твердотельного накопителя — это то, что вам нужно.
Процесс переноса выполнен в виде мастера из нескольких шагов. При этом, в последних версиях программы возможно не только полное клонирование диска с операционными системами и файлами, но и выборочных перенос данных, что может быть актуально, учитывая, что размеры SSD все-таки меньше, чем современных жестких дисков.
Программа Samsung Data Migration на русском языке доступна на официальном сайте https://www.samsung.com/semiconductor/minisite/ssd/download/tools/
Важно: такие же утилиты переноса Windows на другой диск есть и у других производителей SSD и HDD. Обычно, из можно найти, задав запрос, состоящий из марки и фразы «Data Migration», так вы найдете, например, Intel Data Migration Tool и аналогичные программы для других марок дисков
Методика для Windows 8 и выше
Теперь о том, как удалить раздел восстановления в версиях Windows 8 и выше (в седьмой модификации и ниже такое решение не работает).
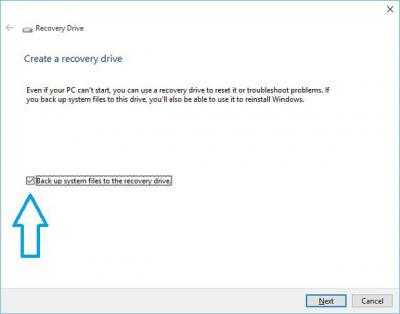
Помните, шла речь о создании на первом этапе загрузочной флешки? Так вот, если поставить галочку напротив строки резервного копирования, весь раздел, пользовательские файлы и программы можно перенести именно на этот носитель. Правда, для этого может потребоваться даже несколько часов и флешка большего, чем 64 Гб, объема.
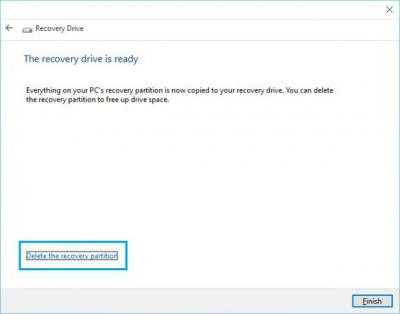
Зато по окончании процесса система сама предложит удалить искомый раздел восстановления. Соглашаемся и сразу же видим, сколько места освободилось.
Перемещение единственного на диске раздела Recovery
Рассмотрим первый вариант перемещения Recovery – когда он является первым и единственным разделом на жёстком диске, а всё остальное пространство не распределено. Как в этом случае его передвинуть в конец?
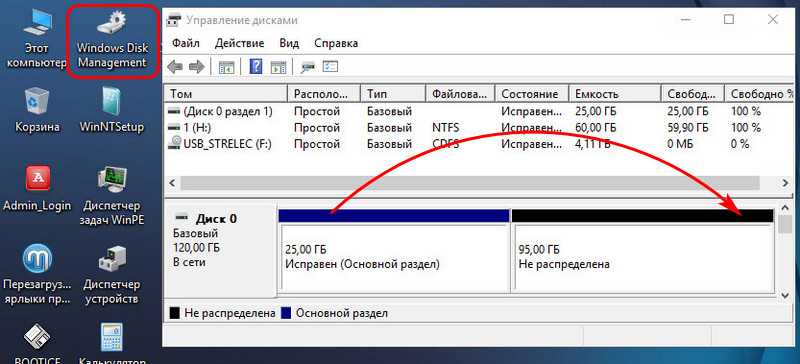
Запускаем AOMEI Partition Assistant.
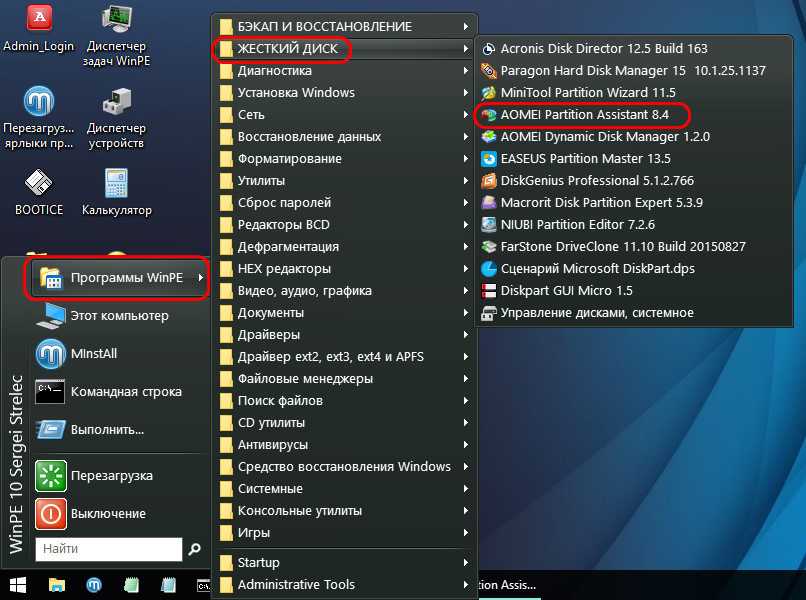
Наш оперируемый жёсткий диск в окне программы значится как Диск 1. На нём кликаем раздел Recovery и запускаем функцию «Изменение размера/перемещение».
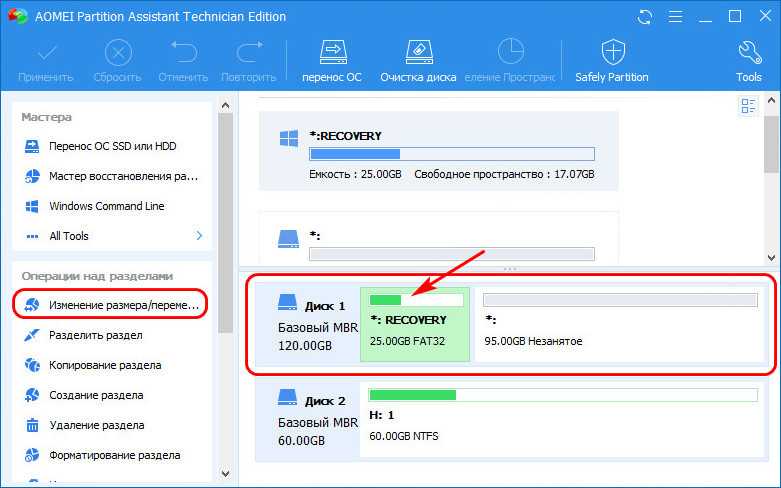
В открывшемся дополнительном окошке активируем опцию «Мне нужно переместить раздел». Захватываем мышью раздел на карте диска и перемещаем его в конец карты.
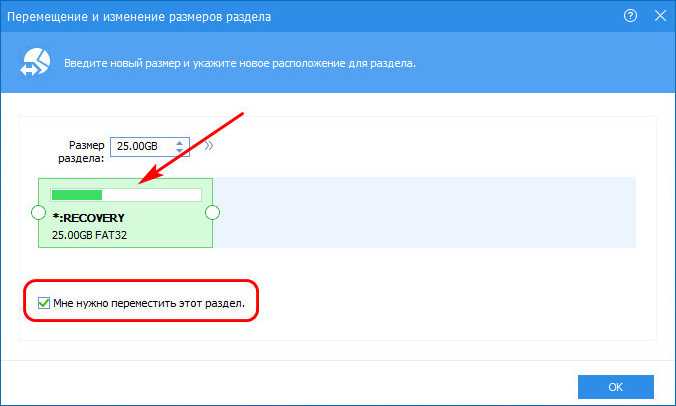
Жмём «Ок».
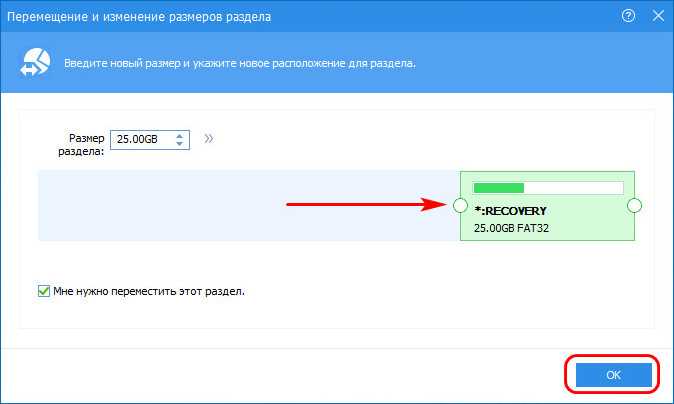
Теперь в окне программы на карте нашего диска можем видеть разметку с запланированными изменениями, т.е. с подвинутым в конец разделом Recovery. Запускаем применение запланированных изменений.
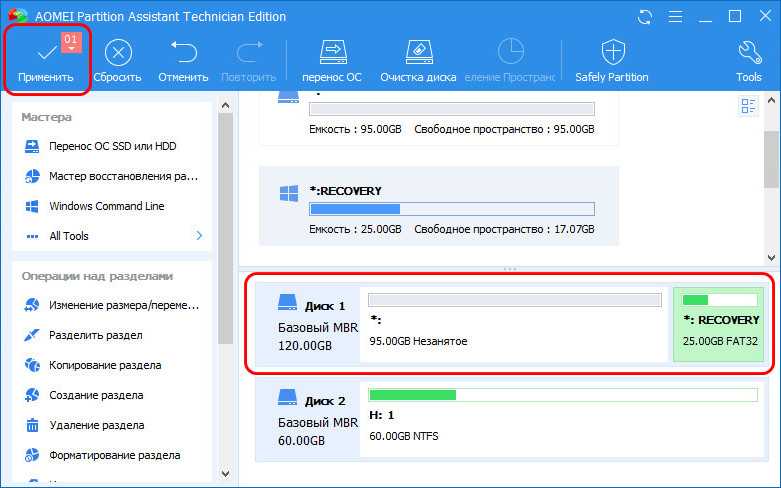
Подтверждаем проведение операции.
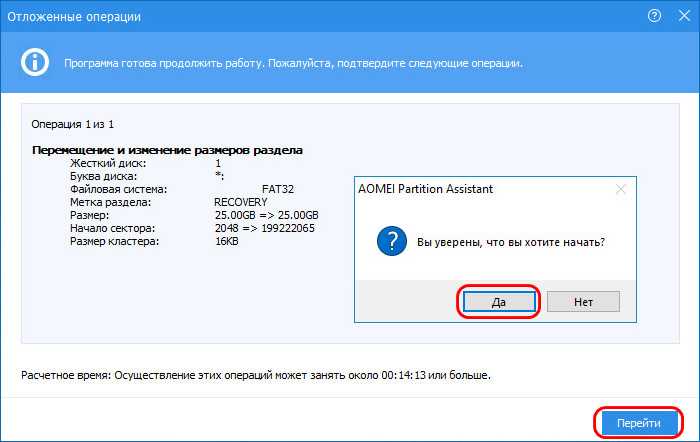
И всё – цель достигнута.
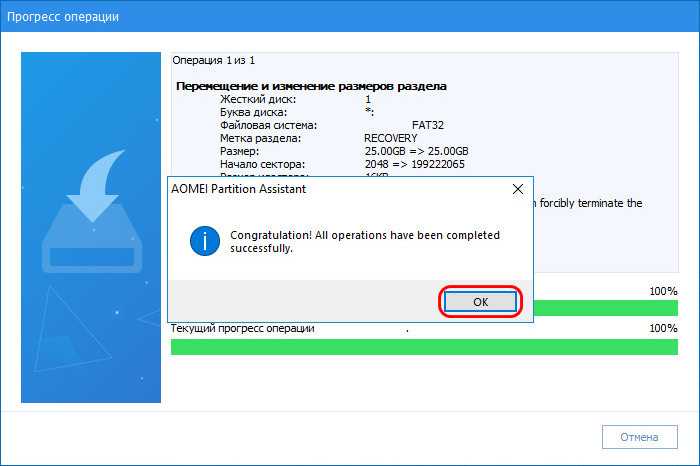
Как восстановить удаленный раздел?
Как только скачали и установили программу AOMEI Partition Assistant запускаем ее и приступаем к работе. В окне программы, удаленный раздел будет определен, как «Незанятое»
пространство.
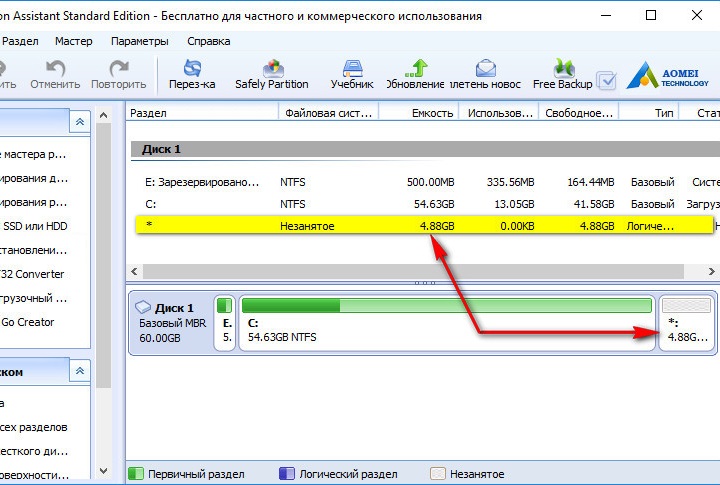
Нажмите в верхнем меню на пункт «Мастер»
и выберите пункт «Мастер восстановления раздела»
. Тоже самое находится в левой панели программы.
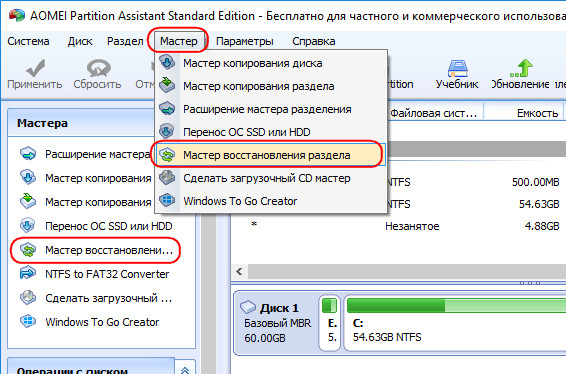
На данном этапе нужно выбрать нужный жесткий диск, если их установлено несколько, потом мы должны нажать на нераспределённое пространство и нажать «Далее»
.
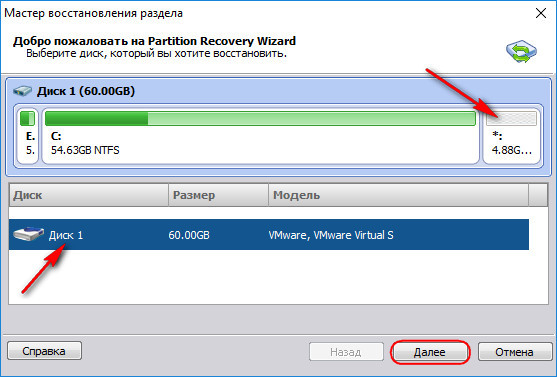
Тут мы должны сначала выбрать «Быстрый поиск»
, если в процессе его не будут найдены удаленные разделы, то воспользуйтесь «Полным поиском»
.
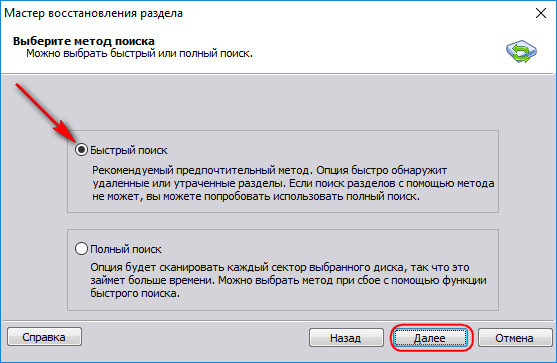
Как только удаленный раздел будет найден, ставим напротив него галочку и жмем на кнопку «Перейти»
.
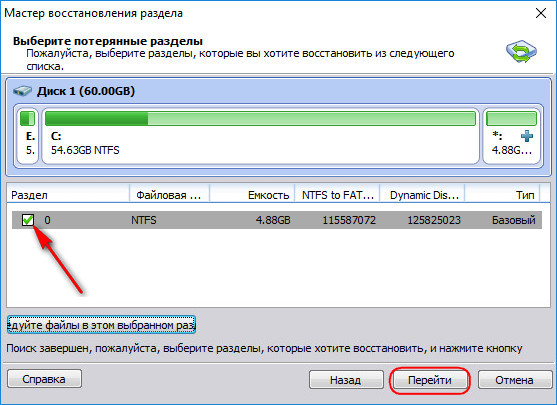
Окончание процесса будет выглядеть так:
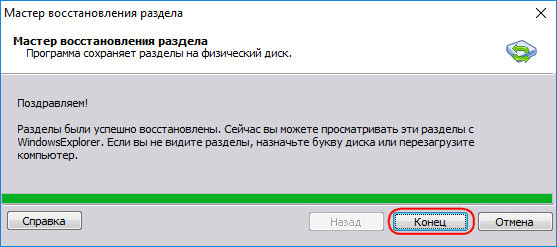
Теперь удаленный раздел восстановлен, а те данные, которые на нем не пострадали были восстановлены.
Если в процессе поиска было обнаружено несколько удаленных разделов, то просто нужно выделить галочками все пункты.
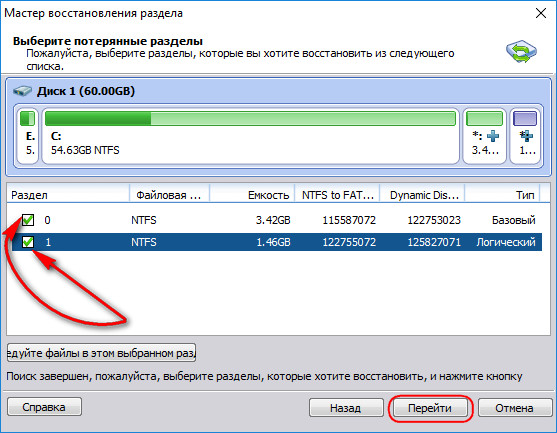
Samsung Data Migration
Программа Samsung Data Migration предназначена специально для переноса Windows и данных на SSD марки Samsung с любого другого диска. Так что, если вы обладатель такого твердотельного накопителя — это то, что вам нужно.
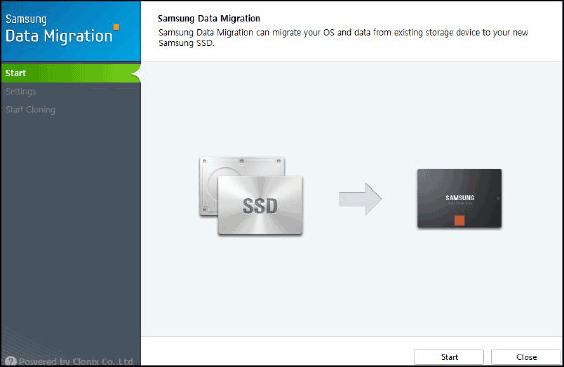
Процесс переноса выполнен в виде мастера из нескольких шагов. При этом, в последних версиях программы возможно не только полное клонирование диска с операционными системами и файлами, но и выборочных перенос данных, что может быть актуально, учитывая, что размеры SSD все-таки меньше, чем современных жестких дисков.
Программа Samsung Data Migration на русском языке доступна на официальном сайте https://www.samsung.com/semiconductor/minisite/ssd/download/tools/
Важно:
Использование программы OneKey Recovery
Прежде всего, предупрежу, что создавать раздел восстановления лучше сразу после чистой установки системы, драйверов, самых необходимых программ и настройки ОС (чтобы в случае непредвиденных ситуаций быстро вернуть компьютер в это же состояние). Если это сделать на компьютере, заполненном 30 гигабайтными играми, фильмами в папке Загрузки и прочими, не особо нужными, данными, то все это тоже попадет в recovery раздел, а оно там не нужно.
Примечание: нижеследующие шаги, касающиеся разметки диска требуется лишь в том случае, если вы создаете скрытый раздел восстановления на жестком диске компьютера. При необходимости, в OneKey Recovery можно создать образ системы на внешнем накопителе, тогда указанные этапы можно пропустить.
А теперь приступаем. Прежде чем запускать Aomei OneKey Recovery, вам потребуется выделить ему неразмеченное пространство на жестком диске (если вы знаете, как это делать, то не обращайте внимания на следующие инструкции, они предназначены для начинающих, чтобы все получилось с первого раза и без вопросов). Для этих целей:
Запустите утилиту управления жесткими дисками Windows, нажав клавиши Win+R и введя diskmgmt.msc
Кликните правой кнопкой мыши по последнему из томов на Диске 0 и выберите пункт «Сжать том».
Укажите, на сколько следует его сжать
Не используйте то значение, которое будет установлено по умолчанию! (это важно). Выделите столько места, сколько составляет занятое пространство на диске C (по факту, раздел восстановления займет немного меньше).. Итак, после того, как на диске есть достаточно свободного места для размещения раздела восстановления, запускаем Aomei OneKey Recovery
Скачать программу можно бесплатно с официального сайта http://www.backup-utility.com/onekey-recovery.html
Итак, после того, как на диске есть достаточно свободного места для размещения раздела восстановления, запускаем Aomei OneKey Recovery. Скачать программу можно бесплатно с официального сайта http://www.backup-utility.com/onekey-recovery.html.
Примечание: действия для этой инструкции я выполнял в Windows 10, но программа совместима с Windows 7, 8 и 8.1.
В главном окне программы вы увидите два пункта:
- OneKey System Backup — создание раздела восстановления или образа системы на накопителе (в том числе внешнем).
- OneKey System Recovery — восстановление системы с ранее созданного раздела или образа (можно запускать не только из программы, а и при загрузке системы)
Применительно к этому руководству, нас интересует первый пункт. В следующем окне будет предложено выбрать, следует ли создать скрытый раздел recovery на жестком диске (первый пункт) или сохранить образ системы в другое расположение (например, на флешку или внешний жесткий диск).
При выборе первого варианта вы увидите структуру жесткого диска (вверху) и каким образом AOMEI OneKey Recovery разместит раздел восстановления на нем (ниже). Остается лишь согласиться (настроить что-либо здесь нельзя, к сожалению) и нажать кнопку «Start Backup».
Процедура занимает различное время, в зависимости от быстродействия компьютера, дисков и объема информации на системном HDD. У меня в виртуальной машине на почти чистой ОС, SSD и кучей ресурсов все это заняло около 5 минут. В реальных условиях, я думаю, должно быть в 30-60 минут и более.
После того, как раздел восстановления системы готов, при перезагрузке или включении компьютера вы увидите дополнительный вариант — OneKey Recovery, при выборе которого можно запустить восстановление системы и вернуть ее в сохраненное состояние за считанные минуты. Данный пункт меню можно убрать из загрузки с помощью настроек самой программы или с помощью нажатия Win+R, ввода msconfig на клавиатуре и отключения этого пункта на вкладке «Загрузка».
Что могу сказать? Отличная и простая бесплатная программа, которая при использовании может сильно упростить жизнь обычному пользователю. Разве что необходимость совершать действия над разделами жесткого диска самостоятельно может кого-то отпугнуть.
Подключение SSD к компьютеру
Присоедините твердотельный накопитель к материнской плате. В зависимости от конструкции и физического интерфейса SSD-диска используются различные типы кабелей и типов разъемов.
После этого, нужно сделать следующее:
- Запустите компьютер.
- В Windows откройте оснастку «Управление дисками».
- В большинстве случаев, автоматически откроется окно «Инициализация дисков», в котором нужно выбрать стиль разделов для SSD-диска.
На системном жестком диске моего ПК используется стиль разделов GPT, поэтому была выбрана «Таблица с GUID разделов (GPT — GUID Partition Table).
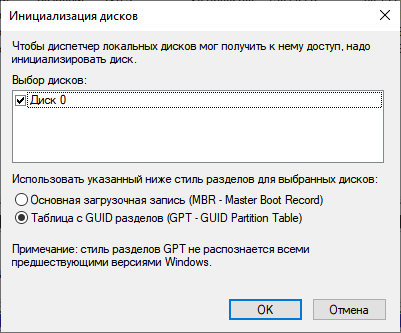
В управлении дисками твердотельный накопитель отображается как нераспределенное пространство.
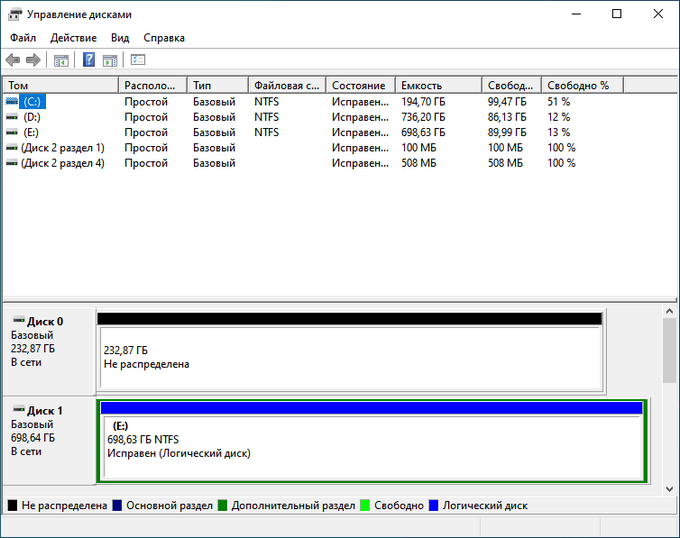
Macrium Reflect
Бесплатная программа Macrium Reflect позволяет клонировать целые диски (как жесткие, так и SSD) или отдельные их разделы, причем независимо от того, какой марки ваш диск. Кроме этого, вы можете создать образ отдельного раздела диска (в том числе с Windows) и позже использовать его для восстановления системы. Также поддерживается создание загрузочных дисков восстановления на базе Windows PE.
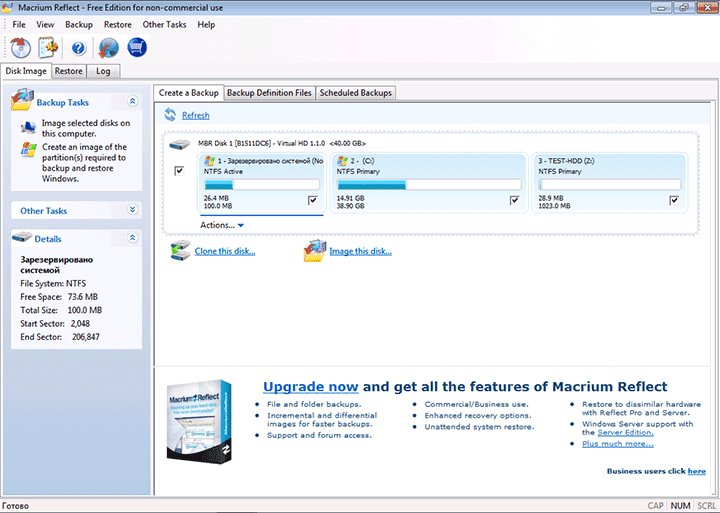
После запуска программы в главном окне вы увидите список подключенных жестких дисков и SSD. Отметьте диск, на котором находится операционная система и нажмите «Clone this disk» (Клонировать этот диск).
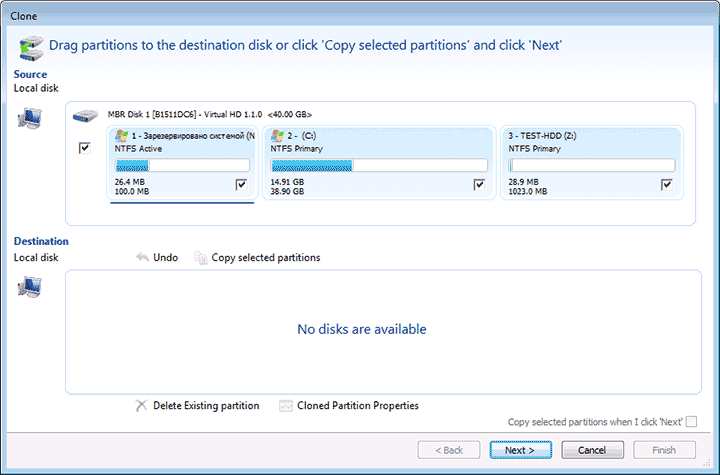
На следующем этапе в пункте «Source» уже будет выбран исходный жесткий диск, а в пункте «Destination» потребуется указать тот, на который нужно перенести данные. Также вы можете выбрать только отдельные разделы на диске для копирования. Все остальное происходит автоматически и не сложно даже для начинающего пользователя.
Применение образов
Шаг 1. Подготовка к применению секций
запустите целевое устройство с помощью Windows PE.
Подключение внешний диск или подключиться к надежному сетевому расположению, например:
При появлении запроса укажите учетные данные сети.
Очистка жесткого диска и создание новых разделов.
Чтобы применить к нескольким устройствам, сохраните команды DiskPart в сценарии и запустите их на каждом новом устройстве. Примеры см. в разделах Настройка разделов жесткого диска на основе UEFI и GPT или Настройка разделов жесткого диска на основе BIOS/MBR. Пример
Где D — это флэш-накопитель USB или другое место хранения файлов.
в этих примерах DiskPart разделам назначаются буквы: System = S, Windows = W и Recovery = R.
измените букву Windows диска на букву, расположенную ближе к концу алфавита, например W, чтобы избежать конфликтов букв диска. не используйте X, так как эта буква диска зарезервирована для Windows PE. после перезагрузки устройства разделу Windows присваивается буква C, а другие разделы не получают буквы дисков.
при перезагрузке Windows среда предустановки переназначит буквы дисков в алфавитном порядке, начиная с буквы C, без учета конфигурации в программа установки Windows. Эта конфигурация может изменяться в зависимости от наличия различных дисков, например флэш-накопителей USB.
Необязательно. ускоряет захват образа, устанавливая для схемы электропитания высокую производительность:
Шаг 2. применение секций
Windows и секции данных: Примените образы, например:
где W: — это Windows секция.
Системный раздел: Можно выполнить одно из следующих действий.
Настройте системный раздел с помощью средства BCDBoot. это средство копирует и настраивает файлы системного раздела с помощью файлов из раздела Windows. Пример:
Применение пользовательского образа
Где S: является системным разделом
Раздел восстановления:
а. Вы можете сделать одно из двух:
скопируйте средства Windows среды восстановления в раздел средства восстановления.
Где R: является секцией восстановления
Применение пользовательского образа
b. Зарегистрируйте расположение средств восстановления и скройте раздел восстановления с помощью DiskPart. Вы можете использовать наш Пример скрипта или выполнить шаги вручную:
Шаги DiskPart для UEFI:
Шаги DiskPart для BIOS:
Шаг 3. Проверка работоспособности
Перезагрузите устройство ( exit ). Windows должен загружаться.
Если устройство не загружается, (например, при получении сообщения об ошибке: Bootmgr не найден. Нажмите сочетание клавиш CTRL + ALT + DEL) Проверьте шаги настройки системного раздела:
Заполните окно «завершение работы» (OOBE) в качестве нового пользователя и проверьте раздел восстановления:
Убедитесь в том, что раздел восстановления не отображается в проводнике.
Просмотрите имеющиеся секции, щелкнув правой кнопкой мыши Пуск и выбрав Управление дисками или воспользовавшись командой DiskPart (откройте командную строку от имени администратора > diskpart > select disk 0 > list partition > exit ).
Как убрать диск «Зарезервировано системой» из проводника
Responsive2{width:300px;height:300px}@media(min-width: 500px){.responsive2{width:336px;height:280px}}
В том случае, если у вас в проводнике появился отдельный диск с указанной меткой, то его можно просто оттуда скрыть, не совершая никаких операций над жестким диском. Для этого следуйте следующими шагами:
Запустите управление дисками Windows, для этого вы можете нажать клавиши Win + R и ввести команду diskmgmt. msc В утилите управления дисками кликните правой кнопкой мыши по зарезервированному системой разделу и выберите пункт «Изменить букву диска или путь к диску». В открывшемся окне выберите букву, под которой появляется этот диск и нажмите «Удалить». Придется дважды подтвердить удаление этой буквы (вы получите сообщение о том, что раздел используется).
После этих шагов и, возможно, перезагрузки компьютера
, данный диск больше не будет показываться в проводнике.
Обратите внимание: если вы видите такой раздел, но он располагается не на системном физическом жестком диске, а на втором винчестере (т. е
у вас их на самом деле два), то это означает, что ранее на нем была установлена Windows и, если там нет важных файлов, то с помощью того же управления дисками вы можете удалить все разделы с данного HDD, а потом создать новый, занимающий весь размер, отформатировать и назначить ему букву — т. е. полностью удалить зарезервированный системой том.
- Лучшие антивирусы для Windows 10 Лучшие программы для восстановления данных Лучшие бесплатные программы на каждый день Запуск Android игр и
программ
в Windows Гибкая настройка Windows 10 в Winaero Tweaker Android и iPhone как пульт для ТВ
Создание резервной копии данных
Создание резервной копии данных является важным этапом для обеспечения безопасности информации и ее восстановления в случае потери или повреждения. Вот несколько шагов, которые можно выполнить для создания резервной копии данных:
Определите важность данных: Определите, какие данные являются критическими для вашей организации или личной жизни. Это могут быть документы, фотографии, видео, базы данных и другая информация.
Выберите метод резервного копирования: Исходя из важности данных и доступных ресурсов, выберите метод резервного копирования
Это может быть использование внешнего сервера, облачного хранилища, внешнего жесткого диска, DVD или других съемных носителей.
Планирование резервного копирования: Определите расписание резервного копирования, которое будет соответствовать вашим потребностям. Регулярное и автоматическое резервное копирование — это рекомендуемая практика.
Выбор данных для резервного копирования: Определите, какие данные требуются для резервного копирования. Не забудьте включить все важные файлы, папки, настройки и другую информацию, которую вы хотите сохранить.
Выполнение резервного копирования: Следуйте инструкциям по выбранному методу резервного копирования и выполните процесс резервного копирования. Убедитесь в том, что процесс завершен успешно и что данные сохранены в надежном месте.
Проверка резервной копии: Периодически проверяйте свои резервные копии, чтобы убедиться, что данные восстанавливаются и доступны без каких-либо проблем.
Создание резервной копии данных — важное действие, которое помогает обеспечить безопасность и сохранность информации. При следовании правильным шагам можно быть уверенным, что в случае несчастного случая или потери данных, вы сможете восстановить свою информацию и продолжить работу или жизнь без значительных проблем или потерь