Метод № 1: Отладка настроек в BIOS
Итак, если после проверки жесткого диска оказалось, что он в полном порядке, причину возникновения ошибки 0xc000000f с \Boot\BCD в Windows XP, 7 и 8 стоит поискать в BIOS. Для этого перезагружаем компьютер и с помощью нажатия клавиш F1, F2 или Del входим в биос. После этого ищем в верхней панели BIOS раздел Boot и входим в него. Далее в появившемся меню находим и открываем пункт Hard Disk Drivers:
В результате должен отобразиться список драйверов в виде 1st Drive и 2nd Drive. Появился? Отлично! Тогда выбираем строку 1st и жмем Enter. После этого в появившемся окошке находим SATA: 4S-WDC WD20EARX-00PASB0 и с помощью нажатия стрелочки ñ на клавиатуре поднимаем его на первое место в списке. Теперь нажимаем Enter, а затем F10, чтобы изменения в настройках вступили в силу. Остается только выйти из BIOS и перезагрузить компьютер.
Заметим, что если причина появления ошибки 0xc000000f в работе \Boot\BCD была вызвана некорректной настройкой загрузки системы в BIOS, в итоге выполненных действий неполадки с запуском Windows 7, 8 или XP будут устранены.
UEFI/GPT boot process from hard disk goes like this:
- UEFI firmware initialization
- load and execution of first boot candidate (first entry in NVRAM boot order — usually Windows firmware boot manager(\EFI\Microsoft\Boot\bootmgfw.efi)) — no master(MBR) and partition boot record(PBR) code used!
- display of Windows boot menu (skipped if only one boot entry)
- load and execution of Windows NT6 loader — file «winload.efi» from «\Windows\System32» folder
(Windows boot manager «\EFI\Microsoft\Boot\bootmgr.efi» chainloaded instead of NT6 loader when booting .wim files, e.g. Windows Recovery, Setup, WinPE) - load and execution of kernel and drivers
And here a visualization of Windows UEFI boot process from an UEFI Plugfest — Windows boot environment by Murali Ravirala from Microsoft.
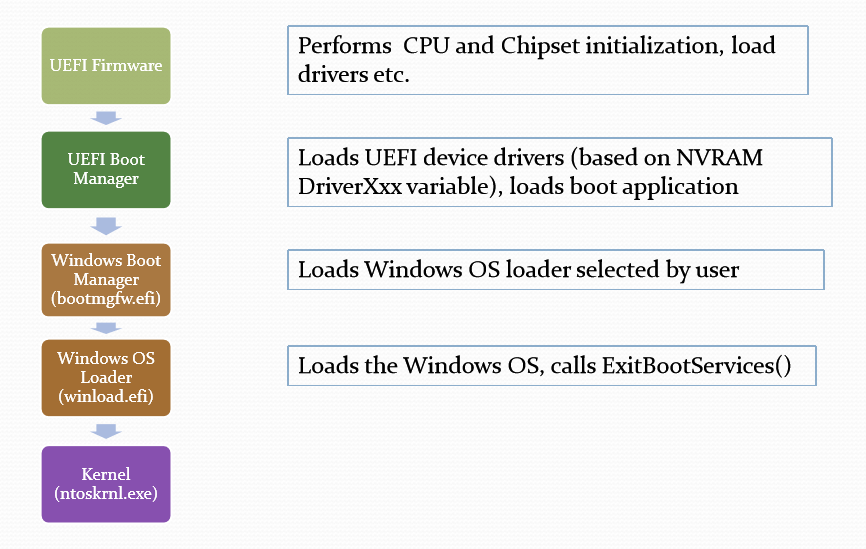
Описание ключей запуска утилиты Bootrec.exe
Запущенная с ключом /FixMbr, утилита записывает совместимую с Windows 7 и Windows Vista главную загрузочную запись (Master Boot Record, MBR) в системный раздел. Используйте эту опцию для разрешения проблем, связанных с повреждением главной загрузочной записи, или если вы желаете удалить из неё нестандартный код. Существующая таблица разделов в этом случае не перезаписывается.
Bootrec.exe /FixBoot
Запущенная с ключом /FixBoot, утилита записывает в системный раздел новый загрузочный сектор, совместимый с Windows 7 и Windows Vista. Использовать эту опцию нужно в следующих случаях:
- Загрузочный сектор Windows Vista или Windows 7 был заменен нестандартным.
- Загрузочный сектор поврежден.
- Была установлена предыдущая версия операционной системы Windows после установки Windows Vista или Windows 7. Например, если была установлена Windows XP, будет использоваться NTLDR (Windows NT Loader, загрузчик Windows NT), код штатного загрузчика NT 6 (Bootmgr) будет затерт программой установки Windows XP.
Следует отметить, что подобного эффекта можно добиться использованием утилиты bootsect.exe, также находящейся на загрузочном носителе Windows 7. Для этого необходимо запустить bootsect.exe со следующими параметрами:
Bootsect /NT60 SYS
Загрузочный сектор системного раздела будет перезаписан кодом, совместимым с BOOTMGR. Подробней об использовании утилиты bootsect.exe можно узнать, запустив её с параметром /help
.
Bootrec.exe /ScanOs
Запущенная с ключом /ScanOs, утилита сканирует все диски на предмет установленных операционных систем Windows Vista и Windows 7. Кроме того, при её использовании выводится список найденных систем, которые в данный момент не прописаны в хранилище данных конфигурации загрузки Windows (Boot Configuration Data (BCD) Store).
Bootrec.exe /RebuildBcd
Запущенная с этим ключом, утилита сканирует все диски на предмет наличия установленных операционных систем Windows Vista или Windows 7. Найденные ОС выводятся в список, из которого их можно добавить в хранилище данных конфигурации загрузки Windows (Boot Configuration Data Store). Используйте также эту опцию, если вы хотите полностью перестроить хранилище данных конфигурации загрузки. Перед этим необходимо удалить предыдущее хранилище. Набор команд при этом может быть таким:
Bcdedit /export C:\BCDcfg.bak
attrib -s -h -r c:\boot\bcd
del c:\boot\bcd
bootrec /RebuildBcd
В вышеприведенном примере текущее хранилище конфигурации загрузки экспортируется в файл C:\BCDcfg.bak, с него снимаются атрибуты «системный», «скрытый» и «только для чтения», после чего оно удаляется командой DEL и заново перестраивается командной bootrec /RebuildBcd.
Конечно, утилита Bootrec.exe
весьма функциональна, однако, она не поможет, если, например, файл загрузчика Windows bootmgr
поврежден или физически отсутствует. В таком случае можно воспользоваться другой утилитой, также входящей в состав дистрибутивного носителя Windows 7 — bcdboot.exe
.
About “Boot Configuration Data File Is Missing”
Have you ever heard of Boot Configuration Data (BCD)? Do you know what happens if the Boot Configuration Data file is missing in Windows 10? A true example from answers.microsoft.com is shown here:
SEE! If the Boot Configuration Data is missing in Windows 8/10, you cannot boot your computer normally and you’ll see an error message, as shown below.

Generally speaking, the BCD is missing error occurs when either of the following conditions is true:
1. The Windows Boot Manager (BOOTMGR) entry is not present in the Boot Configuration Data (BCD) store.
If your boot manager is missing, you can find answers from this post: Fix BOOTMGR Is Missing Error on PC in Windows 7/8/10.
2. The Boot\BCD file on the active partition is damaged or missing.
Fortunately, your data isn’t lost forever and you can get it back with an effective data recovery solution when you get the error message “The Windows Boot Configuration Data file is missing required information”. However, the bad news is that you have to do a little work to fix the BCD missing error.
Here is a video tutorial for you:
Now, in today’s post, I am going to show you how to recover lost data when a PC cannot boot and how to fix “Boot Configuration Data is missing” in Windows 8 and other OSs.
Использование средств самой Windows
Самый простой способ восстановить загрузчик Windows 10 – это прибегнуть к помощи штатных инструментов диагностики и ремонта, запущенных из среды восстановления. В случае с «десяткой» в среду восстановления вы попадете после трех неудачных загрузок, но всё же будет лучше воспользоваться для входа в нее установочным диском с ОС. Загрузитесь с носителя, содержащего дистрибутив Виндовс 10, и нажмите «Далее», а затем «Восстановление системы» в окне мастера-установщика.
Проследуйте по указанной на скриншотах цепочке опций.
Далее нажмите «Восстановление при загрузке», выберите свою ОС и предоставьте Windows возможность сделать свою работу.
Если всё пройдет удачно, компьютер перезагрузится уже в рабочем состоянии, если нет, вы получите сообщение «…не удалось восстановить компьютер».
Увы, чаще всего так и бывает, ибо встроенное в WinPE средство устранения неполадок способно справляться только с типичными проблемами. Но не беда, на этот случай есть более эффективные методы.
Как определить, что MBR вашего жёсткого диска повреждён или испорчён
Какой признак того, что MBR вашего жёсткого диска повреждён? Кроме того, что точное сообщение об ошибке показывает, что Главная загрузочная запись повреждена, есть и другие подсказки, по которым вы можете определить, повреждёна ли ваш MBR и нуждается ли он в немедленном восстановлении! Например, ошибка MBR 1, ошибка MBR 2, ошибка MBR 3…
Проблема, наряду с повреждённой MBR на жёстком диске или некоторых внешних устройствах, заключается в том, что Windows больше не будет работать, и диск не сможет найти и загрузить операционную систему, потому что Главная загрузочная запись является важной частью системы запуска вашего ПК. Обычно следующие причины являются основными поводами ошибки MBR:
- Вирусное заражение
- Сбой диска
- Неверная таблица разделов
- Отсутствует операционная система
- Операционная система не найдена
- Несистемный диск или ошибка диска
Не переживайте, если вы столкнулись с повреждением MBR. Здесь мы предлагаем вам два эффективных способа восстановления MBR, которые описаны ниже.
Достоинства и недостатки
Теперь, когда мы разобрались, с тем, что же это за программа, как ею пользоваться, а также для чего нужен тот или иной пункт, давайте переходить к еще одному очень важному моменту. Это сильные и слабые стороны Bootice
Ведь, как известно, существует огромное количество инструментов как платных, так и бесплатных, для работы с загрузочными накопителями. Поэтому у пользователя всегда есть выбор:
Плюсы:
- Большое количество различных инструментов для работы с загрузочным сектором накопителя.
- Поддержка не только карт памяти, но и жестких дисков.
- Отличное быстродействие.
- Все управляющие элементы распределены по вкладкам. Это делает доступ более удобным.
- В программе нет ничего лишнего.
- Отсутствует реклама.
- Полная бесплатность.
Минусы:
Огромное количество различных функций делает использование программы не слишком простым. Особенно это проявляется при работе с приложением новичков.
Для того чтобы исправить ситуацию, связанную с озвученным недостатком, достаточно ознакомиться с прикрепленным ниже обучающим роликом.
Как исправить ошибку 0xc0000098 Windows 10
Начну с более современной ОС. И так у меня есть Windows 10 Pro 1809, на которой нужно сделать исправления. Для ремонта нам с вами потребуется установочный диск с данной операционной системой, который должен быть записан либо на DVD-диск или на загрузочную флешку, как ее делать смотрите 8 методов, первый самый простой.
У вас начнется загрузка с установочного диска. В мастере установки оставьте язык по умолчанию и нажмите далее.
На следующем окне у вас в левом углу будет ссылка «Восстановление системы»,
так же если вы тут нажмете сочетание клавиш Shiftе+F10, то у вас появится командная строка WinPE.
У вас появится окно выбора действий, вам необходим пункт «Поиск и исправление неисправностей (Troubleshoot)»
Оно перекинет вас в меню «Дополнительные параметры», тут будут три пункта, которые помогут нам избавиться от кода 0xc0000098:
- Восстановление системы — при условии, что у вас включены точки восстановления
- Восстановление при загрузке
- Командная строка
Выбираем пункт «Восстановление системы «, если их несколько то выберите нужную, в моем примере, она одна Windows 10.
Если у вас точки восстановления есть, то вы их тут увидите, выбираете нужную дату и следуете инструкциям мастера. Если точек нет, то вы получите ошибку, что «На системном диске этого компьютера нет точек восстановления», поэтому данным методом вы не сможете исправить ошибку с кодом 0xc0000098. Нажимаем отмена и возвращаемся к выбору инструментов траблшутинга.
Далее выберем пункт «Восстановление при загрузке», где так же выберите конкретную ОС. У вас начнется диагностика вашей WIndows,
после чего мастер попробует исправить найденные ошибки.
Если восстановить компьютер не получается, то вы увидите сообщение, что «Восстановление при загрузке не удалось восстановить компьютер. Щелкните «Дополнительные параметры», чтобы попробовать другие вариантов или завершите работу, так же будет ссылка на журнал, где все будет зафиксировано. Возвращаемся в дополнительные параметры.
Остается у нас только ручная правка загрузочных файлов через командную строку. Выбираем пункт меню «Командная строка»
В командной строке по очереди вводим вот такие команды. Проводим сканирование жесткого диска на предмет ошибок, через команду:
bootrec /scanos
Данный процесс может занять некоторое время, так что запаситесь терпением. На выходе в увидите количество обнаруженных в системе ошибок и из статус исправления. Следующим пунктом обычно выступает восстановление загрузочной записи. Для этого введите команду:
bootrec /fixmbr
Далее прописываем новый загрузчик на системный раздел, через команду:
bootrec /fixboot
Если получаете в команде bootrec /fixboot отказано в доступе ,
то выполните команды (Если так же будет писать про отказано в доступе, то перезагрузитесь и выполните их заново)
bootrec /rebuildbcd bootrec /fixmbr bootsect /nt60 SYS bootrec /fixboot
Перезагружаемся и проверяем, что ошибка 0xc0000098 исправлена и ваша Windows 10 успешно загрузилась.
Второй метод исправить загрузчик bcd с кодом 0xc0000098
Наверняка многие из вас знают утилиту sfc, которая очень часто используется для диагностики и решения проблем в Windows 10 и других. В командной строке первым делом вам необходимо уточнить букву диска, на котором у вас установлена система. Делается, это через команду Diskpart. Введите команду:
diskpart (Нажимаем Enter)
list volume (Смотрим список разделов)
В моем примере это «Том 2» с буквой С. Далее пишем exit и выходим из утилиты Diskpart. Есть замечательная утилита sfc, которая восстанавливает целостность системных файлов, они очень часто могут повреждаться, больше в Windows 7, чуть меньше в Windows 10, тем самым вызывая ошибку 0xc0000098. Пробуем выполнить команду.
sfc /scannow /offbootdir=C:\ /offwindir=C:\Windows\
Данный процесс не быстрый, поэтому минут 5-10 вам придется подождать, на выходе вы получите результат, подлежат ли восстановлению ваши файлы.
Если целостность не нарушена или не удалось восстановить, то попробуем устранить код ошибки 0xc0000098 через проверку жесткого диска на предмет битых секторов или повреждения файловой системы. Для этого в Windows 7-10 есть утилита командной строки chkdsk. Введите команду:
chkdsk C: /f /r /x
У вас будет выполнены пять этапов проверки, по результатам которых вы увидите все ли хорошо, есть ли ошибки. В 20% случаев, это исправляет ошибку 0xc0000098 при запуске Windows 7, Windows 10. От правильной работы дисков зависит многое. Когда все заработает, обязательно себе включите точки восстановления системы.
Причины появления ошибки на компьютере
Анализируя факторы, которые способствуют возникновению ошибки 0xc000000f при очередном запуске или изначальной установке ОС Windows, можно прийти к выводу, что причинами такой неполадки могут быть:
- неполадки с драйверами контроллеров;
- автоматический сброс настроек загрузки системы в BIOS;
- ошибки в системном диске;
- повреждение или удаление файла \Boot\BCD;
- битый .
В целом зная, чем вызвана проблема, устранить ее достаточно просто. Вместе с тем стоит признать, что определить причину ошибки с кодом 0xc000000f с первого раза удается не всем и не всегда. В таком случае единственное, что остается – проверять поочередно в действии каждый из возможных способов решения проблемы. Один то уж точно сработает!
Repair Master Boot Record
If the MBR is damaged, you won’t be able to boot into Windows. Most people think to re-install the OS to fix this type of issue. But it’s not required Here is how to fix MBR and Repair/rebuild Master Boot Record (MBR) on Windows 10.
- To do this first insert your bootable windows media to your problematic PC.
If you don’t have any then Download the latest Windows 10 ISO and Create a Bootable USB/DVD drive following the steps here.)
Restart your PC and Press ESC or Delete key (Some PC support F12, F2) To Access BIOS setup.
Then Change the boot order To Boot your computer with the bootable media to start the Windows 10 Setup.
Press Any Key to boot from installation media, and skip the first screen.
And on the next screen click on Repair your computer on the lower-left corner.
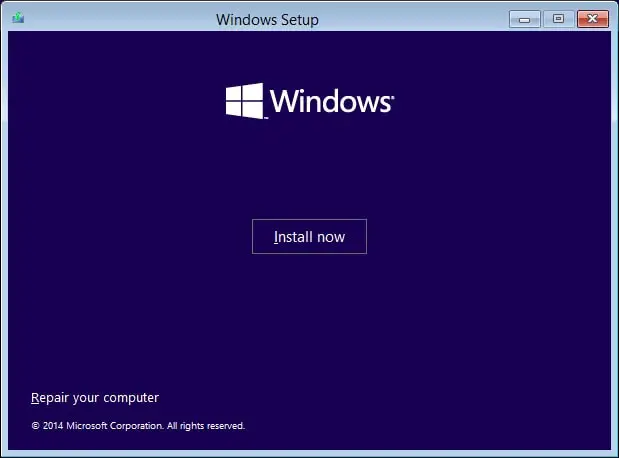
Next, Click Troubleshoot followed by Advanced options then Command Prompt To Access Advanced command prompt to fix MBR.
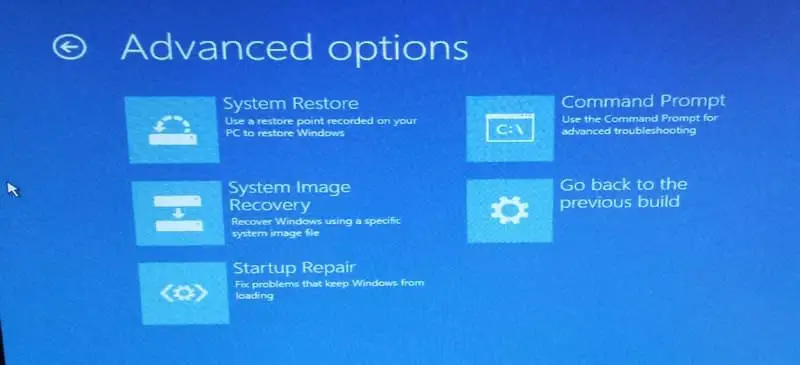
Now perform the command below to fix MBR and make your PC boot again normally.
When you are on advanced command prompt this will allow you to launch the tool to repair the Master Boot Record on your Windows 10 PC. supports a number of options depending on your situation. So First use the fixmbr command with bootrec tool to repair the corrupted or damaged MBR.
bootrec /fixmbr
Once you execute the command, you will receive a confirmation message operation is completed successfully.
If you think your boot sector has been either damaged or replaced by the other bootloaders, then use the below command to erase the existing one and create a new boot sector.
bootrec /fixboot
Besides corrupted boot records, boot record errors may also occur when the “Boot Configuration Data” has been damaged or corrupted. In those cases, you need to use the following command to rebuild the Boot Configuration Data. If the BCD is actually corrupted or damaged, Windows will display the identified Windows installations to rebuild the entire BCD.
bootrec /rebuildbcd
If you have installed multiple operating systems on your Windows machine, then you might want to use the “ScanOS” argument. This parameter commands Windows to scan and add all the missing operating systems to the Boot Configuration Data. This enables the user to choose an operating system while booting.
bootrec /scanos
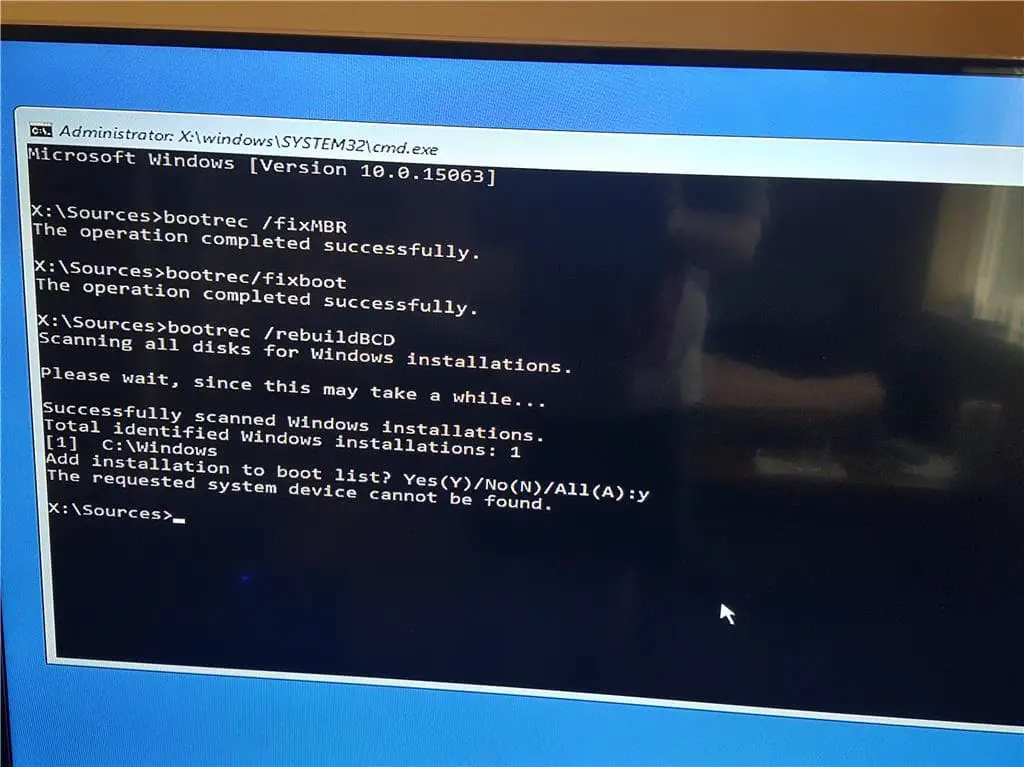
After that Type exit to close the command prompt and reboot windows. You should now able to boot your Windows PC again without any problem.
Fix Bootmgr Is Missing
If you are trying to troubleshoot a “Bootmgr Is Missing” error and rebuilding the BCD store doesn’t fix the problem, you can use the following commands to export and erase the BCD store and use the RebuildBcd command again to try getting Windows 10 to boot.
To do this again open the command prompt from Advanced options, And perform the following commands, press Enter on each line:
Press Y to confirm adding Windows 10 to the list of the bootable operating system on your computer
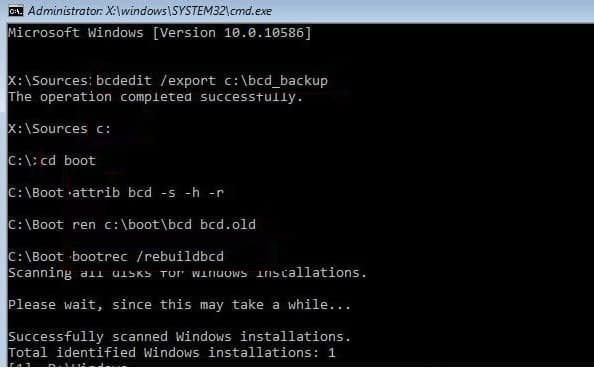
After performing These commands Reboot the windows and check There is no more startup repair. And your system able to load Windows 10 without any startup errors.
Yes, it’s that simple to fix the MBR in Windows 10. Comment below if you face any problems while performing the above commands to fix the boot record errors. Also, Read
- Fix the disk structure is corrupted and unreadable windows 10
- 3 Ways to fix your Dead Windows 10 Start Menu problems
- 3 effective solutions to fix 100% disk usage in windows 10
- Fix windows license will expire soon windows 10
- How To fix Windows Stuck in Automatic Repair loop
Восстановление при загрузке
«Битые» или отсутствующие файлы загрузчика ОС приводят к невозможности запуска и корректной работы компьютера. В таком случае необходимо прибегнуть к восстановлению загрузчика Windows следующим способом:
Шаг 1. Чтобы начать восстановление загрузки, понадобится диск восстановления Windows или загрузочная флешка
Важно: для корректной работы системы восстановления необходимо произвести загрузку в той же разрядности (32 или 64-bit), что и текущая ОС. В случае загрузки с установочного диска, на экране установки необходимо выбрать «Восстановление системы»
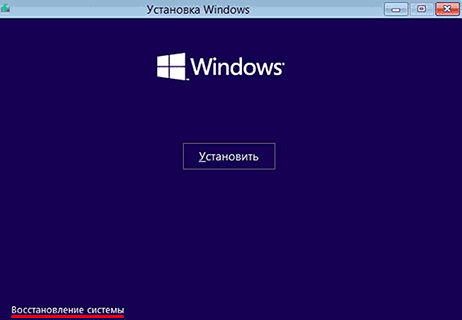
Шаг 2. На экране восстановления необходимо выбрать пункт «Диагностика».
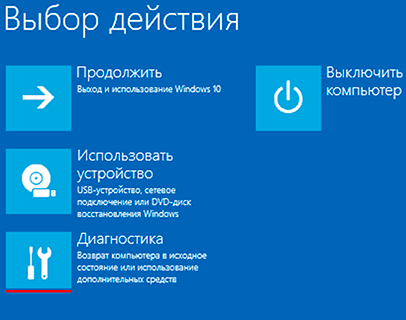
Шаг 3. В открывшемся окне следует выбрать «Восстановление при загрузке».

После этого будет активировано автоматическое восстановление и исправление неполадок, не позволяющих провести нормальную загрузку ОС.
К сожалению, автоматические методы восстановления не всегда помогают возобновить работоспособность ОС, поэтому иногда следует прибегнуть к ручному восстановлению при помощи командной строки.
Самый простой способ восстановления
Увидев сообщение о неисправности загрузчика, первым делом у пользователя ПК возникает вопрос — как восстановить загрузчик Windows 10. В этом примере мы опишем самый простой способ его восстановления. Для этого примера нам понадобится диск восстановления Windows 10.
Если у вас нет этого диска и доступа в Интернет, то можете сделать его на другом компьютере с этой же ОС.
Также для этой задачи можно использовать оригинальный установочный диск с Windows 10. Ну что ж, приступим. Вставим диск восстановления в привод и загрузимся с него при старте компьютера.
В первом окне мастера диска восстановления необходимо указать раскладку клавиатуры, после чего откроется меню мастера.
В этом окне мы выберем вторую вкладку «Поиск и устранение неисправностей» и сразу перейдем на следующую «Дополнительные параметры».
В дополнительных параметрах нас интересует вкладка «Восстановление при загрузке». После перехода по этой ссылке мастер попросит выбрать ОС для восстановления ее запуска.
На исследуемом компьютере установлена одна операционная система Windows 10, поэтому в мастере выбор только один. После выбора ОС система начнет процедуру нахождения неисправностей компьютера и должна восстановить поврежденный загрузчик.
Если с помощью этого способа вам не удастся вернуть работоспособность Windows 10, то в следующих примерах мы опишем подробный процесс восстановления загрузочного сектора с помощью системных утилит DiskPart и BCDboot.
Как не потерять данные при преобразовании
Используйте стороннюю утилиту Minitool Partition Wizard Bootable. Скачайте ISO-образ и запишите его на флешку, отформатированную в FAT32. Необходимые условия:
- Используется загрузка EFI.
- В BIOS выключена функция «Secure Boot».
Загрузите ПК с созданного вами накопителя. В окне программного инструмента:
- Выберите HDD или SSD таблицу разделов которого нужно преобразовать.
- В левой части окна программы выберите пункт «Convert MBR Disk to GPT Disk».
- Примените изменения нажатием кнопки «Apply».
- Дайте положительный ответ на предупреждение утилиты.
- Ждите завершения преобразования. Время, которое потребуется, зависит от объема накопителя и занятого пространства на нем.
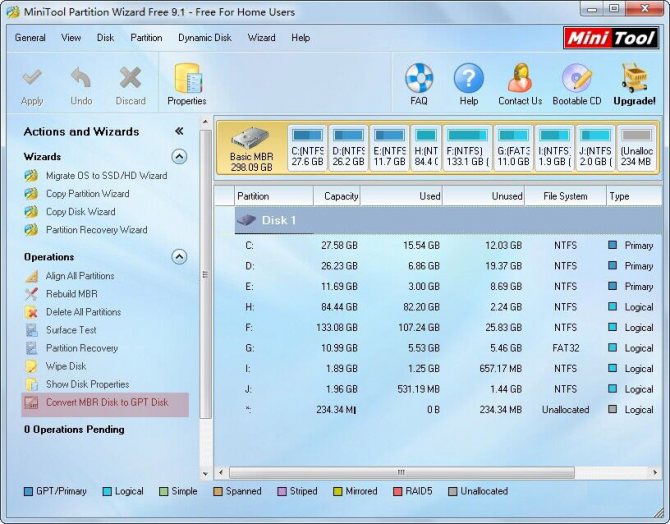
Если диск системный, может появиться сообщение о том, что его преобразование невозможно. Чтобы все же преобразовать его:
- Выберите раздел загрузчика ОС, который располагается в самом начале.
- Удалите его, нажав «Delete» и подтвердив действие кнопкой «Apply». Вместо него вы можете тут же создать новый раздел загрузчика, но уже в файловой системе FAT32.
- Повторите действия для преобразования таблицы разделов.
15 отзыва на “ Как восстановить главную загрузочную запись MBR ”
Здравствуйте! Я доигрался с переустановками Винд до того, при включении компа выскакивает окно перезагрузитесь с установочного диска, и испорчен boot sector — он дает только войти в БИОС, там все нормально — а при вставке загр. диска Винд7 — он только скачивает файлы и зависает. Наверно эта программа может помочь восстановить MBR — но только где взять ее ISO, чтобы сделать загрузочный диск — и загрузиться с него. Файл, что Вы дали для скачивания предназначен для установки в систему
- Ruterk Автор публикации 2017-06-13 в 10:14
При применении каких либо действий они перемещаются в «отложенные». Как сделать, чтобы действие сработало сразу?
Здравствуйте , помогите с загрузочной записью . На ноутбуке стоит Хр , материнская плата сгорела уже давно ,установил программу eazy bcd после входа в прогамму увидел , что в загрузчике нет не одной загрузочной записи .Пытался установить виндовс 8.1 — всё та же ерунда — не видит созданную запись.
- Ruterk Автор публикации 2015-06-28 в 03:55
Здравствуйте, немного не понятно, под какой операционной системой вы запускаете программу EasyBSD? И что значит пытался установить Windows 8.1? Вы её установили?, но опять не увидели в программе какую-либо информацию о загрузчике, так? Программа может не корректно прочитать загрузчик или ещё какие-нибудь проблемы могут не дать этого сделать. Пожалуйста подробнее, что Вы хотите сделать и что в итоге получить!
Здравствуйте! Помогите, пожалуйста, вылечить ЖД Seagate 2 Gb. Ситуация такая: диск был подключен через внешний USB-box, отформатирован под NTFS и использовался как «файлопомойка». Скидывал туда и старые видюхи, и фотки, и т.п. Диск забит был почти полный. Но, в один прекрасный день после проблем с USB-боксом диск стал нечитаемым. Подключил напрямую к SATA-разъёму, загружаю ХР и вижу такую картинку: в проводнике диск видится как скрытый (полупрозрачный), букву свою не потерял, но в свойствах вместо NTFS стоит RAW, обращения к диску нет. CHKDSK /f не помогает, т.к. она RAW не берёт. Акронисом DD тоже ничего сделать не могу. Хоть и старая, но всё же жалко информацию. Попробовать восстановить инфу с помощью спец программ на аналогичный диск? Или можно как-нибудь проще?
- Ruterk Автор публикации 2014-10-13 в 08:23
Здравствуйте, перед тем как воспользоватся программами по восстановлению, можно попробовать принудительно поменять «сырую» RAW на файловую систему NTFS. Пожалуйста задавайте вопросы в форум, кстати где то на форуме есть инструкция по изменению типа файловой системы.
Через R-Studio восстановить инфу.
Windows стоит на SSD. В результате отключения питания нет загрузки, пишет состояни 0xc000000f сбой меню загрузки и предлагает вставить загрузочный диск. Образ был создан на USB 32Gb. При входе через F8 и выборе загрузки через USB в левом углу экрана три раза мигнул курсив и потом черный экран. Ожидание дальнейших действий не к чему не привело. Процедура проведена несколько раз через разные входы USB. Сборка Windows7 неоднократно проверена.
ну вот смотрите. У меня проблема — не запускается нетбук. И тут автор пишет про такую вот программку — хорошо. Пишет создайте загрузочную флешку — есть. А что дальше то? установил PartAssist на флешку , а она из под DOS не запускается.. АФТАР! Что ты имел ввиду когда писал — » ЗАГРУЗИТЕСЬ С ЗАГРУЗОЧНОЙ ФЛЕШКИ» ? Чисто прикол? Кароче прога возможно и нормальная , но автор…
- Ruterk Автор публикации 2014-08-31 в 14:31
Автор, тоже возможно нормальный… И где это написано в статье «ЗАГРУЗИТЕСЬ С ЗАГРУЗОЧНОЙ ФЛЕШКИ».
Для загрузки из DOS, естественно необходима специальная версия программы. Используйте её!
Спасибо вам БОЛЬШУЩЕЕ за совет воспользоваться программой AOMEI Partition Assistant. Она мне как раз-таки и помогла! А то я думал что уже всё — накрылся жесткий диск… СПАСИБО ВАМ!
Не Apple, а Apply, т.е. применить
Здравствуйте! После разбития диска на разделы парагоном, перезагрузка, всё, чёрный экран и запись missing operating sistem! Низагрузочный диск, ни флеш ни грузится. Могу войти только в биос! Приоритеты выставлял, всё равно вылазиет эта «бяка»
- Ruterk Автор публикации 2013-02-02 в 17:43
Вам необходимо восстановить загрузчик, используя загрузочный дистрибутив вашей операционной системы. Если Вы правильно выставили в БИОС приоритеты загрузки с нужного устройства, значить нужно разбираться где проблема: с диском, приводом, или шлейфом.
Эта ошибка указывает что не найдены загрузочные файлы операционной системы, возможно в следствие изменения количество разделов или повреждения. Пожалуйста задавайте вопросы в форум!
голоса
Рейтинг статьи

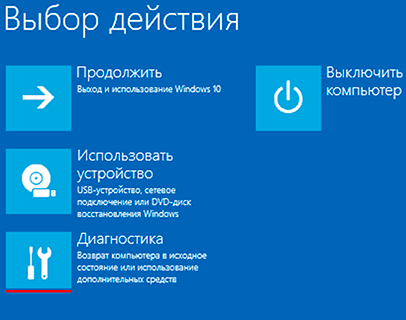









![[fixed] your pc needs to be repaired 0xc000000f on windows 11, 10, 8, and 7](http://kirovlom.ru/wp-content/uploads/4/a/f/4af31815be47f68298039e5b62ef249f.jpeg)















![[fixed] your pc needs to be repaired 0xc000000f on windows 11, 10, 8, and 7](http://kirovlom.ru/wp-content/uploads/7/f/8/7f8260ff3090086c35f1ae320276ca42.jpeg)


