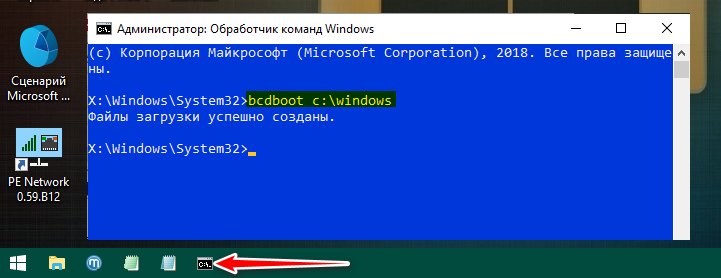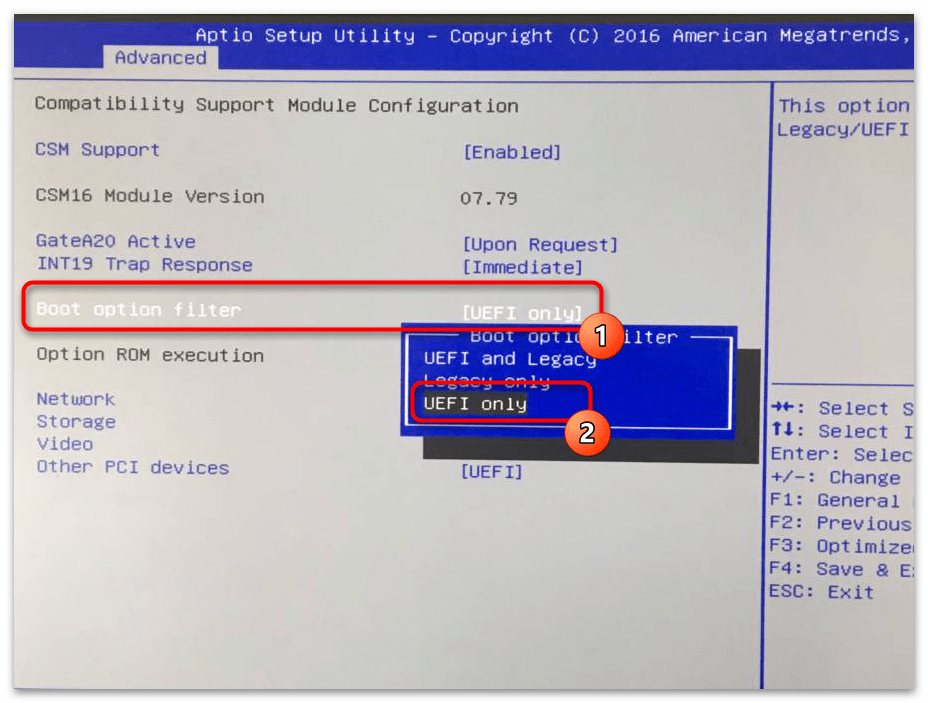Ошибка 0xc0000098 при запуске Windows 7
В Операционной системе Windows 7, проблема с загрузчиком BCD, лечится так же как и в десятке, но в большинстве случаев даже быстрее, за счет того, что в ней по умолчанию включены точки восстановления. Благодаря этому у вас есть перед занятием камасутрой в командной строке, воспользоваться двумя методами:
- Загрузка последней удачной конфигурации
- Устранение неполадок компьютера.
- Если не помогло, то сканирование диска на ошибки, как выше у Windows 10 и восстановление загрузочной области
Первый пункт «Последняя удачная конфигурация», попытается загрузить последнюю рабочую версию системы (Попасть в данное меню можно нажатием клавиши F8 при загрузке вашего компьютера). Если у вас получилось загрузить последнюю рабочую конфигурацию, то в системе так же выполните chkdsk и sfc /scannow, как я описывал выше.
Если не получится, то вам придется попробовать воспользоваться средством устранения неполадок. У вас начнется загрузка WinPE
Выбираем язык раскладки клавиатуры, выбираете ту на которой вам нужно будет вводить пароль
Далее указываете нужную учетную запись для доступа
Ну и перед вами появляется окно «Параметры восстановления системы», тут будут полезными пункты:
- Восстановление запуска — поможет при проблемах с загрузчиком, аналог того, что мы вводили в ручном режиме, помогает устранить ошибку 0xc0000098 при загрузке компьютера.
- Восстановление системы — из точки восстановления
- Командная строка
Выбираем пункт восстановление системы
Вас уведомят, что данный процесс если запущен, то его уже не отменить, это нужно понимать. Учтите, что ваши персональные данные не удалятся, единственное могут пропасть некоторые обновления или программы, которые вы устанавливали, после создания данной точки отката. Соглашаемся.
Вам покажут, какой диск будет восстановлен, в большинстве случаев, это диск C:\, нажимаем готово.
У вас в системе может быть более одной точки отката, выберите самую приемлемую для себя дату, когда ошибки 0xc0000098 точно у вас не наблюдалось.
Нажимаем далее.
Начнется процесс восстановления Windows 7, он может занимать некоторое время, особенно если у вас система установлена не на SSD-диске.
При успешном восстановлении вы увидите вот такое окно, где потребуется перезагрузиться.
Если ошибок не было, вы получите сообщение «Средству восстановления запуска не удалось обнаружить ошибку»
После перезагрузки проверяем наличие ошибки с кодом 0xc0000098 и загружается ли у вас система. Если нет, то загружайтесь опять в параметры восстановления, открывайте командную строку и выполняйте команды описанные для Windows 10, они тут так же применимы. Надеюсь вам удалось вернуть в рабочее состояние вашу систему, а с вами был Иван Семин, автор и создатель IT блога Pyatilistnik.org.
2. Восстановление загрузчика Windows
Итак, повреждённый загрузчик Windows. Степень его повреждения определяет меры по его восстановлению. Если повреждения не касаются целостности и атрибутики загрузочного раздела, и мы дело имеем только с повреждениями файлов самого хранилища загрузки или неверной её конфигурации, вопрос решается достаточно просто. Это решение подходит и для GPT-, и для MBR-дисков. В среде LiveDisk’а запускаем Windows Disk Management, смотрим под какой буквой значится системный раздел (диск С системы).
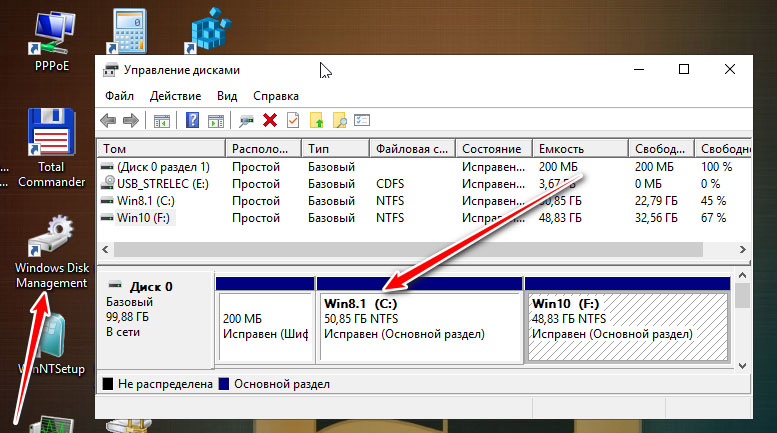
Далее запускаем командную строку, её ярлык есть на панели задач WinPE.
И вписываем команду типа:
bcdboot c:\windows
Жмём Enter. И ждём пару секунд, пока не появится сообщение об успешном создании файлов загрузки. Если на компьютере несколько Windows, добавляем в меню загрузки все их поочерёдно точно такой же командой, только, соответственно, отслеживаем в Windows Disk Management букву системного раздела и подставляем её в команду. Вот, собственно, и всё.
При выполнении этой команды происходит добавление записи о загрузке Windows и восстановление файлов загрузчика. Что это за файлы? Их наглядно нам продемонстрирует программа DiskGenius, с которой мы будем ещё плотно работать далее. Файлы загрузчика размещаются на загрузочных разделах GPT-диска
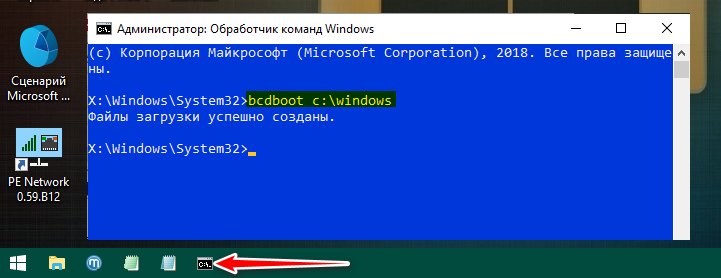
и диска MBR.
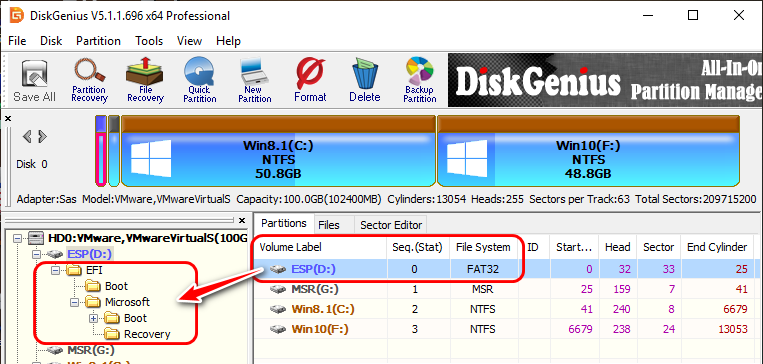
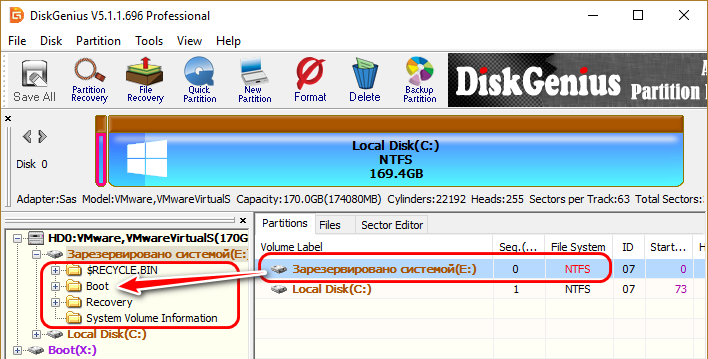
И если вот эти файлы повреждаются или уничтожаются, как результат имеем неспособность системы загружаться. Их восстановление возможно при условии, что цел раздел загрузчика. В противном случае получим ошибку сбоя при копировании файлов загрузки.
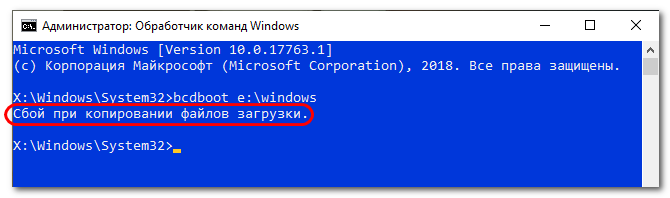
Эта ошибка возникает также при утере атрибутов загрузочного раздела и повреждении системных файлов самой Windows. Последний случай – критический, здесь можно попытаться восстановить целостность системных файлов, но при неудачном проведении этой операции останется только переустановить систему. А вот проблемы с загрузочным разделом решаемы, его всего лишь нужно пересоздать, а потом выполнить в командной строке рассмотренную выше команду. Процесс пересоздания на дисках с разным стилем разметки отличается, мы рассмотрим операции и для MBR, и для GPT. И в проведении обоих этих операций нам поможет упомянутая программа DiskGenius. Запускаем её на LiveDisk’е Стрельца.
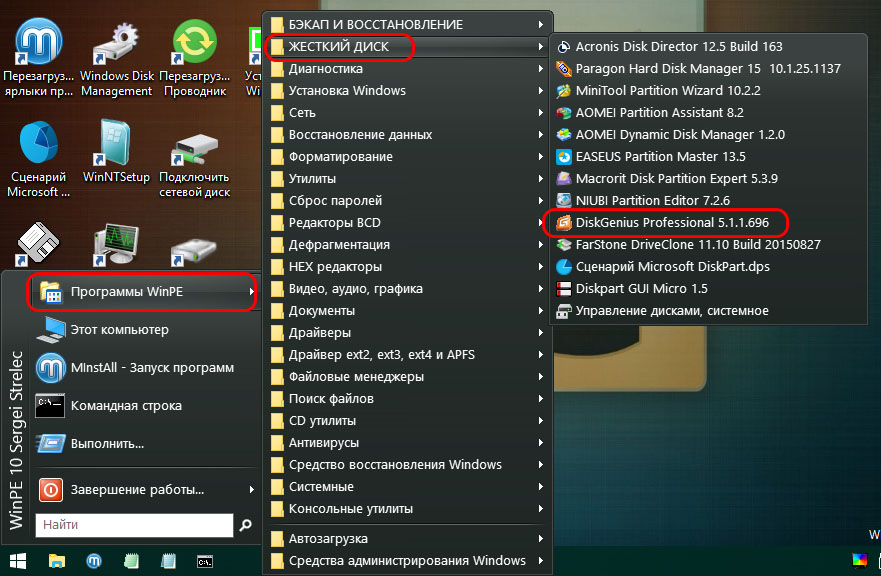
Method 1. Use bootable disk to repair EFI bootloader on Windows 10/8/7
If you are having Windows EFI bootloader problems and unable to boot computer smoothly in Windows 10/8/7, don’t worry. Professional partition manager software will support you to create a bootable disk to repair corrupted EFI bootloader without any problems. You may Google EaseUS Partition Master online or directly click below download button to get this partition manager software for fixing Windows 10/8/7 EFI bootloader.
Now let’s see how to fix Windows 10/8/7 EFI bootloader issue with EaseUS Partition Master:
Step 1. Create a WinPE bootable disk
- Launch EaseUS Partition Master, and click «Bootable Media» on the toolbar. Select «Create bootable media».
- Click «Next» to finish the process.
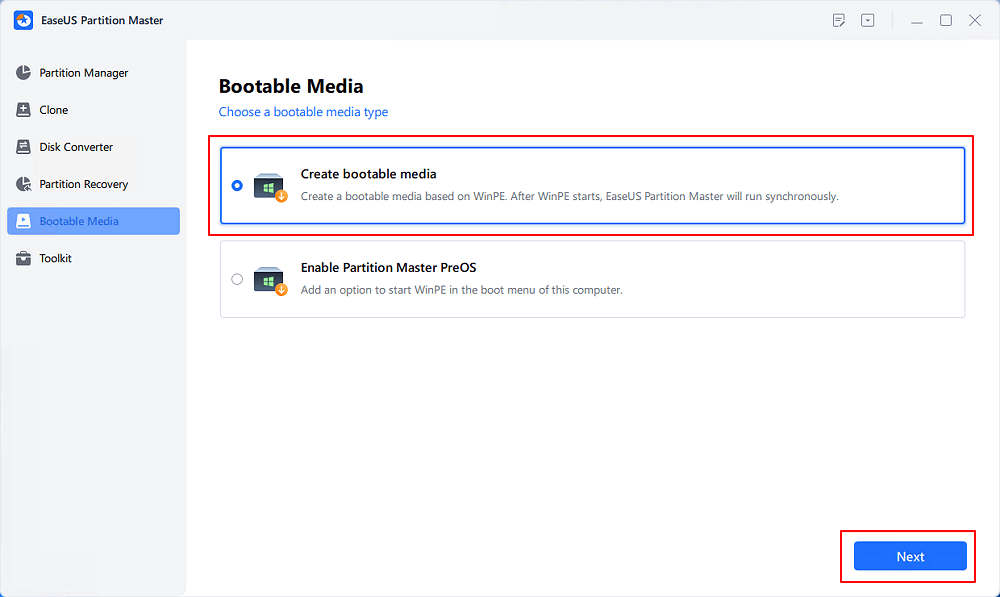
Step 2. Boot EaseUS Partition Master Bootable USB
- Connect the bootable USB or CD/DVD to your PC.
- Press F2 or Del when you restart the computer to enter the BIOS screen. Set and boot your computer from «Removable Devices» or «CD-ROM Drive». And then EaseUS Partition Master will run automatically.
Step 3. Rebuild MBR
Click «Toolkit» and choose «Rebuild MBR».
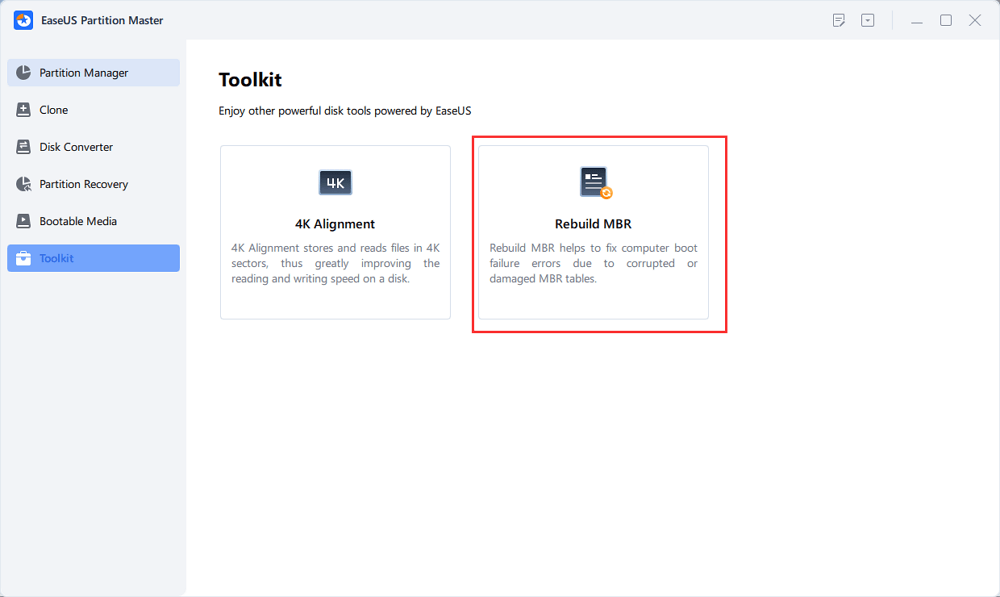
Select the disk and the type of MBR. Then, click «Rebuild».
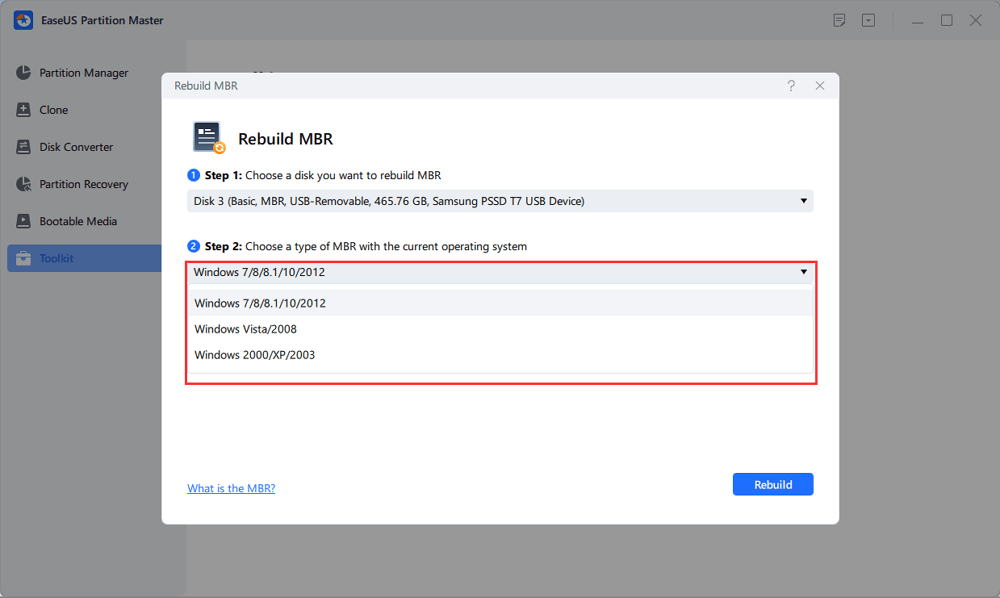
After that, you can see «MBR has been successfully rebuilt on Disk X».
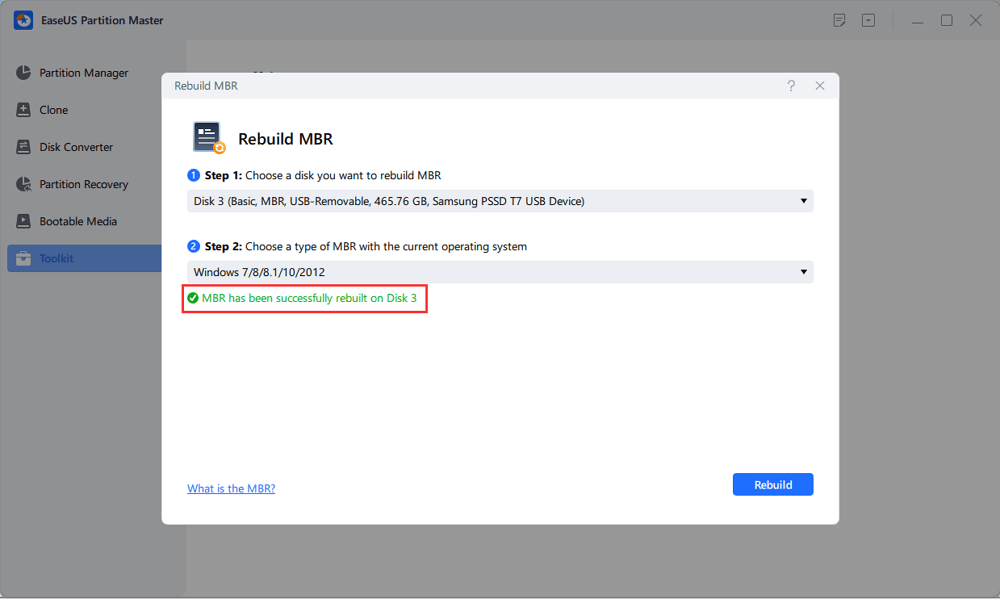
After this, you can set BIOS boot order from your PC again.
- Notice:
- If you lose some important files or data in the system partition after fixing EFI and rebooting system, don’t worry. You can apply professional data recovery software — EaseUS Data Recovery Wizard to restore all your lost data with ease.
How can I fix Windows UEFI boot problems?
1. Convert GPT to MBR
- Press Windows + R to open Run, type cmd, and press Ctrl + Shift + Enter.
- Click Yes in the UAC prompt.
- Now, paste the following two commands one at a time, and hit Enter after each:
Once done, the primary partition will change from MBR to GPT, which will fix a range of problems with UEFI, including boot issues.
2. Use Diskpart and recreate Boot Configuration Data
- Create a bootable Windows USB for the iteration on another PC using Rufus or another similar tool, and plug it into the affected computer.
- Now turn on the PC and boot it from the connected drive.
- Once the Windows setup loads, proceed with the initial steps and then click on Repair your computer when the option appears.
- Now, choose Troubleshoot.
- Click on Advanced options.
- Select Command Prompt from the options listed here.
- Now, paste the following command and hit Enter:
- Find out on which disk you have installed Windows by executing the following command:
- Usually, the Windows system is installed on disk 0. If not, change the following command to select the system disk accordingly to the number of your disk:
- Next, execute the following command to view the partitions:
- The UEFI partition should be a FAT32 file system. To select the UEFI partition, execute the following command while replacing X with the correct volume number:
- Finally, paste the following command and hit Enter to assign a new letter to the selected volume:
- Now, run the following command to leave Diskpart:
- Finally, execute the following three commands individually to fix the Boot Record and recreate the Boot Configuration Data:
That’s it! You should now be able to boot Windows normally without running into any trouble with the UEFI.
3. Run Startup Repair
- Plug in the bootable drive you created earlier, boot it and choose the Repair your computer option.
- Select Troubleshoot.
- Click on Advanced options.
- Now, select Startup Repair.
- Select your account.
- Enter the password for the chosen account and click Continue to start the repair process.
A more straightforward way to fix UEFI boot issues is to run Startup Repair, a built-in option in Windows to eliminate issues preventing the OS from loading. It should be the preferred option for not-so-tech-savvy users.
By now, you should have fixed UEFI boot errors and problems, and these shouldn’t reappear. You can always refer to this article and execute the same steps even if they do. Some of these solutions may even help when the screen reads, Your VAIO failed to start Windows.
While you are at it, also find ways to reduce the boot time in Windows.
Tell us which fix worked for you in the comments section below.
Method 2. Fix EFI bootloader in Windows 7
The ways to fix EFI bootloader are very different with or without Installation Media. Let’s see how to fix EFI bootloader in Windows 7 with or without Installation Media:
2.1 Fix Windows 7 EFI bootloader with Installation Media
If you have the Installation Media, follow below tips to fix EFI boot in Windows 7:
1. Insert Windows 7 Installation Media (DVD/USB etc.) in your PC.
2. Restart PC and boot from Installation Media > Select «Repair Your Computer» > Select operating system and click next
3. Choose Command Prompt > Type below command orders and hit Enter each time:
- diskpart
- sel disk 0
- list vol
4. Verify the EFI partition is using FAT32 file system and assign a drive letter to it > Type command and hit Enter each time:
- sel vol
- assign letter=:
- exit
- cd /d :EFIMicrosoftBoot
- bootrec /fixboot
5. After all these steps, you can then reboot PC, setting boot order from PC in BIOS.
2.2 Fix Windows 7 EFI bootloader without Installation Media
If you don’t have Installation Media, here below tips shall help you to fix EFI bootloader in Windows 7 then:
1. Restart PC and tab F8 till the Windows Splash Screen appears.
2. Select Repair your computer > Select Command Prompt from Recovery Options.
3. Type below command orders and hit Enter each time.
- diskpart
- sel disk 0
- list vol
4. Verify if the EFI partition is using the FAT32 file system and assign a drive letter to it > Type below command orders and hit Enter each time:
- sel vol
- assign letter=:
- exit
- cd /d :EFIMicrosoftBoot
- bootrec /fixboot
5. Rebuild BCD store, type below orders in CMD and hit Enter each time:
- ren BCD BCD.old
- bcdboot c:Windows /l en-us /s: All
Note: If you are creating boot entries on an attached USB flash drive or external hard drive, add /f between the «:» and «All».
If you are a Windows 10, 8.1 or 8 user, relax, in Method 3, you’ll find suitable solutions to fix EFI bootloader in Windows 10/8.1/8 with ease.
Repair Windows 10 UEFI/EFI Bootloader with Windows Boot Genius
The 3rd way to fix the bootloader is via using windows rescue in Windows Boot Genius.Windows Boot Genius is the software which can help the user in many booting problems. It can easily resolve the bootloader problem. User just needs to follow the below mentioned steps.
Buy Now($19.95)
• Download Windows Boot Genius and launch it.
• Put an empty CD or USB into a workable computer. Click on «Burn» to create a bootable CD or USB.
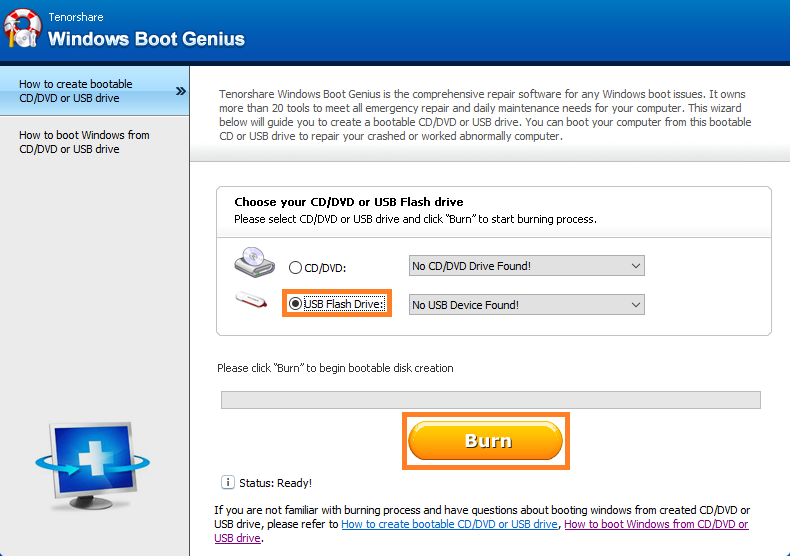
• Insert the bootable CD or USB to the problematic PC and press F12 key from the keyboard to access the Boot Menu. Select the CD or USB as the first boot device. The key may change according to the mainboard of the PC.
• After successful entry into WinPE environment, user will see the icon of Windows Boot Genius. Launch Windows Boot Genius to get into Windows Rescue mode to repair Windows 10 UEFI/EFI bootloader under the «Crash before loading» instruction.
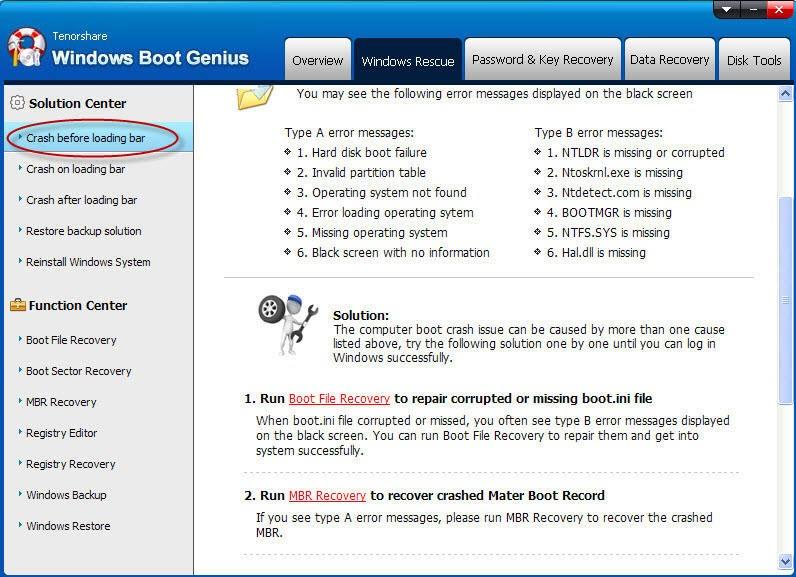
That’s all about how to repair Windows 10 UEFI/EFI Bootloader. If you don’t have much professional skills on Windows system, Windows Boot Genius may be a better choice for you.
- Related Articles
- How to Disable Windows 10 Lock Screen
- The Top 3 Methods to Back Up Windows 10 PC
- How to Remove Eye Symbol from Password Field in Windows 10
About EFI/UEFI, Bootloader, GPT & ESP
1. EFI/UEFIThe UEFI (United Extensible Firmware Interface) is an updated version of BIOS which defines an interface between an operating system and platform firmware. The interface consists of data tables that provide a standard environment for booting an OS and running pre-boot applications.
The EFI (Extensible Firmware Interface), which has been deprecated by Intel, is the predecessor of UEFI. It replaces the BIOS (Basic Input/Output System) firmware interface in the later computer, but the UEFI/EFI firmware implementations provide legacy support for BIOS services.
2. Bootloader
The Bootloader is a program that loads the Windows 11/10/8/7 operating system or runtime environment for the computer after these self-tests, which makes it to be an essential component of the boot process.
3. GPT & ESP
The GPT (GUID Partition Table) is a standard for the layout of the partition table on a physical storage device used in a desktop or server PC. As a part of the UEFI/EFI, it is also used on some BIOS systems due to the limitations of the Master Boot Record (MBR). Besides, Windows 32-bit system could only install on a Legacy BIOS using MBR. However, 64-bit systems like Windows 8,8.1,10,11 are designed to install on the UEFI using the EFI bootloader and GPT.
The EFI system partition (ESP) is a partition on a data storage device that is used by computers adhering to the EFI/UEFI. The EFI/UEFI firmware will load files stored on the ESP to start Windows operating system and other utilities. It has to be formatted to FAT32.
Второй способ восстановить загрузчик Windows 10
Если вышеописанный способ не сработал, то возвращаемся в командную строку так же, как делали это ранее. Вводим команды diskpart, а потом — list volume. И изучаем подключенные разделы дисков.
Если у вас система с UEFI и GPT, в списке вы должны увидеть скрытый раздел с файловой системой FAT32 и размером 99-300 Мб. Если же BIOS и MBR, то должен обнаружиться раздел размером 500 Мб (после чистой установки Windows 10) или меньше с файловой системой NTFS. Вам требуется номер этого раздела N (Том 0, Том 1 и т.д.)
Также обратите внимание на букву, соответствующую разделу, на котором хранятся файлы Windows
Введите по порядку следующие команды:
- select volume N
- format fs=fat32 или format fs=ntfs (в зависимости от того, какая файловая система на разделе).
- assign letter=Z (присваиваем букву Z этому разделу).
- exit (выходим из Diskpart)
- bcdboot C:Windows /s Z: /f ALL (где C: — диск с файлами Windows, Z: — буква, которую мы присвоили скрытому разделу).
- Если у вас несколько ОС Windows, повторите команду для второй копии (с новым расположением файлов).
- diskpart
- list volume
- select volume N (номер скрытого тома, которому мы присваивали букву)
- remove letter=Z (удаляем букву, чтобы том не отображался в системе, когда мы перезагрузимся).
- exit
По завершении, закрываем командную строку и перезагружаем компьютер уже не с внешнего загрузочного накопителя, проверяем, загружается ли Windows 10.
Видео инструкция
Надеюсь, изложенная информация сможет вам помочь. Кстати, можно попробовать также и «Восстановление при загрузке» в дополнительных параметрах загрузки или с диска восстановления Windows 10. К сожалению, не всегда все проходит гладко, и проблема легко решается: часто (при отсутствии повреждений HDD, что тоже может быть) приходится прибегать к переустановке ОС. Также для восстановления можно попробовать простую команду bootrec.exe /fixboot (см. Использование bootrec.exe для исправления загрузочных записей).
1. Реанимационный LiveDisk
В качестве реанимационного LiveDisk’а для восстановления загрузчика Windows на самом деле сгодится любой на базе WinPE или даже установочный процесс самой операционной системы. Все операции можно выполнить в командной строке, которая на диске установки Windows запускается из среды восстановления или на любом из первичных установочных этапов клавишами Shift+F10. Но если загрузчику не поможет обычный процесс его восстановления, и придётся пересоздавать загрузочный раздел, в процессе переразметки диска с помощью командной строки можно наделать ошибок и случайно снести структуру диска. И, соответственно, попрощаться с Windows и, что ещё страшнее – с пользовательскими данными, хранящимися на несистемных разделах.
В части переразметки диска работе с командной строкой есть удобная, юзабильная и более безопасная альтернатива – мегафункциональный менеджер дисков DiskGenius. Он умеет создавать специфические разделы типа EFI-загрузчика в пару кликов и, соответственно, будет как нельзя кстати, если в пересоздании загрузочного раздела станет необходимость. Программа DiskGenius входит в состав известного реанимационного LiveDisk’а by Sergei Strelec, его и будем использовать для выполнения поставленных темой статьи задачи. Преимуществом именно этого «живого диска» в части решения проблем с загрузкой Windows является возможность запуска системы без загрузчика в принципе. Одним из пунктов меню запуска LiveDisk’а Стрельца обнаружим утилиту «Search & Start Windows…»: она выполняет роль загрузчика Windows 7, 8.1 и 10 и может запускать систему при условии, что файлы её самой целы и невредимы. Если при восстановлении загрузчика возникнут сложности, эта утилита станет временным решением для запуска операционной системы.

Скачать ISO-образ этого Live-диска можно на сайте Sergeistrelec.Ru. Далее записываем образ на DVD или флешку. И запускаем с него незагружающейся компьютер.
Не загружается Windows: Boot configuration data is missing EFIMicrosoftBootBCD
UEFI компьютер с Windows, установленной в наивном режиме, не сможет загрузиться при повреждении EFI загрузчика Windows. При попытке загрузиться с диска с повреждённым или отсутствующим EFI загрузчиком появится BSOD (синий экран смерти) с ошибкой:
The boot configuration data for your PC is missing or contains errors. File :EFIMicrosoftBootBCD Error code: 0xc000000f
или
Error code: 0xc000014c
В русской версии Windows ошибка может быть такая:
Ваш компьютер нуждается в ремонте Данные конфигурации загрузки для вашего ПК отсутствуют или содержат ошибки Файл:EFIMicrosoftBootBCD Код ошибки: 0xc000000f
Эта ошибка говорит о повреждении или даже полном удалении конфигурации загрузчика Windows — Boot Configuration Data (BCD). Если вы попытаетесь восстановить загрузчик на UEFI компьютере с помощью утилиты
, вы получите такую ошибку:
The boot configuration data store could not be found. The requested system device cannot be found.
Дело в том, что если Windows 10/11 установлена в нативном режиме UEFI на GPT диск, то EFI загрузчик Windows (Windows Boot Manager) хранит программу управления загрузкой и конфигурацию BCD на отдельном скрытом разделе EFI (размером 100 мб с файловой системой FAT32). Утилита bcdedit не видит этот EFI раздел, и соответственно не может управлять конфигурацией загрузчика на нем.
Автоматическое восстановление загрузчика Windows
Процедура автоматического восстановления загрузчика, зашитая в среду восстановления Windows (WinRe), как правило, в таких случаях бессильна. Но попробовать все-же стоит:
- Загрузитесь с диска загрузочного диска, диска восстановления или установочной флешки с Windows 10 или 11;
- На экране установки нажмите кнопку Восстановление системы;
- Затем выберите пункт Поиск и устранение неисправностей -> Восстановление при загрузке и выберите ОС, загрузчик которой нужно попытаться восстановить;
- Но скорее всего результат будет отрицательный: Восстановление при загрузке не удалось восстановить компьютер
Способ 2. Используйте Diskpart для исправления ошибки загрузки UEFI в Windows 11/10
Если вы являетесь пользователем Windows 11/10 или 8 и предпочитаете бесплатные методы исправления ошибки загрузки UEFI, вы можете воспользоваться двумя нижеприведёнными решениями, чтобы сразу решить эту проблему:
1. Войдите в «Командную строку» из «Дополнительных параметров»
Шаг 1. Вставьте установочный диск Windows 11/10/8/7 или установочный USB-накопитель в ПК > загрузитесь с диска или USB.
Шаг 2. Нажмите «Восстановление системы» или нажмите F8 на экране «Установить сейчас».
Шаг 3. Нажмите «Поиск и устранение неисправностей» > «Дополнительные параметры» > «Командная строка».
2. Запустите Diskpart, чтобы установить идентификатор раздела и назначить букву диска
Шаг 1. Вводите команды, которые написаны ниже, и каждый раз нажимайте Enter:
- diskpart
- list disk
- sel disk 0
Шаг 2. Когда появится сообщение «Disk 0 is now the selected disk» («Выбран диск 0»), введите list vol и нажмите Enter.
Diskpart теперь покажет полный список томов на вашем ПК, найдите том UEFI в списке: раздел UEFI будет на томе 2.
Шаг 3. Вводите команды, которые написаны ниже, и каждый раз нажимайте Enter:
- sel vol 2
- set id=c12a7328-f81f-11d2-ba4b-00a0c93ec93b
- Or SET ID=ebd0a0a2-b9e5-4433-87c0-68b6b72699c7
Шаг 4. Назначьте букву диска, введя команду, которая написана ниже, и нажмите Enter:
assign letter=G: (Примечание: где G — это уникальная буква диска, которая ещё не была использована.)
3. Восстановите загрузочную запись
- Шаг 1. Откройте «Командную строку» от имени администратора, введите следующую команду:
cd /d G:\EFI\Microsoft\Boot\ (Примечание: где G — это буква диска, которую вы назначили для раздела UEFI, не забудьте заменить G в этой команде на букву раздела UEFI)
Введите exit, когда процесс завершится.
- Шаг 2. Чтобы восстановить загрузочную запись, откройте CMD и введите следующую команду:
bootrec /fixboot
Введите exit, когда процесс восстановления полностью завершится.
4. Восстановите хранилище BCD заново
Шаг 1. Введите коммандные строки, которые написаны ниже, и каждый раз нажимайте Enter:
- ren BCD BCD.old
- bcdboot C:\Windows /1 en-us /s G: /f ALL (Примечание: c:\ — это диск, на котором установлена Windows 11/10/8.1/8.)
Шаг 2. Введите exit в «Командной строке», когда процесс завершится, а затем перезагрузите компьютер.
Загрузка UEFI исправлена, и Windows 11/10/8/7 снова может загружаться на вашем ПК.
4. Пересоздание загрузочного раздела на MBR-диске
На MBR-диске отдельно выделенного раздела загрузки может не быть. При нестандартных способах установки Windows может создаваться единственный системный раздел – диск С, на котором хранится и система, и файлы её загрузчика. При таком раскладе, естественно, и речи не может быть о пересоздании такого единственного системного раздела, ибо это уничтожит Windows. Максимум, что можно сделать здесь, это посмотреть, возможно, такой раздел утратил атрибут активного и вернуть ему этот атрибут. В программе DiskGenius установка атрибута активного раздела выполняется с помощью опции в контекстном меню «Mark Partition As Active». И затем операция применятся кнопкой «Save All».
На карте дисков указываем образовавшееся нераспределённое пространство, жмём кнопку «New Partition».
В форме создания нового раздела ставим чекбокс «Primary Partition». Далее раскрываем выпадающий перечень графы «File System Type» и выбираем значение «NTFS volume». Жмём «Ок».
Применяем изменения кнопкой «Save All».
Далее подтверждаем запланированные операции кнопкой «Yes». А в окне запроса на удаление первичного раздела отвечаем «Reserve».
И можем восстанавливать загрузчик, как описано во втором пункте статьи.
Repair Windows 10 Bootloader with diskpart
Using the diskpart method is proved one of the most effective ways to deal with bootloader problems. If automatic repair doesn’t work then this one is the next thing to try. Diskpart can be also used on the first go as it is assured to be more efficient than automatic repair method.
Generally bootloader problems arise due to the fact that sometimes the UEFI partition of the PC won’t possesses an assigned drive letter. This is the most basic cause of bootloader failure. The usual solution is to assign a letter to the unassigned drives via using the diskpart utility which is present on the Windows 10 recovery disc or USB flash drive. This method also asks for the windows setup CD/DVD or USB. To fix the bootloader of Windows 10 operating system through diskpart follow these steps as mentioned below.
• Put the Windows 10 setup CD/DVD or USB in the PC. Restart the PC and boot it from the Windows 10 setup CD/DVD or USB.
• When «Install now» screen pops up select «Repair your computer» option or simply press «R» from the keyboard.
• Then select the «Troubleshoot» alternative from the listings.
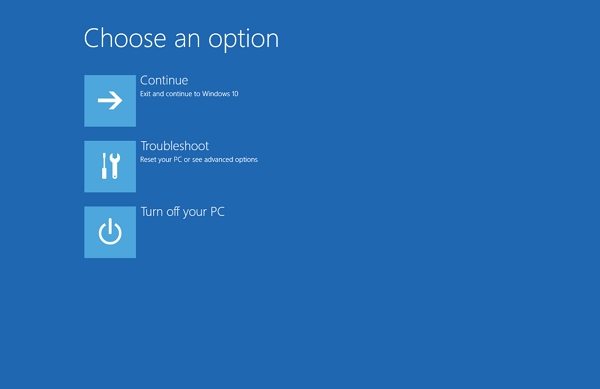
• Then click on the «Advance options» choice.
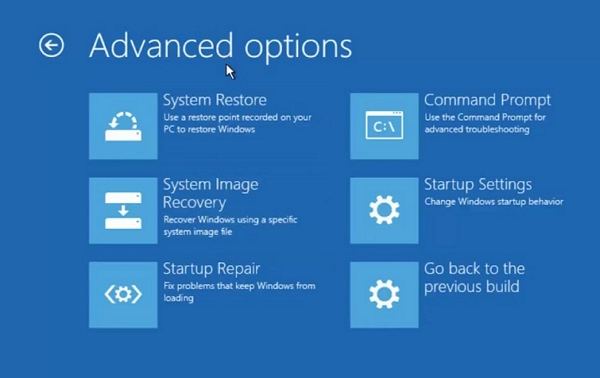
• From the listings choose «Command Prompt» to launch it. When the command prompt window pops up then you need to type in the following commands and hit enter each time.
diskpart DISKPART> sel disk 0
• After getting the confirmation message «Disk 0 is now the selected disk» , type in «list vol».
• Again press «Enter» from the keyboard. Now the diskpart will display all the list of volumes present on the PC.

• Locate the required UEFI one from the given list of volumes. The right one will have «BOOT» shown on its Label column and «System» on the Info column. The Fs column if shown then it will show FAT32 format.
• Let us suppose that the UEFI partition is present on volume 2, type in «sel vol 2» in the command prompt and press «Enter» from the keyboard.
• Then use the following command to assign a letter to the drive «assign letter =G:» do not use the letter which is already in use for other drives such as C:\ or D:\
• Now again press «Enter» from the keyboard and then stop for the confirmation message to come up on the screen as :
«Diskpart successfully assigned the drive letter or mount point.» Now type in the following commands and hit enter each time.
exit
cd /d G:\EFI\Microsoft\Boot\
cd /d G:\Boot\ or cd /d G:\ESD\Windows\EFI\Microsoft\Boot\
Note: The letter «G» in this command may change depending on what name is used by the user to assign to the drive.
bootrec /fixboot
ren BCD BCD.bak
bcdboot C:\Windows /l en-us /s x: /f ALL Note: c:\ is the drive where Windows 10/8.1/8 is installed on.
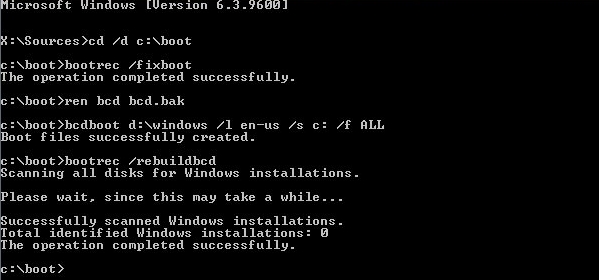
• The C:\ used in the command is to specify the drive where the Windows 10 is installed.
• After typing the command press «Enter» from the keyboard.
• As an alternative to the big command mentioned in the previous step use can use the below mentioned command also to reconstruct the BCD data:
«bootrec /recbuildbcd»
• Press «Enter» from the keyboard.
• After the BCD data is built type «exit» in the command prompt to close it.
• Then restart the PC. Windows 10 should now boot normally again.
Method 3. Repair EFI bootloader in Windows 10/8
Windows 10/8.1/8 users can also have two access to fix repair EFI bootloader with or without Installation Media. You may choose to fix this problem on your own:
3.1 Repair Windows 10/8 EFI bootloader with Installation Media
- Insert Installation Media with PC and restart to boot from the Media;
- For Windows 8.1/8 users:
Select «Repair Your Computer» > «Troubleshoot» > «Command Prompt».
For Windows 10 users:
Select «Repair Your Computer» > «Troubleshoot» > «Advanced Options» > «Command Prompt». Type below command orders and hit Enter each time:
- diskpart
- sel disk 0
- list vol
Verify the EFI partition is using FAT32 file system and assign a drive letter to it > Type command and hit Enter each time:
- sel vol
- assign letter=:
- exit
- cd /d :EFIMicrosoftBoot
- bootrec /fixboot
3.2 Repair Windows 10/8 EFI bootloader without Installation Media
If you don’t have Installation Media for Windows 10/8.1/8, follow below guide to repair Windows 10/8.1/8 EFI bootloader without Installation Media:
- Restart PC and tab F8 till Windows Splash Screen appears.
- Select Repair your computer > Click Command Prompt from Troubleshoot.
- Type below command orders and hit Enter each time: diskpart > sel disk 0 > list vol
- Verify if the EFI partition is using the FAT32 file system and assign a drive letter to it > Type below command orders and hit Enter each time: sel vol > assign letter=: > exit > cd /d :EFIMicrosoftBoot > bootrec /fixboot
- Rebuild BCD store, type below orders in CMD and hit Enter each time: ren BCD BCD.old > bcdboot c:Windows /l en-us /s : All
Note: If you are creating boot entries on an attached USB flash drive or external hard drive, add /f between the «:» and «All».
Fix Windows 10 Bootloader with Automatic Repair
The first method to repair Windows 10 UEFI bootloader is through automatic repair. This is an in-built feature of Windows 10 disc which can help to repair EFI bootloader windows 10. To use this method, Windows setup CD/DVD or a USB is required. Follow the below mentioned instructions to fix Windows 10 bootloader through automatic repair method.
• First insert the Windows 10 installation disc or USB to the PC.
• Then restart the PC and boot it from the Windows 10 installation disc or the USB.
• When the «Install Now» screen appears on the monitor click on the «Repair your computer» option.

• Then «Choose an option» screen will pop up; there select «Troubleshoot» option from the listings.
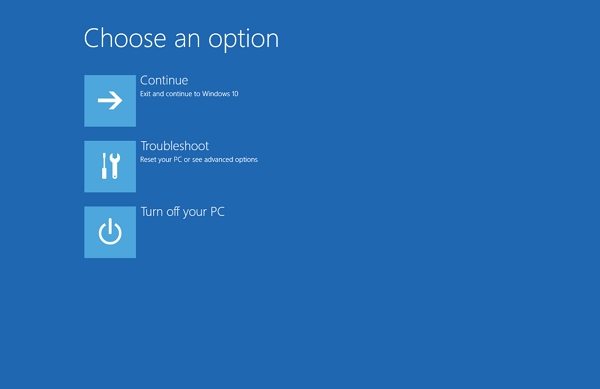
• Then click on the «Automatic Repair» option.
• At the «Automatic Repair» screen the PC will ask for an account from the given list to for continuing the process.
• After selecting the desired account wait for a while until the process is completed. And hence the bootloader will be fixed.
Автоматическое восстановление загрузчика
Если вы столкнулись с повреждением загрузчика операционной системы Windows 11 или Windows 10, то для начала следует попробовать восстановить его в автоматическом режиме. Для этого вам потребуется установочный диск с Windows 11 или Windows 10.
Загрузитесь с данного диска и на этапе выбора языка нажмите на кнопку «Далее».
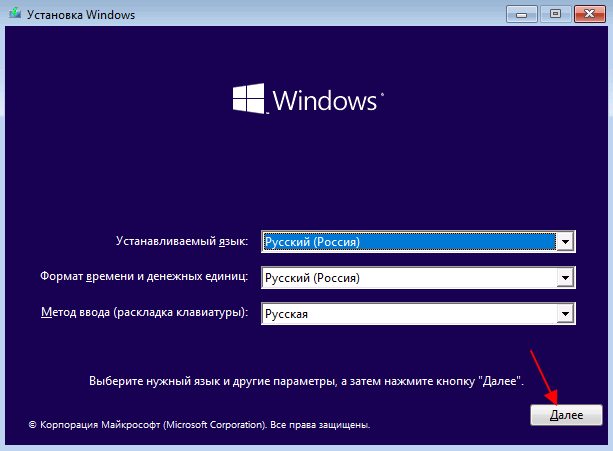
После этого перейдите в режим «Восстановление системы».
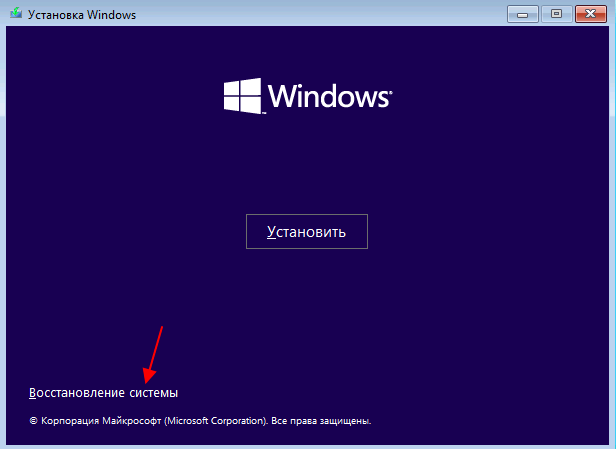
Дальше выберите пункт «Поиск и устранение неисправностей»
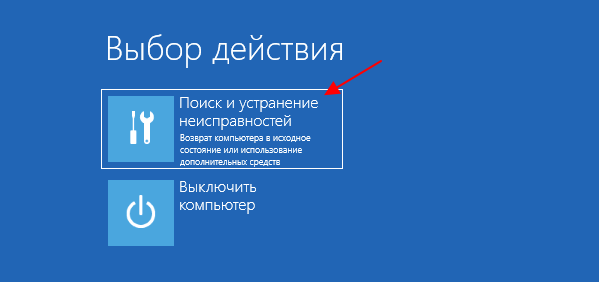
И пункт «Восстановление при загрузке».
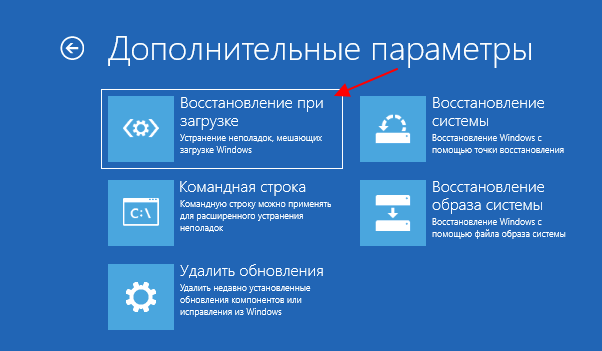
В результате запустится встроенный инструмент, который попробует восстановить загрузчик Windows. Если это сработает, то после перезагрузки компьютера Windows загрузится в штатном режиме.
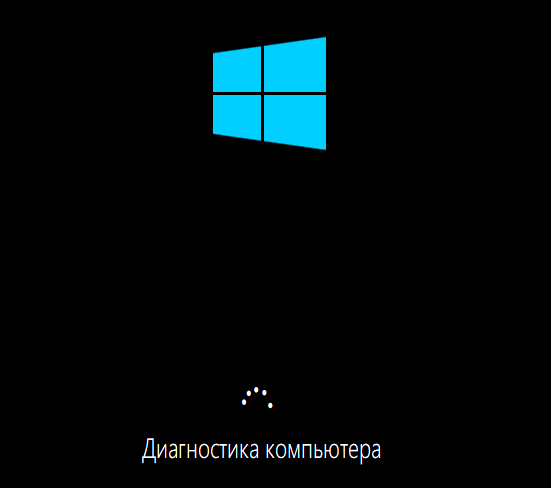
Но, к сожалению, данный способ срабатывает далеко не всегда. Очень часто после попытки восстановления появляется сообщение о том, что «Восстановление при загрузке не удалось восстановить компьютер».
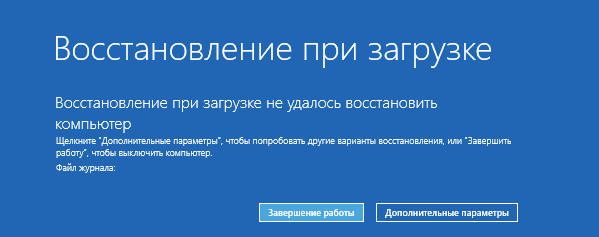
В этом случае нужно нажать «Дополнительные параметры» и перейти к ручному восстановлению загрузчика Windows с помощью команды «bcdboot». Ниже мы рассмотрим два таких способа.