Гаджеты для рабочего стола windows 10 – руководство по установке и настройке
Переход на новую версию операционной системы связан с изменением интерфейса и привычных функций. Пользователи, которые раньше на рабочем столе применяли гаджеты, хотят установить их для Windows 10. Из стандартного инструментария эти элементы были удалены, взамен разработчики предлагают перейти на плитки в меню Пуск. Для использования привычных гаджетов придется установить одну из сторонних программ. В статье назовем самые популярные и дадим их описание.
Причина удаления гаджетов из Windows 10
Полюбившиеся многим пользователям гаджеты рабочего стола были удалены из системы, начиная с Windows 8. Такое решение принято разработчиками по двум причинам:
- Существенно переработанное меню «Пуск» обзавелось интерактивными плитками, которые в некоторой степени способны отображать схожую информацию. Данные на них своевременно обновляются, присутствует настройка размера и внешний вид более уместен в обновленном интерфейсе.
- Поскольку старые виджеты могли устанавливаться в систему с непроверенных источников, это являлось существенной угрозой безопасности Windows. Через зараженный элемент в систему может проникнуть вирус либо вредоносный код будет отправлять конфиденциальные данные пользователя третьей стороне.
Как установить гаджеты на Windows 10
Вернуть виджеты на рабочий стол помогут сторонние программы. Они практически полностью копируют привычное окно добавления элементов на рабочий стол, поэтому у пользователей не возникнет проблем с их эксплуатацией. Далее назовем самые популярные утилиты из этой категории.
8GadgetPack
Разработчики существенно расширили стандартный ассортимент гаджетов. Всего порядка 60 компонентов, среди которых на рабочий стол Windows 10 можно добавить: часы, погоду, сайдбар, монитор системных ресурсов, календарь, радио, заметки, инструмент проверки почты, слайдшоу, кнопку выключения компьютера и многое другое. Каждый элемент имеет дополнительные параметры, достаточно кликнуть по нему правой кнопкой и выбрать «Options».
Программа также включает некоторые основные настройки. Доступ к ним может быть получен через меню «Все программы». Текст представлен на английском языке, поэтому опишем параметры по порядку:
- Add gadget – добавление нового гаджета. Будет отображено окно выбора.
- Disable Autorun – опция отключает автоматический запуск программы при старте системы. Рекомендуется использовать на слабых компьютерах для ускорения загрузки ОС.
- Make gadgets larger – все гаджеты увеличиваются в размере. Подойдет для больших дисплеев с высоким разрешением.
- Disable sidebar – отключение автоматического позиционирования добавляемых гаджетов на боковую панель.
- Disable Win+G for gadgets – возвращает стандартное назначение для комбинации клавиш (открытие игровой панели). Если опция не активна, программа будет перехватывать сочетание и показывать виджеты.
- Visit Website – открытие сайта разработчиков.
- Reset all gadgets – удаление всех компонентов с рабочего стола и сброс настроек. Применяется при возникновении проблем, а также для стирания особых данных перед процессом удаления программы.
Gadgets Revived
Основная особенность программы – полная интеграция в систему. Появится соответствующий пункт в контекстном меню (при клике правой кнопкой на пустую область рабочего стола), а также отдельная подкатегория в панели управления. Управление дополнением аналогично тому, что применялось в Windows 7, поэтому отдельно останавливаться на этом вопросе нет смысла.
Посетив ресурс создателей Gadgets Revived получится скачать множество разных гаджетов. Например, один только календарь на рабочий стол Windows 10 насчитывает около десяти вариаций. Все виджеты разбиты на категории, что упрощает поиск и подбор.
Пакет MFI10
В утилите Missed Features Installer находится целый набор программ и функций, которые присутствовали в седьмой версии ОС: Media Center, редактор Movie Maker, гаджеты, тема оформления Aero и многое другое.
Программа скачивается в виде образа диска (ISO), затем ее нужно смонтировать в виртуальный привод и запустить. На стартовом меню следует выбрать пункт «Gadgets» и следовать инструкциям установщика. По окончании процесса в контекстном меню станут доступны виджеты. Интерфейс не отличается от стандартного, как и в предыдущей программе.
Теперь вы знаете, как заполучить виджеты для Windows 10. Любой из представленных способов гарантирует возвращение привычных дополнений. При установке 8GadgetPack владелец ПК сразу получает огромный выбор гаджетов. В остальных программах набор такой же, как и в «семерке».
7. Forecast

is for those who love tracking weather in various locations. It features a detailed weather forecast for millions of places around the world. Temperature, wind speed and direction, precipitation, relative humidity, dew point, and barometer are just a few of the details available in the application. You can also see hourly and weekly weather conditions in clean and easy-to-understand graphs. Each detail fully integrates with fluid and modern design. The interface is customizable using solid colors, gradients, and images. Or, have a different photo every day with Image of the Day from Bing.
Что такое гаджет для Windows
Гаджет для Windows – это специальное мини-приложение, максимально простое в использовании и предназначенное для выполнения несложных узкоспециализированных задач. Платформа гаджетов дебютировала около 10 лет назад в операционной системе Windows Vista и тогда являлась частью ещё одного механизма – боковой панели Sidebar.
Изначально система предлагала лишь небольшую группу простеньких гаджетов, включая часы, календарь, просмотр погоды, лент новостей и курсов валют, а также мониторинг процессора и оперативной памяти. Остальные гаджеты пользователь мог установить из официального сайта-каталога или же из сторонних источников.
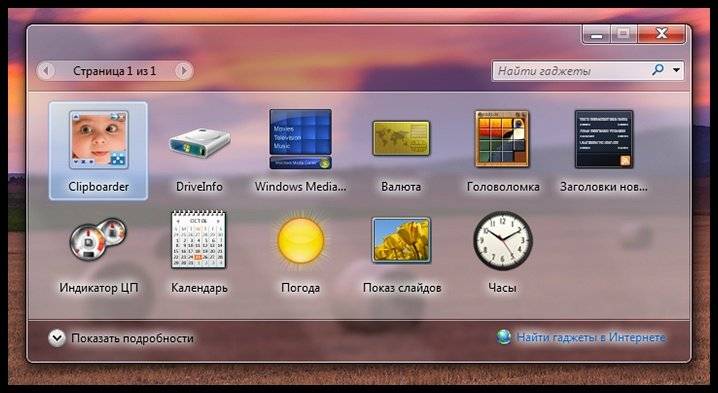
Установка виджета температуры процессора и видеокарты для Windows 10
К примеру, два первых гаджета на скриншоте выше в первоначальный комплект не входят и были установлены автором статьи отдельно.
Начиная с Windows 7 Microsoft позволила гаджетам «жить своей жизнью», разрешив пользователю размещать их где угодно на рабочем столе. В свою очередь, от боковой панели было принято решение отказаться, хотя в памяти системы все гаджеты для Windows так и остались объединены общим процессом sidebar.exe.

Исчезновение гаджетов произошло незадолго до выхода финальной версии Windows 8. Буквально на самом последнем этапе её тестирования Microsoft выпилила мини-приложения из системы. Формальным поводом стали проблемы безопасности, вдруг обнаружившееся в гаджетах, однако, что мешало корпорации их исправить и вернуть данную функциональность в систему – загадка.
Win10 Widgets
Целый набор виджетов с полезной информацией для Рабочего стола. Win10 Widgets предоставляет сведения о производительности процессора, заряде аккумулятора и, конечно же, демонстрирует прогноз погоды.

На примере данного пакета рассмотрим общий принцип взаимодействия с гаджетами, который будет использоваться в дальнейшем:
Виджеты данного разработчика представлены на сайте https://win10widgets.ru/. Посетите его и скачайте на компьютер Rainmeter 4.3 или более новой версии.
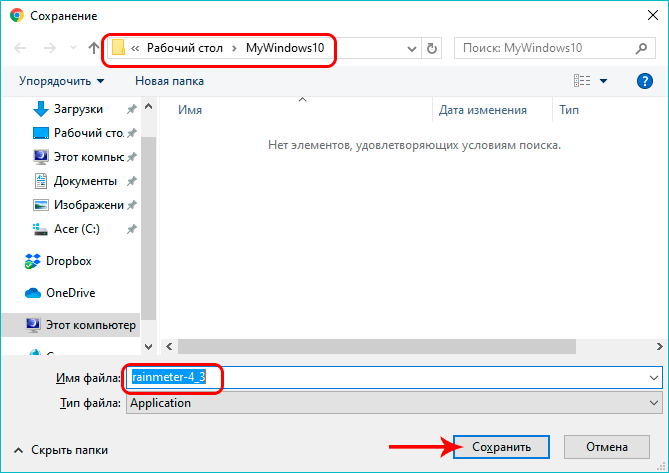
Откройте загруженный EXE-файл и подтвердите установку.
![]()
По завершении инсталляции значок гаджета появится в меню «Пуск», откуда его можно вывести на главный экран.
На заметку. Для Rainmeter доступно несколько вариантов оформления (скинов), но их нужно скачивать дополнительно с официального сайта разработчика.
Взаимодействие с виджетом осуществляется кликом ПКМ по его контуру. Следом открывается диалоговое окно, где предлагается отредактировать содержимое или, например, задать другой город для отображения погоды.

Во вкладке «Win10 Widgets RU» предлагается сделать виджет уникальным за счет отображения дополнительных элементов. Это может быть не только погода, но и другие сведения вроде даты или скорости соединения по Wi-Fi. А поскольку нас интересует информация первого типа, то стоит отметить, что Rainmeter демонстрирует погоду не только на текущий день, но и на всю неделю, с отображением информации о количестве осадков, температуре и давлении.
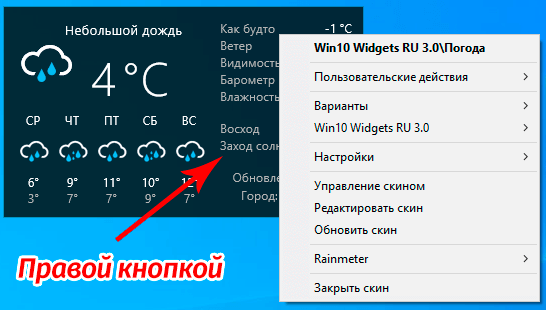
Соединение по беспроводному протоколу Wi-Fi
Еще один способ, с помощью которого можно «подружить» два устройства. Он намного сложнее и запутаннее первых двух. Чтобы работа их была корректной, необходимо выполнить целый ряд требований. Причем если хоть один их них не будет выполнен, то о работе можно забыть.
Алгоритм подключения достаточно сложен, он, подчас, доступен только подготовленным пользователям. Найти мышку, которая поддерживаем этот протокол тоже проблемно. Желательно использовать только тогда, когда других вариантов нет.
Если в первом случае никаких проблем быть не должно, то при беспроводном подключении алгоритм следующий:
- Включаем манипулятор, функцию беспроводного соединения (Bluetooth) на гаджете;
- Активируем настройки. Ограничиваем устройства, которые могут увидеть периферийные машинки. Ставим галку напротив «Видимо только для подключенных устройств»;
- Осуществляется автоматический поиск всех устройств, находящихся в зоне действия. Как только мышка будет обнаружена, вы увидите уведомление об этом. Потребуется ввести соответствующий код. По умолчанию это четыре нуля;
- Осуществление синхронизации мышки и планшета. Если введен верный набор цифр кода, то на экране появится курсор в виде стрелки. Это подтверждает, что вы правильно выполнили подключение.
На этом процесс завершен. Теперь у вас появился новый манипулятор, который облегчит и будет удобным помощником при работе с планшетом. Если он имеет достаточно большую диагональ экрана, то работа будет не хуже, чем с ноутбуком.
Моя погода
Это гаджет для Windows 10 отвечает за погоду и отличается от других тем, что может показывать ряд дополнительных данных, включая давление, влажность, скорость ветра, а также время восхода и заката солнца. Погода отображается на несколько дней вперёд. В настройках можно подкорректировать внешний вид и единицы измерения.
В отличие от гаджетов, которые дожили хотя бы до Windows 7, боковая панель с ними просуществовала лишь в Vista. Вероятно, одной из причин столь быстрого отказа от неё стало малое на тот момент распространение широкоформатных мониторов. На более распространённых тогда экранах с соотношением сторон 5:4 sidebar отнимал неприлично много рабочего пространства.
Необычный гаджет 7 Sidebar как раз таки пытается переосмыслить боковую панель из Vista, возвращая её в Windows 10 и попутно дополняя значительно большим числом настроек, чем было у оригинала. То есть перед нами новая, более функциональная боковая панель Windows 10:
Одних только тем оформления здесь около трёх десятков, а дополнительно можно настраивать ширину боковой панели.
Смысл этой панели в том, что она поможет держать гаджеты всегда на виду, но не мешать работе в системе. Без неё они будут перекрываться окнами, а если вы настроите их на отображение поверх окон, то, напротив, начнут загораживать нужный вам контент.
Вдобавок 7 Sidebar оснащён возможностью выступать в роли менеджера окна. В этом случае миниатюры окошек будут отображаться на боковой панели. Их можно показывать, как отдельно:
так и вперемешку с гаджетами:
Превью поддерживают функцию Peek, благодаря которой содержимое окна можно будет увидеть, лишь наведя на него курсор.
5. Appy Weather
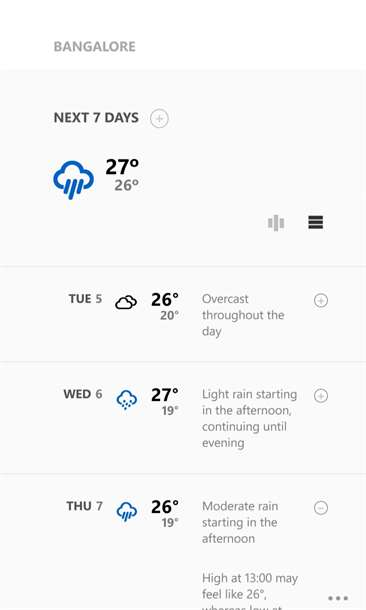
features one of the cleanest designs of most apps in this list. Navigation in the app is a breeze using a modern design. Aside from the usual numbers, the forecast is delivered using familiar language which makes it feel more personal. Key features include the forecast for the day, the next day, and the upcoming weekend which makes it handy for planning weekend trips.
The usual details include rain, wind speed and direction, humidity, and even dew point. The hourly forecast is presented in clean graphs which makes it easy to stay ahead of the weather at a glance. Appy Weather also features light and dark mode.
Гаджеты рабочего стола Windows для погоды
Если вы предпочитаете, чтобы прогноз погоды отображался на рабочем столе Windows , а не на панели задач, следующие гаджеты погоды на рабочем столе являются одними из самых популярных.
Примечание(Note) . Будьте очень осторожны при загрузке настольных погодных приложений с других сайтов, посвященных этой теме. Многие из этих приложений устарели, а ссылки заменены вредоносными программами. Все приведенные ниже приложения являются лучшими приложениями Windows для настольных гаджетов и были протестированы и проверены нами перед включением в список.
1. 8GadgetPack

Это приложение доступно бесплатно и включает в себя больше, чем просто виджет погоды на рабочем столе. Фактически, он включает в себя целый список виджетов, таких как загрузка ЦП(CPU utilization) , панель запуска приложений, календарь, буфер обмена и многое другое. Если вы не хотите, чтобы все они были установлены, пропустите это приложение. Вы можете выбирать, какие из них добавить на рабочий стол после установки.
Если вас интересует только погода, вы можете оставить это приложение как есть после установки. Включает часы и погоду на рабочий стол при запуске. Если вы хотите использовать какие-либо другие гаджеты рабочего стола, щелкните приложение правой кнопкой мыши и выберите « Добавить гаджеты(Add gadgets) » .
2. Средство запуска виджетов(2. Widget Launcher)
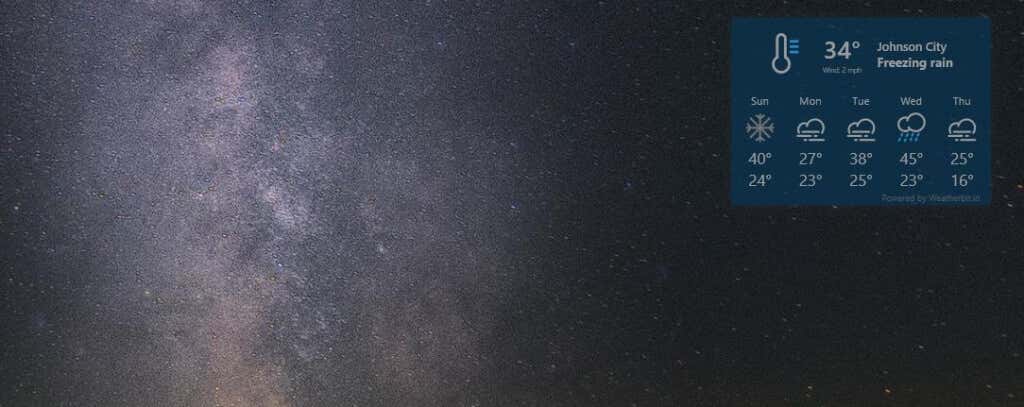
Это приложение доступно в магазине Microsoft(Microsoft Store) . Вам нужно будет войти в свою учетную запись Microsoft , прежде чем вы сможете загрузить приложение. Как только вы добавите его, вы получите мгновенный доступ к погоде, мировым часам, монитору процессора(CPU) и расширениям, которые обеспечивают еще больше контента на вашем рабочем столе.
Это приложение также имеет больше возможностей настройки, чем большинство других приложений погоды для настольных компьютеров. Так что, если вы любите разнообразие, то этот виджет погоды для вас будет правильным выбором.
После того, как вы установите и запустите его, просто выберите « Погода(Weather) » на центральной панели, выберите настройки цвета и прозрачности, а затем выберите « Запустить виджет(Launch Widget) » .
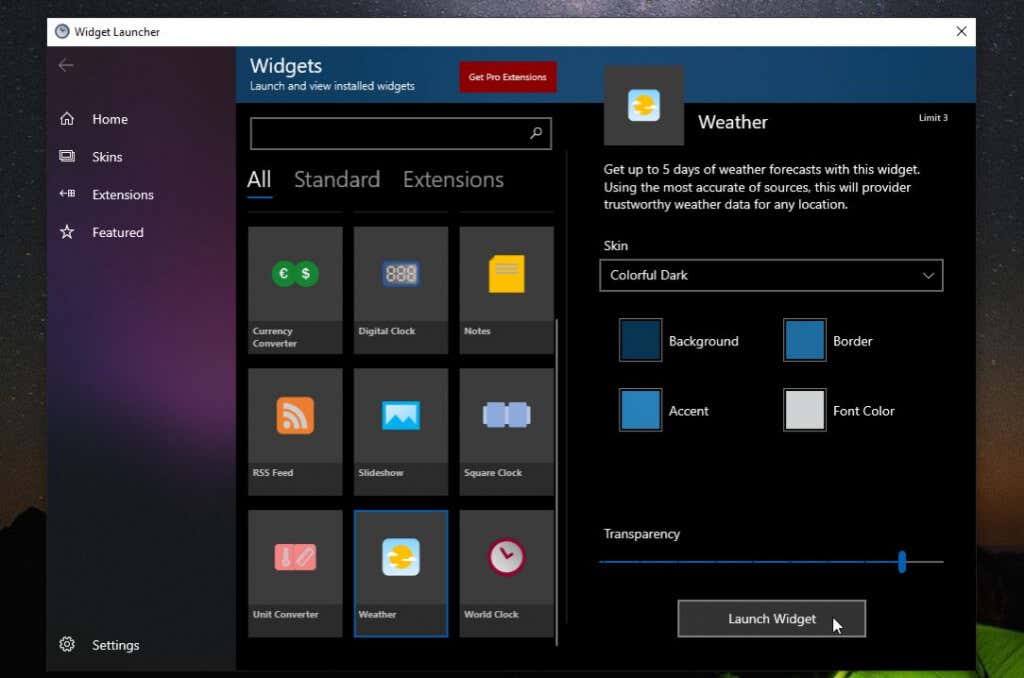
Прежде чем это заработает, вам нужно выбрать значок шестеренки и установить настройку местоположения, где вы хотите видеть погоду.
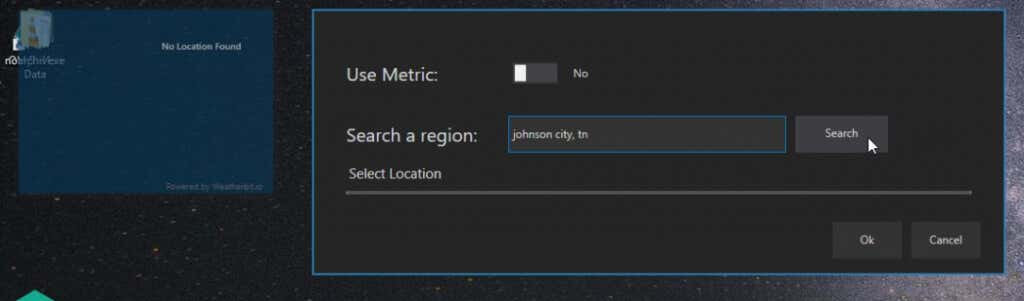
Выберите « ОК(Ok) », и виджет погоды на рабочем столе начнет работать так, как вы его настроили.
3. Живые обои(3. Lively Wallpaper)
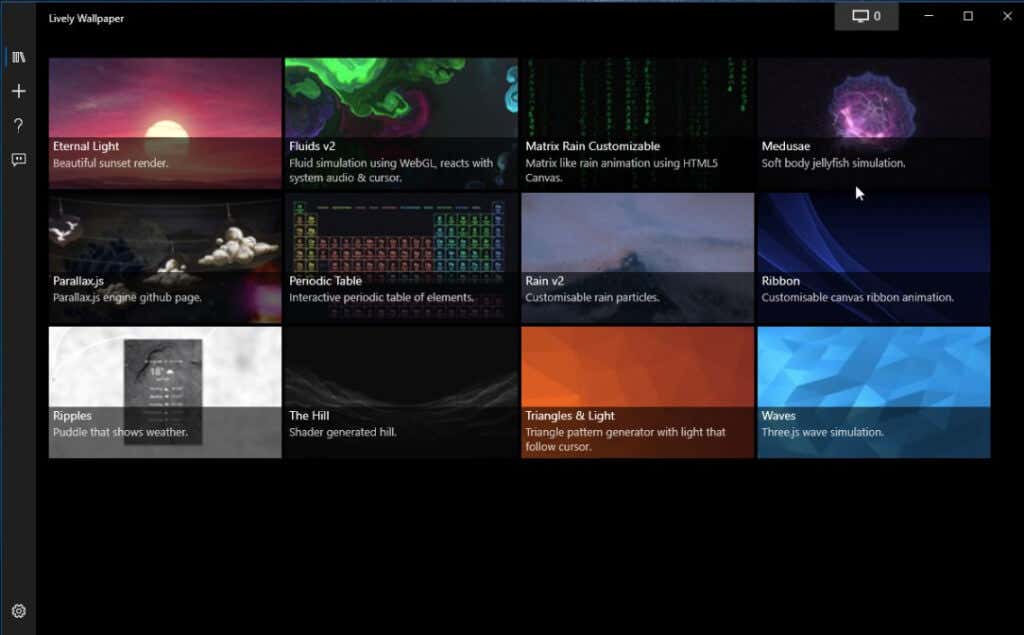
Это приложение для Windows предназначено в первую очередь для создания анимированной интерактивной панели мониторинга. К счастью, есть одни обои под названием Ripples , на которых изображена местная погода.
К сожалению, настроить эти обои не так просто, как в других приложениях. Вам нужно будет зарегистрировать бесплатную учетную запись в OpenWeatherApp и получить ключ API . Затем настройте обои и вставьте API , а также место, для которого вы хотите видеть погоду.
4. Прогноз погоды от Accuweather(4. Weather Forecast by Accuweather)
Если вы тратите больше времени на просмотр браузера, чем на рабочий стол, расширение Accuweather для Chrome под названием Weather Forecast подойдет вам лучше всего.
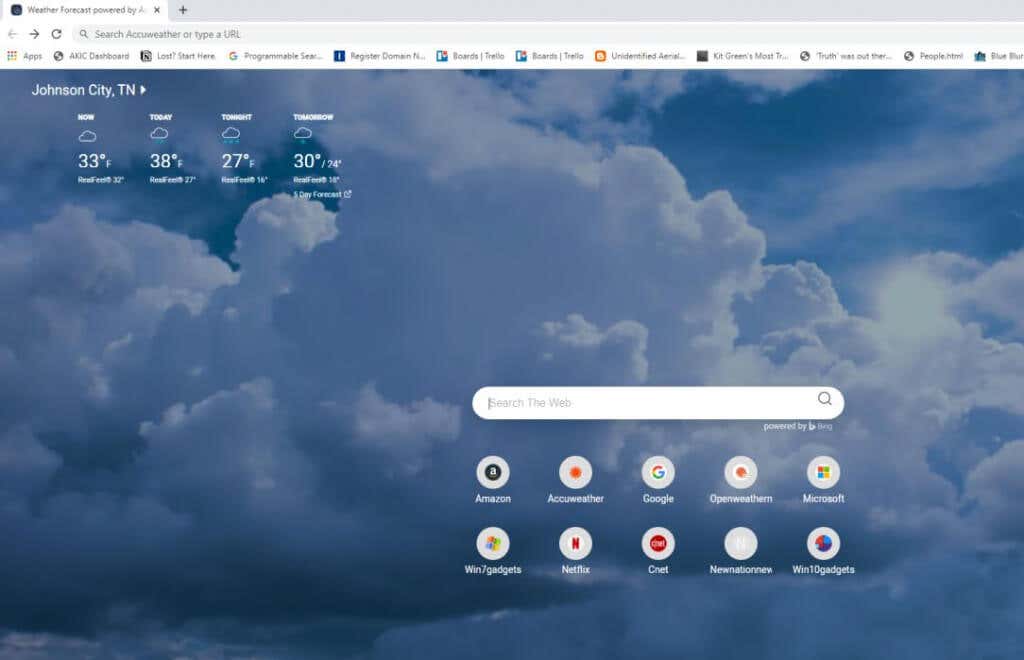
При первой установке расширения у вас будет возможность настроить расположение по умолчанию. Текущая температура и прогноз для этого местоположения будут отображаться каждый раз, когда вы открываете новую вкладку. Если вы хотите изменить местоположение или добавить другие местоположения, просто выберите местоположение и измените или добавьте их. Если вы используете браузер Edge или (Edge)Bing в качестве страницы поиска по умолчанию, вам не понадобится это дополнение, поскольку на этой странице уже отображается местная погода.
У Accuweather(Accuweather) также есть приложения для устройств Android(Android) и iPhone или iPad. Если вы предпочитаете живые обои на устройствах Apple , вы можете создавать свои собственные динамические обои на macOS(create your own dynamic wallpapers on macOS) .
Сторонние приложения погоды для рабочего стола Windows
Win10 Widgets. Программа, включающая в себя ряд действительно полезных информационных блоков. Среди них – подробная погода, часы и календарь, состояние батареи, памяти и звука. Кроме того, можно оценить загруженность процессора, памяти и сети. По сути дела, программа является визуализированным диспетчером задач с более широким набором информационных функций. При установке выводятся сразу все блоки. Ненужные можно скрыть, а остальные – настраивать согласно своим предпочтениям.
8GadgetPack. Следующая утилита – не что иное, как портирование «классических» гаджетов на последнюю версию ОС. Не изменился даже внешний вид окошка и кнопки управления. Настройки выполняются путем нажатия на гаечный ключ.
xWidget. Упрощенный вариант первой упомянутой программы. Сам информационный блок компактен и не содержит лишней информации. Показатель температуры, иконка погодных условий с их описанием и текущая дата. Более подробная информация о прогнозе открывается по двойному щелчку на значок осадков. Для вызова меню и настроек нужно нажать по нему ПКМ.
8GadgetPack
Данную утилиту (в том числе, ее скачивание, установку и функционал) мы уже рассматривали в нашей статье .
Стандартный виджет отображает температуру для заданной локации, а также осадки. При наведении указателя мыши на него, справа появится значок в виде гаечного ключа.
Нажатие на него открывает настройки, где мы можем выбрать город, изменить вид и единицы измерения.
Примечание: Необходимо помнить о потенциальном риске при скачивании вышеперечисленных программ в интернете. Также рекомендуется проверять загруженные файлы в антивирусе на предмет наличия компьютерных вирусов. На нашем сайте мы можем только рекомендовать определенные ссылки на посторонние страницы для скачивания программ, однако, мы не несем ответственности за содержание подобных страниц и возможный ущерб, причиненный в результате их посещения.
Почему пропали виджеты в Windows 10?
После выхода Windows 7 компания Microsoft серьезно задумалась об отключении функции «Гаджеты» из своих операционных систем. Так, в новой ОС Windows 8 гаджеты пропали и в последующих операционных системах уже не появлялись. Вот несколько причин, почему отключили гаджеты:
- По мнению разработчиков, основной причиной отключения гаджетов стала их небезопасность. Звучит смешно, но корпорация Microsoft ссылается на то, что злоумышленники могут получить чуть ли не самые сокровенные данные через гаджеты.
- Непопулярность виджетов. Действительно, после выхода Windows 7 и развития различных IT-технологий популярность гаджетов резко упала.
- Стоит добавить еще одну причину, из-за которой, по моему мнению, отключили гаджеты. При первом подключении компьютера гаджеты автоматически включены, поэтому они будут сильно влиять на производительность слабого компьютера. В связи с этим, продуктивнее будет их вовсе убрать из системы, чтобы они не влияли на загрузку компьютера.
Помимо рассмотренных причин, есть еще одна, которая заключается в решении всех этих проблем. С реализацией нового дизайна, разработчик включил в меню «Пуск» так называемые динамические плитки, которые должны были полностью заменить гаджеты. Как видно на картинке, они отображают различные файлы, сообщения из почты и многие другие функции, которые были доступны в оригинальных гаджетах.
Пример встроенных виджетов
Недостаток плиток заключается в том, что их нельзя переместить на рабочий стол. Поэтому большинство пользователей перешли на различное программное обеспечение, позволяющее запускать гаджеты на рабочем столе в Windows 10.
Виджеты для windows 10
В систему Виндовс 10 не встроены виджеты, поскольку руководство Майкрософт посчитало такую функцию опасной для безопасности компьютера. Но, несмотря на это пользователи Windows 10 при помощи сторонних программ продолжают устанавливать на рабочий стол различные виджеты, которые упрощают работу над другими приложениями или помогают быстро получить необходимую информацию. Ниже будет приведен список довольно интересных и полезных виджетов, которые могут пригодиться пользователю во время работы за компьютером.
Виджеты unit converter
Если для работы, вам необходимо перевести число в какую то величину, но вы не владеете такими навыками, виджет unit, поможет вам. Данное приложение является конвертером различных величин. Он может переводить числа в такие значения как температура, масса, время, давления и в другие требуемые параметры. Главным минусом такого гаджета, является отсутствие русского перевода всех значений. Данное приложение работает только на английском языке.
Виджет от multi meter
Удобное приложение, позволяющее не заходить постоянно в диспетчер задач для просмотра загруженности ЦП. В данном гаджете отображается в числах нагрузка на ядро, а также показывается в процентах и числах, какое количество памяти используется. Настройки виджета позволяют изменить его дизайн, а также задать необходимый интервал, по которому будет обновляться информация о загруженности процессора и памяти.
Гаджет hud time
От гаджетов, показывающих время и дату, толку абсолютно никакого, поскольку такая же информация располагается в области уведомлений. Такой виджет попросту будут занимать место на рабочем, при этом не принесет никакой пользы. Но, существует исключение. Если вы постоянно находитесь вдалеке от экрана монитора, а время и число узнаете только при помощи компьютера, то гаджет HUD Time отлично подойдет вам. Приложение позволяет установить время и дату в любом месте экрана, а также поставить необходимый размер, цвет и шрифт текста и чисел.
Виджет от launch control
Большое количество ярлыков на рабочем столе и панели задач захламляют экран монитора, что в дальнейшем может привести к путанице при поиске нужного файла. Именно для таких ситуаций и был разработан виджет launch control, в котором каждое приложение разложено по порядку и группам, что позволяет быстро найти интересующее приложение. Настройки такого маленького виджета очень обширны. В них можно добавлять и удалять приложения, редактировать ярлыки, а также настраивать внешний вид гаджета.
Гаджет driveinfo
Данное приложение выдает ссылки на логические разделы жесткого диска. В дополнение, DriveInfo показывает, на сколько процентов заполнен жесткий диск и сколько осталось свободного места на нем. В настройках, можно указать на определенные разделы диска, которые гаджет будет отображать, а также есть возможность изменить вид самого приложения.
Виджет моя погода
Виджет «моя погода» показывает не только температуру, но и имеет ряд дополнительных функций, включая которые можно увидеть данные о давлении, влажности, скорости ветра, времени захода и восхода солнца. Прогноз погоды отображается на несколько дней вперед. А настройки позволяют изменить внешний вид виджета и единицы измерения.
Гаджет cpu anorexia
Данный гаджет предоставляет пользователю самую важную информацию о работе необходимых систем компьютера. Приложение может полностью заменить встроенного в систему менеджера процессов Виндовс, поскольку гаджет использует при работе технологию WMI или классическую систему CPU. На панели приложения отображается дата и время, уровень нагрузки центрального процессора по ядрам, показывает время непрерывной работы вычислительной системы, количества места на жестком диске и показывает, сколько используется виртуальной памяти. Режимы можно сменить, нажимая на окно гаджета. В настройках можно поменять цвет и шрифт приложения, при помощи ввода значений на клавиатуре или изменяя положение ползунка мышкой.
Гаджет vintage radio
Если вас привлекает и придает чувство ностальгии различная старинная техника, то виджет vintage radio, отлично впишется под ваш вкус на рабочий стол. Данное приложение имеет большой выбор декора в настройках. Винтажное радио имеет анимационную колонку, которая меняет свой внешний вид при прослушивании музыки, а также присутствует регулировка громкости. В диалоговом окне можно вписать название любимой радиостанции или название конкретной композиции. Единственным минусом является небольшое количество радиоканалов, которые слушать долго смогут исключительно любители классической американской музыки.
Чем открыть файл gadget
К сожалению, так как гаджеты были убраны из последующих за Windows 7 версий ОС Microsoft, пользователи потеряли не только набор мини-приложений, которые были встроены в систему, но и возможность устанавливать сторонние файлы с расширением .gadget. Когда-то они были для Windows родными, но теперь система их абсолютно не признаёт:
Впрочем, выход из сложившейся ситуации есть. Вы вновь сможете открывать файлы gadget, если установите приложение 8GadgetPack.
Оно бесплатно, не несёт с собой никакой рекламы и прочего мусора. Программа, возвращающая в систему функциональность гаджетов, прекрасно работает в Windows 10, включая Anniversary Update.
Более того, автор не перестаёт обновлять 8GadgetPack, раз в несколько месяцев дополняя и совершенствуя входящие в состав комплекта гаджеты. На момент написания этой заметки, актуальной являлась 19-а версия 8GadgetPack. Клик по кнопке «Download» на официальном сайте тут же начнёт загрузку приложения, дистрибутив которого весит менее 20 МБ.
Загрузив 8GadgetPack, отыщите его в папке загрузок:
И начните инсталляцию:
Не забудьте нажать «да» в окне контроля учётных записей:
Сразу же после инсталляции 8GadgetPack, ОС «вспомнит» файлы gadget, и вы сможете открывать их также, как делали это в Windows 7.
Впрочем, не спешите заново искать все свои гаджеты, потому что 8GadgetPack уже содержит в себе несколько десятков этих мини-приложений, среди которых есть и классические (кстати, ещё вы можете вернуть в Windows 10 классические игры, включая шахматы и сапёр.)
Некоторые из гаджетов сразу же будут отображены на вашем рабочем столе:
Впрочем, это лишь маленькая часть того, что идёт в комплекте с 8GadgetPack
Обратите внимание, что в контекстном меню рабочего стола вам вновь, как это было в «семёрке», станет доступен пункт «гаджеты»:
Кликнув по нему, вы увидите всю коллекцию, которая теперь доступна вам на Windows 10. Любое мини-приложение можно добавить на рабочий стол простым перетаскиванием:
Знакомые классические гаджеты расположились на третьей страничке этой обновлённой галереи:
Далее мы взглянем на самые лучшие и интересные из доступных гаджетов. К слову, вот здесь у нас ещё есть подборка самых красивых заставок для Windows 10.
Missed Features Installer 10 (MFI10)
Пакет виджетов, выполненный в классическом для Windows 10 стиле. Как только пользователь установит набор на свой компьютер, он может запустить приложение MFI10 и выбрать план дальнейших действий. Кроме гаджетов здесь есть возможность установки дополнительного софта, но нас будет интересовать именно раздел «Gadgets».
Справка. В состав пака входят стандартные виджеты от Windows 7.
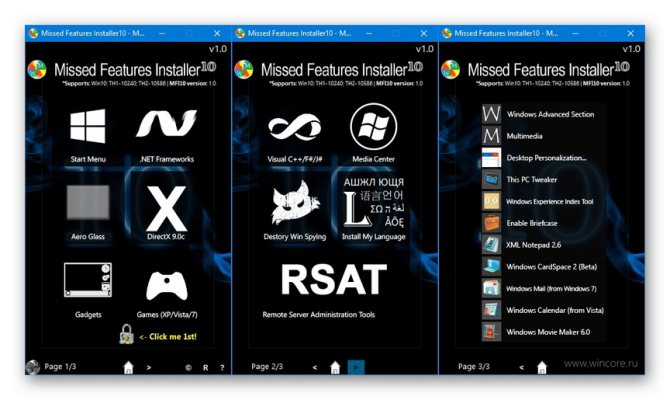
Все дополнительные элементы Рабочего стола отображаются в пункте «Гаджеты» диалогового окна, вызываемого щелчком ПКМ по свободной области экрана. Если найти нужный раздел не получается, рекомендуется поступить следующим образом:
Через поисковую строку найдите и запустите «Панель управления».
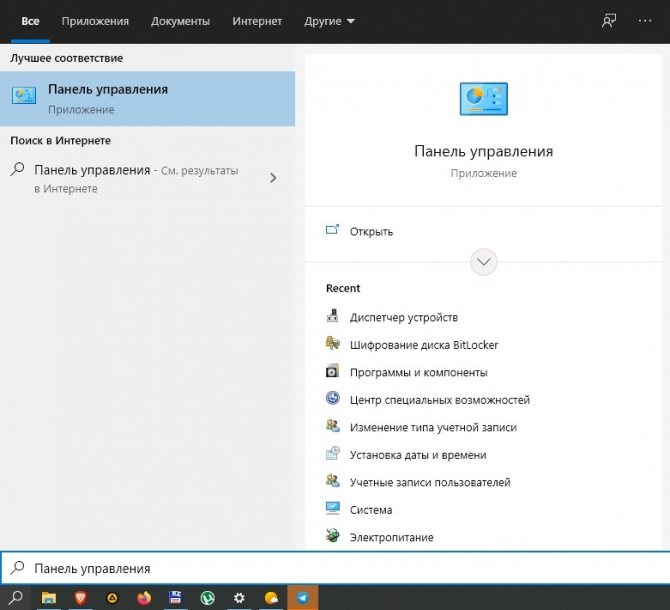
В качестве способа отображения иконок выберите «Крупные значки».
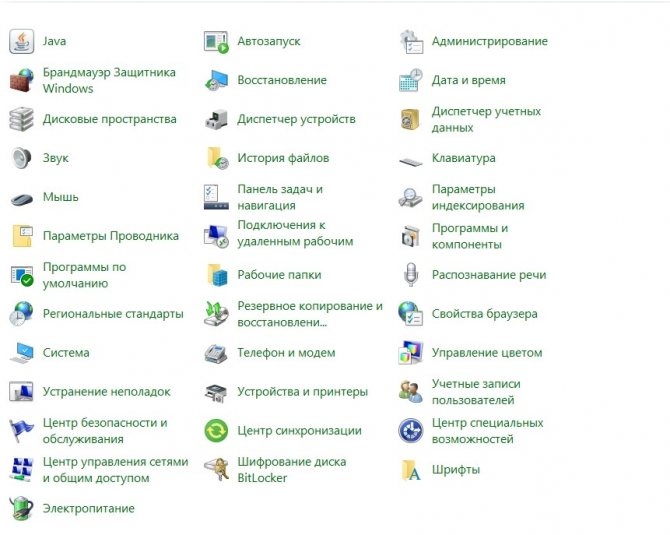
- Перейдите в раздел «Гаджеты рабочего стола».
- Отметьте интересующий виджет, чтобы вывести его на Рабочий стол.
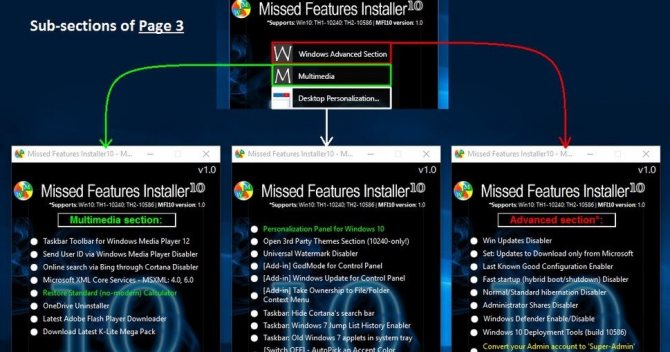
Missed Features Installer 10 нельзя назвать лучшим инструментом в своем роде. Существуют намного более привлекательные гаджеты Рабочего стола, которые были рассмотрены ранее. Кроме того, в MFI10 содержится много лишних элементов, но, если вы не планируете ограничиваться информацией о погоде, данный пакет подойдет как ни один другой.
All CPU Meter
Этот виджет является частью устанавливающей утилиты 8GadgetPack, которая помогает нам возвратить из системы Windows 10 привычные плавающие окошки. Но, не все подобный окна, а касающиеся ЦП. Если подробнее, мы узнаем его температуру, частоту, и вид кристалла.
В меню «Options» мы можем поменять значения на нужные нам.
- Первым делом, посмотрите, какой виджет вы выбрали. Если «ON All CPU Meter», выбираем его на верхней строкой. Если «ON PC Meter», то лучше выбрать его;
- К примеру, мы можем изменить температуру с Цельсия, на Фаренгейт;
- Изменить частоту смены информации «Refresh rate (sec)»;
- Можно поставить звуковой сигнал, если температура достигнет критической отметки и прочее.
В меню «Color» мы можем изменить любой цвет на нужный нам различных параметров. Вы заметили, что в самом низу виджета идет график кривой с различных цветов. Это температурные цвета всех задействованных ядер вашего процессора.
Как загрузить дополнительные гаджеты
Скачать и добавить себе новые гаджеты помимо предустановленных можно из различных источников — либо с помощью официального магазина гаджетов от компании Microsoft.
Для того, чтобы скачать элемент с официального магазина гаджетов от компании Microsoft, нужно:
В дальнейшем, алгоритм следующий:
-
Скачав пользовательский гаджет из интернета или официального сайта, запустите файл двойным кликом.
-
Откроется окно с запросом о подтверждении установки. Здесь нажимаем «Установить», и ждём, пока система инсталлирует данный компонент. После этого гаджет сразу же появится в вашей коллекции.

























