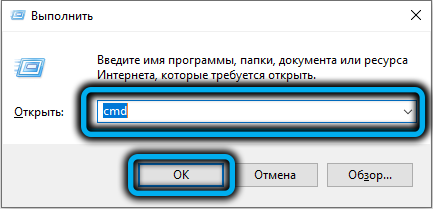Запуск bat-файлов от имени администратора и по расписанию, скрытый запуск bat
Теперь вы знаете как создавать батники и имеете некое общее представление о языке интерпретатора CMD. Это были основы, теперь пришла пора познакомиться с некоторыми полезными особенностями работы с bat-файлами. Известно, что для выполнения некоторых действий программам нужны права администратора. Понадобиться они могут и батникам. Самый очевидный способ запустить скрипт от имени администратора, это кликнуть по нему правой кнопкой мыши и выбрать в контекстном меню соответствующую опцию.
Кроме того, можно сделать так, что конкретный батник будет запускаться с повышенными привилегиями всегда. Для этого необходимо создать на такой скрипт обычный ярлык, открыть его свойства, нажать кнопку «Дополнительно» и отметить в открывшемся окошке галочкой пункт «Запуск от имени администратора». Этот способ хорош ещё тем, что позволяет выбрать для ярлыка любой значок, тогда как файл с расширением BAT или CMD всегда будет иметь невзрачный вид.
Скрипты, как и все приложения, можно запускать по расписанию. Команда timeout /t здесь не совсем уместна, для отложенного запуска лучше всего использовать встроенный «Планировщик задач» Windows. Здесь всё просто. Открываем командой taskschd.msc Планировщик, определяемся с триггером, действие выбираем «Запустить программу» и указываем путь к bat-файлу. Вот и всё, скрипт будет запущен в положенное время.
И напоследок ещё один интересный момент. Когда вы запускаете bat-файл, на экране появляется, пусть даже на какую-то долю секунды, окно командной строки. А нельзя ли сделать так, чтобы скрипт выполнялся в скрытом режиме? Можно, причём несколькими способами. Самый простой заключается в следующем. Создаём на bat-файл ярлык, открываем его свойства и в меню «Окно» выбираем «Свёрнутое в значок». После этого единственным видимым признаком запуска скрипта будет появление значка CMD на панели задач, окон же при этом открываться не будет.
Если вы желаете полностью скрыть выполнение скрипта, можете воспользоваться «костылем» – скриптом VВS, который будет запускать ваш батник в скрытом режиме. Текст скрипта приведен ниже, сохраните его в файл hidden.vbs, предварительно заменив путь во второй строчке кода D:/sсript.bat путём к вашему батнику.
Set WshShell = CreateObject("WScript.Shell") WshShell.Run chr(34) & "D:script.bat" & Chr(34), 0 Set WshShell = Nothing
Есть также и другие варианты, например, использование утилиты Hidden Start, позволяющей запускать исполняемые и пакетные файлы в скрытом режиме, в том числе без приглашения UAC.
А на этом пока всё. Информацию касательно создания скриптов BAT без труда можно найти в интернете. Неплохо также ознакомиться с учебником Уильяма Станека «Командная строка Microsoft Windows». Несмотря на то, что с момента издания книги прошло более десяти лет, содержащаяся в ней информация до сих пор актуальна.
Здравствуйте, уважаемые читатели сайта itswat.ru. Если вам неизвестно, как через cmd создать файл, и в каких ситуациях это актуально, то данная статья будет вам особо полезна.
Командная строка позволяет реализовывать многие опции, в том числе и создание файла. В этом процессе нет ничего сверхсложного. Следует просто выполнять определённые шаги. Они и представлены в данном материале. Также дано само определение командной строки, поскольку некоторые пользователи не имеют о ней представления.
Как скрыть папку с помощью Total Commander
Во втором способе мы обратимся за помощью к скачанной программе Total Commander, благодаря которой, мы также сможем скрыть любую папку установив ей соответственный атрибут.
Наверняка многие уже из вас пользуются этим файловым менеджером, поэтому особо по его установке объяснять не буду. Остальным же, кто первый раз о нём слышит, следует скачать его и установить на свой персональный компьютер.
Итак, запускаем Total Commander и с помощью навигации переходим к нужной нам папке.
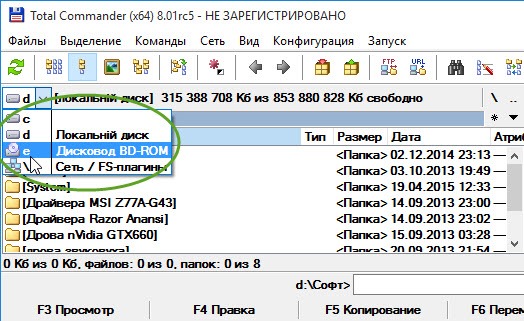
Теперь, выделив папку правой кнопкой, переходим к меню, где нажимаем «Файлы
» – «».
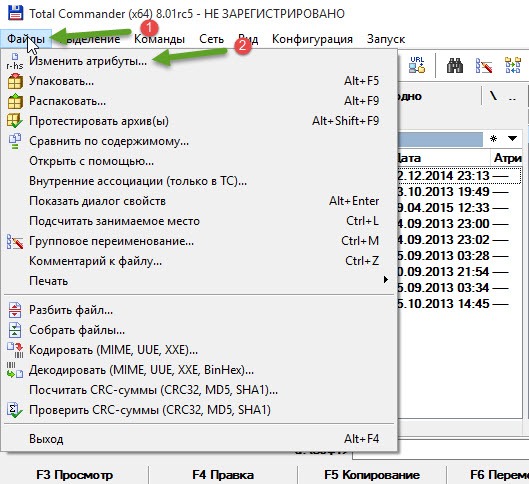
Появится окно настроек, где на выбор нам предложат четыре вида атрибутов «Архивный, только для чтения, скрытый и системный
». Так как у нас с вами
одна цель скрыть папку, то соответственно и отмечаем галочкой «Скрытый
», и подтверждаем наш выбор нажатием на «ОК
». Вот и все, как видите ничего сложного.
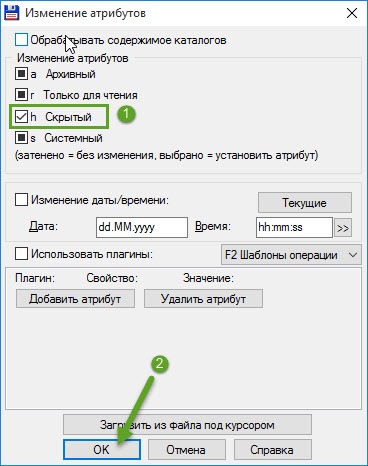
Теперь я хочу сказать несколько слов о атрибуте «Системный
». Данный атрибут также, можно отнести к скрытому. В общем, смотрите, что будет если вы отметите вместе скрытый и системные атрибуты.
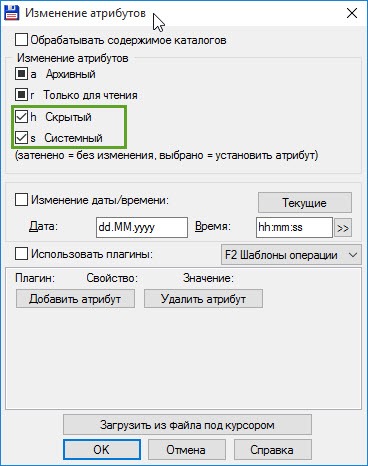
Если вы выбирает только «Скрытый
», тогда пользователь сможет увидеть все папки включив простое отображение файлов, но, если дополнительно поставить галочку и на «системный
», то в таком случае, при простом отображение скрытых фалов он не будет виден.
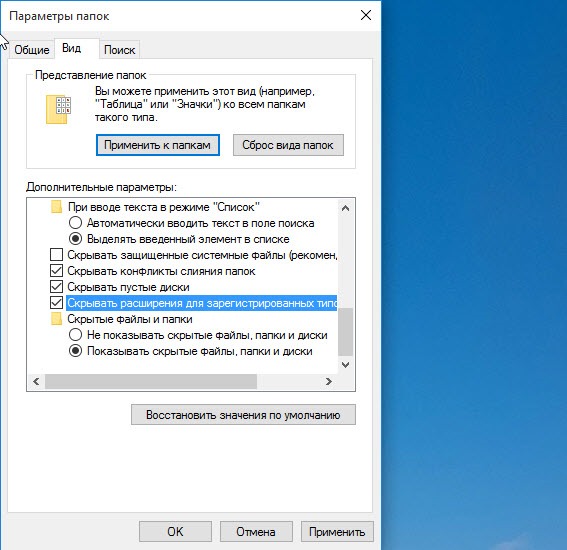
Просто для того, что бы увидеть системные файлы, в свойствах вида папок, следует убрать галочку с пункта «Скрывать системные файлы и папки
». Об этом, с числа обычных пользователей, мало кто знает поэтому, данный атрибут можно расценивать как дополнительный вид безопасности.
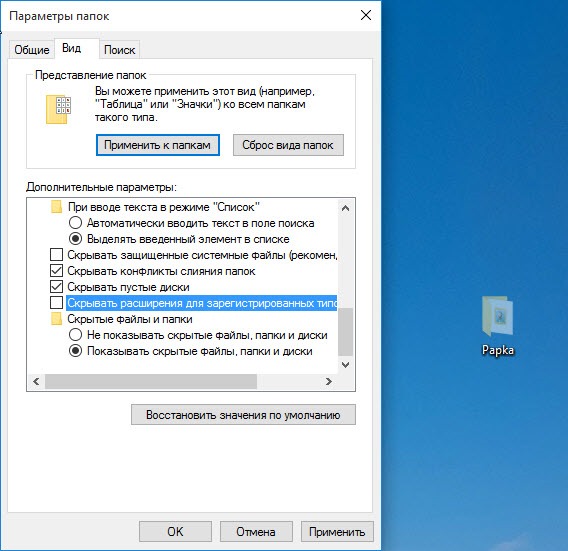
Option 2: Create a VBS script
Visual Basic Script (VBS) lets you write little programs that work with Windows. You can make a VBS script to run your batch file quietly in the background. The script uses a object to start your batch file without showing the command prompt window.
Here’s how a VBS script to run a batch file invisibly might look:
Set WshShell = CreateObject("WScript.Shell")
WshShell.Run chr(34) & "C:\PathToYour\BatchFile.bat" & Chr(34), 0
Set WshShell = Nothing
Save it with a .VBS extension and open it to run your batch file without any window appearing.
This script makes a object, runs your batch file hidden with the method, and then cleans up after itself.
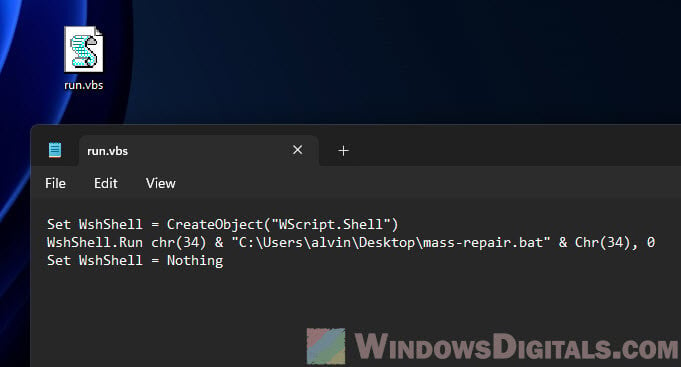
Основные операторы bat-файла:
- ECHO: отображает текст в DOS-окне;
- ECHO OFF: отменяет показ текста команд в DOS-окне, показывая подсказку и выполненный результат;
- @ECHO OFF: отменяет показ текста команд и подсказок, показывая выполненный результат;
- XCOPY: используется для копирования каталогов и файлов с добавочными параметрами;
- START: запускает исполняемый файл .exe со своим стандартным приложением, открывает каталог;
- FOR/IN/DO: применяется для указания файлов;
- MKDIR: создает каталоги;
- REM: для ввода строки комментария в программе;
- RMDIR: для удаления каталогов;
- DEL: для удаления файлов;
- COPY: для копирования файлов;
- TITLE: редактирование заголовка окна.
Применение некоторых из перечисленных команд показано на примере ниже. Необходимо отметить, что команда @echo off скрывает путь выполняемой команды, отображаемый cmd на DOS-экране.
Запуск программ в файле bat происходит с помощью команды start и указанием имени запускаемой программы.
Также в файле может быть прописан полный путь до исполняемого файла.
Обе эти записи для firefox работают корректно. Однако, они обе корректны только для зарегистрированных в Windows приложений. Если попробовать запустить портативную программу (например, filezilla) без прописи всего пути к запускаемому файлу, она не запустится.
Почему сразу после запуска команды окно командной строки быстро закрывается и что предпринять, чтобы помешать этому
Как мы уже отмечали, правильный способ использования командной строки – запуск интерпретатора командой cmd из консоли «Выполнить», и последующий ввод команд вручную.
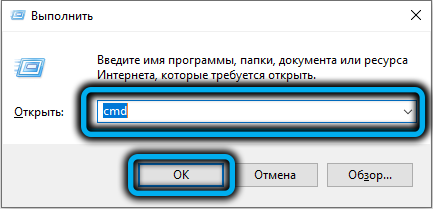
Увы, многочисленные инструкции, гуляющие в сети, игнорируют эту рекомендацию и советуют пользователям вводить нужные текстовые команды непосредственно в панели «Выполнить». И наивные пользователи свято верят в то, что используют командную строку правильно. На самом деле это не так. После ввода команды в окно «Выполнить» (которое в Windows 10/11 запускается нажатием ПКМ по кнопке «Пуск», а в версиях ОС ниже – использованием комбинации Win+R) и нажатия Enter действительно происходит запуск командной строки и отработка самой команды. Но если результат работы введённой команды таков, что не требует никаких действий от пользователя, окно КС после этого сразу закроется. И это происходит в абсолютном большинстве случаев, даже если в ходе выполнения команды нужно нажимать какие-то клавиши.
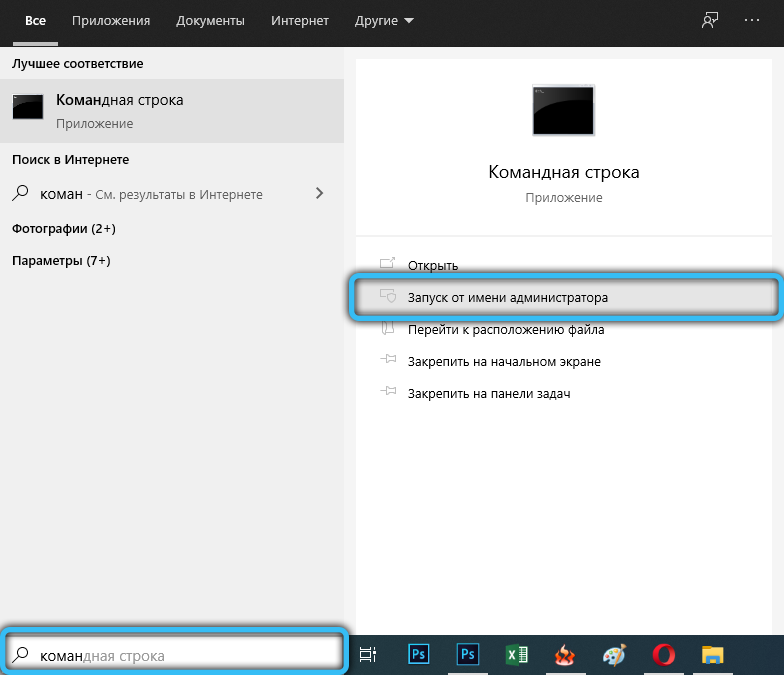
Точно такой же порядок действий получится при запуске bat-файла с единственным отличием: в таком батнике можно прописать последовательное выполнение любого количества команд. Но результат будет аналогичным: если самими командами не предусмотрено наличие каких-то пауз, то после их выполнения окно с чёрным экраном сразу закроется. Независимо от того, успели вы заметить, что произошло, или нет.
При ручном открытии КС сначала запустится окно терминала, в котором нужно ввести команду или набор команд. В этом случае командная строка после выполнения этих команд не закрывается. То есть у вас появится возможность внимательно изучить результаты отработки скрипта или команды, и только после этого закрыть терминальное окно, набрав exit и нажав Enter (или просто щелкнув мышкой по крестику в правом верхнем углу окна терминала).
Но что делать, если инструкция требует запуска bat-файла (двойным кликом по нему), а вам нужно, чтобы после отработки сценария окно не закрывалось, поскольку там будут отражены результаты работы скрипта?
Самый очевидный способ – сначала запустить интерпретатор командной строки, а уже в нём указать полный путь к bat-файлу, после чего нажать Enter. Если вы не ошиблись с указанием этого пути (в конце обязательно должно стоять наименование файла с его расширением), что случается достаточно часто, то результат вас удовлетворит: команда будет выполнена, а окно терминала после этого не закроется.
Основная сложность здесь в том и заключается, что нужно знать, в какой папке находится нужный файл, и правильно ввести этот путь.
Есть и другой способ, хотя и он потребует от вас некоторых нетривиальных действий, а конкретнее – правки этого батника. Делается это посредством запуска любого текстового редактора (например, Блокнота). От вас потребуется в конце файла добавить строку и ввести команду pause.
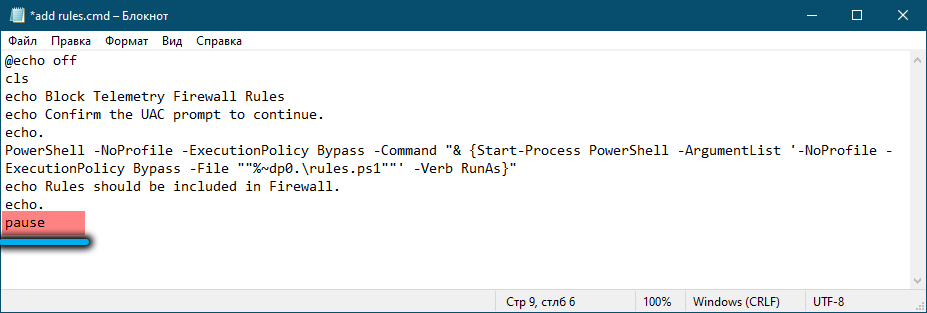
Команда pause приостанавливает выполнение последовательности команд с выводом в окно терминала текста «Для продолжения нажмите любую клавишу…». Таких команд может быть много, в результате продолжение выполнения скрипта вплоть до его закрытия будет происходить только после нажатия вами какой-нибудь клавиши.

Такой же результат получится, если в конце батника добавить строку cmd /k.
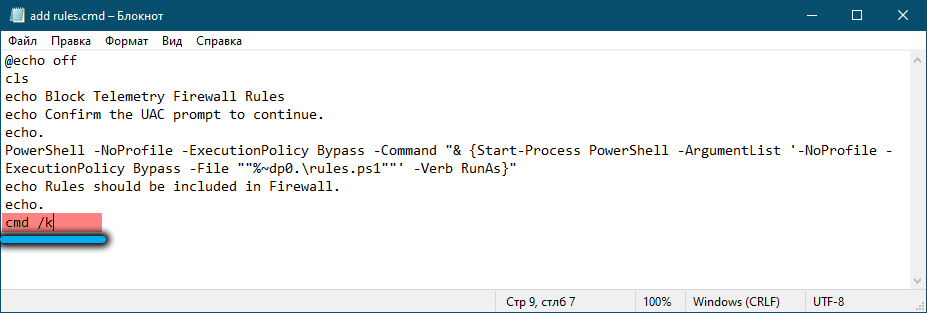
При этом вы как бы перезапускаете КС, то есть результаты выполнения предыдущих команд будут стёрты. В этом плане использование pause будет предпочтительнее.

Самопроизвольное открытие и закрытие командной строки
Когда вы являетесь инициатором запуска КС, что делать, чтобы она не закрывалась, мы уже рассмотрели. Но наверняка каждый из вас сталкивался с ситуацией, когда пресловутое чёрное окно открывается и закрывается без вашего ведома, а что в нём происходило, заметить практически невозможно. Чаще всего такие запуски случаются во время старта операционной системы, но иногда они происходят в самый неожиданный момент без видимых причин (хотя на самом деле причины обязательно имеются, например, такой сценарий прописан в одном из фоновых процессов).
Если командная строка самопроизвольно открывается и закрывается лишь изредка, то, скорее всего, это связано с работой операционной системы, и волноваться по этому поводу не следует. Подобная активность часто проявляется при выполнении обновлений Windows или в результате настройки работы её служб, требующих для завершения процесса запуска команд в режиме интерпретатора командной строки.
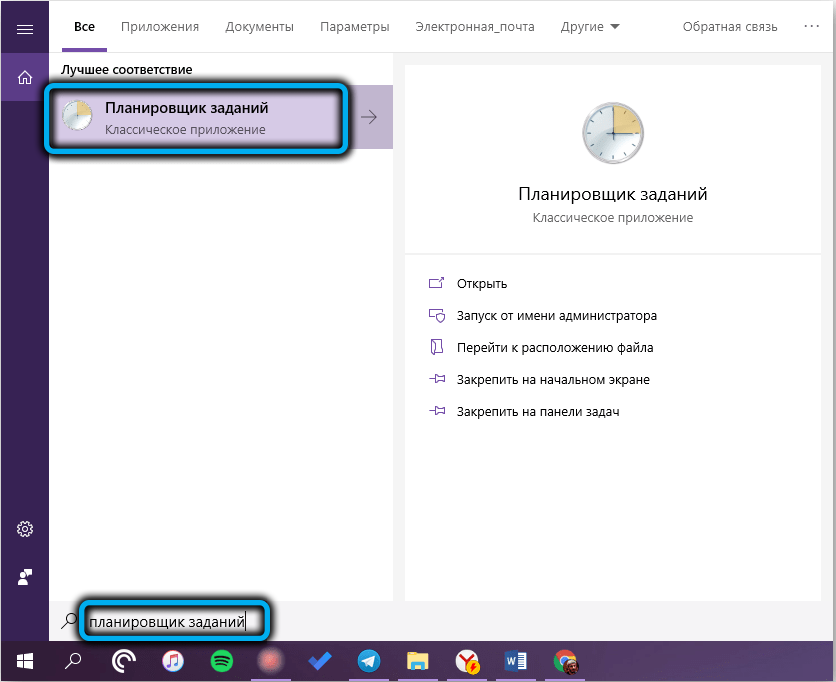
Такой же результат может быть следствием процедуры инсталляции или удаления пользователем компьютера некоторых программ, часто – после перезагрузки системы.
Если командная строка открывается и закрывается часто, почему это происходит, нужно обязательно выяснить.
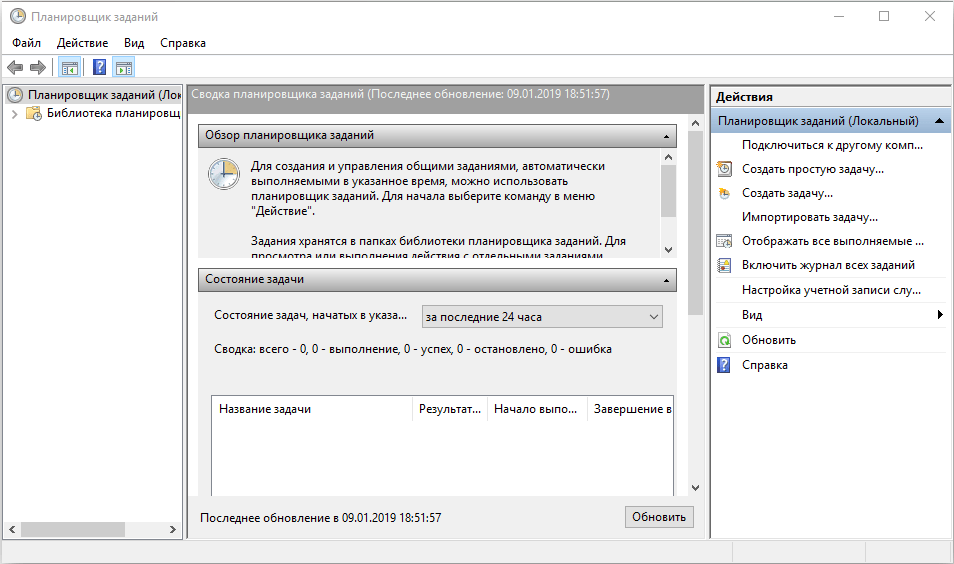
Для начала следует проверить, какие программы присутствуют в автозагрузке, не мешает проинспектировать и планировщик заданий. Если вы найдёте строку, начинающуюся с cmd.exe с указанием параметров после этого текста, то это, скорее всего, и есть причина запуска КС. Чтобы убедиться в этом, отключите строку в Автозагрузке, убрав справа галочку, и сделайте то же самое в Планировщике. Если запуски командной строки прекратятся, а работа операционной системы останется стабильной, подозрительные строки можно удалить навсегда.
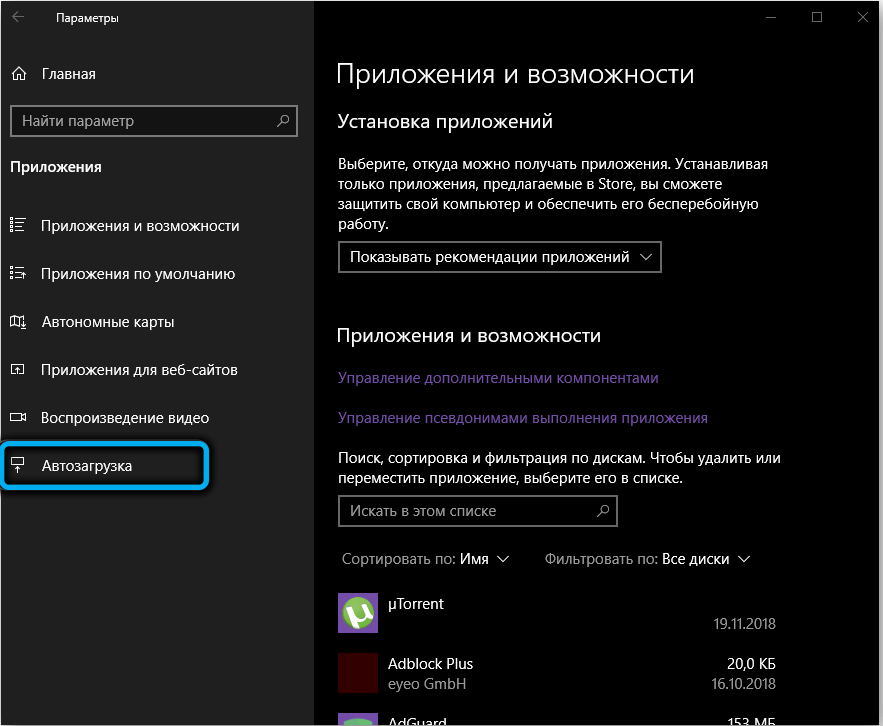
Если это не поможет, стоить запустить полное сканирование компьютера антивирусной программой, встроенной или установленной вами. Не исключено, что наблюдаемые запуски командной строки – результат работы вируса.
Можно также попробовать автоматизировать процесс, чтобы командная строка, независимо от того, вы её запустили, операционная система или вирус, не закрывалась в конце. Для этого потребуется внести определённые правки в реестр – то есть способ рекомендуется только для опытных пользователей.
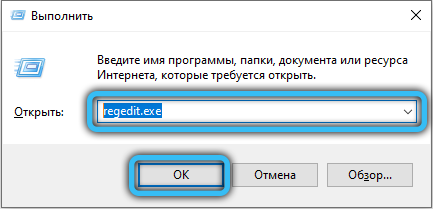
Итак, запускаем командой regedit редактор системного реестра и переходим по пути
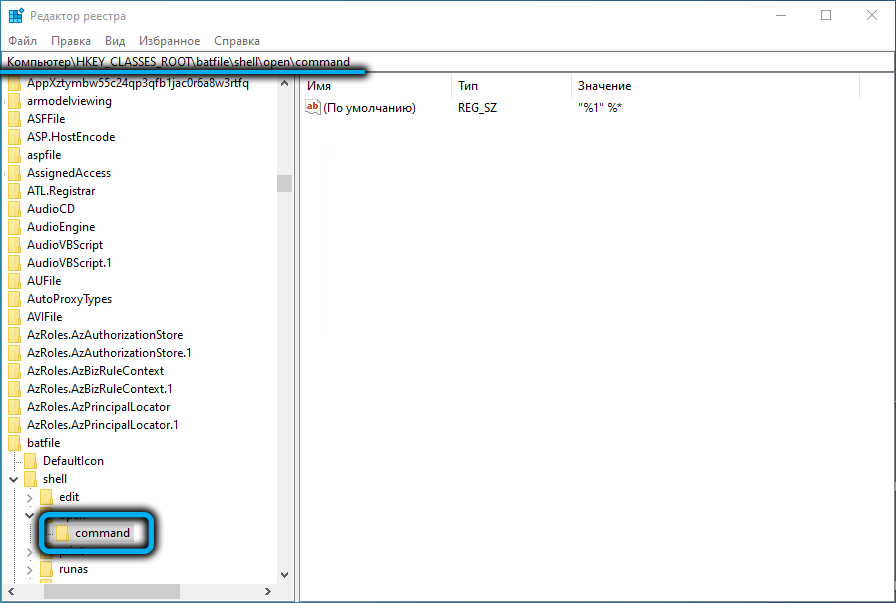
По умолчанию для этой ветки установлен единственный параметр со значением
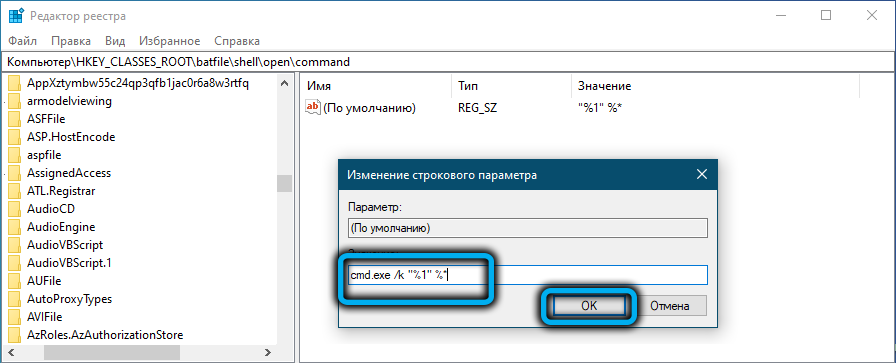
Его нужно заменить на
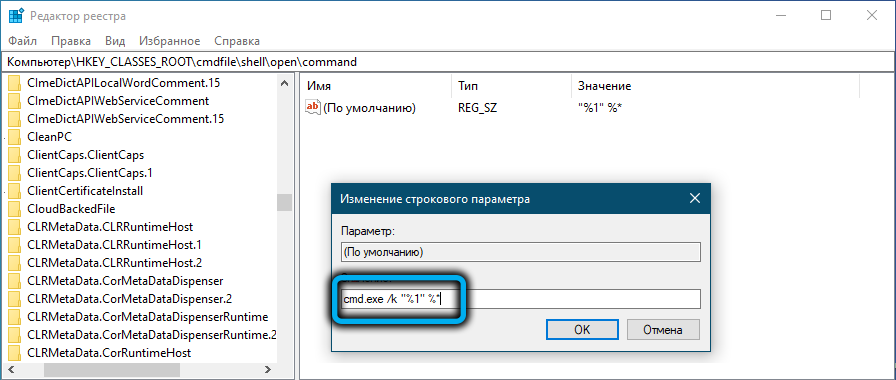
Точно такие же манипуляции производим с веткой HKCR\cmdfile\shell\open\command.
В результате любой запуск командной строки не будет завершаться без вашего согласия, если только в скрипте не присутствуют команды exit.
Method 1: Using the «start» command
One way to close the command line window after running a batch file is to use the «start» command. The «start» command can be used to open a new window and run a command, and it has the option to close the window after the command completes. Here is an example of how to use the «start» command to close the command line window after running a batch file:
Step 1 — Open a text editor and create a new batch file
For example, you can name it «close_cmd.bat».
Step 2 — In the batch file, add the following command:
The above command will start a new instance of the command prompt (cmd.exe) and run the command «mybatchfile.bat» in the new window, and the ‘/b’ flag that makes sure the command will run without opening new cmd window.
-
Step 3 — Save the batch file and close the text editor.
-
Step 4 — Open a command prompt and navigate to the folder where the batch file is located.
-
Step 5 — Run the batch file by typing its name and hitting enter
In this example, you would type «close_cmd.bat» and hit enter.
Step 6 — The command prompt window will close automatically after the «mybatchfile.bat» completes running.
Как спрятать окно cmd: batch превратился в exe.
Тоже вариант. Это уже музыка высших сфер. Кому эта утилита неизвестна, знакомьтесь – пригодится: Bat To Exe Converter
. Как вы поняли по названию, превращает батник в исполнительный файл с расширением.exe. Качаем, устанавливаем, пользуемся:
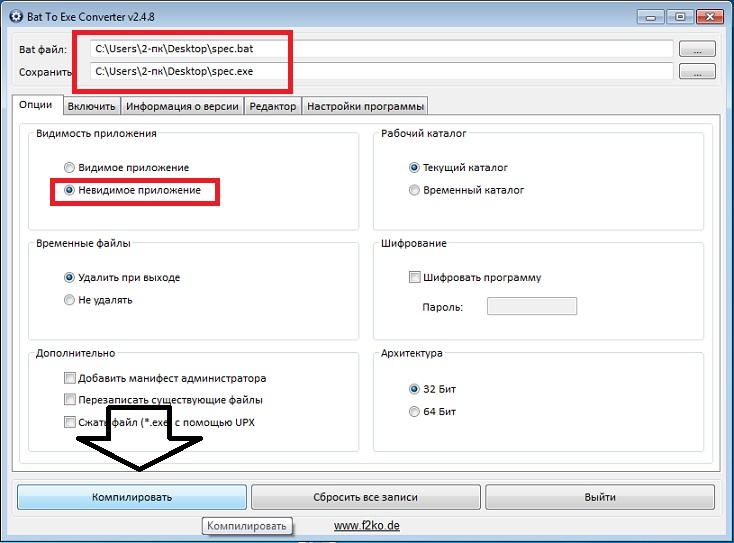 Успехов.
Успехов.
Прочитано:
1 109
Бывают случаи когда необходимо изменить атрибут файла. Делать это через проводник умеют все. Но может сложится ситуация в которой необходимо снять атрибут в командной строке. Вроде бы мелочь, но надо знать команды. Поэтому я сегодня решил написать эту маленькую инструкцию и показать вам как снять атрибут «Скрытый» в командной строке.
Если у вас на компьютере хранятся личные файлы, которые вы хотели бы по той или иной причине скрыть от посторонних глаз, могу посоветовать использовать программу AxCrypt о которой мы рассказывали в статье
Как снять атрибут «Скрытый» с папки или файла?
От имени администратора откроем командную строку. Делается это так:
Нажмем на клавиатуре клавиши Win+R
— данное сочетание клавиш откроет диалоговое окно меню «Выполнить». В появившемся окне введем команду cmd
или cmd.exe
и нажмем на ОК
.
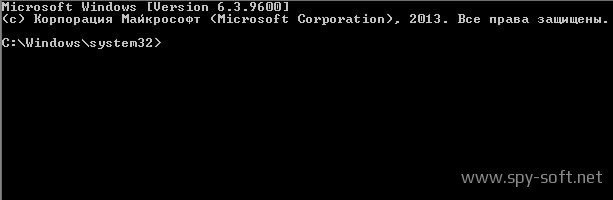
Теперь надо перейти в папку в которой нам необходимо снять атрибут «Скрытый». Для этого в командой строке вводим команду:
cd /d «путь к папке или файлу»
После буквы d пробел и путь к вашей папке или файлу. В моем случае это выглядит так:
T.e. данной командой я переду из папки «system32», находящаяся на диске «C» в каталоге «Windows», в коренной каталог моей флешки, которая в моем случае называется «H»
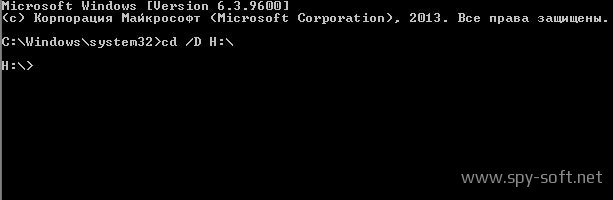
Теперь, когда мы находимся в необходимом нам каталоге, введем следующую команду:
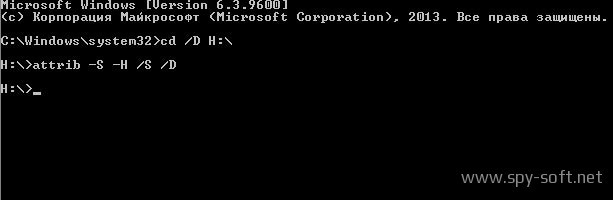
Данная команда снимает атрибуты «Скрытый» и «Системный» со всех файлов и папок в этом каталоге.
Иногда есть необходимость запустить файл bat
в невидимом режиме, спрятать, скрыть окно bat
. Например если файл выполняется через планировщик. А может быть там написано много команд и долго выполняется, при этом мелькает у Вас перед глазами. Примеров, для чего нужно скрыть окно bat
файла можно привести множество. Так что если Вас заинтересовало, как скрыть окно cmd
или как скрытно запустить программу
, читайте внимательно.
Предлагаю ознакомиться с предложениями моих партнёров
1. С помощью скрипта vbs. Вот таким скриптом можно скрытно запускать программы, bat файлы
, другие файлы.
Dim oShell
Set oShell = WScript.CreateObject («WSCript.shell»)
oShell.run «путь к приложению\имя приложения», 0
Set oShell = Nothing
Для тех, кто не в курсе, просто скопируйте текст в блокнот, поставте свои пути к приложению и имя приложения, сохраните под любым названием — но с расширением vbs, (например — скрываем окно start.vbs)
Пример: скрытно запускаем батник qwerty.bat с диска С
Dim oShell Set
oShell = WScript.CreateObject («WSCript.shell»)
oShell.run «C:\qwerty.bat», 0 Set
oShell = Nothing
Аналогичный код
Set WshShell = CreateObject(«WScript.Shell»)
RetCode = WshShell.Run(«C:\qwerty.bat», 0, False)
Можно в скрытом режиме запускать не только *.bat но и другие файлы. Например, Вы желаете запустить mp3 без окна проигрывателя, при условии использования Windows Media Player
Set WshShell = CreateObject(«WScript.Shell»)
RetCode = WshShell.Run(«C:\qwerty.mp3», 0, False)
Если у Вас mp3 привязан к другому проигрывателю, то добавьте в код wmplayer.exe
Set WshShell = CreateObject(«WScript.Shell»)
RetCode = WshShell.Run(«wmplayer.exe C:\qwerty.mp3», 0, False)
2. Утилита cmdow (саму утилиту поместить в C:\windows\system32)
Привет друзья! Вы знаете, как скрыть папку, что бы к ней кроме вас никто не добрался? Не знаете? Так вот, сейчас в этой небольшой статье я вам подробно опишу, как можно скрыть свои личные папки и уберечь их от лишнего внимания.
Как вы знаете по умолчанию любая папка создается в нормальном виде, а скрытой её можно сделать только потом, задав ей определенные
атрибуты. По ходу статьи я рассмотрю, как это можно сделать с помощью нескольких способов:
- С помощью свойств файла;
- Через Total Commander;
- C помощью командной строки;
Сначала рекомендую, создать новую папку и пробовать скрыть её, для того, что бы понять, как это работает, а только потом приступать к папке с вашими файлами. Ну что давайте же, я наконец то уже покажу вам, как скрыть папку в Windows 7 и в остальных операционных система.
Преобразование пакетного сценария в исполняемый файл
Другой способ запустить тихий командный файл – превратить скрипт в исполняемый файл. Использование правильного конвертера даст возможность подавить окно. Одной из проблем является то, что конвертированный пакетный скрипт иногда может быть помечен защитным программным обеспечением как вредоносный, но это не проблема, если программа предназначена для личного использования.
Bat To Exe Converter
Bat To Exe Converter от F2KO Software – это простой в использовании конвертер, предлагающий дополнительные функции для средних и продвинутых пользователей. Бонусом является то, что загруженный Zip включает в себя как установочную, так и переносную версии, а также ряд примеров пакетных файлов.
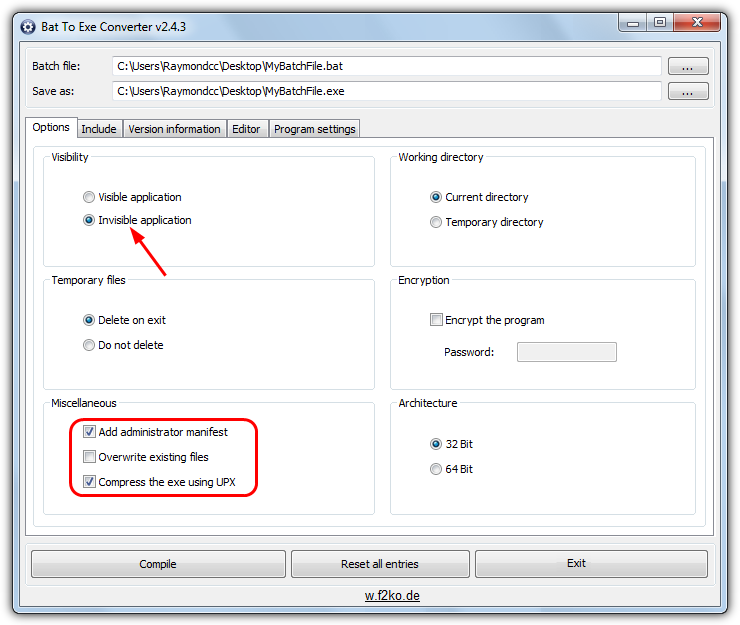
Перетащите пакетный файл в окно или найдите его вручную, выберите Невидимое приложение переключатель и нажмите компилировать, Это автоматически создаст исполняемый файл с тем же именем, что и пакетный скрипт. Параметр «Добавить манифест администратора» полезен, если в вашем сценарии есть команды, требующие прав администратора, а сжатие UPX делает исполняемый файл меньше. Другие варианты больше для расширенного использования и не обязательны.
Еще одна мощная функция – ряд встроенных команд сценариев. Вы можете добавить их в свой сценарий, чтобы облегчить выполнение определенных задач, которые обычно трудны или невозможны из командной строки, таких как запросчики файлов, окна сообщений / ввода, чтение данных из буфера обмена или получение контрольных сумм файлов. Существует около 100 команд, которые можно использовать, и вы можете редактировать свой скрипт из встроенного редактора, который включает подсветку синтаксиса. Прочитайте руководство для команд и их использования.
Скачать Bat To Exe Converter
Веб-сайт F2KO также включает в себя онлайн-конвертер Bat To Exe, который по сути является урезанной версией утилиты, предлагающей основные функции.
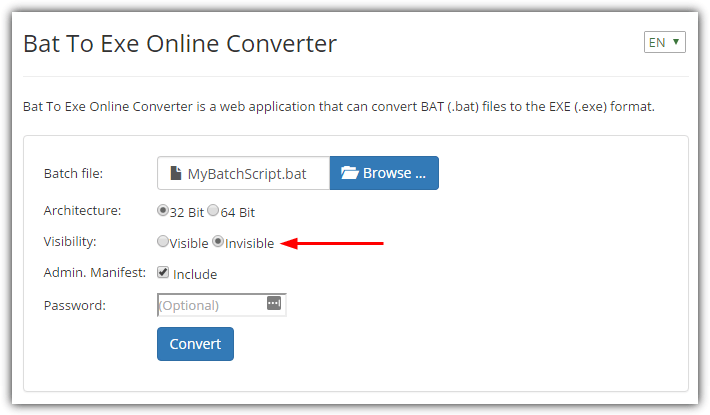
Просто загрузите свой пакетный скрипт, установите переключатель-невидимку, при необходимости установите флажок «Манифест администратора» и нажмите «Преобразовать». Созданный исполняемый файл будет находиться внутри Zip, защищенного паролем, пароль отображается на веб-странице.
Посетите онлайн конвертер Bat To Exe
Slimm Bat To Exe Converter
Использование пакетного конвертера Slimm почти так же просто, как вы могли бы этого пожелать, но если вы хотите немного больше мощности, также есть пара дополнительных опций. Это также портативный инструмент.
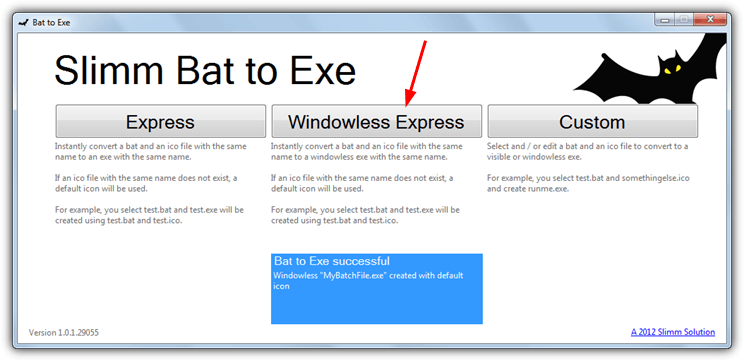
Чтобы быстро создать исполняемый файл из командного файла, который не будет появляться в окне консоли, щелкните Экспресс без окон Нажмите кнопку, найдите сценарий, и он автоматически создаст исполняемый файл в том же месте, что и командный файл. Кнопка «Пользовательский» дает возможность использовать встроенный текстовый редактор, где вы также можете добавить свой собственный значок из меню «Инструменты»> «Параметры».
Скачать Slimm Bat To Exe Converter (Используйте ссылку разработчиков CNET, так как прямая ссылка не работает)
Запустить batch файл незаметно. Только Windows.
В самом файле “безумству кода” вы пойте песню сами. Я же предложу оптимизировать его содержание для максимально тихой работы. Здесь есть важный момент: чем короче сам код, тем больше вероятность того, что окно консоли появится на короткое время
Если объём большой или прописывается сразу несколько команд, окно может привлечь внимание
Для примера возьму код скрипта, который позволяет немного (конкретно, характеристики процессора в Свойствах системы
). Делается это на время сеанса Windows: после перезагрузки всё станет на свои места.
Вобщем, имеем следующий код батника:
REGEDIT4
; @ECHO OFF
; CLS
; REGEDIT.EXE /S «%~f0»
; EXIT
«ProcessorNameString»=»Intel(R) Core(TM) i112-3470 CPU @ 800.5GHz »
Обратите внимание на характеристики процессора. Он и будет отвечать за изменение системной информации
Присваиваем файлу имя spec
.bat
. Также обратите внимание, я буду использовать только латинские символы в именах файлов и избегать в путях к их месторасположению кириллицы, дабы дорожка к скрипту читались системой правильно. Потому и положу созданный бат-файл в системную директорию – прямо в диск С:
.
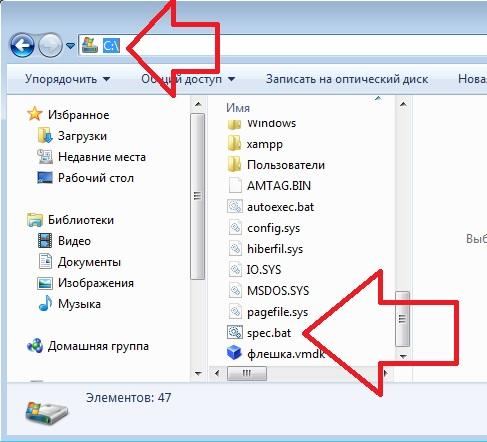
Однако его запуск сопровождается:
- появлением окна консоли cmd
- появлением окна UAC с подтверждением с проделываемыми изменениями (задача, как видите, усложнилась сама по себе, ибо меняется системная информация)
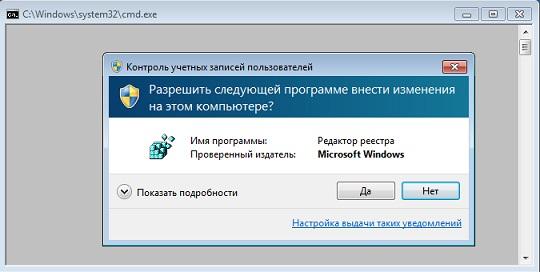
перед исполнением батника появляется окно UAC
От первого окошка я предлагаю вам избавиться с помощью следующего скрипта, оформленного уже в очередной, vbs-файл
. А вот и к нему скрипт (смотрите – мой путь к файлу C:\spec.bat
):
«HideBat.vbs
CreateObject(«Wscript.Shell»).Run «C:\spec.bat», 0, True
Назову любым именем с расширением .vbs
. Теперь работа батника
по нажатии на vbs
-ник сопровождается лишь появлением окна Контроля учётных записей
: дело в том, что изменения, проделываемые батником касаются реестра, а система логично не пропускает это бесконтрольно. Как – это тема отдельной статьи:
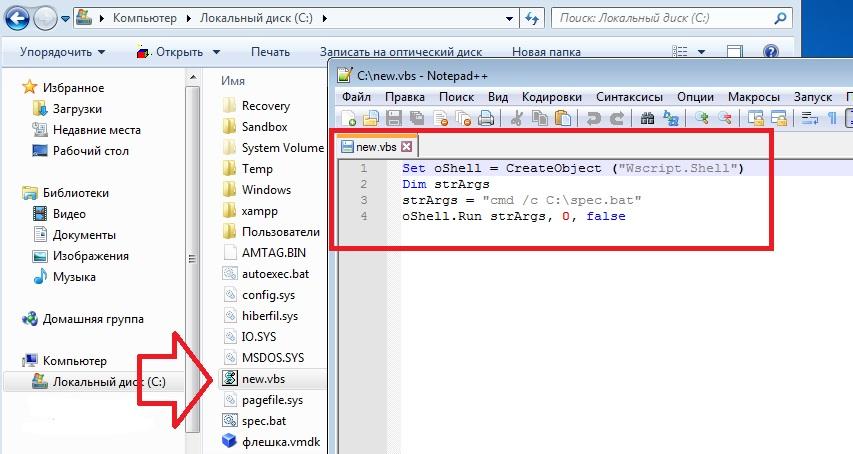
Однако мы немного отвлечёмся от темы статьи и закончим начатое, создав для файла сокрытия консоли (vbs-файла
) специальный ярлык. В поле Расположения объекта укажем путь в формате:
Wscript путь-к-vbs
-нику путь-к-bat
-нику

Ярлык готов (можете сменить его рисунок через Свойства ярлыка
). Его можно закинуть на выбор в папку Автозагрузки, поместить в Планировщик Windows или запускать двойным щелчком мыши. Окна консоли не будет.
How can I run a windows batch file but hide the command window?
How can I run a windows batch file but hiding the command window? I dont want cmd.exe to be visible on screen when the file is being executed. Is this possible?
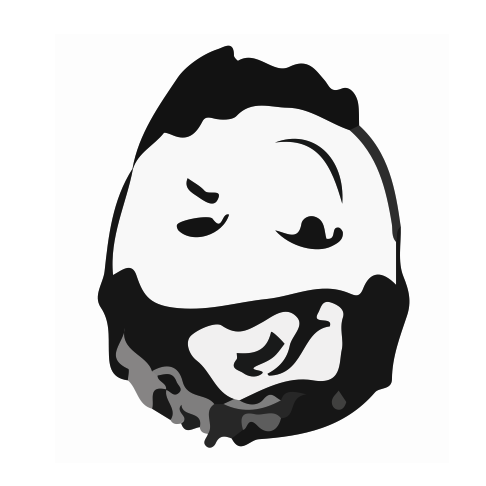
10 Answers 10
If you write an unmanaged program and use CreateProcess API then you should initialize lpStartupInfo parameter of the type STARTUPINFO so that wShowWindow field of the struct is SW_HIDE and not forget to use STARTF_USESHOWWINDOW flag in the dwFlags field of STARTUPINFO. Another method is to use CREATE_NO_WINDOW flag of dwCreationFlags parameter. The same trick work also with ShellExecute and ShellExecuteEx functions.
If you write a managed application you should follows advices from http://blogs.msdn.com/b/jmstall/archive/2006/09/28/createnowindow.aspx: initialize ProcessStartInfo with CreateNoWindow = true and UseShellExecute = false and then use as a parameter of . Exactly like in case of you can set property WindowStyle of ProcessStartInfo to ProcessWindowStyle.Hidden instead or together with CreateNoWindow = true .
You can use a VBS script which you start with wcsript.exe. Inside the script you can use CreateObject(«WScript.Shell») and then Run with 0 as the second ( intWindowStyle ) parameter. See http://www.robvanderwoude.com/files/runnhide_vbs.txt as an example. I can continue with Kix, PowerShell and so on.
If you don’t want to write any program you can use any existing utility like CMDOW /RUN /HID «c:\SomeDir\MyBatch.cmd», hstart /NOWINDOW /D=c:\scripts «c:\scripts\mybatch.bat», hstart /NOCONSOLE «batch_file_1.bat» which do exactly the same. I am sure that you will find much more such kind of free utilities.
In some scenario (for example starting from UNC path) it is important to set also a working directory to some local path ( %SystemRoot%\system32 work always). This can be important for usage any from above listed variants of starting hidden batch.
Сотворение файла
В данном примере рассмотрен вариант, как создать файл с расширением txt через cmd.
Не покидая необходимого каталога введите в строке следующее: «copy con filename.txt».
Здесь copy con – это команда копирования вводимой фразы в файл.
Далее становится доступным режим для ввода текста. Чтобы завершить сотворение файла, щёлкните на кнопку F6 и подтвердите операцию (клавишей «Enter»). В некоторых системах вместо F6 нажимается Ctrl+Z.
Как создать новый текстовый файл через cmd? Для этого вводится команда NUL> с именем файла. Пример на изображении:
Операцию можно повторять столько раз, сколько вам требуется файлов. Если такой надобности нет, то процедура завершается. Можно закрывать командную строку.
Пакетный (bat) файл – это тип файла, поддерживающий текст, имеющий расширение .bat, и включающий в себя построчные операторы для командной строки cmd.exe.
Этот тип файла – полезный инструмент автоматизации однообразных файловых операций – копирования, удаления и т.д., а также запуска различных приложений и выполнения других операций в ОС.
К примеру, если необходимо выполнить DOS-команду ipconfig/flushdns, очищающую кэш распознавателя DNS, это можно сделать через запуск cmd.exe. Однако, если процедуру нужно повторить многократно, лучше сделать это через запуск предварительно созданного bat-файла.
При создании файла bat, возможно, потребуется включение отображения файловых расширений. Для этого:
- Щелкнуть мышью (правой) на кнопке «Пуск», и выбрать «Панель управления». Нажимаем мышью (правой) на кнопке «Пуск», и выбираем «Панель управления»
- Запустить элемент управления «Параметры проводника». Запускаем «Параметры проводника»
- В окне «Параметры проводника» перейти к закладке «Вид» и, двигая мышкой полосу прокрутки вниз, дойти до пункта «Скрывать расширения для зарегистрированных типов файлов», сняв с него отметку и нажав «ОК». Убираем галочку и нажимаем «ОК»