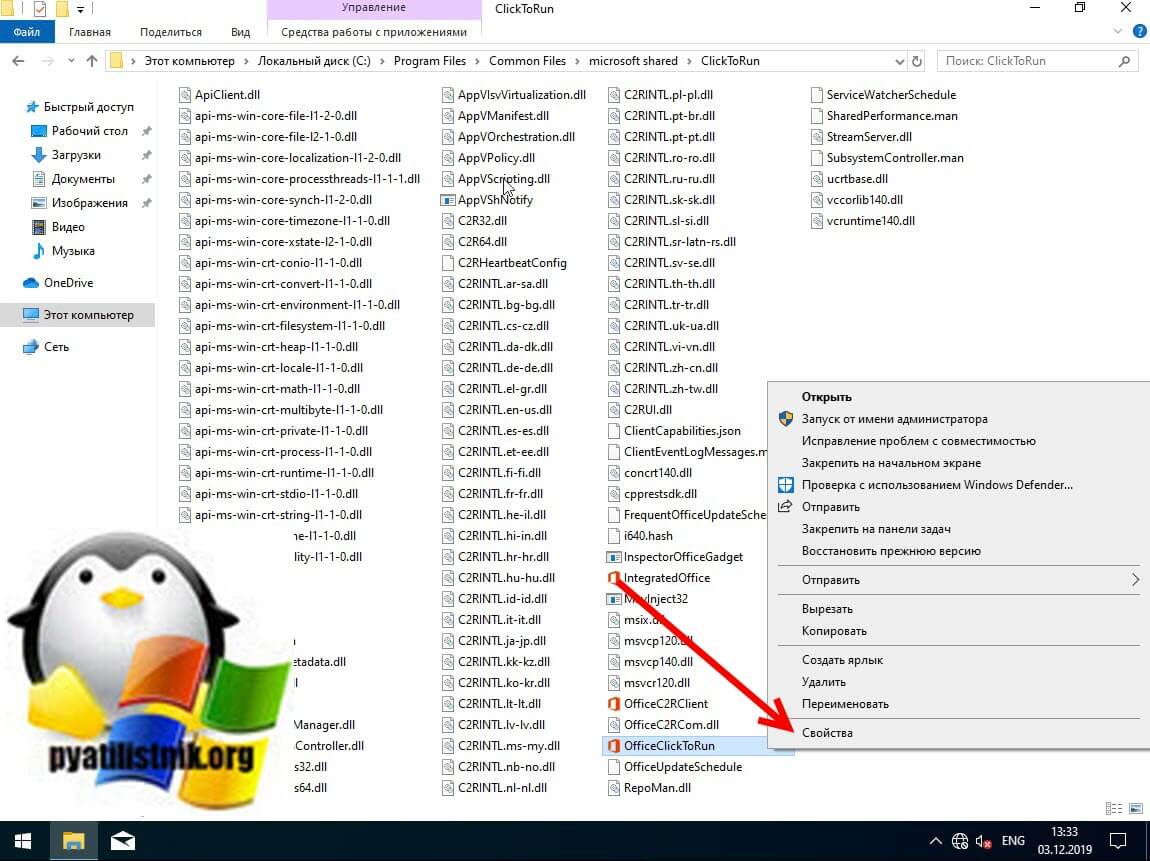Решение проблемы в Windows 10 «Корпоративная» и «Профессиональная»
В варианте «десятки» Enterprise и Proffesional при возникновении блокировки необходимо попробовать сделать запуск файла с правами администратора либо деактивировать вообще блокировку через системное окно «Редактор локальной групповой политики».
Запуск утилит от имени администратора
Открыть программу с правами администратора можно следующим образом:
- Щёлкаем правой клавишей по исполняемому файла с расширением exe правой клавишей мышки один раз — в вызванном меню выбираем опцию «Запуск от имени администратора».В контекстном меню заблокированного файла нажмите на «Запуск от имени администратора»
- Если данный способ не срабатывает, используем встроенную «учётку» администратора в «десятке». Сперва нам нужно раскрыть консоль «Командная строка», которая обладает правами администратора. Первый способ запуска — через панель «Поиск». Пишем в строке команду cmd либо «Командная строка».В «Поиске» введите команду cmd
- Щёлкаем по классической утилите правой клавишей мышки и выбираем открытие интерфейса с правами администратора.Запустите консоль с правами администратора
- Кликаем по «Да», чтобы разрешить системной утилите изменять параметры вашей «операционки».Нажмите на «Да», чтобы разрешить системе вносить изменения в системе
- Ещё один способ запуска — через окошко «Выполнить». Зажимаем R и Win — набираем ту же команду cmd. Выполняем её с помощью одновременно зажатых клавиш Ctrl + Shift + Enter.В окошке «Выполнить» вставьте и выполните cmd
- В тёмном окне консоли вводим или вставляем код net user Администратор /active:yes. Если у вас английская версия ОС, пишете Administrator. Жмём на «Энтер».В окне «Командной строки» вставьте net user Администратор /active:yes
- Команда практически тут же выполнится системой. Закрываем окно консоли и открываем заблокированный файл.Когда команда будет выполнена, закройте консоль и запустите программу
Отключение блокировки приложений в «Редакторе локальной групповой политики»
Описанный далее способ является эффективным, но довольно опасным. Он подразумевает полное отключение функции: все приложения будут открываться без предварительной проверки подписи. Выполните простые шаги:
- Вызываем универсальное окно для запуска утилиты под названием «Выполнить» через R и Win — набираем код gpedit.msc. Щёлкаем по ОК.Вставьте на панели код gpedit.msc и нажмите на ОК
- В редакторе переходим в первый большой каталог «Конфигурация компьютера».Откройте первый каталог «Конфигурация компьютера»
- Теперь по очереди раскрываем вложенные друг в друга разделы: «Конфигурация Windows» — «Параметры безопасности» — «Локальные политики» — и вновь «Параметры безопасности».Дойдите до раздела «Параметры безопасности»
- В большом перечне ищем строчку политики о контроле учётных записей касательно администраторов. Дважды щёлкаем по ней.В перечне политик отыщите пункт «Контроль учётных записей: все администраторы…»
- В первой вкладке ставим значение для отключения и жмём на клавишу «Применить» в правом нижнем углу.Поставьте «Отключено» и сохраните изменения
- Закрываем все окна и перезагружаем «операционку». После удачного запуска файла и установки программы желательно поставить для описанной политики снова значение «Включено», так как в противном случае вы рискуете безопасностью системы.
Напоследок: создайте учётную запись с повышенными привилегиями
Самый простой способ сравнить работоспособность защиты UAC и установленных вами программ. То есть вам нужен обычный стандартный пользователь, но с возможностью запускать и открывать всё подряд с повышенными правами: продублировать свою же учётку. По крайней мере, оттуда вы получите права к основной массе нужной информации хотя бы на период решения проблем. Вот один из способов это сделать:
- запускаем консоль cmd (как я понимаю, с обычными правами: других у вас нет)
- вводим команду в формате:
проверим, появился ли такой:
попробуем добавить администратора
проверим его членство в группах:
Например, создадим нового пользователя с именем Новый:
Также, в статье Как создать суперпользователя Windows? я показываю как заставить себя проявить скрытую учётную запись администратора. Более того, можно провернуть ту же операцию с помощью загрузочного диска или через ремонтную консоль, если из-под обычного сеанса Windows создать нового пользователя не получается. За подробностями обратитесь к статье
Если вы пытаетесь использовать опцию контекстного меню «Запуск от имени администратора» в Windows 10, но обнаруживаете, что она не работает или не запускает программу с правами администратора, вам может потребоваться выполнить несколько действий.
Чтобы устранить эту проблему, следуйте советам:
- Включить контроль учетных записей
- Очистить элементы меню Контект
- Выполнять сканирование SFC и DISM
- Изменить членство в группе
- Сканирование системы антивирусом
- Устранение неполадок в чистом состоянии загрузки
- Создайте новую учетную запись администратора.
1] Включить контроль учетных записей
Если вы попытаетесь открыть программное обеспечение с правами администратора, появится запрос контроля учетных записей или контроля учетных записей, где вам необходимо подтвердить разрешение. Однако, если вы отключили UAC по ошибке или некоторые вредоносные программы сделали это без вашего согласия, вы можете столкнуться с этой проблемой. Поэтому убедитесь, что UAC включен или нет. Если нет, включите контроль учетных записей и посмотрите, поможет ли это.
2] Выполнить сканирование SFC и DISM
Если какой-либо системный файл поврежден, эта проблема может возникнуть. Так что запустите System File Checker, а также DISM, чтобы восстановить ваши файлы ОС.
3] Изменить членство в группе
Войдите в свою учетную запись администратора или попросите администратора сделать это. Если у вас есть учетная запись обычного пользователя, добавьте ее в группу администраторов.
Для этого найдите netplwiz в окне поиска на панели задач и откройте результат. После этого выберите свою учетную запись и нажмите кнопку «Свойства».
Затем перейдите на вкладку «Членство в группе» → выберите «Администратор» → нажмите «Применить» и нажмите кнопку «ОК», чтобы сохранить изменения.
Затем снова войдите в свой компьютер и проверьте, работает ли опция «Запуск от имени администратора» или нет.
5] Сканирование системы с помощью антивирусных программ
Иногда эта проблема возникает из-за вредоносных программ. Если ни одно из решений не работает для вас, вам следует установить программное обеспечение для защиты от вредоносных программ и просканировать всю систему. Существует множество бесплатных антивирусных программ, таких как Bitdefender, Kaspersky и т.д., которые могут хорошо работать.
6] Устранение неполадок в чистом состоянии загрузки
Вы можете устранить неполадки в Clean Boot State, чтобы узнать, какая сторонняя служба может вызывать проблему. Чистая загрузка запускает систему с минимальными драйверами и программами запуска. При запуске компьютера в режиме чистой загрузки компьютер запускается с использованием предварительно выбранного минимального набора драйверов и программ запуска, а поскольку компьютер запускается с минимальным набором драйверов, некоторые программы могут работать не так, как ожидалось.
7] Создать новую учетную запись администратора.
Если ваша стандартная учетная запись не может использовать функцию «Запуск от имени администратора», попробуйте создать новую учетную запись администратора и проверить, можете ли вы использовать ее или нет. Вам необходимо войти в систему под своей основной учетной записью администратора, а затем создать другую учетную запись администратора и использовать ее.
Если вы пытаетесь использовать опцию контекстного меню Запуск от имени администратора в Windows 10, но обнаруживаете, что она не работает или не запускает программу с правами администратора, вам может потребоваться выполнить несколько действий.
Третий способ получения расширенного доступа админа
В этом способе также запустим консоль с правами админа и выполним в ней команду, изображенную ниже.
После выполнения этой команды запустится надстройка системы «Локальная политика безопасности». Еще эту надстройку можно включить в Панели управления, если вам не нравится использовать консоль.
В открытой надстройке переходим по таким ссылкам: «Локальные политики / Параметры безопасности / Учётные записи: Состояние учетной записи ‘Администратор’» и ставим в открывшемся параметре переключатель в положение «Включить».
Выполнив эти действия, вы сможете стать пользователем с полными правами доступа в системе.
Учетная запись администратора
Второе решение ошибки «Запрошенная операция требует повышения», которое мы рассмотрим, это активация учётной записи администратора, встроенной в систему Windows, и выполнение нужных операций из под пользователя Администратор.
Данный способ не очень желателен, так как после входа в систему под учётной записью Администратор юзеру станет доступно большее количество функций и возможностей, которые, с одной стороны, абсолютно не нужны рядовым пользователям ПК, а с другой — могут навредить системе и её компонентам при бесконтрольном использовании.
Тем не менее, возможность активации встроенной учётной записи Администратор есть, и данную возможность нужно рассмотреть. Приведём три способа активации пользователя Супер Администратор.
Активация Администратора через утилиту Локальные пользователи и группы
Чтобы вызвать окно настроек пользователей, запускаем программу Выполнить из Пуск — Все программы — Стандартные — Выполнить (в Windows 10 утилита Выполнить находится в каталоге Служебные) либо одновременным нажатием кнопок Win и R и выполняем команду lusrmgr.msc (сокращённо от local user manager, что с английского и означает «управление локальными пользователями»)
В левой части открывшегося окна переходим в папку Пользователи, после чего в основной области окна находим пользователя Администратор, который будет помечен кружочком со стрелочкой, указывающей вниз. Эта иконка означает, что данная учётная запись отключена и находится в неактивном состоянии.
Щёлкаем по строчке Администратор правой кнопкой мышки и открываем Свойства записи. В окне Свойства: Администратор на вкладке Общие находим пункт Отключить учетную запись и снимаем у этого пункта флаг-галку. Нажимаем кнопку OK.
В дальнейшем для отключения встроенного администратора нужно будет просто снять галку в этом же месте.
Активация Администратора через утилиту Локальная политика безопасности
Для перехода к настройкам локальной политики безопасности компьютера также запускаем программу Выполнить из Пуск — Все программы — Стандартные — Выполнить (в Windows 10 утилита Выполнить находится в каталоге Служебные) либо одновременным нажатием кнопок Win и R и выполняем команду secpol.msc (от английского security policy — «политика безопасности»)
В открывшемся окне в левом древовидном списке параметров разворачиваем ветку Локальные политики и выделяем курсором пункт Параметры безопасности. Теперь в правой части окна находим пункт Учетные записи: Состояние учетной записи ‘Администратор’, щёлкаем по нему правой кнопкой мыши и переходим к Свойствам
В открывшемся окне на вкладке Параметры локальной безопасности активируем вариант Включен и нажимаем кнопку OK.
Для деактивации учётной записи администратора нужно, соответственно, переключить флаг-галку в положение Отключен.
Активация Администратора из командной строки
Последний способ активации встроенной в Windows учётной записи администратора, который мы рассмотрим, будет выполняться в командной строке. Ввиду необходимости работы с консолью Windows этот вариант не самый популярный, но, на самом деле, он даже быстрее двух предыдущих.
Для начала запускаем командную строку от имени администратора. Сделать это можно как привычным вызовом меню по правой кнопке мыши на ярлыке, так и следующим образом на примере Windows 10: правой кнопкой мышки нажимаем на кнопку Пуск в левом нижнем углу монитора и в открывшемся списке выбираем пункт Командная строка (администратор)
Далее в открывшемся окне консоли выполняем следующую команду:
net user Администратор /active:yes
В ответ мы должны получить уведомление от консоли о том, что Команда выполнена успешно. Если вместо этого командная строка отвечает, что «Не найдено имя пользователя. Для вызова дополнительной справки наберите NET HELPMSG 2221.», это означает, что мы используем версию операционной системы, предназначенную для другого языка.
В таком случае активируем администратора другой командой:
net user Administrator /active:yes
net user Администратор /active:no
net user Administrator /active:no
Далее, независимо от выбора способа активации пользователя Администратор, нам нужно перезагрузить компьютер. При запуске системы после перезагрузки нам будет предложено на выбор несколько пользователей для входа в ОС, среди которых выбираем активированную нами ранее запись Администратор.
Мы настоятельно рекомендуем вам входить в систему под администратором только в случаях возникновения необходимости, а в повседневной работе с ПК использовать свою учётную запись, пусть и наделённую правами администратора.
Решение 2 — Удалить проблемные приложения
По словам пользователей, иногда ничего не происходит, когда вы нажимаете «Запуск от имени администратора» из-за сторонних приложений. Несколько пользователей сообщили, что некоторые приложения добавили свои собственные параметры в контекстное меню в Windows.
Похоже, что эти параметры вызвали проблему и не позволили пользователям запускать приложения с правами администратора. Чтобы решить эту проблему, вы можете попробовать отключить сторонние опции из контекстного меню. Это относительно просто сделать, и для этого вам понадобится бесплатный сторонний инструмент под названием ShellExView. Используя этот инструмент, вы сможете легко отключить любую опцию из контекстного меню в Windows.
Другой способ решить эту проблему — просто найти и удалить проблемное приложение. Очевидно, что такие приложения, как QuickSFV, могут вызвать эту проблему, поэтому, если у вас установлено это приложение, обязательно удалите его. Помните, что другие приложения также могут вызывать эту проблему, поэтому попробуйте удалить старые или подозрительные приложения, которые вы не помните, устанавливали.
Мы должны упомянуть, что есть несколько методов, которые вы можете использовать для удаления приложения, но самый эффективный — это программа удаления. Если вы не знаете, что такое программное обеспечение для удаления, это специальное приложение, которое может удалить все файлы и записи реестра, связанные с приложением, которое вы пытаетесь удалить. Используя программное обеспечение для удаления, вы убедитесь, что приложение, которое вы хотите удалить, полностью удалено с вашего ПК.
Если вы ищете хорошее программное обеспечение для удаления, вы можете попробовать Revo Uninstaller. После удаления проблемного приложения проблема должна быть решена.
Получить сейчас версию Revo Unistaller Pro
Команда NET USER
Команда NET USER предназначена для просмотра, добавления или редактирования учетных записей пользователей на компьютерах. При выполнении команды в командной строке без параметров отображается список учетных записей пользователей Windows, присутствующих на компьютере(локальные УЗ). Информация об учетных записях пользователей хранится в базе данных Windows.
Синтаксис команды NET USER
net user ]
net user имя_пользователя {пароль | *} /add
net user имя_пользователя , где
- имя_пользователя — Указывает имя учётной записи пользователя, которую можно добавить, удалить, отредактировать или просмотреть. Имя может иметь длину до 20 символов.
- пароль — Присваивает или изменяет пароль пользователя. Введите звездочку (*) для вывода приглашения на ввод пароля. При вводе с клавиатуры символы пароля не выводятся на экран.
/domain — Выполняет операцию на контроллере основного для данного компьютера домена.
параметры — Задает параметр командной строки для команды.
net help команда — Отображение справки для указанной команды net.
/delete — Удаление учетной записи пользователя.
Дополнительные параметры команды NET USER:
- /active:{yes | no} — Активирует или деактивирует учетную запись. Если учетная запись не активирована, пользователь не может получить доступ к серверу. По умолчанию учетная запись активирована.
- /comment:»текст» — Позволяет добавить описание учетной записи пользователя (максимум 48 символов). Текст описания заключается в кавычки.
- /countrycode:nnn — Использует код страны, указанный для операционной системы, для реализации соответствующих языковых файлов при отображении пользовательской справки и сообщений об ошибках. Значение 0 соответствует коду страны, используемому по умолчанию.
- /expires:{дата | never} — Дата истечения срока действия учетной записи. Значение never соответствует неограниченному сроку действия. Дата указывается в формате мм/дд/гг или дд/мм/гг в зависимости от кода страны. Месяц может указываться цифрами, полностью или в сокращенном виде (тремя буквами). Год может указываться двумя ли четырьмя цифрами. Элементы даты разделяются слэшем (/) без пробелов.
- /fullname:»имя» — Полное имя пользователя (в отличии от имени учетной записи пользователя). Имя указывается в кавычках.
- /homedir:путь — Указывает путь к домашнему каталогу пользователя. Указанное место должно существовать.
- /passwordchg:{yes | no} — Указывает, может ли пользователь изменять свой пароль (по умолчанию yes).
- /passwordreq:{yes | no} — Указывает, должна ли учетная запись пользователя иметь пароль (по умолчанию yes).
- /profilepath — Указывает путь к профилю входа в систему пользователя.
- /scriptpath:путь — Путь к сценарию, используемому пользователем для входа в систему.
- /times:{время | all} — Время для входа в систему. Параметр время указывается в формате день],час ], причем приращение равняется 1 часу. Название дней недели могут указываться полностью или в сокращенном виде. Часы могут указываться в 12- или 24-часовом представлении. Для 12-часового представления используются обозначения am, pm, a.m. или p.m. Значение all соответствует отсутствию ограничений на время входа в систему, а пустое значение обозначает полный запрет на вход в систему. Значения дней недели и времени разделяются запятой; несколько записей для значений дней недели и времени разделяются точкой с запятой.
- /usercomment:»текст» — Позволяет администратору добавить или изменить комментарий к учетной записи.
- /workstations:{имя_компьютера | *} — Позволяет указать до 8 компьютеров, с которых пользователь может войти в сеть. Если для параметра/workstations не указан список компьютеров или указано значение *, пользователь может войти в сеть с любого компьютера.
Примеры команды NET USER
-
Для вывода списка всех пользователей данного компьютера служит команда:
MS DOS
net user;
1 netuser; -
Для вывода информации о пользователе «petr» служит следующая команда:
MS DOS
net user petr;
1 netuserpetr; -
Для добавления учетной записи пользователя Petr с полным именем пользователя и правом на подключение с 8 до 17 часов с понедельника по пятницу используется следующая команда:
MS DOS
net user petr /add /times:Пн-Пт,08:00-17:00/fullname:»Petr»
1 netuserpetraddtimesПн-Пт,0800-1700fullname»Petr» -
Для удаления учетной записи необходимо ввести команду:
MS DOS
net user petr /delete;
1 netuserpetrdelete; -
Для отключения учетной записи необходимо ввести команду:
MS DOS
net user petr /active:no
1 netuserpetractive:no
Для просмотра членов локальной группы можно использовать команду net localgroup <«имя группы»>
MS DOS
net localgroup «Администраторы»
| 1 | netlocalgroup»Администраторы» |
Через командную строку
Запустите системную утилиту «Командная строка» через «Пуск». Она находится в меню «Служебные программы». Либо воспользуйтесь поиском по слову. В зависимости от сборки ОС сделать это можно нажав по значку лупы.
Быстрый доступ к командной строке можно получить с помощью утилиты «Выполнить». Вызвать ее получится одновременным нажатием клавиш Win (на ней нарисован флажок Windows) + R на клавиатуре. Далее просто впишите «cmd» и нажмите «Ок».
Откроется командная строка. Здесь вбейте «net user администратор active:yes» (как на скриншоте) и нажмите Enter на клавиатуре. Так вы сможете сделать себя администратором — пользователем с повышенными привилегиями.
Если на компьютере несколько учетных записей и вы заходите с гостя, то сперва придется переключиться на главную и авторизироваться под администратором (не путать с правами! потому что они могут быть отключены даже для главной учетной записи).
Посмотреть список пользователей можно введя «net user». Они отобразятся в виде «Имя — статус» (администратор или гость). Чтобы посмотреть список разрешений пользователя введите «net user Имя учетной записи».
Просмотр разрешений на exe и lnk файлы и их блокировка
Если по каким-то причинам вам не помогли первые два метода и вы до сих под при запуске исполняемого файла exe или ярлыка, получаете окно с ошибкой «Windows не удается получить доступ к указанному устройству, пути или файлу», то следует посмотреть какие разрешения выставлены в его свойствах, это очень важно. В моем примере, это файл OfficeClickToRun.exe
Открываем его месторасположение и смотрим его свойства.
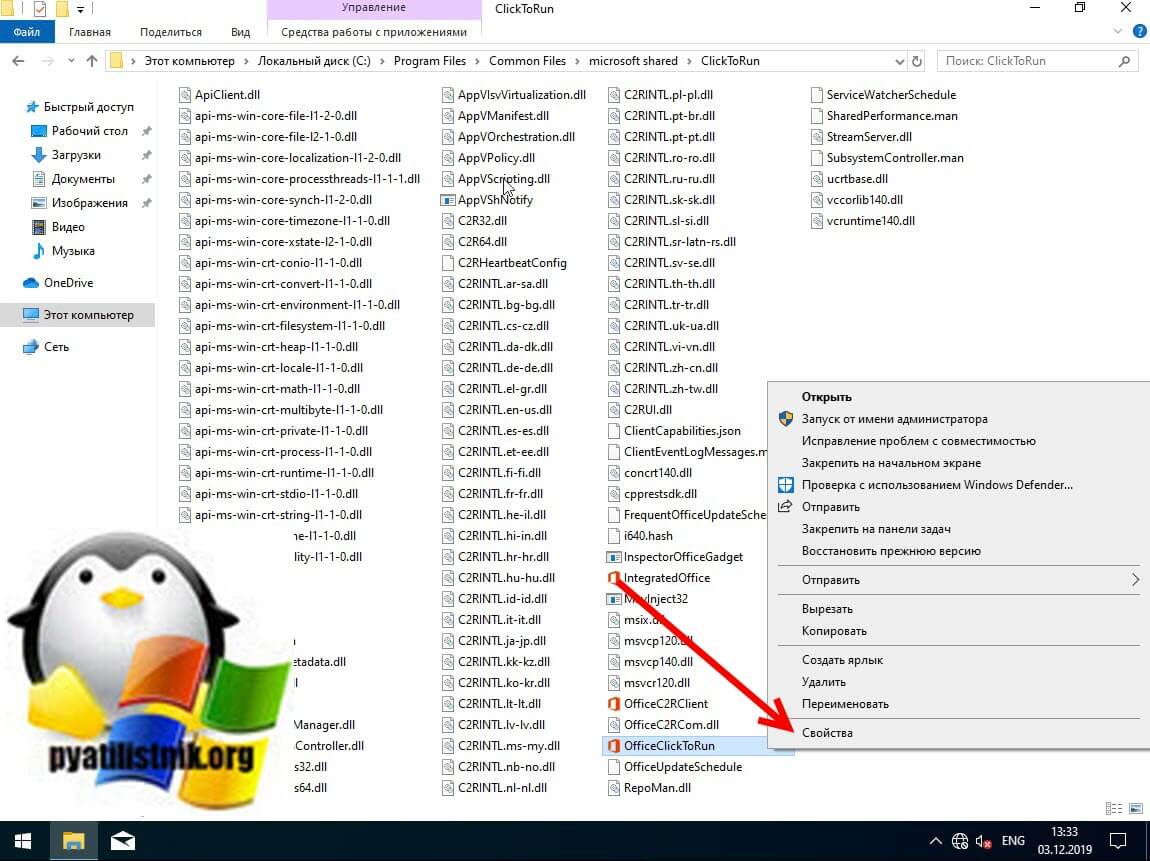
далее открываете вкладку «Безопасность» и смотрите права доступа и запрета на все объекты перечисленные в списке ACL (Access Control List). В моем примере есть такие фигуранты доступа:
- Все пакеты приложений
- Все ограниченные пакеты приложений
- Система
- Администраторы
- Пользователи
Обратите внимание, что для того чтобы просто запустить исполняемый exe файл, относящийся к определенному приложению, у вас должны быть минимум права на чтения, в редких случаях на запись. Удостоверьтесь, что они присутствуют для всех участников
Так же нужно проверить, что у системы и администраторов, были полные права, И САМОЕ ГЛАВНОЕ нет запретов.
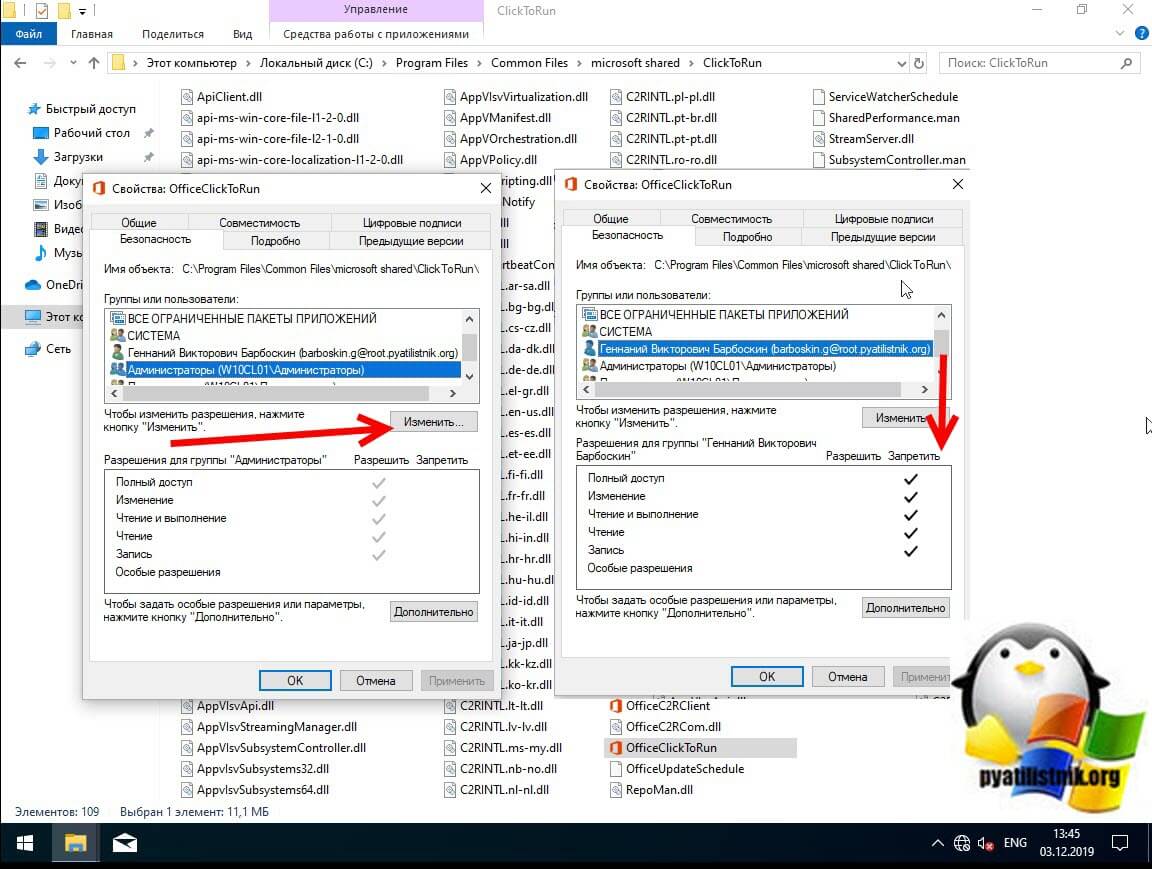
В операционных системах Windows явный запрет всегда более приоритетнее явного разрешения, если у группы есть и разрешение читать и запрет чтения, то группа не сможет прочитать, запрет перевесит
У вас вполне может быть ситуация, что для группы «Администраторы» у вас могут быть полные права, а вот на уровне пользователя запрет, а так как пользователь может являться членом группы «Администраторы» и вроде бы иметь права на доступ, но его явные запреты перевесят и будут вызывать ошибку «Windows не удается получить доступ к указанному устройству, пути или файлу»
Понимая принцип работы приоритетов на доступ, вам необходимо снять ограничения запрета на данный файл, для этого нажмите кнопку «Изменить». В открывшемся окне найдите нужную группу или пользователя и назначьте ему полный доступ на данный файл (или снимите явные запрещения).
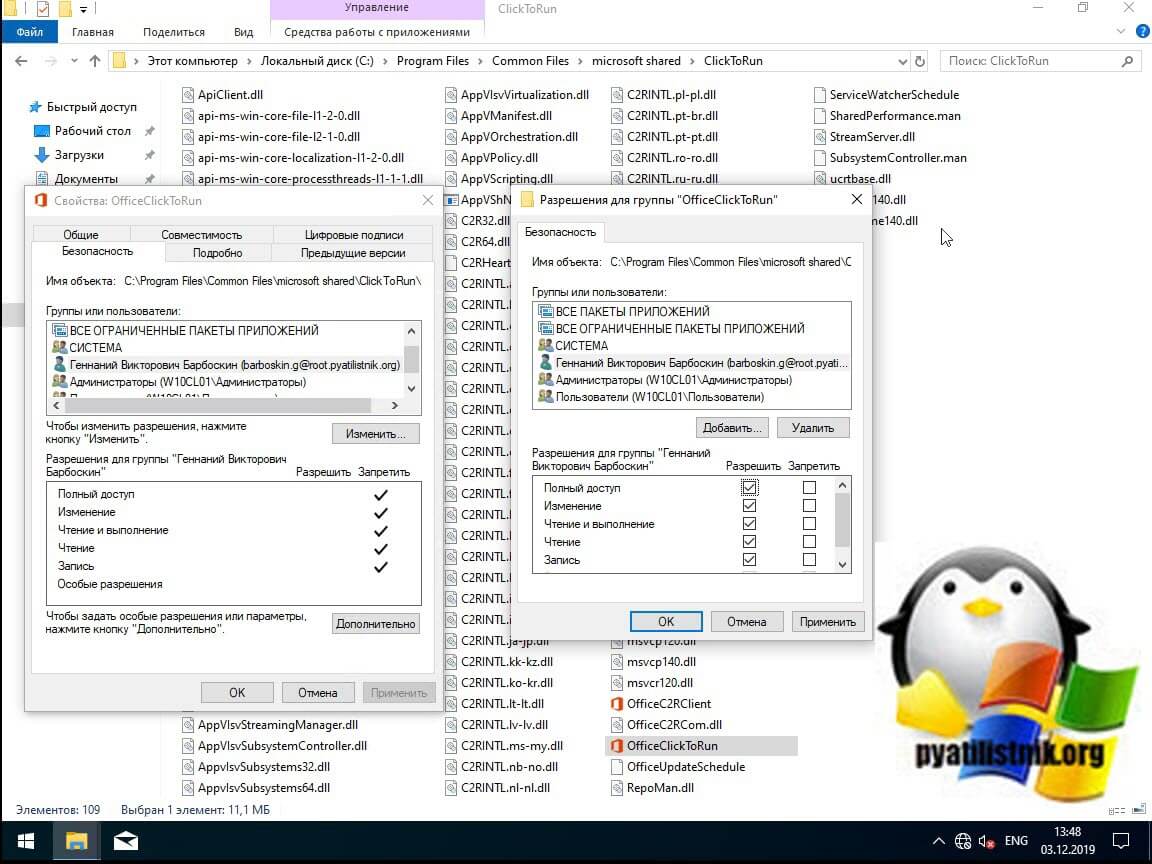
Пробуем теперь запустить файл с которым были проблемы, у вас должно все получиться.
Как я и писал ваш файл или ярлык могут находиться в режиме блокировки, это ограничивает его открытие, подобное мы видели в ситуации когда скачали из интернета ISO образ и при его открытии наблюдали сообщение с ошибкой «К сожалению при подключении файла возникла проблема». Чтобы проверить блокировку файла нужно так же пройти в его свойства на вкладку «Общие». Как видно из моего примера он имеет статус:
Этот файл получен с другого компьютера и, возможно, был заблокирован с целью защиты компьютера.
Справа у вас будет возможность поставить галочку «Разблокировать», дабы снять это ограничение запуска. Нажмите применить и закройте окно.
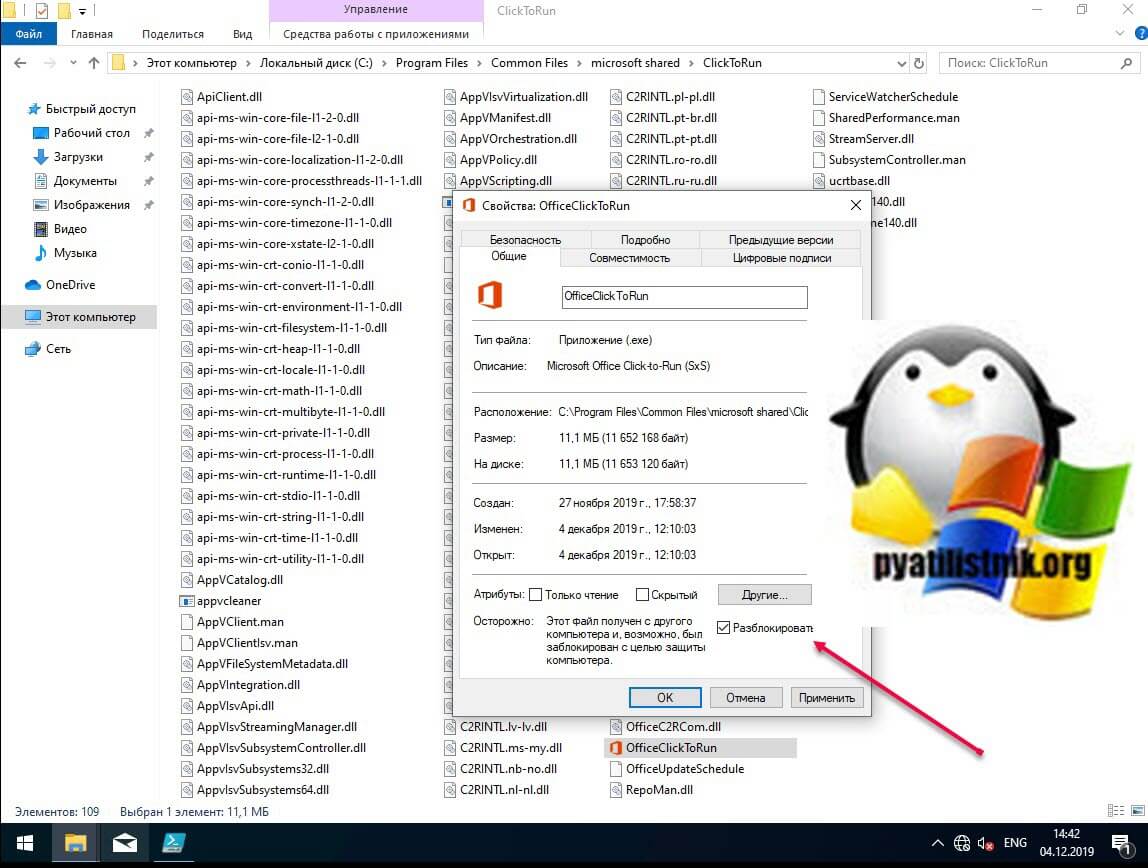
Кстати разблокировать файл можно и через командлеты PowerShell через такую конструкцию: Unblock-File -Path C:\Program Files\Common Files\microsoft shared\ClickToRun\OfficeClickToRun.exe
Повторно откройте свойства exe файла или ярлыка и удостоверьтесь, что сообщение о блокировке отсутствует. После чего попробуйте запустить ваше приложение или игру, ошибка запуска «Windows не удается получить доступ к указанному устройству, пути или файлу» должна пропасть.
Видеоинструкция
Также предлагаем к просмотру видео по данной тематике
Windows 10 отличается от предыдущих версий тем, что разработчики ограничили права администратора для того, чтобы обеспечить максимальную безопасность системы.
Что такое права администратора? Админ (Администратор) – это эксперт в деле настройки системы, поэтому ему обычно даются расширенные права, однако в данной версии даже админу не дают полных прав, чтобы максимально обезопасить систему от неквалифицированного вмешательства.
В этой статье мы опишем как получить права администратора Windows 10 в расширенном виде, если это необходимо.
Второй способ получения расширенного режима админа
Для второго способа нам также понадобится командная строка, которая запущена с правами администратора. Также заходим в учетную запись, которая обладает правами админа. Потом переходим к поиску Windows 10 и набираем в нем фразу «CMD», которая отвечает за поиск консоли.
Кликнем кнопкой по найденному результату и выберем пункт, который запустит нашу консоль с расширенными правами. В запущенной консоли выполните команду, изображенную ниже.
Выполнив эту команду, вы наделите свою учетную запись расширенными правами и сможете запускать утилиты без каких-либо ограничений. Выполнить обратную операцию в консоли и вернуть все изменения можно, изменив слово «Yes» на «No».
Общая информация
Данная статья никак не поможет выполнить обычным пользователем действия, которые выполняются только с правами администратора!
Если при нажатии на кнопку «Запуск от имени администратора» у вас появляется окно с единственной кнопкой «Нет», то решение проблемы вы найдете в данном материале.
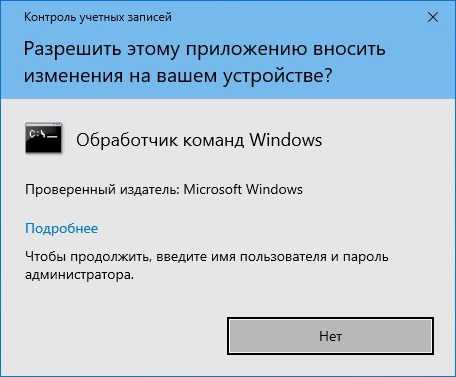
Если, при использовании команды «Запуск от имени администратора», операционная система Windows никак не реагирует, не спрашивает логин и пароль пользователя, то скорее всего причина в том, что на компьютере выключен UAC — «User Account Control«, он же «Контроль учётных записей пользователей«.
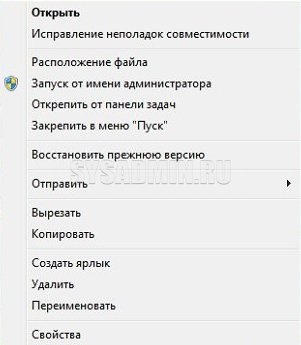
Способы, как стать администратором в ОС Windows 10
Если вас интересует вопрос, как получить права администратора в Windows 10, стоит воспользоваться несколькими способами.
Способ №1. Использование командной строки
Чтобы включить учетную запись администратора через командную строку, стоит выполнить следующие действия:
Жмём правой кнопкой мыши на значке «Пуск» и выбираем «Командная строка (Администратор)».
Откроется консоль. Вводим команду «net user администратор /active:yes». Если вы используете англоязычную версию Windows 10, вводим «net user administrator /active:yes».
После этого закрываем командную строку, жмём «Пуск» и нажимаем на иконку пользователя. Из всплывающего окна увидим новую строчку «Администратор». Если на неё нажать, компьютер перезагрузится и появится стандартное окно входа в систему, только уже будет добавлен пункт «Администратор».
Способ №2. Использование инструмента Управление компьютером
Войти в систему под учетной записью администратора в Виндовс 10 можно следующим способом:
Жмём «Win+R» и вводим «».
Откроется встроенная утилита «Управление компьютером». В левом меню разворачиваем список «Служебные программы», затем выбираем «Локальные пользователи» и нажимаем на папку «Пользователи». Из списка выбираем «Администратор» и нажимаем на нём правой кнопкой мыши. Выбираем «Свойства».
Здесь нужно убрать отметку «Отключить учетную запись».
Права администратора теперь ваши. Чтобы восстановить запись пользователя, необходимо выполнить все те же действия и поставить отметку «Отключить учетную запись».
Способ №3. Использование редактора локальных групповых политик
Настроить учетную запись администратора в ОС Виндовс 10 можно с помощью Редактора локальных групповых политик. Для этого нужно выполнить следующее:
Жмём «Win+R» и вводим «».
Откроется редактор. Переходим по ветке: «Конфигурация компьютера», «Конфигурация Windows», «Параметры безопасности», ветка «Локальные политики» и вновь «Параметры безопасности». В списке необходимо найти «Учётные записи: Состояние учетной записи «Администратор».
Двойным щелчком открываем параметр. Здесь нужно поменять значение «Отключено» на «Включена».
Чтобы вернуть всё на свои места, стоит вновь поставить отметку «Отключено».
Способ №4. С использованием инструмента Учетные записи
Чтобы изменить локальную запись пользователя на запись администратора, стоит воспользоваться инструментом «Учётные записи».
- Жмём «Win+R» и вводим «control userpassword2».
- Откроется новое окно. Чтобы стать владельцем учетной записи администратора, переходим во вкладку «Дополнительно».
Здесь также нужно нажать на кнопку «Дополнительно».
Может открыться такое окно. Выполняем указанные там рекомендации.
Жмём «Пуск», «Панель управления», «Учетные записи», «Изменение типа своей учетной записи».
Чтобы изменить тип учетной записи обратно, стоит выполнить те же действия и поставит отметку «Стандартная».
Как удалить и восстановить учетную запись администратора в ОС Windows 10?
Чтобы удалить учётную запись администратора в операционной системе Windows 10, стоит выполнить следующее:
Жмём «Пуск», «Параметры» и выбираем «Учетные записи».
В левом меню выбираем «Семья и другие пользователи». Из списка выбираем запись администратора и нажимаем «Удалить».
Стоит отметить, что если вы удалили случайно запись администратора, восстановить её можно только со среды восстановления системы. Для этого понадобится Live CD или установочный диск той же версии и разрядности системы, что у вас установлена.
6 способов исправить ошибку отказа в доступе к папке в Windows 11
Решение № 1. Отключите синхронизацию с Google Диском
Если папка, к которой вы пытаетесь получить доступ, синхронизирована с Google Диском, в редких случаях это может вызвать небольшой конфликт. Чтобы убедиться, что это не так, мы отключим процесс синхронизации Google Диска через диспетчер задач и посмотрим, устранит ли он ошибку.
Нажмите комбинацию клавиш Control + Shift + Escape, чтобы запустить диспетчер задач Windows. Перейдите на вкладку «Процессы».
Прокрутите список активных процессов и найдите «GoogleDriveSync.exe». Найдя его, щелкните его правой кнопкой мыши и выберите параметр «Завершить задачу», чтобы завершить процесс.
После завершения процесса попробуйте снова открыть папку и посмотреть, сработал ли этот хак.
Решение № 2. Отключите шифрование папки
Если папка, к которой вы пытаетесь получить доступ, защищена паролем или зашифрована, вы можете столкнуться с «Ошибкой отказа в доступе к папке» в Windows 11. Выполните следующие быстрые шаги, чтобы отключить шифрование папки.
Щелкните правой кнопкой мыши папку, выберите «Свойства».
Нажмите на кнопку «Дополнительно».
Теперь убедитесь, что опция «Шифровать содержимое для защиты данных» не отмечена.
Решение № 3. Предоставление разрешений пользователям вручную
Щелкните правой кнопкой мыши папку, которую вы не можете открыть, выберите «Свойства».
В окне «Свойства» перейдите на вкладку «Безопасность».
Нажмите на кнопку «Изменить», затем выберите свое имя пользователя из списка, а затем установите все флажки в разделе «Разрешения», чтобы предоставить полный доступ.
Источник изображения: Guiding Tech
Нажмите кнопку «Применить», чтобы сохранить изменения.
Решение № 4. Отключить контролируемый доступ к папкам
А вот и следующий способ исправить ошибку «Отказано в доступе к папке» в Windows 11. Вот что вам нужно сделать:
Нажмите на значок поиска, расположенный на панели задач, введите «Безопасность Windows» в поле поиска и нажмите Enter.
Перейдите в раздел «Защита от вирусов и угроз» из левой панели меню.
Прокрутите вниз и нажмите «Управление защитой от программ-вымогателей».
Теперь отключите «Контролируемый доступ к папкам», если он был включен по умолчанию.
После отключения «Контролируемого доступа к папкам» попробуйте снова открыть папку, к которой у вас не было доступа, чтобы проверить, не возникают ли у вас какие-либо проблемы.
Решение № 5. Отредактируйте реестр
Нажмите комбинацию клавиш Windows + R, чтобы открыть диалоговое окно «Выполнить». Введите «Regedit» в текстовое поле и нажмите Enter.
В окне редактора реестра перейдите в следующую папку:
HKEY_LOCAL_MACHINE/SYSTEM/CurrentControlSet/Services/LanmanWorkstation/Параметры
Когда вы окажетесь в папке «Параметры», щелкните правой кнопкой мыши в любом месте правой панели окна и выберите «Создать»> «Значение D-WORD (32-разрядное)».
Назовите новую запись «AllowInsecureGuestAuth» и введите «1» в поле «Значение». Нажмите OK, когда закончите.
Решение № 6. Сканируйте устройство на наличие вирусов или вредоносных программ
Пробовали вышеперечисленные разрешения и все еще не повезло? Все еще застряли с «Ошибка отказа в доступе к папке»? Что ж, пришло время запустить проверку вашего устройства на наличие вредоносных программ, поскольку в вашей системе могут быть скрытые следы вирусов или вредоносных программ.
Загрузите и установите инструмент безопасности Systweak Antivirus на свой компьютер с Windows 11. Systweak Antivirus предлагает защиту в режиме реального времени от всех типов вирусов, вредоносных программ, шпионских программ, троянов, рекламного ПО и эксплойтов нулевого дня. Он также включает в себя некоторые расширенные служебные функции, такие как защита USB-накопителя, предлагает регулярные обновления и очищает нежелательные запускаемые приложения для оптимизации производительности вашего устройства.
Это комплексное программное обеспечение безопасности поставляется с 60-дневной гарантией возврата денег и доступно для немедленной загрузки сразу после покупки.
Итак, ребята, давайте закругляться! Вот 6 наиболее эффективных обходных путей для исправления ошибки «Отказано в доступе к папке» в Windows 11. Мы надеемся, что эти советы по устранению неполадок окажутся вам очень полезными! По любым другим вопросам или помощи, не стесняйтесь оставлять свои мысли в разделе комментариев.