Важные манипуляции
Прежде чем начнете читать статью, удостоверьтесь, что сетевой фильтр включен. Если нет питания, то никакого изображения на экране вы ни когда не увидите. Возможно, что кто-то из домочадцев выключил монитор через кнопку, а может вы сделали сами нарочно. Проверьте, все ли в порядке с этим.
Итак, что нужно сделать в первую очередь, когда не включается монитор при запуске компьютера? На некоторых мониторах, как и на системных блоках, есть кнопка включения. Обычно она находится сзади монитора, иногда встречается сбоку. Чтобы включить монитор, необходимо перевести в положение «On» (1) , для наглядности смотрите на изображение ниже:

Чтобы определить включен ли монитор, посмотрите на переднюю панель монитора. Снизу обычно располагаются индикаторы, по которым вы можете определить, поступает ли напряжение в монитор.
Самая первая распространенная проблема – это плохие контакты. Причем эта ерунда может быть, как в месте подключения проводов к материнской плате, сзади системного блока, также плохой контакт видеокарты с материнской платой ну и самое банальное, когда плохой контакт сзади монитора. В общем, необходимо проверить оба конца проводов, а именно провод который передает картинку на экран и провод питания от сети.
Здесь может быть еще один подводный камень, тип передаваемого на монитор сигнала. В современных видеокартах встроены два разъема, по которым возможно осуществить подключение монитора: белого (DVI) цвета и синего (VGA). Самый последний вид разъема, который может встречаться в самых новых мониторах это HDMI и при подключении с ним тяжело ошибиться.

Если у вас используется DVI подключение, попробуйте сменить его на синий и наоборот. Не помогло? Тогда найдите разъем подключения монитора на самой материнской плате.
Он будет находиться там в том случае, когда в вышеуказанной плате есть встроенный видеоадаптер. Подсоединили? Работает? Тогда дело в видеокарте, а именно в настройках или самое плохое — она у вас перегорела. Также можно подключить другой монитор, отключив его от другого компьютера, взять можно у соседей на пару минут, если у вас нет второго домашнего компьютера. При включении другого монитора, выключите компьютер, отсоедините ваш монитор и подключите другой, а уже потом включаете компьютер.
Видеокарта может быть некачественно подключена или вообще сгореть
- Неработоспособность монитора к тому же может быть связана с его неправильными настройками. Не все мониторы способны функционировать на определенных частотах или при заданных пользователем настройках расширения. Чтобы исключить эту причину, нам надо запустить ПК в безопасном режиме и сбросить все настройки монитора до заводских. Либо запустить восстановление системы.
- Если все вышеперечисленные способы не помогли восстановить работоспособность вашего монитора, велика вероятность того, что проблема скрыта в недрах операционной системы. Либо произошел системный сбой из-за установка программ, либо ваш компьютер подцепил вирус. Но и в этом случае еще не все потеряно – снова запускаем компьютер в безопасном режиме и восстанавливаем систему. И после восстановления обязательно надо запустить антивирусник для полной проверки устройства. Однако если нет возможности войти в безопасный режим и восстановить систему, значит, проблема неработоспособности монитора точно кроется в ОС. Надо будет ее переустановить.
- Ну, и, собственно, последняя версия – сломался сам монитор. Если вы перепробовали все вышеперечисленные способы, а монитор по-прежнему показывает черный экран, значит, придется его или ремонтировать, или покупать новый… Для подтверждения этой теории подключите его к ТВ или другому ПК. Всё равно черный экран? Монитор сломан. В этом случае понадобится помощь специалистов. Самому разобраться в строении и связях монитора будет достаточно сложно.
Я рассказал о 6 причинах из-за которых не включается монитор при запуске компьютера. Очень надеюсь, что вы легко сможете разобраться со своей проблемой, полагаясь на мои советы. Не забываем ставить лайки и делиться статьей со знакомыми. Мира вам всем дорогие друзья, и крепкого здоровья!
Не включается монитор при запуске компьютера — 6 причин
Не включается монитор при запуске компьютера
Пользователь может столкнуться с ситуацией, когда включил компьютер, а монитор выдал надпись «Нет сигнала» или кнопка индикатора монитора показывает что он включен, но экран не реагирует. При этом вы уверены что системный блок работает. Что делать?
За вывод изображения на экран отвечает не только монитор, но и другие аппаратные, и программные части машины.
- Шнуры.
- Операционная система.
- Драйверы.
- Видеокарта.
- Оперативная память.
Сначала проверьте шнур соединяющий монитор с системным блоком. Выньте его из разъемов. Осмотрите на предмет внешних повреждений. Обязательно проверьте штыри разъемов, не погну ты ли они. Убедитесь, что кабель был подключен в правильные гнёзда. Прозвоните его, для того чтобы убедиться в отсутствии обрыва внутри. Если он цел, вставьте его на место плотно, до упора с обеих сторон.
При подключении кабеля избегайте перегибов. На местах сгиба часто происходит перелом проводящих жил что приводит к их замыканию. Но эта проблема выпазит ещё до полного отказа кабеля. Проявляется она появлением на экране посторонних шумов и цветных пятен. Если такое заметили – срочно меняйте кабель. Это может привести к выходу из строя как монитора, так и видеокарты.
К подобной проблеме может привести сбой в работе операционной системы. При загрузке ВІОЅ начинает тестировать систему и на это время выключает монитор.
Это происходит тогда, когда в систему проник вирус или в загрузочной части винчестера появились битые кластеры. В этом случае вам поможет загрузочный диск. С его помощью запустите систему в безопасном режиме, а затем произведите откат до точки восстановления рабочего состояния.
Затем тщательнейшим образом проверьте систему на наличие вирусов. Безжалостно уничтожьте все проблемные файлы.
Если не помогло, то придётся провести исследование диска с помощью специальных программ, позволяющих не только выявить битые сектора на харде, но и вылечить их.
Если перед возникновением проблемы вы переустанавливали систему, то корень её может лежать в несовместимости драйверов видеокарты. Это самая распространённая причина того, что при включении компьютера не включается монитор.
При установке Windows неправильно выбранный драйвер приводит к некорректной работе видеокарты.
Для решения проблемы запустите компьютер в безопасном режиме и выберите старый драйвер для видеокарты. После чего обновите его с официального сайта компании производителя.
Видеокарта один из самых дорогих компонентов вашей машины. Для того чтобы она прослужила как можно дольше за ней требуется уход. Основной причиной выхода из строя видеокарты является перегрев. Его причиной могут стать неисправный кулер, пыль, внешний перегрев.
Первым делом вскрываем кожух компьютера и убираем из корпуса всю накопившуюся пыль. Затем проверяем плотность прилегания разъёма со слотом. Для этого выньте карту из разъема, протрите контакты спиртом, если на них образовалось окисление – аккуратно снимите его.
Если это не решит проблему, то более сложные манипуляции с процессором лучше доверить специалисту.
Может случиться такое, что при загрузке машины и на мониторе, и на системном блоке загорелась вся индикация, но экран не включился и запищал системник.
Похоже на то, что поломался монитор. Но опытный специалист легко определит, по длительности и количеству писков, какой из компонентов ПК поломался.
Вскройте корпус и проверьте, насколько плотно вставлены в разъемы планки ОЗУ. Скорее всего, во время транспортировки или профилактики они могли сдвинуться в слоте, и возвращение их на место решит проблему.
Безусловно, Вы на все руки мастер. Однако, если Вы решили самостоятельно устранить неисправность Вашего компьютера. будьте на 100% уверены, что Вы делаете всё правильно.
Не профессиональная диагностика проблемы может повлечь за собой негативные последствия и только ухудшит положение.
При недостаточном опыте устранения неисправностей компьютерной техники есть высокий риск повредить важные программные компоненты или само «железо».
Квалификация и богатый опыт наших специалистов позволяет проводить диагностику на самом высоком уровне.
Более того, еще на этапе телефонной консультации вы будете знать окончательную стоимость устранения поломки.
Что делать если нет дискретной видеокарты?
В таком случае вы убьете двух зайцев одновременно, в первую очередь: проверите работу вашего процессора, а также интегрированной видеокарты.
Стоит отметить, что процессоры редко являются причиной поломки, но все-же проверка лишней не будет. Попробуйте найти у знакомых аналогичный процессор, если такой возможности нет, то снимите кулер, после чего попробуйте прочистить процессор. Возьмите влажную салфетку и протрите верхнюю часть силиконового чипа, на ней наверняка остались засохшие следы старой термопасты.
После того, как полностью отчистите его, поставьте маленькую каплю свежей термопасты и равномерно распределите ее.
Теперь можете вернуть кулер на место, не забудьте подключить его питание. Если проблема не решена, то вряд ли проблема в процессоре, так что переходите к следующему этапу диагностики.
Оперативная память (ОЗУ).
Вам снова придется разбираться с материнской платой, откройте корпус системного блока, после чего вы увидите одну или несколько небольших плат, установленных перпендикулярно материнской в противоположной стороне от видеокарты. Это слоты (плашки) оперативной памяти, у вас их может быть несколько, так как большое количество «материнок» поддерживают многоканальную работу. Вам необходимо извлечь каждую из них, делается это довольно просто, так как каждая плашка держится на боковых защелках, просто оттяните их.
После того как достали «оперативку озу» приступайте к ее очистке. Возьмите обычный ластик для бумаги и протрите им контакты на каждой из плашек. Делайте это плавно и тщательно, что пыль и окисления полностью пропали с плашки. Также вытащите батарейку БИОС, чтобы наверняка были сброшены настройки. После этого верните плашку или плашки в исходно положение и закрепите их. Подождите около минуты и включайте ваш десктоп, возможно проблема решится.
Блок питания.
Многие экономят при сборке компьютера, поэтому устанавливают посредственные БП – это очень большая ошибка, так как без надежного и качественного источника питания система не будет работать в должной мере. Зачастую БП от китайских производителей имеют фальшивые сертификаты, а также неправдивую заявленную мощность. Проверить функционирования блока питания можно двумя способами:
- Используйте специальный прибор для замера напряжения. Мультиметр позволяет проверить работоспособно ли устройства или же ему пришел конец.
- Второй способ – это позаимствовать у кого-то рабочий экземпляр, чтобы иметь возможность проверить наверняка. Блоки питания используются в каждом компьютере, так что вы без проблем найдете человека, который позволит вам взять на проверку.
Если вы поставили новый БП, после чего появилась проблема, что компьютер включается, но нет изображения на мониторе. Воспользуйтесь онлайн калькуляторами, вы вводите в них все свои комплектующие, а также количество используемых кулеров. После чего они выдают вам в результате — мощность БП, которого должно хватить для такой системы.
Если вы купили китайский вариант, то смело можете делить его мощность на 2, так как заявленные показатели существенно отличаются от реальных, что было доказано большим количеством тестов, которые проводили всевозможные блогеры.

Использовать фонарик
Современные ЖК-мониторы состоят из двух основных частей: жидкокристаллического дисплея (ЖКД), который создает изображения, и подсветки, которая освещает эти изображения. В современных дисплеях подсветка обычно представляет собой светоизлучающий диод (LED), который должен работать тысячи часов, но иногда они перестают работать преждевременно (особенно если устройство никогда не выключается).

Как это узнать? Включить ПК и дождаться полной загрузки. Затем взять яркий фонарик и направить его на дисплей под крутым углом (чтобы блики не попадали на пользователя). Если изображение (например, рабочего стола) видно, значит, ЖК-дисплей все еще работает, а проблема возникла из-за подсветки, поэтому следует отнести компьютер в ремонтную мастерскую.
Исправление порядка загрузки
Бывает, что компьютер пытается загрузиться не с того жёсткого диска. Он не находит на нём операционную систему и может выдать лишь чёрный экран, иногда с мерцающим курсором в углу. Это легко исправить.
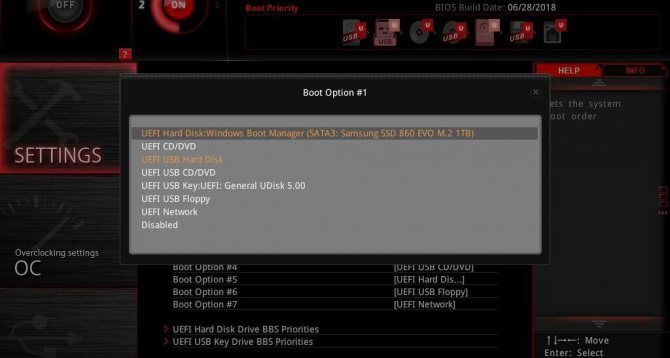
Перезагрузите компьютер и войдите в меню BIOS. Обычно для этого в начале загрузки нужно нажимать на кнопку DEL или F2. Здесь ищете порядок загрузки, где правильный жёсткий диск должен быть наверху списка. Если это не так, то поменяйте диски местами, сохраните изменения и выйдите из меню. Теперь Windows должна загружаться.
Если это не помогло, попробуйте загрузить настройки BIOS по умолчанию. Если в прошлом вы внесли в настройки какие-то неправильные изменения, это вернёт прежние настройки системы и компьютер должен загрузится.
Решение проблемы компьютер включается, но нет изображения на мониторе — есть ответ!
При желании можно дополнительно использовать пылесос, а также различные дополнительные аксессуары по типу болона со сжатым воздухом и тому подобным. Полностью отсоедините все комплектующие от материнской платы и займитесь полной чисткой вашего персонального компьютера. Разберите кулеры на дискретной видеокарте (стоит отметить, что, если вы разбираете комплектующие вы автоматически лишаетесь гарантийного обслуживания). Снимите охлаждение с процессора, а также разберите блок питания и прочистите его изнутри. Если вы не знаете, как и что разбирать, посмотри видео уроки в интернете, коих сейчас достаточно много появилось.
Что делать если на мониторе нет сигнала?
Первым делом стоит проверить контакт оперативной памяти с материнской платой, а также сделать визуальный осмотр материнской платы на предмет наличия вздувшихся конденсаторов.
Одна из причин – вздувшийся конденсатор
Для этого выключите компьютер, откройте боковую крышку системного блока и обратите внимание на модули оперативной памяти. Он может быть один или несколько. Расположены они обычно в правом верхнем углу и выглядят вот так:
Расположены они обычно в правом верхнем углу и выглядят вот так:
Манипуляции с ОЗУ
Отгибая белые защелки по краям модулей памяти, извлеките их их разъемов. Далее протрите контакты обычным ластиком и пробуйте по одному вставлять в разъемы до характерного щелчка.
Вставили 1 модуль и пробуете запускать компьютер. Если результата нет, то пробуйте вставлять другой модуль памяти в другой слот (если планок памяти несколько).
Ваша задача попробовать включить компьютер с разными модулями памяти в разных слотах по отдельности.
Лучше всего попробовать установить 100% рабочий модуль памяти, который можно попросить у знакомых, так как очень часто причиной отсутствующего видеосигнала на мониторе является оперативная память.
Далее обязательно сбросьте BIOS. Делается это вытаскиванием батарейки на несколько минут из материнской платы или замыканием специальной перемычки.
Перестановка перемычки clear cmos
Извлечение батарейки
В случае отсутствия положительного результата нужно попробовать извлечь видеокарту из разъема, также протереть на ней контакты ластиком и вставить обратно. В идеале попробовать вставить заведомо рабочую видеокарту, одолжив ее у друга или у соседей например.
Установка/снятие видеокарты
Если на материнской плате есть выход для монитора, то извлеките видеокарту из разъема и попробуйте включить компьютер от встроенного видеоадаптера.
Наличие разъема для монитора на задней стенке компьютера – шанс наличия встроенной видеокарты на материнской плате
Следующим шагом будет проверка контактов блока питания. Это касается как 24 пинового разъема:
24 пиновый конектор питания
Так и 4 (8) пинового на дополнительном питании процессора:
4 пиновый конектор питания процессора
Извлеките их из разъемов и проверьте нет ли на них следов обугливания.
Очень редко, но также бывает, что в подобной ситуации, когда монитор не видит компьютер, виновником является блок питания. По возможности стоит подключить другой заведомо рабочий блок питания.
Замена блока питания
Если же ничего из вышеперечисленного вам не помогло, то с 90% вероятностью из строя вышла материнская плата и/или процессор, которые в такой ситуации не ремонтируются, а подлежат замене.
Идем в BIOS
Иногда пользователи сталкиваются с буквально мистическим поведением устройств. Например, когда при включении ПК на мониторе появляется информация о начале загрузки системы, но после этого изображение пропадает и больше ничего не происходит. В этом случае проблема может быть глубже, возможно, все дело в Windows. Что делать, если компьютер не видит монитор в этом случае?
Для этого нужно загрузить систему в безопасном режиме и восстановить ОС, используя встроенную функцию восстановления работы системы. Также можно осуществить ручной сброс заводских настроек. Однако для этого нужно обладать достаточными знаниями и навыками.
ШАГ 5: сброс настроек BIOS/UEFI
Ну и последнее…
Если вы замечаете, что при включении ПК на нем на мгновение появляется изображение с логотипом производителя, проходит инициализация, а потом, когда должна начать загружаться Windows — всё пропадает — попробуйте зайти в BIOS и сбросить настройки в дефолтные (по умолчанию).
Способ 3 — Проверка разрешения, отображения и источника
Довольно часто случается, что когда вы установили разрешение в Windows выше, чем поддерживает монитор, тогда гаснет экран монитора, но компьютер продолжает работать. Чтобы исправить эту проблему, вам нужно запустить Windows в безопасном режиме и установить более низкое разрешение экрана.
Однако, современные версии Windows самостоятельно возвращаются к исходному разрешению экрана в течение 15 секунд, если вы не нажмете кнопку «Сохранить изменения». Кроме того, Windows обычно обнаруживает самое высокое разрешение, которое может поддерживать ваш монитор, и показывает только эти параметры.
Другая ситуация, когда нет сигнала на мониторе но компьютер работает, — это если вы подключили свой ноутбук к второму монитору или проектору, а затем просто отключили его, не сообщив об этом Windows. На ноутбуках вы можете исправить это, нажав клавишу Fn и клавишу монитора, которая находится где-то на панели F1-F12, в зависимости от производителя ноутбука.
Кроме того, вы должны убедиться, что источник входного сигнала на вашем мониторе установлен на правильный вход. Большинство мониторов обычно автоматически обнаруживают источник входного сигнала, но иногда данная функция может быть отключена. Откройте меню настроек на своем мониторе, и перейдите в раздел «Входной сигнал». Здесь выберите вход, который вы используете на компьютере, например, VGA, HDMI и другие.
Безопасный режим с низким разрешением
Учитывая, сколько примеров привели, надеемся, что все же дошло дело до загрузки винды в safe mode и нам сейчас необходимо снизить нагрузку с видюхи, путем выбора низкого разрешения, пробуйте варианты клавиш или .
Тут опять-же можно выбрать либо восстановление ОС из панели управления – описано выше, либо деинсталлировать driver’а на video-карту, и попробовать загрузить винду –изображение в этом случае должно появиться, так как виндовс подгрузит стандартные.
Более подробно на нашем сайте, можете ознакомиться:
- с переустановкой windows 10;
- запуском командной строки в windows 10;
- восстановлением системы.
- https://digital-boom.ru/hardware/pochemu-ne-vklyuchaetsya-monitor-pri-vklyuchenii-kompyutera.html
- https://remontka.pro/black-screen-windows-10/
- https://windows10x.ru/chernyj-ekran-pri-zagruzke-chto-delat/
Драйверы и настройки
Два варианта:
- чёрный экран с курсором или без;
- сначала логотип или БИОС, а затем — информация о том, что нет сигнала на мониторе (иногда “Signal is Out of Range”).
Возможные причины:
- обновление Windows;
- вирусы;
- неподходящие или слетевшие драйвера;
- несовместимость комплектующих.
Что делать
- Восстановить систему: 1-ый способ:
- войти в безопасный режим (способ запуска зависит от системы и производителя материнской платы);
- использовать точки восстановления.
2-ой способ:
- вставить загрузочную флешку с аналогичной ОС;
- кликнуть “Восстановление системы”;
- “откатить” последние обновления ОС.
- Перезапустить систему:
- отключить монитор от основной видеокарты;
- подключить монитор к встроенной видеокарте через порт на материнской плате.
- Настроить вывод изображения:
- проверить совместимость комплектующих;
- удалить неправильные драйвера и поставить подходящие;
- запустить проверку антивирусной программой.
Источник бесперебойного питания.
Если вы заботитесь о сохранности своей техники и используете подобные приборы, в целях проверки попробуйте подключится напрямую. ИБП – это также техника, которая может выйти из строя в любую минуту, по самым различным причинам. Поэтому причиной того, что компьютер включается, но нет изображения на мониторе может быть выход из строя сопутствующего устройства.
Проблемы с периферией.
Бывают небольшие баги в работе системы, когда из-за подключенного периферийного устройство возникают большие проблемы с загрузкой. Таким недоработки исправляются за счет, отключения всех устройств или же с помощью использования других портов на материнской плате. Ошибки бывают самого различного характера, такое происходит редко, но все-же небольшая вероятность все-таки имеется, возможно именно у вас присутствует подобный брак. Если компьютер заработал, пытайтесь поочередно подключать клавиатуру, мышку, наушники и всевозможные адаптеры, чтобы выявить проблемное устройство, которое мешало нормально запуску работы.
Большое количество пыли.
Если вы никогда не прочищали свой компьютер, то не будет лишним наконец заняться его полной чисткой. Возможно у вас забились пылью кулеры из-за чего они попросту не крутятся.
Или же какие-либо контакты отходят из-за обильного количества комков пыли. Чтобы заняться капитальной чисткой вам нужно обзавестись кисточкой, салфетками, а также ластиком.
Проверяем систему через спикер
Существует еще один метод, позволяющий устранить неисправность в виде отсутствующего видеосигнала. Современные ПК оснащаются специальной диагностической системой, проводящей самостоятельную диагностику устройства перед включением. В случае обнаружения ошибок или неисправностей определённых элементов, спикер путем специальных звуковых сигналов уведомит об этом пользователя. Чтобы проверить работу ПК через спикер, вам потребуется узнать версию своего БИОС и найти расшифровку сигналов.
Что необходимо делать:
- Выполняем полное отключение всех элементов от материнки, оставляем только процессор и БП.
- Выполняем запуск – система подаст сигнал, что отсутствует оперативка.
- Подключаем оперативку на место.
- Выполняем запуск компьютера. Спикер уведомит об отсутствии графического адаптера. Но если появится сигнал об ошибке, связанной с оперативкой, ее придется детально проверить.
- Возвращаем графический адаптер на место и вновь включаем компьютер.
- Если спикер уведомит о его отсутствии, отключаем видеокарту и проверяем все контакты. Окислений не должно быть нигде.
Если по расшифровке сигналов БИОС вы поймете, что неисправен южный мост, тогда необходимо обратиться к мастеру.
Если сигналы БИОС отсутствуют вообще, необходимо искать причину в мониторе и его подключении.
Мы рассмотрели все наиболее вероятные причины, почему на экране компьютера отсутствует сигнал после того, как устройство включается. Если пользователю сложно самостоятельно решить проблему, лучше не усугублять неисправность, а обратиться к профессионалу. Опытный мастер сможет точно определить, почему компьютер работает, но нет сигнала, и быстро ликвидирует ошибки.




























