Preparatory Work
The preparatory work has two options and you may choose either one according to your situation.
Back up System Partition C
If your computer can boot Windows normally, you should make a backup of important files on system partition C to other data partitions. However, if you have problems with backup, you can try MiniTool Partition Wizard and refer to the following tutorial (this feature is free).
Step 1: Activate Copy Partition feature of MiniTool Partition Wizard.
- Download MiniTool Partition Wizard and launch it to get to its main interface.
- Right click partition C and choose
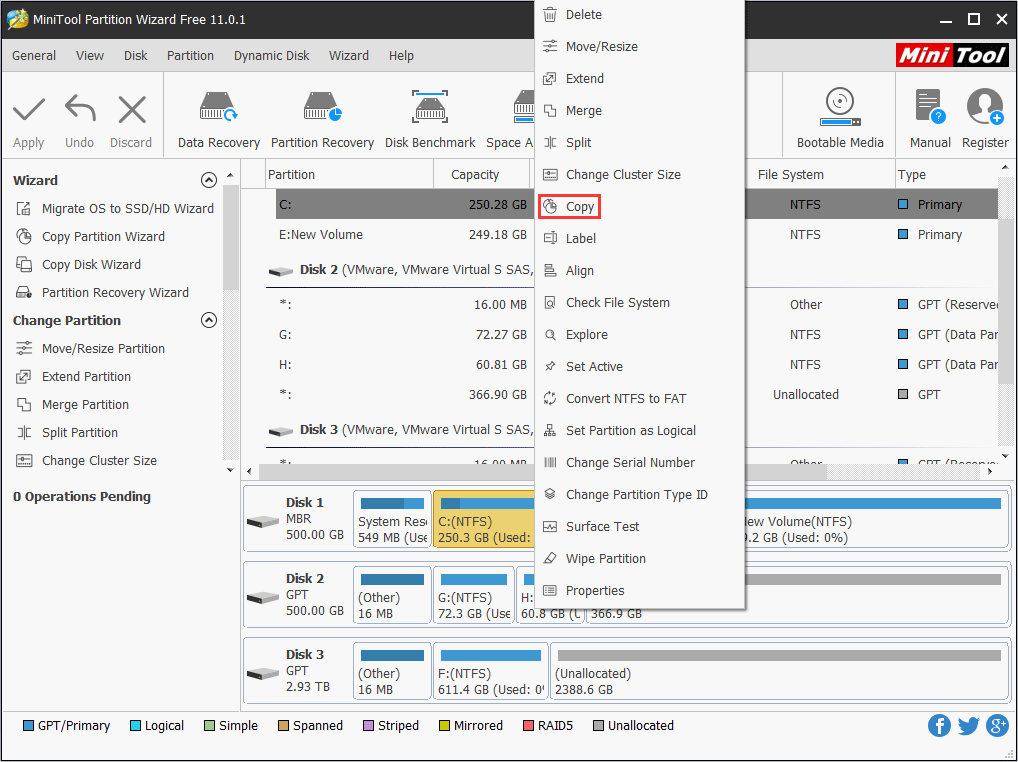
Step 2: Select a disk and mark the position where the system partition C is copied to. Then click the Next button.
Tip: The marked position must be unallocated space. The space can be smaller than system partition C, but it must be large enough to store all data in partition C.
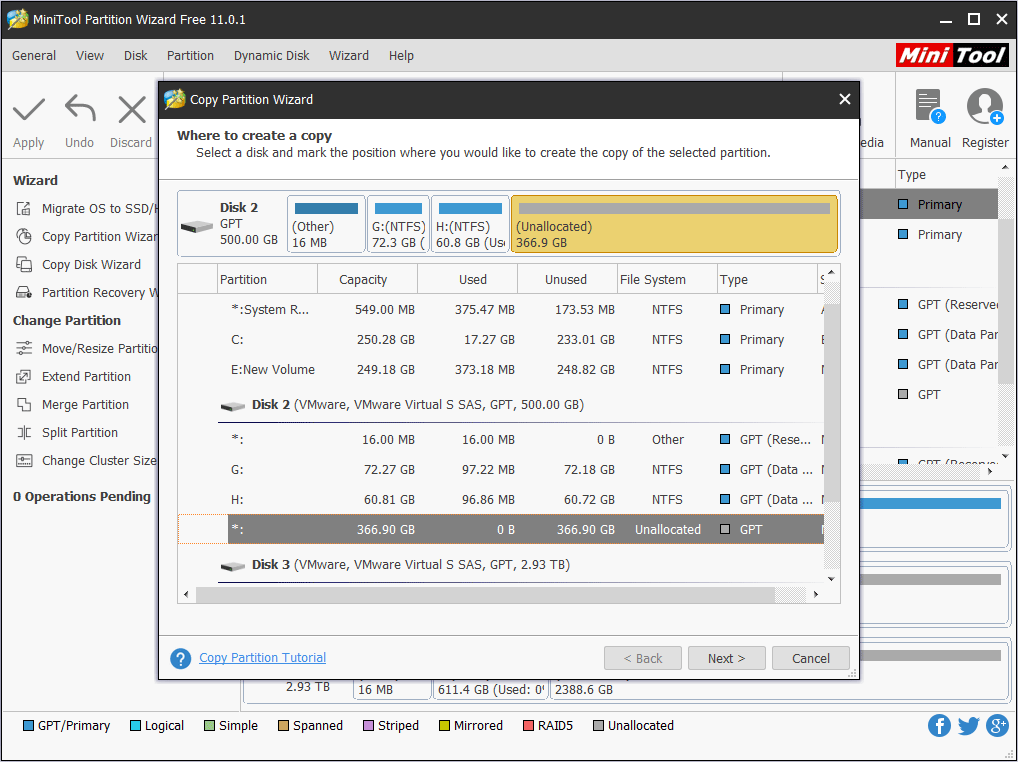
Step 3: Adjust the size and location of new partition. And then click Finish button.
- You can see source partition and destination partition clearly.
- Copying the partition with resize option allows you to adjust the size of new partition by dragging the arrow icons.
- You can adjust the partition location by dragging the whole new partition.
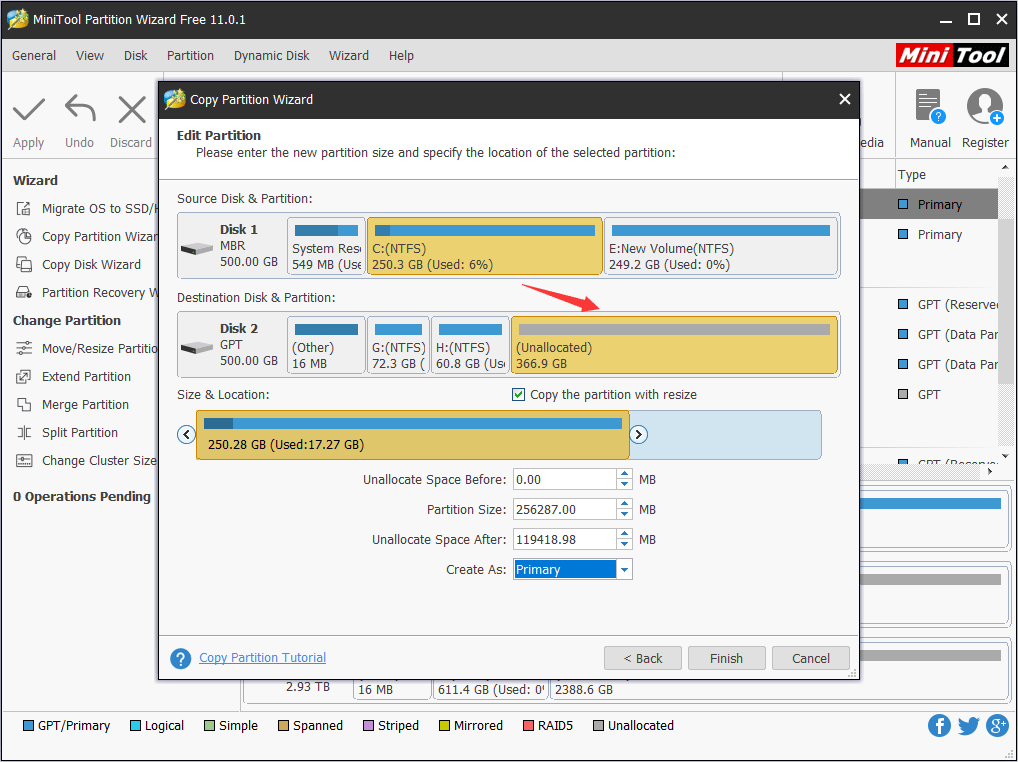
Step 4: Execute the pending operations.
- Preview the new partition.
- Click Apply button to perform operations once the new partition is OK.
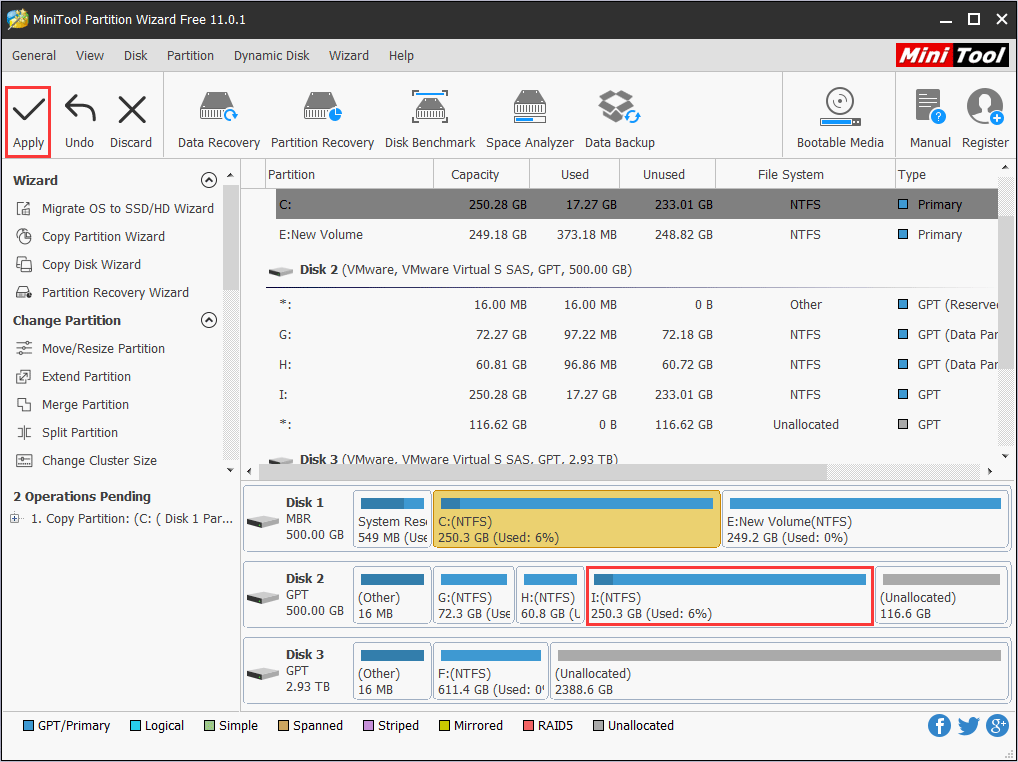
Recover data from BSOD
If your computer can’t boot Windows normally, you should recover data first to avoid data loss caused by system crash or later fixes. Data recovery should resort to third-party data recovery software. Fortunately, MiniTool Partition Wizard can also help to retrieve data (this feature is not free).
For how to recover data from driver power state failure BSOD with MiniTool Partition Wizard, you can refer to the following steps.
Step 1: Make a bootable disk with MiniTool Partition Wizard.
- Buy MiniTool Partition Wizard and launch it on a normal running computer which has the same operating system as the computer failing to boot.
- Click Bootable Media on the toolbar.
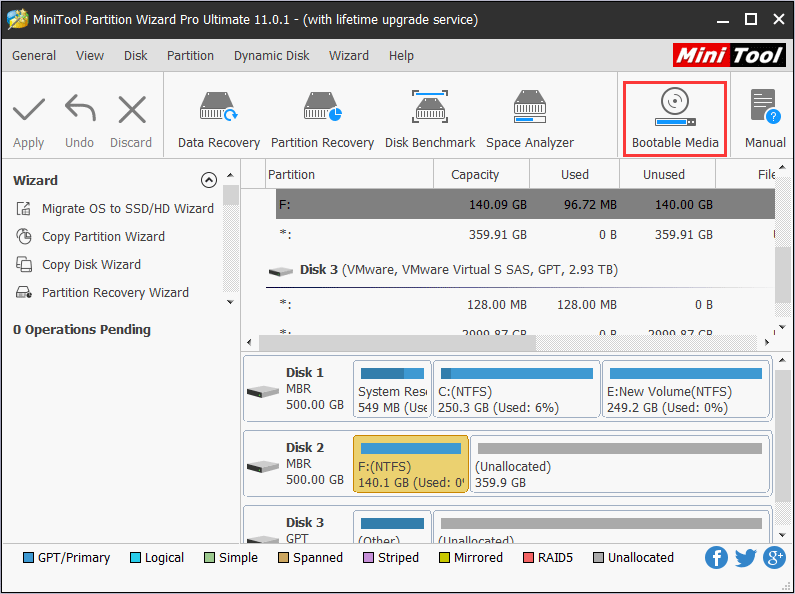
Step 2: Click WinPE-based media with MiniTool plug-in. Then, choose the media destination.
- USB Flash Drive (recommended): You can choose this option if you have an USB around, the boot.iso file will be burnt onto the USB drive directly to complete a bootable disk.
- CD/DVD Writer: You can choose this option if your computer supports CD/DVD recording.
- ISO File: You can choose this option if the USB is not around. Then the boot.iso file is generated and can be burnt into a good USB flash drive later.
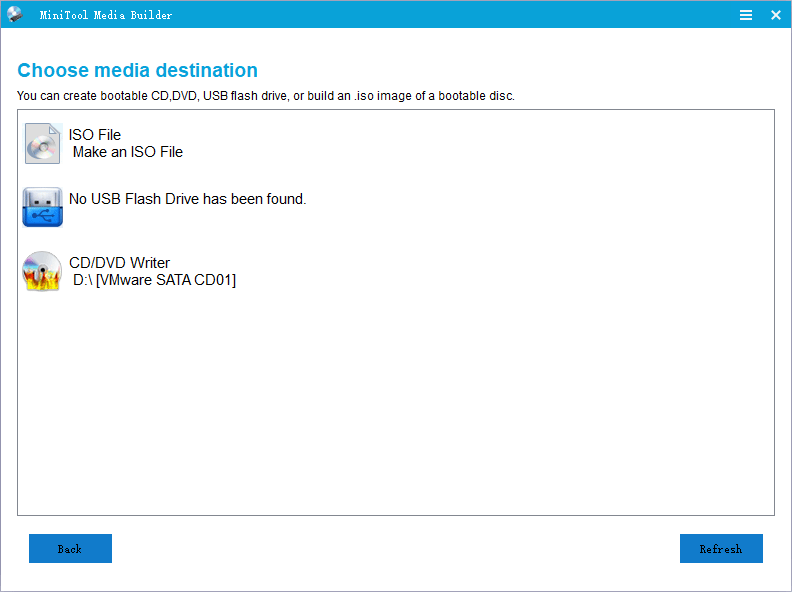
Step 3: Set the Firmware to make the computer boot from the disk containing the burnt boot.iso file
- Follow the wizard that appears on the screen when you power on the system to enter BIOS.
- Set Removable Devices or CD-ROM Devices at the first place of boot sequence. Then boot computer.
Step 4: Recover data on system partition and save it on other data partitions.
- Wait a few seconds until MiniTool Partition Wizard opens automatically after the computer is booted up by the bootable disk.
- Go to its main interface and click Data Recovery.
Note: The drive letters has been changed in MiniTool Partition Wizard.
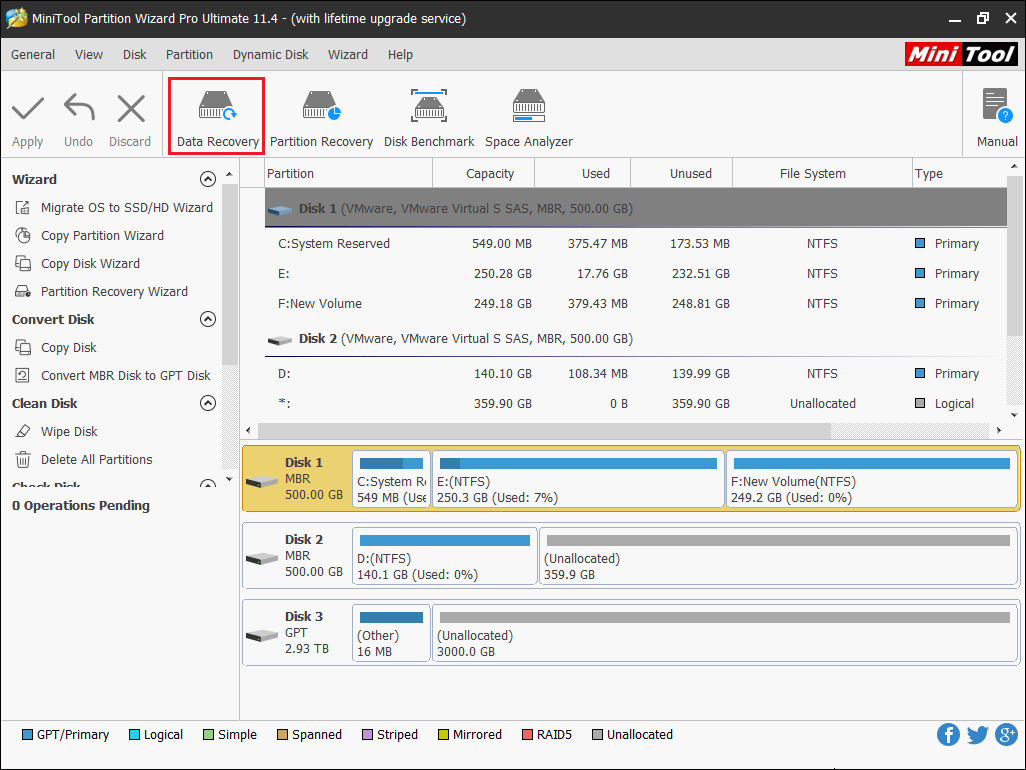
step 5: Choose logical drive E (the original system partition C) then click Scan.
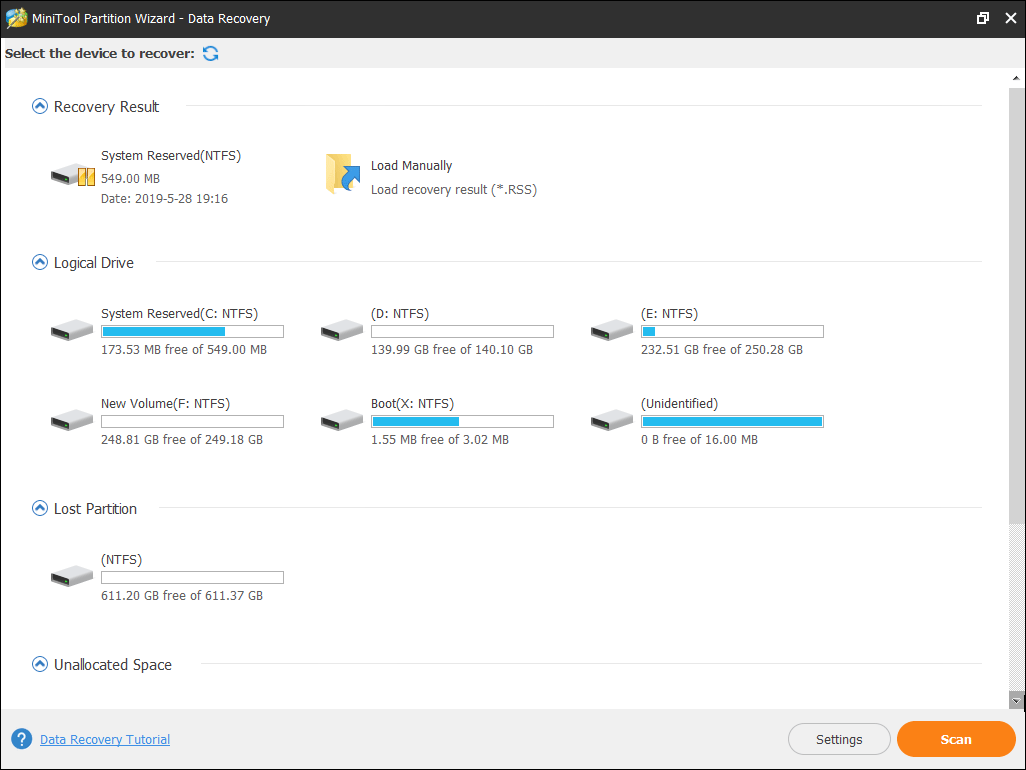
step 6: Find the lost files with built-in tools.
- Path: It lists files according to their paths.
- Type: It lists files according to their file types.
- Show Lost Files: It only displays the lost files.
- Find: It allows you to find out the lost files by typing continuous part of their file names.
- Filter: It allows you to find out the lost files through narrowing down the files range according to filename/extension, file size, creation/modification date, etc.
- Preview: It allows you to preview the files that don’t exceed 100 MB before the data is saved. In addition, it supports 70 file types.
step 7: Select files and then Save them into other non-system partitions.
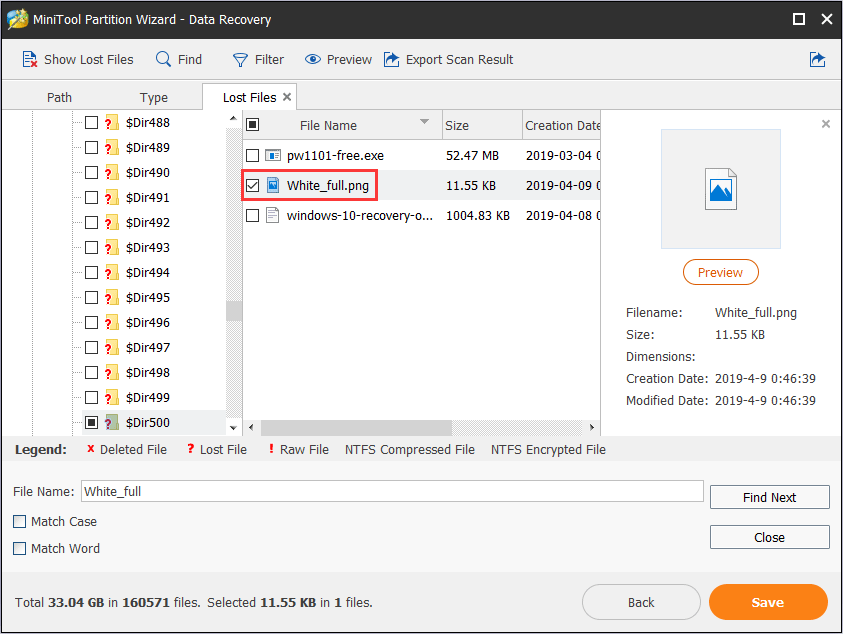
Дополнительные методы исправления ошибки
Если ни один из предложенных способов исправить ошибку DRIVER_POWER_STATE_FAILURE не помог, проверьте следующее:
Если в диспетчере устройств есть устройства с восклицательными знаками, откройте их свойства и разберитесь с ошибками (можно поискать по коду ошибки, установить драйвер, если вам сообщают, что это неизвестное устройство, см. Как установить драйвер неизвестного устройства).
Если ошибка не появлялась еще совсем недавно, можно попробовать использовать точки восстановления системы.
Если существует зависимость: после выбора пункта «Перезагрузка» в меню ошибка исчезает, а после «Завершение работы» с повторным включения снова появляется, отключите быстрый запуск Windows 10.
Проверьте, проявляется ли ошибка в режиме чистой загрузки (Подробнее: Чистая загрузка Windows 10). Если проблема исчезает, возможно, причина в недавно установленных программах, особенно тех, которые работают с ОС на низком уровне (антивирусы, оптимизаторы и другие).
Выполните проверку целостности системных файлов Windows.
Также попробуйте проверить дамп памяти с помощью бесплатной программы WhoCrashed, это будет самым простым методом для начинающих пользователей:
- Загрузите и установите бесплатную версию WhoCrashed с официального сайта https://www.resplendence.com/downloads
- В программе нажмите кнопку Analyze и дождитесь завершения анализа.
- На вкладке Report ниже информации о системе будет список последних синих экранов, включая DRIVER_POWER_STATE_FAILURE. Если в дампе есть информация о конкретном драйвере, вызвавшем проблему, вы увидите имя файла драйвера (обычно с расширением .sys), а также, возможно, информацию о том, какому драйверу соответствует этот файл. Если информации о назначении этого драйвера в программе нет, можно выполнить поиск в Интернете по имени файла.
На основании этой информации можно предпринять действия, направленные на замену сбойного драйвера (обновление или откат), а в некоторых случаях и устройства, так как еще одна возможная причина ошибки — аппаратная неисправность.
Обратите внимание: шаги, описанные в инструкции, предполагают, что вы можете попасть в систему. Если это не так, а ошибка возникает при загрузке Windows 10, в первую очередь попробуйте точки восстановления
После двух неудачных запусков компьютера вам будет предложено перейти в дополнительные параметры, где вы найдете опции восстановления системы, включая точки восстановления. Также вы можете загрузить компьютер с загрузочной флешки Windows и на экране после выбора языка внизу слева выбрать пункт «Восстановление системы».
Дорогие читатели, если вы увидели ошибку или опечатку в статье «Ошибка DRIVER POWER STATE FAILURE (синий экран) — как исправить?», помогите нам ее исправить! Выделите ошибку и нажмите одновременно клавиши «Ctrl» и «Enter». Мы получим ваше сообщение и внесём исправления в ближайшее время.
Как исправить ошибку DRIVER_POWER_STATE_FAILURE
Исправить ошибку DRIVER_POWER_STATE_FAILURE может быть сложно, особенно если вы не знаете, какой драйвер ее вызывает. Прежде чем приступить к устранению этой ошибки BSoD, лучше сначала очистить компьютер с помощью Ремонт ПК Outbyte для предотвращения дальнейших ошибок.
Если у вас установлено антивирусное программное обеспечение, временно отключите его, пока вы применяете исправления здесь. Вам также может понадобиться запустить sfc/scannow Команда для восстановления поврежденных системных файлов.
Выполнив все эти шаги, перезагрузите компьютер и попробуйте каждый из приведенных ниже способов.
Исправление № 1. Отключите периферийные устройства компьютера.
Если ошибка возникла после того, как вы подключили новое оборудование, например камеру, динамик или принтер, отключите его от компьютера и посмотрите, появляется ли по-прежнему сообщение BSoD. Если после этого проблема была решена, вам может потребоваться обновить или откатить драйвер этого оборудования. Инструкции см. в следующем шаге.
Исправление № 2: обновите или откатите драйверы.
Как упоминалось ранее, основной причиной ошибки DRIVER_POWER_STATE_FAILURE является несовместимый драйвер. Если вы знаете конкретный драйвер, вызывающий ошибку, обновление этого драйвера или его откат к предыдущей версии должно решить проблему раз и навсегда.
Если вы не уверены, какой драйвер вызывает сбои, попробуйте обновить драйверы сетевой карты, видеокарты и беспроводной карты. Эти трое являются наиболее распространенными источниками сбоев, поэтому начните с них.
Чтобы обновить драйвер устройства, выполните следующие действия:
- Нажмите «Пуск» и найдите Диспетчер устройств в поле поиска.
- В окне диспетчера устройств разверните категорию, к которой относится драйвер, который вы хотите установить.
- Щелкните правой кнопкой мыши драйвер устройства и выберите «Обновить».
- Выберите автоматический поиск обновленного программного обеспечения драйвера. Затем ваш компьютер сканирует последние версии драйверов и устанавливает их на ваш компьютер.
Если вашему компьютеру не удалось найти последнюю версию драйвера, проверьте сайт производителя и загрузите его оттуда.
Если вместо этого вам нужно откатить драйвер устройства до предыдущей версии, следуйте приведенным ниже инструкциям:
- Выполните шаги 1 и 2 выше, затем щелкните правой кнопкой мыши драйвер устройства.
- Выберите «Свойства» и перейдите на вкладку «Драйвер».
- Нажмите Откатить драйверы и следуйте инструкциям на экране.
После завершения процедуры перезагрузите компьютер и посмотрите, устранена ли ошибка DRIVER_POWER_STATE_FAILURE.
Исправление № 3. Запустите средство проверки драйверов.
Driver Verifier Manager — это встроенный в Windows инструмент, предназначенный для выявления неисправных драйверов на вашем компьютере. Он может выявлять, устранять и устранять распространенные проблемы с драйверами устройств.
Чтобы запустить эту утилиту:
- Нажмите «Пуск» и введите верификатор в поле поиска меню.
- Нажмите Enter, чтобы открыть диспетчер проверки драйверов.
- Нажмите «Создать стандартные настройки», затем нажмите «Далее».
- Выберите «Автоматически выбирать неподписанные драйверы», затем нажмите «Далее», чтобы продолжить.
Затем вы увидите список всех неподписанных драйверов на вашем компьютере. Если вы не знаете, какой драйвер вызывает проблему, этот список должен сузить ваш выбор. Затем вы можете обновить, откатить или удалить драйвер.
Исправление № 4: удалите проблемную программу.
Если ошибка BSoD появляется всякий раз, когда вы открываете определенную программу, значит, с ней что-то не так. Сначала удалите программу, а затем установите новую копию из Магазина Windows или с веб-сайта разработчика.
Исправление № 5. Запустите средство устранения неполадок синего экрана.
Не многие пользователи могут знать об этом, но Microsoft включила средство устранения неполадок синего экрана в операционную систему Windows. Этот инструмент помогает справиться с распространенными ошибками синего экрана, такими как DRIVER_POWER_STATE_FAILURE.
Чтобы запустить средство устранения неполадок:
- Нажмите «Пуск», затем выполните поиск синий экран в поле поиска.
- Нажмите «Найти и устранить проблемы с синим экраном» на панели управления.
- Когда загрузится средство устранения неполадок, нажмите «Далее». Затем он просканирует ваш компьютер на наличие ошибок BSoD.
После завершения сканирования вы увидите список ошибок, которые могут вызвать синий экран на вашем компьютере, а также инструкции по их устранению.
как исправить driver power state failure windows 8 / 10.
Очень часто, эта ошибка делает Ваш компьютер или ноутбук полностью неприменимыми к работе. Поэтому вам нужно запустить компьютер в специфическом режиме.
Если Ваш компьютер нормально запускается, и Вы получаете эту ошибку во время работы системы, Вы можете пропустить этот шаг и переместиться ниже.
Есть две вещи, которые могут помочь Вам запустить виндовс:
- Safe Mode
- Startup Repair
Во-первых, Вы должны будете попытаться запустить компьютер в безопасном режиме, потому что это — самый быстрый способ открыть Windows, не получая ошибку посреди запуска.
Если открыть Safe Mode не удалось, придется использовать специальный инструмент восстановления Windows Sturtup Repair:
Восстановление при загрузке или startup repair (Windows 7) Восстановление при загрузке или startup repair win8/10
What Causes Windows Stop Code Driver_Power_State_Failure?
You can install and launch BlueScreeView if you want to view the BSOD’s crash dump file. For many crashes, it will designate a file inside the collected data. Most of the time, you can figure out what hardware component is causing the issue by Googling the name online.
USB drives and other peripheral devices are the most common devices that cause a DRIVER_POWER_STATE_FAILURE error. The devices that cause this issue are drive docks, external SSDs, and HDDs.
An error that indicates a power drive status failure is unusual. In most cases, the error is brought on by a problem in one or more of the system’s drivers. Some of the primary causes of this error are:
Обновление драйверов
В принципе, сама по себе ошибка driver power state failure является показателем того, что в системе есть проблемы с каким-то драйвером. Вам только нужно его определить. Сделать это можно несколькими способами:
- Проанализировать информацию с файла дампа, как уже было описано выше.
- Открыть диспетчер устройств и посмотреть, напротив чего стоит желтый восклицательный знак или красный крестик.
Во втором случае, нажмите правой кнопкой по «Пуск» и перейдите в «Диспетчер устройств».
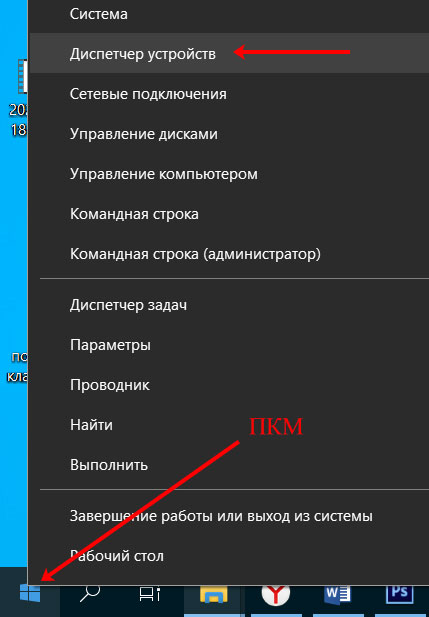
В нем нужно найти оборудование, отмеченное желтым восклицательным знаком или крестиком.

Теперь некорректно работающий драйвер нужно удалить. Сделать это лучше всего, войдя в безопасный режим. Дальше двойным щелчком мыши по устройству откройте окно «Свойства» и перейдите на вкладку «Драйвер». Выберите «Удалить…» и сохраните все кнопкой «ОК».
Не забудьте перед удалением скачать другой драйвер с сайта производителя ноутбука или с официального сайта вашего оборудования. А после удаления установите его вручную.
Если у вас активна кнопка «Откатить», то кликните по ней, чтобы вернуть предыдущую версию драйвера, с которым ошибка не появлялась. Еще можно предварительно скачать драйвер, нажать кнопку «Обновить…» и установить его.
Как установить драйвер в Windows 7
Установка драйверов в Windows 8
Установка драйверов в Windows
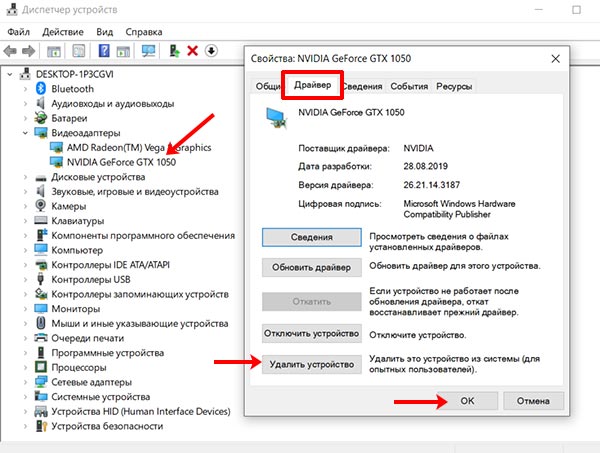
Как её исправить?
Наиболее подходящим способом нахождения решения по этой исключительной ситуации стало бы использование средств отладки. Однако такими средствами необходимо уметь пользоваться, поэтому приведем ряд возможных простых решений устранения DRIVER_POWER_STATE_FAILER:
Если недавно было подключено новое устройство и до подключения стоп-ошибка 0x9f не возникала, попробуйте отключить его. Вполне возможно, что драйвер электропитания этого устройства неправильно обрабатывает запросы, генерируемые системным диспетчером питания.
После установки нового драйвера или системной службы начали сыпаться синие экраны 0x9f. Можно попытаться удалить вновь установленные компоненты или обновить Windows.Вполне возможно, что разработчики Майкрософт уже нашли решение по неправильному взаимодействию с другим программным компонентом, на что выпустили обновление.
Воспользуйтесь системной оснасткой управления устройствами. Она демонстрирует подключенные устройства. Если рядом с таким устройством находится треугольник с восклицательным знаком, значит данное устройство работает неправильно и было остановлено системой.Просмотрите журнал событий драйвера, где указывается точная причина отказа. Также обновите версию драйвера.
Просмотрите системный журнал событий, если трудно определить причину отказа 0x9f. В журнале событий можно обнаружить сведения о драйвере, ставшем причиной ошибки
Обращайте внимание на ошибки критического уровня, обозначаемые красным кружком с крестиком.Время возникновения такой ошибки должно быть близко к возникновению синего экрана.
Временно отключите возможность отключения системой драйверов для экономии питания, используя панель управления питанием и дополнительные опции. Многие драйверы связаны с различными состояниями энергосбережения и иногда переводятся системой в состояние отключенных.
Также проблема может оказаться решена обновлением версии прошивки BIOS.
Настройте схему электропитания
Стоп-код «DRIVER POWER STATE FAILURE» (0x0000009f) может появляться из-за неправильных настроек электропитания на ноутбуке или настольном ПК, когда устройства отключаются в режиме экономии энергии. При выходе из этого режима из-за неполадок и сбоев на экране появляется BSOD.
Проделайте следующее:
- Нажмите на клавиши «Win» + «R».
- В диалоговое окно «Выполнить» введите команду «powercfg.cpl», нажмите «ОК».
- В окне «Выбор или настройка схемы управления питанием» в активной схеме нажмите на «Настройка схемы электропитания».
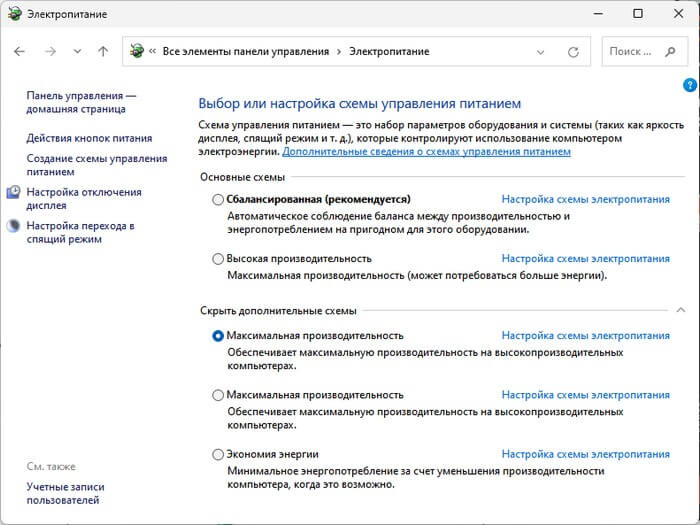
- В следующем окне щелкните по «Изменить дополнительные параметры питания».
- В окне «Электропитание» в опциях «PCI Express» и «Параметры адаптера бесперебойной сети» установите параметр «Максимальная производительность». Если такого параметра нет в настройках, то выберите «Отключено».
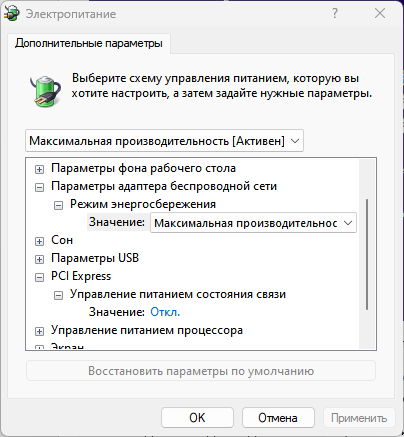
- Щелкните правой кнопкой мыши по меню «Пуск».
- В открывшемся меню нажмите «Диспетчер устройств».
- Откройте свойства каждого сетевого адаптера, а во вкладке «Управление электропитанием» снимите флажок в опции «Разрешить отключение этого устройства для экономии энергии» и нажмите «ОК».
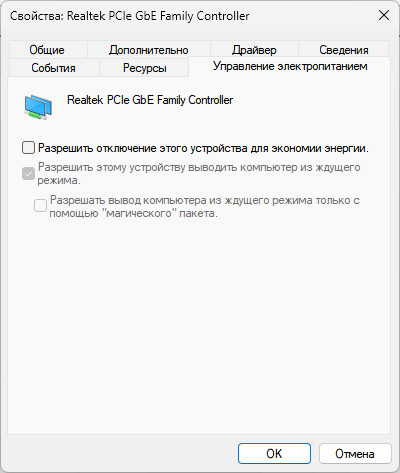
- Перезагрузите компьютер.
Сбойные драйвера
Второе, что следует проверить – это драйвера. Они могут быть некорректно установлены или несовместимы с текущей ОС Windows. Как раз-таки из-за этого появляется ошибка с кодом driver power state failure. Определить такие драйвера достаточно просто, обычно они помечаются красным или желтым знаком рядом с названием компонента в диспетчере устройств.
Для начала можно попробовать выполнить откат, для этого:
- Запустите диспетчер устройств, щелкните по проблемному компоненту и перейдите в его свойства.
- Переместитесь во раздел «Драйвер» и щелкните «Откатить». Подтвердите действие.
- Перезагрузите ноутбук.
Бывает такое, что кнопка «Откатить» не активна, тогда выполните обновление.
Драйвера лучше всего скачивать с оф. сайтов, по крайней мере основные из них, к таким можно отнести: ПО для видеокарты, материнской платы, WiFi и Bluetooth модулей, сетевой карты. Видеокарта — это вообще отдельная тема, иногда откат не помогает и приходится устанавливать свежее ПО, обязательно удалив старое, используя программу «DDU».
Также можно использовать утилиты, что-то вроде SamDrivers, Driver Booster для автоматического обновления ПО. В большинстве случаев обновление происходит без проблем.
Не удалось устранить проблему?Обратитесь за помощью к специалисту!
Решите мою проблему
После чего синий экран больше не появится.
How to Diagnose a Driver Power State Failure and the Reasons One May Occur
The main reason why you may experience driver power state failure blue screen of death error is due to a power control issue. If the device moves to sleep mode or fails to come out of sleep mode, you will usually see a BSOD error with the message:
‘Your PC ran into a problem and needed to restart. We’re just collecting some error info, and then we’ll continue for you. If you’d like to know more, you can search online later for this error:
DRIVER_POWER_STATE_FAILURE
The distinct blue display screen – the blue screen of death error with this notification about Driver Power State Failure error is also known as error 0x0000009F.
The distinct blue display screen – the blue screen of death error with this notification about Driver Power State Failure error is also known as error 0x0000009F. It occurs because of missing system files, incompatible hardware, improper system configuration, or outdated drivers for display adapters.
If your device drivers for your network adapter are out of date or if you have downloaded an incompatible driver. Sometimes corrupted files can also cause the issue. If that is the case, you can use the System File Checker. The System File Checker is a built-in tool that can help detect problems.
See Also: Windows 10 S Mode
Reason One: Sleep Mode – Change Settings
One of the reasons why you might encounter a blue screen of death with a specific error is when the computer is in sleep mode or taken out from sleep mode. It can also happen when a device driver enters sleep mode while the device is in use.
Windows transmits a signal to the driver to wake it when needed. If the driver does not respond to the wake-up call, you see the Driver Power State Failure error message. The error can be triggered by faulty power settings or a problem with the driver. You can update your power settings in the control panel to fix the error for good. For example, you disable the fast startup settings.
Reason Two: Upgrading Windows
The Blue screen of death with Power State Failure error can occur when you upgrade your operating system to Windows 10. In most cases, it is because installed drivers compatible with Windows 7 or Windows 8 are no longer compatible with Windows 10.
Reason Three: An Outdated Driver
Even if you already have Windows 10, drivers are outdated and incompatible with the operating system. Windows 10 updates frequently (sometimes daily), and significant updates are released twice a year. You must update device drivers to ensure smooth operations. With all these updates, it is easy to see how a driver can become outdated or incompatible and cause the Power State Failure.
If you know which driver on Windows 10 is causing the Power State Failure, you can find a way to fix it by downloading the upgrade. Furthermore, you should check recently installed drivers to be sure new ones are not messing up with your settings.
Another option is to set your PC so that it updates drivers automatically. In this guide, you will read about four ways to tackle the power state failure error in your driver, no matter what is causing the issue.
Windows Automatic Repair Tool
System Information
-
Your machine is currently running Windows 10
-
Fortect is compatible with your operating system.
Recommended: To repair Windows Errors, use this software package; Fortect System Repair. This repair tool has been proven to identify and fix these errors and other Windows problems with very high efficiency.
-
100% safe as confirmed by Norton.
-
Only your system and hardware are evaluated.
Причины ошибки DRIVER_POWER_STATE_FAILURE
Основная причина возникновения ошибки DRIVER_POWER_STATE_FAILURE связана с конкретным драйвером на вашем компьютере. Это может быть несовместимый драйвер или тот, который находится в недопустимом состоянии питания. Несовместимость между функциями управления питанием вашего компьютера и одним из ваших драйверов также может привести к этой ошибке BSoD.
Проблема обычно вызвана переходами состояния питания, такими как:
- Выход из спящего режима
- Выход из режима гибернации
- Выключение или включение компьютера
Если вам посчастливилось прочитать все сообщение, когда на вашем компьютере возникла ошибка синего экрана, вы можете узнать, какой драйвер вызвал проблему, потому что причина конкретного BSoD обычно указана на экране. В противном случае вам придется попытаться угадать, какой драйвер является виновником.
Помимо несовместимого драйвера, другие факторы также могут вызывать ошибку DRIVER_POWER_STATE_FAILURE. Поврежденные системные файлы, проблемное стороннее программное обеспечение или сбой в операционной системе также могут привести к этой ошибке BSoD.
Анализ созданных дампов памяти
После появления синего экрана, вся важная информация записывается в файл дампа памяти. После его анализа, вы можете понять и, соответственно, исправить ошибку driver power state failure в Windows 10, 8 или 7.
По умолчанию, создание файла дампа включено в системе. И если вы ничего не меняли, то нужную папку можно найти по пути: C:\Windows. Называется она «Minidump».
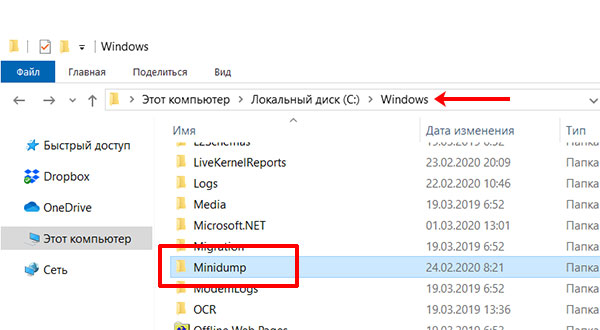
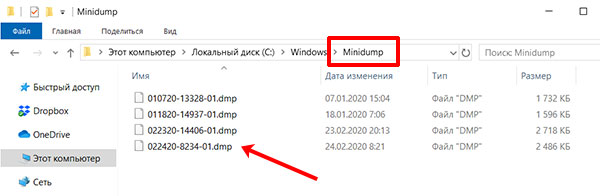
Запустите программу. В верхнем блоке вы увидите подробную информацию о сохраненных файлах. По дате выбираем последний записанный дамп (1)
Обратите внимание на текст ошибки: там должно быть написано DRIVER_POWER_STATE_FAILURE (2). Итак, выделите данную строку мышкой
Теперь пролистайте вбок до столбца «Драйвер причины» (1). Здесь будет указан драйвер, из-за которого произошел сбой. Кстати, проблемный драйвер отображается и в нижнем блоке (2).
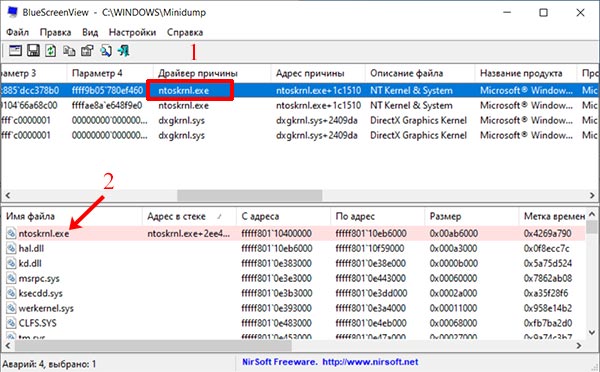
Следующее действие – нужно узнать, за что отвечает указанный драйвер. Поэтому откройте поиск и введите название туда. Дальше почитайте информацию и попытайтесь понять в чем причина. Когда определите, за какое устройство отвечает драйвер, найдите его в диспетчере устройств и обновите (смотрите пункт «Обновления драйверов»).
Например, если драйвер причины ntoskrnl.exe – отключите быстрый запуск, как описано в первом пункте. Если athw8x.sys – нужно обновить драйвера для wi-fi адаптера.
Если nvlddmkm.sys – обновите драйвера для видеокарты. Причем видеокарта у вас установлена Nvidia и скачивать драйвера нужно именно с официального сайта. Учтите также, что ошибка может появляться из-за установленных последних драйверов, поэтому скачайте и поставьте старые драйвера.
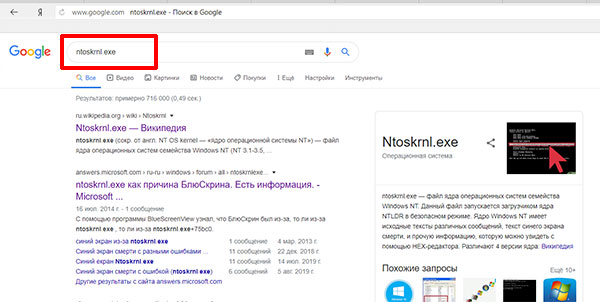
Решение проблемы синего экрана DRIVER_POWER_STATE_FAILURE
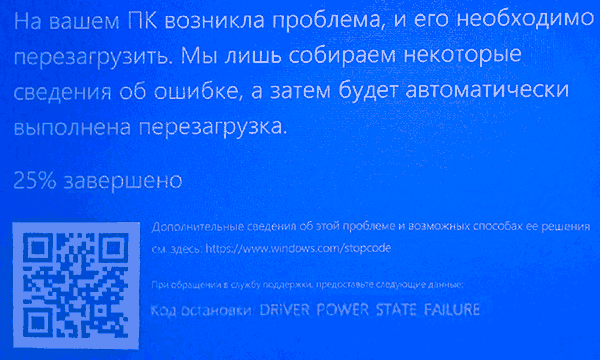
Ошибка DRIVER_POWER_STATE_FAILURE говорит нам о том, что, когда драйвер устройства пытается изменить состояние питания устройства (например, пробудить оборудование компьютера, находящееся в режиме экономии энергии), устройство не отвечает.
Чаще всего причиной оказываются драйверы видеокарты, Wi-Fi адаптера или сетевой карты. Ещё один распространенный вариант, особенно на ноутбуках — отсутствие фирменных драйверов управления электропитанием. Далее первоочередные простые методы исправить проблему:
Следующие шаги имеют целью настроить схему электропитания таким образом, чтобы критичные устройства не засыпали (а при их пробуждении чаще всего и возникает синий экран DRIVER POWER STATE FAILURE):
- Зайдите в Панель управления (в пункте «Просмотр» справа вверху выберите «Значки») — Электропитание и нажмите «Настройка схемы электропитания» справа от выбранной схемы.
- Затем нажмите «Изменить дополнительные параметры питания».
- В разделе «PCI Express» установите «Максимальная производительность» или, если такого пункта нет, то установите «Откл.» вместо режима экономии энергии.
- Если используется Wi-Fi, то в разделе «Параметры адаптера беспроводной сети» в пункте «Режим энергосбережения» установите «Максимальная производительность».
- Если у вас есть интегрированная графика Intel, то там же вы найдете настройки графики Intel, установите в плане энергопитания «Максимальная производительность».
- В свойствах сетевого адаптера, Wi-Fi адаптера в диспетчере устройств на вкладке «Управление электропитанием» снимите отметку «Разрешить отключение этого устройства для экономии энергии».
- Перезагрузите ноутбук или компьютер.
После этого понаблюдайте, будет ли появляться синий экран DRIVER_POWER_STATE_FAILURE в дальнейшем.










![Fix driver power state failure in windows 10/8/8.1/7 [solved] - wintips.org](http://kirovlom.ru/wp-content/uploads/8/c/1/8c104a8c76fd2500d89e9a177c6b0f6a.jpeg)



![Driver power state failure error [solved] repair guide](http://kirovlom.ru/wp-content/uploads/5/3/9/539c5bf0acd98efdae17b1b78653f819.jpeg)













