Как включить режим гибернации в Windows 11
Прежде чем активировать функцию, желательно понять различия между режимом сна и гибернацией. Если при выключении ПК вы выберете «Сон», он не выключится, а перейдёт в режим пониженного потребления электроэнергии. При этом последующая активация не займёт много времени, а компьютер будет находиться в том же состоянии, которое было при нажатии параметра «Сон». Из этого можно сделать вывод, что для настольного ПК лучше использовать режим сна, поскольку проблема экономии электроэнергии здесь остро не стоит. Другое дело – ноутбук, у которого даже в режиме низкого потребления электричества за ночь может полностью разрядиться батарея, так что здесь предпочтительнее именно режим гибернации.
Рассмотрим основные способы, как включить гибернацию в Windows 11.
Использование командной строки
Самый простой и употребительный метод потребует от вас выполнения следующих шагов:
- включаем меню кнопки «Пуск»;
- в открывшемся списке приложений ищем строку Windows Terminal (Admin), обязательно с правами администратора;
- если есть отдельные профили для командной строки или PowerShell, можно использовать и их, но тоже с привилегированными правами;
- вводим в консоли powercfg-h on, подтверждаем нажатием Enter;
- выходим из Терминала Windows.
Гибернация включится сразу, без необходимости подтверждать операцию или выполнять перезагрузку компьютера.
Способ действительно простой и быстрый, единственный его недостаток – нужно помнить как саму команду, так и её параметры.
Убедиться в том, что команда сработала, можно в проводнике: на системном диске в корневом каталоге должен появиться файл Hiberfil.sys, отсутствующий при выключенном режиме.
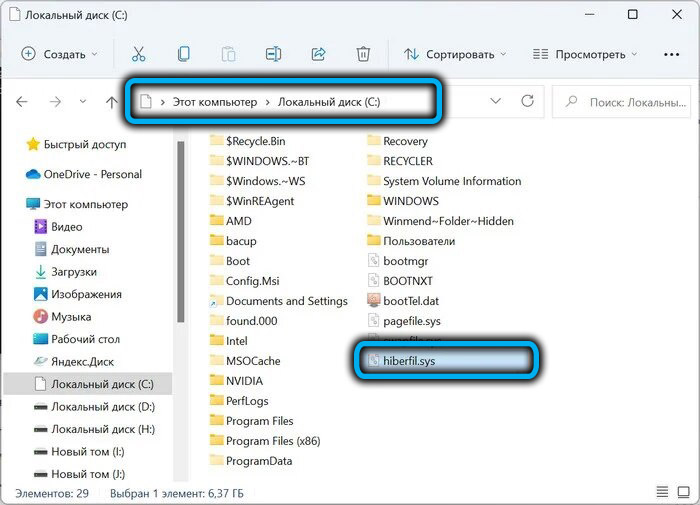
Включение гибернации в системном реестре
Этот метод можно рекомендовать только опытным пользователям: правки реестра при самых незначительных ошибках чреваты серьёзными последствиями. Если вы уверены в своих навыках, приступаем:
- жмём комбинацию Win+R для запуска консоли «Выполнить»;
- вводим regedit, подтверждаем нажатием Enter;
- открываем ветку HKEY_LOCAL_MACHINE\SYSTEM\, а затем подветки CurrentControlSet\Control\Power;
- открываем в правом блоке параметр HibernateEnabled;
- устанавливаем значение этого параметра в единичку;
- жмём ОК и закрываем окно редактора реестра.
При использовании этого способа для того, чтобы изменения вступили в силу, нужно будет перезагрузить компьютер, но, чтобы эта опция появилась в меню выключения компьютера, необходимо предварительно выполнить ещё одну операцию.
Добавление пункта «Гибернация» в меню выключения
Приводим пошаговый алгоритм:
- снова вызываем консоль «Выполнить», вводим powercfg.cpl, жмём ОК или Enter;
- откроется окно управления параметрами питания компьютера. В левом блоке выбираем пункт меню «Действия кнопок питания»;
- в следующем окне кликаем по строке «Изменение параметров, которые недоступны»;
- активируем режим гибернации, установив напротив этого параметра галочку (для выполнения этой операции вы должны иметь полномочия администратора);
- жмём кнопку «Сохранить изменения»;
- закрываем все открытые окна.
Проверяем, появился ли этот режим в меню «Пуск», нажав на кнопку питания.
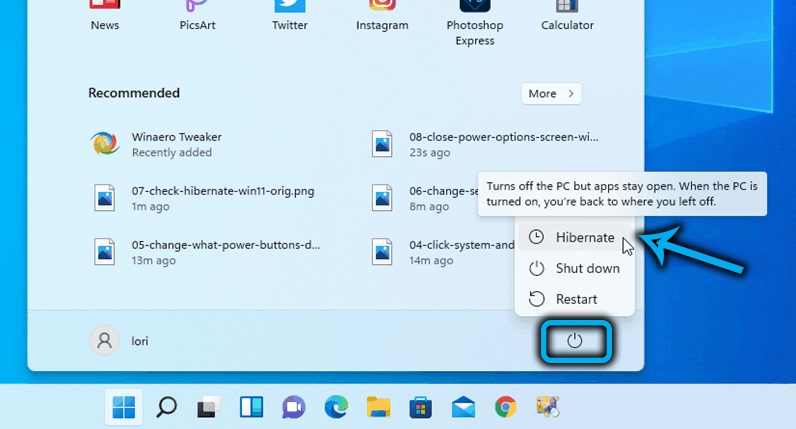
Запустить гибернацию можно и другим способом: кликнув по кнопку «Пуск» ПКМ и выбрав пункт меню «Гибернация».
ВАЖНО. Если вы выполняли чистую инсталляцию Windows 11, но в параметрах настройки режима гибернации отсутствуют, это может свидетельствовать о «неправильных» драйверах чипсета Motherboard
Вам потребуется установить их вручную, или с диска, входящего в комплект поставки ПК, или скачав с официального сайта производителя.
Что такое гибернация в Windows 10
Для начала давайте разберемся, что такое Гибернация в Windows 10. Это особое энергосберегающее состояние портативного устройства, ноутбука или компьютера. Изначально данный метод завершение работы разрабатывался исключительно для ноутбуков, но спустя некоторое время стал актуален и востребован на стационарных ПК под управлением Windows 10.
Чтобы иметь представление об этом режиме и знать, что такое гибернация, нужно понимать какие различия между ним и режимом сна. Практически все пользователи продуктов вышеуказанного бренда знакомы с функцией режим сна, перейдя в который техника переходит в состояния пониженного энергопотребления, а вся системная информация держится в ОЗУ, которая в свою очередь потребляет энергию.
Данный режим можно назвать как гибридный спящий режим, ведь в нем системные данные сохраняются на определенный файл и храняться в BIOS, незначительное энергопотребление которого зависит от встроенной батарейки. Все остальные процессы полностью завершаются.
Выходит компьютер из режима гибернации так же как и из сна, отличается он тем, что перед тем как вывести систему из режима гибернации все исходные настройки системы со специального файла переносятся в ОЗУ, что дает возможность мгновенно запустить систему.
Плюсы и минусы гибернации
Любая технология имеет свои плюсы и минусы, давайте разберем их в данном режиме:
- Наверно самым большим преимуществом гибернации является быстрый запуск и завершение работы системы. Наверно нет ничего приятнее чем, когда операционная система запускается в считанные секунды, и вы сразу можете приступить к работе.
- Теперь не нужно ждать подолгу, пока система запустит необходимые программы, все происходит очень быстро.
- Также можно поставить специальные параметры, которых будет запускаться гибернация, к примеру, ноутбук окончательно разрядился или вы закрыли крышку.
- Для того чтобы полноценно использовать представленную функцию необходим внушительный объем памяти на жестком диске.
- Также стоит отметить, что отдельные программные продукты могут работать со сбоями.
- Установленный большой объем вычислительной памяти может значительно увеличить время завершения работы персонального компьютера или ноутбука.
Отключение
В функции есть и недостатки. Для того чтобы их избежать, возникает необходимость отключить гибернацию.
Отключение актуально:
- когда необходимо освободить место на диске за счет удаления файла сохранения данных оперативки;
- когда возникают проблемы работы драйверов и программ после пробуждения;
- при сбое аппаратного обеспечения BIOS, HDD появляются проблемы при выходе из сна.
Как включить/выключить гибернацию
Наиболее простой способ – через командную строку, запустив ее от имени администратора. Для этого необходимо кликнуть по кнопке пуск и в командной строке ввести команду powercfg-h off и нажать Enter. Вместе с отключением файл hiberfil.sys автоматически удаляется. ,
Включить гибернацию Windows можно также, введя в командную строку – powercfg-h on + Enter. Если же для решения проблемы достаточно уменьшить размер файла hiberfil.sys, введите – powercfg/h /type reduced.
Гибернация отключается и по-другому. Нажмите на клавиатуре Win+R и введите команду regedit + Enter. В разделе HKEY_LOCAL_MACHINE\System\ CurrentControlSet\ Control\ Power найдите – DWORD с именем HibernateEnabled, и кликните по нему 2 раза. В открывшемся окне установите значение 1. При необходимости включить режим сна обратно, повторите действия и установите – 0.
Включение и отключение режима Гибернация в Windows 7.
Требования.Ваша учетная запись должна обладать правами локального
администратора.
Статья применима для Windows 7
Информация.Гибернация с английского языка дословно переводится как «зимняя
спячка«, но в IT-области это слово принимает
немного другое значение «режим пониженного энергопотребления«.
Этот режим лучше всего подходит для ноутбуков, ведь как известно они обладают
ограниченным запасом электроэнергии. Представьте себе, Вы ходите с ноутбуком
целый день и перед каждым использованием его необходимо включать, а после работы
сохранять данные и выключать.
С настроенным режимом гибернации этот процесс немного проще, экономичнее по
времени и электроэнергии. И так, Вы включаете ноутбук, поработали и вместо
сохранения данных и выключения, просто закрываете крышку ноутбука и кладете его
в сумку. Пока Вы идете до машины или автобуса, ноутбук сохранит текущее
состояние системы, данные в открытых программах и выключится. Когда при следующем
использовании Вы откроете крышку ноутбука, он автоматически запуститься и
восстановит ранее сохраненное состояние. В результате Вы получите полностью
готовый к работе ноутбук, с уже открытыми нужными программами.
| Режим гибернации не совместим с гибридным спящим режимом. На компьютере можно использовать либо тот, либо другой. |
Включение режима Гибернация в Windows 7.
На отсутствие пункта «Гибернация» в меню выключения компьютера может
влиять несколько условий. Поэтому мы пройдем по всем чтобы получить желаемый
результат.
1. В меню «Пуск»,
выбираем пункт «Выполнить«;
|
Если у Вас в меню «Пуск» отсутствует пункт «Выполнить…», то выполните действия указанные в статье Включение и отключение команды «Выполнить» в меню «Пуск» в Windows 7 |
2. В поле «Открыть» наберите команду
cmd и нажмите кнопку «ОК»;
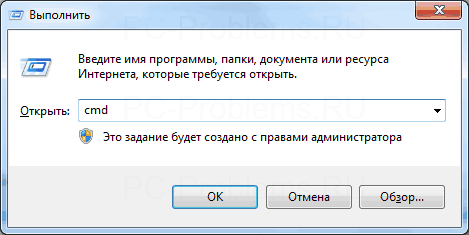 |
3. В открывшемся окне набираем команду powercfg /h on
и нажимаем на клавиатуре клавишу «Enter» (Ввод);
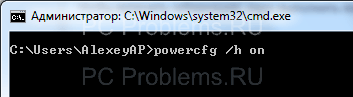 |
Таким образом мы включили функцию гибернации на компьютере. Теперь нам
необходимо отключить «Гибридный спящий режим«, чтобы он не блокировал
режим «Гибернация«.
1. В меню «Пуск», выбираем пункт «Выполнить«;
2. В поле «Открыть» наберите команду
powercfg.cpl и нажмите кнопку «ОК»;
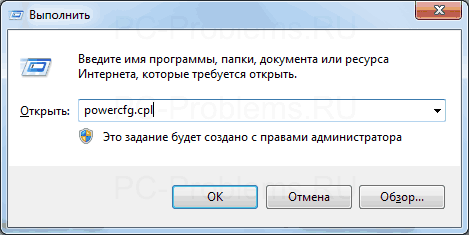 |
3. В открывшемся окне рядом с действующем планом электропитания, нажимаем
ссылку «Настройки плана электропитания«;
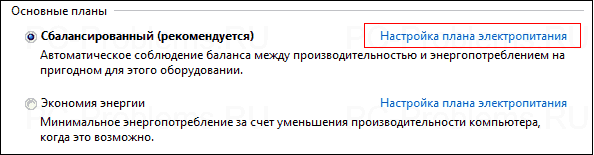 |
4. В следующем окне нажимаем ссылку «Изменить дополнительные
параметры питания«;
 |
5. В окне «Электропитание»
последовательно открываем ветки «Сон» —
«Разрешить гибридный спящий режим» и в параметре «Значение» выбираем «Выкл«;
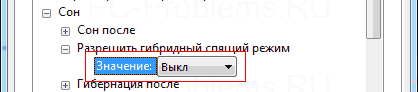 |
6. Нажимаем кнопку «Применить» и закрываем все окна;
Теперь можно проверить, появился ли в меню выключения компьютера пункт
«Гибернация«.
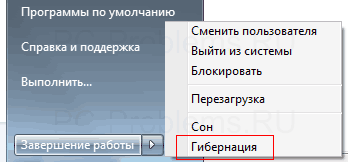 |
|
Если пункт «Гибернация» не появился, то возможно: 1. Установленная на вашем компьютере видеокарта, не поддерживает режим «Гибернация», попробуйте обновить драйвера с официального сайта производителя видеокарты; 2. Режим «Гибернация» отключен в BIOS. К сожалению практически на всех компьютерах версии BIOS разные, поэтому здесь единого решения нет. Попробуйте почитать информацию о вашей материнской плате на сайте производителя; |
Выключение режима Гибернация в Windows 7.1. В меню «Пуск»,
выбираем пункт «Выполнить«;
2. В поле «Открыть» наберите команду
cmd и нажмите кнопку «ОК»;
3. В открывшемся окне набираем команду powercfg /h off
и нажимаем клавиатуре клавишу «Enter» (Ввод);
Таким образом мы отключим возможность использования режима «Гибернация» на компьютере.
Способ 2. Включить или отключить гибернацию с помощью файла реестра
- Выполните шаг 2 или 3, в зависимости от того, хотите включить гибернацию или отключить.
- Этот шаг восстановит файл hiberfil.sys и гибернацию.
-
Отключить гибернацию.
Нажмите на кнопку «Скачать», чтобы загрузить файл, и перейдите к шагу 4 ниже.Скачать Disable_Hibernate.reg
Этот пункт инструкции отключит гибернацию, а также отключит быстрый запуск, удалит файл hiberfil.sys
- Сохраните .reg файл на рабочий стол.
- Дважды нажмите по скаченному .reg файлу, чтобы объединить его.
- При появлении запроса нажмите Выполнить, Да (UAC), Да и OK, чтобы подтвердить слияние.
- Перезагрузите компьютер, чтобы изменения вступили в силу.
- Когда закончите, вы можете удалить загруженный файл .reg.
Что такое гибернация и для чего она
Гибернация Виндовс 11 — способ завершения работы, позволяющий выключить питание с ноутбука без потери данных в приложениях и с возможностью быстрого возврата к обычной работе. При переходе в этот режим вся информация сохраняется в отдельном файле Hiberfil.sys на диске С. После включения устройства Виндовс 11 работает с того места, когда было произведено отключение.
Сам термин произошел от слова hibernate, которое имеет несколько значений: «уйти в спячку», «бездействовать» и т. д. Простыми словами, при переходе в режим гибернации на Windows 11 устройство потребляет минимум энергии, а файлы / ПО сохраняются в первичном положении. Эта опция создана специально для ноутбуков, которые работают от батареи.
Таким образом, гибернация Windows 11 несет следующие функции:
- Экономия источника питания на ноутбуке в ситуации, когда нужно продлить время работы устройства и нет возможности зарядить АКБ.
- Возможность начать работать с прежнего места без загрузки всех приложений и документов.
- Гарантия сохранности остановленного аудио и видео с возможностью дальнейшего прослушивания / просмотра.
Многие путают рассматриваемую опцию со спящим режимом. Это разные опции, ведь в первом случае происходит сохранение информации, а во втором файлы не меняются.
Перед тем как отключить спящий режим Windows 11 или гибернацию, нужно учесть плюсы и минусы таких опций. Преимущества:
- Быстрый возврат к нормальному режиму работы.
- Ускоренный запуск программ после входа.
- Автоматический вход.
Недостатки:
- Потребление большего объема памяти.
- Долгий выход из режима при небольшом размере ОЗУ.
- Риск некорректной работы некоторых программ после выхода из гибернации.

Как отключить гибернацию в Windows 10
Если по какой-то причине вас смущает наличие обозначенной функции, ничто не мешает вам отключить гибернацию, тем более, что делается это очень просто. Для этого в запущенной с правами администратора консоли CMD или PowerShell необходимо выполнить такую команду:
Обращаем внимание, что это действие приведет также к отключению функции быстрого запуска и удалению файла гибернации
Как удалить файл гибернации в windows 10
Чтобы убедиться, что занимающий ранее место файл исчез, нужно:
1. Открыть параметры папок и поиска командой:
2. На вкладке «Вид» отключите указанные опции, чтобы отобразить скрытые файлы:
3. Зайдите в корень тома
Если вдруг файл по какой-то причине не удалился, для начала выполните стандартную перезагрузку компьютера, если файл останется на диске и после этого следуйте инструкциям ниже.
1. Загрузите компьютер с любого LiveCD со встроенным файловым менеджером, например, Win 10 Sergei Strelec:
2. Перейдите в интегрированном Проводнике в корень системного диск и удалите файл гибернации обычным способом. Использование загрузочного диска понадобиться для того, чтобы получить монопольный доступ к файловой системе, из работающей Windows удалить не получится.
Включение и отключение режима гибернации
Выше были рассмотрены отличительные особенности гибернации. Вполне возможно, что у пользователя есть своё мнение об этом режиме, расходящееся с общепринятым. Он может захотеть установить режим гибернации в стационарном компьютере или отключить – в ноутбуке. Ниже будут рассмотрены разные способы настройки гибернации на Windows 10.
В настройках электропитания
1. В контекстном меню (вызываемом правой кнопкой мышки) кнопки «Пуск» щёлкаем раздел «Управление электропитанием». Предлагаем ознакомиться со статьей об изменении меню Пуск в Windows 10.
В следующем окне щёлкаем «Дополнительные параметры питания». В новом окне щёлкаем пункт «Настройка схемы электропитания»
(Обратите внимание на взятый в оранжевую рамку пункт «Действия кнопок питания». Мы к нему вернёмся позже) В следующем окне щёлкаем пункт «Изменить дополнительные параметры питания»
После открытия выпадающего списка «Сон» в его пунктах можно посмотреть действующие на данном стационарном компьютере «сонные» настройки:
- переход в режим сна через 10 минут простоя:
- активированный гибридный спящий режим;
- отключённую гибернацию.
Добавление гибернации в меню «Пуск»
Пользователям, вознамерившимся активно применять гибернацию, будет удобно иметь в меню «Пуск» соответствующую строку. Как правило, гибернации нет в меню.
Как известно, пункт меню «Пуск», называющийся «Выключение» (иногда – «Завершение работы»), имеет три подпункта, представленные на скриншоте.
Для добавления к ним ещё одного – «Гибернация», следует выполнить такую последовательность действий.
- Возвращаемся к скриншоту «Электропитание» и щёлкаем упомянутый выше раздел «Действия кнопок питания» (в оранжевой рамке).
- В новом окне щёлкаем «Изменение параметров, которые сейчас недоступны».
- После этого гибернацию можно будет непосредственно добавить в пункт «Завершение» меню «Пуск» четвёртым подпунктом, или назначить подпункту «Спящий режим» новую функцию – гибернацию. В ноутбуках активацию гибернации можно связать с закрытием их крышки. Щёлкаем «Сохранить изменения».
Результат произведённых действий представлен на скриншоте.
Кроме установлении гибернации в меню Пуск, читайте о том, как создать ярлык, добавить ярлык на рабочий стол и на другие панели Windows 10.
В редакторе реестра
В поле ввода команд набираем regedit и щёлкаем строку приложения «Редактор реестра».
Последовательно раскрывая ветви реестра, начиная с HKEY_LOCAL_MACHINE\ System\ CurrentControlSet\ Control\ Power, пройдём путь, см. верхнюю рамку на следующем скриншоте. В правой части каталога Power гибернацией управляет параметр с именем HybernateEnabledDefault. Его значение «1» означает разрешение на включение гибернации, а «0» – запрет. Для изменения значения следует произвести двукратный щелчок на параметре.
В командной строке
Из контекстного меню кнопки «Пуск» можно вызвать и командную строку (в режиме администратора).
Для активации гибернации в этом режиме вводится команда, подчёркнутая красной чертой на чёрном экране. Для отключения гибернации она же набирается с параметром off – powercfg -h off.
В программной оболочке PowerShell
Платформу PowerShell можно вызвать в том же контекстном меню «Пуск».
После этого на появившимся синем экране набираем команду включения гибернации, уже известную нам по командной строке. Не изменяется и команда отключения гибернации – powercfg -h off.
В редакторе локальных групповых политик
Выше уже рассматривалась возможность добавления гибернации четвёртым подпунктом в пункт «Выключение» меню «Пуск». То же самое можно сделать средствами редактора локальных групповых политик.
- В поле ввода команд набираем gpedit.msc и жмём Enter.
- В открывшемся окне редактора локальных групповых политик последовательно раскрываем ветви «Политика «Локальный компьютер» => «Конфигурация компьютера» => «Административные шаблоны» => «Компоненты Windows». Прокручиваем вниз его длинный список.
- По достижении папки «Проводник» выделяем её, после чего в правой части окна находим строку «Показывать режим гибернации в меню электропитания». Как видно, этот параметр находится в состоянии «Не задана».
- В окне, появляющемся после двукратного щелчка на этой строке, активируем пункт «Включено» и щёлкаем OK.
В результате в меню «Пуск» появится уже знакомый нам новый пункт и можно будет запуск гибернации быстро совершить.
Подробная информация о файле hiberfil.sys
Режим гибернации предполагает сохранение текущего состояния компьютера перед выключением. Система запомнит какие программы были открыты и что в них происходило.
ОС хранит всю необходимую для восстановления состояния информацию в файле гибернации Windows 10 hiberfil.sys. Единственная проблема, связанная с указанным элементом данных – его размер. Hiberfil находится в оперативной памяти и может занимать до 70% её объема. Если это критично и компьютер тормозит, урежьте аппетиты hiberfil.sys:
- Нажмите Win+R.
- Введите «cmd» и нажмите кнопку ввода.
- Укажите «powercfg /h /type reduced» и нажмите кнопку ввода.
Указанный алгоритм уменьшит нагрузку на компьютер. Если вы захотите вернуть размер файла в прежние рамки, просто повторите вышеуказанный алгоритм, но вместо «reduced» введите «full».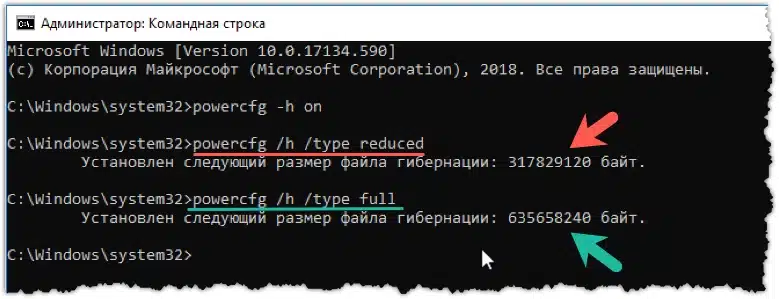
Вы можете попытаться удалить файл hiberfil.sys в Windows 10, чтобы он не мешал устройству нормально работать. Такой подход не приведет к желаемому результату – система воссоздаст свой образ заново. Такое действие помогало избавиться от ненужного режима на более ранних версиях ОС Windows.
Тему гибернации в Windows 10 нельзя назвать сложной или наболевшей. Если она нужна, запускайте и пользуйтесь. Если нет, также легко отключайте её и не тратьте ресурсы компьютера зря.
Мне нравитсяНе нравится
Как отключить гибернацию
Во всех операционных системах от Microsoft алгоритм отключения гибернации сохранён, за исключением незначительных отличий в интерфейсе.
Командная строка
Нужны права администратора.
- Вызовите консоль с привилегиями администратора удобным способом: правый клик по Пуску, комбинация Win + X
- Введите команду powercfg –h off или скопируйте её в буфер обмена, кликните правой клавишей по тёмному фону консоли для вставки и нажмите Enter.
Powercfg можно заменить на powercfg.exe – это утилита для управления электропитанием в Windows, -h – команда для включения и отключения гибернации, off – её значение. Полная версия команды: powercfg.exe /hibernate off
Если появится ошибка вроде: «Не удалось выполнить операцию…», у вас нет прав администратора или инструмент запущен без расширенных привилегий.
PowerShell
Средство автоматизации управления Windows и её обслуживания.
- Запустите инструмент с правами администратора через поиск или ярлык в Пуске.
- Отыщите каталог Windows PowerShell.
- В контекстном меню ярлыка разверните выпадающий список «Дополнительно».
- Нажмите «Запуск от имени администратора».
- Выполните команду powercfg /h «off» с кавычками – синтаксис немного отличается от использования в командной строке.
Управление электропитанием
Через графический интерфейс процесс выглядит нагляднее.
- Откройте параметры: правый клик п Пуску или комбинацией Win + I.
- Перейдите в «Система», далее – в «Питание и спящий режим»
Второй способ – зажмите Win + X, щёлкните «Управление электропитанием».
- Кликните «Дополнительные параметры…».
Альтернативный путь: посетите раздел Панели управления под названием «Электропитание» или выполните команду powercfg.cpl.
Редактирование реестра
Новичкам к данному способу прибегать не рекомендуется. Если решились – позаботьтесь о резервной копии изменяемой ветки или всего реестра.
- Откройте командный интерпретатор – зажмите Win + R.
- Выполните regedit или regedit.exe.
- Перейдите в HKLM\SYSTEM\CurrentControlSet\Control\Power.
- Значение HibernateEnabled измените на ноль и сохраните настройки.
- Перезапустите ПК.
Для включения гибернации замените ноль обратно на единицу.
На Windows 8.1 процесс абсолютно не отличается.
Активируем гибернацию из командной строки
Этот режим больше подходит для портативных ПК. Компьютер уходит в «спячку», потребляя минимум энергии, а содержимое ОЗУ записывается на винчестер. Это предохраняет пользователя от риска потерять важные данные при прекращении подачи электроэнергии к компонентам ПК.
Проще всего сделать все манипуляции через командную строку. Вам нужно для этого работать из учетки под администраторскими правами. Для запуска интерфейса этой утилиты требуется нажать на «Пуск» и в строке поиска набрать с клавиатуры cmd. Для запуска с правами админа нужно кликнуть по кнопке «Пуск» ПКМ и выбрать требуемую опцию.
Как отключить — вручную набрать powеrcfg –h оff, затем нажать Enter. Учитывайте, что копирование и вставка командной строке может не поддерживаться. Такие действия вообще деактивируют гибернацию и возможность быстро запустить комп, если это Windоws 10 Pro или Home. С винчестера стирается сервисный файл hiberfil.sys. Он нужен ОС для выхода из сна.
Как сделать, чтобы данный режим опять активировался — набрать в командной строке комбинацию символов powerсfg –h оn, затем нажать на Entеr, подобно тому, как описано выше. Такие действия не добавляют гибернацию в список действий меню «Пуск». Как именно это делается, в параграфе далее.
Через реестр вы сможете редактировать значения параметров для активации и деактивации этой опции. Для этого нужно нажать кнопки Win + R на клавиатуре и в поисковой строке набрать команду regedit, затем запустить найденное приложение.
В интерфейсе редактора реестра нужные изменения вносятся по пути HKЕY_LОCАL_MACHІNE\ Sуstеm\ СurrеntСоntrоlSеt\ Соntrоl\ Pоwеr. Выберите параметр HibernateEnabled и, дважды кликнув по нему, присвойте атрибут 1 для активaции спящего режима и 0 для его деактивации.
Как включить и отключить гибернацию Windows 10
Самый простой способ включения или отключения режима гибернации — использовать командную строку. Потребуется запустить ее от имени администратора: для этого кликните правой кнопкой мыши по кнопке «Пуск» и выберите соответствующий пункт.
Чтобы отключить гибернацию, в командной строке введите powercfg -h off и нажмите Enter. Это отключит данный режим, удалит файл hiberfil.sys с жесткого диска, а также отключит опцию быстрого запуска Windows 10 (которая также задействует данную технологию и без гибернации не работает). В данном контексте рекомендую прочитать последний раздел этой статьи — об уменьшении размера файла hiberfil.sys.
Для включения режима гибернации, используйте команду powercfg -h on тем же образом. Учтите, что эта команда не добавит пункт «Гибернация» в меню Пуск, как это сделать описано далее.
Примечание: после отключения гибернации на ноутбуке следует так же зайти в Панель управления — Электропитание, кликнуть по настройке используемой схемы питания и посмотреть дополнительные параметры. Проверьте, чтобы в разделах «Сон», а также действиях при низком и критическом разряде батареи не был установлен переход в гибернацию.
Еще один способ отключения гибернации — использование редактора реестра, для запуска которого можно нажать клавиши Win+R на клавиатуре и ввести regedit, после чего нажать Enter.
В разделе HKEY_LOCAL_MACHINE System CurrentControlSet Control Power найдите значение DWORD с именем HibernateEnabled, дважды кликните по нему и установите значение 1, если гибернацию следует включить и 0 — чтобы выключить.
Что такое гибернация?
Гибернация – это режим, при котором можно выключить компьютер не выключая его полностью. Что-то из области фантастики подумаете вы. Сейчас все поясню. При выключении ноутбука или компьютера, операционная система принудительно завершает работу всех приложений и все несохраненные результаты пропадают. Режим гибернации позволяет после включения системы продолжить работу с последнего места, то есть от туда, где вы закончили. Стоит отметить, описанный режим не потребляет электроэнергии, если не учитывать диодные световые элементы. Если своими словами, то после включения компьютера все программы останутся включенными.
Принцип действия режима довольно прост. В то время, когда активируется режим гибернации, отдельные элементы операционной системы фиксируют все содержимое оперативной памяти на жестком диске, после чего компьютер завершит работу. В подобном состоянии он может пробыть неограниченное время. Для уверенности вы можете отсоединить батарею от сети, это ни коем образом не отразиться на записанной информации.
Термин Гибернация стали употреблять относительно недавно, так как в предыдущих операционных системах: Windows XP и Windows Vista он носил название «Спящий режим», но выполнял все те же функции.
Проблемы
Многие пользователи десятки замечают, что после проведения обновлений эта опция пропадает в принципе. Официальный источник в Microsoft утверждает, что проблема в видеокарте, но даже на самых старых ПК ее ресурсов должно хватать. Например, на компьютере с Windows XP не поддерживается спящий режим, но гибернация есть.
Если у вас пропал режим гибернации в Виндовс 10, попробуйте по очереди выполнить следующее.
Включение из командной строки
Запустите из главного меню командную строку (с правами администратора). Используйте правую кнопку манипулятора, чтобы открыть контекстное меню.
Наберите код: powercfg -h on
После этого нужная опция должна появиться в окне настроек электропитания.
Правим реестр
Запуск реестра осуществляется через окно выполнения системных команд (WIN+R).
Наберите строку regedit.
Пройдите по ветке HKEY_LOCAL_MACHINE System CurrentControlSet Control Power
Дважды щелкните по параметру HibernateEnabled. Значение 0 – отключена. Меняйте на 1.
Если и после этого действия не удалось включить режим гибернации в Windows 10, то пробуем в командной строке выяснить причину. Набираем powercfg /a и внимательно читаем сообщения. Увидели вот такое: The hiberfile type does not support hibernatio? Это означает проблемы с файлом, куда сохраняется сессия.
Чтобы вылечить это, нужно пройти по ветке HKEY_LOCAL_MACHINE -System-CurrentControlSet-Control-Power в реестре и найти параметр HiberFileType. Укажите для него значение 0, это переключит систему на сохранение полной версии файла.
Также это можно выполнить с помощью команды powercfg /h /type full.
Это полный перечень возможных решений, если возникает проблема с гибернацией. Надеемся, эта информация поможет вам!
Гибернация — это промежуточное состояние компьютера между полноценным завершением его работы и включением на нем спящего режима. Данный режим отличается от спящего тем, что при выключении компьютера он копирует все данные программ, служб, файлов и тому подобного, которые были открыты, на жесткий диск, после чего питание полностью отключается. При включении компьютер полностью восстанавливает состояние операционной системы, включая все запущенные программы и открытые файлы в том виде, в каком они находились перед выключением питания.
Если «во время сна» ПК продолжает потреблять энергию, то в гибернации она полностью отключена. Из спящего режима устройство выходит мгновенно, в то время, как во втором случае требуется немного больше времени. В этом основные отличия гибернации и спящего режима. А главное сходство — сохранение состояния операционной системы, вместе с запущенными программами и открытыми файлами именно в том виде, в котором они были до отключения питания.
Если вы отключите ПК от сети в спящем режиме, то состояние операционной системы (запущенные программы и открытые файлы) будут утеряны и ОС будет загружаться заново. Это будет равносильно отключению работающего ПК от сети без его программного отключения.
Этим полезным свойством можно воспользоваться в случае, если вы желаете переместить ваш ПК в другое место, но нельзя завершать какую-то важную работающую программу. Или же вы хотите уехать из дома на долгое время и полностью обесточить всё электрооборудование, в том числе и персональный компьютер.
Стоит добавить, что этот способ отключения автоматически выполняют некоторые ноутбуки, если пользователь забыл зарядить аккумуляторную батарею, а питание на исходе. Даже если ноутбук находится в «спящем режиме», он уйдет в гибернацию и спасет ваши данные.
Принцип работы гибернации состоит в том, что он создает на жестком диске файл и сохраняет в нем все нужные настройки (например, вкладки в браузере), в том числе и содержимое памяти, данные всех открытых программ, документов, с которыми идет работа. Все эти данные значительного размера, поэтому необходимо быть уверенным, что на жестком диске компьютера достаточно места для успешного включения режима.



















![Что такое гибернация – руководство по включению режима[2020]](http://kirovlom.ru/wp-content/uploads/8/c/2/8c2b6f3f951f13282a3affc1961e1f73.jpeg)








