Способ 2: Изменение реестра
Единственным альтернативным решением, если у вас по каким-то причинам не получается отредактировать настройки через графический интерфейс Windows 10, является параметр в реестре. При этом изменения, как и ранее, применяются моментально сразу после сохранения нового значения.
-
Для открытия редактора реестра можно воспользоваться соответствующим значком в меню «Пуск» или нажать «WIN+R» и ввести указанную ниже команду. Какой бы из способов вы не выбрали, должно открыться новое окно с говорящим заголовком.
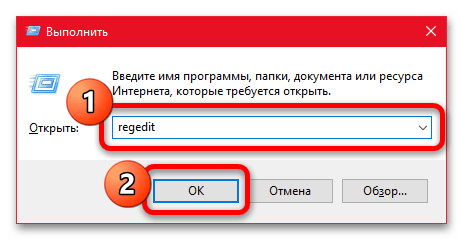
Из всех записей реестра необходимо изменить один единственный параметр, расположенный в категории «Power» по указанному ниже пути. Для удобства можете использовать встроенный поиск, доступный при нажатии «CTRL+F», или ввести полный адрес в отмеченное нами поле и нажать «ENTER».
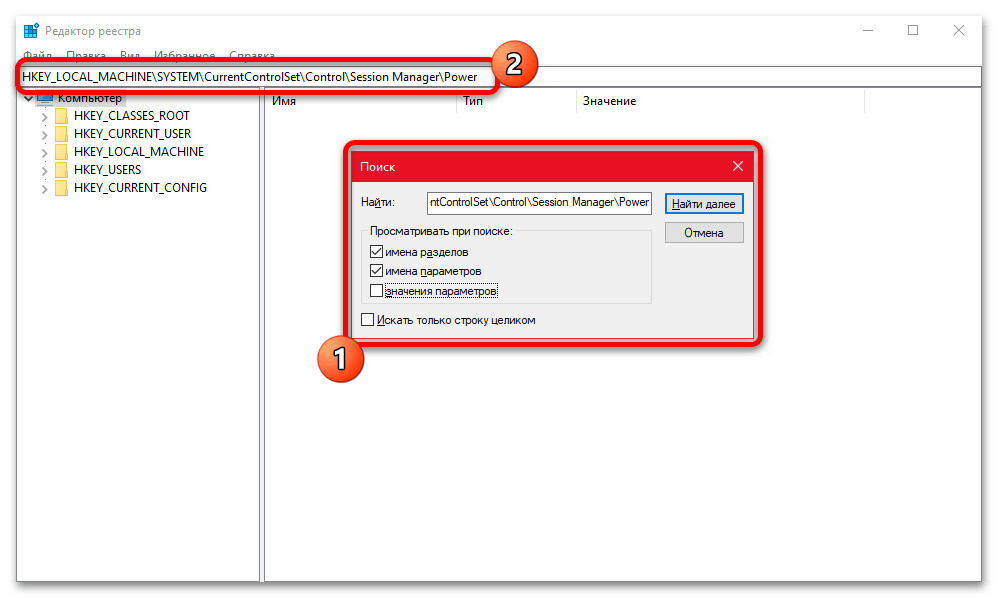
В правой части рабочего окна редактора реестра найдите параметр «HiberbootEnabled», дважды кликните левой кнопкой мыши для изменения и в качестве значения установите «0». После нажатия кнопки «ОК» новые настройки вступят в силу и отразятся на следующем запуске.
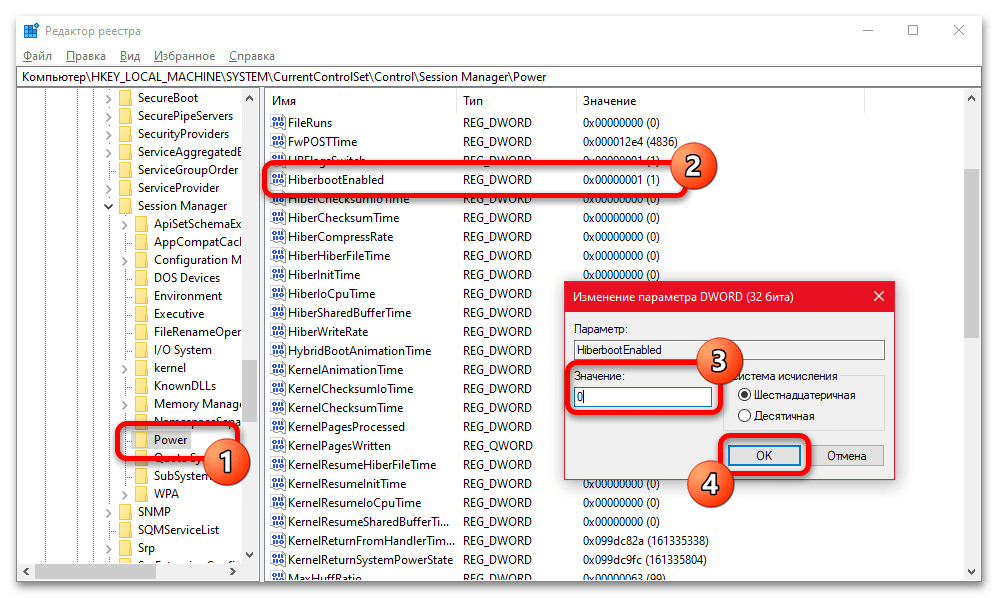
С целью проверки, как и ранее, можете произвести полный перезапуск системы с использованием пункта «Завершение работы». При этом на компьютерах с жестким диском частичным показателем может также стать время включения, которое без быстрого запуска значительно увеличивается.
Отключить быстрый запуск в Windows 10
- Нажмите Win + X или кликните правой кнопкой мыши по кнопке Пуск и выберите Управление электропитанием.
- В появившемся окне Параметров Windows найдите пункт Сопутствующие параметры и нажмите на ссылку Дополнительные параметры питания.
- На экране появится окно классической Панели управления. В левом боковом меню нажмите на ссылку Действие кнопок питания.
- На следующем этапе нажмите Изменение параметров, которые сейчас недоступны. Учтите, что для этого действия вам нужна учетная запись с правами Администратора.
- Снимите отметку возле пункта Включить быстрый запуск.
- Нажмите Сохранить изменения.
Готово, отныне быстрый запуск будет отключен. Практика показывает, что отключение быстрого запуска не приводит к радикальному увеличению времени запуска, особенно на современных компьютерах с твердотельными накопителям (на этих устройствах быстрый запуск не создает практически никакой разницы). При этом данное действие может все-таки решить определенные проблемы в вашем компьютере.
Также вышеописанные действия можно проделать простым изменением одного из параметров реестра Windows.
Как выключить быстрый запуск Windows 10 в реестре
- Вам надо открыть Редактор реестра.
- Перейдите по адресу . Скопируйте путь и вставьте его в адресную строку редактора реестра.
- Найдите параметр HiberbootEnabled. Он отвечает за работу быстрого запуска в Windows 10.
- Дважды щелкните на параметр и измените его значение. 0 – выключено, 1 – включено.
- Закройте редактор реестра и перезагрузите компьютер.
Кстати, вы можете автоматически внести изменения в редактор реестра с помощью готового файла. Это избавит от необходимости блуждать по бесконечных папках реестра.
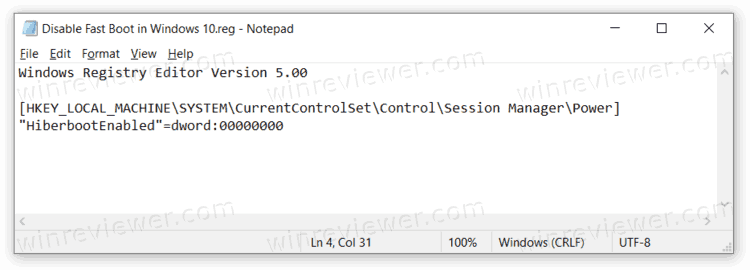
Для справки: когда вы скачиваете файлы реестра Windows из Интернета, ради безопасности обязательно проверяйте их содержимое. Для этого откройте скачанный файл в простом Блокноте и посмотрите, как ключи он изменяет. Файл из этой статьи содержит в себе следующее:
Сверху указана версия редактора реестра, ниже путь к параметру, а еще ниже сам параметр и его новое значение.
Как включить быстрый запуск обратно
Вы можете включить быстрый запуск обратно точно таким же способом, как и отключали его. Все, что надо сделать, это лишь поставить отметку возле пункта Включить быстрый запуск (рекомендуется).
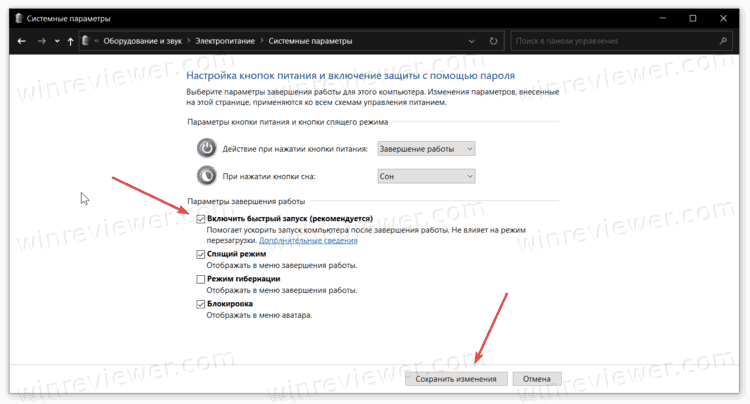
Сохраните изменение и перезагрузите компьютер.
Узнавайте о новых статьях быстрее. Подпишитесь на наши каналы в Telegram и .
Судя по тому, что вы читаете этот текст, вы дочитали эту статью до конца. Если она вам понравилась, поделитесь, пожалуйста, с помощью кнопок ниже. Спасибо за вашу поддержку!
Вы здесь:
Главная страница » Windows » Windows 10 » Как включить или выключить быстрый запуск в Windows 10
Когда от быстрого запуска лучше отказаться
Постоянное внесение данных в файл hiberfil.sys и расходование ресурса SSD – ещё один довод в пользу отказа от технологии быстрого запуска. Не очень хочется подкармливать общественную паранойю касательно темы жёсткого отказа от всего и вся в угоду отсрочки срока наработки на отказ SSD. Но если для работы Windows используется твердотельный накопитель, что проку действительно подвергать его лишней перезаписи данных, если с SSD считка данных идёт в среднем со скоростью в 10 раз быстрее, чем с HDD.
Ну и последний нюанс: может оказаться так, что по факту быстрый запуск будет длиться по времени либо столько, сколько обычный, либо даже дольше. Это определяется возможностями жёсткого диска по считыванию данных и объёмом установленного стороннего ПО. Чтобы понять, как быстрее запускается Windows 8.1 или 10 – с технологией быстрого запуска или без неё, необходимо в каждом случае отследить время запуска системы. И потом уже принимать для себя решение – отключать быстрый запуск или нет.
Как включить быстрый запуск в Windows 10
Если вы, наоборот, хотите включить быстрый запуск в операционной системе Windows 10, то это можно сделать таким же способом, как описано выше. Но, в некоторых случаях вы можете обнаружить, что опция быстрого запуска отсутствует в настройках или недоступна для редактирования.
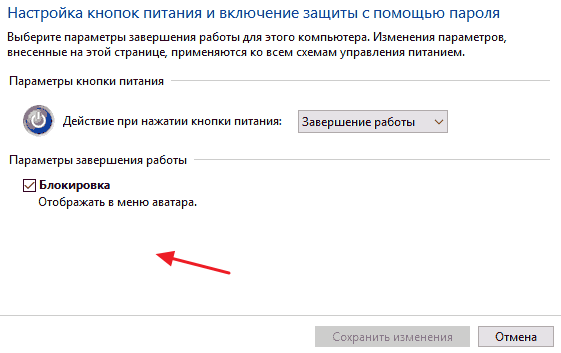
Чаще всего, это происходит потому, что в системе выключена гибернация, а ускорение загрузки без нее работать не может. Чтобы это исправить запустите командную строку с правами админа и выполните команду « powercfg /hibernate on » (или команду « powercfg -h on »). После этого еще раз откройте настройки электропитания и включите быстрый запуск.
Как влияет на систему Windows 10 быстрый запуск
Если быстрый запуск (далее «БЗ» для краткости) отключён, компьютер выключается и включается в обычном режиме: при отключении все приложения закрываются и текущие процессы прекращаются, а при запуске автоматически загружаются только приложения, находящиеся в списке автозапуска.
Если же БЗ активирован, применяется технология гибернации: при выключении информация о запущенных приложениях пользователя и процессах системы сохраняется в файл на жёсткий диск, а при включении извлекается из него. При этом производится выход из системы, если на вашей учётной записи установлен пароль, при повторном включении придётся ввести его снова.
БЗ сокращает время, затрачиваемое на полную загрузку операционной системы. Конечно, существует режим «Сон», позволяющий быстро прекращать и возобновлять работу компьютера. Но он не подходит, если стоит задача отключить компьютер от сети или перезагрузить его.
Что делать, если кнопка режима отсутствует
Перейдя к настройкам электропитания в панели управления, вы можете столкнуться с тем, что строчка «Быстрый запуск» отсутствует, из-за чего активировать режим невозможно. Происходит подобное из-за того, что отключена гибернация — без неё включить режим невозможно. Необходимо активировать гибернацию вручную:
- Используя системную поисковую строку, отыщите командную строку и откройте её от имени администратора. Открываем командную строку от имени администратора
- Пропишите запрос powercfg /hibernate on и выполните его. Выполняем команду powercfg /hibernate on
Готово, через несколько секунд гибернация активируется. Снова откройте панель управления и выполните действия, необходимые для включения БЗ. На этот раз пункт «Быстрый запуск» появится в параметрах электропитания.

























