Использование PIN
Наряду с применением вышеперечисленных способов защиты, этот метод может оказаться очень эффективным. Чтобы настроить вход по PIN, заходим в «Параметры». Затем выбираем «Учётные записи». Слева отобразится список вкладов. Нас интересуют «Параметры входа». Знакомое окно?
Кликаем «Добавить» в соответствующей части и вводим дважды придуманный код:
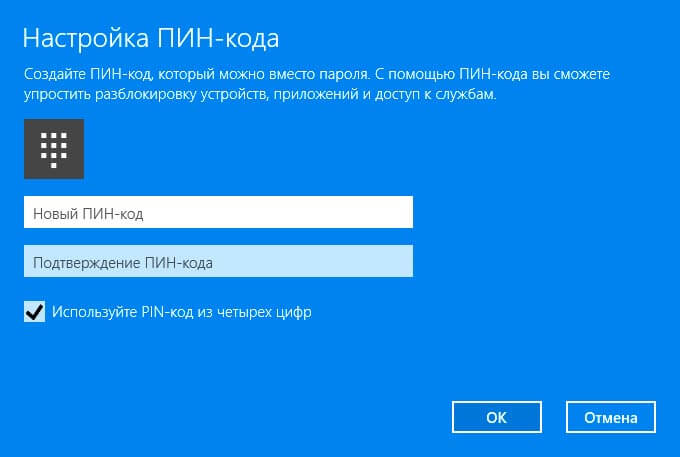
Вот и всё. Защита активирована.
В одной из статей я рассказывал о шифровании данных на дисках с помощью встроенных средств Windows. Если хотите, чтобы Ваша информация была надежно скрыта от постороннего доступа, то следует настроить авторизацию по флешке. На съемном носителе будут сохранены ключи дешифрования.
- Тонкости настройки и установки клиента Telnet для Windows 10
- Не работает лицензия Windows после замены жесткого диска — решение проблемы
- Как на практике применить групповые политики в Windows 10
- Как настроить Яндекс Почту на Windows 10
- Настройка файла подкачки на Windows 10 под каждую конфигурацию
- Как установить несколько ОС Windows 7 8 10 на одну флешку
При входе в систему, нужно будет подсоединить USB носитель для получения доступа. Поверьте, такой способ наиболее надежный. А если его совместить с перечисленными выше механизмами, то даже самый «матёрый» хакер не сможет ничего сделать! Рекомендую прочесть материал о BitLocker для большего погружения в тему.

А Вы знали, что Microsoft активно работает над совершенствованием Windows Hello. Помимо проверки отпечатка пальца, к биометрической авторизации будет добавлено сканирование сетчатки глаза. Пока что проблема состоит в разработке специальных устройств, поскольку обычная веб-камера не способна справиться с такими сложными задачами.
Windows Hello
Функция Windows Hello позволяет осуществлять вход в устройства, приложения, веб-службы и сети путем распознавания вашего лица, радужной оболочки глаза или отпечатков пальцев, а также с помощью ПИН-кода. Несмотря на то, что ваше устройство с Windows 10 поддерживает биометрическую функцию Windows Hello, вам необязательно ее использовать. Если вы решите этого не делать, вы можете быть уверены, что информация, позволяющая идентифицировать ваше лицо, радужную оболочку или отпечаток пальца останется только на вашем устройстве. Windows не хранит изображения вашего лица, радужной оболочки глаз и отпечатков пальцев на телефоне или где-либо еще.
Какие данные собираются и почему
При настройке биометрической функции Windows Hello она получает данные от камеры для автопортретов, датчика радужной оболочки или отпечатка пальца и создает представление данных, то есть график, который зашифровывается перед сохранением на устройстве.
Для того, чтобы обеспечить правильную работу, определение и предотвращение мошенничества и продолжить улучшать Windows Hello, мы собираем диагностические данные о том, как люди используют эту функцию. Например, данные о том, осуществляют ли пользователи проверку подлинности с помощью лица, радужной оболочки, отпечатка пальца или PIN-кода и количестве успешных и неудачных попыток проверки подлинности, представляют собой ценную информацию, которая помогает нам улучшить продукт. Данным присваивается псевдоним, в их состав не входят биометрические данные, и они шифруются перед передачей в корпорацию Майкрософт. Вы можете в любой момент времени отключить отправку диагностических данных в корпорацию Майкрософт. Подробнее о диагностических данных в Windows 10
Управление функцией Windows Hello
Чтобы включить функцию Windows Hello, перейдите в меню Пуск > Параметры > Учетные записи > Параметры входа и выберите метод Windows Hello, который требуется настроить, а затем нажмите Настроить. Если вы не видите пункт Windows Hello в разделе «Варианты входа», эта функция может быть недоступна на вашем устройстве.
Чтобы удалить функцию Windows Hello и все связанные с ней биометрические идентификационные данные с устройства, перейдите в меню Пуск > Параметры > Учетные записи > Параметры входа. Выберите метод Windows Hello, который требуется удалить, и нажмите Удалить.
Способ 8: Проверка целостности системных файлов
Все предыдущие рекомендации подразумевали исправление небольших ошибок и изменение настроек для восстановления работы нужной функции защиты учетной записи. Если ни один из них не помог, стоит перейти к более радикальным вариантам, связанным со взаимодействием с системными файлами. Для начала нужно проверить, есть ли какие-то повреждения и можно ли восстановить системные компоненты. Для этого подходят встроенные консольные утилиты, работающие в автоматическом режиме. От вас требуется только запустить их через «Командную строку» и ждать окончания сканирования.
Подробнее: Использование и восстановление проверки целостности системных файлов в Windows
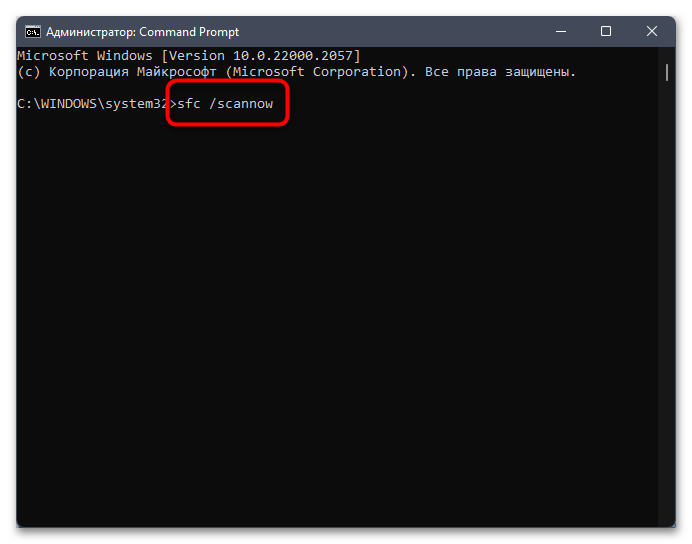
IDEM BioScan Compact

Если вы ищите сканер с возможностями для кастомизации, то IDEM BioScan Compact вам точно понравится. Чтобы расширить его базовые возможности и получить дополнительный функционал, достаточно загрузить с официального сайта производителя специальное программное обеспечение.
После этого вы сможете шифровать на компьютере отдельные файлы и папки, а также хранить в специальной программе данные логинов и паролей для доступа к веб-сайтам. Так вы сможете авторизоваться на любых интернет порталах при помощи обычного прикосновения пальца к датчику.
Даже если не брать в расчет дополнительный функционал, то BioScan Compact считается достойной моделью. Устройство способно хранить до 10 различных отпечатков пальцев, может похвастаться небольшими габаритами, а также встроенной защитой для распознавания фальшивых биометрических данных.
Купить
Как включить и настроить Windows Hello на Windows 10
Активировать и настроить режим идентификации Windows Hello можно следующим образом:
- Запустите системное меню «Пуск». Отыщите иконку в виде шестерёнки нажмите на неё, чтобы вызвать окно «Параметры Windows». Значок располагается над кнопкой выключения устройства.
Нажмите на кнопку «Параметры» в меню «Пуск»
- Откройте блок «Учётные записи», щёлкнув по нему один раз левой кнопкой мыши.
Откройте раздел «Учётные записи» в окне «Параметры Windows»
- Появится вкладка под названием «Ваши данные».
Пропускаем первую вкладку «Ваши данные» и переключаемся на третий раздел «Параметры входа»
- Она нам не нужна, поэтому сразу кликните по третьей вкладке «Параметры входа». Здесь и находится опция Windows Hello. В одноимённом разделе может быть сообщение о том, что функция недоступна на вашем компьютере в данный момент. Это будет означать только одно: ваше устройство не поддерживает опцию. Вы не сможете ей пользоваться, пока не приобретёте специальную камеру с функцией распознавания.
Посмотрите во вкладке «Параметры входа», доступна ли функция Windows Hello на вашем устройстве
- Если ваш ПК поддерживает данную технологию, в разделе Windows Hello вы увидите блок под названием «Распознавание лица». Под ним будет кнопка «Настроить» или Set up. Щёлкните по ней.
Нажмите на кнопку Set up («Настроить»)
- Должен запуститься мастер настройки этой опции. Нажмите на кнопку «Начать» или Get started. Кликните по кнопке Get started, чтобы запустить мастер настройки опции
- Введите предварительно установленный ПИН-код, который защищает компьютер от несанкционированного входа. Это необходимо для того, чтобы устройство удостоверилось, что изменения в настройки вносите именно вы, а не кто-то другой.
- Теперь в течение нескольких секунд нужно посидеть перед компьютером. При этом нельзя двигаться. Неподвижными должны быть даже глаза. Смотрите на экран. Система считает информацию с вашего лица и занесёт эти данные в базу.
Сядьте ровно перед камерой и смотрите на экран, чтобы система запомнила ваше лицо
- После этой небольшой процедуры кликните по «Закрыть». На этом настройка завершена. При следующем входе в вашу учётную запись Windows Hello попросит посмотреть на экран для идентификации личности.
- Если вы хотите улучшить распознавание, кликните по соответствующей кнопке для повторения процедуры.
- Вместо раздела «Распознавание лица», можно увидеть опцию для идентификации отпечатка пальца или радужной оболочки глаза. В случае последней вам также нужно будет посмотреть на экран, чтобы система запомнила радужную оболочку.
- Если будет раздел «Отпечаток пальца» (Fingerprint), нужно будет приложить палец несколько раз к сканеру, чтобы программа запомнила его отпечаток.
Приложите любой палец к сканеру отпечатков на вашем устройстве, чтобы система считала информацию и запомнила её
Как настроить Windows Hello с помощью YubiKey или другого сопутствующего устройства
Вам потребуется установить соответствующее приложение из Магазина Windows, чтобы настроить Windows Hello с помощью сопутствующего устройства.
Чтобы настроить Windows Hello с помощью YubiKey, откройте приложение Windows Store, найдите «YubiKey» и установите приложение YubiKey для Windows Hello. Запустите приложение и следуйте инструкциям, вставив YubiKey в USB-порт компьютера. Если у вас более старая версия YubiKey, вам может потребоваться внести некоторые изменения в конфигурацию. У Yubico есть справочная страница с дополнительными инструкциями.
Чтобы настроить Windows Hello с Nymi Band, загрузите приложение Nymi Companion Device. Запустите приложение и используйте его, чтобы настроить браслет для работы с Windows Hello.
Если вы используете другое устройство-компаньон, ознакомьтесь с инструкциями производителя устройства, чтобы узнать, как его настроить. Документация должна указать вам правильное приложение.
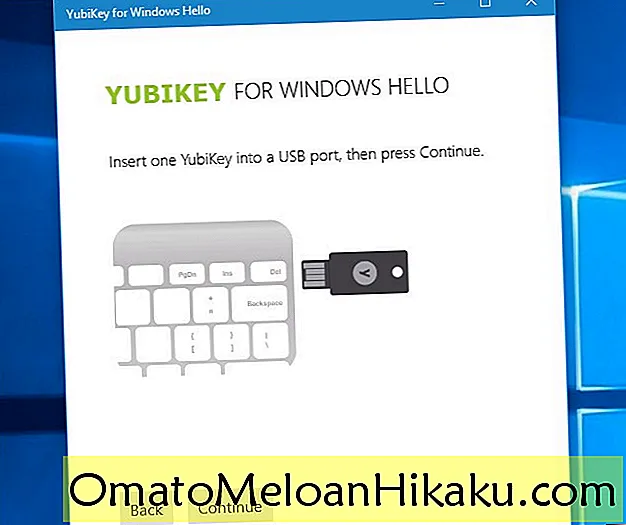
Графический ключ
Чтобы его установить, переходим в уже знакомые настройки:
- Кликаем по кнопке «Добавить» в разделе «Графический пароль». Стоит отметить, что без добавления аутентификации по коду, этот способ окажется недоступным.
- Выбираем базовое изображение, на котором с помощью мыши или сенсорного ввода начинаем рисовать геометрические фигуры (круги, линии, дуги) в определенной последовательности и с разным расположением на экране.
Три раза нужно подтвердить свой ввод.
Вот и всё, теперь можно смело пользоваться этим способом.
Внимание! Уже известно несколько случав взлома графического пароля. И если хотите надежно защитить Ваши данные, то используйте комплексную защиту
Группе ученых из GFS Technology удалось разработать алгоритм перебора возможных вариантов, что позволило эффективно взламывать графическую защиту. Их приложение основано на схожих предпочтениях большинства пользователей, которые на картинках любят обводить глаза, носы, лица, очертания прочих объектов. Так что, стоит придумать что-то неординарное и сложное для повышения уровня защищенности. Принцип работы данной системы основан на построении сетки с отмеченными координатами точек, указанных при создании кода. Когда Вы его вводите, происходит проверка на соответствие введенных данных положению зарегистрированных точек. Даже если отклонение незначительно, есть вероятность успешной аутентификации. Конечно, если вместо круга ввести линию, то результат будет отрицательным.
Восстановление работы устройства
Столкнувшись с проблемами в работе сканера отпечатка пальцев, первым делом следует проверить, включён ли он в BIOS. Для этого нужно перезагрузить компьютер и, до начала загрузки ОС, несколько раз нажать F10. Затем:
После этих манипуляций компьютер перезагрузится и сканер, вероятно, будет работать нормально.
Переустановка драйверов и программного обеспечения
Проблема может быть и в программном обеспечении и/или драйверах датчика. Проверить драйвера поможет диспетчер устройств. Чтобы открыть его, нужно нажать Win+R и ввести команду devmgmt.msc в открывшемся окне.
Откроется упомянутый диспетчер устройств со списком, в котором должен быть пункт «Биометрические устройства». Под ним должен быть указан установленный в ноутбуке датчик (сенсор Validity или Authen Tech Inc). Если соответствующей записи нет или рядом с её пиктограммой расположен знак восклицания, то драйверов нет или они повреждены.
В любом случае придётся скачивать необходимый драйве со страницы загрузки программного обеспечения центра поддержки пользователей HP. На других источниках вместо необходимого драйвера может быть расположен вредоносный софт.
Для скачивания необходимого драйвера необходимо указать модельный номер своего ноутбука и версию используемой ОС. Подходящего драйвера может не оказаться на сайте из-за использования несоответствующей версии операционной системы. В таком случае придётся использовать ПО от сторонних разработчиков.
Вместе с драйвером (расположенном в разделе Драйвер – Клавиатура, мышь и устройства ввода) лучше скачать и дополнительную программу HP SimplePass Identity Protection из раздела Программное обеспечение – Решения.
Если программные настройки не исправили ситуацию, то неисправность может быть на стороне «железа». В таком случае лучше обратиться в сервисный центр.
Источник
Что делать, если отпечаток пальца не работает в Windows 10
Обычно эти проблемы вызваны несовместимостью драйверов, поэтому вы можете сделать несколько вещей:
Решение 1. Откат драйверов/использование драйверов по умолчанию
Если вы уверены, что проблема связана с самой последней версией драйвера, и вам удается откатить ее, чтобы избежать проблем в будущем, ознакомьтесь с этим пошаговым руководством, которое поможет вам заблокировать Windows 10 от автоматического обновления некоторых драйверов.
Это установит ранее установленный драйвер вместо того, который вы используете в настоящее время. Иногда лучше использовать драйвер по умолчанию, который поставляется с Windows 10, и для возврата к драйверам по умолчанию выполните следующие действия:
Windows не может автоматически найти и загрузить новые драйверы? Не волнуйтесь, мы вас обеспечим.
Решение 2. Обновите драйверы
Часто лучше использовать последнюю версию драйвера, оптимизированную для Windows 10, поэтому обязательно посетите производителя сканера отпечатков пальцев и проверьте наличие последних версий драйверов для Windows 10.
Знаете ли вы, что большинство пользователей Windows 10 имеют устаревшие драйверы? Будьте на шаг впереди, используя это руководство.
Если нет драйверов для Windows 10, вы можете просто загрузить последние версии драйверов. Стоит также отметить, что в некоторых случаях более старые драйверы могут работать лучше, чем последние, поэтому вы можете попробовать и более старые драйверы.
Обновлять драйверы вручную рискованно, поэтому мы рекомендуем вам скачать Средство обновления драйверов Tweakbit (одобрено Microsoft и Norton), чтобы сделать это автоматически. Таким образом, вы защитите свою систему от повреждений, загрузив и установив неправильные версии драйверов.
Решение 3 – Переключиться на локальную учетную запись/создать новую учетную запись
Последнее, что мы собираемся попробовать, – это переключиться на локальную учетную запись, и если это все равно не поможет, вы даже можете создать новую учетную запись Windows. Вот как перейти на локальную учетную запись, если вы не уверены:
Как удалить ПИН-код Windows 10 (отключить Windows Hello)
Если через некоторое время мы не хотим продолжать использовать эти системы аутентификации и хотим вернуться к обычному имени пользователя и паролю, Windows 10 позволяет нам отключить все эти параметры Windows Hello без труда.
Для этого мы должны вернуться в раздел параметров входа (Настройки> Учетные записи> Параметры входа) и выбрать элемент, который мы хотим отключить.
Windows 10 попросит нас ввести PIN-код (в случае деактивации биометрических систем) или пароль учетной записи Microsoft (в случае, если мы удаляем PIN-код), чтобы продемонстрировать, что это мы и, что очень важно, что мы ее помним. Когда мы закончим, PIN-код, отпечаток пальца или элемент, который мы сказали удалить, будут отключены
Мы можем проверить это, нажав Windows + L, чтобы заблокировать сеанс и проверив доступные системы аутентификации
Когда мы закончим, PIN-код, отпечаток пальца или элемент, который мы сказали удалить, будут отключены. Мы можем проверить это, нажав Windows + L, чтобы заблокировать сеанс и проверив доступные системы аутентификации.
Благодаря Windows Hello безопасное использование Windows 10 стало намного проще, чем когда-либо.
Вход с использованием биометрических данныхBiometric sign-in
Windows Hello обеспечивает надежную комплексную биометрическую проверку подлинности на основе распознавания лиц или отпечатков пальцев.Windows Hello provides reliable, fully integrated biometric authentication based on facial recognition or fingerprint matching. В Windows Hello используется сочетание из особых инфракрасных (ИК)-камер и программного обеспечения, что повышает точность и защищает от спуфинга.Windows Hello uses a combination of special infrared (IR) cameras and software to increase accuracy and guard against spoofing. Ведущие производители оборудования поставляют устройства со встроенными камерами, совместимыми с Windows Hello.Major hardware vendors are shipping devices that have integrated Windows Hello-compatible cameras. Аппаратное обеспечение для чтения отпечатков пальцев можно использовать и добавлять на устройства, в настоящее время не имеющие.Fingerprint reader hardware can be used or added to devices that don’t currently have it. На устройствах, поддерживающих Windows Hello, простой биометрического жеста снимает блокировку учетных данных пользователей.On devices that support Windows Hello, an easy biometric gesture unlocks users’ credentials.
- Распознавание лиц.Facial recognition. Это тип биометрической проверки подлинности, когда используются специальные камеры, считывающие данные в ИК-диапазоне, что позволяет надежно отличить фотографию или отсканированное изображение от живого человека.This type of biometric recognition uses special cameras that see in IR light, which allows them to reliably tell the difference between a photograph or scan and a living person. Некоторые производители поставляют внешние камеры, в которые встроена такая возможность, и большинство производителей ноутбуков также встраивают данную функцию в свои устройства.Several vendors are shipping external cameras that incorporate this technology, and major laptop manufacturers are incorporating it into their devices, as well.
- Распознавание отпечатков пальцев.Fingerprint recognition. Это тип биометрической проверки подлинности, когда используется емкостный датчик, сканирующий отпечатки пальцев.This type of biometric recognition uses a capacitive fingerprint sensor to scan your fingerprint. Сканеры отпечатков пальцев доступны на компьютерах Windows уже много лет, но датчики нынешнего поколения значительно надежнее и менее подвержены ошибкам.Fingerprint readers have been available for Windows computers for years, but the current generation of sensors is significantly more reliable and less error-prone. Большинство существующих сканеров отпечатков пальцев (внешних или встроенных в ноутбуки или USB-клавиатуры) совместимы с Windows 10.Most existing fingerprint readers (whether external or integrated into laptops or USB keyboards) work with Windows 10.
Биометрические данные, используемые для реализации Windows Hello, надежно хранятся в Windows только на локальном устройстве.Windows stores biometric data that is used to implement Windows Hello securely on the local device only. Биометрические данные не перемещаются и никогда не отправляются на внешние устройства или серверы.The biometric data doesn’t roam and is never sent to external devices or servers. Поскольку Windows Hello хранит только данные биометрической идентификации на устройстве, не существует единственной точки сбора, которую злоумышленник может нарушить, чтобы украсть биометрические данные.Because Windows Hello only stores biometric identification data on the device, there’s no single collection point an attacker can compromise to steal biometric data. Дополнительные сведения о биометрической проверке подлинности в Windows Hello для бизнеса можно найти в разделе биометрические проверки Windows Hello на предприятии.For more information about biometric authentication with Windows Hello for Business, see Windows Hello biometrics in the enterprise.
Использование PIN
Наряду с применением вышеперечисленных способов защиты, этот метод может оказаться очень эффективным. Чтобы настроить вход по PIN, заходим в «Параметры». Затем выбираем «Учётные записи». Слева отобразится список вкладов. Нас интересуют «Параметры входа». Знакомое окно?
Кликаем «Добавить» в соответствующей части и вводим дважды придуманный код:
Вот и всё. Защита активирована.
В одной из статей я рассказывал о шифровании данных на дисках с помощью встроенных средств Windows. Если хотите, чтобы Ваша информация была надежно скрыта от постороннего доступа, то следует настроить авторизацию по флешке. На съемном носителе будут сохранены ключи дешифрования.
При входе в систему, нужно будет подсоединить USB носитель для получения доступа. Поверьте, такой способ наиболее надежный. А если его совместить с перечисленными выше механизмами, то даже самый «матёрый» хакер не сможет ничего сделать! Рекомендую прочесть материал о BitLocker для большего погружения в тему.
А Вы знали, что Microsoft активно работает над совершенствованием Windows Hello. Помимо проверки отпечатка пальца, к биометрической авторизации будет добавлено сканирование сетчатки глаза. Пока что проблема состоит в разработке специальных устройств, поскольку обычная веб-камера не способна справиться с такими сложными задачами.
26.05.20167:433037Виктор ФелькИнформационный портал IT Техник
—>
Апрельское обновление Windows 10, привело к тому, что у отдельных пользователей, устройства с динамической блокировкой перестали работать. Пользователи Windows 10, которые подключены к домену, сообщают, что вход с помощью отпечатка пальца или ПИН кода перестали работать. В приложении «Параметры», нет возможности включить опцию идентификации по отпечатку пальца и PIN-кода, параметры не активны, и выделены серым цветом. Чтобы исправить это, есть довольно простое решение, но оно связано с редактированием реестра Windows.
Windows 10, не работает Вход с помощью отпечатка пальца или ПИН кода.
Примечание: Чтобы редактировать реестр Windows, вы должны иметь права администратора.
- Откройте реестр, введя regedit в поле поиска или с помощью диалогового окна «Выполнить» ( см. как).
- Перейдите по следующему пути.
HKEY_LOCAL_MACHINESOFTWAREPoliciesMicrosoftWindowsSystem
- Здесь найдите параметр DWORD с именем AllowDomainPINLogon. Если параметр отсутствует, кликните правой кнопкой мыши на раздел «System» и выберите в контекстном меню «Создать» → «Новый параметр DWORD (32-бита)». Назовите его AllowDomainPINLogon и установите значение равным 00000001.
- Перезагрузите систему и откройте приложение «Параметры». Перейдите в группу настроек учетных записей. На вкладку «Параметры входа» и задействуйте опцию Входа с помощью отпечатка пальца или ПИН кода.
Это похоже на ошибку, но это было сделано намеренно. В идеале, добавление параметра DWORD в реестр Windows должно решить проблему. Windows 10 в большинстве случаев, будет помнить ваш PIN-код и ваши отпечатки пальцев после обновления.
Если после добавления значения AllowDomainPINLogon, Windows 10 не распознает ваш ПИН или отпечатки пальцев, удалите их все и добавьте снова. Это немного похоже на проблему с динамической блокировкой, которая может быть исправлена — путем удаления устройств, используемых для блокировки / разблокировки, а затем добавления их заново. Это решение работает для всех пользователей, подключенных к домену. Если вы не подключены к домену, но испытываете эту же проблему, вы можете попробовать это исправление, но нет никаких гарантий, что он будет работать.
Если вы все еще не можете использовать PIN-код или отпечаток пальца для разблокировки системы, обратитесь к администратору сети. Если ваше оборудование, то есть сканер отпечатков пальцев, устарел, возможно, новое обновление несовместимо с ним. Нет простого способа определить совместимость устройства. Попробуйте вернуться к более старому драйверу сканера отпечатков пальцев, и он может снова работать. Если это не так, вам, возможно, потребуется обновить систему.
Рейтинг: /5 — голосов —>
—>
Цена: $19.99
Сканеры отпечатков набирают все большую популярность даже в сегменте бюджетных смартфонов. А можно ли такое добавить в ПК?.. А с поинтами цену можно сбить до $14.83 Идея сканеров отпечатков пальцев в ноутбуках не нова. Наверное, многие из вас видели в прошлом модели с такими сканерами. Часто это бизнес класс, не бюджетный вариант.
Windows 10
Windows 8.1
Windows 7
- https://it-tehnik.ru/software/windows-10/open-windows-10-fingerprint.html
- https://g-ek.com/ne-rabotaet-vvod-otpechatkov-palczev-windows10-1803
- https://mysku.ru/blog/china-stores/52122.html
Как настроить Windows Hello
Из всех вариантов безопасности, которые предлагает нам Windows Hello, мы можем активировать все, что захотим. Таким образом, мы можем использовать тот, который наиболее удобен или быстр. Что Windows Hello требует перед использованием любой другой системы аутентификации, так это настроить ПИН , Таким образом, если другие системы (например, отпечаток пальца или веб-камера) не работают, мы всегда можем получить доступ к компьютеру с помощью указанного PIN-кода.
Чтобы войти в настройки Windows Hello, мы должны открыть Windows 10 Настройки меню (сочетание клавиш Windows + I) и перейдите к Учетные записи > Варианты входа .
Здесь мы можем настроить каждый из параметров входа, которые предлагает нам Windows Hello.
Установить PIN-код
PIN-код — это стандартная система аутентификации Windows Hello. Это позволяет нам заменять необходимость ввода пароля при каждом входе в систему гораздо более быстрым и удобным цифровым (или буквенно-цифровым) ПИН-кодом.
Мы выберем вариант настройки PIN-кода для входа в систему, и мастер проведет нас через шаги, которые мы должны выполнить. По сути, мы должны ввести PIN-код в появившемся окне и повторить его в нижнем окне. Если мы хотим использовать буквы или символы, нам необходимо установить флажок, который отображается под полями для PIN-кода.
Когда мы введем PIN-код, наша Windows 10 уже будет защищена им.
Настройте распознавание лиц
В случае наличия совместимой камеры мы сможем использовать эту систему аутентификации. Все, что нам нужно сделать, это выбрать эту опцию в конфигурации Windows Hello и запустить мастер, который поможет нам реализовать эту меру безопасности.
После запроса нашего пароля (или PIN-кода, если мы уже его активировали) камера подключится и попросит нас несколько секунд смотреть на него. Мы должны держать свое лицо внутри поля, которое будет отображаться на экране, пока оно не узнает нас
При настройке этой функции важно иметь хорошее освещение, чтобы избежать ошибок распознавания
Когда мы закончим, мы уже настроим эту функцию, и Windows сможет распознать нас своим «глазом», не делая ничего. Если у нас нет настроенного PIN-кода, нам придется настроить его перед закрытием мастера для безопасности.
Установить отпечаток пальца
Отпечаток пальца — еще одна из самых удобных систем аутентификации, которую мы можем настроить в Windows. Если у нас есть сканер отпечатков пальцев, все, что нам нужно сделать, — это выбрать параметр для его настройки в меню параметров Windows Hello.
После аутентификации с помощью ПИН-кода (или пароля, если мы еще не настроили ПИН-код), мы просто должны выполнить шаги, которые появляются на экране, чтобы настроить наш палец. По сути, все дело в том, чтобы положить палец на считыватель и снять его и перемещать до тех пор, пока вы полностью его не узнаете.
Когда закончите, как и с веб-камерой, это заставит нас настроить PIN-код, если мы не сделали этого раньше. И мы уже можем начать вход в систему с помощью сканера отпечатков пальцев в Windows 10. Также укажите, что мы можем добавить нужные нам отпечатки пальцев, что-то полезное, если, например, мы поделились компьютером с другими доверенными людьми.
Установить ключ безопасности
Если мы хотим использовать ключ безопасности для входа в Windows 10, мы также можем настроить его из этого раздела Windows Hello. Единственное, что нам нужно для этого сделать, — это выбрать эту систему аутентификации, подключить ключ безопасности к USB-порту нашего ПК и выполнить шаги, которые нам покажет мастер.
Когда процесс заканчивается, мы можем использовать этот USB-ключ для входа в систему вместо PIN-кода, пароля или любой другой биометрической системы.
Установить пароль
Этот параметр не является методом аутентификации как таковым, но он позволяет нам легко изменить пароль нашей учетной записи Microsoft, а вместе с ним и пароль пользователя Windows.
Установить пароль для изображения
Наконец, эта система аутентификации позволяет нам использовать изображение, чтобы на основе шаблонов мы могли разблокировать компьютер без использования пароля. Для этого нам нужно выбрать эту опцию в меню Windows Hello и настроить шаблон, который мы хотим выполнить. Мы можем оставить фотографию Windows 10 по умолчанию или выбрать любое изображение, которое мы сохранили на компьютере.
Этот метод не является одним из самых безопасных, но он очень удобен, если на нашем компьютере есть сенсорный экран.
Обновление за апрель 2024 года:
Теперь вы можете предотвратить проблемы с ПК с помощью этого инструмента, например, защитить вас от потери файлов и вредоносных программ. Кроме того, это отличный способ оптимизировать ваш компьютер для достижения максимальной производительности. Программа с легкостью исправляет типичные ошибки, которые могут возникнуть в системах Windows — нет необходимости часами искать и устранять неполадки, если у вас под рукой есть идеальное решение:
- Шаг 1: (Windows 10, 8, 7, XP, Vista — Microsoft Gold Certified).
- Шаг 2: Нажмите «Начать сканирование”, Чтобы найти проблемы реестра Windows, которые могут вызывать проблемы с ПК.
- Шаг 3: Нажмите «Починить все», Чтобы исправить все проблемы.

Удалить отпечаток пальца в Windows 10
Если вы хотите удалить отпечаток пальца из Windows 10, выполните следующие действия. Имейте в виду, что если у вас есть несколько отпечатков пальцев, вы будете удалять их все одновременно. На данный момент невозможно удалить отдельный отпечаток пальца, если вы настроили несколько отпечатков пальцев для своей учетной записи пользователя.
1. Откройте приложение «Настройки» и перейдите на страницу «Учетные записи» -> «Параметры входа».
2. Здесь на правой панели найдите раздел «Отпечаток пальца» и нажмите кнопку «Удалить».
3. На следующем экране пройдите аутентификацию и подтвердите процесс удаления.
Как видите, Windows 10 позволяет довольно легко добавлять отпечатки пальцев. Прокомментируйте ниже, если вы столкнулись с какими-либо проблемами при добавлении отпечатков пальцев в Windows 10.
Если вам понравилась эта статья, узнайте, как сделать резервную копию Windows 10 на сетевой диск и как удалить контрольные вопросы в Windows 10.
Настройка распознавания лиц или Windows Hello
Обновление за апрель 2024 года:
Теперь вы можете предотвратить проблемы с ПК с помощью этого инструмента, например, защитить вас от потери файлов и вредоносных программ. Кроме того, это отличный способ оптимизировать ваш компьютер для достижения максимальной производительности. Программа с легкостью исправляет типичные ошибки, которые могут возникнуть в системах Windows — нет необходимости часами искать и устранять неполадки, если у вас под рукой есть идеальное решение:
- Шаг 1: (Windows 10, 8, 7, XP, Vista — Microsoft Gold Certified).
- Шаг 2: Нажмите «Начать сканирование”, Чтобы найти проблемы реестра Windows, которые могут вызывать проблемы с ПК.
- Шаг 3: Нажмите «Починить все», Чтобы исправить все проблемы.

- Выберите «Настройки»> «Учетные записи»> «Параметры входа».
- Найдите Windows Hi и выберите опцию «Инфракрасная камера».
- Вы увидите приветственное сообщение для Windows Hi-Box с кнопкой «Пуск».
- Нажмите кнопку, и ваша система предложит вам взглянуть прямо на экран вашего устройства.
- Хотя ваша камера может делать ваши снимки, вы заметите немного света слева от вашей камеры.
- Просто посмотрите на экран несколько секунд, и все готово. Следуйте инструкциям на экране для достижения наилучших результатов. Убедитесь, что ваше лицо находится на расстоянии около 6-8 дюймов от экрана.
- Нажмите Готово, чтобы завершить процесс.
Если вы не уверены в обнаружении, нажмите «Улучшить обнаружение» и снова отсканируйте ваше лицо другим видом.
После этого вы можете подключиться к Windows Hello.
Настройка считывателя отпечатков пальцев
Считыватель отпечатков пальцев предлагает вам удобство быстрой и простой разблокировки вашего устройства. С устройством считывания отпечатков пальцев, установленным на вашем устройстве Surface, вам больше не нужно беспокоиться о повторном запоминании пароля.
Чтобы настроить устройство считывания отпечатков пальцев на Surface Pro 3 или Surface Pro 4, вам понадобится покрытие Surface Pro 4 с идентификатором отпечатка пальца (доступно только в США).
Обратитесь к пошаговым инструкциям по настройке считывателя отпечатков пальцев на устройстве Surface.
Настроить считыватель отпечатков пальцев
- Зайдите в настройки входа в настройках вашей учетной записи.
- Найдите Windows Hello и выберите опцию «Отпечаток пальца».
- Выберите Настройка.
- Поместите палец на датчик отпечатков пальцев на крышке Surface Pro 4. Вы можете выбрать один или несколько пальцев, которые будут считываться сканером.
- Вы будете уведомлены, когда установка будет завершена.
- Подключайтесь одним касанием и наслаждайтесь фантастическим опытом использования Surface Pro 4
См. Эту статью, если Windows Hello не распознает лицо или отпечаток пальца.
Совет эксперта:
Брайони Янг
Сообщение Просмотров: 812




















![Отпечаток пальца не работает в windows 10 [лучшие решения] - исправлять 2024](http://kirovlom.ru/wp-content/uploads/7/e/7/7e741b5d755cac2c89564c1c17fc4438.jpeg)







